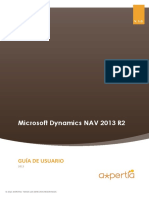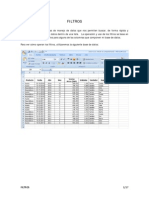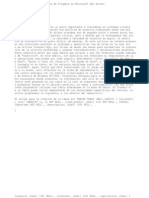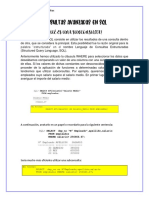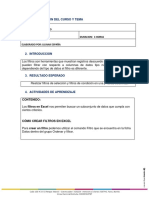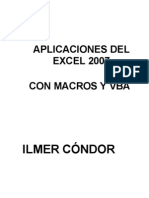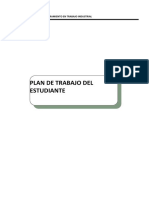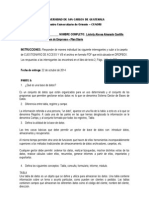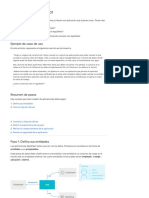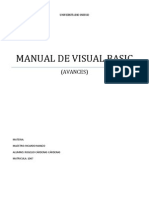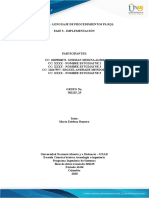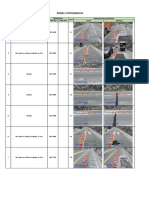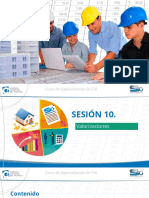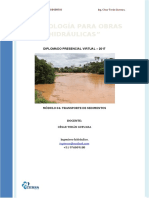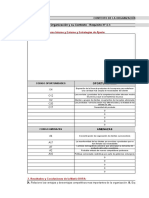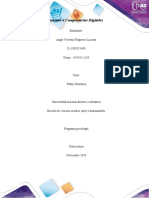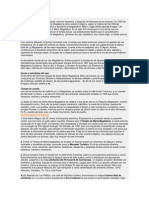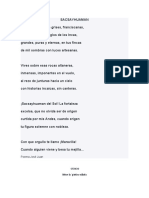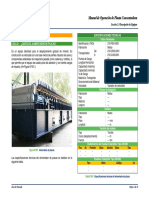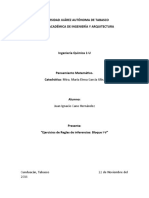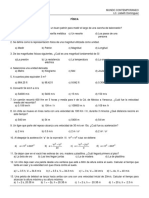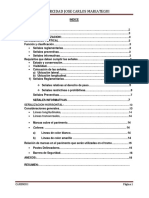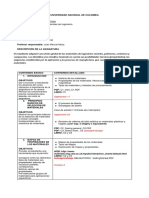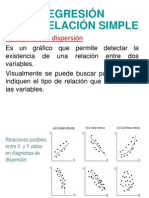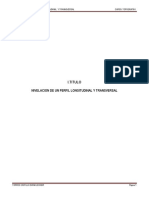Documenti di Didattica
Documenti di Professioni
Documenti di Cultura
Sesion3 Msproject 2016
Caricato da
AndresTitolo originale
Copyright
Formati disponibili
Condividi questo documento
Condividi o incorpora il documento
Hai trovato utile questo documento?
Questo contenuto è inappropriato?
Segnala questo documentoCopyright:
Formati disponibili
Sesion3 Msproject 2016
Caricato da
AndresCopyright:
Formati disponibili
SESION 04: Ajustes en la programación del
proyecto
Filtros.
Costos.
Estimación de costos en recursos y tareas.
Campos personalizados.
Subproyectos.
MOSM. Ing. Edilberto Chávez Fernández - edilberto_cesarc@hotmail.com - #949908678
FILTROS
Microsoft Project es una hoja de datos que por lo general describe proyectos muy
detallados, en consecuencia la cantidad de tareas y/o recursos son extensos. ¿Cómo ubicar
solo a las tareas y/o recursos que se desean trabajar? Los filtros son las herramientas que
proporciona MS Project.
Un filtro de tarea son los que permiten mostrar sólo la información que le interese y ocultar
el resto. Project incluye filtros de tareas para ver aspectos específicos de las tareas y filtros
de recursos para ver aspectos específicos de los recursos, pero si ninguno de ellos se ajusta
a sus necesidades, puede crear un nuevo filtro o modificar uno existente personalizando los
criterios del filtro. No puede aplicar filtros de tareas a vistas de recursos ni filtros de recursos
a vistas de tareas.
Consideremos un proyecto llamado EJEMPLO.
Existen 3 tipos de filtros:
Resaltar
Filtrar
Agrupar por
USANDO EL FILTRO RESALTAR ( )
Permite dar un color al texto de acuerdo al criterio de filtro de la información en la vista
de tareas o recursos.
Para acceder haga lo siguiente:
MOSM. Ing. Edilberto Chávez Fernández - edilberto_cesarc@hotmail.com - #949908678
Para organizar todos los tipos de filtros como por ejemplo copiar un filtro, cambiar de
nombre o incluso eliminarlo, acceda como se observa:
Ejemplos:
Dar formato a todas las tareas completadas
Dar formato a todas las Tareas de resumen
MOSM. Ing. Edilberto Chávez Fernández - edilberto_cesarc@hotmail.com - #949908678
Dar formato a todas las tareas comprendidas entre los ítems 0 y 7
Dar formato a las tareas que utilizan el recurso Director
Ejemplos de Filtros de formato personalizado
Dar formato a todas las tareas cuyas predecesoras son menores a 10:
MOSM. Ing. Edilberto Chávez Fernández - edilberto_cesarc@hotmail.com - #949908678
Dar formato a las tareas cuya duración es entre 2 y 4 inclusive
Dar formato a las tareas cuya duración sea de 2 días y que utilicen el recurso Director
Dar formato a las tareas cuya duración sea 5 días O cuyo Nombre de recurso usado sea
Abogado
MOSM. Ing. Edilberto Chávez Fernández - edilberto_cesarc@hotmail.com - #949908678
A. FILTROS INTERACTIVOS (Filtros Personalizados)
Es aquel que solicita los criterios para la operación de filtrado. Se puede especificar tanto un
valor como un rango.
Ejemplo1: Filtrar las tareas cuyos costos sea superior a S/1000.00 y sean Criticas.
1. Repetimos el procedimiento indicado en el ejemplo 1 de la parte A.
2. Pero en este caso seleccionamos Nuevo Filtro.
3. Puede observar que le podemos asignar un nombre y hacerlo visible en el menú de filtros
en caso lo usemos de manera frecuente.
4. Indique los campos que estarán involucrados en el filtro, se puede relacionarlos con los
operadores lógicos Y y O.
5. Una vez indicado los filtros tiene 2 opciones:
a. Aplicar: Graba y Aplica el filtro a las tareas
b. Guardar: Solo graba el filtro pero no aplica el filtro.
Ejercicio:
Filtrar las tareas críticas con una duración mayor que 5 días.
MOSM. Ing. Edilberto Chávez Fernández - edilberto_cesarc@hotmail.com - #949908678
MODIFICAR UN FILTRO
Puede aplicar un filtro para que se muestre sólo la información que cumpla los criterios del filtro.
Sin embargo puede crear un filtro partiendo de cero, crear un filtro tomando como base otro
existente o modificar un filtro existente.
1. Active la vista Diagrama de Gantt
2. Seleccione la opción más filtros (Ficha Vista, clic en filtros…)
3. Para modificar un filtro existente, haga clic en ese filtro en la lista Filtros y
a continuación, haga clic en el botón Modificar
4. Haga sus cambios y vuelva a aplicar.
Nota
Las opciones que se muestran a la derecha son similares a las de las Vistas.
- Nuevo: Permite crear un nuevo filtro
- Modificar: Modifica el filtro seleccionado
- Copiar: Saca una copia del filtro seleccionado para su modificación
- Organizador: Muestra la pantalla del organizados para administrar los diferentes recursos
que tiene Project en la plantilla Global.mpt
B. AUTOFILTROS
Los Autofiltros son el método más rápido para ver
subconjuntos de tareas o de recursos. Sólo están
disponibles en las vistas de hoja y muestran las tareas
o los recursos que cumplen un criterio asociado a una
columna determinada.
Por ejemplo de desea aplicar un autofiltro a la columna
duración, se observaría lo siguiente (Ver imagen de la
derecha):
Podemos elegir entre las diversas opciones
predefinidas o podemos usar Personalizar para
establecer condiciones diferentes.
Se puede observar también que en esta autofiltro Ud.
puede Agrupar las tareas por determinados criterios,
por ejemplo Días y Semanas.
Para desactivar el filtro seleccione esta misma opción y
clic en Borrar filtro de duración.
Para eliminar la agrupación solo seleccione la opción Sin Agrupar.
Importante
- La opción resaltar tiene el mismo efecto que los filtros con la
diferencia que solo RESALTA aquellos que cumplen los criterios. Elija Sin Resaltar para cancelar
el comando.
MOSM. Ing. Edilberto Chávez Fernández - edilberto_cesarc@hotmail.com - #949908678
- La opción Agrupar permite agrupar a las tareas que tienen algo en común (Son Críticas por
ejemplo). Al igual que los filtros tiene la opción Más Grupos. Elija Sin Grupo para cancelar el
comando.
USANDO FILTROS DE LAS TAREAS
Es un filtro automático que permite mostrar solamente las tareas que cumplan el criterio
indicado. La ventaja que se tiene con esta herramienta es que podemos seguir filtrando
sobre las tareas ya filtradas.
Por ejemplo, del filtrado anterior, ahora queremos obtener todas las tareas que contienen
la palabra Instalar
Ejemplo: Mostrar las tareas que han sido completadas.
Ejemplo 2: Mostrar las tareas resúmenes
USANDO LA LISTA DE AGRUPAR POR
Es una herramienta (de la barra estándar) que mediante un rotulo de resumen y color
amarillo permite agrupar a las tareas que cumplan con determinado criterio específico (no
requiere más datos)
Ejemplo: Se desea agrupar las tareas por duración
MOSM. Ing. Edilberto Chávez Fernández - edilberto_cesarc@hotmail.com - #949908678
Nota: Para anular el filtrado Agrupar por, solo necesita volver a elegir la opción [SIN
GRUPO].
AMBITO DE LOS FILTROS
Cualquier vista que contenga una hoja de datos puede ejecutar los filtros, considerando que
las opciones se adaptan a sus datos.
Ejemplo Nro. 1: Visualizar solo a los recursos de Dirección
Abrir el proyecto planilla Construcción Comercial.mpt (OFFICE 2007) y luego acceda a la
vista Hoja de recursos (use barra de vistas)
De la barra estándar emplee la herramienta Agrupar Por para filtrar los recursos por TIPO
DE RECURSOS
Nota: Si existiera recursos como material, costo, cada uno tendría una franja amarilla
como medio de filtro
Activar autofiltro y personalice la columna Nombre del Recurso para visualizar Dirección:
MOSM. Ing. Edilberto Chávez Fernández - edilberto_cesarc@hotmail.com - #949908678
Luego de presionar el boton Aceptar, obtendremos lo siguiente:
Ejemplo Nro 2: Visualizar las tareas que comenzaron entre el 10/02 y el 14/02 del 2009
Siguiendo con el proyecto plantilla Construcción Comercial (OFFICE 2007), visualizaremos
la vista USO DE TAREAS, según se indica:
MOSM. Ing. Edilberto Chávez Fernández - edilberto_cesarc@hotmail.com - #949908678
Obteniendo lo siguiente:
COSTOS
MOSM. Ing. Edilberto Chávez Fernández - edilberto_cesarc@hotmail.com - #949908678
Es una variable muy importante al momento de decidir la factibilidad de un proyecto.
Microsoft Project es una hoja electrónica que procesa y resume datos sobre tiempo, trabajo
y dinero. El costo de una tarea puede ser independiente o dependiente de su duración
definida por el tipo de recurso (trabajo, material o costo).
Asumiendo este proyecto modelo:
En vista Diagrama de Gantt
En Vista Hoja de Recursos
MOSTRAR COSTOS
Para MOSTRAR EL COSTO TOTAL DEL PROYECTO podemos mostrar las estadísticas o la
columna de costo.
Usando la Estadística
MOSM. Ing. Edilberto Chávez Fernández - edilberto_cesarc@hotmail.com - #949908678
Agregando Columna de Costo
Microsoft Project muestra solo algunas columnas del total en sus vistas de sus hojas
electrónicas. Para Agregar u ocultar otras, debemos seguir los siguientes pasos:
Ubíquese en la columna de INDICADORES
Elija la ficha FORMATO
Haga clic en INSERTAR COLUMNA
Escriba la palabra COSTO como se observa:
Se obtiene lo siguiente:
MOSM. Ing. Edilberto Chávez Fernández - edilberto_cesarc@hotmail.com - #949908678
Ocultar Columnas
Las columnas se pueden ocultar fácilmente, para esto se debe seleccionar la columna a
ocultar haciendo un clic en la cabecera de la columna, para finalmente presionar la tecla
SUPR.
ANALISIS DE COSTOS
El costo total es la consecuencia de los costos en los que incurren sus tareas. Si bien es
cierto, la columna costos ya nos da un detalle del monto por tareas, a veces es necesario un
análisis más preciso. Ejemplo:
Item:3
Tarea : Limpieza de terreno
MOSM. Ing. Edilberto Chávez Fernández - edilberto_cesarc@hotmail.com - #949908678
Costo de Tarea : 120 S/. Tarea
Por Trabajo…
Duración : 3 dias (8hr/dia)24 hr/tarea
Tasa : 5 S/. hr
Costo de tarea : 24 hr/tarea * 5 S/ hr 120 S/. Tarea
Item:4
Tarea : Cimientos
Costo de Tarea : 525 S/. Tarea
Por Material…
Duración : no interviene
Tasa Cemento : 50 S/. Bolsa
Tasa Clavo : 5 S/. Kilo
Costo de tarea : (10*50 +5*5) S/. Tarea = 525 S/. Tarea
Microsoft Project dispone de vistas donde este detalle de los costos se puede observar con
mayor seguridad. Por ejemplo aquí le mostramos la columna costos insertada en la vista
USO DE TAREAS
Aqui empleamos la vista USO DE RECURSOS con su columna COSTOS insertada, observe:
MOSM. Ing. Edilberto Chávez Fernández - edilberto_cesarc@hotmail.com - #949908678
COSTO FIJO
A veces se incurren en costos que no dependen de la duración de la tarea ni de la tasa del
recurso empleado. Se debe mostrar la columna COSTO FIJO y escribir su valor
correspondiente a la tarea. Los valores se volverán a recalcular.
En vista Diagrama de Gantt, elija columna donde insertara la nueva columna COSTOS FIJOS:
Ejemplo, haciendo clic en la columna NOMBRE DE TAREA
Agregue ahora la columna COSTOS FIJOS, como se indica
MOSM. Ing. Edilberto Chávez Fernández - edilberto_cesarc@hotmail.com - #949908678
Finalmente presione la tecla ACEPTAR, para obtener lo siguiente:
Si deseáramos variar el valor del costo fijo, esto afectaría a todo el proceso mediante una
recalcularían.
MOSM. Ing. Edilberto Chávez Fernández - edilberto_cesarc@hotmail.com - #949908678
ESTIMACION DE COSTOS EN RECURSOS Y TAREAS
La estimación de costos es el proceso de desarrollar los costos aproximados de recursos y
tareas necesarios para completar las actividades del proyecto.
Consideraciones:
1. Establecer tasas de pago y tarifas para recursos: Si desea introducir tasas y tarifas por
uso de recursos como, por ejemplo: personas y equipo. Microsoft Project calcula los
costos totales correspondientes a los recursos, las tareas asignadas y la totalidad del
proyecto.
2. Establecer costos fijos de tareas: Si introduce una cantidad establecida para el uso o
adquisición de recursos como, por ejemplo: equipos. Microsoft Project puede
incorporar este costo fijo al costo total de las tareas de resumen y del proyecto
completo.
3. Establecer costos de material: Si piensa utilizar recursos consumibles, por ejemplo:
suministros. Microsoft Project puede calcular los costos totales de estos recursos
materiales a partir de las tasas de pagos y las cantidades que se han introducido.
4. Cambiar las tablas de tasas en una asignación de recursos: Si desea aplicar tasas de
recursos introducidas en tablas de tasas diferentes.
Establecer una Tasa de Pago por Recurso (tasa estándar y tasa horas extra)
1. Seleccione la vista Hoja de recursos (menú Ver/Hoja de recursos).
2. En el menú Ver, elija Tabla y haga clic en Entrada.
3. En el campo Nombre del recurso, seleccione un recurso o escriba un nombre de recurso
nuevo.
4. En los campos Tasa estándar y Tasa horas extra, escriba las tasas de recursos.
5. Presione la tecla TAB para moverse al campo si éste no está visible.
MOSM. Ing. Edilberto Chávez Fernández - edilberto_cesarc@hotmail.com - #949908678
Establecer un Grupo de Tasas de Pago por Recurso
Estas tasas pueden usarse durante la ejecución del proyecto. Para ello deberá considerar lo
siguiente:
Fecha efectiva: Es la fecha en la que tendrán efecto la tasa estándar, la tasa de horas
extras y el costo por uso. Si en el cuadro de dialogo aparecen con dos guiones (--) en el
campo Fecha efectiva, significa que la tasa asociada está actualmente en vigencia. Ésta
es la tasa predeterminada que se aplica cuando no hay otras fechas efectivas, o en el
caso de aquellas fechas que no cubren las fechas efectivas.
Ejemplo:
Si la primera fecha efectiva que se muestra en la tabla es 14/11/08, todo lo anterior a
esta fecha está cubierto por la tasa que tiene dos guiones (--) en el campo Fecha efectiva
(ficha A Predet) hasta la siguiente Fecha efectiva mostrada en la tabla de tasas de costo
(fichas B, C, D, E), si la hubiese; en la que se aplicará una nueva tasa estándar y Tasa
horas extra en la Hoja de recursos, y en el cálculo del costo de recursos para las tareas
asignadas.
Tasa estándar: La tasa por hora que se va a acumular para el trabajo regular, o tiempo
normal, de este recurso.
Tasa horas extra: La tasa por hora que se va a acumular para el trabajo de horas extra
de este recurso.
Costo por uso El importe
establecido que se va a
acumular siempre que se use
este recurso,
independientemente del
trabajo realizado.
1. Seleccione la vista Hoja de
recursos (menú Ver/Hoja
de recursos).
2. En el menú Ver, elija Tabla
y haga clic en Entrada.
MOSM. Ing. Edilberto Chávez Fernández - edilberto_cesarc@hotmail.com - #949908678
3. En el campo Nombre del recurso, seleccione un recurso o escriba un nombre de
recurso nuevo.
4. Haga clic en el botón Información del recurso y, luego en la ficha Costos.
5. Haga clic en la ficha A en Tablas de tasas de costo.
6. En los campos Tasa estándar y Tasa de horas extra, escriba las tasas de recursos.
Nota: Si asigna un recurso a varias tareas al mismo tiempo, el campo Costo mostrará
guiones, a menos que los costos de cada tarea individual sean iguales.
7. En la fila siguiente, escriba un valor o un cambio porcentual de la tasa anterior en el
campo Tasa estándar (opcional).
8. En el campo Fecha efectiva, escriba la fecha en que el cambio de tasa entrará en
vigencia (si fuese necesario).
9. Opcional: Para introducir grupos de tasas de pago adicionales para el recurso, haga
clic en la ficha B y, a continuación, repita los pasos 6 a 8.
Establecer un Costo por Uso a un Recurso
1. Seleccione la vista Hoja de recursos (menú Ver/Hoja de recursos).
2. En el menú Ver, elija Tabla y haga clic en Entrada.
3. En el campo Nombre del recurso, seleccione un recurso o escriba un nombre de
recurso nuevo.
4. Haga clic en el botón Información de recursos y luego en la ficha Costos.
5. En el campo Costo/Uso, escriba un valor de costo.
6. Presione la tecla TAB para moverse al campo si éste no está visible.
Establecer Costos Fijos a una Tarea
Puede introducir un costo fijo para una tarea o para todo el proyecto.
1. Active la vista Diagrama de Gantt (menú Ver/Diagrama de Gantt).
2. En el menú Ver, elija Tabla y haga clic en Costo.
3. En el campo Nombre de tarea, seleccione la tarea para la que desee introducir un costo
fijo.
4. En el campo Costo Fijo, escriba un valor de costo.
MOSM. Ing. Edilberto Chávez Fernández - edilberto_cesarc@hotmail.com - #949908678
DEFINIR CUÁNDO SE HA DE ACUMULAR COSTOS
Se pueden definir métodos de acumulación de costos para costos de recursos y costos fijos.
Los métodos de acumulación de costos son:
Prorrateo: el costo se prorratea, es decir se distribuye, durante la realización de la
tarea.
Comienzo: todos los costos se acumulan en cuanto comienza la tarea.
Fin: todos los costos se acumulan una vez completada la tarea
1. En el menú Ver, haga clic en Hoja de recursos.
2. En el campo Nombre del recurso, seleccione un recurso.
3. Haga clic en el botón Información del recurso
4. En el cuadro Acumulación de costos, haga clic en el método de acumulación que desee
utilizar.
MOSM. Ing. Edilberto Chávez Fernández - edilberto_cesarc@hotmail.com - #949908678
Regla.-
El costo de un proyecto dependerá de los costos de sus tareas.
El costo de una tarea dependerá del costo fijo de la tarea y del costo de los recursos.
El costo de un recurso dependerá de la tarea estándar, de la tasa x horas extras y del
costo por uso del recurso.
CAMPOS PERSONALIZADOS
MS Project dispone de muchos campos los mismos que se pueden insertar manualmente o
en forma automática al seleccionar una vista deseada.
Para insertar un campo que tenga marcadores gráficos para interpretar el valor elegido o el
resultado con un campo asociado se debe seguir con los siguientes pasos:
01. Ubicarse en un proyecto (Ej. Construcción comercial)
02. Detectar y definir el criterio a evaluar Ej. Banderas de color según su duración
MOSM. Ing. Edilberto Chávez Fernández - edilberto_cesarc@hotmail.com - #949908678
03. Insertar un campo de texto (Ej. Texto1)
04. Personalizar los valores asignados.
Ej. Nombre: EstadoPorDuracion
MOSM. Ing. Edilberto Chávez Fernández - edilberto_cesarc@hotmail.com - #949908678
Ej. Definir los Indicadores gráficos para cada respuesta
Ej. Definir la fórmula que reportará esos valores
MOSM. Ing. Edilberto Chávez Fernández - edilberto_cesarc@hotmail.com - #949908678
Insertar funciones IIf. Anidar por su parte_falsa con otra función IIf
Reemplazar los argumentos parte_verdadera y parte_falsa
MOSM. Ing. Edilberto Chávez Fernández - edilberto_cesarc@hotmail.com - #949908678
Reemplazar los argumentos expr
Ajustar los criterios según el tipo empleado. Ej. Duración se calcula en minutos
MOSM. Ing. Edilberto Chávez Fernández - edilberto_cesarc@hotmail.com - #949908678
IIf([Duración]<=60*8*5;1;IIf([Duración]<=60*8*5*4;2;3))
05. Aceptar el diálogo que alerta la limpieza de la columna
06. Aceptar los diálogos y verificar que la columna se llena con iconos
MOSM. Ing. Edilberto Chávez Fernández - edilberto_cesarc@hotmail.com - #949908678
07. Definir un campo con valores que se definen por el usuario.
Ej. Elegir en una columna llamada Mi_Prioridad los valores ALTA, MEDIA, BAJA de una lista
Insertar una columna de texto llamada Mi_Prioridad
Configurar su Nombre
Configurar su lista de opciones
Aceptar los diálogos y verificar
MOSM. Ing. Edilberto Chávez Fernández - edilberto_cesarc@hotmail.com - #949908678
SUBPROYECTOS
Cuando un proyecto forma parte de otro proyecto se le considera como Sub proyecto de
este. Hay que indicar que los proyectos tienen datos, configuraciones y variables (tiempo,
costo y trabajo) que se conservan cuando otro proyecto decide utilizarlos.
Ejemplo Práctico:
Asumiendo que se elabora un Proyecto 2x1, el cual considera que un proyecto de
construcción residencial después necesita de un proyecto de Mudanza para un nuevo
inquilino. Este proyecto esta previsto ejecutarse el 01 de Julio del año en curso (2011).
INCLUSION DE UN PROYECTO EN UN PROYECTO PRINCIPAL
Para esto es necesario tener abierto el proyecto principal, en nuestro caso el Proyecto 2x1
y luego ubíquese como se indica para insertar el SUBPROYECTO
Luego ubíquese en la ficha PROYECTO y haga clic en SUBPROYECTO como se muestra:
MOSM. Ing. Edilberto Chávez Fernández - edilberto_cesarc@hotmail.com - #949908678
OBTENIENDOSE:
Para insertar el 2do proyecto, proceda de forma similar, ubíquese en la siguiente fila como
se observa:
MOSM. Ing. Edilberto Chávez Fernández - edilberto_cesarc@hotmail.com - #949908678
Ahora vuelva a hacer clic en el botón SUBPROYECTO como se observa:
OBTENIENDOSE:
Notara que los proyectos se instalan con su propia fecha de inicio entre otros valores que
hay que modificar (por separado en cada proyecto) para que se adapte a su nuevo proyecto.
Como en este caso los proyectos CONSTRUCCION Y MUDANZA son tareas del proyecto 2x1,
solo bastara con volverlos a vincular.
MOSM. Ing. Edilberto Chávez Fernández - edilberto_cesarc@hotmail.com - #949908678
IMPORTANTE:
Para verificar que los proyectos siguen conservando sus propios recursos, deberá mostrar
su ventana de Asignación de Recursos y luego activar tareas de un proyecto dado.
PARA PROYECTO 2X1
Seleccione una tarea de este proyecto y luego mediante el botón Asignar recurso observe:
PARA PROYECTO CONSTRUCCION
Seleccione una tarea de este proyecto y luego mediante el botón Asignar recurso observe:
MOSM. Ing. Edilberto Chávez Fernández - edilberto_cesarc@hotmail.com - #949908678
PARA PROYECTO MUDANZA
Seleccione una tarea de este proyecto y luego mediante el botón Asignar recurso observe:
ANALISIS DE DATOS EXPORTADOS A EXCEL
Es una herramienta que migra datos a Excel para facilitar su análisis cuando se requiere
mayores detalles gráficos o resúmenes inteligentes.
Asumamos un proyecto que genere costos en las tareas.
Ejemplo:
Abra el archivo Proyecto_X1.mpp
MOSM. Ing. Edilberto Chávez Fernández - edilberto_cesarc@hotmail.com - #949908678
En vista Diagrama de Gantt, agrege la columna Costo
Para exportar los datos a Excel para su análisis con mayor detalle se debe seguir los
siguientes pasos:
Seleccione lo siguiente:
Elija la ficha Archivo y luego haga clic en GUARDAR COMO.
MOSM. Ing. Edilberto Chávez Fernández - edilberto_cesarc@hotmail.com - #949908678
Posteriormente, indique ruta donde grabara el archivo, así como el tipo de archivo hacia
donde llevara los datos. Para el caso de Excel, elija:
Libro de Microsoft Excel(*.xls). Finalmente haga clic en Guardar.
Aparece el asistente de exportación.
Luego haga clic en el botón Siguiente.
MOSM. Ing. Edilberto Chávez Fernández - edilberto_cesarc@hotmail.com - #949908678
Elija la opción datos seleccionados y luego haga clic en el botón Siguiente, como se observa:
MOSM. Ing. Edilberto Chávez Fernández - edilberto_cesarc@hotmail.com - #949908678
Elija Equivalencia Nueva y luego haga clic en el botón Siguiente, como se observa:
MOSM. Ing. Edilberto Chávez Fernández - edilberto_cesarc@hotmail.com - #949908678
Elija tipo de dato que desea exportar como se observa y luego haga clic en el botón
Siguiente:
MOSM. Ing. Edilberto Chávez Fernández - edilberto_cesarc@hotmail.com - #949908678
Escriba lo indicado y luego haga clic en botón Siguiente
Finalmente haga clic en el botón Finalizar.
Luego vaya al lugar donde se importo la información (use Explorador de Windows) y ábralo.
Observara que tiene extensión XLS del paquete Microsoft Excel.
Abriendo archivo Proyecto_Z.XLS y ampliando las columnas que no se ven.
Borre fila indicada para adecuar datos al grafico
MOSM. Ing. Edilberto Chávez Fernández - edilberto_cesarc@hotmail.com - #949908678
Seleccione columnas a graficar
Elija ficha Insertar y elija grafico como se indica
MOSM. Ing. Edilberto Chávez Fernández - edilberto_cesarc@hotmail.com - #949908678
Apareciendo el siguiente gráfico de Costos x tarea:
Costo
S. 1,800.00
S. 1,600.00
S. 1,400.00
S. 1,200.00
S. 1,000.00
S. 800.00
S. 600.00
S. 400.00
S. 200.00 Costo
S. 0.00
REPORTES O INFORMES
Es una práctica muy común durante la Gestión de un proyecto. Consiste en dejar constancia
impresa de determinado resultado. Existen muchas plantillas para diversos datos del
proyecto. Además existe la posibilidad de mejorar el reporte si migramos la información a
Excel por ser un especialista en el análisis de datos. También se puede ir capturando fotos
de algunos datos y llevarlos a otro documento mediante el portapapeles.
Consideremos un proyecto de plantilla NUEVO NEGOCIO.MPT con una lista de recursos
valorada, con gestion de avance en sus 10 primeras tareas programada con fecha de inicio
del año.
MOSM. Ing. Edilberto Chávez Fernández - edilberto_cesarc@hotmail.com - #949908678
USANDO LAS PLANTILLAS DE INFORMES
Obteniéndose:
MOSM. Ing. Edilberto Chávez Fernández - edilberto_cesarc@hotmail.com - #949908678
Usando el Zoom , se vera:
Al hacer clic en el botón CERRAR, podemos elegir otro tipo de informe como COSTOS y su
PRESUPUESTO, como se observa:
Nota aparte:
Costo fijo, son costos que en el corto plazo permanece constante cuando la cantidad
producida se incrementa o disminuye, dentro de ciertos rangos de producción.
Algunos de estos costos se presentan aun cuando no se produzca nada.
MOSM. Ing. Edilberto Chávez Fernández - edilberto_cesarc@hotmail.com - #949908678
Ejemplos de costos fijos son los pagos de arriendo, los gastos de mantención, seguros, etc.
Un presupuesto es la previsión de gastos e ingresos para un determinado lapso, por lo
general un año. Permite a las empresas, los gobiernos, las organizaciones privadas y las
familias establecer prioridades y evaluar la consecución de sus objetivos. Para alcanzar
estos fines puede ser necesario incurrir en déficit (que los gastos superen a los ingresos) o,
por el contrario, puede ser posible ahorrar, en cuyo caso el presupuesto presentará un
superávit (los ingresos superan a los gastos).
Obteniendo lo siguiente:
MOSM. Ing. Edilberto Chávez Fernández - edilberto_cesarc@hotmail.com - #949908678
Debe tener en cuenta que cada plantilla ya viene con un formato de fuente, posición y
tamaños de papel. Solo nos queda visualizarlo, imprimirlo y cerrar.
USANDO EL PORTAPAPELES
A veces estamos haciendo una monografía u otro tipo de documento y necesitamos
capturar algunos datos del proyecto. Se puede utilizar la captura de datos desde project
siguiendo estas instrucciones.
Abrir proyecto plantilla NUEVO NEGOCIO.mpt
Realizar un avance de las tareas en 100% según se observa
Realice una operación que le arroje los resultados esperados. Ejemplo, quedarse solo con
las tareas completadas(Avance de 100%).
MOSM. Ing. Edilberto Chávez Fernández - edilberto_cesarc@hotmail.com - #949908678
Haga clic en botón COPIAR IMAGEN, configure y acepte
Cargar otra aplicación que usara el resultado y ubique el cursor donde desee insertar la foto
capturada. Ejemplo, en Microsoft Word se esta informando sobre el avance de las tareas
como se observa:
MOSM. Ing. Edilberto Chávez Fernández - edilberto_cesarc@hotmail.com - #949908678
Pegar (CTRL + V) o boton derecho, pegar, etc) para recuperar el contenido del portapapeles.
INFORMES VISUALES O SALIDAS A EXCEL PARA AFINAR EL DETALLE
Se conoce de las bondades de Excel para un análisis grafico detallado. Microsoft Project no
intenta competir la posibilidad de sacar sus datos por un software especialista.
Haciendo clic en boton VER
MOSM. Ing. Edilberto Chávez Fernández - edilberto_cesarc@hotmail.com - #949908678
Si hacemos clic en la ficha USO DE IMPRESIÓN, se obtendra:
MOSM. Ing. Edilberto Chávez Fernández - edilberto_cesarc@hotmail.com - #949908678
MOSM. Ing. Edilberto Chávez Fernández - edilberto_cesarc@hotmail.com - #949908678
Potrebbero piacerti anche
- Sesion4 msprojectCIPDocumento49 pagineSesion4 msprojectCIPRIMAC MENDEZNessuna valutazione finora
- Project INFOUNI Manual AvanzadoDocumento136 pagineProject INFOUNI Manual AvanzadoRAISA MICHELLE SOTO CHANGNessuna valutazione finora
- 15.2 Uso de Tablas, Filtros, Vistas y Grupos en Microsoft Project 2019Documento14 pagine15.2 Uso de Tablas, Filtros, Vistas y Grupos en Microsoft Project 2019LUIS DAVID FAJARDO HERRERANessuna valutazione finora
- Manual de Project AvanzadoDocumento136 pagineManual de Project AvanzadoTHALIA YAJAIRA RIMAC VEGA100% (4)
- ElkinDocumento10 pagineElkinmabernalsNessuna valutazione finora
- Manual de Reportes JaniumDocumento18 pagineManual de Reportes JaniumLuisGustavoDeLaTorreZevallosNessuna valutazione finora
- Guía de Usuario Microsoft Dynamics NAV 2013 R2Documento23 pagineGuía de Usuario Microsoft Dynamics NAV 2013 R2Silvia Fiz F100% (2)
- E13 03 Manejo de La AplicacionDocumento31 pagineE13 03 Manejo de La AplicacionRi RuNessuna valutazione finora
- FiltrosDocumento17 pagineFiltrosJorge SepulvedaNessuna valutazione finora
- Manual Básico de Búsqueda Guardadas NetSuiteDocumento17 pagineManual Básico de Búsqueda Guardadas NetSuiteFrederik CastilloNessuna valutazione finora
- Recomendación Enelusodela Línea Base: Lic. Javier A. D'Labra NoriegaDocumento9 pagineRecomendación Enelusodela Línea Base: Lic. Javier A. D'Labra NorieganoharNessuna valutazione finora
- Asignacion de Recursos en Microsoft ProjectDocumento4 pagineAsignacion de Recursos en Microsoft ProjectJuan Manuel Guzman AlmeidaNessuna valutazione finora
- Tema 5 - Informática Aplicada A Los NegociosDocumento27 pagineTema 5 - Informática Aplicada A Los NegociosEstrella Francia MaryoriNessuna valutazione finora
- Curso de Programacic3b3n de Macros en ExcelDocumento166 pagineCurso de Programacic3b3n de Macros en ExcelDiego Bravo100% (1)
- Manual de Ayuda Delphin ExpressDocumento10 pagineManual de Ayuda Delphin ExpressYury ApazaNessuna valutazione finora
- s10 Costos y PresupuestosDocumento169 pagines10 Costos y PresupuestosVictor Angel Baldeon Aylas50% (2)
- Construccion Sistema de Auditoria Con Triggers en SQL ServerDocumento7 pagineConstruccion Sistema de Auditoria Con Triggers en SQL ServerWalter Rodrigo Terán BravoNessuna valutazione finora
- Consultas Avanzadas en SQLDocumento4 pagineConsultas Avanzadas en SQLWendy Valeria Hernandez RiosNessuna valutazione finora
- SIMCODocumento16 pagineSIMCOjose garciaNessuna valutazione finora
- Que Son Los Filtros y Tablas DinamicasDocumento4 pagineQue Son Los Filtros y Tablas DinamicasGEORGEAZANessuna valutazione finora
- Modulo de Microsoft Project 2007Documento58 pagineModulo de Microsoft Project 2007Klever TiguaNessuna valutazione finora
- Curso Power BiDocumento86 pagineCurso Power Bikwm9fkt8czNessuna valutazione finora
- Tablas de Tasas de CostosDocumento5 pagineTablas de Tasas de CostosPablo PantojaNessuna valutazione finora
- Formato de Guia 9 FiltrosDocumento5 pagineFormato de Guia 9 FiltrosvanessaNessuna valutazione finora
- Guía de uso en Matlab en el desarrollo de modelos de volatilidadDa EverandGuía de uso en Matlab en el desarrollo de modelos de volatilidadNessuna valutazione finora
- Guia TeamMate de La Camara de ComptosDocumento29 pagineGuia TeamMate de La Camara de ComptosEver Adolfo AguirreNessuna valutazione finora
- Visual FoxPro para PrincipiantesDocumento11 pagineVisual FoxPro para Principiantesfabiantoro1Nessuna valutazione finora
- Definición de TareasDocumento6 pagineDefinición de TareasĆrîss GûârćhâjNessuna valutazione finora
- ManualdeprogramaciondemacrosenexcelDocumento148 pagineManualdeprogramaciondemacrosenexcelIcehellFriasNessuna valutazione finora
- TEMA 08B-Filtros y Ordenación de Datos-PROJECTDocumento13 pagineTEMA 08B-Filtros y Ordenación de Datos-PROJECTAydee Asto PeñaNessuna valutazione finora
- Moa Christian OropezaDocumento22 pagineMoa Christian Oropezamarcel quinteroNessuna valutazione finora
- Manual de Programacion de Macros en ExcelDocumento155 pagineManual de Programacion de Macros en ExcelAntonio TepoxNessuna valutazione finora
- Filtros en Access 2007Documento16 pagineFiltros en Access 2007lu_itmNessuna valutazione finora
- Manual Stata 9.0Documento73 pagineManual Stata 9.0Giselle T Duarte100% (1)
- FIS - Especificaciones Del Proyecto SD 2020 Ver 2Documento5 pagineFIS - Especificaciones Del Proyecto SD 2020 Ver 2Isaac MotaNessuna valutazione finora
- 7 ExcelDocumento13 pagine7 ExcelDENNISE DELGADO VANEGASNessuna valutazione finora
- Tutorial Task Coach 10pDocumento10 pagineTutorial Task Coach 10pLautaro Ferrada Q.Nessuna valutazione finora
- Piad DesarrolloDocumento9 paginePiad DesarrolloAlexander Smith ORDAYA MORALESNessuna valutazione finora
- Tuto ReportsDocumento15 pagineTuto ReportsANDRES_NEONessuna valutazione finora
- S10 Costos y PresupuestosDocumento169 pagineS10 Costos y PresupuestosMarii TaNessuna valutazione finora
- Optimización Con SolverDocumento1 paginaOptimización Con SolverBelen De La TorreNessuna valutazione finora
- s10 Costos y PresupuestosDocumento169 pagines10 Costos y PresupuestosMartha Elena Costales Ramos100% (8)
- Manual Feng OfficeDocumento56 pagineManual Feng Officevichox525100% (2)
- Ejercicio Access Parte 2-2Documento29 pagineEjercicio Access Parte 2-2Jorge Fernando CruzNessuna valutazione finora
- 2014 - Cuestionario Access y VBDocumento7 pagine2014 - Cuestionario Access y VBale5alvarado5Nessuna valutazione finora
- Diseño de Aplicaciones 101 - Ayuda de AppSheetDocumento12 pagineDiseño de Aplicaciones 101 - Ayuda de AppSheetPrimero Justicia CojedesNessuna valutazione finora
- BW para Power Users - Capítulo 4 - DesignerDocumento38 pagineBW para Power Users - Capítulo 4 - DesignerRuben CastroNessuna valutazione finora
- Programación de Macros en Excel 2010Documento156 pagineProgramación de Macros en Excel 2010Angel Rosendo Condori CoaquiraNessuna valutazione finora
- Curso de Opus Planet m1Documento118 pagineCurso de Opus Planet m1Enrique MontoyaNessuna valutazione finora
- Leccion 3Documento17 pagineLeccion 3idgs78Nessuna valutazione finora
- Guia de Aprendizaje Excel Avanzado - Clase 3 Y 4Documento7 pagineGuia de Aprendizaje Excel Avanzado - Clase 3 Y 4SANDRA MILENANessuna valutazione finora
- Estructura Documento VisiónDocumento4 pagineEstructura Documento VisiónMarisabel HernándezNessuna valutazione finora
- Visual FoxproDocumento11 pagineVisual FoxproDanna RojasNessuna valutazione finora
- Avances Del Manual Visual BasicDocumento14 pagineAvances Del Manual Visual BasicRoger StarkNessuna valutazione finora
- Curso Microsoft Project 2007Documento35 pagineCurso Microsoft Project 2007Victor Bohorquez AlfonsoNessuna valutazione finora
- Fase 3 Grupo 25 PDFDocumento18 pagineFase 3 Grupo 25 PDFEdwin Pompilio LopezNessuna valutazione finora
- Tratamiento básico de datos y hojas de cálculo. ADGG0508Da EverandTratamiento básico de datos y hojas de cálculo. ADGG0508Nessuna valutazione finora
- Procesadores de textos y presentaciones de información básicos. ADGG0508Da EverandProcesadores de textos y presentaciones de información básicos. ADGG0508Nessuna valutazione finora
- 03.00 Intervencion de La Red VialDocumento100 pagine03.00 Intervencion de La Red VialCarlos Gamion FabianNessuna valutazione finora
- PRESENTACION GRUPO 03 - Estudios Geotecnicos para Suelos para Estructuras de Pavimiento Rigido y Flexible.Documento61 paginePRESENTACION GRUPO 03 - Estudios Geotecnicos para Suelos para Estructuras de Pavimiento Rigido y Flexible.Andres100% (1)
- 03 Informe Fisuras y HuecosDocumento10 pagine03 Informe Fisuras y HuecosAndresNessuna valutazione finora
- 7 - 10.00 Proctor - CBR 2012Documento75 pagine7 - 10.00 Proctor - CBR 2012AndresNessuna valutazione finora
- Catalogo de Costos Directos de Carreteras 2022Documento752 pagineCatalogo de Costos Directos de Carreteras 2022Andres100% (3)
- Plan de Trabajo MR y MP de Caminos Vecinales EncapDocumento207 paginePlan de Trabajo MR y MP de Caminos Vecinales EncapJhonnBeikerAnccasiLachoNessuna valutazione finora
- Senalizacion VialDocumento25 pagineSenalizacion VialAndresNessuna valutazione finora
- Clase 1 Teoria Curso ArcgisDocumento27 pagineClase 1 Teoria Curso ArcgisFernando Alferez MirandaNessuna valutazione finora
- 01.00 Tecnologia de TransportesDocumento47 pagine01.00 Tecnologia de TransportesAndresNessuna valutazione finora
- Sesion 10-PresentacionDocumento26 pagineSesion 10-PresentacionDash QGNessuna valutazione finora
- Espectro SismicoDocumento3 pagineEspectro SismicoYefferson Francklin Silva SullonNessuna valutazione finora
- Calidad en Una Construcción de ViviendaDocumento45 pagineCalidad en Una Construcción de ViviendaAndresNessuna valutazione finora
- Directiva Reductores de Velocidad para Publicación PDF 12.10.2011Documento24 pagineDirectiva Reductores de Velocidad para Publicación PDF 12.10.2011Julio FarfánNessuna valutazione finora
- ETB Modulo 1 Tarea 1Documento10 pagineETB Modulo 1 Tarea 1AndresNessuna valutazione finora
- Precipitacion Media en Arc GisDocumento23 paginePrecipitacion Media en Arc GisDayana Valentina Ruiz YsuizaNessuna valutazione finora
- PonenciaDocumento214 paginePonenciaAndres0% (1)
- ETB Modulo 1 Ejemplo 3Documento11 pagineETB Modulo 1 Ejemplo 3AndresNessuna valutazione finora
- Examen 02 Dip HidrologiaDocumento2 pagineExamen 02 Dip HidrologiaAndresNessuna valutazione finora
- M 04. Transporte de SedimentosDocumento70 pagineM 04. Transporte de SedimentosAntonio SalinasNessuna valutazione finora
- ETB-Modulo 1-Ejemplo 1Documento4 pagineETB-Modulo 1-Ejemplo 1YoskamGranillaHNessuna valutazione finora
- Como Obtener El Factor SDSDocumento4 pagineComo Obtener El Factor SDSAndresNessuna valutazione finora
- M - Todo CQC3Documento3 pagineM - Todo CQC3Aron SuazoNessuna valutazione finora
- Período de Retorno en Obras HidráulicasDocumento20 paginePeríodo de Retorno en Obras HidráulicasJuan Pablo NNessuna valutazione finora
- ETB Modulo 1 Ejemplo 2Documento10 pagineETB Modulo 1 Ejemplo 2AndresNessuna valutazione finora
- Pci 01 2020Documento40 paginePci 01 2020AndresNessuna valutazione finora
- Emergencia Km82Documento168 pagineEmergencia Km82AndresNessuna valutazione finora
- ClasesDocumento123 pagineClasesAndresNessuna valutazione finora
- Reporte Derrumbe KM 41 - Rev1Documento24 pagineReporte Derrumbe KM 41 - Rev1AndresNessuna valutazione finora
- CLASES Mecanica de Suelos AplicadoDocumento190 pagineCLASES Mecanica de Suelos AplicadoAndresNessuna valutazione finora
- Rendimiento Teorico 2Documento13 pagineRendimiento Teorico 2Luis Manuel Martinez NuñezNessuna valutazione finora
- Contexto de La Organizacion - GCN - Iso 22301-2019 - 2020-1Documento113 pagineContexto de La Organizacion - GCN - Iso 22301-2019 - 2020-1GE malkinNessuna valutazione finora
- TEF Primer Examen Parcial Parte BDocumento2 pagineTEF Primer Examen Parcial Parte BEstefanía Angel ClavijoNessuna valutazione finora
- Angie Regueros Lizcano - 403037 - 638Documento3 pagineAngie Regueros Lizcano - 403037 - 638Angie Regueros lizcanoNessuna valutazione finora
- Caminata Dinamos - Valle PatrulleroDocumento23 pagineCaminata Dinamos - Valle PatrulleroAaron GuiasNessuna valutazione finora
- Trabajo de NORMALIDAD PDFDocumento4 pagineTrabajo de NORMALIDAD PDFJhon Jairo Silva MoralesNessuna valutazione finora
- Caso de Exportacion de Aceite de PalmaDocumento9 pagineCaso de Exportacion de Aceite de PalmaErika CastroNessuna valutazione finora
- Los Anglicismos Ortotipográficos en La Traducción: José Martínez de SousaDocumento5 pagineLos Anglicismos Ortotipográficos en La Traducción: José Martínez de SousaNeftali Hernandez LopezNessuna valutazione finora
- Poesias de SacsayhuamanDocumento6 paginePoesias de SacsayhuamanMeke MontanaNessuna valutazione finora
- La ContabilidadDocumento6 pagineLa Contabilidadpablo ayastaNessuna valutazione finora
- Puntos de Acupuntura PDFDocumento4 paginePuntos de Acupuntura PDFMiguel DavilaNessuna valutazione finora
- Alimentador de Placas PDFDocumento13 pagineAlimentador de Placas PDFMaxwell Carrasco SantiNessuna valutazione finora
- Yo Yo Intermittent Recovery Test Level 11Documento41 pagineYo Yo Intermittent Recovery Test Level 11javierNessuna valutazione finora
- Ballard, J G - El Mundo SumergidoDocumento109 pagineBallard, J G - El Mundo Sumergidoturudrummer50% (2)
- La Inversión Anual en Miles de Dólares de Una Muestra de 50 Pequeñas Empresas FueronDocumento8 pagineLa Inversión Anual en Miles de Dólares de Una Muestra de 50 Pequeñas Empresas FueronLeslie Estrada67% (6)
- Ejercicios Pensamiento MatemáticoDocumento11 pagineEjercicios Pensamiento MatemáticoJuanNessuna valutazione finora
- Metrado Inst Electricas N.E.Documento4 pagineMetrado Inst Electricas N.E.Estefano J. DamonteNessuna valutazione finora
- FISICA S7 y 8Documento6 pagineFISICA S7 y 8SOY LAGILNessuna valutazione finora
- EstequiometríaDocumento12 pagineEstequiometríaMinyodaNessuna valutazione finora
- Disco de NewtonDocumento8 pagineDisco de NewtondanielaNessuna valutazione finora
- I Unidad Modulo 2Documento12 pagineI Unidad Modulo 2Nivardo romero huaytaNessuna valutazione finora
- Parada - Calabacito - 2020Documento1 paginaParada - Calabacito - 2020INGCESA PANAMANessuna valutazione finora
- Inbound 6482583581859146906Documento15 pagineInbound 6482583581859146906Abel Quispe SantosNessuna valutazione finora
- Unefa Diseno de Mezclas ConcretoDocumento22 pagineUnefa Diseno de Mezclas ConcretopiangereNessuna valutazione finora
- Señalizacion de CarreteraDocumento21 pagineSeñalizacion de CarreteraKarina Flor CruzNessuna valutazione finora
- Materiales de Ingenieria - 2019-IIDocumento5 pagineMateriales de Ingenieria - 2019-IIJuan Esteban LópezNessuna valutazione finora
- Regresion y Correlacion Simple y Multiple 2014.Documento37 pagineRegresion y Correlacion Simple y Multiple 2014.Luis NöolsNessuna valutazione finora
- Ficha Tecnica C4 MU 3 SpaDocumento244 pagineFicha Tecnica C4 MU 3 SpaChristian Velásquez Salazar100% (1)
- Levantamiento de Un Perfil Longitudinal y TransversalDocumento33 pagineLevantamiento de Un Perfil Longitudinal y TransversalYanet Medina QuedoNessuna valutazione finora
- Taller Parte 2Documento8 pagineTaller Parte 2BrandacaNessuna valutazione finora