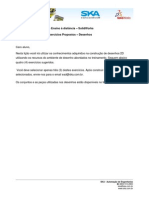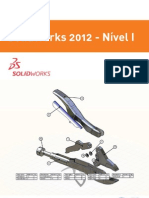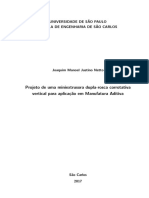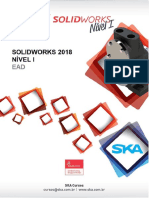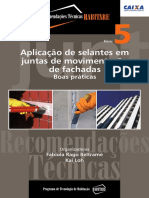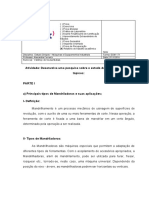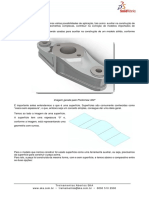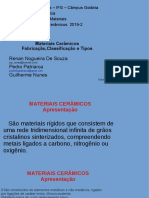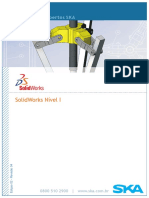Documenti di Didattica
Documenti di Professioni
Documenti di Cultura
Licao 03 - 2012 PDF
Caricato da
Katiucy PaivaTitolo originale
Copyright
Formati disponibili
Condividi questo documento
Condividi o incorpora il documento
Hai trovato utile questo documento?
Questo contenuto è inappropriato?
Segnala questo documentoCopyright:
Formati disponibili
Licao 03 - 2012 PDF
Caricato da
Katiucy PaivaCopyright:
Formati disponibili
Sumário
Sumário ......................................................................................................................................... 2
1. Objetivos da Lição 03 ........................................................................................................ 3
1.1. Estudo de caso 1 ........................................................................................................... 4
1.2. Exercício 1 ................................................................................................................... 28
1.3. Exercício 2 ................................................................................................................... 40
Cursos à distância SKA
www.ska.com.br | treinamentos@ska.com.br | 0800 510 2900
1. Objetivos da Lição 03
Nesta lição serão abordadas novas técnicas de modelagem do SolidWorks e seus principais
pontos de utilização. É fundamental entender o conceito destas técnicas, pois elas serão
bastante utilizadas durante o treinamento.
Abaixo encontram-se os tópicos que serão abordados nesta aula:
- Escolher o melhor perfil para esboço;
- Técnica de espelhamento de esboço;
- Extrusão através de contornos selecionados;
- Aplicação da ferramenta Filete;
- Corte extrudado através de contornos selecionados;
- Conceitos básicos da ferramenta Assistente de Perfuração;
- Aplicar furos com o Assistente de Perfuração;
- Editar parâmetros de furos do Assistente de Perfuração;
- Exercícios de modelagem.
Cursos à distância SKA
www.ska.com.br | treinamentos@ska.com.br | 0800 510 2900
1.1. Estudo de caso 1 – Modelagem de Peças
Existe uma série de situações que foram suprimidas nas peças da lição anterior, mas que
passarão a fazer efeito nas próximas peças. Nesta peça serão abordados os seguintes itens:
Extrusão através da seleção de contornos
Utilização do Assistente de Perfuração
Segue abaixo uma imagem da peça finalizada:
Clique no menu arquivo, Novo.
Cursos à distância SKA
www.ska.com.br | treinamentos@ska.com.br | 0800 510 2900
Selecione Peça e clique em OK.
Clique em Esboço, para habilitar as ferramentas de esboço.
Cursos à distância SKA
www.ska.com.br | treinamentos@ska.com.br | 0800 510 2900
Crie o esboço conforme a imagem abaixo:
Neste mesmo esboço, podemos inserir a saliência a 45°. Observe a relação Perpendicular
entre as linhas destacadas.
Cursos à distância SKA
www.ska.com.br | treinamentos@ska.com.br | 0800 510 2900
Basta inserir as linhas e inserir as relações perpendiculares conforme ilustração abaixo.
Cursos à distância SKA
www.ska.com.br | treinamentos@ska.com.br | 0800 510 2900
Observe que através da técnica de extrusão por seleção de contornos, podemos selecionar
regiões do esboço para adicionar ou não material.
Após, insira a dimensão de 34,5mm para definir o esboço.
Cursos à distância SKA
www.ska.com.br | treinamentos@ska.com.br | 0800 510 2900
A criação do sólido tridimensional da peça será realizada com o recurso “Ressalto/Base
Extrudado”.
Para acessá-lo, primeiro clicar na aba Recursos do Command Manager e selecionar o
comando Ressalto/base extrudado conforme a imagem abaixo:
2° Clique
1° Clique
Definir a profundidade de 130 mm e selecionar a opção Plano médio.
Expandir a opção Contornos Selecionados e selecionar a região do esboço conforme imagem
abaixo.
Cursos à distância SKA
www.ska.com.br | treinamentos@ska.com.br | 0800 510 2900
Clicar no canto de confirmação na área do modelo para confirmar a modificação do sólido.
Criar uma nova extrusão para a criação da saliência da base.
Clicar no recurso Ressalto/base extrudado, clicar sobre o esboço e selecionar as regiões da
imagem abaixo, definindo a profundidade de 125 mm e selecionando a opção Plano médio.
Selecione estas regiões
2°Clique
1° Clique
3° Clique
Clicar no canto de confirmação na área do modelo para confirmar a modificação do sólido.
10
Cursos à distância SKA
www.ska.com.br | treinamentos@ska.com.br | 0800 510 2900
Criar uma nova extrusão para a saliência inclinada. Clicar no recurso Ressalto/base
extrudado, clicar sobre o esboço e selecionar a região conforme imagem abaixo, definindo a
extrusão com profundidade de 60mm e selecionando a opção Plano médio.
Clicar no canto de confirmação na área do modelo para confirmar a modificação do sólido.
Para realizar acabamentos nos cantos, deve-se utilizar o comando Filete.
11
Cursos à distância SKA
www.ska.com.br | treinamentos@ska.com.br | 0800 510 2900
Para este recurso, deve-se selecionar as arestas abaixo para que se possa arredondar os
principais cantos da peça.
Clicar no canto de confirmação na área do modelo para confirmar a modificação do sólido.
12
Cursos à distância SKA
www.ska.com.br | treinamentos@ska.com.br | 0800 510 2900
Clicar na face sinalizada abaixo, no Command Manager selecionar a aba recursos e clicar
sobre o Assistente de Perfuração.
1° Clique
2° Clique
13
Cursos à distância SKA
www.ska.com.br | treinamentos@ska.com.br | 0800 510 2900
Observar nas próximas etapas que a furação será gerada em duas faces simultaneamente
devido a dois fatores:
As faces são co-planares: Neste tipo de face, o SolidWorks reconhecerá que o furo
baseado na primeira face estará posicionado na mesma altura na segunda.
Igualdade de comprimento: As duas regiões possuem a mesma altura e todos os furos
possuirão o mesmo comprimento, neste caso serão passantes.
Observar que o assistente de perfuração é um recurso dividido em duas etapas:
Tipo: onde são definidas as dimensões e características da furação.
- Tipo de Furo: Definição do tipo de furação (escareado, com rebaixo,
furo com rosca, rosca cônica);
- Padrão: Norma que contém a definição dos tamanhos de furo para o
tipo que foi selecionado (Ansi, ISO);
- Tipo: Definição do tipo de elemento no qual será baseada a furação
(parafuso, Broca);
- Tamanho: Dimensão de diâmetro da furação definido em normas;
- Ajuste: Definição do ajuste do furo com um parafuso (normal,
apertado ou com folga);
- Condição final: Definição do comprimento da furação.
Posições: Definição de um esboço com pontos para inserção dos furos. Cada ponto será
um furo.
Nota: Observe que podemos adicionar dimensões e relações para posicionarmos
corretamente estes pontos, que equivalem ao ponto central do furo.
14
Cursos à distância SKA
www.ska.com.br | treinamentos@ska.com.br | 0800 510 2900
Definir a furação da peça deste estudo de caso conforme a imagem abaixo:
15
Cursos à distância SKA
www.ska.com.br | treinamentos@ska.com.br | 0800 510 2900
1° Definição do tipo de furo.
2° Norma pela qual a furação será
dimensionada.
3° Definição do tipo de componente
pelo qual será dimensionada a
furação.
4° Dimensionamento do
diâmetro da furação.
5° Definição do ajuste.
6° Condição Final.
Clicar na aba Posições no Property manager do comando Assistente de perfuração para a
inserção dos furos conforme a imagem abaixo:
2° Observe que o Command Manager
mostrará a ativação da inserção de pontos.
1° Clique.
Adicione quatro furos concêntricos com as arestas dos filetes. Para posicionar o ponto, realize
os procedimentos abaixo:
16
Cursos à distância SKA
www.ska.com.br | treinamentos@ska.com.br | 0800 510 2900
- Posicione o mouse sobre a aresta circular.
- Observe que o SolidWorks exibe o ponto central do raio.
- Clique sobre o ponto central.
2° Clique sobre
o ponto central.
1° Posicione o mouse
sobre a aresta.
Realize o mesmo procedimento para a inserção dos outros 3 furos.
O posicionamento da furação necessita do término do comando de inserção de pontos de
esboço. Portanto, clicar na tecla “Esc.” do teclado.
Enquanto você tiver a aba de posicionamento do assistente de perfuração, a tecla “Esc.” não
encerrará o recurso Assistente de perfuração, apenas a entidade de esboço.
Para deletar furos indesejados no modelo, clique com o botão direito do mouse sobre o ponto
central, e selecione a opção “Excluir”.
Dica: Você também pode apenas selecionar o ponto central e clicar na tecla “Delete” do teclado
para excluir entidades indesejadas.
Com a inserção de todos os furos em seus respectivos lugares, o modelo deverá estar disposto
conforme abaixo:
17
Cursos à distância SKA
www.ska.com.br | treinamentos@ska.com.br | 0800 510 2900
Clicar no canto de confirmação na área do modelo para confirmar a modificação do sólido.
Para realizar a furação restante, seleciona-se a face destacada na imagem abaixo e inicializa-
se o assistente de perfuração.
Face selecionada
18
Cursos à distância SKA
www.ska.com.br | treinamentos@ska.com.br | 0800 510 2900
Para as informações de roscas serem definidas corretamente, devem-se observar mais alguns
parâmetros no Property manager do recurso do assistente de perfuração, conforme imagem
abaixo:
19
Cursos à distância SKA
www.ska.com.br | treinamentos@ska.com.br | 0800 510 2900
1° Selecione o tipo
de furo Tarraxa.
2° Defina a norma.
3° Defina o tipo de furo.
4° Defina o diâmetro do furo.
6° Altere a profundidade do furo.
5° Defina a profundidade da rosca. Quando
há uma indicação em amarelo, o software
nos alerta para uma modificação dos
parâmetros normatizados.
7° Definir o esquema de representação de
rosca. A opção destacada na imagem ao
lado representa a rosca com textura
simplificada e de visualização rápida.
Selecionar a guia de posições no Property manager, clicar na tela para inserir os pontos com a
furação na posição prévia de inserção dos pontos.
20
Cursos à distância SKA
www.ska.com.br | treinamentos@ska.com.br | 0800 510 2900
Clique em Posições
Para uma maior facilidade de edição das posições dos pontos, evite as seguintes situações:
Inserir os pontos em arestas;
Inserir algum ponto na origem do esboço;
Buscar um alinhamento de pontos visualmente, pois isso não adiciona relações
geométricas de alinhamento (horizontal, vertical).
Neste exemplo em que estamos trabalhando, os pontos poderão estar em posições similares
às que encontramos na imagem abaixo:
Para o posicionamento de qualquer ponto de posicionamento de furação, além das relações de
esboço, podemos utilizar geometrias de esboço como auxílio, entre elas:
Retângulos
Círculos
Polígonos
Linhas
Neste exemplo, pode-se conferir na imagem abaixo que será utilizada a inserção de um
retângulo. Todas as dimensões e linhas de centro poderão ser associadas a eles.
21
Cursos à distância SKA
www.ska.com.br | treinamentos@ska.com.br | 0800 510 2900
Para o término da definição da furação, deve-se arrastar os pontos e posicioná-los nos cantos
dos retângulos conforme a imagem abaixo:
Clicar no canto de confirmação na área do modelo para confirmar a criação do corte extrudado.
Com a inserção de todos os furos em seus respectivos lugares, o modelo deverá estar disposto
conforme abaixo:
22
Cursos à distância SKA
www.ska.com.br | treinamentos@ska.com.br | 0800 510 2900
Para visualizar a textura da rosca nos furos, é necessário ativá-la manualmente.
Clique com o botão direito do mouse na pasta Anotações, clique na opção Detalhes.
Observe que abrirá uma caixa de diálogo das Propriedades da anotação, selecione a opção
Representação de rosca sombreada e clique em ok.
1° Habilite esta opção.
2° Clique em OK.
23
Cursos à distância SKA
www.ska.com.br | treinamentos@ska.com.br | 0800 510 2900
Na aba de “Recursos” do Command Manager, selecionar o Recurso “Filete”.
Selecionar a aresta ressaltada na imagem abaixo e definir um raio de 5 mm. Não esqueça de
verificar se o filete a ser criado é do tipo de raio constante.
Clicar no canto de confirmação na área do modelo para confirmar a criação do filete.
Na aba de “Recursos” do Command Manager, selecionar o Recurso “Filete”.
24
Cursos à distância SKA
www.ska.com.br | treinamentos@ska.com.br | 0800 510 2900
Selecionar as arestas ressaltadas na imagem abaixo e definir um raio de 6 mm. Não esqueça
de verificar se o filete a ser criado é do tipo de raio constante.
Clicar no canto de confirmação na área do modelo para confirmar a criação do filete.
Ao observar a imagem abaixo, pode-se averiguar que a furação é interceptada pelo ressalto
com a furação.
25
Cursos à distância SKA
www.ska.com.br | treinamentos@ska.com.br | 0800 510 2900
Para corrigir este problema, selecionar o recurso responsável pela furação no Feature
manager. No Fly out menu, selecionar a opção Editar recurso.
2° Selecionar o
ícone Editar
Recurso.
1° Clicar sobre o
recurso.
No campo de especificação do furo, marcar a opção “Exibir dimensões personalizadas” e
dimensionar o recurso conforme a imagem abaixo:
26
Cursos à distância SKA
www.ska.com.br | treinamentos@ska.com.br | 0800 510 2900
1° Marcar a caixa
de seleção.
2° Digitar os valores
para customização
da furação.
Clicar no canto de confirmação na área do modelo para confirmar a modificação da furação.
Verificar que a peça foi concluída com sucesso conforme a imagem seguinte:
Salve o arquivo como “Estudo de caso 1” na sua pasta de exercícios da Lição 03.
27
Cursos à distância SKA
www.ska.com.br | treinamentos@ska.com.br | 0800 510 2900
1.1. Exercício 1 – Modelagem de Peças
Criar as peças conforme os passos descritos.
Clique no menu arquivo, Novo.
28
Cursos à distância SKA
www.ska.com.br | treinamentos@ska.com.br | 0800 510 2900
Selecione Peça e clique em OK.
Clique em Esboço, para habilitar as ferramentas de esboço.
29
Cursos à distância SKA
www.ska.com.br | treinamentos@ska.com.br | 0800 510 2900
Visualize a imagem abaixo para definir a igualdade entre linhas, assim como os seus
respectivos alinhamentos.
Dimensionar o esboço conforme a imagem abaixo:
30
Cursos à distância SKA
www.ska.com.br | treinamentos@ska.com.br | 0800 510 2900
Nota: Verifique a fixação de qualquer entidade em relação à origem.
Construir as extrusões de sólido conforme as imagens que seguem.
Selecione apenas as duas regiões da parte inferior do esboço para uma extrusão de 225 mm
em plano médio.
31
Cursos à distância SKA
www.ska.com.br | treinamentos@ska.com.br | 0800 510 2900
Selecione todas as regiões para construir uma extrusão de 84 mm Plano médio.
32
Cursos à distância SKA
www.ska.com.br | treinamentos@ska.com.br | 0800 510 2900
Selecione a região próxima ao furo de 60 mm de diâmetro para uma abertura de 30 mm
através de uma extrusão de corte em plano médio.
33
Cursos à distância SKA
www.ska.com.br | treinamentos@ska.com.br | 0800 510 2900
Utilize o recurso de filete para criar arredondamentos com raio de 30 mm nas arestas
destacadas:
34
Cursos à distância SKA
www.ska.com.br | treinamentos@ska.com.br | 0800 510 2900
Na face destacada na imagem abaixo, criar quatro círculos com diâmetro igual a 30 mm.
Observe as seguintes informações:
35
Cursos à distância SKA
www.ska.com.br | treinamentos@ska.com.br | 0800 510 2900
- Cada círculo deverá estar centralizado em relação a um arco criado pelo filete.
- Não adicione dimensão de 30 mm nos quatro círculos. Dimensionar apenas um dos quatro e
adicionar uma relação de igualdade entre as entidades.
Criar uma extrusão passante para efetuar a furação.
36
Cursos à distância SKA
www.ska.com.br | treinamentos@ska.com.br | 0800 510 2900
Selecione a face abaixo e desenhe o esboço definido ao lado.
2°Clique em esboço
para iniciar um novo
esboço na face
1° Selecione esta face. selecionada.
Desenhe o esboço conforme ilustração abaixo.
Na criação da chaveta, não realizar cortes com o comando aparar.
37
Cursos à distância SKA
www.ska.com.br | treinamentos@ska.com.br | 0800 510 2900
Nota: Para adicionar a dimensão da linha ao quadrante do círculo, mantenha a
tecla Shift pressionada durante o comando “Dimensão Inteligente”.
2° Pressione a tecla “Shift” do
teclado e clique no círculo.
1° Clique na linha.
38
Cursos à distância SKA
www.ska.com.br | treinamentos@ska.com.br | 0800 510 2900
Sem utilizar o comando “Aparar esboço”, iniciar o recurso de corte extrudado e selecionar
todas as regiões. Definir a profundidade como passante.
A peça deve estar conforme a ilustração abaixo após concluída.
Salve o arquivo “Exercício 1” na sua pasta de exercícios da Lição 03.
39
Cursos à distância SKA
www.ska.com.br | treinamentos@ska.com.br | 0800 510 2900
1.2. Exercício 2 – Modelagem de Peças
Criar a peça conforme os passos descritos.
Clique no menu arquivo, Novo.
Selecione Peça e clique em OK.
40
Cursos à distância SKA
www.ska.com.br | treinamentos@ska.com.br | 0800 510 2900
Clique em Esboço, para habilitar as ferramentas de esboço.
Fazer o esboço conforme a imagem abaixo e tomar os seguintes cuidados:
- Observar a posição da origem;
- Observar a dimensão em relação à linha de centro;
- Observar a relação de tangência entra as linhas e o arco;
- Certificar-se de que o esboço está totalmente definido antes de espelhar as
entidades.
Espelhar entidades: Esta é uma ferramenta bastante utilizada para a criação de geometrias
simétricas. O espelhamento ocorre em tempo real, criando cópias da geometria original
através da relação simétrica, reduzindo a inserção de dimensões nos desenhos.
Para utilizar este recurso, selecione as entidades de esboço existentes (linhas, arcos), depois
selecione a entidade em relação à qual espelhar (linha de centro, linha, arestas lineares).
Com o esboço totalmente definido, podemos espelhar as entidades. Selecione o recurso
“Espelhar entidades” na barra de ferramentas de esboço.
41
Cursos à distância SKA
www.ska.com.br | treinamentos@ska.com.br | 0800 510 2900
Selecione as entidades de esboço a espelhar na primeira caixa de seleção (linhas, arco,
círculo), e a referência do espelhamento (linha de centro) na segunda caixa de seleção.
1° Entidades a espelhar.
2° Linha de centro.
Clicar no canto de confirmação na área do modelo para confirmar a modificação da furação.
O esboço deverá ser igual ao apresentado na imagem a seguir:
42
Cursos à distância SKA
www.ska.com.br | treinamentos@ska.com.br | 0800 510 2900
Realizar as extrusões conforme as imagens abaixo:
- Extrusão de 24 mm plano médio nas regiões selecionadas.
Clicar no canto de confirmação na área do modelo para confirmar a modificação do sólido.
43
Cursos à distância SKA
www.ska.com.br | treinamentos@ska.com.br | 0800 510 2900
- Extrusão de 48 mm plano médio nas regiões selecionadas.
Clicar no canto de confirmação na área do modelo para confirmar a modificação do sólido.
44
Cursos à distância SKA
www.ska.com.br | treinamentos@ska.com.br | 0800 510 2900
- Extrusão de 88 mm plano médio nas regiões selecionadas.
Clicar no canto de confirmação na área do modelo para confirmar a modificação do sólido.
Crie um esboço na face destacada conforme imagem abaixo.
45
Cursos à distância SKA
www.ska.com.br | treinamentos@ska.com.br | 0800 510 2900
Clique na aba Recursos, selecione Corte extrudado.
Defina uma profundidade ao corte Cego de 17 mm.
Clicar no canto de confirmação na área do modelo para confirmar a modificação do sólido.
46
Cursos à distância SKA
www.ska.com.br | treinamentos@ska.com.br | 0800 510 2900
Crie um esboço na face selecionada.
Desenhe um círculo iniciando na origem e faça um corte extrudado passante.
47
Cursos à distância SKA
www.ska.com.br | treinamentos@ska.com.br | 0800 510 2900
Clicar no canto de confirmação na área do modelo para confirmar a modificação do sólido.
Aplique um recurso de filete com 4 mm nas arestas selecionadas.
48
Cursos à distância SKA
www.ska.com.br | treinamentos@ska.com.br | 0800 510 2900
Nota: Você irá selecionar um total de oito arestas.
Clicar no canto de confirmação na área do modelo para confirmar a modificação do sólido.
Aplique recurso de filete com 10 mm nas arestas selecionadas.
49
Cursos à distância SKA
www.ska.com.br | treinamentos@ska.com.br | 0800 510 2900
Clicar no canto de confirmação na área do modelo para confirmar a modificação do sólido.
Selecione a face para inserir furos com o recurso Assistente de Perfuração.
1° Clique na face.
2° Selecione o Assistente de Perfuração.
Inserir quatro furos concêntricos aos raios conforme a imagem abaixo e considerar os
parâmetros listados para a inserção dos furos.
Tipo: Furo
Padrão: ISO
Tipo: Tamanhos de Broca
50
Cursos à distância SKA
www.ska.com.br | treinamentos@ska.com.br | 0800 510 2900
Tamanho: Ø 10
Condição Final: Passante
Abra um esboço na face selecionada.
Crie um esboço conforme ilustração.
51
Cursos à distância SKA
www.ska.com.br | treinamentos@ska.com.br | 0800 510 2900
Nota: Observe que no centro do retângulo há uma linha de
centro coincidente na origem.
Faça um corte passante.
52
Cursos à distância SKA
www.ska.com.br | treinamentos@ska.com.br | 0800 510 2900
A peça deverá estar semelhante à imagem abaixo.
Salve o arquivo “Exercício 2” na sua pasta de exercícios da Lição 03.
Com o término desta lição, você está preparado para:
- Criar esboços organizados.
- Aplicar a técnica de espelhamento de entidades de esboço.
- Adicionar relações de esboço.
- Extrudar esboços e formar sólidos.
- Extrudar esboços como corte.
- Inserir filetes em um sólido.
- Modelar geometrias básicas.
- Fazer alterações nos parâmetros de extrusão.
- Editar dimensões do esboço.
- Aplicar furos com o Assistente de Perfuração.
- Editar parâmetros de furos do Assistente de Perfuração.
Na próxima lição, iremos abordar novas técnicas de modelagem com a aplicação da
ferramenta de revolução do SolidWorks para a criação de geometrias cilíndricas, observe a
ilustração abaixo:
53
Cursos à distância SKA
www.ska.com.br | treinamentos@ska.com.br | 0800 510 2900
- Estrutura de um esboço
para criação de
geometrias cilíndricas
- Espelhamento de
entidades de esboço.
- Utilização do recurso de
Revolução.
- Corte extrudado através
de contornos
selecionados.
- Conceitos básicos da
ferramenta Padrão
Circular.
- Aplicação da ferramenta
Padrão Circular.
54
Cursos à distância SKA
www.ska.com.br | treinamentos@ska.com.br | 0800 510 2900
Potrebbero piacerti anche
- Licao 17 - 2012 PDFDocumento33 pagineLicao 17 - 2012 PDFKatiucy PaivaNessuna valutazione finora
- Licao 18 - 2012 PDFDocumento36 pagineLicao 18 - 2012 PDFKatiucy PaivaNessuna valutazione finora
- Licao 15 - 2012 PDFDocumento34 pagineLicao 15 - 2012 PDFKatiucy PaivaNessuna valutazione finora
- Licao 10 - 2012 PDFDocumento38 pagineLicao 10 - 2012 PDFKatiucy PaivaNessuna valutazione finora
- Licao 14 - 2012 PDFDocumento33 pagineLicao 14 - 2012 PDFKatiucy PaivaNessuna valutazione finora
- Licao 11 - 2012 PDFDocumento26 pagineLicao 11 - 2012 PDFKatiucy PaivaNessuna valutazione finora
- Licao 12 - 2012 PDFDocumento40 pagineLicao 12 - 2012 PDFKatiucy PaivaNessuna valutazione finora
- Licao 19 AvaliacaoDocumento5 pagineLicao 19 Avaliacaodilu_foreverNessuna valutazione finora
- Licao 16 - 2012 PDFDocumento30 pagineLicao 16 - 2012 PDFKatiucy PaivaNessuna valutazione finora
- Licao 01 - 2012Documento63 pagineLicao 01 - 2012engbacarinNessuna valutazione finora
- Licao 13 AvaliacaoDocumento3 pagineLicao 13 Avaliacaodilu_foreverNessuna valutazione finora
- Licao 04 - 2012 PDFDocumento50 pagineLicao 04 - 2012 PDFKatiucy PaivaNessuna valutazione finora
- Licao 08 - 2012 PDFDocumento27 pagineLicao 08 - 2012 PDFKatiucy PaivaNessuna valutazione finora
- Licao 07 - 2012 PDFDocumento17 pagineLicao 07 - 2012 PDFKatiucy PaivaNessuna valutazione finora
- Licao 05 - 2012 PDFDocumento30 pagineLicao 05 - 2012 PDFKatiucy PaivaNessuna valutazione finora
- Licao 09 AvaliacaoDocumento6 pagineLicao 09 Avaliacaodilu_foreverNessuna valutazione finora
- Licao 06 - 2012 PDFDocumento21 pagineLicao 06 - 2012 PDFKatiucy PaivaNessuna valutazione finora
- Licao 02Documento32 pagineLicao 02Felipe RoverNessuna valutazione finora
- Dissertação Joaquim Netto PDFDocumento124 pagineDissertação Joaquim Netto PDFJoaquim NettoNessuna valutazione finora
- O que é o processo de extrusão e seus principais aspectosDocumento2 pagineO que é o processo de extrusão e seus principais aspectosGabriel Ribeiro BatistaNessuna valutazione finora
- Lição 02 PDFDocumento46 pagineLição 02 PDFPablo WesleyNessuna valutazione finora
- Caso Prático - IP2577 - Engenharia de Processos IndustriaisDocumento2 pagineCaso Prático - IP2577 - Engenharia de Processos IndustriaisMacheca CazingaleNessuna valutazione finora
- Isolamento Térmicos - 1 PDFDocumento13 pagineIsolamento Térmicos - 1 PDFLuísNessuna valutazione finora
- Moldagem por Sopro emDocumento105 pagineMoldagem por Sopro emcharles crispim100% (1)
- Processos de Conformação Plástica e UsinagemDocumento42 pagineProcessos de Conformação Plástica e UsinagemFernando José França de AndradeNessuna valutazione finora
- Processo de RotomoldagemDocumento98 pagineProcesso de RotomoldagemAiltaoSoaresNessuna valutazione finora
- Subproduto Da Argila ExpandidaDocumento124 pagineSubproduto Da Argila ExpandidaMiguel Frota RodriguesNessuna valutazione finora
- Produção de cerâmica usando rejeito de cobreDocumento65 pagineProdução de cerâmica usando rejeito de cobreHosana OliveiraNessuna valutazione finora
- Tecnologia Mecânica - Extrusão - Grupo 4 - ETEC "Aristóteles Ferreira" 2018Documento31 pagineTecnologia Mecânica - Extrusão - Grupo 4 - ETEC "Aristóteles Ferreira" 2018Arthur Melo LyraNessuna valutazione finora
- Manual de Recarga CBCDocumento33 pagineManual de Recarga CBCFernando Passon CasagrandeNessuna valutazione finora
- Catalogo - Alumasa (Linha Fachada Refinatto)Documento80 pagineCatalogo - Alumasa (Linha Fachada Refinatto)Sergio SSNNessuna valutazione finora
- Aula 5 - Turma 1Documento44 pagineAula 5 - Turma 1Non MelloNessuna valutazione finora
- Plano de manutenção preventiva para extrusora de perfis de alumínioDocumento49 paginePlano de manutenção preventiva para extrusora de perfis de alumínioRenato Elias MarquesNessuna valutazione finora
- Aplicação de Selantes em Juntas de Movimentação de FachadasDocumento68 pagineAplicação de Selantes em Juntas de Movimentação de FachadasHélio Girardi JuniorNessuna valutazione finora
- Linha 45 SeletoDocumento64 pagineLinha 45 SeletoGilberto Andrade CarvalhoNessuna valutazione finora
- Sorvetes 091227113756 Phpapp01Documento29 pagineSorvetes 091227113756 Phpapp01alinocagrNessuna valutazione finora
- SolveSpace - Guia de AprendizagemDocumento46 pagineSolveSpace - Guia de Aprendizagemzeck nixNessuna valutazione finora
- Concurso público para provimento de cargos de Analista Judiciário - Área Apoio Especializado Engenharia (MecânicaDocumento16 pagineConcurso público para provimento de cargos de Analista Judiciário - Área Apoio Especializado Engenharia (MecânicaLucas AraújoNessuna valutazione finora
- Estudo Dirigido - Máquinas e Equipamentos Industriais PDFDocumento41 pagineEstudo Dirigido - Máquinas e Equipamentos Industriais PDFValdiney Sousa0% (1)
- Superfícies - SolidWorksDocumento27 pagineSuperfícies - SolidWorksThiago CarvalhoNessuna valutazione finora
- Processo de extrusão de plásticosDocumento14 pagineProcesso de extrusão de plásticosRicardo RicoNessuna valutazione finora
- Calibração de equipamentos por unidadeDocumento25 pagineCalibração de equipamentos por unidadeedumm001Nessuna valutazione finora
- Documentação Simplify3D não oficialDocumento21 pagineDocumentação Simplify3D não oficialFaustoJunior50% (2)
- Norma Brasileira Abnt NBR 15221 PDFDocumento21 pagineNorma Brasileira Abnt NBR 15221 PDFNelson67543100% (1)
- Slides CeramciosDocumento48 pagineSlides CeramciosRenan Nogueira SouzaNessuna valutazione finora
- Treinamentos SolidWorks Nível IDocumento39 pagineTreinamentos SolidWorks Nível IMatheus Furtado100% (1)
- Livro UnicoDocumento6 pagineLivro UnicoCarol Gigli ShiguemotoNessuna valutazione finora