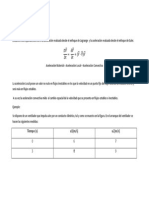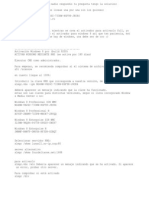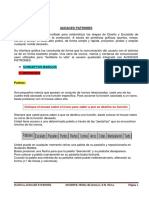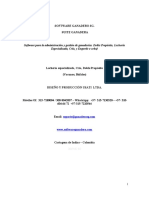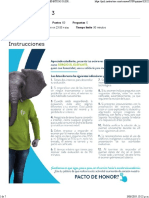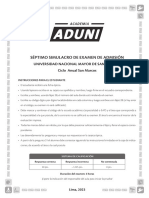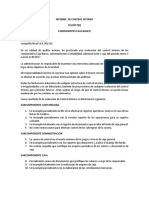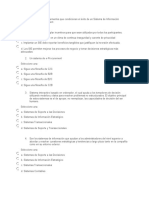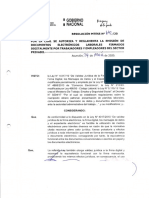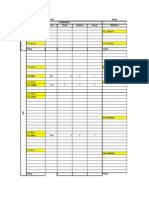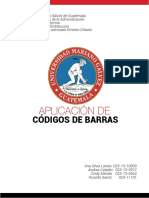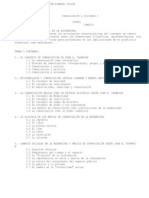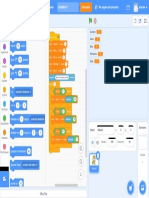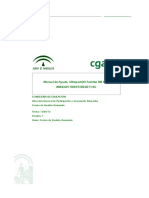Documenti di Didattica
Documenti di Professioni
Documenti di Cultura
Tutorial 2 (Secuencia Programda Usando TIA Portal, LabVIEW y SolidWorks) PDF
Caricato da
Luis Miguel Zabala GualteroTitolo originale
Copyright
Formati disponibili
Condividi questo documento
Condividi o incorpora il documento
Hai trovato utile questo documento?
Questo contenuto è inappropriato?
Segnala questo documentoCopyright:
Formati disponibili
Tutorial 2 (Secuencia Programda Usando TIA Portal, LabVIEW y SolidWorks) PDF
Caricato da
Luis Miguel Zabala GualteroCopyright:
Formati disponibili
SECUENCIA PROGRAMADA USANDO
TIA PORTAL, LABVIEW Y
SOLIDWORKS
TUTORIAL 2
TUTORIAL 2: SECUENCIA PROGRAMADA USANDO TIA PORTAL, LABVIEW
Y SOLIDWORKS
CREADO POR:
ING. LUIS MIGUEL ZABALA GUALTERO
INSTITUTO TECNOLÓGICO Y DE ESTUDIOS SUPERIORES DE MONTERREY
CENTRO DE INVESTIGACIÓN EN MECATRONICA AUTOMOTRIZ
MAESTRÍA EN INGENIERÍA AUTOMOTRIZ
TOLUCA, ESTADO DE MÉXICO
AGOSTO, 2016
CREADO POR: LUIS MIGUEL ZABALA GUALTERO 1
TABLA DE CONTENIDO
REQUERIMIENTOS ................................................................................................ 3
CONFIGURACIÓN DEL TIA PORTAL .................................................................... 4
Configuración del PLC ......................................................................................... 4
Programación del PLC ......................................................................................... 8
Cargar programa al S7-PLCSIM ........................................................................ 12
UTILIZACIÓN DE LABVIEW ................................................................................. 14
NI OPC Servers ................................................................................................. 14
Configuración en LabVIEW ................................................................................ 22
Programación de secuencia ............................................................................... 26
EJECUCIÓN DEL PROGRAMA ............................................................................ 29
MODIFICACIÓN DEL PROGRAMA PARA SECUENCIA AUTOMÁTICA ............. 31
CREADO POR: LUIS MIGUEL ZABALA GUALTERO 2
REQUERIMIENTOS
Para la iniciar con el tutorial es necesario que el computador cuente con unos
programas instalados y algunos módulos respectivos, los cuales son:
SolidWorks
SolidWorks Simulation
LabVIEW
NI Real Time
NI SoftMotion
NI OPC Server
TIA Portal
S7-PLCSIM
NetToPLCsim
Todos los archivos para realizar el tutorial serán proporcionados por el instructor.
CREADO POR: LUIS MIGUEL ZABALA GUALTERO 3
CONFIGURACIÓN DEL TIA PORTAL
Para empezar con el ejercicio es fundamental tener un diseño en CAD ensamblado,
para poner en marcha el tutorial. En este caso, tenemos una barra con un grado de
libertad, por lo que solo necesitamos un motor rotacional (un servomotor). La figura
muestra el ensamble de la base, la barra y los finales de carrera.
Configuración del PLC
En este tutorial realizaremos una secuencia virtual, por lo que no es necesario tener
un PLC físico instalado, sin embargo, vamos a simular que tenemos un PLC
Siemens de la versión S7-300. Para ello es necesario seguir los siguientes pasos:
1. Abrimos el TIA Portal (en este tutorial usaremos la versión 13).
2. Damos clic en crear proyecto, colocamos un nombre y damos clic en crear.
CREADO POR: LUIS MIGUEL ZABALA GUALTERO 4
3. Damos clic en “Dispositivos y redes”
CREADO POR: LUIS MIGUEL ZABALA GUALTERO 5
4. Damos clic en “Agregar dispositivo”, y buscamos la CPU 313C y elegimos la
segunda opción con la versión 3.3. Luego damos clic en Agregar.
5. En el bastidor seleccionamos la posición 4, vamos a la opción de catálogo y
agregamos un módulo de comunicación. Para esto, en el árbol seleccionamos
Módulo de comunicación >> PROFINET/Ethernet >> CP 343-1 y elegimos
cualquier módulo.
CREADO POR: LUIS MIGUEL ZABALA GUALTERO 6
6. Seleccionamos el puerto de Ethernet y damos clic en propiedades. En la
pestaña de “Dirección Ethernet”, damos clic en “Agregar subred” y dejamos por
defecto, revisando que la dirección IP sea 192.168.0.1
CREADO POR: LUIS MIGUEL ZABALA GUALTERO 7
Programación del PLC
La secuencia que se realizará en este tutorial es que primero la barra se ubique en
el final de carrera izquierdo, cuando se presione un botón de inicio, este se mueva
hasta el final de carrera derecho y permanezca un determinado tiempo (este se
controlará con LabVIEW), por último, regresará al final de carrera izquierdo.
Fder
Mder
Fizq Mizq
CREADO POR: LUIS MIGUEL ZABALA GUALTERO 8
1. Antes de empezar con la programación, vamos a declarar las variables para
tener un programa más ordenado. En el árbol del proyecto seleccionamos
“Variables del PLC” y “Tabla de variables estándar”, ahí agregamos las
siguientes variables:
2. Ya con las variables declaradas, seleccionamos en el árbol del proyecto
“Bloques del programa” y damos clic en “Agregar nuevo bloque”.
Luego agregamos un OB100, lo cual es un bloque de inicio obligatorio y damos
clic en aceptar.
CREADO POR: LUIS MIGUEL ZABALA GUALTERO 9
3. Aquí realizamos la siguiente programación, esto para que cuando el programa
se inicie, tenga un estado 0:
CREADO POR: LUIS MIGUEL ZABALA GUALTERO 10
4. Ahora seleccionamos el bloque principal el “Main OB1”. Aquí ya realizaremos
todo nuestro programa.
CREADO POR: LUIS MIGUEL ZABALA GUALTERO 11
Cargar programa al S7-PLCSIM
1. Damos clic en “Iniciar Simulación” que se encuentran en la barra de
herramientas.
2. Damos clic en aceptar el mensaje que nos arroja:
3. El programa copilará la información y nos permitirá cargar la información:
CREADO POR: LUIS MIGUEL ZABALA GUALTERO 12
NOTA: En el caso que no nos muestre el recuadro para cargar, necesitaremos
primero seleccionar el tipo de PROFIBUS, el cual es Ethernet y posterior a ello
daremos clic en cargar. Estas opciones nos la muestran antes de que salga el primer
recuadro.
Podemos dar clic en RUN para comprobar el funcionamiento.
NOTA: Siempre para cagar un programa, el PLC debe estar en STOP.
CREADO POR: LUIS MIGUEL ZABALA GUALTERO 13
UTILIZACIÓN DE LABVIEW
Comenzaremos con el proyecto del tutorial 1, por lo tanto, lo abrimos y tenemos
algo así hasta el momento:
NI OPC Servers
Después de esto, procedemos a abrir OPC Servers Administration y luego abrimos
el OPC Servers Configuration.
1. Se abre un programa, el cual está divido en dos secciones. Damos clic derecho
sobre alguna zona blanca de la parte izquierda y damos clic en
CREADO POR: LUIS MIGUEL ZABALA GUALTERO 14
2. Damos un nombre y clickeamos en siguiente
3. Buscamos en “Device driver” el PLC Siemenes TCP/IP Ethernet para que se
carguen estos controladores. Damos clic en siguiente.
CREADO POR: LUIS MIGUEL ZABALA GUALTERO 15
4. En el “Network Adapter” lo dejamos por defecto y damos clic en siguiente.
Así seguimos hasta que nos de la opción de finalizar.
5. Ya con el nuevo canal creado vamos a agregar un dispositvo, para ello damos
clic en “Click to add a device” y damos un nombre.
CREADO POR: LUIS MIGUEL ZABALA GUALTERO 16
6. Seleccionamos la serie S7-300
7. Copiamos la dirección IP que se puso en la configuración del PLC:
8. Damos clic en siguiente hasta finalizar.
9. Ya con el nuevo dispositivo creado, vamos a agregar las variables en el OPC,
para ello damos clic en “Click to add static tag”:
CREADO POR: LUIS MIGUEL ZABALA GUALTERO 17
10. Empezamos a agregar cada una de las variables según la tabla de variables
que creamos en la configuración del PLC. Es fundamental tener en cuenta el
nombre, la dirección y el tipo de variable que es:
CREADO POR: LUIS MIGUEL ZABALA GUALTERO 18
11. Sin cerrar el NI OPC Servers, abrimos el NetToPLCsim.
12. Damos clic en agregar y le damos un nuevo nombre.
CREADO POR: LUIS MIGUEL ZABALA GUALTERO 19
En Network IP Address damos clic en “…” y seleccionamos una de la IP
10.25.202.173.
Y en PLcsim escribimos la IP que pusimos en la conjuración del PLC. Damos
clic en OK.
CREADO POR: LUIS MIGUEL ZABALA GUALTERO 20
13. Ahora es necesario cambiar la dirección del dispositivo virtual en el NI OPC
Servers. Para esto, damos clic derecho sobre el dispositivo que acabamos de
crear en el OPC y damos clic en propiedades.
Aquí vamos a cambiar la dirección IP por 10.25.202.173 y damos clic en
aceptar.
CREADO POR: LUIS MIGUEL ZABALA GUALTERO 21
14. En el NetToPLCsim seleccionamos el servidor que acabamos de crear y damos
clic en “Start Server”
Aquí ya tenemos el servidor funcionando.
Configuración en LabVIEW
1. En el árbol del proyecto vamos a agregar las variables del OPC, para esto
damos clic derecho en “My Computer”, vamos a nuevo y damos clic en I/O
Server. Aquí seleccionamos el OPC Client y damos clic en continuar.
CREADO POR: LUIS MIGUEL ZABALA GUALTERO 22
2. Seleccionamos “National Instruments.NIOPCServers.V5” y cambiamos el valor
de Udate rate a 100 ms, que es la velocidad con la que cargara los datos. Y
guardamos.
3. El árbol del proyecto queda de la siguiente forma:
CREADO POR: LUIS MIGUEL ZABALA GUALTERO 23
4. En el nuevo archivo de comunicación damos clic derecho, vamos a nuevo y
damos clic en variable.
5. Damos el nombre de la variable y habilitamos “Enable Aliasing” y se nos activa
el buscador.
CREADO POR: LUIS MIGUEL ZABALA GUALTERO 24
6. Damos clic en “Browse…” y buscamos en el árbol, debajo del OPC la variable
correspondiente. Y damos clic en OK.
7. Revisamos el tipo de variable, el nombre, la dirección y damos clic en OK.
8. Repetimos los pasos del 4 al 8 para agregar todas las variables:
CREADO POR: LUIS MIGUEL ZABALA GUALTERO 25
Programación de secuencia
Ya con nuestras nuevas variables de comunicación agregadas, vamos a realizar la
programación.
1. Damos clic derecho en “My Computer” y damos en nuevo VI.
2. Y vamos a crear la siguiente programación en el diagrama de bloques como se
enseñó en el tutorial 1. Para poder agregar las variables del PLC, solo se
arrastran desde el árbol del proyecto.
3. La secuencia la realizaremos en el Struture Case, lo que necesitamos 5 casos
(de 0 a 4), los siguientes son:
CREADO POR: LUIS MIGUEL ZABALA GUALTERO 26
CREADO POR: LUIS MIGUEL ZABALA GUALTERO 27
4. El Front Panel queda más o menos así:
CREADO POR: LUIS MIGUEL ZABALA GUALTERO 28
EJECUCIÓN DEL PROGRAMA
Ya tenemos dos de los 4 programas funcionando, el S7-PLCSIM está en la posición
“RUN” (el PLC está funcionando), el NetToPLCsim está en “Start Server” (el servidor
virtual se encuentra ejecutado).
Falta ejecutar el simulador de SolidWorks y cargar el programa. Esto se explicó en
el capítulo de “EJECUCIÓN DEL PROGRAMA” del tutorial 1.
Cuando carguemos el programa realizado en LabVIEW, revisamos si la secuencia
funciona.
CREADO POR: LUIS MIGUEL ZABALA GUALTERO 29
NOTA: Hasta aquí el tutorial realiza la secuencia con las señales del PLC, las
entradas del PLC (IB0) serán nuestra simulación física.
CREADO POR: LUIS MIGUEL ZABALA GUALTERO 30
MODIFICACIÓN DEL PROGRAMA PARA SECUENCIA
AUTOMÁTICA
Esta parte del tutorial se coloca como ejercicio para el estudiante. Para resolver el
ejercicio, solo se necesita modificar el programa en el Structure Case, para que se
activen las señales. Lo que tenemos que hacer es usar las variables como lecturas
y no como señales:
Una de las formas es usando variables booleanas para activar las lecturas en el
Structure Case, y para revisar la posición de la simulación CAD usamos el flanco de
done que nos entrega el Straight-Line Move. Por ejemplo, el primer caso quedaría
de la siguiente manera:
NOTA: Usamos el flanco done para activar la señal del final de carrera izquierdo.
Sin embargo, este caso funcionaría solo por un instante, por lo que es necesario
usar las variables booleanas (True y False).
CREADO POR: LUIS MIGUEL ZABALA GUALTERO 31
Potrebbero piacerti anche
- Tutorial 3 (Secuencia Programda Usando TIA Portal, LabVIEW y fluidSIM) PDFDocumento24 pagineTutorial 3 (Secuencia Programda Usando TIA Portal, LabVIEW y fluidSIM) PDFLuis Miguel Zabala GualteroNessuna valutazione finora
- Tutorial 1 (Comunicación de LabVIEW Con SolidWorks) PDFDocumento31 pagineTutorial 1 (Comunicación de LabVIEW Con SolidWorks) PDFLuis Miguel Zabala GualteroNessuna valutazione finora
- Trabajo de Sistemas Térmicos UISDocumento24 pagineTrabajo de Sistemas Térmicos UISLuis Miguel Zabala GualteroNessuna valutazione finora
- Manual y Diagrama Instalación MotosDocumento3 pagineManual y Diagrama Instalación MotosLuis Miguel Zabala GualteroNessuna valutazione finora
- Parametros de Fallas y WeibullDocumento115 pagineParametros de Fallas y WeibullNicolas Recio Fdez-TresguerresNessuna valutazione finora
- Movimientos ConvectivosDocumento26 pagineMovimientos ConvectivosLuis Miguel Zabala GualteroNessuna valutazione finora
- Activador de Windows 8 ProDocumento3 pagineActivador de Windows 8 Prosimon martinez100% (1)
- Manual AudacesDocumento57 pagineManual AudacesAdri D Ma89% (9)
- MO - S1 - Conociendo Los Espacios - PDF - G29Documento10 pagineMO - S1 - Conociendo Los Espacios - PDF - G29Gabriel AmbrizNessuna valutazione finora
- Proyecto Final 2017 Construccion Civil ESTE SI FINALDocumento71 pagineProyecto Final 2017 Construccion Civil ESTE SI FINALneidy0% (1)
- Topografia Del La Vias Urbanas en El Municipio de Planeta Rica Cordoba en El Departamento CordobaDocumento10 pagineTopografia Del La Vias Urbanas en El Municipio de Planeta Rica Cordoba en El Departamento CordobaDavid José Suarez MogollonNessuna valutazione finora
- Manual Software GanaderoDocumento314 pagineManual Software Ganaderovalentina CanoNessuna valutazione finora
- Tiempo de Subida de Transmisores y ReceptoresDocumento2 pagineTiempo de Subida de Transmisores y Receptoresbryan mezaNessuna valutazione finora
- Quiz 1 MateDocumento7 pagineQuiz 1 MateLiseth CalderónNessuna valutazione finora
- Ficha Tecnica Can BusDocumento8 pagineFicha Tecnica Can BusCarlos MamaniNessuna valutazione finora
- VW Ficha Nivus - MY2021Documento2 pagineVW Ficha Nivus - MY2021Harold Tapia EspinozaNessuna valutazione finora
- Ofimatica - Periodo 1 - LOTE 5Documento8 pagineOfimatica - Periodo 1 - LOTE 5Silvia GonzálezNessuna valutazione finora
- 1) Investigar Sobre El MotherboardDocumento4 pagine1) Investigar Sobre El Motherboardcaronelis perezNessuna valutazione finora
- Desarrollando La Creapptividad 1Documento16 pagineDesarrollando La Creapptividad 1María RojasNessuna valutazione finora
- Séptimo Sim Ex Adm UNMSM ASMDocumento20 pagineSéptimo Sim Ex Adm UNMSM ASMranzak uwuNessuna valutazione finora
- Informe Del Control InternoDocumento2 pagineInforme Del Control InternoMaria Belen100% (1)
- Funciones DibujanteDocumento2 pagineFunciones DibujanteCesar Augusto Morales Baron70% (20)
- Evaluacion Modulo 10Documento6 pagineEvaluacion Modulo 10AndresNessuna valutazione finora
- Resolucion Mtess 642-2020Documento14 pagineResolucion Mtess 642-2020Sergio Pereira SánchezNessuna valutazione finora
- Copia de Reporte JulioDocumento20 pagineCopia de Reporte JulioJuan RamirezNessuna valutazione finora
- Actividad 6Documento17 pagineActividad 6Ascencio JJNessuna valutazione finora
- Aplicacion de Los Codigos de Barras PDFDocumento29 pagineAplicacion de Los Codigos de Barras PDFgerman wilians leon marinNessuna valutazione finora
- Genichi Taguchi PresentacionDocumento25 pagineGenichi Taguchi PresentacionClaudia GomezNessuna valutazione finora
- Christian Lisovich - CV - Interactive & Social Media ProfileDocumento41 pagineChristian Lisovich - CV - Interactive & Social Media ProfileChristian LisovichNessuna valutazione finora
- Comunicacion Univer Milenium Toluca Plan de EstudiosDocumento98 pagineComunicacion Univer Milenium Toluca Plan de Estudiosguest25100% (2)
- Semana10 Estadística Aplicada Regresión Modelos 2017 IDocumento21 pagineSemana10 Estadística Aplicada Regresión Modelos 2017 Ileonidas molinaNessuna valutazione finora
- Microsoft Word - 1.redondeo y PrecisionDocumento13 pagineMicrosoft Word - 1.redondeo y PrecisionHugo MayorgaNessuna valutazione finora
- Untitled-5 On ScratchDocumento1 paginaUntitled-5 On ScratchP. IG.Nessuna valutazione finora
- Ultraportátil Toshiba NB 500 v01r02Documento14 pagineUltraportátil Toshiba NB 500 v01r02Mario Sánchez BañaresNessuna valutazione finora
- Manual m3 Ds Real Rumble21114143141213312Documento8 pagineManual m3 Ds Real Rumble21114143141213312ZrtschNessuna valutazione finora
- Integracion de Notas GENERAL 2022Documento80 pagineIntegracion de Notas GENERAL 2022carlos juarezNessuna valutazione finora