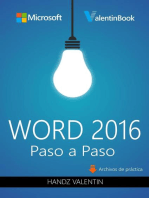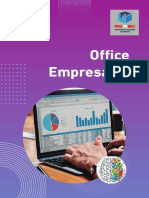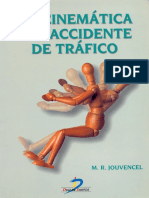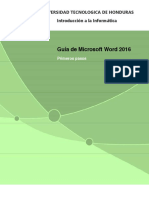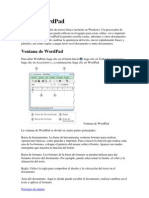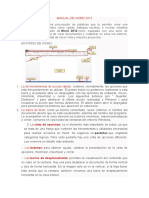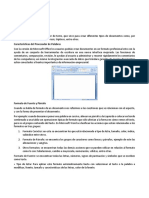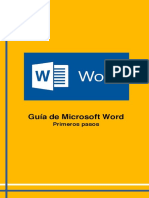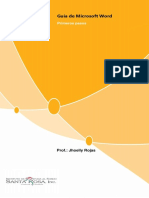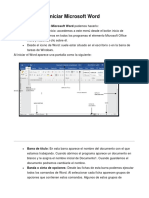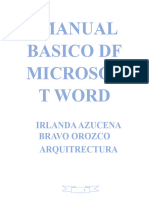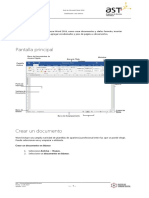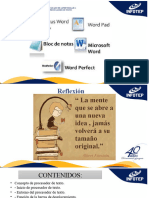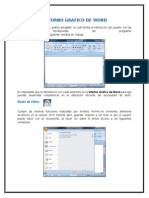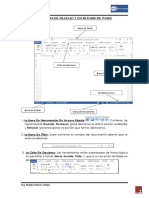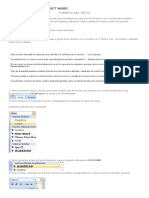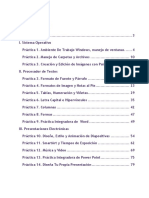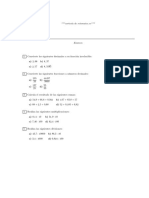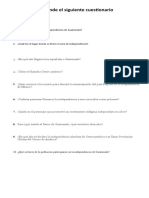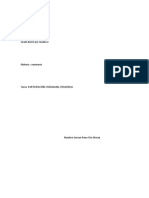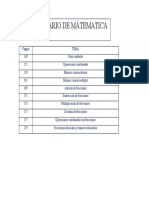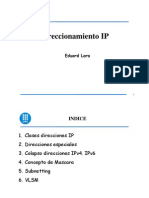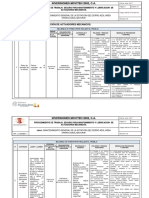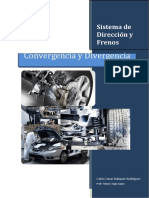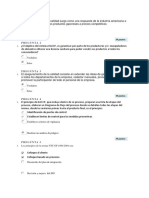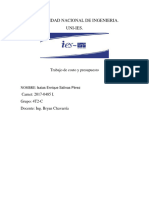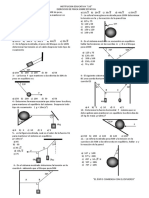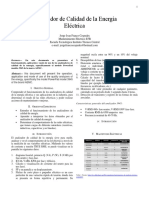Documenti di Didattica
Documenti di Professioni
Documenti di Cultura
Botones de Word
Caricato da
JuanFranciscoTaxZacarias0 valutazioniIl 0% ha trovato utile questo documento (0 voti)
158 visualizzazioni8 pagineTitolo originale
botones de word.docx
Copyright
© © All Rights Reserved
Formati disponibili
DOCX, PDF, TXT o leggi online da Scribd
Condividi questo documento
Condividi o incorpora il documento
Hai trovato utile questo documento?
Questo contenuto è inappropriato?
Segnala questo documentoCopyright:
© All Rights Reserved
Formati disponibili
Scarica in formato DOCX, PDF, TXT o leggi online su Scribd
0 valutazioniIl 0% ha trovato utile questo documento (0 voti)
158 visualizzazioni8 pagineBotones de Word
Caricato da
JuanFranciscoTaxZacariasCopyright:
© All Rights Reserved
Formati disponibili
Scarica in formato DOCX, PDF, TXT o leggi online su Scribd
Sei sulla pagina 1di 8
Un paseo por la interfaz de
usuario de Word
Barra de título: muestra el nombre de archivo del
documento que se está editando y el nombre del
software que está usando. También incluye los
botones estándar Minimizar, Restaurar y Cerrar.
Barra de herramientas de acceso rápido: aquí se
encuentran los comandos que se usan
frecuentemente,
como Guardar, Deshacer y Rehacer. Al final de
esta barra se encuentra un menú desplegable
donde puede agregar otros comandos
comúnmente usados o que se necesitan con
frecuencia.
Ficha Archivo: haga clic en este botón para buscar
comandos que actúen en el documento en sí en
lugar de en el contenido del documento,
como Nuevo, Abrir, Guardar
como, Imprimir y Cerrar.
Cinta de opciones: en ella se encuentran los
comandos necesarios para el trabajo que va a
realizar. La apariencia de la cinta de opciones
cambiará según el tamaño del monitor. Word
comprimirá la cinta de opciones cambiando la
disposición de los controles para caber en
monitores más pequeños.
Ventana de edición: muestra el contenido del
documento que está editando.
Barra de desplazamiento: permite cambiar la
posición de la pantalla del documento que está
editando.
Barra de estado: muestra información sobre el
documento que está editando.
Botones de vista: permite cambiar el modo de
presentación del documento que está editando
para satisfacer sus necesidades.
Zoom: permite cambiar las configuraciones de
zoom del documento que está editando.
Principio de página
Guardar y abrir un
documento
En Word, debe guardar el documento para poder
salir del programa sin perder su trabajo. Cuando
guarde el documento, se almacenará como
archivo en el equipo. Después, puede abrir el
archivo, cambiarlo e imprimirlo.
Para guardar un documento, realice lo siguiente:
1. Haga clic en el botón Guardar en la Barra de
herramientas de acceso rápido.
2. Especifique la ubicación donde desee guardar el
documento en el cuadro Guardar en. La primera
vez que guarde un documento, se usa la primera
línea de texto del documento como nombre del
archivo en el cuadro Nombre de archivo. Para
cambiar el nombre de archivo, escriba uno nuevo.
3. Haga clic en Guardar.
4. El documento se guarda como archivo. El nombre
de archivo de la barra de título cambia para
reflejar el nombre del archivo guardado.
Puede abrir un documento de Word para
reanudar su trabajo. Para abrir un documento,
realice lo siguiente:
1. Haga clic en el botón Inicio y, a continuación,
en Documentos.
2. Navegue a la ubicación donde almacenó el
archivo y haga doble clic en él. Aparece la pantalla
de inicio de Word y luego se muestra el
documento.
Sugerencia: También puede abrir un documento desde Word haciendo clic en la
pestaña Archivo y luego en Abrir. Para abrir un documento guardado recientemente, haga
clic en Reciente
Principio de página
Editar y aplicar formato al
texto
Antes de editar o aplicar formato al texto, primero
debe seleccionarlo. Siga los pasos descritos a
continuación para hacerlo.
1. Coloque el cursor al comienzo del texto que desea
editar o al que desea aplicar formato y luego
presione el botón izquierdo del mouse.
2. Mientras mantiene presionado dicho botón,
muévalo hacia la derecha (llamado “arrastrar”)
para seleccionar el texto. Se agrega un color de
fondo en la ubicación del texto seleccionado para
indicar el intervalo de selección.
La mayoría de las herramientas de formato de
texto se encuentran al hacer clic en la
pestaña Inicio y después en el grupo Fuente.
Ésta es la ficha Inicio.
Éste es el grupo Fuente en la ficha Inicio.
Éste es el botón Negrita. Vea la siguiente la tabla
para conocer los nombres y las funciones de todos
los botones del grupo Fuente.
Botón Nombre Función
Botón Nombre Función
Fuente Cambia la fuente.
Tamaño de Cambia el tamaño del texto.
fuente
Agrandar fuente Aumenta el tamaño del texto.
Encoger fuente Disminuye el tamaño del texto.
Cambiar Cambia todo el texto seleccionad
mayúsculas y mayúscula, minúscula u otros uso
minúsculas mayúsculas comunes.
Borrar formato Borra todo el formato para el tex
seleccionado y deja solamente el
sin formato.
Negrita Pone en negrita el texto seleccion
Cursiva Pone en cursiva el texto seleccion
Subrayado Dibuja una línea debajo del texto
seleccionado. Haga clic en la flec
desplegable para seleccionar el t
de subrayado.
Tachado Dibuja una línea que atraviesa el
seleccionado.
Subíndice Crea caracteres de subíndice.
Superíndice Crea caracteres de superíndice.
Efectos de texto Aplica un efecto visual al texto
seleccionado, como sombra,
Botón Nombre Función
iluminado o reflejo.
Color de Hace que el texto parezca como
resaltado del estuviera marcado con un marca
texto de resaltado.
Color de fuente Cambia el color del texto.
Principio de página
Usar estilos
Los estilos permiten aplicar formato con rapidez a
los principales elementos de un documento, como
los títulos y subtítulos. Siga los pasos descritos a
continuación para aplicar estilos al texto de un
documento.
1. Resalte el texto que desee cambiar.
2. En la ficha Inicio, en el grupo Estilos, detenga el
puntero sobre cualquier estilo para obtener una
vista previa dinámica directamente en el
documento.
3. Para aplicar el estilo que sea más apropiado para
su texto, basta con hacer clic en él.
Cuando haya terminado de aplicar estilos a los
elementos individuales, Word 2010 le permite
cambiar el aspecto de todo el documento a la vez.
1. En el grupo Estilos de la ficha Inicio, haga clic
en Cambiar estilos.
2. Elija Conjunto de estilos para encontrar
conjuntos de estilos predefinidos. Detenga el
puntero sobre cualquier conjunto de estilos para
obtener una vista previa dinámica directamente en
el documento.
3. Cuando encuentre la apariencia que busca, haga
clic en ella.
Potrebbero piacerti anche
- Ejercicios Matemáticas 3°Documento6 pagineEjercicios Matemáticas 3°AlejandraNessuna valutazione finora
- Esquematica Electrica C4 Sedan HDIDocumento47 pagineEsquematica Electrica C4 Sedan HDICristian Javier Rivera Urrutia100% (1)
- Libro Office Empresarial - Word PDFDocumento112 pagineLibro Office Empresarial - Word PDFLisset Nols100% (1)
- Biocinematica Del Accidente de TraficoDocumento271 pagineBiocinematica Del Accidente de Traficogaston maidana100% (2)
- Plan Negocio 2004-2009 Pdvsa OrienteDocumento49 paginePlan Negocio 2004-2009 Pdvsa Orienter3n1Nessuna valutazione finora
- Pavimentadoras Cat Specalog Ap600d EspanolDocumento12 paginePavimentadoras Cat Specalog Ap600d EspanolPlinio Cusihuallpa DoradoNessuna valutazione finora
- Ortesis de ManoDocumento12 pagineOrtesis de ManoLaura López100% (1)
- Holguras y ToleranciasDocumento4 pagineHolguras y ToleranciasIsaac MuñozNessuna valutazione finora
- Pestañas de Word TodasDocumento20 paginePestañas de Word Todasesni10Nessuna valutazione finora
- LUP TronzadoraDocumento1 paginaLUP TronzadoraJose BarreraNessuna valutazione finora
- Practica Numero 5Documento53 paginePractica Numero 5DiegoBernalPedraza67% (3)
- Microsoft Word 2010 BásicoDocumento34 pagineMicrosoft Word 2010 Básicodeejaykuroi100% (2)
- Autoevaluación y Respuestas CÁMARA ESTENOPEICADocumento2 pagineAutoevaluación y Respuestas CÁMARA ESTENOPEICAAmando Ramírez Fuentes100% (1)
- Ejercicios de WordDocumento67 pagineEjercicios de WordRene Torres VissoNessuna valutazione finora
- Actividad 2 Comandos BasicosDocumento7 pagineActividad 2 Comandos BasicosAlitzel CisnerosNessuna valutazione finora
- Contenido Del Parcial N°2 - Word y ExcelDocumento36 pagineContenido Del Parcial N°2 - Word y Excellopezvictor01Nessuna valutazione finora
- Competencias Digitales WordDocumento26 pagineCompetencias Digitales Wordluis fernandoNessuna valutazione finora
- Que Es Un Documento WordDocumento10 pagineQue Es Un Documento WordRiveros FamiliaNessuna valutazione finora
- 1ra Actividad 3er Periodo WordDocumento4 pagine1ra Actividad 3er Periodo WordDAYERLIS AVILANessuna valutazione finora
- Modulo Unidad II Word 2016Documento32 pagineModulo Unidad II Word 2016ArmandoNessuna valutazione finora
- Semana 3 - Informática I - Word - Técnicas de EdiciónDocumento29 pagineSemana 3 - Informática I - Word - Técnicas de EdiciónJuan LopezNessuna valutazione finora
- Clase 01Documento10 pagineClase 01JHOJAN FASABINessuna valutazione finora
- Primero Pasos Word 2016Documento20 paginePrimero Pasos Word 2016Samir PinedaNessuna valutazione finora
- Primero Pasos Word 2016Documento20 paginePrimero Pasos Word 2016Alejandra Guerrero0% (1)
- Operaciones WordDocumento14 pagineOperaciones WordMARCOSNessuna valutazione finora
- Manual Bloque 2Documento23 pagineManual Bloque 2Jesus LorenzNessuna valutazione finora
- WordDocumento8 pagineWordludmilaNessuna valutazione finora
- Uso de WordPadDocumento11 pagineUso de WordPadDeysi Cueva ReyesNessuna valutazione finora
- Manual de Word 2013 - Dia Mertes 10-04Documento21 pagineManual de Word 2013 - Dia Mertes 10-04ERICKA ESPERANZA FARIAS FARFANNessuna valutazione finora
- Word PadDocumento5 pagineWord PadEugen OcampoNessuna valutazione finora
- Clase 01Documento11 pagineClase 01JHOJAN FASABINessuna valutazione finora
- Procesador de TextosDocumento27 pagineProcesador de TextosFRANCISCO VALDIVIA GARCIANessuna valutazione finora
- 3 y 4. - APLICAR FOTMATO A CARACTERES Y APLICAR FORMATO A PARRAFODocumento30 pagine3 y 4. - APLICAR FOTMATO A CARACTERES Y APLICAR FORMATO A PARRAFOGabriel Alejandro Chi CauichNessuna valutazione finora
- Sesion 13 - Procesador de TextoDocumento11 pagineSesion 13 - Procesador de TextoIvan Huamani RamosNessuna valutazione finora
- Procesador de Texto WordDocumento11 pagineProcesador de Texto WordpaulaNessuna valutazione finora
- Word y Sus Funciones-1Documento38 pagineWord y Sus Funciones-1Birmania 1993Nessuna valutazione finora
- Manual Word BasicoDocumento57 pagineManual Word BasicoAlonso Paredes MirandaNessuna valutazione finora
- Manual Microsoft WordDocumento15 pagineManual Microsoft WordMelissa Pelayo0% (1)
- Herramientas de Microsoft Word - Texto Largo para EjerciciosDocumento8 pagineHerramientas de Microsoft Word - Texto Largo para EjercicioskaripulakenaNessuna valutazione finora
- Aspectos Practicos para La Elaboracion de TextosDocumento21 pagineAspectos Practicos para La Elaboracion de TextosBelu PereyraNessuna valutazione finora
- Guia de Microsoft WordDocumento17 pagineGuia de Microsoft WordjhoellyNessuna valutazione finora
- Presentación Capítulo 1 Procesador de TextosDocumento34 paginePresentación Capítulo 1 Procesador de TextosGREG ESPINessuna valutazione finora
- Primeros Pasos Word 2016Documento16 paginePrimeros Pasos Word 2016Rocio Medina MoralesNessuna valutazione finora
- Presentación de WordDocumento87 paginePresentación de WordNeiba Yadira Echeagaray SolorzaNessuna valutazione finora
- Iniciar Microsoft WordDocumento42 pagineIniciar Microsoft WordHelmut ReynosoNessuna valutazione finora
- COMPUTO1Documento18 pagineCOMPUTO1sabash403Nessuna valutazione finora
- Primerospasosword2016 0Documento15 paginePrimerospasosword2016 0Raul Andres Zarate OchoaNessuna valutazione finora
- Procesadores de TextosDocumento30 pagineProcesadores de TextosjuniorNessuna valutazione finora
- Tarea MediosDocumento17 pagineTarea MediosSandrita CMNessuna valutazione finora
- PROCESADORDocumento4 paginePROCESADORrosseNessuna valutazione finora
- Entorno Grafico de WordDocumento13 pagineEntorno Grafico de WordCitlally VenegasNessuna valutazione finora
- Resumen WordDocumento8 pagineResumen WordRodelo Jr 10Nessuna valutazione finora
- Lectura de Microsoft Word de HERRAMIENTAS DE LA BARRA DE MENÚ O DE OPCIONES ACTIVAS 71Documento20 pagineLectura de Microsoft Word de HERRAMIENTAS DE LA BARRA DE MENÚ O DE OPCIONES ACTIVAS 71dahietsyNessuna valutazione finora
- Tratamiento de Textos - WordDocumento11 pagineTratamiento de Textos - WordPaulaNessuna valutazione finora
- OFIMATICADocumento46 pagineOFIMATICARoxana BazantesNessuna valutazione finora
- Qué Es WordPadDocumento5 pagineQué Es WordPadDante Morales OsorioNessuna valutazione finora
- Manual Word Informatica AFEPDocumento37 pagineManual Word Informatica AFEPEdwin Regino FranciscoNessuna valutazione finora
- Diapositiva Block de Notas y Word PadDocumento14 pagineDiapositiva Block de Notas y Word PadCASPERNessuna valutazione finora
- Vamos Mi ReyDocumento7 pagineVamos Mi ReyJosue YucraNessuna valutazione finora
- Pasos para Cambiar Tipo de Letra en WordDocumento6 paginePasos para Cambiar Tipo de Letra en WordJairon LemNessuna valutazione finora
- Word ArtDocumento5 pagineWord ArtbernardoNessuna valutazione finora
- Elaborar Documentos Con WordDocumento22 pagineElaborar Documentos Con WordmagnoliaNessuna valutazione finora
- Bienvenieffdo A WordDocumento9 pagineBienvenieffdo A WordEdward GutiérrezNessuna valutazione finora
- Bienvenieffdo A WordDocumento9 pagineBienvenieffdo A WordEdward GutiérrezNessuna valutazione finora
- Bienvenieffdo A WordDocumento9 pagineBienvenieffdo A WordEdward GutiérrezNessuna valutazione finora
- Bienvenieffdo A WordDocumento9 pagineBienvenieffdo A WordEdward GutiérrezNessuna valutazione finora
- Instructivo de Barra de Opciones de WordDocumento5 pagineInstructivo de Barra de Opciones de WordCarlos PerezNessuna valutazione finora
- Práctico #2 Word ModularDocumento5 paginePráctico #2 Word ModularDARIO MERCADONessuna valutazione finora
- Trabajar Con El TextoDocumento4 pagineTrabajar Con El TextoNaomy Espinoza MNessuna valutazione finora
- Hace Mucho Tiempo Atrás Las Personas Creian Que Vivamos Completamente Solos en El Planeta Tieera Pero Estaban Muy Equivocados Ya Que Con El Paso Del Tiempo Fueron Descubiendo Ciertos Paradigams Sin Respuestas Los Cuales LoDocumento1 paginaHace Mucho Tiempo Atrás Las Personas Creian Que Vivamos Completamente Solos en El Planeta Tieera Pero Estaban Muy Equivocados Ya Que Con El Paso Del Tiempo Fueron Descubiendo Ciertos Paradigams Sin Respuestas Los Cuales LoJuanFranciscoTaxZacariasNessuna valutazione finora
- Basicos 2023Documento79 pagineBasicos 2023JuanFranciscoTaxZacariasNessuna valutazione finora
- Diseño de Paginas WEBDocumento14 pagineDiseño de Paginas WEBPedro Mesias MejiaNessuna valutazione finora
- Ciencia Clase ADocumento2 pagineCiencia Clase AJuanFranciscoTaxZacariasNessuna valutazione finora
- Hace Mucho Tiempo Atrás Las Personas Creian Que Vivamos Completamente Solos en El Planeta Tieera Pero Estaban Muy Equivocados Ya Que Con El Paso Del Tiempo Fueron Descubiendo Ciertos Paradigams Sin Respuestas Los Cuales LoDocumento1 paginaHace Mucho Tiempo Atrás Las Personas Creian Que Vivamos Completamente Solos en El Planeta Tieera Pero Estaban Muy Equivocados Ya Que Con El Paso Del Tiempo Fueron Descubiendo Ciertos Paradigams Sin Respuestas Los Cuales LoJuanFranciscoTaxZacariasNessuna valutazione finora
- Ejerccio para Tercero BásicoDocumento3 pagineEjerccio para Tercero BásicoJuanFranciscoTaxZacariasNessuna valutazione finora
- Horario de ClasesDocumento40 pagineHorario de ClasesJuanFranciscoTaxZacariasNessuna valutazione finora
- Mediosdigitalesparacsbr 190325144628Documento95 pagineMediosdigitalesparacsbr 190325144628JuanFranciscoTaxZacariasNessuna valutazione finora
- OutputDocumento1 paginaOutputJuanFranciscoTaxZacariasNessuna valutazione finora
- Ejercicio No 7Documento1 paginaEjercicio No 7JuanFranciscoTaxZacariasNessuna valutazione finora
- Basico 1Documento1 paginaBasico 1JuanFranciscoTaxZacariasNessuna valutazione finora
- Trabajo 4to BachilleratoDocumento3 pagineTrabajo 4to BachilleratoJuanFranciscoTaxZacariasNessuna valutazione finora
- Trabajo 23-09-2022Documento3 pagineTrabajo 23-09-2022JuanFranciscoTaxZacariasNessuna valutazione finora
- RespuestasDocumento1 paginaRespuestasJuanFranciscoTaxZacarias100% (1)
- Cuestionaraio para Alumnos SocialesDocumento1 paginaCuestionaraio para Alumnos SocialesJuanFranciscoTaxZacariasNessuna valutazione finora
- Gerzon MoranDocumento3 pagineGerzon MoranJuanFranciscoTaxZacariasNessuna valutazione finora
- Cesar Kiss IIDocumento12 pagineCesar Kiss IIJuanFranciscoTaxZacariasNessuna valutazione finora
- Beatriz AquinoDocumento7 pagineBeatriz AquinoJuanFranciscoTaxZacariasNessuna valutazione finora
- Proyecto de VidaDocumento32 pagineProyecto de VidaJuanFranciscoTaxZacariasNessuna valutazione finora
- Parcial Cuarto PrimariaDocumento1 paginaParcial Cuarto PrimariaJuanFranciscoTaxZacariasNessuna valutazione finora
- Cuarto Primaria MATEDocumento2 pagineCuarto Primaria MATEJuanFranciscoTaxZacariasNessuna valutazione finora
- Cuarto Primaria MATEDocumento2 pagineCuarto Primaria MATEJuanFranciscoTaxZacariasNessuna valutazione finora
- Ficha de Partes de La Resta para Segundo de PrimariaDocumento3 pagineFicha de Partes de La Resta para Segundo de Primariajessi mlNessuna valutazione finora
- Cuarto Primaria MATEDocumento2 pagineCuarto Primaria MATEJuanFranciscoTaxZacariasNessuna valutazione finora
- Tercero Primaria MateDocumento3 pagineTercero Primaria MateJuanFranciscoTaxZacariasNessuna valutazione finora
- Par Ahcer TemarioDocumento1 paginaPar Ahcer TemarioJuanFranciscoTaxZacariasNessuna valutazione finora
- Mate CuartoDocumento2 pagineMate CuartoJuanFranciscoTaxZacariasNessuna valutazione finora
- Curriculum Vitae FuncionalDocumento2 pagineCurriculum Vitae FuncionalJoshua MendesNessuna valutazione finora
- Monografia BsdaDocumento23 pagineMonografia BsdaDARWIN BRAULIO QUESO MAMANINessuna valutazione finora
- Modelo TIF Tecnicas de AltaDocumento9 pagineModelo TIF Tecnicas de AltaMiriam Fiorella Umasi HuamaniNessuna valutazione finora
- INTERNET - UD3 - Direccionamiento IPDocumento64 pagineINTERNET - UD3 - Direccionamiento IPXZjsZXNessuna valutazione finora
- Tds Protecto Base Anticorrosiva Tipo Minio - 0Documento3 pagineTds Protecto Base Anticorrosiva Tipo Minio - 0Alex Gómez LópezNessuna valutazione finora
- Investigación Unidad 2Documento6 pagineInvestigación Unidad 2Itzel López EugenioNessuna valutazione finora
- Normas y EstándaresDocumento18 pagineNormas y EstándaresElvin AlanNessuna valutazione finora
- PTS Mantenimiento y Lubricacion de ActuadoresDocumento5 paginePTS Mantenimiento y Lubricacion de Actuadoresluis0% (1)
- Avance de AnguloDocumento6 pagineAvance de AnguloDulce MariamNessuna valutazione finora
- Silabus Caminos IDocumento6 pagineSilabus Caminos Icarlos roderNessuna valutazione finora
- EvaluacionDocumento2 pagineEvaluacionNovita_100100% (1)
- Universidad Nacional de IngenieriaDocumento6 pagineUniversidad Nacional de Ingenieriaisaias perezNessuna valutazione finora
- Compactacion de Suelos .... - 1Documento17 pagineCompactacion de Suelos .... - 1Dulce maria feria navarroNessuna valutazione finora
- Definición de Presión de Contacto - Diccionario de Arquitectura y ConstrucciónDocumento2 pagineDefinición de Presión de Contacto - Diccionario de Arquitectura y ConstrucciónCely MijaresNessuna valutazione finora
- Estatica I y IIDocumento6 pagineEstatica I y IIVictorHugoMoynaHuillcaNessuna valutazione finora
- Manual Instalacion Ploter Mex, PLXDocumento2 pagineManual Instalacion Ploter Mex, PLXGustavo BeasNessuna valutazione finora
- Analisador de RedesDocumento4 pagineAnalisador de RedesJorge FrancoNessuna valutazione finora
- Teorema de TorricelliDocumento8 pagineTeorema de TorricelliVerónicaNessuna valutazione finora
- 957956893.ventiladores IndustrialesDocumento15 pagine957956893.ventiladores IndustrialeswilmerNessuna valutazione finora
- TransmisibilidadDocumento18 pagineTransmisibilidadNayeli Cordero RamosNessuna valutazione finora