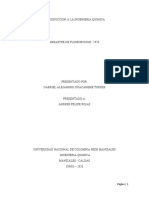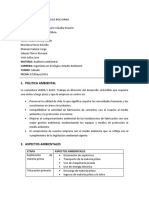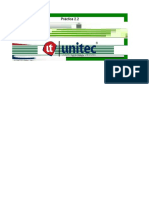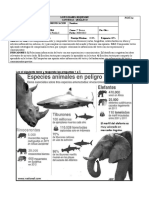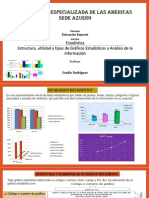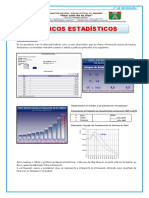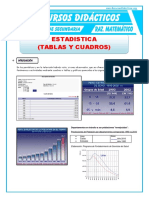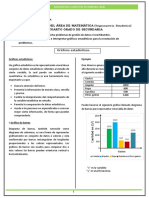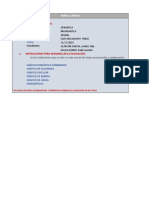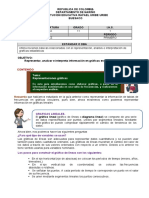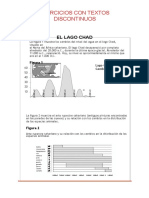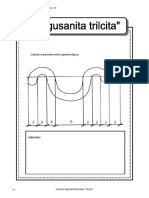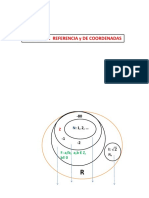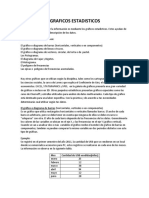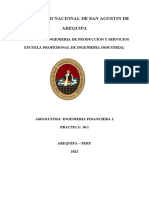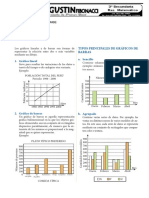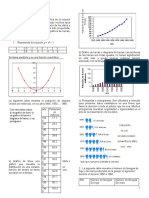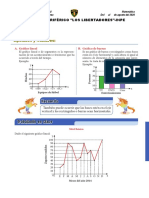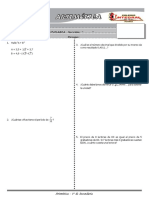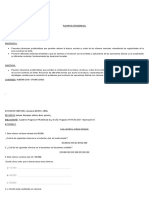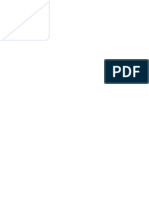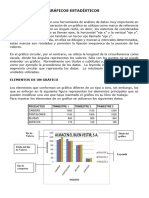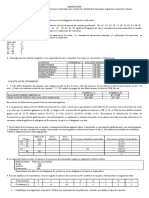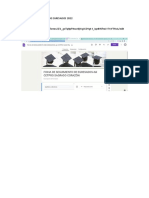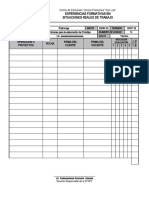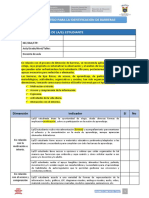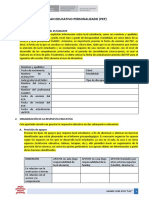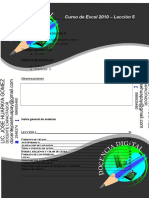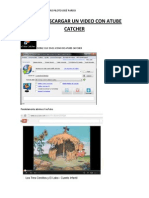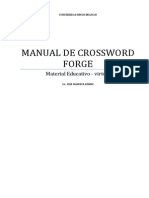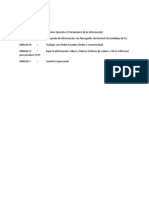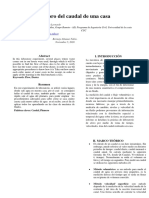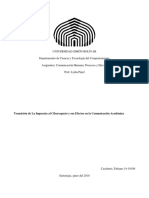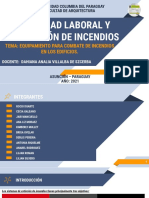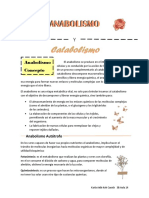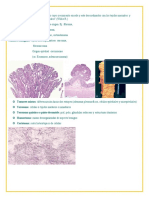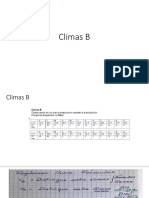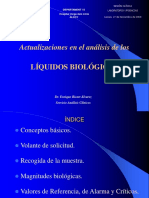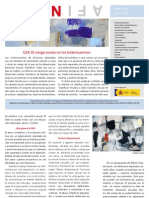Documenti di Didattica
Documenti di Professioni
Documenti di Cultura
Excel Lección 6
Caricato da
Jose Luis Huapaya GómezCopyright
Formati disponibili
Condividi questo documento
Condividi o incorpora il documento
Hai trovato utile questo documento?
Questo contenuto è inappropriato?
Segnala questo documentoCopyright:
Formati disponibili
Excel Lección 6
Caricato da
Jose Luis Huapaya GómezCopyright:
Formati disponibili
Curso de Excel 2010 – Lección 6
Competencias de la lección 6
Trabajar con gráficos estadísticos.
Tiempo aproximado
30 min.
Número de prácticas
Test: 1
Práctica: 1
Observaciones
Índice general de materias
LECCIÓN 6___________________________________________________________________41
INTRODUCCIÓN A LOS GRÁFICOS EN EXCEL. TIPOS DE GRÁFICOS________________________41
CREAR Y MODIFICAR UN GRÁFICO__________________________________________________45
Lección 6
Introducción a los gráficos en Excel. Tipos de gráficos
Excel ofrece la posibilidad de trabajar con gráficos en sus hojas de cálculo que nos
proporcionarán una visión más clara y gráfica del contenido de las tablas de datos.
Un gráfico en Excel es la representación gráfica de un conjunto de datos de una
hoja de cálculo. Podemos crear diferentes tipos de gráficos (barras, columnas, líneas,
etc) dependiendo de la información visual que queramos conseguir. Los datos utilizados
en su creación, pueden variar y el gráfico se actualizará automáticamente.
Estas son las características de alguno de los gráficos más utilizados:
Gráfico de áreas
DESCRIPCIÓN:
80000
Representan la evolución de
60000 las series a lo largo del
Enero tiempo. Muestran el volumen
40000 Febrero de cada serie y el total
Marzo
acumulado de las mismas.
20000
0
José Martín Javier Pedro
Gráfico de barras
DESCRIPCIÓN:
Comparan las series. El eje X
Pedro se representa verticalmente y
Enero
el eje Y horizontalmente. Las
Javier Febrero barras apiladas (ejemplo)
Marzo representan la relación de
Martín
cada punto con el total.
José
0 50000 100000 150000 200000
Gráfico de columnas
DESCRIPCIÓN:
80000
Representa las series en
60000 barras verticales y permite
Enero compararlas y analizar las
40000 Febrero diferencias de valores entre
los puntos a través del
Marzo
20000 tiempo. Es un gráfico ideal
para observar los datos en un
0 momento de tiempo dado.
José Martín Javier Pedro
LIC. JOSÉ LUIS HUAPAYA GÓMEZ
- Página 45 -
Gráfico de líneas
DESCRIPCIÓN:
80000
Estudia las tendencias de los
60000 valores a lo largo de un
Enero período de tiempo, resaltando
40000 Febrero la velocidad del cambio.
Marzo
20000
0
José Martín Javier Pedro
Gráfico bursátil
DESCRIPCIÓN:
80000
Especial para representar
datos bursátiles. Si se desean
60000
Enero representar los valores
bursátiles de apertura,
40000 Febrero
máximo, mínimo y cierre,
Marzo se tienen que seleccionar 4
20000
filas o columnas de datos
correspondientes a dichos
0
valores. Es un gráfico ideal
José Martín Javier Pedro para estudiar las fluctuaciones
que realizan
Gráfico circular o de sectores
DESCRIPCIÓN:
Enero
Representa una sola serie de
José datos que son analizados y
Martín cuyo valor se expresa en
18% 2%
25% porcentaje. Se utilizan también
para resaltar algún valor
Javier concreto.
2%
Pedro
53%
Gráfico de anillos
DESCRIPCIÓN:
5%
5% Similar al de sectores, no se
12% 11%
2% 0%7% José limita a una sola serie sino que
18% 7%
38% 25% puede representar tantas como
Martín
deseemos. Las series son los
Javier anillos y los colores representan
2%
Pedro cada categoría.
53%
70% 45%
LIC. JOSÉ LUIS HUAPAYA GÓMEZ
- Página 46 -
Gráfico de radar
DESCRIPCIÓN:
José Cada categoría forma un eje y
100000 cada eje sale del punto
50000 central, Si existen varias
Martín Enero
series, todos sus puntos se
0 Febrero unirán con una línea. No se
Marzo podrán intercambiar los
Pedro Javier
valores del orden una vez
creado.
Gráfico XY (gráfico de dispersión)
DESCRIPCIÓN:
80000
Trabajan con dos ejes de
60000 valores. Se selecciona la
Enero
primera columna del rango
40000 Febrero para los valores de eje X y la
Marzo segunda para los del eje Y. Se
20000 usan para analizar tendencias
de los valores a través del
0 tiempo, y sus posibles
0 2 4 6 relaciones entre series.
Gráfico de superficie (3-D)
DESCRIPCIÓN:
80000
Nos sirve para trabajar con
60000
60000-80000
grandes cantidades de datos
40000 y su combinación. Inicia
40000-60000
20000 mediante colores, las zonas
20000-40000 con valores más parecidos.
0
0-20000
José
Enero
Javier
Crear y modificar un gráfico
1. Crea una hoja como la que sigue a continuación:
LIC. JOSÉ LUIS HUAPAYA GÓMEZ
- Página 47 -
2. Selecciona el rango A1:D6 , luego Menú -Insertar
3. Accede a Menú - Insertar
Aparece un asistente para la creación
del gráfico. En este primer paso
podemos elegir el tipo de gráfico que
queremos.
LIC. JOSÉ LUIS HUAPAYA GÓMEZ
- Página 48 -
4. Pulsa el botón Que represente al Grafico a Utilizar
Aquí se nos muestra el rango de datos que hemos seleccionado previamente. Podemos
cambiarlo o dejar el que ya está seleccionado.
Si pulsas en el botón Cambiar entre Filas y Columnas los datos del
gráfico se transponen para mostrar en el eje de las X los rótulos de la
primera fila o la primera columna. Deja la opción Columnas activada.
Nos permite quitar o añadir datos de la tabla para modificar el grafico,
pudiendo añadir rango de rótulos a la serie, y también quitar datos
Con este Botón, podemos cambiar el aspecto de
nuestro gráfico, incluyendo además un título en él.
Como su nombre lo indica
en esta ventana podremos
modificar el estilo del
diseño.
Esta opción, nos servirá para ubicar el grafico en una hoja nueva como objeto,
o dentro de cualquiera de las hojas activas del libro de Excel.
Si se hace clic derecho en uno de los gráficos de columnas, nos aparecerá esta ventana:
LIC. JOSÉ LUIS HUAPAYA GÓMEZ
- Página 49 -
Siendo posible acá, agregarle etiqueta de datos o agregar línea de tendencia.
Si el gráfico está seleccionado (marcado en negro) puedes abrir algún menú y observarás
que algunas opciones han cambiado. Estas afectan al gráfico.
Si se desea borrar un gráfico, sólo hay que tenerlo seleccionado y pulsar la tecla Supr
del teclado. A veces, en vez de modificar los datos de un gráfico es mejor y más rápido
crearlo de nuevo.
5. Borra el gráfico actual y crea el siguiente:
6. Añada a la hoja la siguiente columna, con fórmula incluida:
Bien. Ahora vamos a crear un gráfico con los nombres de los agentes y los totales en
forma de columnas. No es
necesario en este caso
seleccionar todo el rango
de datos porque sólo nos
interesa la última columna
como datos de la serie.
7. Selecciona la primera columna.
8. Manteniendo la tecla Control pulsada y sin soltarla, selecciona la columna de los
totales.
LIC. JOSÉ LUIS HUAPAYA GÓMEZ
- Página 50 -
9. Selecciona el modelo Columnas 3D y sigue los pasos del asistente hasta la
finalización de la creación del gráfico. Recuerda desactivar en este caso la
Leyenda.
10. Cambia los colores del fondo y de las barras pulsando doble clic sobre ellos.
11. Con el gráfico seleccionado, abre el menú Gráfico
Las opciones de este menú son las siguientes:
Tipo de gráfico: podemos cambiar al estilo del gráfico.
Datos de origen: para cambiar el rango del origen de los datos.
Opciones de gráfico: podemos modificar los títulos, leyenda, etc.
Ubicación: para crearlo en una hoja nueva o dejarlo en la actual.
Agregar datos/línea de tendencia: para añadir nuevos datos pertenecientes a
nuevas columnas o filas.
GIRO 3D: permite cambiar la visualización en tres dimensiones.
12. Accede a CLIC Derecho Giro 3D
Ahora podemos cambiar la elevación del gráfico, la rotación, perspectiva, etc.
13. Prepáralo como ves en la imagen y acepta.
Dependiendo de los cambios
introducidos en el cuadro de
diálogo, tendremos que modificar
el tamaño del gráfico porque
quizás no se vea demasiado bien.
LIC. JOSÉ LUIS HUAPAYA GÓMEZ
- Página 51 -
LIC. JOSÉ LUIS HUAPAYA GÓMEZ
- Página 52 -
Potrebbero piacerti anche
- Accidente de FlixboroughDocumento13 pagineAccidente de FlixboroughGabriel Guacaneme100% (1)
- Gráficas ExcelDocumento21 pagineGráficas ExcelKevin Sç100% (1)
- Gestion de Compras e InventariosDocumento26 pagineGestion de Compras e Inventariosalexander peña jNessuna valutazione finora
- Auditoria-Ambiental MineriaDocumento9 pagineAuditoria-Ambiental Mineriarandy_silvestre_2Nessuna valutazione finora
- Taller de Interpretación de Datos EstadísticosDocumento8 pagineTaller de Interpretación de Datos EstadísticosGerson Acuña FigueroaNessuna valutazione finora
- Práctica 2.2 AnaVillaDocumento13 paginePráctica 2.2 AnaVillaAna VillaNessuna valutazione finora
- 01 SÍLABO - Soporte Técnico y Operaciones de Centros de CómputoDocumento3 pagine01 SÍLABO - Soporte Técnico y Operaciones de Centros de CómputoJose Luis Huapaya GómezNessuna valutazione finora
- Prueba de Lenguaje Quinto Básico InfografíasDocumento6 paginePrueba de Lenguaje Quinto Básico InfografíasMichael Pinilla Cid100% (3)
- MartesDocumento4 pagineMartesLUISA DOMINGANessuna valutazione finora
- Ejercicios Con Gráficos Lineales y de Barras para Grado de SecundarioDocumento3 pagineEjercicios Con Gráficos Lineales y de Barras para Grado de SecundarioSaul Inca Najarro50% (2)
- 9 GraficosDocumento6 pagine9 GraficosBrian DalenzNessuna valutazione finora
- Gráficos estadísticos sobre urgencias pediátricas en un hospitalDocumento23 pagineGráficos estadísticos sobre urgencias pediátricas en un hospitalJanina CoveñasNessuna valutazione finora
- Ficha 22 y 23 Matematica 4°y 6° Sec - Cv.unidad ViDocumento9 pagineFicha 22 y 23 Matematica 4°y 6° Sec - Cv.unidad ViRaul Martin Orosco PaucarNessuna valutazione finora
- Ficha de Extensión Gráfico Lineal y de BarrasDocumento2 pagineFicha de Extensión Gráfico Lineal y de BarrasGrimaldo AyquipaNessuna valutazione finora
- Graficos Estadísticos para 1° de SecundaríaDocumento5 pagineGraficos Estadísticos para 1° de Secundaríamirson Santiago D.Nessuna valutazione finora
- Estadisticos para Primero SecundariaDocumento7 pagineEstadisticos para Primero SecundariaAmerico Huachaca Barazorda100% (1)
- Tablas y Cuadros Estadisticos para Primero de SecundariaDocumento6 pagineTablas y Cuadros Estadisticos para Primero de SecundariaGabby JulcaNessuna valutazione finora
- Graficos EstadisticosDocumento29 pagineGraficos Estadisticosverni quispeNessuna valutazione finora
- Tablas y Cuadros Estadisticos Primero de SecundariaDocumento6 pagineTablas y Cuadros Estadisticos Primero de SecundariaMikeNessuna valutazione finora
- Practica 2 Métodos de CorrelaciónDocumento7 paginePractica 2 Métodos de CorrelaciónVicenzio ZiberatiNessuna valutazione finora
- 4º Matemática - EstadísticaDocumento5 pagine4º Matemática - EstadísticaValentín NbNessuna valutazione finora
- Tablas y Cuadros Estadisticos para Primero de SecundariaDocumento7 pagineTablas y Cuadros Estadisticos para Primero de SecundariaWilber Enrique Calla ArizapanaNessuna valutazione finora
- Alarcon - Arlette Davila - KeithDocumento15 pagineAlarcon - Arlette Davila - KeithELOY MtNessuna valutazione finora
- FICHA 22 y 23 MATEMATICA 4 ° Y 5 ° SEC - CV.UNIDAD VIDocumento6 pagineFICHA 22 y 23 MATEMATICA 4 ° Y 5 ° SEC - CV.UNIDAD VIRaul Martin Orosco PaucarNessuna valutazione finora
- INTRODUCCIÓN EstDocumento6 pagineINTRODUCCIÓN EstLinaMariaAriNessuna valutazione finora
- Gráficos estadísticos para representar datosDocumento5 pagineGráficos estadísticos para representar datosmirson Santiago D.50% (2)
- 2°rm - Graficos EstadisticosDocumento7 pagine2°rm - Graficos EstadisticosJakson CastilloNessuna valutazione finora
- Trabajo Herramientas para La PDocumento14 pagineTrabajo Herramientas para La PWilderman TamayoNessuna valutazione finora
- Tablas y Cuadros Estadisticos TareaDocumento7 pagineTablas y Cuadros Estadisticos TarearoxahaydeeNessuna valutazione finora
- Graficos EstadisticosDocumento9 pagineGraficos EstadisticosSahony De la CruzNessuna valutazione finora
- P2 Oscar M31621110Documento15 pagineP2 Oscar M31621110Oscar MartinezNessuna valutazione finora
- 4 Grado MatematicasDocumento14 pagine4 Grado MatematicasArabella PeñalvaNessuna valutazione finora
- 4 - UCVMet - Est - GRAFICOS - ESTADISTICOSDocumento27 pagine4 - UCVMet - Est - GRAFICOS - ESTADISTICOSAstrid GonzalezNessuna valutazione finora
- Material Teórico Interactivo MatricesDocumento35 pagineMaterial Teórico Interactivo MatricesJosesitoNessuna valutazione finora
- GUIA No.3 ESTADISTICA GRADO ONCE RECUPERACION PRIMER PERIODODocumento7 pagineGUIA No.3 ESTADISTICA GRADO ONCE RECUPERACION PRIMER PERIODOgilmaNessuna valutazione finora
- Textos Discontinuos - Ejercicios - Sem3Documento13 pagineTextos Discontinuos - Ejercicios - Sem3Anitzhita AguilarNessuna valutazione finora
- IV Bim - 1er. Año - Raz. Mat. - Guía 7 - Estadística IDocumento7 pagineIV Bim - 1er. Año - Raz. Mat. - Guía 7 - Estadística Iluigi degollarNessuna valutazione finora
- Estadistica - Tabla y Cuadros 1ro-2doDocumento6 pagineEstadistica - Tabla y Cuadros 1ro-2doMario CruzNessuna valutazione finora
- Los Años 20Documento12 pagineLos Años 20Patricia Calla ParilloNessuna valutazione finora
- 1.1 Regresión Lineal Múltiple. - Introducción PDFDocumento19 pagine1.1 Regresión Lineal Múltiple. - Introducción PDFDANNA MARIANA SOLIS MONTAÑEZNessuna valutazione finora
- 03 - Vectores y CinemáticaDocumento47 pagine03 - Vectores y CinemáticaPiedra Que Hace SapitosNessuna valutazione finora
- Gráficos matemáticos para representar datosDocumento4 pagineGráficos matemáticos para representar datosPorfirio Mayhuire FerrelNessuna valutazione finora
- Graficos Estadisticos-1Documento9 pagineGraficos Estadisticos-1Camila RojasNessuna valutazione finora
- Flujo de caja empresa IDEALDocumento16 pagineFlujo de caja empresa IDEALcayo fernandoNessuna valutazione finora
- RM TerceroDocumento3 pagineRM Tercerocarlos velaNessuna valutazione finora
- Caso Grafitón - SoluciónDocumento10 pagineCaso Grafitón - SoluciónEduardo SandovalNessuna valutazione finora
- EVALUACIÓNT1Documento3 pagineEVALUACIÓNT1Pamela TafurNessuna valutazione finora
- Curso Estadistica 2 2023Documento5 pagineCurso Estadistica 2 2023Karen MartínezNessuna valutazione finora
- Grafica de BarrasDocumento11 pagineGrafica de BarrasJohn Anthony Várguez StarNessuna valutazione finora
- Ficha de Clase Avanzado I - Varones Del 24 Al 28 de Agosto Del 2020 MatemáticaDocumento7 pagineFicha de Clase Avanzado I - Varones Del 24 Al 28 de Agosto Del 2020 MatemáticaSaul Inca NajarroNessuna valutazione finora
- Interpretación de La InformaciónDocumento21 pagineInterpretación de La InformaciónKenia mariza Garcia mejiaNessuna valutazione finora
- 01 Actividad TresDocumento8 pagine01 Actividad TresÁngel GarcíaNessuna valutazione finora
- 5.1 Correlación y RegresiónDocumento33 pagine5.1 Correlación y RegresiónKathy SánchezNessuna valutazione finora
- 1º Bim IVDocumento2 pagine1º Bim IVJorge AngelNessuna valutazione finora
- Bioestadística UNFV TrujilloDocumento31 pagineBioestadística UNFV TrujilloMARGARITONessuna valutazione finora
- Informe ventas primer trimestre ropa calzado deportesDocumento6 pagineInforme ventas primer trimestre ropa calzado deportesRaul SantanaNessuna valutazione finora
- POSTERDocumento1 paginaPOSTERAna LópezNessuna valutazione finora
- Secuencia Didactica Matematica 5 A CDocumento15 pagineSecuencia Didactica Matematica 5 A CPaola RojasNessuna valutazione finora
- Ciclo de DemingDocumento5 pagineCiclo de DemingLuis AramayoNessuna valutazione finora
- Graficos EstadisticosDocumento8 pagineGraficos EstadisticosJose Carlos Brusquetti PerezNessuna valutazione finora
- Clase 3. Sistemas de Ejes Coord Y VECTORESDocumento67 pagineClase 3. Sistemas de Ejes Coord Y VECTORESkmurciatNessuna valutazione finora
- Estadistica I PDFDocumento7 pagineEstadistica I PDFCiroMedinaRiverosNessuna valutazione finora
- Ejercicios de Prob y EstadisticaDocumento2 pagineEjercicios de Prob y Estadisticacarlos andres ortega bracamonteNessuna valutazione finora
- Punto de EqulibrioDocumento4 paginePunto de EqulibrioYanci RamosNessuna valutazione finora
- Ficha de Seguimiento de Egresados 2022Documento1 paginaFicha de Seguimiento de Egresados 2022Jose Luis Huapaya GómezNessuna valutazione finora
- Ficha de EFSRT 2022Documento2 pagineFicha de EFSRT 2022Jose Luis Huapaya GómezNessuna valutazione finora
- Herramientas digitales para evaluación mediante rúbricasDocumento23 pagineHerramientas digitales para evaluación mediante rúbricasJose Luis Huapaya GómezNessuna valutazione finora
- Lista de Cotejo para La Detección de BarrerasDocumento2 pagineLista de Cotejo para La Detección de BarrerasJose Luis Huapaya GómezNessuna valutazione finora
- Entrevista A Las FamiliasDocumento2 pagineEntrevista A Las FamiliasJose Luis Huapaya GómezNessuna valutazione finora
- Plan Educativo Personalizado - 2021Documento2 paginePlan Educativo Personalizado - 2021Jose Luis Huapaya GómezNessuna valutazione finora
- Lista de cotejo fortalezas estudiantesDocumento4 pagineLista de cotejo fortalezas estudiantesJose Luis Huapaya GómezNessuna valutazione finora
- Operador de Cabinas InternetDocumento15 pagineOperador de Cabinas InternetJose Luis Huapaya Gómez50% (2)
- Combinar Correspondencia en Word 2010-Usb2Documento8 pagineCombinar Correspondencia en Word 2010-Usb2Jose Luis Huapaya GómezNessuna valutazione finora
- Informe Psicopedagogico 2021Documento3 pagineInforme Psicopedagogico 2021Jose Luis Huapaya GómezNessuna valutazione finora
- Excel Lección 5-CaratulaDocumento11 pagineExcel Lección 5-CaratulaJose Luis Huapaya GómezNessuna valutazione finora
- Tutorial Word PDFDocumento27 pagineTutorial Word PDFYanira AscencioNessuna valutazione finora
- Informe Psicopedagogico 2021Documento3 pagineInforme Psicopedagogico 2021Jose Luis Huapaya GómezNessuna valutazione finora
- Excel Lección 6Documento9 pagineExcel Lección 6Jose Luis Huapaya GómezNessuna valutazione finora
- Segundo OrganigramaDocumento1 paginaSegundo OrganigramaJose Luis Huapaya GómezNessuna valutazione finora
- Excel Lección 4-CaratulaDocumento11 pagineExcel Lección 4-CaratulaJose Luis Huapaya GómezNessuna valutazione finora
- Convertir Tabulaciones A TablasDocumento1 paginaConvertir Tabulaciones A TablasJose Luis Huapaya GómezNessuna valutazione finora
- Preparo Mi Material de ClasesDocumento3 paginePreparo Mi Material de ClasesJose Luis Huapaya GómezNessuna valutazione finora
- Pagin A Web MarcosDocumento11 paginePagin A Web MarcosJose Luis Huapaya GómezNessuna valutazione finora
- Como Descargar Un Video Con Atube CatcherDocumento3 pagineComo Descargar Un Video Con Atube CatcherJose Luis Huapaya GómezNessuna valutazione finora
- Asociación de Viviendas 27 de Enero Las LomasDocumento1 paginaAsociación de Viviendas 27 de Enero Las LomasJose Luis Huapaya GómezNessuna valutazione finora
- Contaminacion AmbientalDocumento18 pagineContaminacion AmbientalJose Luis Huapaya GómezNessuna valutazione finora
- Guía PowerPoint: Creación de presentacionesDocumento11 pagineGuía PowerPoint: Creación de presentacionesJose Luis Huapaya GómezNessuna valutazione finora
- Como Descargar Un Video Con Atube CatcherDocumento3 pagineComo Descargar Un Video Con Atube CatcherJose Luis Huapaya GómezNessuna valutazione finora
- Manual de Crossword Forge para crear crucigramas y pupiletrasDocumento7 pagineManual de Crossword Forge para crear crucigramas y pupiletrasJose Luis Huapaya GómezNessuna valutazione finora
- Hoja de prácticas del profesor: consumo de papelDocumento11 pagineHoja de prácticas del profesor: consumo de papelJose Luis Huapaya GómezNessuna valutazione finora
- Bur Ocr A CIADocumento2 pagineBur Ocr A CIAJose Luis Huapaya GómezNessuna valutazione finora
- CONTEXTUALIZACION Operador de Cabina de InternetDocumento1 paginaCONTEXTUALIZACION Operador de Cabina de InternetJose Luis Huapaya GómezNessuna valutazione finora
- Clorofitas: Estudio de los géneros de la división ChlorophytaDocumento10 pagineClorofitas: Estudio de los géneros de la división ChlorophytaANTONY ABEL ARONES MIGUELNessuna valutazione finora
- Aforo Del Caudal de Mi CasaDocumento6 pagineAforo Del Caudal de Mi CasaFlorisel GomezNessuna valutazione finora
- Astrazon Azul Oscuro 2RNDocumento12 pagineAstrazon Azul Oscuro 2RNJose Manuel CervantesNessuna valutazione finora
- Fase 3Documento4 pagineFase 3Manuel OrtegonNessuna valutazione finora
- Transición de La Imprenta Al Ciberespacio y Sus Efectos en La Comunicación AcadémicaDocumento8 pagineTransición de La Imprenta Al Ciberespacio y Sus Efectos en La Comunicación AcadémicaFabiano CaschettoNessuna valutazione finora
- Reactivacion Del Transporte PublicoDocumento42 pagineReactivacion Del Transporte PublicoMitchel Espinoza CárdenasNessuna valutazione finora
- Topografía II Construcciones GeometricasDocumento15 pagineTopografía II Construcciones GeometricasHoracio Gabriel Soto SantiagoNessuna valutazione finora
- Matriz IAAS Por ÁreasDocumento156 pagineMatriz IAAS Por ÁreasMartha LaimeNessuna valutazione finora
- Carta Psicrométrica y EjerciciosDocumento8 pagineCarta Psicrométrica y EjerciciosmarkoagustinNessuna valutazione finora
- SLP - Equipamiento para Combate de Incendios en Los Edificios.Documento18 pagineSLP - Equipamiento para Combate de Incendios en Los Edificios.Derlis PereiraNessuna valutazione finora
- Manejo TraumaDocumento2 pagineManejo TraumaJuan Jose Zambrano ValenzuelaNessuna valutazione finora
- Anabolismo y CatabolismoDocumento4 pagineAnabolismo y CatabolismoKARLA KOHNessuna valutazione finora
- Cuestionario Programa Control de Plagas PrintoglassDocumento23 pagineCuestionario Programa Control de Plagas PrintoglassAlexxAnderCrIstianaNessuna valutazione finora
- Analisis Por TamizadoDocumento48 pagineAnalisis Por TamizadoEdgar Jose Paez VicuñaNessuna valutazione finora
- Aristóteles La Ética A NicómacoDocumento6 pagineAristóteles La Ética A NicómacoBeatriz LasherasNessuna valutazione finora
- Neoplasia SDocumento16 pagineNeoplasia SSG CarolinaNessuna valutazione finora
- Diseño de Una Maquina Trituradora de Plastico PetDocumento31 pagineDiseño de Una Maquina Trituradora de Plastico PetMaria Elvira Beleño SaenzNessuna valutazione finora
- Linea de Tiempo Movimiento ModernoDocumento2 pagineLinea de Tiempo Movimiento Modernogenesis deluquezNessuna valutazione finora
- Valoracion HeridaDocumento7 pagineValoracion Heridajesusamuel25100% (4)
- Casa 100M2Documento5 pagineCasa 100M2Andrea Ducuara DiazNessuna valutazione finora
- Climas BDocumento28 pagineClimas Balberto100% (1)
- GT Mesones en Marmol Consideraciones Recomendaciones de Uso y Limpieza V2Documento4 pagineGT Mesones en Marmol Consideraciones Recomendaciones de Uso y Limpieza V2Ingenio Grupo PlastileneNessuna valutazione finora
- La Tribuna PDF Lwebll 31052020Documento20 pagineLa Tribuna PDF Lwebll 31052020Silvia Gonzalez CariasNessuna valutazione finora
- Líquidos BiológicosDocumento44 pagineLíquidos BiológicosBrenda Castillo100% (2)
- Carga de Un Capacitor Eléctrico PDFDocumento13 pagineCarga de Un Capacitor Eléctrico PDFCarlos Urquizo HidalgoNessuna valutazione finora
- GSA: El Riesgo Oculto en Los (Re) Encuentros. Barbara GonyoDocumento11 pagineGSA: El Riesgo Oculto en Los (Re) Encuentros. Barbara GonyoGavi CanoNessuna valutazione finora