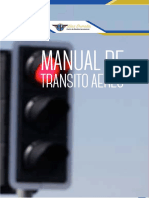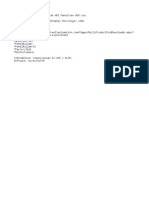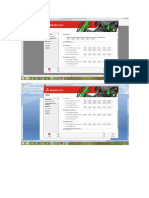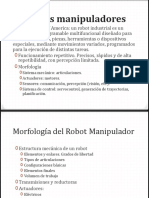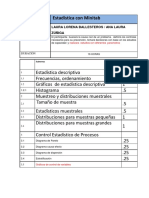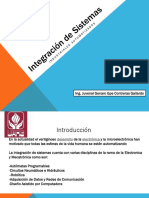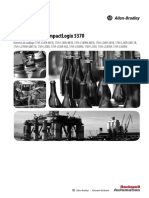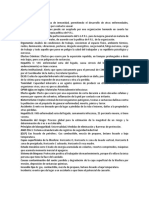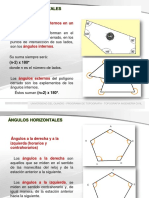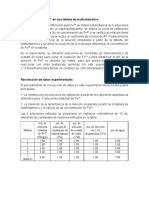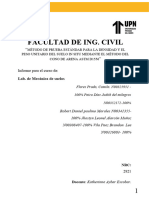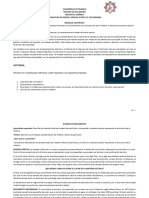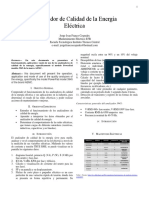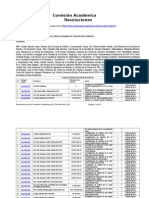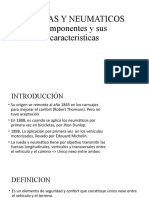Documenti di Didattica
Documenti di Professioni
Documenti di Cultura
Práctica Gráficas-trazos-Vectores y Clusters
Caricato da
Juvenal G. C. GallardoTitolo originale
Copyright
Formati disponibili
Condividi questo documento
Condividi o incorpora il documento
Hai trovato utile questo documento?
Questo contenuto è inappropriato?
Segnala questo documentoCopyright:
Formati disponibili
Práctica Gráficas-trazos-Vectores y Clusters
Caricato da
Juvenal G. C. GallardoCopyright:
Formati disponibili
Práctica
Gráficas, trazos, arreglos y grupos en LabVIEW
Objetivo de la práctica
Al terminar esta práctica, el serás capaz de:
Conocer las diferencias entre una gráfica (graph) y un
trazo (chart),
conocer las tres maneras diferentes de actualización de las gráficas para
presentación de información,
comprender cómo generar un arreglo (array)
comprender las diferencias entre un grupo (cluster) y un arreglo (array).
Material:
Computadora con LabVIEW Profesional versión 8.0 en
adelante (preferentemente 8.6)
Introducción
En esta práctica se presentará información referente a la utilización de
gráficas (graphs) y trazos (chart), sus similitudes y diferencias, así como determinar
cuándo utilizar uno u otro. También se tratarán los arreglos (array) y los grupos
(clusters), dos formas de agrupar información.
Marco teórico
En esta práctica se contemplarán las gráficas (Graphs) y los trazos (Charts),
los cuales son indicadores pero no numéricos, sino gráficos.
Gráficas, trazos, vectores y clusters 1
Figura 1.- Indicador Chart para trazos
Figura 2.- Indicador Graph para gráficos
Los gráficos y trazos son similares en los indicadores, pero no en la forma de
presentar la información.
Los VIs con gráficos obtienen información y la estructuran en un arreglo,
después presentan dicho gráfico con la información. Es parecido a una hoja de
Excel, donde primero almacena la información y después presenta dicha información
de manera gráfica.
Los VIs con trazos agregan nuevos puntos de información a la gráfica
presentada. En un trazo se observa la lectura o medición actual con respecto a la
anterior.
Los gráficos y trazos se encuentran como indicadores en el panel frontal
dentro de los controles (Controls Modern Graph) e incluyen varios tipos de
presentaciones gráficas:
Waveform Chart y Graph.- Muestran información adquirida en un intervalo de
tiempo constante.
XY Graph.- Muestra información adquirida pero no en un intervalo de tiempo
constante. Normalmente se adquiere cuando se activa dicha adquisición
(parecido a una función de transferencia).
Gráficas, trazos, vectores y clusters 2
Intensity Chart y Graph.- Muestra información de tercera dimensión en un
gráfico de dos dimensiones utilizando color para los valores de la tercera
dimensión.
Digital Waveform Graph.- Muestra información como pulsos o grupos de
líneas digitales.
Los anteriores indicadores gráficos son algunos de los que se encuentran en el
submenú antes mencionado (para mayor información, utilizar la ayuda de LabVIEW).
Además de visualizar la información en forma de gráficas, es posible cambiar la
apariencia de los gráficos y trazos agregando o quitando opciones. Para esto es
necesario presionar el botón derecho del ratón sobre los indicadores y escoger entre
alguna de ellas en visible items:
Figura 3.- Submenú de gráficos y trazos
Plot Legend.- Define la presentación de la gráfica a presentar (color y estilo).
Esta opción permite indicar las características de varias gráficas a la vez en la
misma ventana.
Scale Legend.- Define las etiquetas para las escalas y sus propiedades.
Graph Palette.- Cambia la escala y el formato de presentación mientras el VI
se ejecuta.
X Scale y Y Scale.- Le da formato a los ejes X e Y.
Cursor Legend (Gráfico).- Coloca un cursor en una coordenada. Es posible
colocar múltiples cursores en un gráfico.
Gráficas, trazos, vectores y clusters 3
X Scrollbar (Trazo).- Coloca una barra deslizante para acceder a información
que no se encuentre visible en ese momento (anterior).
Otro punto a contemplar en la práctica son los arreglos (arrays), también
conocidos como vectores. Un arreglo se compone de elementos y dimensiones.
Los elementos son la información que contiene el arreglo. La dimensión es el
tamaño del mismo, es decir, su longitud, altura y profundidad.
Un arreglo puede ser numérico, booleano, de cadenas de caracteres, de
información sobre señales y clusters. El utilizar arreglos se ejemplifica cuando se
trabaja con información similar y cuando se realizan cálculos o procesos repetitivos.
Los arreglos son ideales para almacenar información que se genera a partir de
señales o información que proviene de ciclos, donde cada iteración produce un
elemento del arreglo.
Figura 4.- Arreglo de controles e indicadores numéricos
Figura 5.- Arreglo de controles e indicadores Booleanos
No es posible crear un arreglo de arreglos. Sin embargo, es posible crear un
arreglo multidimensional o un arreglo de clusters, donde cada cluster contenga
uno o más arreglos.
Los arreglos cuentan con índices, los cuales sirven para ubicar algún punto
en particular dentro del mismo. En LabVIEW, estos índices permiten colocarse en el
arreglo y retomar elementos, filas, columnas, etcétera.
Los arreglos son ordenados partiendo del cero, es decir, se cuenta con un rango de n-
1.
Gráficas, trazos, vectores y clusters 4
Un ejemplo sobre arreglos es el crear una lista de asistencia para el grupo,
donde la resultante será un arreglo de una dimensión (1D) de cadenas de
caracteres. Se puede accesar a dichos elementos mediante el índice o directamente
al seleccionar al estudiante directamente del elemento.
Otro ejemplo es una señal representada como un arreglo numérico en donde
cada elemento sucesivo es un valor para cada intervalo de tiempo.
Los ejemplos anteriores son arreglos de una dimensión. Los arreglos de dos
dimensiones almacenan elementos en una cuadrícula (similar a una matriz). Lo
anterior porque requieren de un índice para filas y otro para columnas.
Por ejemplo, un tablero de ajedrez cuenta con ocho columnas y ocho filas para un total
de 64 localidades.
Los arreglos pueden contener casi cualquier tipo de información, excepto:
crear arreglos de arreglos. Es posible crear un arreglo
multidimensional o utilizar la función Build Cluster Array para crear un
arreglo de clusters donde cada cluster contenga uno o más arreglos;
crear arreglos de gráficas que no tengan el formato XY, ya que una
gráfica es un dato tipo arreglo y, como se estableció, un arreglo no
puede contener otro arreglo. Es posible realizarlo si se encuentra en
un cluster;
crear un arreglo de trazos (por lo antes señalado).
Clusters
Un cluster es una estructura de datos que, como los arreglos, agrupa datos
(la traducción para cluster es algo similar a “grupo”). Sin embargo, los clusters y
arreglos tienen diferencias importantes y una de ellas es que un cluster puede
agrupar información de diferentes tipos de datos, el arreglo solo puede contar con
solamente uno. Lo anterior es similar a un cable UTP, donde cada alambre del
mismo representa un tipo de dato diferente (puede ser digital, analógico).
Gráficas, trazos, vectores y clusters 5
El cluster es similar al STRUCT de lenguaje tradicional, donde se puede agrupar
diferentes tipos de datos en una sola estructura.
Figura 6.- Clusters de controles e indicadores
Agrupar varios tipos de elementos en clusters reduce la proliferación de
cables en el diagrama a bloques y el número de terminales si se crea un subVI.
Recuerde que para crear un ícono, solo puede tener acceso a (máximo) 28
terminales.
Aunque los clusters y arreglos se ordenan automáticamente (asignan un
valor en el índice), uno debe desagrupar todos los elementos para evitar tomar todos
los datos al mismo tiempo.
Una función que ayuda a realizar esto es Unbundle By Name
(Functions Programming Clusters, Class & Variant) la cual genera un nombre
para cada elemento dentro del grupo, para tener conocimiento de cuál es dicho
elemento.
Los clusters se ordenan de manera automática y no interesa la posición en la
cual se encuentren. Lo que interesa es saber cuál elemento se colocó primero, ya
que ese elemento tendrá asignado el índice cero, el segundo el 1, el tercero el 2, y
así sucesivamente. Si algún elemento se eliminara, el orden se ajusta
automáticamente.
El orden determina cómo aparecerán los elementos en las funciones de
agrupación o desagrupación en el diagrama a bloques. Es posible modificar el orden
de manera manual colocando el cursor sobre el borde del cluster, presionar el botón
derecho del ratón y seleccionar Reorder Controls In Cluster.
Gráficas, trazos, vectores y clusters 6
Es importante señalar que un cluster puede contener diferentes tipos de
datos (numérico, booleano, carácter, etc.) pero solo debe contar con controles o
indicadores, no debe contener ambos.
Para poder conectar dos clusters, estos deben tener el mismo número de
elementos. Los elementos correspondientes, determinados por el orden del cluster,
deben ser compatibles en información. Suponga que se conecta un control numérico
de doble precisión a un indicador booleano en el otro cluster. Si esto ocurre, deberá
forzarlos a que sean de la misma representación.
Se empezará a utilizar lo aprendido para crear un arreglo
de una dimensión.
Desarrollo
1)Abra un nuevo VI.
2)Genere el siguiente panel frontal (figura 7):
Figura 7.- Arreglo de una dimensión
a) Utilice la función array “arreglos”
(Controls Modern Arrays, Matrix & Cluster) y
colóquela sobre el panel frontal.
b) Coloque un indicador numérico dentro del arreglo.
Gráficas, trazos, vectores y clusters 7
c) Ubique en la esquina inferior derecha del arreglo el
cursor hasta que observe que el cursor cambia de
presentación. Cuando esto suceda, arrastre hacia la
derecha para producir los ocho elementos del panel
frontal.
Figura 8.- Creando más elementos del
arreglo
d) Coloque un indicador numérico como se muestra en la
figura 7 para las iteraciones.
3)Genere el diagrama a bloques de la figura 9.
Figura 9.- Diagrama a bloques de arreglo de una dimensión
a) Coloque todo dentro de un ciclo FOR y asigne el valor
de 7 repeticiones.
b) Utilice la función wait (ms) y asigne una constante de
500. Esto para forzar a LabVIEW a esperar un tiempo
en milisegundos antes de continuar
(Functions Programming Timming).
Gráficas, trazos, vectores y clusters 8
4)Presione CTRL+t. Utilice el foco de Highlight execution para observar el
comportamiento. Ejecute el VI.
5)Guarde el VI con el nombre de “Arreglo de 1 dimensión”.
Es posible crear un arreglo de dimensiones mayores a uno. Para esto se
utilizará el VI antes creado.
6)Utilice la función Save As… y guarde el nuevo VI como “Arreglo de 2
dimensiones”
a) Utilice la opción Copy Substitute copy for original y
presione el botón Continue.
Figura 10.- Guardando VI “Arreglo de 2
dimensiones”
7)Genere el siguiente panel frontal.
8)Coloque el cursor sobre el índice del arreglo y presione el botón derecho
del ratón. Seleccione Add Dimension.
Gráficas, trazos, vectores y clusters 9
Figura 11.- Agregando una dimensión al arreglo
9)Realice el mismo procedimiento que en la parte 2c) para generar una
nueva dimensión. En este caso agregarán cinco filas, generando un
arreglo de 5x8
Figura 12.- Generando un arreglo de 5x8
10) Genere el siguiente diagrama a bloques.
Gráficas, trazos, vectores y clusters 10
Figura 13.- Diagrama a bloques de arreglo de dos dimensiones
Gráficas, trazos, vectores y clusters 11
11) Seleccione el panel frontal. Ejecute el VI observando los indicadores
numéricos (no utilice el foco highlight execution).
12) Cierre el VI.
Al haber creado arreglos, se puede percatar de las posibles aplicaciones
que se beneficiarán al utilizarlos. Ahora se utilizarán los clusters en LabVIEW para
tener un punto de comparación y revisar sus posibles tareas.
13) Abra un nuevo VI.
14) Genere el siguiente panel frontal.
Figura 14.- Creando Clusters
a) Utilice la función cluster y genere cuadros lo
suficientemente amplios para almacenar los controles
e indicadores de la figura 14
(Controls Modern Arrays, Matrix & Cluster).
b) Coloque los controles e indicadores dentro del cluster
(recuerde que todos se
encuentran en Controls Modern Numeric
y Boolean.
15) Al tener todos los controles e indicadores en el cluster, seleccione el
cluster y presione el botón derecho del ratón. Utilice la opción
Autosizing Size to Fit. Hágalo para los dos clusters.
Gráficas, trazos, vectores y clusters 12
Figura 15.- Ajustando el contenido en clusters
Para asegurar que los controles corresponden a los indicadores
deseados se asignarán manualmente (si no se colocaron en el mismo orden en
ambos).
16) Seleccione el cluster de controles y escoja la opción
Reorder Controls In Cluster…
17) Asigne los siguientes valores para los controles:
0 para el numérico,
1 para el booleano,
2 para el Dial,
3 para el Knob y,
4 para el Slide.
Al iniciar la asignación, se presentará en la parte superior un mensaje
“click set to”. Cuando se encuentre en cero, asigne al numérico, en uno
al booleano y así sucesivamente hasta llegar al cuatro.
Figura 16.- Asignando manualmente el orden en clusters
Gráficas, trazos, vectores y clusters 13
18) Repita lo anterior, pero ahora para los indicadores.
19) Presione Ctrl+E y conecte los clusters en el diagrama a bloques.
20) Regrese al panel frontal y utilice la opción Running Continuosly (dos
flechas en círculo entre la flecha Run y el botón de abort) para ejecutar el
VI. Utilice los controles y observe.
21) Guarde el VI como “Clusters”.
22) Utilizando el diagrama a bloques del VI, agregue los elementos sugeridos.
Figura 17.- Separando elementos del cluster
a) Utilice la función Unbundle By Name y Unbundle
(Functions Programming Clusters, Class &
Variant). Conecte las entradas de los elementos con
el cluster de control.
b) Una vez conectados, expanda la función Unbundle
By Name utilizando el cursor hasta llegar al mensaje
slide.
c) Genere indicadores para slide en la función Unbundle
By Name y TF en la función Unbundle.
23) Regrese al panel frontal y ejecute de manera continua el VI. Utilice solo el
control booleano y el control deslizante.
Gráficas, trazos, vectores y clusters 14
24) Modifique el nombre del control booleano a “interruptor” en el panel
frontal y observe lo que sucede en el diagrama a bloques.
25) Cierre el VI y guarde los cambios.
Ahora que se ha comprendido y aplicado el uso de los arreglos y
clusters en LabVIEW, se realizarán aplicaciones con estos elementos.
26) Abra un nuevo VI.
27) Genere el siguiente panel frontal.
Figura 18.- Monitor de temperatura
a) Utilice un trazo (Waveform Chart) para la pantalla
gráfica.
b) Modifique los valores máximos (90) y mínimos (70) del
eje de las ordenadas presionando dos veces con el
botón izquierdo del ratón sobre el valor. Haga lo
mismo para todo el trazo (nombres, títulos, etcétera).
28) Genere el diagrama a bloques de este VI.
Gráficas, trazos, vectores y clusters 15
Figura 19.- Diagrama a bloques del monitor de temperatura
a) Utilice un ciclo WHILE para la ejecución del VI.
Recuerde cambiar el botón rojo de condición a
continue if true.
b) Seleccione el VI “Simulación de temperatura”
(Functions Select a VI…) y conéctelo al indicador de
trazos.
29) Ejecute el VI 5 veces con el interruptor apagado y observe el
comportamiento (utilice la flecha sola o Ctrl+R).
30) Ahora ejecute pero con el interruptor encendido y
observe. Detenga el VI con el interruptor.
31) Guarde el VI como “Monitor de temperatura”.
Para evitar que la actualización de la temperatura en el trazo sea tan
rápida y no se pueda ver con claridad, se tomarán muestras de la temperatura en
intervalos de 100 milisegundos. La adquisición será más lenta.
32) Agregue dentro del ciclo WHILE, un reloj como en la parte 3b), solo que
ahora la constante será de 100.
33) Ejecute el VI con el interruptor en encendido. Observe el comportamiento
del panel frontal.
34) Guarde el VI.
Gráficas, trazos, vectores y clusters 16
En esta parte de la práctica, se realizará un análisis de la información
presentada por la temperatura. Para esto podrá utilizar arreglos, clusters, trazos y
gráficos.
35) Guarde el VI utilizando la función Save As… con el nombre “Análisis de
temperatura” (recuerde lo realizado en la parte 6a)
36) Genere el siguiente panel frontal.
Figura 20.- Panel frontal del VI “Análisis de temperatura”
a) Modifique el trazo y agregue un gráfico (Waveform
Graph). Redacte los límites, así como las etiquetas.
Para agregar una gráfica más en el indicador gráfico
donde aparecen las leyendas de las dos señales,
simplemente expanda el menú con el cursor.
b) Esconda el menú de gráficas para el indicador de
trazos (colocarse sobre él y presionar el botón
derecho del ratón, luego seleccionar visible
items Plot Legend).
c) Cambiar el aspecto de graficado para las dos señales
a generar colocando el cursor sobre el estilo de línea y
presionar el botón derecho del ratón. Las dos
señales deben ser diferentes,
Gráficas, trazos, vectores y clusters 17
así que puede experimentar como lo
desee.
Figura 21.- Formato de señales en la
gráfica
37) Genere el siguiente diagrama a bloques.
Figura 22.- Diagrama a bloques del VI “Análisis de temperatura”
a) Coloque el cursor sobre el borde del ciclo WHILE y
seleccione Replace with FOR LOOP.
b) Asigne el valor de 100 al número de repeticiones
para el ciclo FOR.
c) Genere cuatro constantes numéricas y asigne los
valores de 0, 0.1, 0.1 y 2. Si las constantes
aparecen en color azul, significa que LabVIEW
asignó un formato de 32 bits con signo. Lo que se
desea son formatos decimales.
d) Si no aparecen con el formato DBL, es decir, doble
precisión (punto decimal, color naranja), coloque el
cursor sobre las constantes y presione el botón
derecho del ratón. Escoja
Gráficas, trazos, vectores y clusters 18
Representation DBL. Realice lo anterior para
cada una de las constantes.
Figura 23.- Formato de constantes a punto
decimal
e) Si no le aparecen las etiquetas para cada
constante, coloque el cursor sobre la misma y
presione el botón derecho del ratón. Escoja Visible
Items Label, y escriba el título de cada constante
como se sugiere en el diagrama a bloques.
f) Coloque el VI para ajuste polinomial
(Functions Mathematics Fitting Gener al
Polynomial Fit.vi) en el diagrama a bloques y
asigne a Y el valor de la simulación de
temperatura; en X coloque el
resultado de la multiplicación. La
salida Best Polynomial Fit se
conectará después.
Figura 24.- Ventana de ayuda “General
Polynomial Fit.vi”
g) Inserte dos elementos de agrupación (Bundle) para
combinar los datos provenientes tanto del ciclo FOR
como del ajuste de la curva
(Functions Programming Clusters,
Class & Variant).
h) Expanda las funciones de agrupación (Bundle)
hasta obtener tres elementos
Gráficas, trazos, vectores y clusters 19
de entrada, como se observa en el
diagrama a bloques.
i) Conecte las entradas a agrupar como se sugiere en
el diagrama a bloques (recuerde conectar la salida
Best Polynomial Fit)
j) Utilice la función Build Array
(Functions Programming Array) para crear
arreglos de los datos y poder graficarlos. La
función puede expandirse con el cursor para
obtener dos entradas ó, directamente sobre ella
presionando el botón derecho del ratón y
seleccionando Add Input.
k) Conecte la salida de la función Build Array a la
entrada del gráfico “Gráfica de temperatura”.
38) Guarde el VI.
39) Ejecute el VI y observe.
40) Modifique el orden polinomial y ejecute de nuevo.
El ejercicio realizado muestra cómo se puede utilizar LabVIEW para
realizar análisis a variables y determinar cuál será el comportamiento a seguir.
Los valores de 0.1 se deben a que el ciclo FOR se ejecuta cada
100 milisegundos y, como se repite 100 veces, (100)x(0.1 Seg) =
10 segundos de adquisición de información. La Delta X es para indicar en la gráfica
que el intervalo será de 0.1 segundos. Xo es el valor inicial de para cada
actualización.
Gráficas, trazos, vectores y clusters 20
Tarea:
Genere un VI en el cual se realice un análisis de temperatura durante 20
segundos (puede utilizar el VI creado anteriormente) y muestre en el panel frontal el
valor máximo y mínimo de temperatura, así como el promedio de toda la medición.
Además, deberá existir una manera en que el usuario pueda elegir el orden
polinomial para el ajuste.
Guarde el VI con el nombre: Práctica Análisis de temperatura.vi
Aquí será conveniente revisar las funciones matemáticas de LabVIEW, como
también lo visto en arreglos y clusters).
Gráficas, trazos, vectores y clusters 21
Potrebbero piacerti anche
- Servicio de Transito AereoDocumento107 pagineServicio de Transito Aereomarcos100% (3)
- Manual de Mantenimiento Preventivo de Equipos de Rayos XDocumento21 pagineManual de Mantenimiento Preventivo de Equipos de Rayos XFélix Adilson Elías100% (3)
- Seguridad y Sistemas de Control JokabDocumento20 pagineSeguridad y Sistemas de Control Jokabelias2505Nessuna valutazione finora
- Parámetros de Operación y Diseño de MotoresDocumento22 pagineParámetros de Operación y Diseño de MotoresJonathan Largo100% (16)
- Ensayo CNCDocumento15 pagineEnsayo CNCSally Ortega100% (2)
- Guia 004Documento19 pagineGuia 004jurek-1100% (1)
- AltimetriaDocumento10 pagineAltimetriaPaez Carrión JaimeNessuna valutazione finora
- HOPSA - Manual de Techos N°3 PDFDocumento18 pagineHOPSA - Manual de Techos N°3 PDFLuis LopezNessuna valutazione finora
- Iso 13849-1Documento67 pagineIso 13849-1Ardian5Nessuna valutazione finora
- Programas e InstruccionesDocumento1 paginaProgramas e InstruccionesJuvenal G. C. GallardoNessuna valutazione finora
- Introduccionalanormaiso13849 120903070013 Phpapp02Documento10 pagineIntroduccionalanormaiso13849 120903070013 Phpapp02Juvenal G. C. GallardoNessuna valutazione finora
- Ejercicios - Medición v.01Documento4 pagineEjercicios - Medición v.01Juvenal G. C. GallardoNessuna valutazione finora
- Carta Solution Partner 2017Documento1 paginaCarta Solution Partner 2017Juvenal G. C. GallardoNessuna valutazione finora
- Trabajo de Robotica Industrial.Documento8 pagineTrabajo de Robotica Industrial.Juvenal G. C. GallardoNessuna valutazione finora
- CamaroDocumento2 pagineCamaroJuvenal G. C. GallardoNessuna valutazione finora
- MasterDocumento38 pagineMasterJuvenal G. C. GallardoNessuna valutazione finora
- Nuevo Presentación de Microsoft Office PowerPointDocumento1 paginaNuevo Presentación de Microsoft Office PowerPointJuvenal G. C. GallardoNessuna valutazione finora
- Licencias SolidworksDocumento1 paginaLicencias SolidworksJuvenal G. C. GallardoNessuna valutazione finora
- Exposicion Robot ManipuladorDocumento15 pagineExposicion Robot ManipuladorJuvenal G. C. GallardoNessuna valutazione finora
- Informe Tecnico de Residencia Profesional S5-S7Documento67 pagineInforme Tecnico de Residencia Profesional S5-S7Juvenal G. C. GallardoNessuna valutazione finora
- Itpn-Vi-po-002 Procedimiento de Serv SocialDocumento6 pagineItpn-Vi-po-002 Procedimiento de Serv SocialJuvenal G. C. GallardoNessuna valutazione finora
- KR 5 - Sixx R650Documento17 pagineKR 5 - Sixx R650Juvenal G. C. GallardoNessuna valutazione finora
- Incubadora Estudio de Factibilidad 00Documento11 pagineIncubadora Estudio de Factibilidad 00Juvenal G. C. GallardoNessuna valutazione finora
- 1er Trabajo Octubre 2Documento7 pagine1er Trabajo Octubre 2Juvenal G. C. GallardoNessuna valutazione finora
- 1er Trabajo Octubre 2Documento7 pagine1er Trabajo Octubre 2Juvenal G. C. GallardoNessuna valutazione finora
- Gran TotalDocumento3 pagineGran TotalJuvenal G. C. GallardoNessuna valutazione finora
- Configuracion HardwareDocumento6 pagineConfiguracion HardwareJuvenal G. C. GallardoNessuna valutazione finora
- Curso Estadistica II RassiniDocumento2 pagineCurso Estadistica II RassiniJuvenal G. C. GallardoNessuna valutazione finora
- Presentacion UANEDocumento23 paginePresentacion UANEJuvenal G. C. GallardoNessuna valutazione finora
- VaciaDocumento2 pagineVaciaJuvenal G. C. GallardoNessuna valutazione finora
- Presentacion Ipisa 2016 PDFDocumento20 paginePresentacion Ipisa 2016 PDFJuvenal G. C. GallardoNessuna valutazione finora
- 1769 Um021 - Es P PDFDocumento326 pagine1769 Um021 - Es P PDFJuvenal G. C. GallardoNessuna valutazione finora
- Presentacion Ipisa 2016 PDFDocumento20 paginePresentacion Ipisa 2016 PDFJuvenal G. C. GallardoNessuna valutazione finora
- Itpn Vi Po 002 01 Solicitud de Serv. SocialDocumento2 pagineItpn Vi Po 002 01 Solicitud de Serv. SocialJuvenal G. C. GallardoNessuna valutazione finora
- Itpn-Vi-po-002 Procedimiento de Serv SocialDocumento6 pagineItpn-Vi-po-002 Procedimiento de Serv SocialJuvenal G. C. GallardoNessuna valutazione finora
- Sistemas Computacionales Sesion01 v1 1Documento28 pagineSistemas Computacionales Sesion01 v1 1Oscar Canchari OrunaNessuna valutazione finora
- Material de Apoyo SSODocumento7 pagineMaterial de Apoyo SSOEdder PereiraNessuna valutazione finora
- Tarea 8.1 CarlosMadrid 61711166Documento6 pagineTarea 8.1 CarlosMadrid 61711166carlos madridNessuna valutazione finora
- PTS Mantenimiento y Lubricacion de ActuadoresDocumento5 paginePTS Mantenimiento y Lubricacion de Actuadoresluis0% (1)
- Direcciones y Ang. Horiz.Documento10 pagineDirecciones y Ang. Horiz.LUIS CARLOS BURBANO CASTILLONessuna valutazione finora
- Actividad 4. Trabajo Y EnergiaDocumento4 pagineActividad 4. Trabajo Y Energiakaniel johan cruz ruizNessuna valutazione finora
- Tesis IIDocumento9 pagineTesis IIEdison ContrerasNessuna valutazione finora
- Preguntas Clase 05Documento4 paginePreguntas Clase 05Yhosimar Frank Moises QuispeNessuna valutazione finora
- Manual de ReparacionesDocumento208 pagineManual de ReparacioneselectroingenieroNessuna valutazione finora
- Determinación Fe+Documento4 pagineDeterminación Fe+Juan ManuelNessuna valutazione finora
- Ensayo Cono de Arena Grupo 3Documento25 pagineEnsayo Cono de Arena Grupo 3Camila Flores PradoNessuna valutazione finora
- Actividad 2 de La Unidad 3Documento4 pagineActividad 2 de La Unidad 3felixp1012Nessuna valutazione finora
- Asignacion de Tareas1Documento6 pagineAsignacion de Tareas1WilmerChancasanampaGomezNessuna valutazione finora
- Actualizar TocomSat DUO HD MiniDocumento23 pagineActualizar TocomSat DUO HD MiniDamian Delferro50% (2)
- Capítulo 2 de Introducción A La Ciberseguridad (Introduction To Cybersecurity) 2.1Documento3 pagineCapítulo 2 de Introducción A La Ciberseguridad (Introduction To Cybersecurity) 2.1carlos0% (1)
- WEG Manual de Instrucciones TransformadoDocumento25 pagineWEG Manual de Instrucciones TransformadoLeandro MarinNessuna valutazione finora
- Uso de GroupmailDocumento12 pagineUso de GroupmailCarlos Rojas ZapataNessuna valutazione finora
- Cuadernillo de Trabajo Septiembre Ciencias III QuimicaDocumento18 pagineCuadernillo de Trabajo Septiembre Ciencias III QuimicadianaNessuna valutazione finora
- Turboprop Ul SoresDocumento23 pagineTurboprop Ul SoresJose Andres MerchanNessuna valutazione finora
- Analisador de RedesDocumento4 pagineAnalisador de RedesJorge FrancoNessuna valutazione finora
- Resoluciones de Comisión Académica Del 25 Abril Del 2013Documento47 pagineResoluciones de Comisión Académica Del 25 Abril Del 2013Vinueza AndrésNessuna valutazione finora
- Motores NeumaticosDocumento4 pagineMotores NeumaticoslinamartinfNessuna valutazione finora
- Ruedas y NeumaticosDocumento13 pagineRuedas y NeumaticosMian Chauca ApazaNessuna valutazione finora