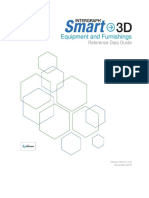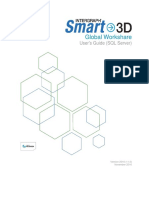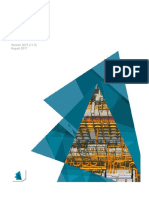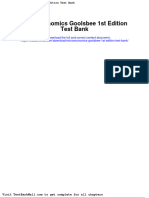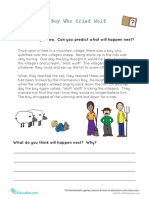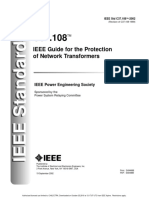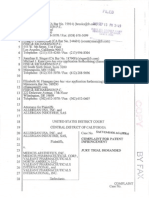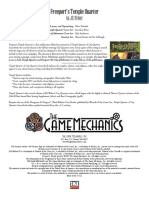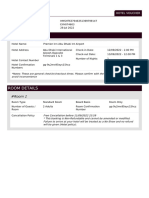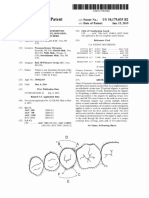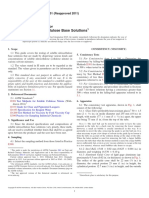Documenti di Didattica
Documenti di Professioni
Documenti di Cultura
HangersSupportsUserGuide PDF
Caricato da
brayangcTitolo originale
Copyright
Formati disponibili
Condividi questo documento
Condividi o incorpora il documento
Hai trovato utile questo documento?
Questo contenuto è inappropriato?
Segnala questo documentoCopyright:
Formati disponibili
HangersSupportsUserGuide PDF
Caricato da
brayangcCopyright:
Formati disponibili
Hangers and Supports
User's Guide
Version 2016 (11.0)
November 2016
Copyright
®
Copyright © 1999-2016 Intergraph Corporation. All Rights Reserved. Intergraph is part of Hexagon.
Including software, file formats, and audiovisual displays; may be used pursuant to applicable software license agreement; contains
confidential and proprietary information of Intergraph and/or third parties which is protected by copyright law, trade secret law, and
international treaty, and may not be provided or otherwise made available without proper authorization from Intergraph Corporation.
Portions of this software are owned by Spatial Corp. © 1986-2016. All Rights Reserved.
Portions of the user interface are copyright © 2012-2016 Telerik AD.
U.S. Government Restricted Rights Legend
Use, duplication, or disclosure by the government is subject to restrictions as set forth below. For civilian agencies: This was developed
at private expense and is "restricted computer software" submitted with restricted rights in accordance with subparagraphs (a) through
(d) of the Commercial Computer Software - Restricted Rights clause at 52.227-19 of the Federal Acquisition Regulations ("FAR") and
its successors, and is unpublished and all rights are reserved under the copyright laws of the United States. For units of the Department
of Defense ("DoD"): This is "commercial computer software" as defined at DFARS 252.227-7014 and the rights of the Government are
as specified at DFARS 227.7202-3.
Unpublished - rights reserved under the copyright laws of the United States.
Intergraph Corporation
305 Intergraph Way
Madison, AL 35758
Documentation
Documentation shall mean, whether in electronic or printed form, User's Guides, Installation Guides, Reference Guides,
Administrator's Guides, Customization Guides, Programmer's Guides, Configuration Guides and Help Guides delivered with a
particular software product.
Other Documentation
Other Documentation shall mean, whether in electronic or printed form and delivered with software or on Intergraph Smart Support,
SharePoint, or box.net, any documentation related to work processes, workflows, and best practices that is provided by Intergraph as
guidance for using a software product.
Terms of Use
a. Use of a software product and Documentation is subject to the End User License Agreement ("EULA") delivered with the software
product unless the Licensee has a valid signed license for this software product with Intergraph Corporation. If the Licensee has a
valid signed license for this software product with Intergraph Corporation, the valid signed license shall take precedence and
govern the use of this software product and Documentation. Subject to the terms contained within the applicable license
agreement, Intergraph Corporation gives Licensee permission to print a reasonable number of copies of the Documentation as
defined in the applicable license agreement and delivered with the software product for Licensee's internal, non-commercial use.
The Documentation may not be printed for resale or redistribution.
b. For use of Documentation or Other Documentation where end user does not receive a EULA or does not have a valid license
agreement with Intergraph, Intergraph grants the Licensee a non-exclusive license to use the Documentation or Other
Documentation for Licensee’s internal non-commercial use. Intergraph Corporation gives Licensee permission to print a
reasonable number of copies of Other Documentation for Licensee’s internal, non-commercial use. The Other Documentation
may not be printed for resale or redistribution. This license contained in this subsection b) may be terminated at any time and for
any reason by Intergraph Corporation by giving written notice to Licensee.
Disclaimer of Warranties
Except for any express warranties as may be stated in the EULA or separate license or separate terms and conditions, Intergraph
Corporation disclaims any and all express or implied warranties including, but not limited to the implied warranties of merchantability
and fitness for a particular purpose and nothing stated in, or implied by, this document or its contents shall be considered or deemed a
modification or amendment of such disclaimer. Intergraph believes the information in this publication is accurate as of its publication
date.
The information and the software discussed in this document are subject to change without notice and are subject to applicable
technical product descriptions. Intergraph Corporation is not responsible for any error that may appear in this document.
Hangers and Supports User's Guide 2
The software, Documentation and Other Documentation discussed in this document are furnished under a license and may be used or
copied only in accordance with the terms of this license. THE USER OF THE SOFTWARE IS EXPECTED TO MAKE THE FINAL
EVALUATION AS TO THE USEFULNESS OF THE SOFTWARE IN HIS OWN ENVIRONMENT.
Intergraph is not responsible for the accuracy of delivered data including, but not limited to, catalog, reference and symbol data. Users
should verify for themselves that the data is accurate and suitable for their project work.
Limitation of Damages
IN NO EVENT WILL INTERGRAPH CORPORATION BE LIABLE FOR ANY DIRECT, INDIRECT, CONSEQUENTIAL INCIDENTAL,
SPECIAL, OR PUNITIVE DAMAGES, INCLUDING BUT NOT LIMITED TO, LOSS OF USE OR PRODUCTION, LOSS OF REVENUE
OR PROFIT, LOSS OF DATA, OR CLAIMS OF THIRD PARTIES, EVEN IF INTERGRAPH CORPORATION HAS BEEN ADVISED OF
THE POSSIBILITY OF SUCH DAMAGES.
UNDER NO CIRCUMSTANCES SHALL INTERGRAPH CORPORATION’S LIABILITY EXCEED THE AMOUNT THAT INTERGRAPH
CORPORATION HAS BEEN PAID BY LICENSEE UNDER THIS AGREEMENT AT THE TIME THE CLAIM IS MADE. EXCEPT
WHERE PROHIBITED BY APPLICABLE LAW, NO CLAIM, REGARDLESS OF FORM, ARISING OUT OF OR IN CONNECTION
WITH THE SUBJECT MATTER OF THIS DOCUMENT MAY BE BROUGHT BY LICENSEE MORE THAN TWO (2) YEARS AFTER
THE EVENT GIVING RISE TO THE CAUSE OF ACTION HAS OCCURRED.
IF UNDER THE LAW RULED APPLICABLE ANY PART OF THIS SECTION IS INVALID, THEN INTERGRAPH LIMITS ITS LIABILITY
TO THE MAXIMUM EXTENT ALLOWED BY SAID LAW.
Export Controls
Intergraph Corporation’s software products and any third-party Software Products obtained from Intergraph Corporation, its
subsidiaries, or distributors (including any Documentation, Other Documentation or technical data related to these products) are
subject to the export control laws and regulations of the United States. Diversion contrary to U.S. law is prohibited. These Software
Products, and the direct product thereof, must not be exported or re-exported, directly or indirectly (including via remote access) under
the following circumstances:
a. To Cuba, Iran, North Korea, Sudan, or Syria, or any national of these countries.
b. To any person or entity listed on any U.S. government denial list, including but not limited to, the U.S. Department of Commerce
Denied Persons, Entities, and Unverified Lists, http://www.bis.doc.gov/complianceandenforcement/liststocheck.htm, the U.S.
Department of Treasury Specially Designated Nationals List, http://www.treas.gov/offices/enforcement/ofac/, and the U.S.
Department of State Debarred List, http://www.pmddtc.state.gov/compliance/debar.html.
c. To any entity when Licensee knows, or has reason to know, the end use of the Software Product is related to the design,
development, production, or use of missiles, chemical, biological, or nuclear weapons, or other un-safeguarded or sensitive
nuclear uses.
d. To any entity when Licensee knows, or has reason to know, that an illegal reshipment will take place.
Any questions regarding export or re-export of these Software Products should be addressed to Intergraph Corporation’s Export
Compliance Department, Huntsville, Alabama 35894, USA.
Trademarks
Intergraph, the Intergraph logo, PDS, SmartPlant, FrameWorks, I-Sketch, SmartMarine, IntelliShip, ISOGEN, SmartSketch,
SPOOLGEN, SupportManager, SupportModeler, Sapphire, and Intergraph Smart are trademarks or registered trademarks of
Intergraph Corporation or its subsidiaries in the United States and other countries. Hexagon and the Hexagon logo are registered
trademarks of Hexagon AB or its subsidiaries. Microsoft and Windows are registered trademarks of Microsoft Corporation. ACIS is a
registered trademark of SPATIAL TECHNOLOGY, INC. Infragistics, Presentation Layer Framework, ActiveTreeView Ctrl,
ProtoViewCtl, ActiveThreed Ctrl, ActiveListBar Ctrl, ActiveSplitter, ActiveToolbars Ctrl, ActiveToolbars Plus Ctrl, and ProtoView are
trademarks of Infragistics, Inc. Incorporates portions of 2D DCM, 3D DCM, and HLM by Siemens Product Lifecycle Management
Software III (GB) Ltd. All rights reserved. Gigasoft is a registered trademark, and ProEssentials a trademark of Gigasoft, Inc.
VideoSoft and VXFlexGrid are either registered trademarks or trademarks of ComponentOne LLC 1991-2013, All rights reserved.
Oracle, JD Edwards, PeopleSoft, and Retek are registered trademarks of Oracle Corporation and/or its affiliates. Tribon is a trademark
of AVEVA Group plc. Alma and act/cut are trademarks of the Alma company. Other brands and product names are trademarks of their
respective owners.
Hangers and Supports User's Guide 3
Contents
Preface .......................................................................................................................................................... 8
What's New in Hangers and Supports .................................................................................................... 8
Hangers and Supports ................................................................................................................................ 9
Hangers and Supports Workflow ............................................................................................................. 11
Hangers and Supports Common Tasks ................................................................................................ 11
Edit Supports......................................................................................................................................... 12
Naming Rules........................................................................................................................................ 13
Place Support by Structure ...................................................................................................................... 15
Place a support by structure ................................................................................................................. 19
Modify support load ............................................................................................................................... 20
Modify support type ............................................................................................................................... 20
Edit support name ................................................................................................................................. 20
Change structure connection ................................................................................................................ 21
Change feature connection ................................................................................................................... 21
Delete support ....................................................................................................................................... 21
Place Support by Point ............................................................................................................................. 22
Place a support at a specific location ................................................................................................... 27
Place multiple supports along a feature ................................................................................................ 29
Modify support load ............................................................................................................................... 30
Modify support type ............................................................................................................................... 30
Edit support name ................................................................................................................................. 31
Change structure connection ................................................................................................................ 31
Change feature connection ................................................................................................................... 31
Delete support ....................................................................................................................................... 31
Support Properties Dialog Box.............................................................................................................. 32
General Tab (Support Properties Dialog Box) ............................................................................... 32
Definition Tab ................................................................................................................................. 37
Relationship Tab............................................................................................................................. 37
Configuration Tab ........................................................................................................................... 37
Notes Tab ....................................................................................................................................... 39
Drawing Tab (Support Properties Dialog Box) ............................................................................... 40
Place Support by Reference ..................................................................................................................... 41
Place support by reference ................................................................................................................... 43
Modify support type ............................................................................................................................... 44
Change structure connection ................................................................................................................ 44
Change feature connection ................................................................................................................... 45
Delete support ....................................................................................................................................... 45
Hangers and Supports User's Guide 4
Contents
Place Part ................................................................................................................................................... 46
Design a support by structure ............................................................................................................... 49
Design a support by point ..................................................................................................................... 49
Place a weld on a support..................................................................................................................... 50
Rotate a Part ......................................................................................................................................... 51
Support Component Properties Dialog Box .......................................................................................... 53
Occurrence Tab (Support Component Properties Dialog Box) ...................................................... 53
Definition Tab ................................................................................................................................. 60
Connection Tab (Support Component Properties Dialog Box) ...................................................... 60
Configuration Tab ........................................................................................................................... 60
Relationship Tab............................................................................................................................. 61
Notes Tab ....................................................................................................................................... 62
Hanger Connection Properties Dialog Box ........................................................................................... 63
General Tab (Hanger Connection Properties Dialog Box) ............................................................. 63
View Hanger Ports ................................................................................................................................ 64
Drop Standard ............................................................................................................................................ 68
Drop a standard support ....................................................................................................................... 68
Add Dimensions to Supports ................................................................................................................... 69
Add a note to key points and show dimensions interactively ............................................................... 69
Add a control point and show dimensions interactively ........................................................................ 72
Start 3rd Party App .................................................................................................................................... 74
Place Linear Member Systems ................................................................................................................. 77
Place members using discrete placement ............................................................................................ 97
Place members using contiguous placement ....................................................................................... 98
Place a member using finish mode ....................................................................................................... 99
Edit member system properties ............................................................................................................ 99
Edit member part properties ............................................................................................................... 100
Edit a frame connection ...................................................................................................................... 100
Delete a member system .................................................................................................................... 100
Convert a member part ....................................................................................................................... 100
Modify the cardinal point of a member ................................................................................................ 101
Modify the end releases of a member ................................................................................................ 101
Modify the angle of a member ............................................................................................................ 101
Modify the cross-section of a member ................................................................................................ 102
Modify the material of a member ........................................................................................................ 102
Modify the material grade of a member .............................................................................................. 102
Modify the type of member ................................................................................................................. 102
Move a member .................................................................................................................................. 103
Move one end of a member ................................................................................................................ 103
Member System Prismatic Properties Dialog Box .............................................................................. 104
Member System Tab (Member System Prismatic Properties Dialog Box) .................................. 104
Relationship Tab........................................................................................................................... 106
Configuration Tab ......................................................................................................................... 106
Notes Tab ..................................................................................................................................... 108
Hangers and Supports User's Guide 5
Contents
Member Part Prismatic Properties Dialog Box ................................................................................... 109
Member Part Tab (Member Part Prismatic Properties Dialog Box) ............................................. 110
Cross Section Tab (Member Part Prismatic Properties Dialog Box) ............................................ 115
Designed Member Properties Dialog Box ........................................................................................... 121
Occurrence Tab (Designed Member Properties Dialog Box) ....................................................... 121
Cross Section Tab (Designed Member Properties Dialog Box) ................................................... 125
Nonlinear Plate System Properties Dialog Box .................................................................................. 128
Main Tab (Nonlinear Plate System Properties Dialog Box) ......................................................... 128
Material Tab (Nonlinear Plate System Properties Dialog Box) .................................................... 131
Molded Conventions Tab (Nonlinear Plate System Properties Dialog Box -
Designed Member) ....................................................................................................................... 132
General Tab .................................................................................................................................. 136
Plate Part Properties Dialog Box ........................................................................................................ 137
Main Tab (Plate Part Properties Dialog Box) ............................................................................... 137
Material Tab (Plate Part Properties Dialog Box) .......................................................................... 138
General Tab (Plate Part Properties Dialog Box) .......................................................................... 138
Weight & CG Tab ......................................................................................................................... 141
Extended User Attributes Tab ...................................................................................................... 141
Routing Tab .................................................................................................................................. 141
Frame Connection Properties Dialog Box .......................................................................................... 142
General Tab (Frame Connection Properties Dialog Box) ............................................................ 142
Place Assembly Connection .................................................................................................................. 152
Place an assembly connection ........................................................................................................... 159
Edit assembly connection properties .................................................................................................. 160
Delete an assembly connection .......................................................................................................... 160
Add auxiliary parts to an assembly connection................................................................................... 160
Edit assembly connection parts .......................................................................................................... 161
Place free end cuts ............................................................................................................................. 161
Edit free end cut properties ................................................................................................................. 161
Delete free end cut .............................................................................................................................. 162
Assembly Connection Properties Dialog Box ..................................................................................... 162
Occurrence Tab (Assembly Connection Properties Dialog Box) ................................................. 162
Definition Tab (Assembly Connection Properties Dialog Box) ..................................................... 167
Selection Tab (Assembly Connection Properties Dialog Box) ..................................................... 167
Trim Members .......................................................................................................................................... 169
Cope a member web ........................................................................................................................... 170
Trim member to surface ...................................................................................................................... 171
Delete a member trim ......................................................................................................................... 171
Trim Feature Properties Dialog Box.................................................................................................... 172
Definition Tab (Trim Feature Properties Dialog Box) ................................................................... 172
Occurrence Tab (Feature Properties Dialog Box) ........................................................................ 172
Placing Supports from XLS Command ................................................................................................. 175
Place Supports From Excel Dialog Box .............................................................................................. 176
Hangers and Supports User's Guide 6
Contents
Glossary ................................................................................................................................................... 177
Index ......................................................................................................................................................... 192
Hangers and Supports User's Guide 7
Preface
This document is a user's guide for the Hangers and Supports functionality of Intergraph SmartTM
3D and provides command reference information and procedural instructions.
Documentation Comments
For the latest support information for this product, comments or suggestions about this
documentation, and documentation updates for supported software versions, please visit
Intergraph Smart Support (https://smartsupport.intergraph.com).
What's New in Hangers and Supports
The following changes have been made to the Hangers and Supports task.
Version 2016 (11.0)
Added a new locate filter, Construction Graphics. For more information, see Edit Supports
(on page 12). (P2 CP:271166)
Added a new custom command, Placing Supports from XLS. For more information, see
Placing Supports from XLS Command (on page 175). (P2 CP:284643)
You can now place hangers by selecting civil trenches as supporting objects. For more
information, see Hangers and Supports Workflow (on page 11). (P3 CP:266512)
Hangers and Supports User's Guide 8
SECTION 1
Hangers and Supports
The primary purpose of hangers and supports is to support various types of distributive systems
such as pipes, HVAC ducts, and cable trays. Usually, supports are connected to the supported
object, such as a pipe, and to a supporting object, such as a beam. However, you can also place
supports between two or more supported objects such as placing a support between two pipes.
Throughout this document, the word "support" is used as a generic way to refer to both
supports and hangers.
Throughout this document, the word "feature" is used as a generic way to refer to pipes, HVAC
ducts, cable trays, cable ways, and conduit.
The Hangers and Supports task treats supports as first class modeling components. The supports
are actually connected to piping and structural systems instead of simple graphical references.
Connections enable the supports to automatically react to design changes. For example, if the
size of a pipe changes, the pipe supports automatically react. Additionally, popular support
catalogs are included with the software. You can also model designed supports.
The Hangers and Supports task has these commands:
Select - Selects objects in the model. For more information, see Edit Supports (on page 12).
Place Support by Structure - Places a support at the intersection of a supporting object
and the supported object. For more information, see Place Support by Structure (on page
15).
Place Support by Point - Places a support at a location that you specify. For more
information, see Place Support by Point (on page 22).
Place Support by Reference - Places a support at a location that you specify with a
reference point as structure reference, see Place Support by Reference (on page 41).
Place Part - Adds or modifies parts in a designed support. For more information, see Place
Part (on page 46).
Drop Standard - Converts a standard support to a designed support. For more information,
see Drop Standard (on page 68).
Start 3rd Party App - Starts a third-party application to add parts to a designed support that
you have already placed in the model. For more information, see Start 3rd Party App (on
page 74).
Place Linear Member - Places columns, beams, braces, and other linear members in the
model. For more information, see Place Linear Member Systems (on page 77).
Place Member Assembly - Places assembly connections between linear member
Hangers and Supports User's Guide 9
Hangers and Supports
systems. For more information, see Place Assembly Connection (on page 152).
Trim Member - Manually copes and snips member parts based on objects and planes that
you specify. For more information, see Trim Members (on page 169).
Hangers and Supports User's Guide 10
SECTION 2
Hangers and Supports Workflow
Hangers and supports are placed in the model using information defined in the hangers and
supports reference data. Using the reference data workbook, you can create parts, define
assemblies, and define placement rules. Your first step is to review, edit, and otherwise customize
the delivered hangers and supports reference data. For more information, see the Hangers and
Supports Reference Data Guide available from the Help > Printable Guides command in the
Smart 3D software.
After the reference data is customized to suit your needs, go to the Systems and Specifications
task and define the systems that you want in your model. While you are not required to create your
systems first, doing so keeps you from having to edit your hangers and supports after placement
to assign them to the correct system.
Because hangers and supports are dependent on the optional supporting object and the
supported object, you need to have those objects placed in the model before placing any hangers
or supports. Examples of supporting objects include beams, plates, slabs, equipment, walls, and
trenches. Examples of supported objects include piping, HVAC, conduit, and cable trays. These
objects are placed using the Piping, HVAC, and Electrical tasks.
See Also
Place multiple supports along a feature (on page 29)
Place a support at a specific location (on page 27)
Place a support by structure (on page 19)
Design a support by point (on page 49)
Design a support by structure (on page 49)
Hangers and Supports (on page 9)
Hangers and Supports Common Tasks
The following tasks are used frequently in the Hangers and Supports task.
Customize Reference Data
Create new hangers and supports by editing the applicable workbooks. For more information, see
the Hangers and Supports Reference Data Guide available from the Help > Printable Guides
command in the software.
Placing Supports
Place a hanger from a specific structure. For more information, see Place a Support by Structure
(on page 19).
Place a hanger or support at a specific location. For more information, see Place a support at a
specific location (on page 27).
Place multiple hangers or supports along a run. For more information, see Place multiple supports
along a feature (on page 29).
Hangers and Supports User's Guide 11
Hangers and Supports Workflow
Edit Supports
All objects in the Hangers and Supports task have properties that you can edit. Using the Select
command on the vertical toolbar, select the object that you want to edit.
An important part of the Select command is the Locate Filter list that appears on the ribbon. The
Locate Filter list contains the available, pre-defined filters for the Select command. When you
select a filter in the Locate Filter list, the software allows you to select only the filtered objects in a
graphic view and in the Workspace Explorer. For example, if you select Support, you can select
only supports in a graphic view or in the Workspace Explorer.
The Hangers and Supports task includes these filters:
Assembly Components
Limits your selection in a graphic view or in the Workspace Explorer to assembly
components.
Construction Graphics
Limits the selection of items to construction graphics.
Control Points
Limits your selection in a graphic view or in Workspace Explorer to control points.
Frame Connections
Limits your selection in a graphic view or in the Workspace Explorer to frame connections.
Member Assembly Connections
Limits your selection in a graphic view or in the Workspace Explorer to member assembly
connections.
Member Parts
Limits your selection in a graphic view or in the Workspace Explorer to member parts.
Member Systems
Limits your selection in a graphic view or in the Workspace Explorer to member systems.
Support
Allows you to select supports in a graphic view or in the Workspace Explorer.
Support Component
Limits your selection in a graphic view or in the Workspace Explorer to the individual parts of
a support system.
Support Connection
Limits your selection in a graphic view or in the Workspace Explorer to a support connection.
Hangers and Supports User's Guide 12
Hangers and Supports Workflow
All
Allows you to select any object, even objects created in another task.
Use the Inside fence command to select all objects entirely inside the fence.
Use the Inside/Overlapping fence command to select all objects entirely inside the fence
and those objects outside but touching the fence at some point.
When you select multiple supports, the software highlights the first selected support in
cyan. You can easily see which support is the origin of the spacing as you space multiple supports
along a feature.
Naming Rules
The software provides several options for naming Hangers and Supports that you create. These
naming rules are listed in the GenericNameRules.xls spreadsheet located in the appropriate
install folder: ...\CatalogData\BulkLoad\DataFiles. For more information on creating naming rules,
see the Smart 3D Reference Data Guide available using the Help > Printable Guides command
in the software.
User Defined
Allows you to define a custom name for the support component. Type the name of the Support
component in the Name box.
Tag Name Rule
For parent assemblies, the naming rule creates a name based on the part or the assembly being
used, Global Workshare location ID, and an index number. The naming rule inserts a dash "-"
between each section of the name. For example, a parent assembly placed on a pipeline is called
Assy_FR_LS_CS_1-1-1.
For child parts of the assembly, the naming rule creates a name based on the part or assembly
being used, Global Workshare location ID, and an index number preceded by a "C." The naming
rule inserts a dash "-" between each section of the name. For example, a child part used by an
assembly is called HgrAisc31_C3x6-1-C1. If more than one of a particular part is used in an
assembly, the index number increases. For example, a second part is called
HgrAisc31_C3x6-1-C2.
Hangers and Supports User's Guide 13
Hangers and Supports Workflow
The following is an example of three different assemblies placed on the same pipeline.
Hangers and Supports User's Guide 14
SECTION 3
Place Support by Structure
Places a support at the intersection of a selected feature and a selected structure. The
software automatically determines the intersection point for you. Use this command when you
want to support a feature that is not parallel to the supporting structure.
Support Placement by Structure Ribbon
Sets options for placing a support in the model.
Properties
Opens the Support Properties dialog box, which is used to modify support properties. For
more information, see Support Properties Dialog Box (on page 32).
Custom Form Definition
Opens the user defined form for an object that has a form defined. It is enabled only if a proper
form definition is defined for that particular object. For the remaining objects, it is disabled. For
more information, see User-defined Forms.
Feature
Select the features for which you want to place a support. You must select at least one
feature. Click Reject to clear all the selected features and start selecting the features
again. Click Accept when you are finished selecting the features.
If you are placing the support using Place Support by Point , the first feature that you
select is the primary feature. The system uses the cross section from the primary feature to
define the support plane. If you clear the primary feature, the second feature that you select
becomes the new primary feature.
Structure
Select the structure to support the feature you selected. Click Reject to clear all selected
structures and start selecting supporting structures. Click Accept when you are finished
selecting supporting structures.
Finish
Places the support using the information that you provided.
Hangers and Supports User's Guide 15
Place Support by Structure
Reject
Clears all the selected objects and restarts the selection process.
Accept
Indicates that the object selection is complete.
System
Select the parent system for the support that you are placing. You can create systems in the
Systems and Specifications task.
Rule
Displays the support types based on the rules defined in the reference data. When you select
this option, the software uses an Assembly Selection Rule to filter the available supports in the
Type box based on parameters such as the pipe outside diameter, distance between the
supported object and the supporting object, and whether the route is above or below the
supporting object. You or your project administrator have control over how the rules are
defined. See the Hangers and Supports Reference Data Guide for more information. Clear
the Rule option to select support types that are available.
Type
Sets the kind of support that you want to place. If you select the Rule option, the software lists
support types based on the rules defined in the reference data. If you clear the Rule option,
the software lists the last ten support types that you placed. Select More to select a different
support type.
When you place a designed support, the Type box is not available.
Change Support Configuration
Cycles through the available attachment types based on the feature and the support type.
This option is not available for types that do not support multiple attachment types.
Toggle Connection to Structure
Cycles through the available attachment types based on the supporting structure and the
support type. If you are placing a support from two structures, the software displays two
buttons, one for each structure. This option is not available for types that do not support
multiple attachment types.
Toggle Face Position
Cycles through the available face positions for the supporting structure. For example, you can
use this option to move a U-bolt so that it does not interfere with the web of a beam. If you are
placing a support from two structures, the software displays two buttons, one for each
structure. This option might not be available if there are no optional face positions.
Design
Places the support as a Design support. Select the Design check box, when starting the
placement command, to place a Design support. Clear the Design check box before
committing the selection of the feature, to place a Standard assembly. You can select or clear
the Design check box any time when the Straight Feature SmartStep is active. You can even
select or clear it when returning after committing the feature selection with the Green Check. If
you select Design, the Rule check box is disabled.
The parts you can use to create a design support are available in the catalog. These
Hangers and Supports User's Guide 16
Place Support by Structure
parts are intelligent and contain property information that enables you to generate reports for
the entire support.
Select Support Dialog Box
Allows selection of the type of support to be placed. This dialog box appears automatically when
you select the More... option in the Type box on the ribbon. By browsing through the part
hierarchy, you can find any support in the Catalog database. After you select a support, the
software returns you to the model, where you can finalize placement.
Back
Returns you to the previously selected support type or node. Use this command to navigate
through the support hierarchy to the specific type you need.
Forward
Sends you to the last selected support type or node that you moved away from by using the
Back button. Use this command to navigate through the support hierarchy to the specific type
you need.
Up One Level
Brings up the next highest level of the support catalog hierarchy. Use this command to
navigate through the support hierarchy to the specific type you need.
Copy
Copies the selected object. This command is available only in the Catalog task.
Paste
Pastes a copied object. This command is available only in the Catalog task.
Delete
Deletes the selected object. This command is available only in the Catalog task.
Undo
Reverses the most recent operation. This command is available only in the Catalog task.
New Object
Creates a new object. This command is available only in the Catalog task.
Move Up
Moves up one object. The level in the hierarchy remains the same. This command is available
only in the Catalog task.
Move Down
Moves down one object. The level in the hierarchy remains the same. This command is
available only in the Catalog task.
Properties
Displays the properties of the selected support. Because you cannot modify any properties
until the support is placed, all properties on the dialog box are read- only.
Hangers and Supports User's Guide 17
Place Support by Structure
Preview
Displays a picture of the selected support. The image file must be assigned to the support in
the reference data.
List View
Sets the dialog box to display supports in a list view.
Grid View
Sets the dialog box to display supports in a spreadsheet-style grid view.
Check Data
Checks the consistency of the data in the grid against other data in the Catalog. This
command is available only in the Catalog task.
Address
Specifies your exact location within the displayed hierarchy.
Select System Dialog Box
This dialog box displays when you select the More... option in the System list. Use this dialog box
to select the system that you want. You can create new systems in the Systems and
Specifications task.
Look in
Specify where you want to look for the system. Select Workspace to look for the system in
your defined workspace only. Select Database to look for the system in the entire Model
database.
What do you want to do?
Place a support by structure (on page 19)
Hangers and Supports User's Guide 18
Place Support by Structure
Modify support load (on page 20)
Modify support type (on page 20)
Edit support name (on page 20)
Change structure connection (on page 21)
Change feature connection (on page 21)
Delete support (on page 21)
Place a support by structure
1. Click Place Support by Structure .
Select Design on the ribbon to design a support.
2. Select the features to support.
3. Click Accept .
4. Select the supporting structure to use.
5. Click Accept .
6. From the Type list, select the support type.
7. Click Finish.
Hangers and Supports User's Guide 19
Place Support by Structure
When creating a designed support, the parts you can use are available in the catalog. These
parts are intelligent and contain property information that enables you to generate reports for
the entire support.
The software limits the choice of feature and structure connections to those available for the
support type. This information is defined in the reference data.
If you move or rotate a support placed by structure, the support must be in a working status. If
you have appropriate permissions, you can change the status to Working on the Support
Properties dialog box. See the Configuration Tab (on page 37) for more information.
Modify support load
1. Click Select on the vertical toolbar.
2. Select Support from the Locate Filter list.
3. Select the support or the hanger to edit.
4. Click Edit > Properties.
5. Type a new load value in the Maximum Load box.
Modify support type
1. Click Select on the vertical toolbar.
2. Select Support from the Locate Filter list.
3. Select the hanger or the support to edit.
4. On the ribbon, select a new type from the list of available types.
Edit support name
1. Click Select on the vertical toolbar.
2. Select Support from the Locate Filter list.
3. Select the hanger or support to edit.
4. Click Edit > Properties.
5. Select the General tab.
6. Type a new name for the support.
You can also edit the name in the Name box on the ribbon for a support.
Hangers and Supports User's Guide 20
Place Support by Structure
Change structure connection
1. Click Select on the vertical toolbar.
2. Select Support from the Locate Filter list.
3. Select the support or the hanger to edit.
4. Click Toggle Connection to Structure on the ribbon until the required connection
appears.
The software limits the available connections based on the supporting structure and the
type of support.
Change feature connection
1. Click Select on the vertical toolbar.
2. Select Support from the Locate Filter list.
3. Select the support or the hanger to edit.
4. Click Change Support Configuration on the ribbon until the appropriate connection
appears.
The software limits the available connections based on the feature and the type of support.
Delete support
1. Click Select on the vertical toolbar.
2. Select Support from the Locate Filter list.
3. Select the support or the hanger to delete.
4. Click Delete .
Hangers and Supports User's Guide 21
SECTION 4
Place Support by Point
Places a support based on the feature and the structure that you select. Use this command
when the feature and the structure are parallel or when you are placing a support on a surface
such as a floor or deck. You can place a single support at a location, or place multiple supports at
a given distance apart.
You can place a support without selecting a structural reference with this command, which is
useful for pipe-to-pipe supports and certain designed supports.
Support Placement by Point Ribbon
Sets options for placing a support in the model.
Properties
Opens the Support Properties dialog box that is used to modify support properties before
placement. Edits to the default support properties before the placement are available until you
change the inputs, the support type, or exit the command. This allows you to place multiple
supports with the edited properties. The next time you start the command, the default support
properties from the Catalog are used. For more information, see Support Properties Dialog
Box (on page 32).
Custom Form Definition
Opens the user defined form for an object that has a form defined. It is enabled only if a proper
form definition is defined for that particular object. For the remaining objects, it is disabled. For
more information, see User-defined Forms.
Feature
Select the features for which you want to place a support. You must select at least one
feature. Click Reject to clear all the selected features and start selecting the features
again. Click Accept when you are finished selecting the features.
If you are placing the support using Place Support by Point , the first feature that you
select is the primary feature. The system uses the cross section from the primary feature to
define the support plane. If you clear the primary feature, the second feature that you select
becomes the new primary feature.
Hangers and Supports User's Guide 22
Place Support by Point
Structure
Select the structure to support the feature you selected. Click Reject to clear all selected
structures and start selecting supporting structures. Click Accept when you are finished
selecting supporting structures.
Position
Specify the location of the support on the primary feature. This option is available only when
using the Place Support by Point command.
Finish
Places the support using the information that you provided.
Reject
Clears all the selected objects and restarts the selection process.
Accept
Indicates that the object selection is complete.
System
Select the parent system for the support that you are placing. You can create systems in the
Systems and Specifications task.
Rule
Displays the support types based on the rules defined in the reference data. When you select
this option, the software uses an Assembly Selection Rule to filter the available supports in the
Type box based on parameters such as the pipe outside diameter, distance between the
supported object and the supporting object, and whether the route is above or below the
supporting object. You or your project administrator have control over how the rules are
defined. See the Hangers and Supports Reference Data Guide for more information. Clear
the Rule option to select support types that are available.
Type
Sets the kind of support that you want to place. If you select the Rule option, the software lists
support types based on the rules defined in the reference data. If you clear the Rule option,
the software lists the last ten support types that you placed. Select More to select a different
support type.
When you place a designed support, the Type box is not available.
Change Support Configuration
Cycles through the available attachment types based on the feature and the support type.
This option is not available for types that do not support multiple attachment types.
Toggle Connection to Structure
Cycles through the available attachment types based on the supporting structure and the
support type. If you are placing a support from two structures, the software displays two
buttons, one for each structure. This option is not available for types that do not support
multiple attachment types.
Hangers and Supports User's Guide 23
Place Support by Point
Toggle Face Position
Cycles through the available face positions for the supporting structure. For example, you can
use this option to move a U-bolt so that it does not interfere with the web of a beam. If you are
placing a support from two structures, the software displays two buttons, one for each
structure. This option might not be available if there are no optional face positions.
Copies
Specifies the number of copies to create along the feature length. Select the Tools > Point
Along command to use this option. Type the distance between supports in the Distance box
on the Point Along ribbon. The default value is 1.
This option is available only when using Place Support by Point .
Design
Places the support as a Design support. Select the Design check box, when starting the
placement command, to place a Design support. Clear the Design check box before
committing the selection of the feature, to place a Standard assembly. You can select or clear
the Design check box any time when the Straight Feature SmartStep is active. You can even
select or clear it when returning after committing the feature selection with the Green Check. If
you select Design, the Rule check box is disabled.
The parts you can use to create a design support are available in the catalog. These
parts are intelligent and contain property information that enables you to generate reports for
the entire support.
Select Support Dialog Box
Allows selection of the type of support to be placed. This dialog box appears automatically when
you select the More... option in the Type box on the ribbon. By browsing through the part
hierarchy, you can find any support in the Catalog database. After you select a support, the
software returns you to the model, where you can finalize placement.
Back
Returns you to the previously selected support type or node. Use this command to navigate
through the support hierarchy to the specific type you need.
Forward
Sends you to the last selected support type or node that you moved away from by using the
Back button. Use this command to navigate through the support hierarchy to the specific type
you need.
Up One Level
Brings up the next highest level of the support catalog hierarchy. Use this command to
navigate through the support hierarchy to the specific type you need.
Copy
Copies the selected object. This command is available only in the Catalog task.
Paste
Pastes a copied object. This command is available only in the Catalog task.
Hangers and Supports User's Guide 24
Place Support by Point
Delete
Deletes the selected object. This command is available only in the Catalog task.
Undo
Reverses the most recent operation. This command is available only in the Catalog task.
New Object
Creates a new object. This command is available only in the Catalog task.
Move Up
Moves up one object. The level in the hierarchy remains the same. This command is available
only in the Catalog task.
Move Down
Moves down one object. The level in the hierarchy remains the same. This command is
available only in the Catalog task.
Properties
Displays the properties of the selected support. Because you cannot modify any properties
until the support is placed, all properties on the dialog box are read- only.
Preview
Displays a picture of the selected support. The image file must be assigned to the support in
the reference data.
List View
Sets the dialog box to display supports in a list view.
Grid View
Sets the dialog box to display supports in a spreadsheet-style grid view.
Check Data
Checks the consistency of the data in the grid against other data in the Catalog. This
command is available only in the Catalog task.
Address
Specifies your exact location within the displayed hierarchy.
Hangers and Supports User's Guide 25
Place Support by Point
Select System Dialog Box
This dialog box displays when you select the More... option in the System list. Use this dialog box
to select the system that you want. You can create new systems in the Systems and
Specifications task.
Look in
Specify where you want to look for the system. Select Workspace to look for the system in
your defined workspace only. Select Database to look for the system in the entire Model
database.
What do you want to do?
Place a support at a specific location (on page 27)
Place multiple supports along a feature (on page 29)
Modify support load (on page 20)
Modify support type (on page 20)
Edit support name (on page 20)
Change structure connection (on page 21)
Change feature connection (on page 21)
Delete support (on page 21)
Hangers and Supports User's Guide 26
Place Support by Point
Place a support at a specific location
1. Click Place Support by Point .
Select Design on the ribbon to design a support.
2. Select the features to support.
3. Click Accept .
4. Select the structure to use to support the selected feature.
This step is optional. For example, if you are placing a support between two features
only, then you do not need to select a supporting structure.
5. Click Accept .
6. Do one of the following:
a. If the Rule is checked, select the support type in the Type list.
b. If the Rule is not selected, select More in the Type list, and then navigate the catalog
browser to locate the appropriate support.
7. Select the support type.
8. Identify the location along the feature to place the support.
You can use the Tools > Point Along command to identify this point.
Hangers and Supports User's Guide 27
Place Support by Point
You can use SmartSketch to locate the point on the edge of a slab or wall or on the
centerline of a beam to use as the graphical reference for support placement.
9. Click Finish.
When creating a design support, the parts you can use are available in the catalog. These
parts are intelligent and contain property information that enables you to generate reports for
the entire support.
The software limits the choice of feature and structure connections to those available for the
support type. This information is defined in the reference data.
Hangers and Supports User's Guide 28
Place Support by Point
Place multiple supports along a feature
1. Click Tools > Point Along.
2. Click Reference on the ribbon, and then select the feature along which you are planning
to place supports.
3. Identify the point to measure from on the feature.
4. Click Place Support by Point on the vertical toolbar.
5. Select the feature to support.
6. Click Accept .
7. Select a structure to support the selected feature.
8. Click Accept .
9. Do one of the following:
a. If the Rule is checked, select the support type in the Type list.
b. If the Rule is not selected, select More in the Type list, and then navigate the catalog
browser to locate the appropriate support.
10. In the Distance box on the Point Along ribbon, specify the distance from the measure-from
point that you identified in step 3 to the first support.
Hangers and Supports User's Guide 29
Place Support by Point
The software displays the first support at the distance that you defined.
11. Click in the graphic view to position the first support.
12. In the Copies box, type the number of supports to place.
13. Click Finish.
Modify support load
1. Click Select on the vertical toolbar.
2. Select Support from the Locate Filter list.
3. Select the support or the hanger to edit.
4. Click Edit > Properties.
5. Type a new load value in the Maximum Load box.
Modify support type
1. Click Select on the vertical toolbar.
2. Select Support from the Locate Filter list.
3. Select the hanger or the support to edit.
4. On the ribbon, select a new type from the list of available types.
Hangers and Supports User's Guide 30
Place Support by Point
Edit support name
1. Click Select on the vertical toolbar.
2. Select Support from the Locate Filter list.
3. Select the hanger or support to edit.
4. Click Edit > Properties.
5. Select the General tab.
6. Type a new name for the support.
You can also edit the name in the Name box on the ribbon for a support.
Change structure connection
1. Click Select on the vertical toolbar.
2. Select Support from the Locate Filter list.
3. Select the support or the hanger to edit.
4. Click Toggle Connection to Structure on the ribbon until the required connection
appears.
The software limits the available connections based on the supporting structure and the
type of support.
Change feature connection
1. Click Select on the vertical toolbar.
2. Select Support from the Locate Filter list.
3. Select the support or the hanger to edit.
4. Click Change Support Configuration on the ribbon until the appropriate connection
appears.
The software limits the available connections based on the feature and the type of support.
Delete support
1. Click Select on the vertical toolbar.
2. Select Support from the Locate Filter list.
3. Select the support or the hanger to delete.
4. Click Delete .
Hangers and Supports User's Guide 31
Place Support by Point
Support Properties Dialog Box
Specifies properties for the support that you have selected.
See Also
General Tab (Support Properties Dialog Box) (on page 32)
Definition Tab (on page 37)
Relationship Tab (on page 106)
Configuration Tab (on page 37)
Notes Tab (on page 39)
Drawing Tab (Support Properties Dialog Box) (on page 40)
General Tab (Support Properties Dialog Box)
Displays the support properties that you can edit or that are automatically determined by the
software on placement. The property name appears on the left side of the grid, and the
corresponding property value appears on the right side of the grid. If you select more than one
support and then select the Properties command, only the common properties among the
selected supports display.
During placement, property edits that you make before placement to the default support
properties are available until you change the inputs, change the support type, or exit the
command. The next time you start the command, the default support properties from the Catalog
are used.
When viewing properties for a single support, the following properties display. More properties
may display depending on what you defined in the reference data. For more information, see the
Hangers and Supports Reference Data Guide available from the Help > Printable Guides
command in the software.
Category
Select the properties that you want to view for the support. Support properties are divided into
several different categories: Standard, Weight and CG, Fabrication and Construction, and
Responsibility. You select the category for which to define values by using the Category
option.
The Restraints category provides generic support types (for example, guide, anchor) and
includes a symbolic graphic. The correct restraint information displays and can be updated.
Support and part properties can appear in any category. The custom interfaces in the
reference data control how the properties are grouped into categories.
Type
Displays the type of support. You can select a different support type if you want.
Show Dimensional Legend
Click this button to view a picture of the support with dimensions labeled.
Standard
System
Displays the parent system of the selected support.
Hangers and Supports User's Guide 32
Place Support by Point
Type Selection Rule
Displays how this support is selected. If True, the software selects the support. If False, you
can select the support from the catalog.
Name
Displays the unique name of the selected support. If you type a new name, the Name Rule
value changes to User Defined. Otherwise, the name is defined using the specified naming
rule.
Name Rule
Defines how the support is named. If you specify the support name, this box displays User
Defined. If the software names the support, this box displays the name of the naming rule
used to name the support.
Primary Run
Displays the name of the feature that the support is supporting.
Maximum Load
Specifies the maximum load that the support must carry.
BOM Description
Specifies the Bill of Materials description of the part. The description includes the size, finish,
and length where applicable. The default values are defined by the catalog and are read-only
for standard supports. The values can be edited for designed supports.
You can control the units and number of decimal places of the BOM using the
HGrStructuralBOMUnits and HgrStructuralBOMDecimals rules in the HS_System.xls
workbook on the HgrRules sheet. Your administrator must bulk load the workbook into
Catalog using the Add, Modify, and Delete option if you make edits to these rules.
Support Type
Specifies the general class to which the support belongs. If you want to add, edit, or remove
values that are available for selection, edit the HngSupSupportType sheet in the
AllCodeLists.xls workbook in the reference data.
Auto Face Connect
Select Face Nearest to Route to have the support always connect to the structure face
nearest the routed object. The support also automatically updates to select the closest
structure face if the route object should move to another side of the structure object. Select
Default to have the support connect to the structure faces in the order defined in the assembly
information rule.
Each support type has its own set of specific properties that can be adjusted. The
following two are examples for a specific support type.
Support Direction
Overrides the direction of the support symbol shown in ISOGEN drawings. You can use the
Support Direction property to control the support direction that is returned to the ISOGEN
drawings. Support Direction is a codelist property. The following values are supported:
Computed (default value) - Specifies that the support direction must be calculated by the
software.
+X - Specifies the global east direction.
Hangers and Supports User's Guide 33
Place Support by Point
-X - Specifies the global west direction.
+Y - Specifies the global north direction.
-Y - Specifies the global south direction.
+Z - Specifies the global up direction.
-Z - Specifies the global down direction.
You can override the direction of a support when the support is placed without a
supporting structure as the software can not calculate the support direction accurately.
For Move, Rotate Object, or MDR of support along with the route, the software updates
the support direction values based on the rotation of the support.
For Move, Rotate Object, or MDR of route only, if the rotation of the route is more than 45
degrees, the software resets the value to Computed.
Reporting Requirement
Specify whether this object is reported.
Reporting Type
Select the reporting requirements code for the object. Valid codes are defined in Catalog in
the Reporting Type select list.
Support Discipline
Displays the discipline of the supported object, such as piping, duct, or another discipline. If
you want to add, edit, or remove values that are available for selection, edit the
HngSupSupportType sheet in the AllCodeLists.xls workbook in the reference data.
Shear Lug
Specifies that the support should have shear lugs or not.
Shear Lugs
Hangers and Supports User's Guide 34
Place Support by Point
Clamp Angle
Specifies the angular offset for the support. The default angle is 0 degrees. This property is
only available for supports that use the AngularRigidJoint joint type and therefore, is not
available for all supports.
Clamp Angle set to 0 and 30 degrees
Weight and CG
Displays the center-of-gravity and the weight of the selected support. The center-of-gravity
locations are displayed in global system coordinates along the X-, Y-, and Z-axes.
Dry Weight
Specifies the dry weight of the object.
Wet Weight
Specifies the wet weight of the object.
For equipment, the Weight and CG property Wet Weight is the sum of Dry Weight
and Water Weight. The dry weight and water weight values are catalog properties entered on
the part sheet for the equipment.
Dry CG X
Specifies the X-axis location of the dry center-of-gravity.
Dry CG Y
Specifies the Y-axis location of the dry center-of-gravity.
Dry CG Z
Specifies the Z-axis location of the dry center-of-gravity.
Wet CG X
Specifies the X-axis location of the wet center-of-gravity.
Wet CG Y
Specifies the Y-axis location of the wet center-of-gravity.
Wet CG Z
Specifies the Z-axis location of the wet center-of-gravity.
Hangers and Supports User's Guide 35
Place Support by Point
Fabrication and Construction
Fabrication Requirement
Specifies the fabrication requirement for the object. To change the options on the list, edit the
Fabrication Type select list in Catalog.
Fabrication Type
Specifies the type of fabrication for the object. To change the options on the list, edit the
Fabrication Type select list in Catalog.
Construction Requirement
Specifies the construction requirement for the object. To change the options on the list, edit
the Construction Requirement select list in Catalog.
Construction Type
Specifies the type of construction for the object. To change the options on the list, edit the
Construction Type select list in Catalog.
Responsibility
Cleaning Responsibility
Specifies the party responsible for cleaning the object. To change the options on the list, edit
the Cleaning Responsibility select list in Catalog.
Design Responsibility
Specifies the party responsible for designing the object. To change the options on the list, edit
the Design Responsibility select list in Catalog.
Fabrication Responsibility
Specifies the party responsible for fabricating the object. To change the options on the list,
edit the Fabrication Responsibility select list in Catalog.
Installation Responsibility
Specifies the party responsible for installing the object. To change the options on the list, edit
the Installation Responsibility select list in Catalog.
Painting Responsibility
Specifies the party responsible for painting the object. To change the options on the list, edit
the Painting Responsibility select list in Catalog.
Requisition Responsibility
Specifies the party responsible for ordering the object. To change the options on the list, edit
the Requisition Responsibility select list in Catalog.
Supply Responsibility
Specifies the party responsible for delivering the object. To change the options on the list, edit
the Supply Responsibility select list in Catalog.
Testing Responsibility
Specifies the party responsible for testing on the object. To change the options on the list, edit
the Testing Responsibility select list in Catalog.
Hangers and Supports User's Guide 36
Place Support by Point
Definition Tab
The Definition tab displays the object properties as they are defined in the reference data. The
property name appears on the left side of the grid and the corresponding property value appears
on the right side of the grid. If you select more than one object and then select the properties
command, only the common properties between the selected objects appear.
The properties that appear depend on what you defined in the reference data. Refer to the
Hangers and Supports Reference Data Guide for more information on the properties.
Relationship Tab
Displays all objects related to the selected object for which you are viewing properties. For
example, if you are viewing the properties of a pipe run, the related pipeline, features, parts,
associated control points, hangers or supports, and equipment display on this tab. All WBS
assignments, including project relationships, appear on this tab.
Additional examples for marine relationships are as follows:
For plate and profile system properties, the related bounded objects, bounding objects, and
connections are shown.
For plate and profile system part properties, parent systems are shown.
For assembly connection properties, all connected objects are shown.
For the properties of a frame connection on a member, supported, supporting, and auxiliary
supporting parts are shown.
For split connection properties, the parent and auxiliary supporting parts are shown.
Name
Specifies the name of the object.
Type
Specifies the type of object. To change the options on the list, edit the Weld Type select list in
Catalog.
Go To
Displays the properties of the selected object.
Configuration Tab
Displays the creation, modification, and status information about an object.
You cannot define the filters using the Configuration tab.
Plant
Displays the name of the model. You cannot change this value.
Permission Group
Specifies the permission group to which the object belongs. You can select another
permission group, if needed. Permission groups are created in Project Management.
Hangers and Supports User's Guide 37
Place Support by Point
Transfer
Reassigns ownership of the selected model objects from their current permission group to
another satellite or host permission group. This option is only available if the active model or
project is replicated in a workshare configuration. The option is not available if all of the
objects in the select set already belong to another location and are non-transferable. For more
information, see Transfer Ownership Dialog Box in the Common User's Guide.
The Transfer option does not apply to the filters and surface style rules.
Approval State
Specifies the current status of the selected object or filter. The display depends on your
access level. You might be unable to change the status of the object. The list is defined by the
ApprovalStatus codelist.
You can only edit or manipulate an object with a status of Working.
Status
Specifies the location of the object in the workflow process. Changing this property sets the
Approval State. The list is controlled by the ApprovalReason codelist in the
ApprovalReason.xls file. You must bulkload this file. For more information, see
ApprovalReason in the Reference Data Guide.
Date Created
Specifies the creation date of the object.
Created by
Specifies the name of the person who created the object.
Date Last Modified
Specifies the date when the object was last modified.
Last Modified by
Specifies the name of the person who last modified the object.
Transfer Ownership Dialog Box
Allows you to specify a new location and permission group for the selected model objects.
Current location
Displays the name of the location with which the current permission group is associated. All of
the objects in the select set must belong to the same location.
Current permission group
Displays the name of the permission group with which the selected objects are currently
associated. If all of the objects in the select set do not belong to the same permission group,
this box appears blank.
New location
Specifies the name of the location to which you want to assign the objects. In a global
workshare configuration, this box lists all the locations in which you have write access to one
or more permission groups. The selection in this box filters the entries in the New permission
group box.
Hangers and Supports User's Guide 38
Place Support by Point
New permission group
Specifies the new permission group to which to assign the selected objects. If you specify a
value in the New location box, this list displays all permission groups to which you have write
access in the selected location. If you do not specify a value in the New location box, this list
includes all permission groups to which you have write access in all locations except the
current location. This box is blank if you do not have write access to any permission groups at
any locations other than the current one.
We strongly recommend that administrators follow naming convention rules that
include the location as a prefix in the permission group name.
Notes Tab
Creates and edits user-definable text placed by the designer on an object in the model. The notes
provide special instructions related to the object for the fabricator and are available in downstream
tasks. For example, the notes appear in two-dimensional drawings and within design review
sessions.
Only one note of a given kind from a given object can be shown on a drawing. For example,
if there are two fabrication notes on a piping part, then only one of the notes shows on the drawing.
It is important to know about and to consider this situation when defining notes on an object in the
modeling phase. For example, you can display one Fabrication note and one Installation note by
defining two separate labels for the two kinds of notes.
Key point
Specifies the key point on the object to which you want to add a note.
Notes at this location, listed by name
Lists all notes for the selected key point on the object.
Date
Displays the date that the note was created. The system automatically supplies the date.
Time
Displays the time that the note was created. The system automatically supplies the time.
Purpose of note
Specifies the purpose of the note.
Author
Displays the login name of the person who created the note. The system automatically
supplies this information. You cannot change this information.
Note text
Defines the note text. The software does not limit the length of the note text.
Show dimension
Indicates that the note generates a dimension.
If you are displaying the properties for a Support component, then a dimension can be
included for the component in the Support drawings, if you select the Show dimension
option. The note must be associated with one of the key points for the Support component. It
is recommended that you set the Purpose of note as Fabrication, but this is not a
Hangers and Supports User's Guide 39
Place Support by Point
requirement. The note Name and Note text are not used when you select this option.
New Note
Creates a new note on the object.
Standard Note
Displays a list of standard notes from which you can select. This feature is not available in this
version.
Highlight Note
Highlights the note in the graphic view so that you can easily find the note and the object to
which it is related. This feature is not available in this version.
Delete Note
Deletes the currently displayed note.
Drawing Tab (Support Properties Dialog Box)
Displays the drawing properties for the support. Changing the view orientation allows you to
control how drawing by query views display. The views associated with each package are
controlled by the IJDwgPackageOverride bulkload sheet. For more information, see the
Drawings and Reports Reference Data Guide.
Package
Specifies the drawing query type package associated with the support. Click More to display a
list of available packages.
View Name
Displays the name of the view.
Orientation
Displays the orientation associated with the view. If you change the value in this box, the
corresponding Behavior box changes to Override. The orientation of the view then updates
in the drawing.
Behavior
Indicates whether the view orientation is overridden from the default. Set this option to Inherit
to keep the default orientation in the drawing, regardless of the value in the Orientation box.
Reset to Defaults
Returns all values to their default state for the package.
Hangers and Supports User's Guide 40
SECTION 5
Place Support by Reference
Places a support by selecting a reference point in the graphic view and an object to be
supported. Sometimes it is necessary to place supports before the structure has been modeled.
For example, you can place a support as your structure is being modeled in another package and
reference to it is not available in Smart 3D.
Place Support by Reference Ribbon
Sets options for placing a support in the model.
Properties
Opens the Support Properties dialog box, which is used to modify support properties. For
more information, see Support Properties Dialog Box (on page 32).
Custom Form Definition
Opens the user defined form for an object that has a form defined. It is enabled only if a proper
form definition is defined for that particular object. For the remaining objects, it is disabled. For
more information, see User-defined Forms.
Feature
Select the features for which you want to place a support. You must select at least one
feature. Click Reject to clear all the selected features and start selecting the features
again. Click Accept when you are finished selecting the features.
If you are placing the support using Place Support by Point , the first feature that you
select is the primary feature. The system uses the cross section from the primary feature to
define the support plane. If you clear the primary feature, the second feature that you select
becomes the new primary feature.
Position
Specify the location of the support on the primary feature. This option is available only when
using the Place Support by Point command.
Reference Position
Identifies where reference point has to be positioned. This reference point is used as the
structure reference point, or the location of the structure. While selecting the reference point in
this step, a single line (rubber band) becomes visible in the graphic view connecting the
support position and the reference point.
Reference Orientation
Orients the structure reference point. It can be set up by either rotating the CS about its default
Z-axis, or by rotating the CS about its Y-axis. These rotations are used to simulate skewed
and/or sloping structure, respectively. You can specify the angles in the Angle control and
lock it.
Finish
Hangers and Supports User's Guide 41
Place Support by Reference
Places the support using the information that you provided.
Length
Locks the length of the support.
Angle
Defines the angle of the Reference Point Rotation.
Reject
Clears all the selected objects and restarts the selection process.
Accept
Indicates that the object selection is complete.
System
Select the parent system for the support that you are placing. You can create systems in the
Systems and Specifications task.
Rule
Displays the support types based on the rules defined in the reference data. When you select
this option, the software uses an Assembly Selection Rule to filter the available supports in the
Type box based on parameters such as the pipe outside diameter, distance between the
supported object and the supporting object, and whether the route is above or below the
supporting object. You or your project administrator have control over how the rules are
defined. See the Hangers and Supports Reference Data Guide for more information. Clear
the Rule option to select support types that are available.
Type
Sets the kind of support that you want to place. If you select the Rule option, the software lists
support types based on the rules defined in the reference data. If you clear the Rule option,
the software lists the last ten support types that you placed. Select More to select a different
support type.
When you place a designed support, the Type box is not available.
Change Support Configuration
Cycles through the available attachment types based on the feature and the support type.
This option is not available for types that do not support multiple attachment types.
What do you want to do?
Place support by reference (on page 43)
Modify support type (on page 20)
Change feature connection (on page 21)
Delete support (on page 21)
Hangers and Supports User's Guide 42
Place Support by Reference
Place support by reference
1. Click Place Support by Reference .
2. Select the feature to support.
3. Click Accept .
4. Identify the location along the feature to place the support.
5. Do one of the following:
If the Rule check box is checked, select the support type in the Type list.
If the Rule check box is not checked, select More in the Type list, and then navigate the
catalog browser to locate the appropriate support.
6. Select the support type.
7. Select a Reference point (in place of structure object). This reference point is used as the
Structure Reference point, or the location of where the structure would be.
Hangers and Supports User's Guide 43
Place Support by Reference
The reference point will have a default orientation, however you can also change the
orientation.
8. Click Finish.
Modify support type
1. Click Select on the vertical toolbar.
2. Select Support from the Locate Filter list.
3. Select the hanger or the support to edit.
4. On the ribbon, select a new type from the list of available types.
Change structure connection
1. Click Select on the vertical toolbar.
2. Select Support from the Locate Filter list.
3. Select the support or the hanger to edit.
4. Click Toggle Connection to Structure on the ribbon until the required connection
appears.
The software limits the available connections based on the supporting structure and the
type of support.
Hangers and Supports User's Guide 44
Place Support by Reference
Change feature connection
1. Click Select on the vertical toolbar.
2. Select Support from the Locate Filter list.
3. Select the support or the hanger to edit.
4. Click Change Support Configuration on the ribbon until the appropriate connection
appears.
The software limits the available connections based on the feature and the type of support.
Delete support
1. Click Select on the vertical toolbar.
2. Select Support from the Locate Filter list.
3. Select the support or the hanger to delete.
4. Click Delete .
Hangers and Supports User's Guide 45
SECTION 6
Place Part
Adds parts and welds to a support. You can also use Place Part to re-size or replace parts
within the support.
Place Part is useful when you design a support. You can first place a standard support and then,
using Place Part, "build it up" to customize it for your particular needs. The software checks port
compatibilities and sizes as you place the parts.
If you select a standard support, click OK to allow the standard support to be converted to a design
support. The new design support uses the same name rule as the standard support it replaces. If
the name rule is user-defined, then the new design support's name is suffixed with a "*". If the
standard support has a tag name rule, the same name rule will be used by the new design
support.
Place Part can locate the ports that connect support components best with certain
SmartSketch locate items turned off. You should turn off all SmartSketch check marks except for
Key point and Reference axis aligned. If you do not turn off all other SmartSketch options, the
software locates other objects before it finds the component ports and this causes difficulties when
the software builds the designed support.
Place Part Ribbon
Allows you to add or modify parts in a support.
Properties
Opens the Properties dialog box for the part.
Custom Form Definition
Opens the user defined form for an object that has a form defined. It is enabled only if a proper
form definition is defined for that particular object. For the remaining objects, it is disabled. For
more information, see User-defined Forms.
Select Part
Displays the Select Part dialog box. You can select a new part or part class to replace the
active part.
Stretch
Extends a variable length part. This option appears only during modification (not placement).
In addition, this option is available only if the active part can be extended.
Toggle Port
Toggles the port attachment of the part. This option is available only during placement (not
modification).
You can also press the T key to toggle the port attachment.
Name
Hangers and Supports User's Guide 46
Place Part
Displays the part number from the reference data. You can edit this field.
Support Name
Displays the name of the designed support. This name also appears in the Workspace
Explorer on the System tab.
Type
Displays the kind of part. After placement, this field displays the part number.
Cardinal Point
Displays the cardinal point of the active port. The cardinal point specifies the relative position
of the structural section to the active port. This option is only available for rich steel. Rich steel
is available by bulk loading one of the sample workbooks: HS_Str-xxxxx.xls, for example:
HS_Str-CISC-8.1.xls.
Fifteen cardinal positions are available. The location of cardinal points 10 (center-of-gravity)
and 15 (shear center) depend on the section shape. The local z-axis of the member and the
center-of-gravity point of the section define cardinal points 11 and 14. The local y-axis of the
member and the center-of-gravity point of the section define cardinal points 12 and 13.
Select Part Dialog Box
Allows selection of the part to be placed. This dialog box appears when you select a support in the
model. By browsing through the part hierarchy, you can find any part in the hangers and supports
parts catalog. After you select a part, the software returns you to the model, where you can finalize
placement.
When creating a designed support, the parts you can use are available in the catalog.
These parts are intelligent and contain property information that enable you to generate reports for
the entire support.
Back
Returns you to the previously selected location. Use this command to navigate through the
hierarchy to the specific part you need.
Forward
Sends you to the last selected location that you moved away from by using the Back button.
Use this command to navigate through the hierarchy to the specific part you need.
Up One Level
Brings up the next highest level of the catalog hierarchy. Use this command to navigate
through the hierarchy to the specific part you need.
Copy
Copies the selected object. This command is available only in the Catalog task.
Hangers and Supports User's Guide 47
Place Part
Paste
Pastes a copied object. This command is available only in the Catalog task.
Delete
Deletes the selected object. This command is available only in the Catalog task.
Undo
Reverses the most recent operation. This command is available only in the Catalog task.
New Object
Creates a new object. This command is available only in the Catalog task.
Move Up
Moves up one object. The level in the hierarchy remains the same. This command is available
only in the Catalog task.
Move Down
Moves down one object. The level in the hierarchy remains the same. This command is
available only in the Catalog task.
Properties
Displays the properties of the selected part. Because you cannot modify any properties until
the part is placed, all properties on the dialog box are read-only.
Preview
Displays a picture of the selected support. The image file must be assigned to the part in the
reference data.
List View
Sets the dialog box to display the parts in a list view.
Grid View
Sets the dialog box to display the parts in a spreadsheet-style grid view.
Check Data
Checks the consistency of the data in the grid against other data in the Catalog. This
command is available only in the Catalog task.
Address
Specifies your exact location within the displayed hierarchy.
What do you want to do?
Design a support by structure (on page 49)
Design a support by point (on page 49)
Place a weld on a support (on page 50)
Rotate a Part (on page 51)
Hangers and Supports User's Guide 48
Place Part
Design a support by structure
1. Click Place Support by Structure on the vertical toolbar.
2. Select the Design box on the ribbon.
3. Select the feature to support.
4. Click Accept .
5. Select the supporting structure to use.
6. Click Accept .
7. Click Finish.
8. Click Place Part on the vertical toolbar.
9. Select the support that you just placed.
10. Select a support part from the catalog.
When creating a designed support, the parts you can use are displayed in the catalog.
These parts are intelligent and contain property information that enable you to generate
reports for the entire support.
11. Place the part in the model.
If the connection is successful, the software flashes the support in green. If the part is
placed but the ports are not connected, the software flashes the support in yellow.
12. Continue to select Place Part until you have finished designing the support.
While the part is on the end of your pointer, you can use Toggle Port or the T key to
toggle the port attachment.
While the part is on the end of your pointer, you can rotate the part around a local axis at the
active port. For more information, see Rotate a Part (on page 51).
You can use Stretch to adjust the length of the part, if the part can be of variable length.
Design a support by point
1. Click Place Support by Point on the vertical toolbar.
2. Select the Design box on the ribbon.
3. Select the feature to support.
4. Click Accept .
5. Select the structure to use to support the selected feature.
6. Click Accept .
7. Identify the location along the feature to place the support. You can use the Tools > Point
Along command when identifying this point.
8. Click Finish.
Hangers and Supports User's Guide 49
Place Part
9. Click Place Part on the vertical toolbar.
10. Select the support that you just placed.
11. Select a support part from the catalog.
When creating a designed support, the parts you can use are displayed in the catalog.
These parts are intelligent and contain property information that enable you to generate
reports for the entire support.
12. Place the part in the model.
If the connection is successful, the software flashes the support in green. If the part is
placed but the ports are not connected, the software flashes the support in yellow.
Continue to select Place Part until you have finished designing the support.
While the part is on the end of your pointer, you can use Toggle Port or the T key to
toggle the port attachment.
While the part is on the end of your pointer, you can rotate the part around a local axis at the
active port. For more information, see Rotate a Part (on page 51).
You can use Stretch to adjust the length of the part, if the part can be of variable length.
Place a weld on a support
1. Click Place Part on the vertical toolbar.
2. Select the support to add the weld to.
3. If you selected a standard support, click OK to acknowledge that the support will be converted
to a designed support.
4. In the Select Part dialog box, navigate to Parts > Smart Parts > S3D Standards >
Miscellaneous > Welds in the tree view.
5. Select the weld type to place.
6. Identify the weld's location on the support.
7. Select Support Component from the Locate Filter list.
8. Select the weld to edit, and click Edit > Properties.
9. Select Welding from the Category drop-down list, and define the weld properties as needed.
For information on welding category, see Occurrence Tab (Support Component Properties
Dialog Box) (on page 53).
Hangers and Supports User's Guide 50
Place Part
Rotate a Part
You can rotate a part during initial placement using Place Parts or when modifying an existing
part. A local coordinate system appears at the origin of the selected port on the part. The active
axis of rotation is blue.
Use the arrow keys on your keyboard to rotate the part:
(up arrow) - Changes the active axis in Z-Y-X order.
shift- (shift-up arrow) - Changes the active axis in X-Y-Z order.
Hangers and Supports User's Guide 51
Place Part
(down arrow) - Changes the active port in ascending order.
shift-(shift-down arrow) - Changes the active port in descending order.
(left arrow) - Rotates the part 90º counter-clockwise about the active axis.
Hangers and Supports User's Guide 52
Place Part
(right arrow) - Rotates the part 90º clockwise about the active axis.
Support Component Properties Dialog Box
Sets the properties for the support parts that you have placed in the model.
See Also
Connection Tab (Support Component Properties Dialog Box) (on page 60)
Definition Tab (Support Component Properties Dialog Box) (see "Definition Tab" on page 60)
Occurrence Tab (Support Component Properties Dialog Box) (on page 53)
Relationship Tab (on page 106)
Configuration Tab (on page 37)
Notes Tab (on page 39)
Occurrence Tab (Support Component Properties Dialog Box)
Displays the support component properties that you can edit or that are automatically determined
by the software at placement. If you select more than one support component, and then select
Properties, only the common properties of the selected support components display.
When viewing properties for a single support component, the following properties display. More
properties may display depending on what you defined in the reference data. For more
information, see the Hangers and Supports Reference Data Guide.
Category
Select the properties that you want to view for the support component. Support component
properties are divided into several different categories: Standard, Dimensions, Weight and
CG, Fabrication and Construction, Surface Treatment and Coating, Welding, and
Responsibility. You select the category for which to define values by using the Category
option.
Support and part properties can appear in any category. The custom interfaces in the
reference data control how the properties are grouped into categories.
Show Dimensional Legend
Click this button to view a picture of the component with dimensions labeled.
Hangers and Supports User's Guide 53
Place Part
Standard
Name
Displays the unique name of the selected support component. If you type a new name, the
Name Rule value changes to User Defined. Otherwise, the name is defined using the
specified naming rule.
Name Rule
Defines how the support component was named. If you specified the support name, this box
displays User Defined. If the software named the support, this box displays the name of the
naming rule used to name the support.
Support Name
Displays the name of the parent support.
Type
Displays the type of support component. The type displayed is the part number defined in the
reference data.
BOM Description
Specifies the Bill of Materials description of the part. The description includes the size, finish,
and length where applicable. The default values are defined by the catalog and are read-only
for standard supports. The values can be edited for designed supports.
You can control the units and number of decimal places of the BOM using the
HGrStructuralBOMUnits and HgrStructuralBOMDecimals rules in the HS_System.xls
workbook on the HgrRules sheet. Your administrator must bulk load the workbook into
Catalog using the Add, Modify, and Delete option if you make edits to these rules.
Reporting Requirement
Specify whether this object is reported.
Reporting Type
Select the reporting requirements code for the object. Valid codes are defined in Catalog in
the Reporting Type select list.
Dimensions
Length
Specify the length of the selected component.
Weight and CG
Displays the center-of-gravity and the weight of the selected support component. The
center-of-gravity locations are displayed in global system coordinates along the X-, Y-, and
Z-axes.
Dry Weight
Specifies the dry weight of the object.
Wet Weight
Specifies the wet weight of the object.
Hangers and Supports User's Guide 54
Place Part
For equipment, the Weight and CG property Wet Weight is the sum of Dry Weight
and Water Weight. The dry weight and water weight values are catalog properties entered on
the part sheet for the equipment.
Dry CG X
Specifies the X-axis location of the dry center-of-gravity.
Dry CG Y
Specifies the Y-axis location of the dry center-of-gravity.
Dry CG Z
Specifies the Z-axis location of the dry center-of-gravity.
Wet CG X
Specifies the X-axis location of the wet center-of-gravity.
Wet CG Y
Specifies the Y-axis location of the wet center-of-gravity.
Wet CG Z
Specifies the Z-axis location of the wet center-of-gravity.
Fabrication and Construction
Fabrication Requirement
Specifies the fabrication requirement for the object. To change the options on the list, edit the
Fabrication Type select list in Catalog.
Fabrication Type
Specifies the type of fabrication for the object. To change the options on the list, edit the
Fabrication Type select list in Catalog.
Construction Requirement
Specifies the construction requirement for the object. To change the options on the list, edit
the Construction Requirement select list in Catalog.
Construction Type
Specifies the type of construction for the object. To change the options on the list, edit the
Construction Type select list in Catalog.
Surface Treatment and Coating
Exterior Coating Requirement
Specifies the coating requirement for the object. To change the options on the list, edit the
Coating Type select list in Catalog.
Exterior Coating Type
Specifies the type of coating for the object. To change the options on the list, edit the Coating
Type select list in Catalog.
Coating Color
Specifies the color of the object coating. To change the options on the list, edit the Coating
Hangers and Supports User's Guide 55
Place Part
Color select list in Catalog. Smart 3D includes this property in the painting area report.
Exterior Coating Area
Specifies the area of the coating for the object.
Welding
Specifies welding symbol parameters. Weld symbols are used by the Drawings and Reports task
but welding symbol parameters are only visible on the Occurrence tab.
1 - Primary Side Symbol or Primary Side Groove 13 - Secondary Side Pitch or Distance Between the Ends of
Adjacent Welds
2 - Secondary Side Symbol or Secondary Side Groove 14 – Primary Side Contour
3 – Primary Side Groove Size 15 – Secondary Side Contour
4 – Secondary Side Groove Size 16 – Primary Side Finish Method
5 - Primary Side Bevel Depth or Leg Length or Actual 17 – Secondary Side Finish Method
Throat Thickness or Strength
6 - Secondary Side Bevel Depth or Leg Length or Actual 18 – Primary Side Root Opening or Depth of Filling
Throat Thickness or Strength
7 – Field Weld 19 - Secondary Side Root Opening or Depth of Filling
8 - All Around 20 – Primary Side Groove Angle or Included Angle of
Countersink
9 – Tail Notes 21 - Secondary Side Groove Angle or Included Angle of
Countersink
10 – Primary Side Length 22 – Primary Side Number Of Welds
11 – Secondary Side Length 23 - Secondary Side Number Of Welds
12 – Primary Side Pitch or Distance Between the Ends of
Adjacent Welds
Hangers and Supports User's Guide 56
Place Part
Primary Side Symbol
For a fillet weld, specifies the fillet weld symbol for the primary side of the weld. Select Fillet or
None.
Secondary Side Symbol
For a fillet weld, specifies the fillet weld symbol for the secondary side of the weld. Select
Fillet or None.
Primary Side Groove
For a groove weld, specifies the weld symbol for the primary side of the weld. Select Bevel or
None.
Secondary Side Groove
For a groove weld, specifies the weld symbol for the secondary side of the weld. Select Bevel
or None.
Primary Side Groove Size
For a groove weld, specifies the depth of penetration of the weld on the primary side.
Secondary Side Groove Size
For a groove weld, specifies the depth of penetration of the weld on the secondary side.
Primary Side Bevel Depth or Leg Length or Actual Throat Thickness or Strength
For a groove weld, specifies the depth of bevel from the primary side.
Secondary Side Bevel Depth or Leg Length or Actual Throat Thickness or Strength
For a groove weld, specifies the depth of bevel from the secondary side.
Primary Side 2nd Leg Length or Nominal Throat Thickness
For a fillet weld, specifies the fillet throat thickness.
Secondary Side 2nd Leg Length or Nominal Throat Thickness
For a groove weld, specifies the elementary symbol on the secondary side.
Field Weld
Specifies where a weld is performed. Select True for a site or field weld. Select False for shop
weld.
All Around
Specifies whether the weld extends around the perimeter of the joint. Select True for an
all-around weld. Select False for a weld that is only on the sides indicated by the weld symbol.
Primary Side Supplementary Symbol
Specifies the primary side supplementary symbol. Select None, Melt-Through, Consumable
Insert, Permanent Backing, Removable Backing, or Spacer.
Secondary Side Supplementary Symbol
Specifies the secondary side supplementary symbol. Select None, Melt-Through,
Consumable Insert, Permanent Backing, Removable Backing, or Spacer.
Hangers and Supports User's Guide 57
Place Part
Tail Notes
Specifies the text to be added in the tail notes.
Tail Note Is A Reference
Specifies whether a tail note is applied to the reference part.
Primary Side Length
Specifies the length of the weld on the arrow side.
Secondary Side Length
Specifies the length of the weld on the other side.
Primary Side Pitch or Distance Between The Ends of Adjacent Welds
Specifies the center-to-center spacing on the arrow side.
Secondary Side Pitch or Distance Between The Ends of Adjacent Welds
Specifies the center-to-center spacing distance on the other side.
Primary Side Diameter
Specifies the diameter of the spot weld on the arrow side.
Secondary Side Diameter
Specifies the diameter of the spot weld on the other side.
Primary Side Contour
Specifies the finished contour of the face of the weld.
Secondary Side Contour
Specifies the finished contour of the face of the weld.
Primary Side Finish Method
Specifies the method to use for forming the contour of the weld.
Secondary Side Finish Method
Specifies the method to use for forming the contour of the weld.
Primary Side Root Opening or Depth of Filling
Specifies the primary side root opening.
Secondary Side Root Opening or Depth of Filling
Specifies the secondary side root opening.
Primary Side Groove Angle or Included Angle of Countersink
Specifies the total included angle of the groove between parts joined by a groove weld in the
primary side.
Secondary Side Groove Angle or Included Angle of Countersink
Specifies the total included angle of the groove between parts joined by a groove weld in the
secondary side.
Hangers and Supports User's Guide 58
Place Part
Primary Side Number Of Welds
Specifies the number of welds on the arrow side.
Secondary Side Number Of Welds
Specifies the number of welds on the other side.
Primary Side Actual Leg Length
Specifies the leg length of a fillet weld from the primary side.
Secondary Side Actual Leg Length
Specifies the leg length of a fillet weld from the secondary side.
Responsibility
Cleaning Responsibility
Specifies the party responsible for cleaning the object. To change the options on the list, edit
the Cleaning Responsibility select list in Catalog.
Design Responsibility
Specifies the party responsible for designing the object. To change the options on the list, edit
the Design Responsibility select list in Catalog.
Fabrication Responsibility
Specifies the party responsible for fabricating the object. To change the options on the list,
edit the Fabrication Responsibility select list in Catalog.
Installation Responsibility
Specifies the party responsible for installing the object. To change the options on the list, edit
the Installation Responsibility select list in Catalog.
Painting Responsibility
Specifies the party responsible for painting the object. To change the options on the list, edit
the Painting Responsibility select list in Catalog.
Requisition Responsibility
Specifies the party responsible for ordering the object. To change the options on the list, edit
the Requisition Responsibility select list in Catalog.
Supply Responsibility
Specifies the party responsible for delivering the object. To change the options on the list, edit
the Supply Responsibility select list in Catalog.
Testing Responsibility
Specifies the party responsible for testing on the object. To change the options on the list, edit
the Testing Responsibility select list in Catalog.
Hangers and Supports User's Guide 59
Place Part
Definition Tab
Displays the support component properties as they are defined in the reference data. The property
name appears on the left side of the grid and the corresponding property value appears on the
right side of the grid. If you select more than one support component, and then select Properties,
only the common properties among the selected support components display.
For more information, see the Hangers and Supports Reference Data Guide available from the
Help > Printable Guides command in the software.
Connection Tab (Support Component Properties Dialog Box)
Displays the connection information for the object, the properties and their values, as defined in
the reference data. For more information, see the Hangers and Supports Reference Data Guide
available from the Help > Printable Guides command in the software.
Ports
Select the part port for which you want to view properties.
Property
Displays the name of the property as defined in the reference data.
Value
Displays the value of the corresponding property.
Configuration Tab
Displays the creation, modification, and status information about an object.
You cannot define the filters using the Configuration tab.
Plant
Displays the name of the model. You cannot change this value.
Permission Group
Specifies the permission group to which the object belongs. You can select another
permission group, if needed. Permission groups are created in Project Management.
Transfer
Reassigns ownership of the selected model objects from their current permission group to
another satellite or host permission group. This option is only available if the active model or
project is replicated in a workshare configuration. The option is not available if all of the
objects in the select set already belong to another location and are non-transferable. For more
information, see Transfer Ownership Dialog Box in the Common User's Guide.
The Transfer option does not apply to the filters and surface style rules.
Approval State
Specifies the current status of the selected object or filter. The display depends on your
access level. You might be unable to change the status of the object. The list is defined by the
ApprovalStatus codelist.
You can only edit or manipulate an object with a status of Working.
Hangers and Supports User's Guide 60
Place Part
Status
Specifies the location of the object in the workflow process. Changing this property sets the
Approval State. The list is controlled by the ApprovalReason codelist in the
ApprovalReason.xls file. You must bulkload this file. For more information, see
ApprovalReason in the Reference Data Guide.
Date Created
Specifies the creation date of the object.
Created by
Specifies the name of the person who created the object.
Date Last Modified
Specifies the date when the object was last modified.
Last Modified by
Specifies the name of the person who last modified the object.
Relationship Tab
Displays all objects related to the selected object for which you are viewing properties. For
example, if you are viewing the properties of a pipe run, the related pipeline, features, parts,
associated control points, hangers or supports, and equipment display on this tab. All WBS
assignments, including project relationships, appear on this tab.
Additional examples for marine relationships are:
For plate and profile system properties, the related bounded objects, bounding objects, and
connections are shown.
For plate and profile system part properties, parent systems are shown.
For assembly connection properties, all connected objects are shown.
For the properties of a frame connection on a member, supported supporting, and auxiliary
supporting parts are shown.
For split connection properties, the parent and auxiliary supporting parts are shown.
Name
Specifies the name of the object.
Type
Specifies the type of object. To change the options on the list, edit the Weld Type select list in
Catalog.
Go To
Displays the properties of the selected object.
Hangers and Supports User's Guide 61
Place Part
Notes Tab
Creates and edits user-definable text placed by the designer on an object in the model. The notes
provide special instructions related to the object for the fabricator and are available in downstream
tasks. For example, the notes appear in two-dimensional drawings and within design review
sessions.
Only one note of a given kind from a given object can be shown on a drawing. For example,
if there are two fabrication notes on a piping part, then only one of the notes shows on the drawing.
It is important to know about and to consider this situation when defining notes on an object in the
modeling phase. For example, you can display one Fabrication note and one Installation note by
defining two separate labels for the two kinds of notes.
Key point
Specifies the key point on the object to which you want to add a note.
Notes at this location, listed by name
Lists all notes for the selected key point on the object.
Date
Displays the date that the note was created. The system automatically supplies the date.
Time
Displays the time that the note was created. The system automatically supplies the time.
Purpose of note
Specifies the purpose of the note.
Author
Displays the login name of the person who created the note. The system automatically
supplies this information. You cannot change this information.
Note text
Defines the note text. The software does not limit the length of the note text.
Show dimension
Indicates that the note generates a dimension.
If you are displaying the properties for a Support component, then a dimension can be
included for the component in the Support drawings, if you select the Show dimension
option. The note must be associated with one of the key points for the Support component. It
is recommended that you set the Purpose of note as Fabrication, but this is not a
requirement. The note Name and Note text are not used when you select this option.
New Note
Creates a new note on the object.
Standard Note
Displays a list of standard notes from which you can select. This feature is not available in this
version.
Hangers and Supports User's Guide 62
Place Part
Highlight Note
Highlights the note in the graphic view so that you can easily find the note and the object to
which it is related. This feature is not available in this version.
Delete Note
Deletes the currently displayed note.
Hanger Connection Properties Dialog Box
Specifies properties for the connection that you have selected.
See Also
General Tab (Hanger Connection Properties Dialog Box) (on page 63)
General Tab (Hanger Connection Properties Dialog Box)
Displays the connection properties that you can edit or that are automatically determined by the
software at placement. The property name appears on the left side of the grid, and the
corresponding property value appears on the right side of the grid. If you select more than one
connection and then select the Properties command, only the common properties among the
selected connections display.
When viewing properties for a single connection, the following properties display. More properties
may display depending on what you defined in the reference data. For more information, see the
Hangers and Supports Reference Data Guide available from the Help > Printable Guides
command in the software.
Category
Select the properties that you want to view for the connection. Connection properties are in
the Standard category.
Standard
Connection Type
Displays the type of connection. If you want to add, edit, or remove values that are available
for selection, edit the HngSupConnectionType sheet in the AllCodeLists.xls workbook in
the reference data.
Connection Process
Displays the process associated with the connection. If you want to add, edit, or remove
values that are available for selection, edit the HngSupConnectionType sheet in the
AllCodeLists.xls workbook in the reference data.
Hangers and Supports User's Guide 63
Place Part
View Hanger Ports
You can view hanger specific ports by adding the custom command using the ProgID
HgrSupAutoSupport.ShowPorts. You can also use the CTRL+SHIFT+P keys to toggle the
command on/off. After adding the custom command, you can trigger the command by either
selecting a support or a support component only.
You can also display specific hanger ports by providing the hanger port names as arguments in
the Edit Custom Command dialog box.
This command is specific to the Hangers and Supports environment and displays ports for the
support or the support component with the following axes notations:
x-axis - Red
y-axis - Green
z-axis - Blue
After adding the custom command, you can initiate the custom command from Tools > Custom
Commands.
Add a Custom Command
1. Click Tools > Custom Commands.
2. On the Custom Commands dialog box, click Add.
3. On the Add Custom Command dialog box, type the ProgID you assigned to the command in
Microsoft® .NET in the Command ProgID box.
4. Type the name you assigned to the command in the Command name box.
5. Type a phrase that describes the command in the Description box.
6. Set the Priority to High.
7. Type command line arguments in a string in the Argument box.
To view all the hanger ports, leave the Argument box empty.
To display specific hanger ports, type the support or support component port names as
arguments in the Argument box.
The application displays the command in the Custom Commands dialog box.
Select the command from the Command names list to run, edit, or delete the command.
View All Hanger Ports
To view all the Hanger ports, specify the ProgID and arguments as follows:
ProgID: HgrSupAutoSupport.ShowPorts
Argument: To display all the ports of a support or a support component, leave the Argument box
blank.
Hangers and Supports User's Guide 64
Place Part
View Specific Hanger Ports
To view specific Hanger ports, specify the ProgID and arguments as follows:
ProgId: HgrSupAutoSupport.ShowPorts
Argument: Type the support or the support component port names as arguments in the
Argument box. To display multiple ports, use a semicolon to separate the arguments.
The following example uses the port names Structure and Route to display reference ports for a
Structure and a Route:
Port names are not case-sensitive.
Hangers and Supports User's Guide 65
Place Part
The following example uses the port names Structure and Route to display reference ports for a
Structure and a Route:
Example of valid arguments for a support are as follows:
Route, Route_2, Route_3
RouteAlt, RouteAlt_2
Structure, Struct_2
StructAlt, StructAlt_2
World, TurnRef and so on.
Example of valid arguments for a support component are as follows:
Hangers and Supports User's Guide 66
Place Part
Pin
Structure
Hole
Top
Bottom and so on.
Hangers and Supports User's Guide 67
SECTION 7
Drop Standard
Converts a standard support to a designed support and breaks the support into its constituent
parts. You use this command to modify or delete individual parts of a standard support.
In some circumstances, you may want to modify standard supports delivered in the catalog in
order to better suit the requirements of your particular support situation.
Before modifying a standard support, you must convert the support to a designed support to break
the support into its constituent components. You can use the Drop Standard command for this
purpose.
If the support is already within a designed support and you click this command, the software
breaks it into its components. If the support is not within a designed support and you click this
command, then the software converts it to a designed support and breaks it into its components.
The software automatically creates a designed support parent and adds the standard to it
when you add a part to a standard support.
In the Workspace Explorer, the icon for a designed support is . The name rule of the
standard support is retained by the design support after the Drop Standard command is
performed. The new design support uses the same tag name rule as the standard support and
has a name defined as per the design support naming conventions. If the standard support
name rule is user defined, the same name rule is used by the new design support and the
name of the new design support is same as that of the standard support. There are few
restrictions on a support hierarchy. A standard support cannot be the parent of a designed
support, and a designed support cannot be the parent of another designed support.
Associativity with the supported object is lost as a result of this command.
Drop a standard support
1. Click Drop Standard on the vertical toolbar.
2. Select a standard support. The software converts the selected support to a designed support
and breaks it into its parts.
You can select more than one standard support to convert.
Associativity with the supported object is lost as a result of this command.
Hangers and Supports User's Guide 68
SECTION 8
Add Dimensions to Supports
You can add dimensions to a support in the following ways:
Add a note to the key points, and activate Show dimensions on the properties page.
Add a control point, and activate Show dimensions on the properties page if key points are
not available or are not at the required location.
You can also add dimensions in additional ways if reference data customization is performed by
an administrator.
Add a note to the key points available in the support, using Custom Support Definition (CSD).
Add a dimension port to the support using the CreateNote function and then set the
Dimensioned property to True in Note of CSD if key points are not available or are not at the
required location.
Add a control point to the support using the CreateNote function in CSD if the key points are
not available or are not at the required location.
For more information, see "Custom Support Definition Examples" in Hangers and Supports
Reference Data Guide, which is available using the Help > Printable Guides command in the
software.
What do you want to do?
Add a note to key points and show dimensions interactively (on page 69)
Add a control point and show dimensions interactively (on page 72)
Add a note to key points and show dimensions
interactively
To place a dimension, you need a key point or a control point for the dimension start and the
dimension end. When you select Show dimension, a note is already added to the key point at the
bottom of the vertical section using CSD. Add a note to the top of the vertical section.
1. In the Hangers and Supports task, click Place Support by Structure on the vertical
toolbar.
2. Select the features to support and other needed options.
3. In the Type box, select Assy_FR_IT_LS.
4. Click Finish.
The support is created.
5. In the Workspace Explorer or a graphic view, select the support.
6. Click Edit > Properties.
Hangers and Supports User's Guide 69
Add Dimensions to Supports
The Properties dialog box appears.
7. On the Notes tab, select Keypoint4 in the Key Point box.
8. Click New Note.
9. Type the text in the Note Text box.
10. Select Show Dimension, and click OK.
11. Click Tools > Drawing Console
The Drawing Console window appears.
12. Right-click the top-level model object, and select New.
The Add Component dialog box appears.
13. Select Folder , and click OK.
A new folder appears in the console.
14. Right-click the folder name, and select Rename. Type a new name for the folder.
15. Right-click the folder, and click New.
The Add Component dialog box appears.
16. Select Volume Drawings , and click OK.
A new volume drawings component appears under the folder in the Drawings Console.
17. Right-click the component, and select Edit Template.
18. Select a template, and click OK.
The template opens in the SmartSketch Drawing Editor.
19. Click Place Drawing View .
20. Click in the drawing, hold down the mouse button while dragging the mouse diagonally, and
release.
A view is created on the drawing.
The Drawing View Properties dialog box appears.
21. Type the required information on the View tab in the Name, Description, Style, Orientation,
and Scale boxes.
22. Click OK.
23. Click File > Save, and close SmartSketch Drawing Editor.
24. In the Space Management task, click Place Drawing Volume by Selection on the
vertical toolbar.
25. Select the support in the graphic view or in the Workspace Explorer.
You can hold down the CTRL key to select multiple objects in the graphic view or in the
Workspace Explorer.
Hangers and Supports User's Guide 70
Add Dimensions to Supports
26. On the Place Drawing Volume by Selection ribbon, select the new volume drawing
template in the Drawing Type box.
By default, the last drawing component used in the workspace appears in the Drawing
Type box. Click More to display the Select Volume Drawing Type Dialog Box.
27. Click Finish to place the volume.
28. Click Tools > Drawing Console
29. Right-click the folder containing the volume drawings component, and select Create
Drawings.
30. Open the drawing.
31. Right click the drawing view, and select Update now.
The dimensions are displayed between the key points and the notes are added as shown
below.
Hangers and Supports User's Guide 71
Add Dimensions to Supports
Add a control point and show dimensions
interactively
The following procedure provides an example for using control points when key points are not
readily available on a support. In this example, a control point is added to the support to obtain half
length of the vertical section. To place a dimension, you need two points, a key point or a control
point for dimension start, and dimension end. As a note is already added to the key point at the
bottom of the vertical section using CSD, add a control point to the middle of the vertical section.
1. In the Hangers and Supports task, click Place support by structure on the vertical
toolbar.
2. Select the features to support and other needed options.
3. In the Type box, select Assy_FR_IT_LS.
4. Click Finish.
The support is created.
5. Click Insert > Control Point.
6. Select a location on the support where you want to add a control point. In the following
example, the midpoint of the vertical section of the support is selected:
7. Click Properties , and modify properties as needed on the General tab.
8. Click Edit > Properties.
The Properties dialog box appears.
9. On the Notes tab, select ControlPoint4 in the Key Point box.
Hangers and Supports User's Guide 72
Add Dimensions to Supports
10. Click New Note. Select the location, purpose, and text options.
11. Select Show dimension, and click OK.
12. Click Tools > Drawing Console
The Drawing Console window appears.
13. Create a new volume drawing component, template, drawing view, drawing volume (in the
Space Management task), and drawing using the steps in Add a note to key points and show
dimensions interactively (on page 69).
14. Open the drawing.
15. Right click the drawing view, and select Update now.
The dimensions are displayed between the key point and control point as shown in the
following drawing:
Hangers and Supports User's Guide 73
SECTION 9
Start 3rd Party App
Starts a third-party application to add parts to a designed support that you have already placed
in the model. Smart 3D makes information about the designed support available to the third-party
application. The third-party application uses that information and returns what parts to place into
the designed support and where to place them. If there are any failures, Smart 3D displays a
warning message and creates an error log file, Hangers3rdPartApp_DateandTime.log, in the
environment temp folder:
Define the third-party software in the HgrSup3rdPartyRule rule on the HgrRules sheet in the
HS_System.xls workbook. The format of the rule is "AssemblyName, NameSpace.ClassName"
where the assembly name is expected to be available on the SharedContent share defined for the
Catalog. The default rule is 'Example3rdPartyPlugin, Example3rdPartyPlugin.Plugin3rdParty'.
To use this command, your administrator must set the required security setting in
order for the .NET assemblies to work on a network share. If you do not do this, the following error
message is displayed: "Not able to get the ThirdParty Plugin from the Catalog Rule or Default
Rule." Refer to [Product Folder]\CommonApp\SOM\Doc\3DDOTNETGuide.pdf for more
information. You must install the Programming Resources to access this document.
Developing New Third-Party Plug-ins
1. Install the third-party application from which the assembly information (the part collection to be
placed) is to be retrieved.
2. The third-party plug-in must be written in .NET. The .NET assembly must reference $Smart
3D\Core\Container\Bin\Assemblies\Release\HSImportAssemblies.dll from Smart 3D. A
public class in the .NET assembly must be derived from the Abstract Class
"Ingr.SP3D.Support.Client.HangerProg" as defined in the HSImportAssemblies.dll.
3. Retrieve all the design support information by using the
"Ingr.SP3D.Support.Client.HgrParameters" class. This class object is passed as an argument
of the HangerProg class functions. Pass this information to the third-party application and
retrieve the assembly information (parts collection).
4. Place the new plug-in (the .NET assembly) in the symbol path and run the $Smart
3D\Core\Shared\Bin\ProgIDClassIDMapTool.exe to update the SystemSymbolConfig.xml
file.
5. Update the "HgrSup3rdPartyRule" in the workbook to point to the new plug-in and bulkload
the workbook into the Catalog.
6. Start this command in the Hangers and Supports task.
Hangers and Supports User's Guide 74
Start 3rd Party App
Starting Third-Party Applications from Tools
The Start 3rd Party App can also be started from Tools > Custom Command. This feature can
run any third-party plug-ins other than those bulk loaded "HgrSup3rdPartyRule" to the Catalog.
The ProgId to run this command is "HSImportAssemblies,
Ingr.SP3D.Support.Client.Start3rdParty".
Use the argument for this command in the following format:
With no string, runs plug-in from Catalog Rule.
"HgrSup3rdPartyRule"
String separated by a semicolon (;). The first part is a plug-in information to run, and the
second part specifies run plug-in configuration.
Example3rdPartyPlugin, Example3rdPartyPlugin.PlugIn3rdParty; Config
Example3rdPartyPlugin, Example3rdPartyPlugin.PlugIn3rdParty;
String not separated a by semicolon (;) and contains a comma (,). The string is treated as
plug-in information that runs the plug-in.
Example3rdPartyPlugin, Example3rdPartyPlugin.PlugIn3rdParty
String not separated by a semicolon (;) and does not contain a comma (,). This string indicates
run plug-in configuration.
Config (Plug-in Configuration for Plug-in in "HgrSup3rdPartyRule" Rule)
Example Third Party Plug-in
Hangers and Supports User's Guide 75
Start 3rd Party App
Licad Plug-in
For more information about the Licad plug-in, see
http://www.lisega.de/downloads/licad-for-smartplant-3d-2.html
Hangers and Supports User's Guide 76
SECTION 10
Place Linear Member Systems
Places a linear member in the model. You can place beams, columns, braces, truss elements,
or cable member types using this command. You can place standard members (rolled shapes) or
designed members (built-up shapes). For additional information, see Members. Use this
command when you want to place members by specifying the exact start and end points.
You can define custom member types by editing the Structural Member Type select list in
the Catalog task.
When a linear member system is connected directly to another member, a frame connection is
created. If detailed trimming is needed in a plant database, use the Trim Member or Place
Assembly Connection . If detailed trimming of the members is needed in a marine
database, use Place Member Generic Assembly Connection in the Molded Forms or
Structural Detailing task.
When a linear member system is connected to a plate system or edge reinforcement system,
the member is trimmed to the plate and a generic assembly connection is created. In marine
mode, the bounding ports can be modified with Place Member Generic Assembly
Connection in the Molded Forms or Structural Detailing task. For more information, see
Place Member Generic Assembly Connection.
Place Linear Member System Ribbon
Specifies the properties for the member that you are placing. When editing a member part, this
ribbon changes. For more information on the properties that are available when you are modifying
a member part, see Modify Linear Member Part Ribbon.
Hangers and Supports User's Guide 77
Place Linear Member Systems
Member Properties
Activates the Member System Prismatic Properties Dialog Box (on page 104). You can use
this dialog box to specify additional member properties that you cannot set on the ribbon, such
as material, material grade, and end releases. Because changes made on the ribbon, such as
to the Type Category, can affect or reset properties in the dialog box, we recommend that
you set properties in this dialog box after you have made your selections from the ribbon.
Start
Specify the start location of the member. After placing the first member, click Start to select
the discrete placement method. For more information about discrete placement, see
Members.
End
Specify the end location of the member. After placing the first member, click End to select the
contiguous placement method. For more information about contiguous placement, see
Members.
Enter AMP
Activates the Advanced Member Positioning Ribbon, which you can use when you want to
place a member at the intersection of three objects and maintain the relationship to those
objects. For example, a column that needs to stay over two walls, or bulkheads, on a lower
level. You must select the Align-Default or Align-Lapped frame connections from the
Connection box to use the advanced member positioning options.
Finish
Click to place the member in the model. Finish is active only when Finish Mode is
selected.
Finish Mode
Specify whether or not Finish must be selected to place a member in the model. If the Finish
Mode is selected, the software places the member in tentative mode after you identify the
second end point. This tentative mode allows you to modify placement settings such as the
offset, cardinal point, or frame connection properties before you commit the member to the
model. If the Finish Mode is not selected, then the software automatically places the member
in the model after you identify the second end point.
Connection
Select the frame connection type to use for the member that you are placing. If you select By
Rule, the software determines the frame connection to use based on the geometry between
the member that you are placing and existing members in the model. If you select More, all
available frame connections display from which you can select the frame connection to use.
For more information about frame connections, see Frame Connections. This option is not
available if you are editing an existing member. You can change the frame connection later by
editing the frame connection directly.
Connection Properties
Activates the Connection Properties dialog box, which is used to specify properties for the
active frame connection. The properties that appear in this dialog box are described under the
Connection Properties section.
Hangers and Supports User's Guide 78
Place Linear Member Systems
System
Select the system to which the member belongs. You can define new systems in the Systems
and Specifications task. Select More to display all systems defined in the workspace or the
model. For more information, see Select System Dialog Box in Place Linear Member Systems
(on page 77).
Type Category
Specifies the type category of the member, such as a beam or a column. The available
member properties change depending on the member type category that you select. You can
define a custom member type category by editing the Structural Member Type list in the
Catalog task.
Type
Specifies the type of member, such as a beam or column. The available member properties
change depending on the member type that you select. This property is a hierarchical child of
Type Category. To change the options on the list, edit the Structural Member Type select
list in Catalog.
Section Name
Defines the cross-section for the member. If you know the section name, type it in. You can
use the asterisk [*] character wildcard to see all sections that contain that text. For example,
type W10X* to see all W10X sections in the catalog. Select More to browse the catalog for the
section to use. Sections are defined in the reference data. See Structure Reference Data
Guide for more information about reference data.
Cardinal Point
Displays the relative position of the structural cross-section to the member placement line.
Nine cardinal positions (1 -9) are available. The location of cardinal points 10
(center-of-gravity) and 15 (shear center) depend on the section shape. The local z-axis of the
member and the center-of-gravity point of the section define cardinal points 11 and 14. The
local y-axis of the member and the center-of-gravity point of the section define cardinal points
12 and 13. Cardinal points 10 through 15 are unavailable for designed members or cans.
Angle
Defines the angle, in degrees or radians, by which the cross-section is rotated about the
member axis. The zero-degree position is either the Z-axis or the X-axis of the active
coordinate system depending on the member orientation. The active coordinate system is set
using the Coordinate System control in PinPoint . The Angle property is not used when
placing members using the Seated, Flush, or Centerline frame connections.
Reflect
Hangers and Supports User's Guide 79
Place Linear Member Systems
Reflects or mirrors the cross-section about the member's local z-axis. This parameter affects
both symmetric and asymmetric sections. An example of when to use this option would be
when you want the flanges of a channel section to point in the opposite direction. The Reflect
property is not available when editing members that have Seated, Flush, or Centerline frame
connections.
Connection Properties
The Connection Properties appear only when you have selected the Connection Properties
option. Connection properties change depending on the frame connection specified in the
Connection option. To see the frame connection properties for the start of the member, select
. To see the frame connection properties for the end of the member, select . Click to see a
preview of the frame connection. The frame connection type appears in the upper left corner of the
dialog box.
The supported member is the member that you are placing. The supporting member is the
existing member in the model to which you are connecting.
Seated, Flush, and Centerline Frame Connection Properties
Side
Select the side of the supporting member on which you want to place the supported member.
Offset
Specify the distance to place the supported member from the supporting member. For seated
and flush frame connections, the offset is between the side of the supporting member that you
specified with the Side option and the supported member's side that you specify with the
Edge option. For centerline frame connections, the offset is between centerline of the
supporting member and the supported member's side that you specify with the Edge option.
Edge
Specifies the side of the supported member's cross-section that is mated to the supporting
member. You can specify Top, Right, Bottom, or Left. Edges of typical section shapes are
shown in the figure.
Hangers and Supports User's Guide 80
Place Linear Member Systems
Reflect
Reflects or mirrors the cross-section of the supported member about a plane perpendicular to
the supporting member side. For example, when you place a supported member with an
angle cross-section using the left edge option and you want the angle facing the other
direction.
Axis Frame Connection Properties
X Offset
Specifies an offset to apply in the x-direction after the two cardinal points are aligned.
Y Offset
Specifies an offset to apply in the y-direction after the two cardinal points are aligned.
Z Offset
Specifies an offset to apply in the z-direction after the two cardinal points are aligned.
Coordinate System
Specifies the coordinate system to use for the offset values. Local is the local coordinate
system of the supporting member.
Supporting CP
Specifies to which cardinal point on the supporting member system to align the supported
member system's cardinal point. You can specify any cardinal point number, or select 0 to use
the cardinal point with which the supporting member was placed.
Surface Frame Connection Properties
X Offset
Specifies an offset to apply in the x-direction.
Y Offset
Specifies an offset to apply in the y-direction.
Z Offset
Specifies an offset to apply in the z-direction.
Hangers and Supports User's Guide 81
Place Linear Member Systems
Coordinate System
Specifies the coordinate system to use for the offset values.
Vertical Corner Brace Frame Connection Properties
X Offset
Specifies the offset to apply in the x-direction.
Y Offset
Specifies the offset to apply in the y-direction.
Z Offset
Specifies the offset to apply in the z-direction.
Coordinate System
Select whether the offset values are defined relative to the global coordinate system or the
member's local coordinate system.
Work Point
Specifies the work point location. There are six work point locations that you can select.
1 - Primary Center - Secondary Far Side
2 - Primary Center - Secondary Center
3 - Primary Center - Secondary Near Side
4 - Primary Near Side - Secondary Far Side
5 - Primary Near Side - Secondary Center
6 - Primary Near Side - Secondary Near Side
Modify Linear Member Part Ribbon
Displays the member part properties that you are editing when you select one or more linear
member parts.
Member Properties
Activates the Member Part Prismatic Properties Dialog Box (on page 109). You can use this
dialog box to specify additional member part properties, such as material, material grade, and
end releases, which you cannot set on the ribbon.
Start
Specify the start location of the member. After placing the first member, click Start to select
the discrete placement method. For more information about discrete placement, see
Members.
End
Specify the end location of the member. After placing the first member, click End to select the
contiguous placement method. For more information about contiguous placement, see
Members.
Convert
Translates a member part to have a single stand-alone member system. This option is only
available when you select a member part that belongs to a member system that has been
Hangers and Supports User's Guide 82
Place Linear Member Systems
split.
When you place a member system, that member system has a single member part associated
with it (for more information, see Members). Using the Place Splits, you can split that single
member part into multiple member parts that are each still associated with the original single
member system.
If you want to delete or modify only one of the member parts, you must delete the member
system and all the other member parts. Deleting a member part deletes its parent member
system which causes the sibling member parts to be deleted. However, using the Convert
option you can cause a member part to have its own, new parent member system. You can
then delete or otherwise modify that member part without affecting the other member parts of
the original member system.
The software automatically translates the relevant split connections into frame connections.
Permission groups of the original member system are used for the new member system.
System
Select the system to which the member belongs. You can define new systems in the Systems
and Specifications task. Select More to display all systems defined in the workspace or the
model. For more information, see Select System Dialog Box in Place Linear Member Systems
(on page 77).
Type Category
Specifies the type category of the member, such as a beam or a column. The available
member properties change depending on the member type category that you select. You can
define a custom member type category by editing the Structural Member Type list in the
Catalog task.
Type
Specifies the type of member, such as a beam or column. The available member properties
change depending on the member type that you select. This property is a hierarchical child of
Type Category. To change the options on the list, edit the Structural Member Type select
list in Catalog.
Section Name
Defines the cross-section for the member. If you know the section name, type it in. You can
use the asterisk [*] character wildcard to see all sections that contain that text. For example,
type W10X* to see all W10X sections in the catalog. Select More to browse the catalog for the
section to use. Sections are defined in the reference data. See Structure Reference Data
Guide for more information about reference data.
Cardinal Point
Displays the relative position of the structural cross-section to the member placement line.
Nine cardinal positions (1 -9) are available. The location of cardinal points 10
(center-of-gravity) and 15 (shear center) depend on the section shape. The local z-axis of the
member and the center-of-gravity point of the section define cardinal points 11 and 14. The
Hangers and Supports User's Guide 83
Place Linear Member Systems
local y-axis of the member and the center-of-gravity point of the section define cardinal points
12 and 13. Cardinal points 10 through 15 are unavailable for designed members or cans.
Angle
Defines the angle, in degrees or radians, by which the cross-section is rotated about the
member axis. The zero-degree position is either the Z-axis or the X-axis of the active
coordinate system depending on the member orientation. The active coordinate system is set
using the Coordinate System control in PinPoint . The Angle property is not used when
placing members using the Seated, Flush, or Centerline frame connections.
Reflect
Reflects or mirrors the cross-section about the member's local z-axis. This parameter affects
both symmetric and asymmetric sections. An example of when to use this option would be
when you want the flanges of a channel section to point in the opposite direction. The Reflect
property is not available when editing members that have Seated, Flush, or Centerline frame
connections.
Advanced Member Positioning Ribbon
Specifies the properties for the member that you are placing using the advanced member
positioning option. When editing a member part, this ribbon changes. For more information on the
properties that are available when you are modifying a member part, see Modify Linear Member
Part Ribbon in Place Linear Member Systems (on page 77).
Member Properties
Activates the Member System Prismatic Properties Dialog Box (on page 104). You can use
this dialog box to specify additional member properties that you cannot set on the ribbon, such
as material, material grade, and end releases. Because changes made on the ribbon, such as
to the Type Category, can affect or reset properties in the dialog box, we recommend that
you set properties in this dialog box after you have made your selections from the ribbon.
Start
Specify the start location of the member. After placing the first member, click Start to select
the discrete placement method. For more information about discrete placement, see
Members.
End
Specify the end location of the member. After placing the first member, click End to select the
contiguous placement method. For more information about contiguous placement, see
Members.
Exit AMP
Exits the advanced member positioning ribbon, and returns you to the standard member
controls.
Hangers and Supports User's Guide 84
Place Linear Member Systems
Connection Properties
Activates the Connection Properties dialog box, which is used to specify properties for the
active frame connection. The properties that appear in this dialog box are described below in
the Connection Properties section.
Geometric Construction
Displays the current geometric construction interface. You can also select:
A different, recently-used interface.
More - Opens the Select Geometric Construction dialog box. For a new geometric
construction, all interfaces delivered with the software are available. For an existing
geometric construction, only similar interface types are available. For more information,
see [Product Folder]\Programming\Help\GeometricConstructions.chm, available when
Programming Resources is installed.
1
Specifies the bounding object.
2
Specifies the align object.
3
Specifies the intersect object.
Color Coding
For a new geometric construction, you can identify the status of input items by the background
color of the step:
- No background color when there is no input.
- Yellow background when an input is selected.
Hangers and Supports User's Guide 85
Place Linear Member Systems
- Blue background when an input was selected for the previous geometric construction
and the input can also be used for the current geometric construction.
Selected inputs appear highlighted in pink in the Workspace Explorer and as pink dotted
lines in the graphic view:
When changing an existing geometric construction to a different definition, colors represent the
different value changes:
and - No background color when you keep the value of the original
geometric construction.
and - Yellow background when you change a value.
and - Blue background when the software changes a value to a new
suggested value.
Reject
Clears the selections for the current step.
Accept
Accepts the current selections and displays a preview.
Continue
Completes the geometric construction definition. The ribbon continues to display so that you
can define parameters for additional geometry.
The geometric constructions are not created and saved to the model until you click
Finish on the main command ribbon to create the model object.
Bound Offset
Type an offset distance for the point from the bound surface. This offset is in addition to the
ratio you defined.
Hangers and Supports User's Guide 86
Place Linear Member Systems
Bound Ratio
Type the ratio of the plate's thickness to the point position. Type 0 to place the point on the
molded-form surface. Type 1 to place the point on the anti-molded-form surface. Entering a
ratio of 0.5 centers the point between the two surfaces.
Bound Orient
Specifies how to interpret the bounding object for advanced member positioning. Select
Primary to evaluate along the primary axis. Select Secondary to evaluate along the
secondary axis. See Orient Options below.
Align Offset
Type an offset distance for the point from the align surface. This offset is in addition to the ratio
you defined.
Align Ratio
Type the ratio of the plate's thickness to the point position. Type 0 to place the point on the
molded-form surface. Type 1 to place the point on the anti-molded-form surface. Entering a
ratio of 0.5 centers the point between the two surfaces.
Align Orient
Specifies how to interpret the align object for advanced member positioning. Select Primary
to evaluate along the primary axis. Select Secondary to evaluate along the secondary axis.
See Orient Options below.
Intersect Offset
Type an offset distance for the point from the intersect surface. This offset is in addition to the
ratio you defined.
Intersect Ratio
Type the ratio of the plate's thickness to the point position. Type 0 to place the point on the
molded-form surface. Type 1 to place the point on the anti-molded-form surface. Typing a
ratio of 0.5 centers the point between the two surfaces.
Intersect Orient
Specifies how to interpret the intersect object for advanced member positioning. Select
Primary to evaluate along the primary axis. Select Secondary to evaluate along the
secondary axis. See Orient Options below.
Orient Options
Specifies if the profile is interpreted along its primary orientation or its secondary orientation. If
along the primary orientation, then 0.0 is the red surface and 1.0 is the black surface. If along the
secondary orientation, then 0.0 is the green surface and 1.0 is the blue surface.
Hangers and Supports User's Guide 87
Place Linear Member Systems
Tee
Includes W, S, and M types and fabricated Ts
I-beams
Includes W and S types.
Angle
Includes equal and unequal leg angles.
Hangers and Supports User's Guide 88
Place Linear Member Systems
Fabricated Angle
Flat Bar
Channel
Hangers and Supports User's Guide 89
Place Linear Member Systems
Bulb
Rectangular Tube
Hangers and Supports User's Guide 90
Place Linear Member Systems
Half Round and Round Bar
Round Tube (Pipe)
Round Tube has no faces defined along the secondary orientation.
Hangers and Supports User's Guide 91
Place Linear Member Systems
Connection Properties
The Connection Properties appear only when you have selected the Connection Properties
option. Connection properties change depending on the frame connection specified in the
Connection option. To see the frame connection properties for the start of the member, select
. To see the frame connection properties for the end of the member, select . Click to see a
preview of the frame connection. The frame connection type appears in the upper left corner of the
dialog box.
The supported member is the member that you are placing. The supporting member is the
existing member in the model to which you are connecting.
Align-Default/Lapped Frame Connection Properties
Side Justification
Select the side of the plane on which to place the member.
None - Aligns the member axis so that it is placed on the surface.
Seated - Sets the member on top of the surface. The selected Orientation Side is
nearest the surface.
Center - The center of the cross-section is placed on the surface. The center is calculated
by the top-bottom, left-right bounds of the cross-section shape.
Flush - Uses the alignment surface's top and bottom extent to position the supported
member. The supported member typically lies within the body of the alignment plane with
one edge of the member flush with the alignment surface but can be offset.
Hangers and Supports User's Guide 92
Place Linear Member Systems
Orientation Control
If On, the member angle is controlled by the Orientation Angle value defined for the Align
frame connection. If Off, you can set the angle of the member independently of the align
surface by using the Rotation property for the member part.
Orientation Side
Specifies the side of the supported member's cross-section that is mated to the alignment
surface. You can specify Top, Right, Bottom, or Left. Edges of typical section shapes are
shown in the figure.
Orientation Angle
When Orientation Control is On, this angle is added to the selected Orientation Side to
rotate the member. If the Align frame connection is used on both ends of the member and you
define a different angle value for each end, the angle defined at the start end of the member is
used.
Reflect
Reflects or mirrors the cross-section of the supported member about a plane perpendicular to
the supporting member side. An example of when to use this option is when you place a
supported member with an angle cross-section using the left edge option and you want the
angle facing the other direction.
Extend Distance
Specifies the offset distance from the bounding surface along the member's axis.
Side Clearance
Specify the offset distance perpendicular to the align surface to place the member axis.
Lateral Distance
Specifies the offset distance in the plane of the align surface to place the member axis.
Hangers and Supports User's Guide 93
Place Linear Member Systems
Select System Dialog Box
This dialog box displays when you select the More... option in the System list. Use this dialog box
to select the system that you want. You can create new systems in the Systems and
Specifications task.
Look in
Specify where you want to look for the system. Select Workspace to look for the system in
your defined workspace only. Select Database to look for the system in the entire Model
database.
Hangers and Supports User's Guide 94
Place Linear Member Systems
Select Section Dialog Box
Allows selection of the type of section to be placed. This dialog box appears when you click the
More option on the Section Name list. By browsing through the hierarchy, you can find any
section in the Catalog database. After you select a section, the software returns you to the model,
where you can finalize placement.
Properties
Displays the properties of the selected section. Because you cannot modify any properties
until the section is placed, all properties on the dialog box are read-only.
Preview
Displays a picture of the selected section. The image file must be assigned to the section in
the reference data.
Filter
Allows you to filter catalog data to help find the subset of data that you want to work with,
similar to Microsoft Excel.
Sort
Sorts the catalog data by column to help you find like items.
Customize Current View
Defines with columns in the data you want to see.
List View
Sets the dialog box to display sections in a list view.
Grid View
Sets the dialog box to display sections in a spreadsheet-style grid view.
Hangers and Supports User's Guide 95
Place Linear Member Systems
Back
Returns you to the previously selected section type or node. Use this command to navigate
through the hierarchy to the specific type that you need.
Forward
Sends you to the last selected section type or node that you moved away from by using the
Back button. Use this command to navigate through the hierarchy to the specific type that you
need.
Up One Level
Brings up the next highest level of the catalog hierarchy. Use this command to navigate
through the hierarchy to the specific type that you need.
Address
Specifies your exact location within the displayed hierarchy.
What do you want to do?
Place members using discrete placement (on page 97)
Place members using contiguous placement (on page 98)
Place a member using finish mode (on page 99)
Edit member system properties (on page 99)
Edit member part properties (on page 100)
Edit a frame connection (on page 100)
Delete a member system (on page 100)
Convert a member part (on page 100)
Modify the cardinal point of a member (on page 101)
Modify the end releases of a member (on page 101)
Modify the angle of a member (on page 101)
Modify the cross-section of a member (on page 102)
Modify the material of a member (on page 102)
Modify the material grade of a member (on page 102)
Modify the type of member (on page 102)
Move a member (on page 103)
Move one end of a member (on page 103)
Move one end of multiple members
Hangers and Supports User's Guide 96
Place Linear Member Systems
Place members using discrete placement
1. Click Place Linear Member System on the vertical toolbar.
2. In the Connection box, select a frame connection type.
If you are unsure of which frame connection type to use, review Frame Connections. You
can also select the By Rule option to allow the software to select automatically a frame
connection type.
3. In the Type category box, select the member type category to place.
4. In the Type box, select the member type to place.
5. Specify the start location, or first point, of the member.
You can use the frame connection of another member as the start or end location of the
member that you are placing.
6. Specify the end location, or second point, of the member.
7. Click Start to specify the start location of the next member.
8. Specify the start location of the next member.
To find the intersection of grid lines easily, click Tools > Options to verify that the
SmartSketch Intersection option is selected.
You can set the beta angle relative to your rotated coordinate system by activating PinPoint
and selecting the rotated coordinated system as the active coordinate system in the
Coordinate System box.
Hangers and Supports User's Guide 97
Place Linear Member Systems
Place members using contiguous placement
1. Click Place Linear Member System on the vertical toolbar.
2. In the Connection box, select a frame connection type.
If you are unsure of which frame connection type to use, review Frame Connections. You
can also select the By Rule option to allow the software automatically to select a frame
connection type.
3. In the Type category box, select the member type category to place.
4. In the Type box, select the member type to place.
5. Specify the start location, or first point, of the member.
You can use the frame connection of another member as the start or end location of the
member that you are placing.
6. Specify the end location, or second point, of the member.
7. Click End to activate the contiguous placement mode.
8. Specify the end location of the next member.
To find the intersection of grid lines easily, click Tools > Options to verify that the
SmartSketch Intersection option is selected.
Hangers and Supports User's Guide 98
Place Linear Member Systems
Place a member using finish mode
1. Click Place Linear Member System on the vertical toolbar.
2. In the Connection box, select a frame connection type.
If you are unsure of which frame connection type to use, review Frame Connections. You
can also select the By Rule option to allow the software to select automatically a frame
connection type.
3. Click Finish Mode to activate the Finish button.
4. Click Connection Properties to activate the Connection Properties dialog box.
5. In the Type category box, select the member type category to place.
6. In the Type box, select the member type to place.
7. Specify the start location, or first point, of the member.
You can use the frame connection of another member as the start or end location of the
member that you are placing.
8. Specify the end location, or second point, of the member.
9. Edit the start and end frame connection properties in the Connection Properties dialog box.
10. Edit the member properties using the Member Properties dialog box.
11. Click Finish.
To find the intersection of grid lines easily, click Tools > Options to verify that the
SmartSketch Intersection option is selected.
You can set the beta angle relative to your rotated coordinate system by activating PinPoint
and selecting the rotated coordinated system as the active coordinate system in the
Coordinate System box.
Edit member system properties
1. Click Select on the vertical toolbar.
2. Select Members System in the Locate Filter.
3. Select the member system to edit.
4. Click Edit > Properties.
5. Edit the properties as needed. For more information about properties, see Member System
Prismatic Properties Dialog Box (on page 104).
Hangers and Supports User's Guide 99
Place Linear Member Systems
Edit member part properties
1. Click Select on the vertical toolbar.
2. Select Member Parts in the Locate Filter.
3. Select the member part to edit.
4. Click Edit > Properties.
5. Edit the properties as needed. For more information about properties, see Member Part
Prismatic Properties Dialog Box (on page 109).
Edit a frame connection
1. Click Select on the vertical toolbar.
2. Select Frame Connections in the Locate Filter.
3. Select the frame connection to edit.
4. Edit the frame connection as needed. For more information about frame connection
properties, see Frame Connection Properties Dialog Box (on page 142).
Delete a member system
1. Click Select on the vertical toolbar.
2. Select Members System in the Locate Filter.
3. Select the members to delete.
4. Click Delete .
All loads and boundary conditions placed in the Structural Analysis task on the deleted
member system are also deleted. This could affect any Analytical Models that have been
exported.
All footings associated with the member system are also deleted.
Ladders or stairs using the deleted member system as the defined top edge are sent to the To
Do List.
Convert a member part
1. Click Select on the vertical toolbar.
2. Select Member Parts in the Locate Filter.
3. Select a member part to have its own member system.
4. Click Convert on the ribbon.
Hangers and Supports User's Guide 100
Place Linear Member Systems
Modify the cardinal point of a member
1. Click Select on the vertical toolbar.
2. Select Member Parts in the Locate Filter.
3. Select the member part to modify.
4. Using the Cardinal Point control on the ribbon bar, select a new cardinal point for the
member part.
There are 15 cardinal positions available. The location of cardinal points 10
(center-of-gravity) and 15 (shear center) depend on the section shape. The local z-axis of the
member and the center-of-gravity point of the section define cardinal points 11 and 14. The local
y-axis of the member and the center-of-gravity point of the section define cardinal points 12 and
13.
Modify the end releases of a member
1. Click Select on the vertical toolbar.
2. Select Member Parts in the Locate Filter.
3. Select a member to modify.
4. Click Member Properties on the ribbon.
5. Select the Member Part tab.
6. In the Category box, select End Releases.
7. Modify the member part end releases as required.
Modify the angle of a member
1. Click Select on the vertical toolbar.
2. Select Member Parts in the Locate Filter.
3. Select a member to modify.
4. Using the Angle control on the ribbon bar, edit the member angle.
You can set the beta angle relative to your rotated coordinate system by activating
PinPoint and selecting the rotated coordinated system as the active coordinate system in
the Coordinate System box.
Hangers and Supports User's Guide 101
Place Linear Member Systems
Modify the cross-section of a member
1. Click Select on the vertical toolbar.
2. Select Member Parts in the Locate Filter.
3. Select a member to modify.
4. Using the Section name box on the ribbon bar, type the new cross-section name for the
member, or select More to select the cross-section from the Catalog.
Modify the material of a member
1. Click Select on the vertical toolbar.
2. Select Member Parts in the Locate Filter.
3. Select a member to modify.
4. Click Edit > Properties.
5. Select the Cross Section tab.
6. Select a new value for the Material property.
Modify the material grade of a member
1. Click Select on the vertical toolbar.
2. Select Member Parts in the Locate Filter.
3. Select a member to modify.
4. Click Edit > Properties.
5. Select the Cross Section tab.
6. Select a new value for the Grade property.
Modify the type of member
1. Click Select on the vertical toolbar.
2. Select Member Parts in the Locate Filter.
3. Select a member to modify.
4. Using the Type Category and Type controls on the ribbon bar, change the type of the
member part.
If the member type category or type that you want to use is not available, you can add it by
editing the Structural Member Type sheet in the AllCodeLists.xls workbook and bulkloading it
into the Catalog database. For more information on editing the workbook and bulk loading, see the
Smart 3D Reference Data Guide.
Hangers and Supports User's Guide 102
Place Linear Member Systems
Move a member
1. Click Select on the vertical toolbar.
2. Select Member Parts in the Locate Filter.
3. Select a member to move.
4. Click Move on the main ribbon.
5. Define the first point of a vector used to move the member.
6. Define the second point of the vector.
The frame connections might prevent you from moving the member as you would like. For
example, a supported member has a seated frame connection to a supporting member. The
seated frame connection prevents you from moving the supported member off of the supporting
member. You can, however, slide the supported member along the supporting member as long as
the seated frame connection is still valid. Consider copying and pasting a member that you want to
move, and then deleting the original.
Move one end of a member
1. Click Select on the vertical toolbar.
2. Select Frame Connections in the Locate Filter.
3. Select the frame connection that is near the member end to move.
4. In the Connection option, select By Rule.
5. Define the new location for the member end.
Hangers and Supports User's Guide 103
Place Linear Member Systems
Member System Prismatic Properties Dialog Box
Specifies the properties for the standard member or designed member that you are editing. For an
explanation of the difference between a standard member and a designed member, see
Members.
Member System Tab (Member System Prismatic Properties Dialog Box) (on page 104)
Relationship Tab (on page 106)
Configuration Tab (on page 37)
Notes Tab (on page 39)
Member System Tab (Member System Prismatic Properties
Dialog Box)
Specifies the properties for the member system.
Category
Select the properties to view for the member system.
Standard
Name
Displays the name of the member system. The member system name is based on the Name
Rule selection. If you want to type a new name for the member system, in the Name Rule
box, select User Defined, and then type a name for the member system in the Name box. If
you change the Type Category of the member system after defining a custom name, the
name resets to the default name for the new member type.
Name Rule
Specify the naming rule to use to name this member system.
MemberSystemTypeNameRule - Names the member system using this method: <member
type>-<location>-<index number> where <member type> is the selected Type property,
<location> is the global workshare location ID, and <index number> is a unique index number
that starts at 0001. For example: Purlin-1-0003.
Default Name Rule - Names the member system using this method:
MemberSystem-<location>-<index number> where <location> is the global workshare
location ID and <index number> is a unique index number that starts at 0001. For example:
MemberSystem-1-0045.
Unique Name Rule - Names the member system using this method: <parent
system>-MemberSystem-<location>-<index number> where <parent system> is the name of
the parent system that the Member System belongs to, <location> is the global workshare
location ID, and <index number> is a unique index number that starts at 0001. For example:
Structure System-MemberSystem-1-0001.
User Defined - Select this name rule to name the member system yourself using the Name
box.
Parent System
Select the system to which the member system that you are placing belongs.
Hangers and Supports User's Guide 104
Place Linear Member Systems
Type category
Specifies the type category of the member, such as a beam or a column. The available
member properties change depending on the member type category that you select. You can
define a custom member type category by editing the Structural Member Type list in the
Catalog task.
Type
Specifies the type of member, such as a beam or column. The available member properties
change depending on the member type that you select. This property is a hierarchical child of
Type Category. To change the options on the list, edit the Structural Member Type select
list in Catalog.
Priority
Specifies the priority assigned to the object system. Smart 3D uses the priority to group
objects. To change the options on the list, edit the Structural Member Priority select list in
Catalog.
Continuity Type
Indicates the way in which the object system reacts when the system intersects another object
system (your automatic splitting preference). The list is defined by the StructContinuity
codelist.
Continuous indicates that the object system should split the other object system.
Intercostal indicates that the object system should be split by the other object system.
You cannot split objects that have a Continuity Type setting of Continuous.
Continuity Priority Number
Specifies the priority when two profile systems that have the same Continuity setting
intersect. The profile system with the lowest continuity priority number penetrates the other
system. For example, two profile systems intersect and the Continuity setting of each set to
Continuous. The profile system with the lowest Continuity Priority number splits the other
profile system. You can only modify this property at the root system.
Align
Indicates whether the software copies offsets from the frame connection at the member
system end to the unsupported frame connection at the other member system end.
True indicates that Smart 3D copies the offsets.
False indicates the Smart 3D does not copy the offsets.
Start East / Start X
Displays the X-coordinates of the start of the member relative to the active coordinate system.
Start North / Start Y
Displays the Y-coordinates of the start of the member relative to the active coordinate system.
Start Elevation / Start Z
Displays the Z-coordinates of the start of the member relative to the active coordinate system.
End East / End X
Displays the X-coordinates of the end of the member relative to the active coordinate system.
Hangers and Supports User's Guide 105
Place Linear Member Systems
End North / End Y
Displays the Y-coordinates of the end of the member relative to the active coordinate system.
End Elevation / End Z
Displays the Z-coordinates of the end of the member relative to the active coordinate system.
Relationship Tab
Displays all objects related to the selected object for which you are viewing properties. For
example, if you are viewing the properties of a pipe run, the related pipeline, features, parts,
associated control points, hangers or supports, and equipment display on this tab. All WBS
assignments, including project relationships, appear on this tab.
Additional examples for marine relationships are as follows:
For plate and profile system properties, the related bounded objects, bounding objects, and
connections are shown.
For plate and profile system part properties, parent systems are shown.
For assembly connection properties, all connected objects are shown.
For the properties of a frame connection on a member, supported, supporting, and auxiliary
supporting parts are shown.
For split connection properties, the parent and auxiliary supporting parts are shown.
Name
Specifies the name of the object.
Type
Specifies the type of object. To change the options on the list, edit the Weld Type select list in
Catalog.
Go To
Displays the properties of the selected object.
Configuration Tab
Displays the creation, modification, and status information about an object.
You cannot define the filters using the Configuration tab.
Plant
Displays the name of the model. You cannot change this value.
Permission Group
Specifies the permission group to which the object belongs. You can select another
permission group, if needed. Permission groups are created in Project Management.
Transfer
Reassigns ownership of the selected model objects from their current permission group to
another satellite or host permission group. This option is only available if the active model or
project is replicated in a workshare configuration. The option is not available if all of the
objects in the select set already belong to another location and are non-transferable. For more
Hangers and Supports User's Guide 106
Place Linear Member Systems
information, see Transfer Ownership Dialog Box in the Common User's Guide.
The Transfer option does not apply to the filters and surface style rules.
Approval State
Specifies the current status of the selected object or filter. The display depends on your
access level. You might be unable to change the status of the object. The list is defined by the
ApprovalStatus codelist.
You can only edit or manipulate an object with a status of Working.
Status
Specifies the location of the object in the workflow process. Changing this property sets the
Approval State. The list is controlled by the ApprovalReason codelist in the
ApprovalReason.xls file. You must bulkload this file. For more information, see
ApprovalReason in the Reference Data Guide.
Date Created
Specifies the creation date of the object.
Created by
Specifies the name of the person who created the object.
Date Last Modified
Specifies the date when the object was last modified.
Last Modified by
Specifies the name of the person who last modified the object.
Hangers and Supports User's Guide 107
Place Linear Member Systems
Transfer Ownership Dialog Box
Allows you to specify a new location and permission group for the selected model objects.
Current location
Displays the name of the location with which the current permission group is associated. All of
the objects in the select set must belong to the same location.
Current permission group
Displays the name of the permission group with which the selected objects are currently
associated. If all of the objects in the select set do not belong to the same permission group,
this box appears blank.
New location
Specifies the name of the location to which you want to assign the objects. In a global
workshare configuration, this box lists all the locations in which you have write access to one
or more permission groups. The selection in this box filters the entries in the New permission
group box.
New permission group
Specifies the new permission group to which to assign the selected objects. If you specify a
value in the New location box, this list displays all permission groups to which you have write
access in the selected location. If you do not specify a value in the New location box, this list
includes all permission groups to which you have write access in all locations except the
current location. This box is blank if you do not have write access to any permission groups at
any locations other than the current one.
We strongly recommend that administrators follow naming convention rules that
include the location as a prefix in the permission group name.
Notes Tab
Creates and edits user-definable text placed by the designer on an object in the model. The notes
provide special instructions related to the object for the fabricator and are available in downstream
tasks. For example, the notes appear in two-dimensional drawings and within design review
sessions.
Only one note of a given kind from a given object can be shown on a drawing. For example,
if there are two fabrication notes on a piping part, then only one of the notes shows on the drawing.
It is important to know about and to consider this situation when defining notes on an object in the
modeling phase. For example, you can display one Fabrication note and one Installation note by
defining two separate labels for the two kinds of notes.
Key point
Specifies the key point on the object to which you want to add a note.
Notes at this location, listed by name
Lists all notes for the selected key point on the object.
Date
Displays the date that the note was created. The system automatically supplies the date.
Hangers and Supports User's Guide 108
Place Linear Member Systems
Time
Displays the time that the note was created. The system automatically supplies the time.
Purpose of note
Specifies the purpose of the note.
Author
Displays the login name of the person who created the note. The system automatically
supplies this information. You cannot change this information.
Note text
Defines the note text. The software does not limit the length of the note text.
Show dimension
Indicates that the note generates a dimension.
If you are displaying the properties for a Support component, then a dimension can be
included for the component in the Support drawings, if you select the Show dimension
option. The note must be associated with one of the key points for the Support component. It
is recommended that you set the Purpose of note as Fabrication, but this is not a
requirement. The note Name and Note text are not used when you select this option.
New Note
Creates a new note on the object.
Standard Note
Displays a list of standard notes from which you can select. This feature is not available in this
version.
Highlight Note
Highlights the note in the graphic view so that you can easily find the note and the object to
which it is related. This feature is not available in this version.
Delete Note
Deletes the currently displayed note.
Member Part Prismatic Properties Dialog Box
Specifies the properties for the member part of the standard member that you are editing. For an
explanation of the difference between a member system and a member part, see Members.
Member Part Tab (Member Part Prismatic Properties Dialog Box) (on page 110)
Cross Section Tab (Member Part Prismatic Properties Dialog Box) (on page 115)
Relationship Tab (on page 106)
Configuration Tab (on page 37)
Notes Tab (on page 39)
Hangers and Supports User's Guide 109
Place Linear Member Systems
Member Part Tab (Member Part Prismatic Properties Dialog
Box)
Specifies the properties for the member.
Category
Select the properties to view for the member. Member part properties are divided into several
different categories: Standard, Weight and CG, Fabrication and Construction, Surface
Treatment and Coating, Responsibility, and End Releases. You select which category that
you want to define values for by using the Category option.
Standard
Name
Displays the name of the member part. The member part name is based on the Name Rule
selection. If you want to type a new name for the member part, in the Name Rule box, select
User Defined, and then type a name for the member part in the Name box.
Name Rule
Specify the naming rule to use to name this member part.
Member Part Type Name Rule - Names the member part using this method: <member
type>-<location>-<index number> where <member type> is the selected Type property,
<location> is the global workshare location ID, and <index number> is a unique index
number that starts at 0001. For example: Beam-1-0003.
Default Name Rule - Names the member part using this method:
MemberPartPrismatic-<location>-<index number> where <location> is the global
workshare location ID and <index number> is a unique index number that starts at 0001.
For example: MemberPartPrismatic-1-0045.
Unique Name Rule - Names the member part using this method:
MemberPartPrismatic-<location>-<index number> where <location> is the global
workshare location ID and <index number> is a unique index number that starts at 0001.
For example: MemberPartPrismatic-1-0045.
User Defined - Select this name rule to name the member system yourself using the
Name box.
If you plan to export this model to Tekla Structures using CIMsteel, you must know that
Tekla limits part names to 21 characters. If you use a Smart 3D naming rule that creates a
member part name that is longer than 21 characters, Tekla truncates the name during the
CIMSteel import into Tekla. This truncation can cause all your member parts to have the same
name in Tekla because Smart 3D naming rules have the unique index at the end of the name.
Parent System
Specifies the name of the parent system. You can define new systems in the Systems and
Specifications task.
Type category
Specifies the type category of the member, such as a beam or a column. The available
member properties change depending on the member type category that you select. You can
define a custom member type category by editing the Structural Member Type list in the
Hangers and Supports User's Guide 110
Place Linear Member Systems
Catalog task.
Type
Specifies the type category of the member, such as a beam or a column. The available
member properties change depending on the member type category that you select. You can
define a custom member type category by editing the Structural Member Type list in the
Catalog task.
Priority
Specifies the priority assigned to the object system. Smart 3D uses the priority to group
objects. To change the options on the list, edit the Structural Member Priority select list in
Catalog.
Length
Displays the length of the member without cutbacks applied. You cannot change this value.
Cut Length
Specifies the length of the member with cutbacks applied. You cannot change this value. A
cutback is that part of a member removed by an assembly connection or by a manually placed
trim (a cope, for example).
Reporting Requirements
Specify whether this object is reported.
Reporting Type
Select the reporting requirements code for the object. Valid codes are defined in Catalog in
the Reporting Type select list.
Piece Mark
Specifies the piece mark of the member. Piece marks are typically used when importing and
exporting member through CIMsteel. If a piece mark displays, the mark is usually the identity
of the manufactured part from the other software package.
Assembly Mark
Specifies the assembly mark of the member. If the member was imported through CIMsteel,
the assembly mark is usually the identity of the manufactured assembly to which this member
belongs.
Hangers and Supports User's Guide 111
Place Linear Member Systems
Seam Angle
Defines the location of the seam. This angle is measured clockwise from orientation vector of
the member looking down the member from the start end.
Seam Angle is only available on cross-sections that use the Has Seam definition. Refer to
the Smart 3D Symbol 2D User's Guide and Symbol 2D Reference Data Guide for more
information about cross-sections.
Weight and CG
Displays the center-of-gravity and the weight of the selected object. The center-of-gravity
locations are displayed relative to the active coordinate system along the X-, Y-, and Z-axes. The
weight value that is displayed in the properties dialog box is calculated as the material density
multiplied by the object's solid volume. Therefore, the material of the object affects the weight
value that is displayed here. Check the material assigned to the object if the weight displayed is an
improbable value. For the most accurate weight calculation, use the Tools > Run Reports
command.
Dry Weight
Specifies the dry weight of the object.
Wet Weight
Specifies the wet weight of the object.
For equipment, the Weight and CG property Wet Weight is the sum of Dry Weight
and Water Weight. The dry weight and water weight values are catalog properties entered on
the part sheet for the equipment.
Dry CG X
Specifies the X-axis location of the dry center-of-gravity.
Dry CG Y
Specifies the Y-axis location of the dry center-of-gravity.
Dry CG Z
Specifies the Z-axis location of the dry center-of-gravity.
Wet CG X
Specifies the X-axis location of the wet center-of-gravity.
Hangers and Supports User's Guide 112
Place Linear Member Systems
Wet CG Y
Specifies the Y-axis location of the wet center-of-gravity.
Wet CG Z
Specifies the Z-axis location of the wet center-of-gravity.
Dry WCG Origin
Specifies the way in which the dry weight center-of-gravity location is defined. The list is
defined by the WCGOrigin codelist.
Computed indicates that the software calculates the origin location.
Defined indicates that you want to manually define the dry weight center-of-gravity location
relative to the active coordinate system.
Wet WCG Origin
Specifies the way in which the wet weight center-of-gravity location is defined. The list is
defined by the WCGOrigin codelist.
Computed indicates that the software calculates the origin location.
Defined indicates that you want to manually define the wet weight center-of-gravity location
relative to the active coordinate system.
Fabrication and Construction
Fabrication Requirement
Specifies the fabrication requirement for the object. To change the options on the list, edit the
Fabrication Type select list in Catalog.
Fabrication Type
Specifies the type of fabrication for the object. To change the options on the list, edit the
Fabrication Type select list in Catalog.
Construction Requirement
Specifies the construction requirement for the object. To change the options on the list, edit
the Construction Requirement select list in Catalog.
Construction Type
Specifies the type of construction for the object. To change the options on the list, edit the
Construction Type select list in Catalog.
Surface Treatment and Coating
Exterior Coating Requirement
Specifies the coating requirement for the object. To change the options on the list, edit the
Coating Type select list in Catalog.
Exterior Coating Type
Specifies the type of coating for the object. To change the options on the list, edit the Coating
Type select list in Catalog.
Hangers and Supports User's Guide 113
Place Linear Member Systems
Coating Color
Specifies the color of the object coating. To change the options on the list, edit the Coating
Color select list in Catalog. Smart 3D includes this property in the painting area report.
Exterior Coating Area
Specifies the area of the coating for the object.
Responsibility
Cleaning Responsibility
Specifies the party responsible for cleaning the object. To change the options on the list, edit
the Cleaning Responsibility select list in Catalog.
Design Responsibility
Specifies the party responsible for designing the object. To change the options on the list, edit
the Design Responsibility select list in Catalog.
Fabrication Responsibility
Specifies the party responsible for fabricating the object. To change the options on the list,
edit the Fabrication Responsibility select list in Catalog.
Installation Responsibility
Specifies the party responsible for installing the object. To change the options on the list, edit
the Installation Responsibility select list in Catalog.
Painting Responsibility
Specifies the party responsible for painting the object. To change the options on the list, edit
the Painting Responsibility select list in Catalog.
Requisition Responsibility
Specifies the party responsible for ordering the object. To change the options on the list, edit
the Requisition Responsibility select list in Catalog.
Supply Responsibility
Specifies the party responsible for delivering the object. To change the options on the list, edit
the Supply Responsibility select list in Catalog.
Testing Responsibility
Specifies the party responsible for testing on the object. To change the options on the list, edit
the Testing Responsibility select list in Catalog.
End Releases
Start Member Release
Select the directions to release at the start of the member part. Directions are defined in the
local coordinate system of the member system. If the combination of directions is not
available, select the User Defined option and define the releases yourself.
Start X Displacement
Defines if the X direction at the start of the member part is fixed or free.
Hangers and Supports User's Guide 114
Place Linear Member Systems
Start Y Displacement
Defines if the Y direction at the start of the member part is fixed or free.
Start Z Displacement
Defines if the Z direction at the start of the member part is fixed or free.
Start X Rotation
Defines if the X moment direction at the start of the member part is fixed or free.
Start Y Rotation
Defines if the Y moment direction at the start of the member part is fixed or free.
Start Z Rotation
Defines if the Z moment direction at the start of the member part is fixed or free.
End Member Release
Select the directions to release at the end of the member part. Directions are defined in the
local coordinate system of the member system. If the combination of directions is not
available, select the User Defined option and define the releases yourself.
End X Displacement
Defines if the X direction at the end of the member part is fixed or free.
End Y Displacement
Defines if the Y direction at the end of the member part is fixed or free.
End Z Displacement
Defines if the Z direction at the end of the member part is fixed or free.
End X Rotation
Defines if the X moment direction at the end of the member part is fixed or free.
End Y Rotation
Defines if the Y moment direction at the end of the member part is fixed or free.
End Z Rotation
Defines if the Z moment direction at the end of the member part is fixed or free.
See Also
Member Part Prismatic Properties Dialog Box (on page 109)
Cross Section Tab (Member Part Prismatic Properties Dialog
Box)
Specifies the properties for the cross-section of a standard member part.
Section Standard
Specifies the section library from which you selected the section name. Sections are defined
in the reference data.
Hangers and Supports User's Guide 115
Place Linear Member Systems
Member Section Name
Defines the cross-section for the member. If you know the section name, type it in. You can
use the asterisk [*] character wildcard to see all sections that contain that text. For example,
type W10X* to see all W10X sections in the catalog. Select More to browse the catalog for the
section to use. Sections are defined in the reference data. See Structure Reference Data
Guide for more information about reference data.
Cardinal Point
Displays the relative position of the structural cross-section to the member placement line.
Nine cardinal positions (1 -9) are available. The location of cardinal points 10
(center-of-gravity) and 15 (shear center) depend on the section shape. The local z-axis of the
member and the center-of-gravity point of the section define cardinal points 11 and 14. The
local y-axis of the member and the center-of-gravity point of the section define cardinal points
12 and 13. Cardinal points 10 through 15 are unavailable for designed members or cans.
Angle
Defines the angle by which the section is rotated about the member axis.
Reflect
Reflects or mirrors the cross-section about the member's local z-axis. This parameter affects
both symmetric and asymmetric sections. An example of when to use this option would be
when you want the flanges of a channel section to point in the opposite direction. The Reflect
property is not available when editing members that have Seated, Flush, or Centerline frame
connections.
Material
Select a material for the member. Materials are defined in the AllCommon.xls workbook or in
the Catalog task.
Grade
Select a material grade for the member. Material grades are defined in the AllCommon.xls
workbook or in the Catalog task.
Centroid X
Displays the location of the centroid along the local x-axis. This property is read-only. To edit
this value, you need to edit the cross-section's properties in Catalog or in the corresponding
workbook.
Hangers and Supports User's Guide 116
Place Linear Member Systems
Centroid Y
Displays the location of the centroid along the local y-axis. This property is read-only. To edit
this value, you need to edit the cross-section's properties in Catalog or in the corresponding
workbook.
Moment of Inertia about X (Ixx)
Displays the moment of inertia for the section's local x-axis. This property is read-only. To edit
this value, you need to edit the cross-section's properties in Catalog or in the corresponding
workbook.
Moment of Inertia about Y (Iyy)
Displays the moment of inertia for the section's local y-axis. This property is read-only. To edit
this value, you need to edit the cross-section's properties in Catalog or in the corresponding
workbook.
Warping Statical Moment (Sw)
Displays the warping statical moment. This property is read-only. To edit this value, you need
to edit the cross-section's properties in Catalog or in the corresponding workbook.
Elastic Section Modulus about X (Sxx)
Displays the section modulus for the section's local x-axis. This property is read-only. To edit
this value, you need to edit the cross-section's properties in Catalog or in the corresponding
workbook.
Elastic Section Modulus about Y (Syy)
Displays the section modulus for the section's local y-axis. This property is read-only. To edit
this value, you need to edit the cross-section's properties in Catalog or in the corresponding
workbook.
Torsional Moment of Inertia (J)
Displays the torsional moment of inertia for the section. This property is read- only. To edit this
value, you need to edit the cross-section's properties in Catalog or in the corresponding
workbook.
Warping Constant (Cw)
Displays the warping constant for the section. This property is read-only. To edit this value,
you need to edit the cross-section's properties in Catalog or in the corresponding workbook.
Flexural Constant (H)
Displays the flexural constant for the section. This property is read-only. To edit this value, you
need to edit the cross-section's properties in Catalog or in the corresponding workbook.
Polar Radius of Gyration about Shear Center (ro)
Displays the polar radius of gyration about the shear center. This property is read-only. To edit
this value, you need to edit the cross-section's properties in Catalog or in the corresponding
workbook.
Radius of Gyration about X axis (Rxx)
Displays the radius of gyration for the section's local x-axis. This property is read-only. To edit
this value, you need to edit the cross-section's properties in Catalog or in the corresponding
workbook.
Hangers and Supports User's Guide 117
Place Linear Member Systems
Radius of Gyration about Y axis (Ryy)
Displays the radius of gyration for the section's local y-axis. This property is read-only. To edit
this value, you need to edit the cross-section's properties in Catalog or in the corresponding
workbook.
Radius of Gyration about Principle XY (Rxy)
Displays the radius of gyration about the principle xy-axis. This property is read-only. To edit
this value, you need to edit the cross-section's properties in Catalog or in the corresponding
workbook.
Plastic Section Modulus about X (Zxx)
Displays the plastic section modulus for the section's local x-axis. This property is read-only.
To edit this value, you need to edit the cross-section's properties in Catalog or in the
corresponding workbook.
Plastic Section Modulus about Y (Zyy)
Displays the plastic section modulus for the section's local y-axis. This property is read-only.
To edit this value, you need to edit the cross-section's properties in Catalog or in the
corresponding workbook.
Is Hollow
Displays True if the cross-section is hollow, such as a tube or can. Displays False if the
cross-section is solid, such as a bar, or open, such as an I-beam.
Is Symmetric About X
Displays True if the cross-section is symmetric about the local x-axis of the cross-section.
Is Symmetric About Y
Displays True if the cross-section is symmetric about the local y-axis of the cross-section.
Flange Gage (gf)
Displays the bolt gage for the flange. This property is read-only. To edit this value, you need to
edit the cross-section's properties in the Catalog task or in the corresponding workbook.
Web Gage (gw)
Displays the bolt gage for the web. This property is read-only. To edit this value, you need to
edit the cross-section's properties in the Catalog task or in the corresponding workbook.
Section Name
Specifies the section name. This name displays when you label members. This property is
read-only. To edit this value, edit the cross-section's properties in Catalog or in the
corresponding workbook.
Hangers and Supports User's Guide 118
Place Linear Member Systems
Short Name
Displays the short name for the section. This property is read-only. To edit this value, you
need to edit the cross-section's properties in Catalog or in the corresponding workbook.
Alternate EDI Name
Displays the Electronic Data Interchange name for the section. This name is used when
translating sections through CIMsteel. This property is currently not used.
Description
Specifies the description. This property is read-only. To edit this value, you need to edit the
cross- section's properties in Catalog or in the corresponding workbook.
Area
Specifies the cross-section area for the object. This property is read-only. To change this
value, edit the object properties in Catalog or in the corresponding workbook.
Depth
Displays the depth for the section. This property is read-only. To edit this value, you need to
edit the cross-section's properties in Catalog or in the corresponding workbook.
Width
Displays the flange width for the section. This property is read-only. To edit this value, you
need to edit the cross-section's properties in Catalog or in the corresponding workbook.
Perimeter
Displays the outside perimeter distance for the section. This property is read-only. To edit this
value, you need to edit the cross-section's properties in Catalog or in the corresponding
workbook.
Unit Weight
Displays the weight of the section. The unit weight is defined in mass per length pound per
foot (lbm/ft). This property is read-only. To edit this value, you need to edit the cross-section's
properties in the Catalog task or in the corresponding workbook.
Theoretical Maximum Yield Stress (Fy''')
Displays the maximum yield stress for the section. This property is read-only. To edit this
value, you need to edit the cross-section's properties in the Catalog task or in the
corresponding workbook.
Statical Moment at Point in Flange (Qf)
Displays the first moment of area for the flange. This property is read- only. To edit this value,
you need to edit the cross-section's properties in the Catalog task or in the corresponding
workbook.
Statical Moment at Mid Depth of Section (Qw)
Displays the first moment of area for the web. This property is read-only. To edit this value,
you need to edit the cross-section's properties in the Catalog task or in the corresponding
workbook.
Normalized Warping Function (Wno)
Displays the normalized warping function. The function is defined in square inches or square
millimeters. This property is read-only. To edit this value, you need to edit the cross- section's
Hangers and Supports User's Guide 119
Place Linear Member Systems
properties in the Catalog task or in the corresponding workbook.
Beam Buckling Factor (X1)
Displays the beam buckling factor. This property is read-only. To edit this value, you need to
edit the cross-section's properties in the Catalog task or in the corresponding workbook.
Beam Buckling Factor (X2)
Displays the beam buckling factor. This property is read-only. To edit this value, you need to
edit the cross-section's properties in the Catalog task or in the corresponding workbook.
Web Thickness (tw)
Displays the web thickness for the section. This property is read-only. To edit this value, you
need to edit the cross-section's properties in the Catalog task or in the corresponding
workbook.
Web Depth (d)
Displays the web depth. This property is read-only. To edit this value, you need to edit the
cross- section's properties in the Catalog task or in the corresponding workbook.
Flange Thickness (tf)
Displays the flange thickness for the section. This property is read-only. To edit this value, you
need to edit the cross-section's properties in the Catalog task or in the corresponding
workbook.
Flange Width (bf)
Displays the width for the section. This property is read-only. To edit this value, you need to
edit the cross-section's properties in the Catalog task or in the corresponding workbook.
Distance to Web Toe Fillet (kdetail)
Displays the distance from the outer face of the flange to the web toe of the fillet of the rolled
shape or the equivalent distance on welded section. This property is read-only. To edit this
value, you need to edit the cross-section's properties in the Catalog task or in the
corresponding workbook.
Distance to Web Toe Fillet (kdesign)
Displays the distance from the outer face of the flange to the web toe of the fillet of the rolled
shape or the equivalent distance on the welded section. This property is read-only. To edit this
value, you need to edit the cross-section's properties in the Catalog task or in the
corresponding workbook.
Group Id
Displays the material group identification for the section. This property is read-only. To edit
this value, you need to edit the cross-section's properties in the Catalog task or in the
corresponding workbook.
Hangers and Supports User's Guide 120
Place Linear Member Systems
Designed Member Properties Dialog Box
Specifies the properties for the designed member that you are editing. For an explanation of the
difference between a standard member and a designed member, see Members.
OK
Accepts the values, and closes the dialog box.
Cancel
Rejects the values, and closes the dialog box.
Apply
Accepts the values, but does not close the dialog box.
Occurrence Tab (Designed Member Properties Dialog Box) (on page 121)
Cross Section Tab (Designed Member Properties Dialog Box) (on page 125)
Relationship Tab (on page 106)
Configuration Tab (on page 37)
Notes Tab (on page 39)
Occurrence Tab (Designed Member Properties Dialog Box)
Specifies the properties for the select designed member.
Category
Select the properties that you want to view for the member. Only Standard properties are
available for designed members.
Show Dimensional Legend
Displays a graphic indicating the different dimensions that can be specified for the selected
designed member.
Standard
Name
Displays the name of the designed member. The designed member name is based on the
Name Rule selection. To type a new name for the designed member, select User Defined in
the Name Rule box, and then type a name for the designed member in the Name box.
Name Rule
Specify the naming rule to use to name this designed member. You can select one of the
listed rules or select User Defined and type the designed member name in the Name box.
Parent System
Specifies the name of the parent system. You can define new systems in the Systems and
Specifications task.
Section Standard
Specifies the section library from which you selected the section name. Sections are defined
in the reference data.
Member Section Name
Hangers and Supports User's Guide 121
Place Linear Member Systems
Defines the cross-section for the member. If you know the section name that you want, you
can type it. You can use the asterisk [*] character wildcard to see all sections that contain that
text. For example, type BUIH* to see all W10X sections in the catalog. Select More to browse
the catalog for the section to use. Sections are defined in the reference data. For more
information about reference data, see Structure Reference Data Guide.
Cardinal Point
Displays the relative position of the structural cross-section to the member placement line.
Nine cardinal positions (1 -9) are available. The location of cardinal points 10
(center-of-gravity) and 15 (shear center) depend on the section shape. The local z-axis of the
member and the center-of-gravity point of the section define cardinal points 11 and 14. The
local y-axis of the member and the center-of-gravity point of the section define cardinal points
12 and 13. Cardinal points 10 through 15 are unavailable for designed members or cans.
Angle
Defines the angle by which the section is rotated about the member axis.
Reflect
Reflects or mirrors the cross-section about the member's local z-axis. This parameter affects
both symmetric and asymmetric sections. An example of when to use this option is when you
want the flanges of a channel section to point in the opposite direction.
Type category
Specifies the type category of the member, such as a beam or a column. The available
member properties change depending on the member type category that you select. You can
define a custom member type category by editing the Structural Member Type list in the
Catalog task.
Type
Specifies the type of member, such as a beam or column. The available member properties
change depending on the member type that you select. This property is a hierarchical child of
Type Category. To change the options on the list, edit the Structural Member Type select
list in Catalog.
Priority
Specifies the priority assigned to the object system. Smart 3D uses the priority to group
objects. To change the options on the list, edit the Structural Member Priority select list in
Catalog.
Hangers and Supports User's Guide 122
Place Linear Member Systems
Centroid X
Displays the location of the centroid along the local x-axis. This property is read-only. To edit
this value, you need to edit the cross-section's properties in Catalog or in the corresponding
workbook.
Centroid Y
Displays the location of the centroid along the local y-axis. This property is read-only. To edit
this value, you need to edit the cross-section's properties in Catalog or in the corresponding
workbook.
Moment of Inertia about X (Ixx)
Displays the moment of inertia for the section's local x-axis. This property is read-only. To edit
this value, you need to edit the cross-section's properties in Catalog or in the corresponding
workbook.
Moment of Inertia about Y (Iyy)
Displays the moment of inertia for the section's local y-axis. This property is read-only. To edit
this value, you need to edit the cross-section's properties in Catalog or in the corresponding
workbook.
Warping Statical Moment (Sw)
Displays the warping statical moment. This property is read-only. To edit this value, you need
to edit the cross-section's properties in Catalog or in the corresponding workbook.
Elastic Section Modulus about X (Sxx)
Displays the section modulus for the section's local x-axis. This property is read-only. To edit
this value, you need to edit the cross-section's properties in Catalog or in the corresponding
workbook.
Elastic Section Modulus about Y (Syy)
Displays the section modulus for the section's local y-axis. This property is read-only. To edit
this value, you need to edit the cross-section's properties in Catalog or in the corresponding
workbook.
Torsional Moment of Inertia (J)
Displays the torsional moment of inertia for the section. This property is read- only. To edit this
value, you need to edit the cross-section's properties in Catalog or in the corresponding
workbook.
Warping Constant (Cw)
Displays the warping constant for the section. This property is read-only. To edit this value,
you need to edit the cross-section's properties in Catalog or in the corresponding workbook.
Flexural Constant (H)
Displays the flexural constant for the section. This property is read-only. To edit this value, you
need to edit the cross-section's properties in Catalog or in the corresponding workbook.
Polar Radius of Gyration about Shear Center (ro)
Displays the polar radius of gyration about the shear center. This property is read-only. To edit
this value, you need to edit the cross-section's properties in Catalog or in the corresponding
workbook.
Hangers and Supports User's Guide 123
Place Linear Member Systems
Radius of Gyration about X axis (Rxx)
Displays the radius of gyration for the section's local x-axis. This property is read-only. To edit
this value, you need to edit the cross-section's properties in Catalog or in the corresponding
workbook.
Radius of Gyration about Y axis (Ryy)
Displays the radius of gyration for the section's local y-axis. This property is read-only. To edit
this value, you need to edit the cross-section's properties in Catalog or in the corresponding
workbook.
Radius of Gyration about Principle XY (Rxy)
Displays the radius of gyration about the principle xy-axis. This property is read-only. To edit
this value, you need to edit the cross-section's properties in Catalog or in the corresponding
workbook.
Plastic Section Modulus about X (Zxx)
Displays the plastic section modulus for the section's local x-axis. This property is read-only.
To edit this value, you need to edit the cross-section's properties in Catalog or in the
corresponding workbook.
Plastic Section Modulus about Y (Zyy)
Displays the plastic section modulus for the section's local y-axis. This property is read-only.
To edit this value, you need to edit the cross-section's properties in Catalog or in the
corresponding workbook.
Is Hollow
Displays True if the cross-section is hollow, such as a tube or can. Displays False if the
cross-section is solid, such as a bar, or open, such as an I-beam.
Is Symmetric about X
Displays True if the cross-section is symmetric about the local x-axis of the cross-section.
Is Symmetric about Y
Displays True if the cross-section is symmetric about the local y-axis of the cross-section.
Area
Specifies the cross-section area for the object. This property is read-only. To change this
value, edit the object properties in Catalog or in the corresponding workbook.
Depth
Displays the depth for the section. This property is read-only. To edit this value, you need to
edit the cross-section's properties in Catalog or in the corresponding workbook.
Width
Displays the flange width for the section. This property is read-only. To edit this value, you
need to edit the cross-section's properties in Catalog or in the corresponding workbook.
Perimeter
Displays the outside perimeter distance for the section. This property is read-only. To edit this
value, you need to edit the cross-section's properties in Catalog or in the corresponding
workbook.
Hangers and Supports User's Guide 124
Place Linear Member Systems
Cross Section Tab (Designed Member Properties Dialog Box)
Specifies the properties for the cross-section of a designed member.
Name
Displays the cross-section name for the designed member. Sections are defined in the
reference data. For more information about reference data, see Structure Reference Data
Guide.
Centroid X
Displays the location of the centroid along the local x-axis. This property is read-only. To edit
this value, you need to edit the cross-section's properties in Catalog or in the corresponding
workbook.
Centroid Y
Displays the location of the centroid along the local y-axis. This property is read-only. To edit
this value, you need to edit the cross-section's properties in Catalog or in the corresponding
workbook.
Moment of Inertia about X (Ixx)
Displays the moment of inertia for the section's local x-axis. This property is read-only. To edit
this value, you need to edit the cross-section's properties in Catalog or in the corresponding
workbook.
Moment of Inertia about Y (Iyy)
Displays the moment of inertia for the section's local y-axis. This property is read-only. To edit
this value, you need to edit the cross-section's properties in Catalog or in the corresponding
workbook.
Warping Statical Moment (Sw)
Displays the warping statical moment. This property is read-only. To edit this value, you need
to edit the cross-section's properties in Catalog or in the corresponding workbook.
Elastic Section Modulus about X (Sxx)
Displays the section modulus for the section's local x-axis. This property is read-only. To edit
this value, you need to edit the cross-section's properties in Catalog or in the corresponding
workbook.
Elastic Section Modulus about Y (Syy)
Displays the section modulus for the section's local y-axis. This property is read-only. To edit
this value, you need to edit the cross-section's properties in Catalog or in the corresponding
workbook.
Torsional Moment of Inertia (J)
Displays the torsional moment of inertia for the section. This property is read- only. To edit this
value, you need to edit the cross-section's properties in Catalog or in the corresponding
workbook.
Hangers and Supports User's Guide 125
Place Linear Member Systems
Warping Constant (Cw)
Displays the warping constant for the section. This property is read-only. To edit this value,
you need to edit the cross-section's properties in Catalog or in the corresponding workbook.
Flexural Constant (H)
Displays the flexural constant for the section. This property is read-only. To edit this value, you
need to edit the cross-section's properties in Catalog or in the corresponding workbook.
Polar Radius of Gyration about Shear Center (ro)
Displays the polar radius of gyration about the shear center. This property is read-only. To edit
this value, you need to edit the cross-section's properties in Catalog or in the corresponding
workbook.
Radius of Gyration about X axis (Rxx)
Displays the radius of gyration for the section's local x-axis. This property is read-only. To edit
this value, you need to edit the cross-section's properties in Catalog or in the corresponding
workbook.
Radius of Gyration about Y axis (Ryy)
Displays the radius of gyration for the section's local y-axis. This property is read-only. To edit
this value, you need to edit the cross-section's properties in Catalog or in the corresponding
workbook.
Radius of Gyration about Principle XY (Rxy)
Displays the radius of gyration about the principle xy-axis. This property is read-only. To edit
this value, you need to edit the cross-section's properties in Catalog or in the corresponding
workbook.
Plastic Section Modulus about X (Zxx)
Displays the plastic section modulus for the section's local x-axis. This property is read-only.
To edit this value, you need to edit the cross-section's properties in Catalog or in the
corresponding workbook.
Plastic Section Modulus about Y (Zyy)
Displays the plastic section modulus for the section's local y-axis. This property is read-only.
To edit this value, you need to edit the cross-section's properties in Catalog or in the
corresponding workbook.
Is Hollow
Displays True if the cross-section is hollow, such as a tube or can. Displays False if the
cross-section is solid, such as a bar, or open, such as an I-beam.
Is Symmetric About X
Displays True if the cross-section is symmetric about the local x-axis of the cross-section.
Is Symmetric About Y
Displays True if the cross-section is symmetric about the local y-axis of the cross-section.
Flange Gage (gf)
Displays the bolt gage for the flange. This property is read-only. To edit this value, you need to
edit the cross-section's properties in the Catalog task or in the corresponding workbook.
Hangers and Supports User's Guide 126
Place Linear Member Systems
Web Gage (gw)
Displays the bolt gage for the web. This property is read-only. To edit this value, you need to
edit the cross-section's properties in the Catalog task or in the corresponding workbook.
Plastic Neutral Axis (xp)
Displays the distance from the designated edge of the cross-section's plastic neutral axis
(PNA) along the local x-axis.
Plastic Neutral Axis (yp)
Displays the distance from the designated edge of the cross-section's plastic neutral axis
(PNA) along the local y-axis.
Section Name
Specifies the section name. This name displays when you label members. This property is
read-only. To edit this value, edit the cross-section's properties in Catalog or in the
corresponding workbook.
Area
Specifies the cross-section area for the object. This property is read-only. To change this
value, edit the object properties in Catalog or in the corresponding workbook.
Depth
Displays the depth for the section. This property is read-only. To edit this value, you need to
edit the cross-section's properties in Catalog or in the corresponding workbook.
Width
Displays the flange width for the section. This property is read-only. To edit this value, you
need to edit the cross-section's properties in Catalog or in the corresponding workbook.
Perimeter
Displays the outside perimeter distance for the section. This property is read-only. To edit this
value, you need to edit the cross-section's properties in Catalog or in the corresponding
workbook.
Unit Weight
Displays the weight of the section. The unit weight is defined in mass per length pound per
foot (lbm/ft). This property is read-only. To edit this value, you need to edit the cross-section's
properties in the Catalog task or in the corresponding workbook.
Hangers and Supports User's Guide 127
Place Linear Member Systems
Nonlinear Plate System Properties Dialog Box
Specifies the properties for the root or leaf plate system of the designed member that you are
editing. A designed member contains multiple plate systems that you can individually edit.
OK
Accepts the values, and closes the dialog box.
Cancel
Rejects the values, and closes the dialog box.
Apply
Accepts the values, but does not close the dialog box.
A leaf system always shares the same property values as its root system upon creation.
When a root and leaf system have properties with the same values, a change to a root system
value changes the leaf system value.
When you change the value of a property of a leaf system, later changes to that property on
the root system do not change the leaf system value.
When a root system is split, new leaf systems are created that inherit the property values of
the root system, except for values on the original leaf system that are changed before the split.
Some leaf system properties cannot be changed at the leaf system level. They must be
changed at the root system level.
Main Tab (Nonlinear Plate System Properties Dialog Box) (on page 128)
Material Tab (Nonlinear Plate System Properties Dialog Box) (on page 131)
Molded Conventions Tab (Nonlinear Plate System Properties Dialog Box - Designed Member) (on
page 132)
Relationship Tab (on page 106)
Configuration Tab (on page 37)
General Tab (on page 136)
Main Tab (Nonlinear Plate System Properties Dialog Box)
Specifies the general properties of the nonlinear extruded plate system.
Name
Specifies the name of the object. Names generated by a rule include a Global Workshare
name rule ID if the name rule ID was defined when the model database was created. For more
information, see Using Global Workshare in the Global Workshare Guide.
Rule
Select the naming rule to use to name the plate system.
StdPlateSystemNamingRule - Uses syntax based on the reference plane.
Plate system on a reference plane: <Reference plane name>-<Index number><Plate
type>-<Workshare location ID>. For example, F383-1TBH-1, where F383 is the reference
plane name, 1TBH is an index number appended by the Plate Type (Transversal
Bulkhead in this example), and the final 1 is the Workshare Location ID. Child plates
Hangers and Supports User's Guide 128
Place Linear Member Systems
inherit the parent name and add a unique index number to the end, such as
F383-1TBH-1-103.
Plate system not created on a reference plane, or on a standalone plane (created from a
copy or model data reuse operation): <Global CS axis><Global CS position along the axis
in mm>-<Index number><Plate type>-<Workshare location ID>, as shown in the following
examples.
Global CS Location: 2 m
XY Plane at Global Z Location: Z2000-1DCK-1
ZX Plane at Global Y Location: Y2000-1LBH-1
YZ Plane at Global X Location: Y2000-1TBH-1
Global CS Location: 2.75 m
XY Plane at Global Z Location: Z2750-1DCK-1
ZX Plane at Global Y Location: Y2750-1LBH-1
YZ Plane at Global X Location: Y2750-1TBH-1
Plate system not orthogonal to any major plane: A-<Unique index number><Plate
type>-<Workshare location ID>, such as A-202DCK-1.
Standalone planes used as boundaries, created from a copy or model data reuse
operation: Plane: <Global CS axis> = <Global CS position along the axis>, such as
Plane: Z = 2500mm. The name only displays in the Boundary List Dialog Box.
StdHierarchyChildNamingRule - Uses the following syntax: <Parent system
name>-<Object type>. For example, Model_MDB-IJPlate1, where Model_MDB is the parent
system, IJPlate is the object type, and 1 is an index number appended to the object type.
User Defined - Allows you to type any name.
Type
Specifies the type of plate system that you are placing. Select Deck, Transverse Bulkhead,
Longitudinal Bulkhead, Hull, Longitudinal Tube, Transverse Tube, Vertical Tube, Tube
Plate, Web Plate, Flange Plate, or General Plate.
If you do not specify a type, the software automatically determines the type based on the plate
system orientation. Plate systems that are mostly horizontal (XY plane) are assigned to Deck.
Plate systems that are mostly transverse (YZ plane) are assigned to Transverse Bulkhead.
Plate systems that are mostly longitudinal (XZ plane) are assigned to Longitudinal
Bulkhead. If you are using material handling mode, plate systems are assigned to General
Plate.
The naming rule also uses Type to name the plate system.
Subtype
Specifies an additional plate type that is independent of the Type value. The subtype does not
affect molded conventions or plate naming. The default value is None.
Naming Category
Specifies the naming category. The naming rule uses the category in naming the profile part
that is a child to the profile system.
Parent System
Specifies a parent system for the plate system. You can define parent systems in the Systems
and Specifications task. When you create a plate system, the software uses the property
values of the parent system as the initial property values for the plate system. When a parent
Hangers and Supports User's Guide 129
Place Linear Member Systems
property value changes, the corresponding child property value also updates.
If this plate system is a bracket system, you cannot select another root plate system as the
parent system because a bracket system is a root plate system.
Surface Geometry Type
Displays the Molded Forms command used to create the plate system.
Specification
Defines the structural specification for the plate system. This property can only be modified at
the root system.
Description
Defines an optional description for the plate system.
Continuity
Specifies the continuity type for the plate system. Continuity defines how the plate system
reacts when it intersects another plate or profile system. Select Continuous to indicate that
the plate system penetrates the other system. Select Intercostal to indicate that the plate
system is penetrated by the other system. This property can only be modified at the root
system.
Split Priority
Specifies the continuity priority. This priority is used to specify which plate system is
continuous and which penetrated (split) when two plate systems intersect, but have the same
value for Continuity. Plate systems with a lower continuity priority (such as 1, 2, or 3)
penetrate plate systems with a higher continuity priority (such as 7, 8, or 9). This property can
only be modified at the root system.
Structural Priority
Specifies the priority assigned to the object. Structural priority groups and filters plates, such
as is needed in Drawings and Reports. The list is defined by the StructuralMemberPriority
codelist.
Primary is the default value for Molded Forms plate systems.
Secondary is the default value for Molded Forms bracket systems.
Tertiary is the default value for Structural Detailing parts, such as collars, standalone plate
parts, lapped plate parts, bracket parts, and plate edge reinforcements. These parts do not
have parent systems.
Tightness
Specifies the level of tightness as it applies to the entire plate system.
Active
Determines whether a leaf system is active and applicable for modeling, drawing, and
reporting operations. To exclude the leaf system from these operations, select No. In the
Workspace Explorer, the lock icon is shown over the icon of the deactivated leaf system,
and the detailed or light part associated with the leaf system is also deleted. In addition,
because connections to deactivated leaf system are not valid, you must resolve such invalid
connections in the To Do List. To change the leaf profile system back to the active state,
select Yes; however, to have the detailed part, you must detail the leaf system explicitly. For
information on leaf systems, see Marine Structure Hierarchy in the Workspace Explorer in the
Molded Forms User's Guide or in the Common User's Guide.
Hangers and Supports User's Guide 130
Place Linear Member Systems
Identifying Parent Values for Leaf Properties
For a property on a leaf system, the value assigned to the root system contains an asterisk (*),
such as:
This makes it easy to see whether the currently assigned value for a leaf property is different from
the parent property. You can also change a modifiable leaf property back to the root value without
first checking the root value in the root system Properties dialog box.
The asterisk (*) only displays in the Properties dialog box for a leaf system.
Material Tab (Nonlinear Plate System Properties Dialog Box)
Specifies the material properties for the nonlinear extruded plate system that you are editing.
Material
Specifies the object material type, such as Steel - Carbon or Steel - High Strength.
Grade
Specifies the object material grade, such as A36 or A529.
Thickness
Specifies the material thickness for the plate system.
Identifying Parent Values for Leaf Properties
For a property on a leaf system, the value assigned to the root system contains an asterisk (*),
such as:
This makes it easy to see whether the currently assigned value for a leaf property is different from
the parent property. You can also change a modifiable leaf property back to the root value without
first checking the root value in the root system Properties dialog box.
The asterisk (*) only displays in the Properties dialog box for a leaf system.
Hangers and Supports User's Guide 131
Place Linear Member Systems
Molded Conventions Tab (Nonlinear Plate System Properties
Dialog Box - Designed Member)
Specifies the plate orientation rules for the plate system of the designed member that you are
editing.
Plate System Type
Displays the plate system type specified on the Main Tab. The delivered reference data
provides different orientation settings for each type. A plate on a designed member can be
Flange Plate, Web Plate, or Tube Plate. Plate system types are defined by the designed
member cross-section. You cannot change the type.
Flange Plate Molded Conventions
Plates
Plate Thickness Direction
Specifies the direction from the molded surface in which the plate thickness is applied.
In - Positions thickness towards the center of the member. This is the default value for
designed members.
Out - Positions thickness away from the center of the member.
Up - Positions thickness in the positive v-axis direction.
Down - Positions thickness in the negative v-axis direction.
Centered - Centers thickness about the molded surface.
Offset
Specifies the distance from the molded surface to the first plate face. Type 0 to put the face of
the plate on the molded surface. Type a negative value to offset the plate face in the opposite
direction of the thickness direction setting. 0 is the default value for designed members.
Profiles Primary Orientation
Defines the primary orientation for profiles. Primary orientation defines on which side of the
plate system to place the profiles.
In - Orients profiles towards the center of the member. This is the default value for designed
members.
Hangers and Supports User's Guide 132
Place Linear Member Systems
Out - Orients profiles away from the center of the member.
Down - Orients profiles in the negative v-axis direction.
Up - Orients profiles in the positive v-axis direction.
Profiles Secondary Orientation
Axial Profiles
Defines the orientation of the flanges for profiles that:
Are on the flange plate of a designed member
Run parallel to the length of the designed member
In - Orients profile flanges towards the member plate web. This is the default value for
designed members.
Out - Orients profile flanges away from the member plate web.
Left - Orients profile flanges in the negative u-axis direction.
Right - Orients profile flanges in the positive u-axis direction.
Non-axial Profiles
Defines the orientation of the flanges for profiles that:
Are on the flange plate of a designed member
Run perpendicular to the length of the designed member
Towards Start - Orients profile flanges in the direction of the start point of the designed
member. This is the default value for designed members.
Towards End - Orients profile flanges in the direction of the end point of the designed
member.
Hangers and Supports User's Guide 133
Place Linear Member Systems
Web Plate Molded Conventions
Plates
Plate Thickness Direction
Specifies the direction from the molded surface in which the plate thickness is applied.
In - Positions thickness towards the center of the member.
Out - Positions thickness away from the center of the member.
Left - Positions thickness in the negative u-axis direction.
Right - Positions thickness in the positive u-axis direction.
Centered - Centers thickness about the molded surface. This is the default value for designed
members.
Offset
Specifies the distance from the molded surface to the first plate face. Type 0 to put the face of
the plate on the molded surface. Type a negative value to offset the plate face in the opposite
direction of the thickness direction setting. 0 is the default value for designed members.
Profiles Primary Orientation
Defines the primary orientation for profiles. Primary orientation defines on which side of the
plate system to place the profiles.
Out - Orients profiles away from the center of the member.
In - Orients profiles towards t center of the member.
Left - Orients profiles in the negative u-axis direction.
Right - Orients profiles in the positive u-axis direction. This is the default value for designed
members.
Profiles Secondary Orientation
Axial Profiles
Hangers and Supports User's Guide 134
Place Linear Member Systems
Defines the orientation of the flanges for profiles that:
Are on the web plate of a designed member
Run parallel to the length of the designed member
Clockwise - Orients profile flanges in a clockwise direction about the member plate web. This
is the default value for designed members.
Counter-clockwise - Orients profile flanges in a counter-clockwise direction about the
member plate web.
Non-axial Profiles
Defines the orientation of the flanges for profiles that:
Are on the web plate of a designed member
Run perpendicular to the length of the designed member
Towards Start - Orients profile flanges in the direction of the start point of the designed
member. This is the default value for designed members.
Towards End - Orients profile flanges in the direction of the end point of the designed
member.
Tube Plate Molded Conventions
Plates
Plate Thickness Direction
Specifies the direction from the molded surface in which the plate thickness is applied.
In - Positions thickness towards the center of the tube member.
Out - Positions thickness away from the center of the tube member. This is the default value
for designed tube members.
Centered - Centers thickness about the molded surface.
Offset
Specifies the distance from the molded surface to the first plate face. Type 0 to put the face of
the plate on the molded surface. Type a negative value to offset the plate face in the opposite
Hangers and Supports User's Guide 135
Place Linear Member Systems
direction of the thickness direction setting. 0 is the default value for designed tube members.
Profiles Primary Orientation
Defines the primary orientation for profiles. Primary orientation defines on which side of the
plate system to place the profiles.
In - Orients profiles towards the center of the tube member.
Out - Orients profiles away from the center of the tube member. This is the default value for
designed tube members.
Profiles Secondary Orientation
Ring Profiles
Defines the orientation of the flanges for profiles that:
Are on the plate of a designed tube member
Run perpendicular to the length of the designed member
Towards Start - Orients profile flanges in the direction of the start point of the designed tube
member. This is the default value for designed members.
Towards End - Orients profile flanges in the direction of the end point of the designed tube
member.
Axial Profiles
Defines the orientation of the flanges for profiles that:
Are on the plate of a designed tube member
Run parallel to the length of the designed member
Clockwise - Orients profile flanges in a clockwise direction about the axis of the designed
tube member. This is the default value for designed members.
Counter-clockwise - Orients profile flanges in a counter-clockwise direction about the axis of
the designed tube member.
General Tab
The General tab displays the properties that were selected by you or automatically determined by
the software at creation. The property name appears on the left side of the grid and the
corresponding property value appears on the right side of the grid.
Hangers and Supports User's Guide 136
Place Linear Member Systems
The properties displayed duplicate those available on other tabs, such as the Main tab. You can
edit the properties on these tabs.
Plate Part Properties Dialog Box
Specifies the properties for the plate part that you are editing.
Main Tab (Plate Part Properties Dialog Box) (on page 137)
Material Tab (Plate Part Properties Dialog Box) (on page 138)
Relationship Tab (on page 106)
Configuration Tab (on page 37)
General Tab (Plate Part Properties Dialog Box) (on page 138)
Weight & CG Tab (on page 141)
Extended User Attributes Tab (on page 141)
Routing Tab (on page 141)
Main Tab (Plate Part Properties Dialog Box)
Specifies the general properties of the plate part.
Name
Specifies the name of the object. Names generated by a rule include a Global Workshare
name rule ID if the name rule ID was defined when the model database was created. For more
information, see Using Global Workshare in the Global Workshare Guide.
Rule
Select the naming rule to use to name the object.
PlatePartRule - Creates a name based on the parent root plate system name, the location
within the parent root plate system, and the parent assembly name.
User Defined - Name the plate part yourself by using the appropriate box.
Type
Displays the type of the plate part. It is inherited from the parent system.
Subtype
Specifies an additional plate type that is independent of the Type value. The subtype does not
affect molded conventions or plate naming. The default value is None.
Naming Category
Specifies the naming category. The naming rule uses the category in naming the profile part
that is a child to the profile system.
Parent System
Displays the parent system for the object.
Surface Geometry Type
Displays the Molded Forms command used to create the root parent plate system. It is
inherited from the parent system.
Specification
Specifies the specification for the object. This property is inherited from the parent system.
Hangers and Supports User's Guide 137
Place Linear Member Systems
Description
Specifies a description for the object.
Tightness
Specifies the water tightness of the object. It is inherited from the parent system.
Board Management
Symmetry
Specifies the symmetry value for the part. The symmetry value is determined by Tools >
Board Management Service in Structural Detailing.
Manually Override
When selected, allows you to manually change the Symmetry value.
Symmetrical Part
Displays the name of the symmetrical part, if available. The symmetrical part is determined by
Tools > Board Management Service in Structural Detailing.
Structural Priority
Specifies the priority assigned to the object. Structural priority groups and filters plates, such
as is needed in Drawings and Reports. The list is defined by the StructuralMemberPriority
codelist.
Primary is the default value for Molded Forms plate systems.
Secondary is the default value for Molded Forms bracket systems.
Tertiary is the default value for Structural Detailing parts, such as collars, standalone plate
parts, lapped plate parts, bracket parts, and plate edge reinforcements. These parts do not
have parent systems.
Material Tab (Plate Part Properties Dialog Box)
Displays the material properties for the plate part that you are editing. The material properties are
inherited from the parent system.
Material
Specifies the object material type, such as Steel - Carbon or Steel - High Strength.
Grade
Specifies the object material grade, such as A36 or A529.
Actual Thickness
Displays the material thickness for the object.
General Tab (Plate Part Properties Dialog Box)
Specifies general properties of the plate part. Some properties displayed duplicate those available
on other tabs, such as the Main tab. The property name appears on the left side of the grid and the
corresponding property value appears on the right side of the grid.
Hangers and Supports User's Guide 138
Place Linear Member Systems
Category: Standard
NamingCategory
Displays the codelist value for Naming Category, defined on the Main tab. For more
information, see Main Tab (Plate Part Properties Dialog Box) (on page 137).
PlateTightness
Specifies the water tightness of the plate part. The list is defined by the StructPlateTightness
codelist.
PlateType
Specifies the type of the plate part. The list is defined by the StructPlateType codelist.
Thickening Technique Requested
Specifies the technique requested to thicken the plate part.
This property affects only the behavior of plate parts derived from systems. The property
defaults to Procedural at creation. Changing the value of this property can affect the
geometry of the part as described below.
Standalone plate parts initially display nothing for this property. You can change the value, but
those changes do not change the part or its geometry. Smart 3D thickens all standalone plate
parts, including collars, using procedural thickening.
Undefined (blank) indicates that Smart 3D selects the appropriate technique. Smart 3D
automatically changes this value to Procedural.
Procedural indicates the part is thickened using the standard thickening method provided by
the ACIS modeler. This works for the vast majority of parts, and you should not change this
value unless there is a specific reason to try a different technique.
If the thickening fails using ACIS, and the part is a hull part, the software automatically
tries the NonProcedural thickening technique. This option only controls which method the
software tries first. You can determine which method Smart 3D actually used from the
Thickening Technique Used property.
Procedural with slit is used for parts that have internal slits or discontinuities in the surface of
the system that form part of the boundary of parts on the system. The currently-supported
example of this is a surface with a combination of split and bent knuckles joined end to end.
Because Smart 3D does not support splitting knuckles and changing the properties of
different segments, these surface must be constructed with the correct geometry to reflect the
bent and split portions. Parts that are bounded by the slit, and potentially parts on the system
that are within half a meter of the slit, must have this value set to assure a proper trim. Setting
this attribute on parts that do not need it should not cause a failure but may cause the part to
take more time to detail. The following pictures show an example of this type of surface, first
the full surface and then a close-up in the region of the slit or discontinuity.
The plate system in these pictures is split into three parts by the knuckle (shown as white) and
the two black seams. You must be sure that a single part does not touch both sides of the slit.
Hangers and Supports User's Guide 139
Place Linear Member Systems
NonProcedural is an infrequently used option. Historically, a much higher percentage of
parts failed to thicken with the ACIS modeler, and many designers used a specific hull form
definition tool that produced a surface with very specific characteristics. NonProcedural
thickening provided a tool that would thicken almost any part on this type of surface, even if
the ACIS modeler failed. The ACIS modeler has improved greatly, and the NonProcedural
thickening method has not been enhanced to handle the surfaces produced by many of the
hull form tools currently in use. Setting this option may solve a failure-to-thicken problem on a
hull part.
If NonProcedural thickening fails for a hull shell part, Smart 3D automatically tries to
thicken the part using Procedural thickening. This option only controls which method the
software tries first. You can determine which method Smart 3D actually used from the
Thickening Technique Used property.
Thickening Technique Used
Displays the technique used to thicken the plate part. This is blank for a standalone plate part,
although Procedural is always used for these parts. It displays one of the values defined for
Thickening Technique Requested for a system-derived part. The meaning for these values
is the same as defined for Thickening Technique Requested.
Category: Planning
Build Method
Specifies the method used to position child objects in the block. The list contains all available
values as defined in the reference data for the assigned workcenter, typically Vertical Drop,
Drop at angle, Slide, and Default. The list is defined by the BuildMethodData codelist.
Slot Connectivity
Specifies the minimum welding requirement at profile and slot intersections to meet the build
method requirements. The list contains all available values as defined in the reference data,
typically None, Webleft, Webright, Double, N/A, and Default. The list is defined by the
SlotConnectivityData codelist.
Hangers and Supports User's Guide 140
Place Linear Member Systems
Weight & CG Tab
Displays the center-of-gravity and the weight of the part.
Type
Displays the type of weight: Dry Weight or Wet Weight.
Weight
Displays the weight of the plate part pertaining to the weight type.
CoG X
Displays the position of center of gravity along the X-axis in the CoG Coordinate System.
CoG Y
Displays the position of center of gravity along the Y-axis in the CoG Coordinate System.
CoG Z
Displays the position of center of gravity along the Z-axis in the CoG Coordinate System.
CoG Coordinate System
Specifies the coordinate system to use to measure the center of gravity.
Extended User Attributes Tab
Displays the user attributes that have been bulkloaded on the report data object related to the part.
Changes to these attributes do not cause the related manufacturing part to go out-of-date. The
property name appears on the left side of the grid and the corresponding property value appears
on the right side of the grid.
Routing Tab
Specifies routing properties for the part. By default, no routing properties are set.
Create
Sets routing properties for the part.
Delete
Deletes the routing properties for the part.
Rule
Specifies a predefined rule set or a user-defined rule that is applicable to the part.
Workcenter
Select an assembly workcenter where the part is produced from a facility-defined rule set. The
list contains all available workcenters regardless of their level in the workcenter hierarchy.
Examples of workcenters include docks, shops, bays, and panel lines. Workcenters may also
be areas and zones where a block is assembled from multiple assemblies.
Stage Code
Specifies the workcenter code.
No. Of Actions
Hangers and Supports User's Guide 141
Place Linear Member Systems
Specifies the number of actions required to produce the part.
Action
Specifies the name of the action.
Machine
Specifies the type of machine used to perform the required operation.
Code
Specifies the machine code.
Frame Connection Properties Dialog Box
Specifies the properties for the frame connection that you are editing.
See Also
General Tab (Frame Connection Properties Dialog Box) (on page 142)
Edit a Frame Connection (on page 100)
Relationship Tab (on page 106)
Notes Tab (on page 39)
General Tab (Frame Connection Properties Dialog Box)
Specifies the properties for the frame connection.
The supported member is the member that you are placing. The supporting member is the
existing member in the model to which you are connecting.
Category
Select the type of properties to view for the selected frame connection.
Type
Displays the type of frame connection. This box is read-only. See Frame Connections for
more information about the different types that are available.
Property
Displays all properties associated with the selected frame connection. The list of available
properties depends on what was defined in the reference data for the frame connection type.
Value
Specifies the values for the frame connection properties.
Name
Specifies the frame connection name.
Name rule
Specifies the naming rule used to name the frame connection.
Default Name Rule - Names the frame connection using the format "<frame connection
type>-<location>-<index>" where <frame connection type> is what you select in the Type
box on the ribbon, <location> is the global workshare location ID, and <index> is a unique
index number that starts at 0001. For example, Axis-Along-1-0043.
Hangers and Supports User's Guide 142
Place Linear Member Systems
User Defined - Select this rule to name the frame connection yourself using the Name
box.
Position rule
Defines how the frame connection is to behave when the supporting member is moved. You
can select one of three options:
Intersection - The member system lengthens or shortens to maintain the connections
with the supporting member. The end of the supported member system slides to a new
location on the supporting member.
Ratio - The member system lengthens or shortens to maintain the connection with the
supporting member. The end of the supported member system stays in the same relative
position (that you can define) along the supporting member system. This option is similar
to the Distance option except that you define a percentage ratio from the supporting
member end.
Distance - The member system lengthens or shortens to maintain the connection with the
supporting member. The end of the supported member system stays in the same position
(that you can define) along the supporting member system. This option is similar to the
Ratio option except that you define an actual distance from the supporting member end.
Original Position:
Intersection Position Rule:
Ratio and Distance Position Rule:
Hangers and Supports User's Guide 143
Place Linear Member Systems
Distance along
Type the distance from the supporting member end that the supported member is positioned.
You must include the units of measurement when defining this distance. The supporting
member end that is measured from, is defined using the End option. This option is available
when you set Position Rule to Distance.
Ratio
Type the ratio of the supporting member length that the supported member is positioned. For
example, type .25 if you want the supported member a fourth of the way along the supporting
member. Type .333 if you want the supported member a third of the way, and so forth. Which
supporting member end that is measured from is defined using the End option. This option is
available when you set Position Rule to Ratio.
End
Specifies which end of the supporting member that the ratio or the distance-along distance is
measured. You can select Start, End, or Auto. Start is the first member end that was placed.
End is the second member end that was placed. If you select Auto, the software automatically
selects the supporting member end that is closest to the frame connection. The Auto setting
is recommended so that you do not have to worry whether the supporting member was
modeled left-to-right, right-to-left, top-to-bottom, or bottom-to-top.
Align Frame Connection Properties
Side Justification
Select the side of the plane on which to place the member.
None - Aligns the member axis so that it is placed on the surface.
Seated - Sets the member on top of the surface. The selected Orientation Side is
nearest the surface.
Center - The center of the cross-section is placed on the surface. The center is calculated
by the top-bottom, left-right bounds of the cross-section shape.
Flush - Uses the alignment surface's top and bottom extent to position the supported
member. The supported member typically lies within the body of the alignment plane with
one edge of the member flush with the alignment surface but can be offset.
Orientation Control
If On, the member angle is controlled by the Orientation Angle value defined for the Align
Hangers and Supports User's Guide 144
Place Linear Member Systems
frame connection. If Off, you can set the angle of the member independently of the align
surface by using the Rotation property for the member part.
Orientation Side
Specifies the side of the supported member's cross-section that is mated to the alignment
surface. You can specify Top, Right, Bottom, or Left. Edges of typical section shapes are
shown in the figure.
Orientation Angle
When Orientation Control is On, this angle is added to the selected Orientation Side to
rotate the member. If the Align frame connection is used on both ends of the member and you
define a different angle value for each end, the angle defined at the start end of the member is
used.
Reflect
Reflects or mirrors the cross-section of the supported member about a plane perpendicular to
the supporting member side. An example of when to use this option is when you place a
supported member with an angle cross-section using the left edge option and you want the
angle facing the other direction.
Extend Distance
Specifies the offset distance from the bounding surface along the member's axis.
Side Clearance
Specify the offset distance perpendicular to the align surface to place the member axis.
Lateral Distance
Specifies the offset distance in the plane of the align surface to place the member axis.
Axis Frame Connection Properties
X Offset
Specifies an offset to apply in the x-direction after the two cardinal points are aligned.
Y Offset
Specifies an offset to apply in the y-direction after the two cardinal points are aligned.
Z Offset
Specifies an offset to apply in the z-direction after the two cardinal points are aligned.
Coordinate System
Specifies the coordinate system to use for the offset values. Local is the local coordinate
system of the supporting member.
Hangers and Supports User's Guide 145
Place Linear Member Systems
Supporting CP
Specifies to which cardinal point on the supporting member system to align the supported
member system's cardinal point. You can specify any cardinal point number, or select 0 to use
the cardinal point with which the supporting member was placed.
Gap Frame Connection Properties
There are three members in a gap frame connection:
The target member is the member always to move and is the owner of the frame connection.
The target member is shown as blue in the figure below.
The primary member is the member to which the other two members are attached. The
primary member is shown as red in the figure below.
The secondary member is the third member in the joint. The software does not require the
secondary member to be in the same plane as the target member. The secondary member is
shown as orange in the figure below.
Actual Gap Distance (G)
Displays the actual gap distance between the target and secondary member. This distance is
shown as G in the figures below.
Actual Centerline Distance (X)
Displays the actual gap between the center line of the target member and the center line of the
secondary member. This distance is shown as X in the figures below.
Actual Overlap Distance (L)
Displays the distance between the lowest point of the target and secondary member saddle
on the primary member to the point where the target and secondary member intersect. This
distance is shown as L in the figures below.
Actual Overlap Distance (A)
Displays the amount of overlap between the target and secondary member. This distance is
shown as A in the figures below.
Allowable Centerline Distance
Displays the calculation of the primary member diameter times the Centerline Design
Factor. The centerline distance should be less than or equal to this value.
Allowable Overlap Distance (Fmin B)
Specify the minimum overlap distance (A) that is acceptable.
Allowable Overlap Distance (Fmax B)
Specify the maximum overlap distance (A) that is acceptable.
Design Passed (Centerline)
Display True if the centerline design passed. Displays False if the centerline failed. The
centerline design pass/fail is calculated by comparing actual centerline distance with the
allowable centerline distance.
Design Passed (Overlap)
Display True if the overlap design passed. Displays False if the overlap failed. The overlap
Hangers and Supports User's Guide 146
Place Linear Member Systems
design pass/fail is calculated by (Min. Factor B) < A < (Max. Factor B) and then comparing
that value to the Allowable Overlap Distance (Fmin B) and the Allowable Overlap
Distance (Fmax B) values. You define the minimum and maximum design factors using the
Overlap Design Factor (Fmin) and Overlap Design Factor (Fmax) properties. The B
distance is shown in the figures below.
Direction
Select the direction to calculate the gap.
Axially Along Surface - Select this mode when you want to define the offset as the
distance between the center lines of the target and secondary members. This distance is
measured parallel to the primary member centerline.
Axially and Flush Along Surface - This option is currently not available. Select this
mode when you want to define the offset as the distance between the center lines of the
target and secondary members and you want the target member to be flush with the
outside of the primary member. The axially distance is measured parallel to the primary
member centerline. Use the Flush Direction and Flush Offset options to refine exact
flush placement.
Radially Along Surface - Select this mode when you want to define the offset as the
distance between the closest points on the hull of the target and secondary members.
This distance is measured around the hull of the primary member.
Offset Required
Type the gap distance that you want between the target and secondary member. Select how
you want to define this distance using the Offset Type box.
Centerline Distance Roundoff
Type the distance to which the centerline gap should be rounded off.
Centerline Design Factor
Type the ratio of the primary member section size to use in calculating whether the centerline
design passed or failed. The default value is 0.25, which specifies that the primary member
diameter be divided by 4 (D/4).
Flush Direction
This option is currently not available. Specify which direction you want the target member
to move to become flush with the primary member.
Flush Offset
This option is currently not available. Specify the distance from the primary member hull
edge to the target hull edge. An offset of zero indicates that the two member edges are
perfectly flush.
Offset Along
Defines if the target member moves along the primary member or along the secondary
member to create the gap. This property is only available for Gap Single Axial gap
connections.
Offset Type
Select how you want to specify the Offset Required value.
Hangers and Supports User's Guide 147
Place Linear Member Systems
Gap - The Offset Required distance is between the two closest points of the target
member hull and the secondary member hull. This is shown as G in the figures below.
Centerline - The Offset Required distance is between the center line of the target
member and the center line of the secondary member. This is shown as X in the figures
below.
Overlap - The Offset Required distance is between the lowest point of the target and
secondary member saddle on the support member to the point where the target and
secondary member intersect. This is shown as L in the figures below.
Overlap Design Factor (Fmin)
Defines the minimum design factor for the calculation: Min B < A < Max B. The default
value is 0.3. This calculation is used to determine if Design Passed (Overlap) passes or fails.
The A and B distances are shown in the figures below.
Overlap Design Factor (Fmax)
Defines the maximum design factor for the calculation: Min B < A < Max B. The default
value is 0.5. This calculation is used to determine if Design Passed (Overlap) passes or fails.
The A and B distances are shown in the figures below.
Axially Along Surface:
Radially Along Surface:
Seated, Flush, and Centerline Frame Connection Properties
Side
Select the side of the supporting member on which you want to place the supported member.
Hangers and Supports User's Guide 148
Place Linear Member Systems
Offset
Specify the distance to place the supported member from the supporting member. For seated
and flush frame connections, the offset is between the side of the supporting member that you
specified with the Side option and the supported member's side that you specify with the
Edge option. For centerline frame connections, the offset is between centerline of the
supporting member and the supported member's side that you specify with the Edge option.
Edge
Specifies the side of the supported member's cross-section that is mated to the supporting
member. You can specify Top, Right, Bottom, or Left. Edges of typical section shapes are
shown in the figure.
Reflect
Reflects or mirrors the cross-section of the supported member about a plane perpendicular to
the supporting member side. For example, when you place a supported member with an
angle cross-section using the left edge option and you want the angle facing the other
direction.
Surface Frame Connection Properties
X Offset
Specifies an offset to apply in the x-direction.
Y Offset
Specifies an offset to apply in the y-direction.
Z Offset
Specifies an offset to apply in the z-direction.
Coordinate System
Specifies the coordinate system to use for the offset values.
Hangers and Supports User's Guide 149
Place Linear Member Systems
Tangent Frame Connection Properties
Offset Distance
Type the distance (3) from the centerline of the supporting member (2) to the tangent
connection point. This distance is the radius of the circle to which the supported member (1) is
made tangent.
Side
Select Left or Right to define on which side of the supporting member the supported member
is placed. To determine left and right, image you are standing on the start end of the member
with your head towards positive global Z looking down the length of the member. Your left and
right determine the direction of Left and Right.
Tangent Plane
Controls the plane on which the tangent circle is drawn. You can select:
Horizontal - The tangent circle is parallel to the X-Y plane (normal to global Z) regardless
of the slope of any of the members. For example, you are creating a tangent connection
between the sloping green beam and the sloping red column, or between the sloping blue
beam and the sloping red column.
Vertical - The tangent circle is parallel to global Z and is aligned with the centerline of the
supported member (green member in the left figure, blue member in the right figure).
Hangers and Supports User's Guide 150
Place Linear Member Systems
Normal to Supporting - The tangent circle is normal to the supporting member (the
sloping red column).
In Plane of Supported - The tangent circle is parallel to the centerline of the supported
member and normal to the supporting member centerline (green member in the left figure,
blue member in the right figure).
Vertical Corner Brace Frame Connection Properties
X Offset
Specifies the offset to apply in the x-direction.
Y Offset
Specifies the offset to apply in the y-direction.
Z Offset
Specifies the offset to apply in the z-direction.
Coordinate System
Select whether the offset values are defined relative to the global coordinate system or the
member's local coordinate system.
Work Point
Specifies the work point location. There are six work point locations that you can select.
1 - Primary Center - Secondary Far Side
2 - Primary Center - Secondary Center
3 - Primary Center - Secondary Near Side
4 - Primary Near Side - Secondary Far Side
5 - Primary Near Side - Secondary Center
6 - Primary Near Side - Secondary Near Side
See Also
Frame Connection Properties Dialog Box (on page 142)
Hangers and Supports User's Guide 151
SECTION 11
Place Assembly Connection
Places an assembly connection or free end cut at the selected frame connection. Assembly
connections define the necessary trimming between member parts and provide for the generation
of parts such as base plates, gusset plates, and clip angles. Assembly connections also control
cutbacks, copes, notches, bolt holes, weld preparations, and slots.
This command places member assembly connections or a free end cut on the member. The
software automatically places slab assembly connections when you place the slab.
Member Assembly Connections
Member assembly connections are similar to frame connections, but define the necessary
trimming between member parts and the generation of parts such as base plates, gusset plates,
and clip angles. Assembly connections control member features including cutbacks, copes,
notches, bolt holes, and slots. Whether or not features are placed depends on the member
assembly connection type and the geometry of the connection between the members.
There are several basic assembly connections delivered with the software. You can create your
own assembly connections by editing the StructAssemblyConnections.xls workbook, and then
bulk loading the workbook. For more information on creating your own assembly connections, see
the Structure Reference Data Guide.
For very complex nodal connections, instead of writing a custom assembly connection, you
might want to try Trim Members (on page 169) in the Structure task.
The following general assembly connections are delivered with the software:
The base plate assembly connection places a plate at the end of
an unsupported member. This assembly connection requires an
unsupported frame connection on one member. For example, use
this assembly connection to place a base plate at the bottom of a
column.
Hangers and Supports User's Guide 152
Place Assembly Connection
The corner gusset plate assembly connection connects a vertical
brace to a beam and column intersection using a gusset plate. This
assembly connection requires a frame connection with three
members, such as vertical corner brace.
The fitted assembly connection connects two members. This
assembly connection requires a frame connection with two
members, such as axis, seated, or flush. Examples of this
connection include a beam framing into a column or a beam
framing into another beam.
The gusset plate assembly connection connects a vertical or
horizontal brace to a beam or a vertical brace to a column using a
gusset plate. This assembly connection requires a frame
connection with two members, such as axis.
The miter assembly connection connects two members that meet
at an angle but are co-planar. This assembly connection requires a
frame connection with two members, such as axis. In addition, the
members must be end connected.
The splice assembly connection connects two members that are
collinear and end connected. This assembly connection requires a
frame connection with two members, such as axis.
The general surface assembly connection connects a member end
with a nonmember surface such as a slab, a deck, or a hull plate.
The member is cut to surface and a base plate is placed on the
member end.
Hangers and Supports User's Guide 153
Place Assembly Connection
End Cut Assembly Connections
The following end cut assembly connections are delivered with the software:
The end cut along assembly connection cuts the end of one
member to the sides or bottom of another member along the
second member's length.
The end cut bearing plate assembly connection connects the end
of a member along the axis of another member. This is typically
used to attach the end of a member to the flange of the supporting
member. The bearing plate connection works at any angle and
provides circular, rectangular, and triangular bearing plates
depending on the supported member's shape.
The end cut miter assembly connection connects two members
that meet at an angle but are co-planar. This assembly connection
required a frame connection with two members, such as axis. In
addition, the members must be end connected.
The end cut split assembly connection connects two members that
are collinear and end connected. This assembly connection
requires a frame connection with two members, such as axis.
The end cut split long box assembly connection is used when the
supported and supporting members are perpendicular to each
other. The supporting member is cut square to the supported
member while an item from the Axis category is placed on the
supported member.
The end cut split seam angle assembly connection is used when
the supported and supporting members are:
member axes are collinear to each other
have identical cross-section type and size
have identical cardinal point and rotation values
The end cut split short box assembly connection is used when the
supported and supporting members are perpendicular to each
other. The supported member is cut square to the supporting
member while an item from the Axis category is placed on the
supporting member.
Hangers and Supports User's Guide 154
Place Assembly Connection
End Cut Assembly Naming Conventions
Each end cut assembly connection name consists of three parts:
[EndCutCase]_[WebCutType]_[FlangeCutType]
where:
[EndCutCase]
Axis - Supported member is bounded by the axis curve of the supporting member
LongBox - End-to-end perpendicular supported member is extended, and an axis end
cut is applied to the supporting member
ShortBox - End-to-end perpendicular supporting member is extended, and an axis end
cut is applied to the supported member
Miter - End-to-end non-collinear
Split - End-to-end collinear
SeamAngle - End-to-end collinear where one end is extended
[WebCutType]
The WebCutType is used to type of web cut that is to be applied at the top of the web and at
the bottom of the web. The following combinations are available (W indicates a straight cut, C
indicates a Cope cut, and S indicates a Snipe cut):
W#W#
W#C#
W#S#
C#C#
C#S#
C#W#
S#S#
S#C#
S#W#
[FlangeCutType]
The FlangeCutType is used to type of flange cut that is to be applied at the left flange section
and at the right flange section. The following combinations are available (W indicates a
straight cut, C indicates a cope cut, and S indicates a snipe cut):
W#W#
W#S#
S#S#
S#W#
You cannot apply different flange cuts when the supported member has both a top flange and a
bottom flange. In these cases, the same flange cut type is applied to both the top and bottom
flange.
Hangers and Supports User's Guide 155
Place Assembly Connection
You cannot apply different web cuts or flange cuts in the end-to-end cases. The end-to-end cases
place a web cut and flange cut on both the supported member and the supporting member. For
these cases, the same web cut and flange cut are applied to both the supported member and the
supporting member.
1 - Top left flange
2 - Top right flange
3 - Web top
4 - Web bottom
5 - Bottom right flange
6 - Bottom left flange
See Members in the Structure task for important related information.
Locating Assembly Connections
Assembly connections do not display in the model. However, if you set the Locate Filter to
Member Assembly Connections in the Structure task, you can locate and select assembly
connections for review and editing. Assembly connections are located at the ends of member
parts and appear as circles when you move the cursor over them. Any assembly components,
such as gusset plates, associated with the assembly connection also highlight.
When you select an assembly connection, the software displays the assembly connection type in
the ribbon. Select the Edit > Properties command to edit the assembly connection properties.
You cannot measure distances using the assembly connection graphic as an end point when
using the Tools > Measure command.
Hangers and Supports User's Guide 156
Place Assembly Connection
Place Assembly Connection Ribbon
Specifies the properties for the assembly connection that you are placing or editing.
Assembly Connection Properties
Activates the Assembly Connection Properties dialog box. You can use this dialog box to
specify additional properties that you cannot set on the ribbon. For more information, see
Assembly Connection Properties Dialog Box (on page 162).
Select Member/Connection
Activated automatically by the software so that you can select the frame connection or the
member for which you want to place assembly connections.
Finish
Click to place the assembly connection the model.
Cancel
Rejects the selected object.
Accept
Confirms that the selected members, is the member to place assembly connections for. The
software displays in tentative mode the results of the assembly connection.
Condition
Specifies how you want the software to handle existing assembly connections when you try to
place a new assembly connection at the same location. Select Retain existing to keep the
existing assembly connection. Select Update existing to replace the existing assembly
connection with the new assembly connection.
By Rule
Select to allow the software to select the assembly connection to use based on the selected
member parts and their orientation to each other.
Type
Select the assembly connection type to use. If you select By Rule, the software determines
the correct assembly connection to use based on the geometry between the member parts,
and this option is unavailable. If you select More, all available assembly connections display
from which you can select the assembly connection to use. For more information about
assembly connections, see Member Assembly Connections.
Member Part Parent
Select to make the member part the parent object of the assembly connection. Clear this
option to specify a generic system, using the System box, to be the assembly connection
parent. Assembly connections created using member parts as their parents can be edited to
have a system parent later if needed.
System
Select the system to which the assembly connection belongs. You can define new systems in
the Systems and Specifications task. This option is unavailable if you select Member Part
Parent. Assembly connections created using a system as their parent can be edited to have a
member part as their parent later if needed.
Hangers and Supports User's Guide 157
Place Assembly Connection
Name
Specify the name of the assembly connection.
Modify Auxiliary Parts Ribbon
Displays the options that you use to add auxiliary parts to the selected assembly connection.
Properties
Activates the Assembly Connection Properties Dialog Box, which you use to view and
modify the properties of the assembly connection before the assembly connection is
committed to the database. For more information, see Assembly Connection Properties
Dialog Box (on page 162).
Assembly Connection Smart Item
Displays valid smart items for the selected assembly connection.
Add/Delete Auxiliary Parts
Select the parts that can be connected to the selected assembly connection and do not
already have an existing assembly connection. Parts that do not have common geometry with
the selected assembly connection cannot be selected.
Accept
Adds parts from selected parts to the assembly connection and saves the changes to the
database.
Reject
Removes any selected parts from the auxiliary parts list. Only selections made after the last
commit are removed.
What do you want to do?
Place an assembly connection (on page 159)
Edit assembly connection properties (on page 160)
Delete an assembly connection (on page 160)
Add auxiliary parts to an assembly connection (on page 160)
Edit assembly connection parts (on page 161)
Place free end cuts (on page 161)
Edit free end cut properties (on page 161)
Delete free end cut (on page 162)
Hangers and Supports User's Guide 158
Place Assembly Connection
Place an assembly connection
1. Click Place Assembly Connection on the vertical toolbar.
2. Select the By Rule option if you want the software to automatically select the type of
assembly connection to place. Clear the By Rule option to select the assembly connection
type yourself.
3. Select the frame connection nearest the member end to which to apply the assembly
connection.
4. If you are selecting the assembly connection type yourself, use the Type option.
5. Click Accept .
The software automatically selects the assembly connection and displays the results.
6. Click Finish.
For more information about the types of assembly connections, see Member Assembly
Connections.
Hangers and Supports User's Guide 159
Place Assembly Connection
Edit assembly connection properties
1. Click Select on the vertical toolbar.
2. Select Member Assembly Connections in the Locate Filter.
3. Select the assembly connection to edit.
4. Click Edit > Properties.
5. Edit the assembly connection properties as needed. For more information, see Assembly
Connection Properties Dialog Box (on page 162).
Delete an assembly connection
1. Click Select on the vertical toolbar.
2. Select Member Assembly Connections in the Locate Filter.
3. Select the assembly connection to delete.
4. Click Delete .
Add auxiliary parts to an assembly connection
This command supports adding parts to an existing assembly connection by selecting an adjacent
plate, profile or member parts that have overlapping geometry.
1. Select an existing assembly connection.
2. Click Select Auxiliary Parts on the ribbon bar.
The Select Auxiliary Parts is enabled for any assembly connection. You can
only add valid auxiliary parts to an assembly connection.
3. Click Accept to add all intersecting parts on the selected parts to the assembly
connection.
Hangers and Supports User's Guide 160
Place Assembly Connection
Edit assembly connection parts
1. Select an assembly connection, and click Select Auxiliary Parts on the ribbon bar.
2. Select the parts not already connected to the selected assembly connection that have
intersecting geometry.
3. To remove a single part, re-select it from the graphic view or Workspace Explorer.
4. To remove the auxiliary parts added in the current command execution, click Reject on
the ribbon bar.
5. Click Accept to add all intersecting parts on the selected parts to the assembly
connection.
Place free end cuts
1. Click Place Assembly Connection on the vertical toolbar.
2. Select the unsupported frame connection nearest the member end to which you want to apply
the free end cuts.
If you select a member part, the software automatically places free end cuts at the
unsupported frame connections.
3. Click Accept.
The software automatically selects the free end cuts and displays the results.
4. Click Finish.
Edit free end cut properties
1. Click Select on the vertical toolbar.
2. Select Member Assembly Connections in the Locate Filter box.
3. Select the free end cut to edit.
4. Click Edit > Properties.
5. Edit the free end cut properties as needed. For more information, see Free End Cut Properties
Dialog Box.
Hangers and Supports User's Guide 161
Place Assembly Connection
Delete free end cut
1. Click Select on the vertical toolbar.
2. Select Member Assembly Connections in the Locate Filter.
3. Select the free end cut to delete.
4. Click Delete .
Assembly Connection Properties Dialog Box
Specifies the properties for the member assembly connection that you are editing.
Occurrence Tab (Assembly Connection Properties Dialog Box) (on page 162)
Definition Tab (Assembly Connection Properties Dialog Box) (on page 167)
Relationship Tab (on page 106)
Configuration Tab (on page 37)
Notes Tab (on page 39)
Selection Tab (Assembly Connection Properties Dialog Box) (on page 167)
See Also
Edit assembly connection properties (on page 160)
Occurrence Tab (Assembly Connection Properties Dialog
Box)
The Occurrence tab displays the member assembly connection properties that you can edit or
that are automatically determined by the software at placement. The property name appears on
the left side of the grid, and the corresponding property value appears on the right side of the grid.
If you selected more than one assembly connection, and then selected the properties command,
only the common properties between the selected assembly connections display.
When viewing properties for a single assembly connection, the following properties display. More
properties may display depending on what you defined in the reference data. Refer to the
Structure Reference Data Guide for more information on properties.
Name
Displays the name of the assembly connection. The assembly connection name is based on
the Name Rule selection. To type a new name for the assembly connection, in the Name
Rule box, select User Defined, and then type a name for the assembly connection in the
Name box.
Name Rule
Specify the naming rule to use to name this assembly connection.
Default Name Rule - Names the assembly connection using this format: <assembly
connection>-<location>-<unique index> where <assembly connection> is the name of the
assembly connection defined in the catalog, <location> is the global workshare location,
and <unique index> is an index number that starts at 0001. For example,
GussetPlateAsmConn_1-1-0045.
Hangers and Supports User's Guide 162
Place Assembly Connection
Unique Name Rule - Names the assembly connection using this format: <parent system
name>-<assembly connection>-<location>-<unique index> where <parent system
name> is the parent System selected for the assembly connection, <assembly
connection> is the name of the assembly connection defined in the catalog, <location> is
the global workshare location, and <unique index> is an index number that starts at 0001.
For example, Structure System-GussetPlateAsmConn_1-1-0045.
User Defined - Select to specify the assembly connection name yourself in the Name
box.
System
Select the system to which the assembly connection that you are placing belongs. You can
create new systems in the Systems and Specifications task.
Base Plate Assembly Connection Properties
Depth Clearance
Specify the clearance between the flange of the member and the edge of the base plate. This
is dimension C in the figure.
Width Clearance
Specify the clearance between the flange of the member and the edge of the base plate. This
is dimension D in the figure.
Sizing Rule
Select the sizing rule method for the base plate.
Plate Category
Select the plate category.
Plate Type
Select the plate type.
Miter Assembly Connection Properties
Top Distance
Specifies the distance between the top flange of the member section and the top of the plate.
Bottom Distance
Specifies the distance between the bottom flange of the member section and the bottom of the
plate.
Hangers and Supports User's Guide 163
Place Assembly Connection
Left Distance
Specifies the distance between the left edge of the member section and the left edge of the
plate.
Right Distance
Specifies the distance between the right edge of the member section and the right edge of the
plate.
Symmetry
Controls how to cut back the member ends when the clearance value is not zero. Select
Center to specify that both members are cut back equally. Select Right to specify that the first
member that you selected be cut back. Select Left to specify that the second member that you
selected be cut back.
With Plates
Specifies whether or not a plate is inserted between the member ends. Select False to not
place the plate. Select True to place the plate.
Clearance
Specifies the distance between the member ends.
Sizing Rule
Select the sizing rule method for the base plate.
Slab by Member Boundary
Clearance
Type a clearance distance between the edge of the slab and the member.
Port Face Position
Select the location on the member at which the slab is to stop. You can select the outmost
plane, the centerline, or the in-most plane on the member.
Detailed Connection
Select True to trim the slab using the boundary member as the cutting edge. Select False to
not trim the slab.
Offset
Specify the distance between the selected Port Face Position and the edge of the slab. A
negative value moves the edge into the body of the slab. A positive value moves the edge out
from the body of the slab.
Slab by Slab Assembly
Trim Type
Defines the type of trimming.
By Whole Slab - Trim by the slab boundary geometry before trim.
By Lateral Face - Trim by the slab boundary geometry after trim.
By Extended Lateral Face - Trim by the extension of the lateral face of the slab
boundary.
Hangers and Supports User's Guide 164
Place Assembly Connection
Trim Excess Material
Specify whether to trim the exceeding part.
Trim Excess Material Offset
Specify the offset applied on the lateral face used to trim.
Slab Free Edge Assembly
Reference Direction
Select the reference direction for the angle:
Normal
The angle is measured from a vector perpendicular to the slab edge.
Horizontal - The angle is measured from the global XY plane in the model.
Vertical - The angle is measured from the Z-Axis in the model.
Angle
Type a slope for the slab edge represented by the assembly connection. If the slab was place
using the Face Position Top, the side face rotates about the top slab edge. If the slab was
placed using the Face Position Bottom, the side face rotates about the bottom slab edge.
Offset
Specify the distance between the selected boundary object and the edge of the slab.
Splice Assembly Connection Properties
Symmetry
Controls how to cut back the member ends when the clearance value is not zero. Select
Center to specify that both members are cut back equally. Select Right to specify that the first
member that you selected be cut back. Select Left to specify that the second member that you
selected be cut back.
Clearance
Specifies the distance between the ends of the members.
Splice With
Select the plates that you want to use in the splice.
Web Plate Position
Select a web plate position.
Distance from flange gage line
Specifies the distance from the flange gage line.
Distance from web gage line
Specifies the distance from the web gage line.
Flange Plate Thickness
Specifies the thickness of the flange plates.
Flange Plate Length
Hangers and Supports User's Guide 165
Place Assembly Connection
Specifies the length of the flange plates.
Flange Plate Width
Specifies the width of the flange plates.
Flange Plate Category
Select the plate category for the flange plates.
Flange Plate Type
Select the plate type for the flange plates.
Web Plate Thickness
Specifies the thickness of the web plates
Web Plate Length
Specifies the length of the web plates.
Web Plate Width
Specifies the width of the web plates.
Web Plate Category
Select the plate category for the web plates.
Web Plate Type
Select the plate type for the web plates.
General Surface Assembly Connection Properties
With Pad
Select True to place a steel pad between the member end and the surface. Select False to
have the member end connect directly to the surface.
Pad Type
Select the shape of the pad.
Sizing Rule
Select whether you want to the software to automatically size the pad or if you want to size the
pad.
Offset
Type the distance between the end of the member and the face of the surface.
See Also
Assembly Connection Properties Dialog Box (on page 162)
Hangers and Supports User's Guide 166
Place Assembly Connection
Definition Tab (Assembly Connection Properties Dialog Box)
The Definition tab displays the member assembly connection properties as they are defined in
the reference data. The property name appears on the left side of the grid and the corresponding
property value appears on the right side of the grid. If you selected more than one assembly
connection and then selected the properties command, only the common properties between the
selected assembly connections display.
The properties that display depend on what you defined in the reference data. Refer to the
Structure Reference Data Guide for more information on the properties.
See Also
Assembly Connection Properties Dialog Box (on page 162)
Selection Tab (Assembly Connection Properties Dialog Box)
Specifies the rule criteria used for the member assembly connection. Assembly connection rule
selections affect the selections available for other smart occurrence objects that are children of the
assembly connection.
The software reevaluates the selection rules after any change occurs to the values, when you
select a new object, or when you open a different property page.
You can resize the columns by sliding the divider in the heading row.
Class
Displays the name of the rule class.
Question
Displays questions asked by the rule.
Answer/Result
Defines the results of the rules and the answers to questions asked by the rules. The default
results and answers are determined by the rule class. Each row represents a result or answer
that is cumulatively defined by the preceding rows. The Answer/Result box is not editable if
Rule Based is selected.
Rule Based
Defines when a question is rule-driven. This option is selected by default for each question.
Select to always use the default rule-based answer or result. For an existing object, if a
change in the model requires a recalculation of the rule, then the answer is changed to the
new default.
Clear to manually select an answer or result. For an existing object, if a change in the
model requires a recalculation of the rule, then the manually-selected answer is not
changed to the new default. If the manually selected answer is not in the list of valid
answers, then the new default is used.
Hangers and Supports User's Guide 167
Place Assembly Connection
If multiple existing objects are selected and a row contains a mix of rule-based and
non-rule-based answers/results, then the Answer/Result box is blank, and the Rule
Based check is unavailable, as shown in the following example.
1. Click the Rule Based box to clear and remove the rule-based value for all objects.
2. Click the Rule Based box again to select and set all objects to rule based.
The available questions, answers, and results vary depending upon the detailed parts
associated with the connection.
The questions in each Selection tab represent the default rules delivered with the software.
Customized rules may have different questions.
Hangers and Supports User's Guide 168
SECTION 12
Trim Members
Manually copes and snips member parts based on objects and planes that you specify. Use
this command when assembly connections are not sufficient to resolve the interference conflicts
due to the position, orientation, and complexity of the intersecting members. You can place a trim
and an assembly connection at the same member end. However, the results of the trim might be
overwritten by the assembly connection results making the trim redundant. Both the trim and the
assembly connection are listed in the Workspace Explorer under the member part.
Trim Member Ribbon
Specifies the properties for the trim that you are placing or editing.
Trim Feature Properties
Activates the Trim Feature Properties dialog box. You can use this dialog box to specify
additional properties that you cannot set on the ribbon. For more information, see Trim
Feature Properties Dialog Box (on page 172).
Select Members
Select the members that you want to cut.
Select Cutters
Select the objects to use to cut the members.
Finish
Trims the members using the cutters you have defined.
Cancel
Rejects the selected objects.
Accept
Confirms that the selected objects are the one you want use.
Trim Feature
Select the type of trim you want to place. Click More to select from all available trimming types
defined in the catalog.
Name
Specify the name of the trim feature.
What do you want to do?
Cope a member web (on page 170)
Trim member to surface (on page 171)
Delete a member trim (on page 171)
Hangers and Supports User's Guide 169
Trim Members
Cope a member web
1. Click Trim Member on the vertical toolbar.
2. In the Trim Feature box on the ribbon, click More.
3. In the tree view, expand Member End Trim Feature > Web Corner Cope Feature.
4. Select Web Cope 1/2in Clearance in the Name column.
5. Click OK.
6. Select the member whose web you want to cope.
7. Click Accept .
8. Select the plane that defines the cut into length of the web.
Hangers and Supports User's Guide 170
Trim Members
9. Click Finish.
Trim member to surface
1. Click Trim Member on the vertical toolbar.
2. In the Trim Feature box on the ribbon, click More.
3. In the tree view, expand Member End Trim Feature > Surface Trim Feature.
4. Select SurfaceTrim_1 in the Name column.
5. Click OK.
6. Select the member to trim.
7. Click Accept .
8. Select the surface to trim the member.
9. Click Finish.
Delete a member trim
1. Click Select on the vertical toolbar.
2. Select Structure in the Locate Filter.
3. In the Workspace Explorer, expand the member prismatic part branch.
4. Select the trim feature node under the member part branch to delete.
5. Click Delete .
You can also use the Tools > Select by Filter command to select the member trims to
delete. Define your filter using the Object Type tab and the Structure > Features > Surface Trim
Feature or Structure > Features > Web Corner Cope Feature objects.
Hangers and Supports User's Guide 171
Trim Members
Trim Feature Properties Dialog Box
Specifies the properties for the trim feature that you are placing.
See Also
Definition Tab (Trim Feature Properties Dialog Box) (on page 172)
Definition Tab (Trim Feature Properties Dialog Box)
The Definition tab displays the trim feature properties as they are defined in the reference data.
The property name appears on the left side of the grid and the corresponding property value
appears on the right side of the grid. If you selected more than one trim feature and then selected
the properties command, only the common properties between the selected trim features display.
The properties that display depend on what you defined in the reference data. Refer to the
Structure Reference Data Guide for more information on the properties.
See Also
Trim Feature Properties Dialog Box (on page 172)
Occurrence Tab (Feature Properties Dialog Box)
The Occurrence tab displays the feature properties that you can edit or that are automatically
determined by the software at placement. The property name appears on the left side of the grid
and the corresponding property value appears on the right side of the grid. If you selected more
than one feature, and then selected the Properties command, only the common properties
between the selected feature display.
When you view properties for a single feature, the following properties display. More properties
may display depending on what you defined in the reference data. Refer to the Structure
Reference Data Guide for more information on properties.
Standard
Name
Displays the name of the feature. The feature name is based on the Name Rule selection. If
you type a name in this field, the Name Rule property updates to User Defined.
Name Rule
Specifies the naming rule that you want to use to name this feature. You can select one of the
listed rules or select User Defined to specify the feature name yourself in the Name box.
System
Displays the name of the parent system.
SurfaceTrim_1 Options
Clearance
Displays the clearance value.
Hangers and Supports User's Guide 172
Trim Members
Squared End
Specifies whether the end of the member is squared or skewed when the two members are
not perpendicular. Set this option to 0 if you want the member end to look like end A in the
figure. Set this option to 1 if you want the member end to look like end B in the figure.
Flange Angle
Displays the angle between the normal to the cutting surface and the member axis in the
horizontal plane with respect to the member (the flange plane).
Web Angle
Specifies the angle between the normal to the cutting surface and the member axis in the
vertical plane with respect to the member (the web plane).
Trim End
Specifies which member end is being trimmed. Type 1 for the start. Type 2 for the end.
Web Cope 1/2 in Clearance Options
Min Cope Length Clearance
Specifies the distance between the flanges. This is dimension B in the figure.
Min Cope Depth Clearance
Specifies the distance between the web and the flange. This is dimension C in the figure.
Rounding Increment
Specifies the value by which to increment the cope dimension. For example, if you set the
Increment to 2" (inches), the cope dimension is always divisible by 2 (2", 4", 6", 8", 10", and so
on). Similarly, if you set the Increment to 3", the cope dimension is always divisible by 3 (3", 6",
9", 12", and so on). Setting the Increment value to 0 causes the cope to be the exact length
needed to clear.
Hangers and Supports User's Guide 173
Trim Members
Cope Radius
Specifies the radius of the cope at the intersection of the cope length clearance and cope
depth clearance. These are corners A in the figure.
Cope Radius Type
Specifies the type (Radius (1), Chamfer (2), or None (0)) for the cope radius.
Web Radius
Specifies the web radius of the member being coped. These are corners F in the figure.
Web Radius Type
Specifies the type (Radius (1), Chamfer (2), or None) (0) for the web radius.
Cope End
Used for reporting. Leave blank.
Cope Length
Specifies the cope length. This is dimension D in the figure.
Cope Depth
Specifies the cope depth. This is dimension E in the figure.
Cope Edge
Used for reporting. Leave blank.
Hangers and Supports User's Guide 174
SECTION 13
Placing Supports from XLS Command
The Placing Supports from XLS custom command places supports from an .xls file. The .xls file
contains information in the following sheets:
Supports - Includes information about support part numbers, supporting objects, supported
objects, and supports configuration.
Structure - Includes supporting object information, such as slabs, members, walls, and
structure configuration.
Route - Includes information about pipes, cable trays, HVAC, and supporting object
configuration.
The ProgID for Placing Supports from XLS is
PlacingSupportsFromXLS,PlacingSupportsFromXLS.PlacingSupportsFromXLS.
After you add the custom command to the Add Custom Command dialog box, the Place
Supports From Excel dialog box displays:
Select an .xls file, and then click Process to read the file for support information and place the
supports in Smart 3D. A log file, PlacingSupportsFromXLSLog_[Date_Time].txt, is created in
your Temp folder.
For more information on adding custom commands to Smart 3D, see Custom Commands in the
Smart 3D Common User's Guide and Smart 3D Project Management User's Guide.
See also
Place Supports From Excel Dialog Box (on page 176)
Hangers and Supports User's Guide 175
Placing Supports from XLS Command
Place Supports From Excel Dialog Box
Source Input Spread Sheet
Specifies the .xls file to process for support information. Click Browse to open the file
directory. By default, the [Product Folder]\HangersAndSupports\Testing\Doc folder displays.
Process
Processes the .xls file for supports information.
Cancel
Closes the Place Supports From Excel dialog box without processing an .xls file.
Hangers and Supports User's Guide 176
Glossary
abstract part
A part that is only defined by a partial specification and that cannot be materially provided by the
organization that defines the specification.
Active Template Library (ATL)
Set of class templates and wizards supplied with Microsoft C++ Version 5.0 and later. You can use
an ATL when you create ActiveX controls and any other type of object that uses the Component
Object Model (COM) model. Using an ATL is generally preferred over Microsoft Foundation
Classes (MFC), because the implementations are smaller, easier to use, and more closely tied to
the COM model.
angle
The circular measurement taken from the intersection of two pipes at a turn or branch.
approval state
Recorded state of acceptance of information contained in objects within the database. The
approval states indicate a level of confidence in the information stored in the database and govern
your ability to alter specific data about a product.
arrangement (accommodation)
Those components of a system arranged in three-dimensional space with accurate dimensional
representation for installation. Various types include electrical, HVAC, machinery, outfitting, and
piping.
assembly
Unit composed of a collection of parts or other assemblies. Assembly creation consumes the
individual part names and provides the unit a unique identification in the fabrication process.
assembly information rule
A program that pieces together individual parts to create a standard support assembly.
attribute
A single type of non-graphics information that is stored about an object such as diameter or end
preparation.
axis
An imaginary line used to define the orientation of a system or object normally defined in terms of
an x-, y-, and z-axis. Some 3-D graphic objects have an associated axis used to define the center
or axis for rotations.
basic design
Engineering definition of the model and its systems.
Hangers and Supports User's Guide 177
Glossary
bill of material (BOM)
Hierarchical decomposition of a product into constituent assemblies and parts. Specific types of
BOMs exist (for example, an EBOM is a bill of material from the point of view of an engineering
department; an MBOM is a bill of material from the point of view of manufacturing).
bulkload
The process by which reference data in Microsoft Excel workbooks is loaded into the Catalog
database.
cable hanger
Description of all physical cableway supports.
cableway
Term to describe the volumetric path in a model design through which one or more cables pass
from one location in the model to another. Cableway is synonymous with, and is used instead of,
raceway or wireway.
catalog
Repository of information about components and materials used in construction. When you use
catalog parts in the model, the software places an occurrence of the catalog part in the project.
This occurrence is a copy of the actual catalog part.
Catalog database
The database that contains the reference data. Each model database can reference a different
Catalog database.
chain
A set of continuous and tangent segments.
change history
Process of recording information such as who, when, and why for any given modification.
change management
Software features or manual procedures for managing the consequence of change. For example,
software can support a change management feature to report drawings that need updating as a
result of a change in a 3-D model.
change propagation
Ability of the software to intelligently modify dependent design information to reflect change in a
higher order object.
class
Grouping of individual objects that share some very significant, common characteristics.
classification folder
A folder in the Catalog hierarchy that contains part classes. Classification folders are one level
above part classes. The ClassNodeType and R-ClassNodeDescribes sheets in the Microsoft
Excel workbooks define the classification folders.
Hangers and Supports User's Guide 178
Glossary
codelist
A set of acceptable values for a particular property that can be referred to by an index number or
selected in a combo box. For example, the codelist for the material specification allows you to
select from a set of standard entries, such as ASTM A183-F316 Stainless Steel.
commodity code
A user-defined code that provides an index to parts in a catalog.
commodity item
A standard component found in a manufacturer catalog (an off-the-shelf component).
component
Physical part that a feature generates.
concurrent access
Ability of the software to allow multiple users to simultaneously access and modify the design of a
model.
consolidated tasks
A collection of tasks run in batch. For example, the software allows you to extract a set of drawings
immediately or to schedule the batch extraction for a future time.
constraints
A logical restriction that controls how part symbols ports relate to each other and to reference
ports. There are four constraints: parallel, perpendicular, coincident, and distance.
contract
A Work Breakdown Structure object representing a scope of work, usually performed by an
external supplier. The contract is related to a project and appears in the Work Breakdown
Structure hierarchy.
coordinate
The location of a point along the X-, Y-, or Z-axis.
coordinate system
A geometric relation used to denote the location of points in the model. The most common
coordinate system is the rectangular coordinate system, whereby points are located by traversing
the X-, Y-, and Z-axes of the model. Normally, coordinate systems have their origin defined as
0,0,0.
cutting plane
A plane that cuts through an object.
damage records
Data relating to the damage and repair of structure or components that occurred during or after
construction of a plant.
Hangers and Supports User's Guide 179
Glossary
data interchange
Capability to output the design, or portions of the design, in a standard format for use or movement
to another computer software system.
database
Repository for the product model data. The database contains information to describe individual
objects in the data model and the relationships between objects as appropriate.
database backup
Process of recording a backup copy of the complete database or the incremental changes after
the date that the last complete copy was created.
database break and recovery
Utilities used to restore a database after files are corrupted.
database copy
Functionality to copy large collections of model objects from one design project to another design
project.
database management
Functionality related to managing a product model database.
database monitor record
Transactions that occur in order to provide database (DB) recovery after a stop in response with a
minimum of lost data.
degree
The highest polynomial factor in the curve or surface mathematical definition. A line is a degree 1
curve, while a cubic B-spline is a degree 3 curve.
design alternative
Difference in a design represented by a separate version. A design alternative can be a new
design prepared as a proposed change, or one of several elective options that the builder or
customer selects. Each design alternative has an identification assigned so you can uniquely refer
to the design alternatives.
design approval log
Record of review and approval of parts of the design.
design data auto input
Automation in loading existing design data into a new design database.
design documents
Drawings, sketches, material lists, procedures, and so forth that are generated during the design
phase.
Hangers and Supports User's Guide 180
Glossary
design object
Any object with properties that you can select. A design object can be related to one or more
contracts of different types, but related only to one contract of a given type.
design progress check
Analysis of the content of the design to some metric unit that gives an idea of the degree of
completion.
design review
Functionality to support rapid viewing of the design and markup of features with comments.
design service
Any general system services related to the design function.
design standard
Feature or object used in plant design that has been determined to the normal or approved way of
accomplishing a design requirement. In the context of computer software, the term refers to
computer functionality to support standards, not the standard itself.
designed support
A customized support that can contain numerous parts and assemblies. You can change and
delete the individual parts of a designed support. For example, you can start with a standard
support from the catalog and add to it. This type of support is not associative.
detail schedule
Lowest level of schedule used to manage and track work progress.
distributed systems
Systems consisting of sequential parts with a distributive characteristic (for example, pipes
distribute fluids, HVAC distributes air, cabling distributes power, and structure distributes loads).
distribution systems
Term synonymous and used interchangeably with the term distributed systems.
documentation
Drawings and other records that you must produce to document, obtain approval, or build the
design.
drawing tool
Tool that helps in the process of creating, modifying, or manipulating objects. Examples are
PinPoint and SmartSketch.
easting
A term that describes an east coordinate location in a coordinate system.
edge
A topological object that represents a trimmed curve bounded by a start and end vertex.
Hangers and Supports User's Guide 181
Glossary
edge distance
The distance from the center of a bolt or rivet to the edge of a plate or flange.
equipment catalog
Catalog of equipment geometry and limited properties that the software uses to identify and
visualize equipment and its placement in the model. The catalog is not the source for the total
specification and ordering data for the object.
fabricate
To cut, punch, and sub-assemble members in the shop.
face-to-face
The overall length of a component from the inlet face to the outlet face.
fasteners
Bolts and rivets used to connect structural members.
element
Primitive geometric shape such as a line, circle, or arc.
fence
Boundary or barrier that separates or closes off an area. To surround or close like a fence.
field adjustment
Material added to the neat design geometry of piping or structural parts to allow for fit up in the
case that extra material is required due to uncontrolled variance in the manufacturing and
construction process.
flavor
A different variation of a symbol. Each variation has different occurrence property values.
focus of rotation
A point or line about which an object or view turns.
full penetration weld
A type of weld in which the weld material extends through the complete thickness of the
components being joined.
function points
Part of the requirements documentation, function points are the smallest granularity of a
requirement statement that describe specific detailed actions that the software performs.
functional block diagram
Schematic representation of a system (piping, electrical, ventilation) showing system parts and
their relationship. You use symbols to represent equipment and components. A connecting
network of lines illustrates their relationship. Taken together, the symbols and the network
illustrate the function of the system.
Hangers and Supports User's Guide 182
Glossary
furnishings
Parts such as movable articles and fittings that normally are not associated with a system (for
example, a chair).
generic specific
Object that is parametrically defined or defined to suit a family of specific parts (for example,
International Standards parametrics). For example, a 100 - 200 gpm pump in the catalog can
provide a general shape to appear in the model until a specific object has been identified. See also
specific and specific object.
GUIDs
Acronym that stands for Globally Unique Identifiers. The software automatically creates the
GUIDs sheet in the Excel workbooks when you create the Catalog database and schema. The
purpose of storing GUIDs within Excel workbooks is to help you keep track of what has been
loaded into the database. Storing GUIDs also helps to avoid the situation in which a replacement
Catalog database causes existing models to become invalid.
host location
The first location created for a Site. This host location is defined when the Database Wizard
creates the Site database.
host server
The database server on which the Site database was created using the Database Wizard.
Alternatively, if it is a restored database set, the Host Server is the database server where the Site
database is restored. The Host Server in a Workshare environment contains the origin for the Site,
Site Schema, Catalog, and Catalog Schema databases. Consequently, most Project
Management and reference data work must take place at the Host.
initial design
Early stage of design work, generally before contract, used to estimate construction costs and
provide a rough concept of the intended plant. Contains information relating to a plant created
during its initial (concept) design period.
initial structural plan
Principal structural plan for the plant; also called a construction profile.
instantiation
Occurrence of a catalog object at a specific geometric location in the model.
interference checking
A process that identifies possible collisions or insufficient clearance between objects in the model.
job order
Industrial authorization for accomplishing work; synonymous with a work order.
kinematics analysis
Analysis of mechanical motion.
Hangers and Supports User's Guide 183
Glossary
ksi
Kips per square inch.
leg length analysis
Preferred term is welding length analysis.
library
Resource of reference information that you can access in developing a plant design.
life cycle database
Information developed to assist in the maintenance and modernization of delivered plants.
link
Way to store information about another file in your document. You can update a link so that
changes in the file appear in your document.
lintel
A horizontal member used to carry a wall over an opening.
load group
A grouping in which all components feature uniform load limits and stress safety characteristics.
For example, if a pipe clamp from load group 5 has a maximum nominal load of 20kN, then so
does a threaded rod from load group 5.
location
A Location is defined by three user-defined inputs: 1) a unique name, 2) a unique name rule ID,
and 3) the server where the Site databases reside for that Location. A Location is defined and
created when the Site database is created using the Database Wizard. Additional Locations can
be created in the Project Management task. Each Location is a Site-level object, thus other Plants
within the same Site collection can use the Locations when the Plants are configured for
Workshare.
logical member
An object in the model used to represent the design topology.
lug (hangers and supports)
A plate with a bolt hole usually welded to the centerline of a pipe. Used to connect the pipe to the
other parts of the hanger.
lug and eye piece lifting
Pads used to move structural assemblies.
machinery
Major pieces of equipment installed in a plant.
Hangers and Supports User's Guide 184
Glossary
macro
A sequence of actions or commands that can be named and stored. When you run the macro, the
software performs the actions or runs the commands. You can create the macros in Visual Basic
or other OLE-aware programming applications. Some of the other OLE-aware programming
applications are Visual Basic for Applications, Visual C++, and so forth.
maintenance envelope
A rectangular box around the part for clearance during maintenance operations.
maintenance records
Records of breakdown, repair, and overhaul of equipment.
material analysis
Analysis of a completed design work for extracting detailed material requirements; also called
material lists.
material list
An option category that controls the format and content of the bill of materials.
methods
Objects in the database that describe the manufacturing methods to the component parts of a
plant.
move from point
Starting point for an action. For example, when you move an equipment object, the Move From
point determines the point of origin for the move.
move to point
Ending point for an action. For example, when you move an equipment object, the Move To point
determines where you want the move to stop.
MTO neutral file
A non-graphic output file that can be fed into a material control system. MTO stands for Material
Take-Off.
node
One of the set of discrete points in a flow graph.
A terminal of any branch of a network or a terminal common to two or more branches of a
network.
An end point of any branch or a network or graph, or a junction common to two or more
branches.
northing
A term that describes a north coordinate location in a coordinate system.
nozzle
A piping connection point to a piece of equipment.
Hangers and Supports User's Guide 185
Glossary
nozzle standout
The shortest allowable distance between the connection point of a nozzle and the start point of a
turn on the leg connected to the nozzle.
NPD (Nominal Piping Diameter)
The diameter of a pipe.
object
A type of data other than the native graphic format of the application.
occurrence (of part or equipment)
Instantiation of a part of equipment in the model that refers to the part library; an instance of a
specific object. The design can be built several times, and therefore the occurrence can apply to
more than one hull. Typically, an occurrence points back to a specific object, either for its complete
definition, as in the case of a particular valve, or for its made from material, as in the case of a steel
plate part cut from sheets. Thus, when a designer selects a component from the catalog and
places it at a location in the space of the plant, the software creates an occurrence of that object in
the plant design.
occurrence property
A characteristic that applies to an individual object in the model. Occurrence properties are
designated with 'oa:' in the reference data workbooks. You can view and modify occurrence
properties on the Occurrence tab of the properties dialog boxes in the software. Depending on the
object, some occurrence properties are read-only.
origin
In coordinate geometry, the point where the X-, Y-, and Z-axes intersect.
origin point
The point at which the coordinate system is placed, providing a full Cartesian coordinate system
with positive and negative quadrants. Points are placed at coordinates relative to the origin point,
represented by the X, Y, and Z values.
orthogonal
The characteristic of an element consisting completely of elements positioned at 90-degree
angles. A square is an orthogonal element.
orthographic
A depiction of an object created by projecting its features onto a plane along lines perpendicular to
the plane.
P&ID
Diagram that shows the topology, functional components, and special requirements of a piping
system; generally represents the engineering design of the system.
package
Set of closely related classes. (UML)
Hangers and Supports User's Guide 186
Glossary
painting
Computation of paint surface and recording of paint system requirements.
parameter
A property whose value determines the characteristics or behavior of something.
part class
A group of similar objects. You can define part classes in the Excel workbooks. A part class can
have multiple parts. For example, a heat exchanger part class can contain heat exchangers with
different dimensions.
part number
Unique identifier of a part.
part ports
An intelligent connection point on a support part. Ports are used to connect parts together in a
physically meaningful manner.
part selection rule
An application that selects a particular part based on the supported and supporting attribute
values entered by the user. For example, a part selection rule could select a 6 inch clamp to
support a 4 inch pipe.
parts family
Collection of similar parts. Parts families are gathered into a parts library.
parts library
Identified set of data, and possibly programs, that can generate information about a set of parts.
PDS (Plant Design System)
A comprehensive, intelligent, computer-aided design and engineering application for the process,
power, and marine industries. PDS consists of integrated 2-D and 3-D modules that correspond to
engineering tasks in the design workflow.
penetration spool
A spool that can include parts from one or more pipeline systems. The common factor among all
the systems is that each pipeline is welded to a common penetration plate.
PinPoint
Tool that allows you to place, move, and modify elements with precision, relative to a reference
point.
principle of superposition
The principle that states that the stresses, strains, and displacements due to different forces can
be combined. This principle is only valid for linear analysis.
Hangers and Supports User's Guide 187
Glossary
Product Data Management (PDM) System
Software intended to manage both product data and documents associated to the product data.
Functionality typically includes: object-based data modeling tools, user administration, business
rules, and document management. Document management typically includes document editing
or reviewing, document mark-up or redline, document storage, and full-text retrieval.
product structure
Hierarchical breakdown or decomposition of a product into constituent parts, volumes, or units.
(For example, a bill of material is one possible type of product structure.)
production planning
Functionality associated with the work breakdown and sequence of the construction of a plant.
promotion
Process of associating approval state with a product version. A product version begins its
existence at a working approval state. When the version is at some level of maturity, its approval
state is elevated to a higher approval state (that is, promoted). Then, further changes must be
carefully controlled and generally require the data set demoted to a working state. One or more
promotions can occur successively higher approval states (between working and approved) to
represent various intermediate levels of review or progressive approval.
query select sets
Set of objects that are selected in a query or queries on the database.
reference data
The data that is necessary to design plants or ships using the software. Reference data includes
graphical information, such as symbols. It also contains tabular information, such as physical
dimensions and piping specifications.
reference ports
A location on a beam, pipe, or duct that defines the connection relationship between the parts in
the assembly and the beam, pipe, or duct.
resource estimation
Rough estimate of material, manpower, and facility utilization for the design and construction of
the plant.
route
1) A line connecting a series of points in space and constituting a proposed or traveled route. 2)
The set of links and junctions joined in series to establish a connection.
satellite server
The database server where the replicated databases reside for Workshare. The Satellite Server is
not used unless Workshare is activated.
schema
A database that creates the structure of another database. For example, a schema specifies the
queries, tables, fields, and data types in a database.
Hangers and Supports User's Guide 188
Glossary
schema update utility
Functionality used to assist in processing existing product models to an updated database
structure after you modify or add to the database structure.
site
The top level in the Project Management hierarchy. A Site configuration may contain several
Catalogs, each shared by multiple Plants.
site administrator
Person responsible for managing the standards and general parameters for a given plant site
within a Site database.
site setup
Functionality associated with establishing a new plant site or hull for design development.
sketch and trace
User interface for rough definition of a required design feature that typically works in a 2-D mode.
specifications
Contracted requirements for the plant.
standard support
A single support object that can be ordered from a manufacturer. The contents of a standard
support are an assembly. You cannot change or delete the parts of a standard support. This type
of support is associative, meaning that if you change the size of a pipe, for example, the clamp on
the pipe changes also.
stud
A bolt, threaded on both ends, used to connect components.
support assembly
A grouping of individual parts, such as beam clamps, rods, and pipe clamps, that comprise a
support.
suspended floor
A concrete floor system built above and off the ground.
symmetric node
Type of vertex on a curve. A curve with a symmetric node has the same curvature on each side of
the node. A handle can be attached to a symmetric node for editing.
system
A conceptual design grouping that organizes parts in hierarchical relationships. A system
represents a functional view of the model and includes information such as system name, type,
properties, and design specifications for the objects assigned to the system.
Hangers and Supports User's Guide 189
Glossary
tag number
User-specific, unique number assigned to an object (for example, CV-101 for a control valve,
HE-2002 for a heat exchanger).
target point
The origin for coordinate measurements displayed by PinPoint. You can position the target point
anywhere on the drawing sheet or view.
tolerant geometry
A type of ACIS geometry - either an edge or a vertex - that is outside the tolerance for ACIS and
requires special handling.
trimmed surface
A surface whose boundary is fully or partially inside the "natural" geometric definition of the
surface. Some or the entire control polygon extends outside the face boundary.
trunk
Feature that quickly reserves space for the distributive systems and other systems that have a
path. Along the trunk are stations that define the cross section and identify part or system
membership.
unit/module modeler
Facility of the system to structure collections of equipment and components into a single
identifiable object.
user attributes
A customized property in the reference data. The Custom Interfaces sheets in the Excel
workbooks define these properties. You can list the customized properties on the individual part
class sheets.
version control
Ability of the system to manage multiple versions of a single part of the design. Version control
should support conditional analysis and promotion status, as well as alternate design features
among hulls within a plant site.
vertex
A topological object that represents a point in the three-dimensional model.
viewset
Set of objects (usually a subset of the entire database) that a view operation uses. Membership or
lack of membership for any object in a viewset does not affect the actual stored representation of
the object, but only its availability or desirability for viewing in the current scenario.
weight and CG analysis
Routines that compute the weight of commodity materials as configured in a given design (for
example, plate and pipe) and determine total weight and center of gravity (CG) for a collection of
material and equipment, as well as the complete plant.
Hangers and Supports User's Guide 190
Glossary
welding
Weld requirements for joining materials. Welding length analysis is the calculation of required
weld dimensions; also called leg length analysis.
wirebody
A topological object that represents a collection of edges jointed at their common endpoints.
wizard
Software routine attached to an application that provides guidance and expert help to you to
complete one of the functionalities of the application.
work content
Estimation development of metrics from the database that relates to the work hour content of the
various construction units.
work order
Plant authorization for completing work; synonymous with a job order.
working plane
The available 2-D plane of movement for endpoint selection.
workset
Set of objects (usually a subset of the entire database) used in an interactive change, add, or
delete operation. Membership or lack of membership for any object in a workset does not
necessarily affect the actual stored representation of an object. However, you can change or
delete an object in a workset that also results in a change or deletion of the stored object.
Similarly, when you add a new object (not currently stored) to a workset, the software also adds
the object container.
workspace
Area that represents the portion of the model data needed to perform the intended task and
includes the user modeling settings.
workspace document
Document into which you can extract a portion of the model data for a user task.
Workspace Explorer
Tree or list representation of objects in your workspace.
Hangers and Supports User's Guide 191
Index
constraints • 179
A contract • 179
abstract part • 177 Convert a member part • 100
Active Template Library (ATL) • 177 coordinate • 179
Add a control point and show dimensions coordinate system • 179
interactively • 72 Cope a member web • 170
Add a note to key points and show Cross Section Tab (Designed Member
dimensions interactively • 69 Properties Dialog Box) • 125
Add auxiliary parts to an assembly Cross Section Tab (Member Part Prismatic
connection • 160 Properties Dialog Box) • 115
Add Dimensions to Supports • 69 cutting plane • 179
angle • 177
approval state • 177 D
arrangement (accommodation) • 177
assembly • 177 damage records • 179
Assembly Connection Properties Dialog Box data interchange • 180
• 162 database • 180
assembly information rule • 177 database backup • 180
attribute • 177 database break and recovery • 180
axis • 177 database copy • 180
database management • 180
database monitor record • 180
B Definition Tab • 37, 60
basic design • 177 Definition Tab (Assembly Connection
bill of material (BOM) • 178 Properties Dialog Box) • 167
bulkload • 178 Definition Tab (Trim Feature Properties
Dialog Box) • 172
C degree • 180
Delete a member system • 100
cable hanger • 178
Delete a member trim • 171
cableway • 178
Delete an assembly connection • 160
catalog • 178
Delete free end cut • 162
Catalog database • 178
Delete support • 21, 31, 45
chain • 178
Design a support by point • 49
Change feature connection • 21, 31, 45
Design a support by structure • 49
change history • 178
design alternative • 180
change management • 178
design approval log • 180
change propagation • 178
design data auto input • 180
Change structure connection • 21, 31, 44
design documents • 180
class • 178
design object • 181
classification folder • 178
design progress check • 181
codelist • 179
design review • 181
commodity code • 179
design service • 181
commodity item • 179
design standard • 181
component • 179
Designed Member Properties Dialog Box •
concurrent access • 179
121
Configuration Tab • 37, 60, 106
designed support • 181
Connection Tab (Support Component
detail schedule • 181
Properties Dialog Box) • 60
distributed systems • 181
consolidated tasks • 179
Hangers and Supports User's Guide 192
Index
distribution systems • 181 H
documentation • 181
Hanger Connection Properties Dialog Box •
Drawing Tab (Support Properties Dialog
63
Box) • 40
Hangers and Supports • 9
drawing tool • 181
Hangers and Supports Common Tasks • 11
Drop a standard support • 68
Hangers and Supports Workflow • 11
Drop Standard • 68
host location • 183
host server • 183
E
easting • 181 I
edge • 181
initial design • 183
edge distance • 182
initial structural plan • 183
Edit a frame connection • 100
instantiation • 183
Edit assembly connection parts • 161
interference checking • 183
Edit assembly connection properties • 160
Edit free end cut properties • 161
Edit member part properties • 100 J
Edit member system properties • 99 job order • 183
Edit support name • 20, 31
Edit Supports • 12
equipment catalog • 182
K
Extended User Attributes Tab • 141 kinematics analysis • 183
ksi • 184
F
fabricate • 182
L
face-to-face • 182 leg length analysis • 184
fasteners • 182 library • 184
feature • 182 life cycle database • 184
fence • 182 link • 184
field adjustment • 182 lintel • 184
flavor • 182 load group • 184
focus of rotation • 182 location • 184
Frame Connection Properties Dialog Box • logical member • 184
142 lug (hangers and supports) • 184
full penetration weld • 182 lug and eye piece lifting • 184
function points • 182
functional block diagram • 182 M
furnishings • 183 machinery • 184
macro • 185
G Main Tab (Nonlinear Plate System
General Tab • 137 Properties Dialog Box) • 128
General Tab (Frame Connection Properties Main Tab (Plate Part Properties Dialog Box)
Dialog Box) • 142 • 137
General Tab (Hanger Connection Properties maintenance envelope • 185
Dialog Box) • 63 maintenance records • 185
General Tab (Plate Part Properties Dialog material analysis • 185
Box) • 139 material list • 185
General Tab (Support Properties Dialog Material Tab (Nonlinear Plate System
Box) • 32 Properties Dialog Box) • 131
generic specific • 183 Material Tab (Plate Part Properties Dialog
GUIDs • 183 Box) • 138
Hangers and Supports User's Guide 193
Index
Member Part Prismatic Properties Dialog origin point • 186
Box • 109 orthogonal • 186
Member Part Tab (Member Part Prismatic orthographic • 186
Properties Dialog Box) • 110
Member System Prismatic Properties Dialog P
Box • 104
Member System Tab (Member System P&ID • 186
Prismatic Properties Dialog Box) • 104 package • 186
methods • 185 painting • 187
Modify support load • 20, 30 parameter • 187
Modify support type • 20, 30, 44 part class • 187
Modify the angle of a member • 101 part number • 187
Modify the cardinal point of a member • 101 part ports • 187
Modify the cross-section of a member • 102 part selection rule • 187
Modify the end releases of a member • 101 parts family • 187
Modify the material grade of a member • 102 parts library • 187
Modify the material of a member • 102 PDS (Plant Design System) • 187
Modify the type of member • 102 penetration spool • 187
Molded Conventions Tab (Nonlinear Plate PinPoint • 187
System Properties Dialog Box - Designed Place a member using finish mode • 99
Member) • 132 Place a support at a specific location • 27
Move a member • 103 Place a support by structure • 19
move from point • 185 Place a weld on a support • 50
Move one end of a member • 103 Place an assembly connection • 159
move to point • 185 Place Assembly Connection • 152
MTO neutral file • 185 Place free end cuts • 161
Place Linear Member Systems • 77
Place members using contiguous placement
N • 98
Naming Rules • 13 Place members using discrete placement •
node • 185 97
Nonlinear Plate System Properties Dialog Place multiple supports along a feature • 29
Box • 128 Place Part • 46
northing • 185 Place Support by Point • 22
Notes Tab • 39, 62, 108 Place support by reference • 43
nozzle • 185 Place Support by Reference • 41
nozzle standout • 186 Place Support by Structure • 15
NPD (Nominal Piping Diameter) • 186 Place Supports From Excel Dialog Box • 176
Placing Supports from XLS Command • 175
O Plate Part Properties Dialog Box • 137
Preface • 8
object • 186 principle of superposition • 187
occurrence (of part or equipment) • 186 Product Data Management (PDM) System •
occurrence property • 186 188
Occurrence Tab (Assembly Connection product structure • 188
Properties Dialog Box) • 162 production planning • 188
Occurrence Tab (Designed Member promotion • 188
Properties Dialog Box) • 121
Occurrence Tab (Feature Properties Dialog
Box) • 172 Q
Occurrence Tab (Support Component query select sets • 188
Properties Dialog Box) • 53
origin • 186
Hangers and Supports User's Guide 194
Index
R viewset • 190
reference data • 188
reference ports • 188 W
Relationship Tab • 37, 61, 106 Weight & CG Tab • 141
resource estimation • 188 weight and CG analysis • 190
Rotate a Part • 51 welding • 191
route • 188 What's New in Hangers and Supports • 8
Routing Tab • 141 wirebody • 191
wizard • 191
S work content • 191
work order • 191
satellite server • 188
working plane • 191
schema • 188
workset • 191
schema update utility • 189
workspace • 191
Selection Tab (Assembly Connection
workspace document • 191
Properties Dialog Box) • 167
Workspace Explorer • 191
site • 189
site administrator • 189
site setup • 189
sketch and trace • 189
specifications • 189
standard support • 189
Start 3rd Party App • 74
stud • 189
support assembly • 189
Support Component Properties Dialog Box •
53
Support Properties Dialog Box • 32
suspended floor • 189
symmetric node • 189
system • 189
T
tag number • 190
target point • 190
tolerant geometry • 190
Transfer Ownership Dialog Box • 38, 108
Trim Feature Properties Dialog Box • 172
Trim member to surface • 171
Trim Members • 169
trimmed surface • 190
trunk • 190
U
unit/module modeler • 190
user attributes • 190
V
version control • 190
vertex • 190
View Hanger Ports • 64
Hangers and Supports User's Guide 195
Potrebbero piacerti anche
- The Subtle Art of Not Giving a F*ck: A Counterintuitive Approach to Living a Good LifeDa EverandThe Subtle Art of Not Giving a F*ck: A Counterintuitive Approach to Living a Good LifeValutazione: 4 su 5 stelle4/5 (5794)
- The Gifts of Imperfection: Let Go of Who You Think You're Supposed to Be and Embrace Who You AreDa EverandThe Gifts of Imperfection: Let Go of Who You Think You're Supposed to Be and Embrace Who You AreValutazione: 4 su 5 stelle4/5 (1090)
- Never Split the Difference: Negotiating As If Your Life Depended On ItDa EverandNever Split the Difference: Negotiating As If Your Life Depended On ItValutazione: 4.5 su 5 stelle4.5/5 (838)
- Hidden Figures: The American Dream and the Untold Story of the Black Women Mathematicians Who Helped Win the Space RaceDa EverandHidden Figures: The American Dream and the Untold Story of the Black Women Mathematicians Who Helped Win the Space RaceValutazione: 4 su 5 stelle4/5 (895)
- Grit: The Power of Passion and PerseveranceDa EverandGrit: The Power of Passion and PerseveranceValutazione: 4 su 5 stelle4/5 (588)
- Shoe Dog: A Memoir by the Creator of NikeDa EverandShoe Dog: A Memoir by the Creator of NikeValutazione: 4.5 su 5 stelle4.5/5 (537)
- The Hard Thing About Hard Things: Building a Business When There Are No Easy AnswersDa EverandThe Hard Thing About Hard Things: Building a Business When There Are No Easy AnswersValutazione: 4.5 su 5 stelle4.5/5 (344)
- Elon Musk: Tesla, SpaceX, and the Quest for a Fantastic FutureDa EverandElon Musk: Tesla, SpaceX, and the Quest for a Fantastic FutureValutazione: 4.5 su 5 stelle4.5/5 (474)
- Her Body and Other Parties: StoriesDa EverandHer Body and Other Parties: StoriesValutazione: 4 su 5 stelle4/5 (821)
- The Sympathizer: A Novel (Pulitzer Prize for Fiction)Da EverandThe Sympathizer: A Novel (Pulitzer Prize for Fiction)Valutazione: 4.5 su 5 stelle4.5/5 (120)
- The Emperor of All Maladies: A Biography of CancerDa EverandThe Emperor of All Maladies: A Biography of CancerValutazione: 4.5 su 5 stelle4.5/5 (271)
- The Little Book of Hygge: Danish Secrets to Happy LivingDa EverandThe Little Book of Hygge: Danish Secrets to Happy LivingValutazione: 3.5 su 5 stelle3.5/5 (399)
- The World Is Flat 3.0: A Brief History of the Twenty-first CenturyDa EverandThe World Is Flat 3.0: A Brief History of the Twenty-first CenturyValutazione: 3.5 su 5 stelle3.5/5 (2259)
- The Yellow House: A Memoir (2019 National Book Award Winner)Da EverandThe Yellow House: A Memoir (2019 National Book Award Winner)Valutazione: 4 su 5 stelle4/5 (98)
- Devil in the Grove: Thurgood Marshall, the Groveland Boys, and the Dawn of a New AmericaDa EverandDevil in the Grove: Thurgood Marshall, the Groveland Boys, and the Dawn of a New AmericaValutazione: 4.5 su 5 stelle4.5/5 (266)
- A Heartbreaking Work Of Staggering Genius: A Memoir Based on a True StoryDa EverandA Heartbreaking Work Of Staggering Genius: A Memoir Based on a True StoryValutazione: 3.5 su 5 stelle3.5/5 (231)
- Team of Rivals: The Political Genius of Abraham LincolnDa EverandTeam of Rivals: The Political Genius of Abraham LincolnValutazione: 4.5 su 5 stelle4.5/5 (234)
- On Fire: The (Burning) Case for a Green New DealDa EverandOn Fire: The (Burning) Case for a Green New DealValutazione: 4 su 5 stelle4/5 (73)
- The Unwinding: An Inner History of the New AmericaDa EverandThe Unwinding: An Inner History of the New AmericaValutazione: 4 su 5 stelle4/5 (45)
- Equipment3DSymbolsGuide PDFDocumento559 pagineEquipment3DSymbolsGuide PDFbrayangcNessuna valutazione finora
- DesignDataExchangePDMSGuide PDFDocumento205 pagineDesignDataExchangePDMSGuide PDFbrayangcNessuna valutazione finora
- Astm A36 1997 PDFDocumento5 pagineAstm A36 1997 PDFnicesesha0% (1)
- Space MGMT Reference DataDocumento15 pagineSpace MGMT Reference DatabrayangcNessuna valutazione finora
- HangersSupportsReferenceDataGuide PDFDocumento98 pagineHangersSupportsReferenceDataGuide PDFbrayangcNessuna valutazione finora
- HangersSupportsGenericParts PDFDocumento169 pagineHangersSupportsGenericParts PDFbrayangcNessuna valutazione finora
- EquipmentAndFurnishingsReferenceDataGuide PDFDocumento42 pagineEquipmentAndFurnishingsReferenceDataGuide PDFbrayangcNessuna valutazione finora
- Hangers and Supports: Data Driven Assembly Configuration ReferenceDocumento57 pagineHangers and Supports: Data Driven Assembly Configuration ReferencebrayangcNessuna valutazione finora
- EquipmentAndFurnishingsGuide PDFDocumento201 pagineEquipmentAndFurnishingsGuide PDFbrayangcNessuna valutazione finora
- GlobalWorkshareGuideSQLServer PDFDocumento82 pagineGlobalWorkshareGuideSQLServer PDFbrayangcNessuna valutazione finora
- Grids: User's GuideDocumento81 pagineGrids: User's GuidebrayangcNessuna valutazione finora
- ExportToPDSGuide PDFDocumento88 pagineExportToPDSGuide PDFbrayangcNessuna valutazione finora
- GlobalWorkshareGuideOracle PDFDocumento89 pagineGlobalWorkshareGuideOracle PDFbrayangcNessuna valutazione finora
- CivilGuide PDFDocumento204 pagineCivilGuide PDFbrayangcNessuna valutazione finora
- CommonGuide PDFDocumento733 pagineCommonGuide PDFbrayangcNessuna valutazione finora
- GeometryAnalysisAndRepairGuide PDFDocumento63 pagineGeometryAnalysisAndRepairGuide PDFbrayangcNessuna valutazione finora
- 2D Symbols: Reference Data GuideDocumento354 pagine2D Symbols: Reference Data GuidebrayangcNessuna valutazione finora
- Electrical3DSymbolsGuide PDFDocumento209 pagineElectrical3DSymbolsGuide PDFbrayangcNessuna valutazione finora
- ElectricalGuide PDFDocumento345 pagineElectricalGuide PDFbrayangcNessuna valutazione finora
- Electrical: Reference Data GuideDocumento67 pagineElectrical: Reference Data GuidebrayangcNessuna valutazione finora
- ElectricalTrayFillCalcsFlowchartNEC2008 PDFDocumento1 paginaElectricalTrayFillCalcsFlowchartNEC2008 PDFbrayangcNessuna valutazione finora
- Catalog: User's GuideDocumento1.013 pagineCatalog: User's Guidebrayangc100% (1)
- CompartmentationReferenceDataGuide PDFDocumento46 pagineCompartmentationReferenceDataGuide PDFbrayangcNessuna valutazione finora
- 2DSymbolsGuide PDFDocumento604 pagine2DSymbolsGuide PDFbrayangcNessuna valutazione finora
- CompartmentationGuide PDFDocumento183 pagineCompartmentationGuide PDFbrayangcNessuna valutazione finora
- DBIntegrityGuide PDFDocumento661 pagineDBIntegrityGuide PDFbrayangcNessuna valutazione finora
- Civil: Reference Data GuideDocumento22 pagineCivil: Reference Data GuidebrayangcNessuna valutazione finora
- IndexDocumento2 pagineIndexbrayangcNessuna valutazione finora
- Actor Training and Emotions - Finding A BalanceDocumento317 pagineActor Training and Emotions - Finding A Balanceعامر جدونNessuna valutazione finora
- Full Download Microeconomics Goolsbee 1st Edition Test Bank PDF Full ChapterDocumento15 pagineFull Download Microeconomics Goolsbee 1st Edition Test Bank PDF Full Chaptersporting.pintle.75ba100% (20)
- Rule26 (F) Report 01566Documento4 pagineRule26 (F) Report 01566DieTrollDieNessuna valutazione finora
- Economics 20th Edition Mcconnell Test BankDocumento7 pagineEconomics 20th Edition Mcconnell Test BankMeghanBradleyocip100% (43)
- Boy Who Cried Wolf Prediction ComprehensionDocumento2 pagineBoy Who Cried Wolf Prediction Comprehensionclaus_erNessuna valutazione finora
- Aiwa (Brand) Biography - 2Documento2 pagineAiwa (Brand) Biography - 2mahesh1923Nessuna valutazione finora
- Bokor: A Base Class For The Pathfinder Roleplaying GameDocumento4 pagineBokor: A Base Class For The Pathfinder Roleplaying GameAeneas WoodNessuna valutazione finora
- IPR Project DraftDocumento14 pagineIPR Project Draftrishabhbnsl7466Nessuna valutazione finora
- Respiratory System of Birds Anatomy and Function - PDDocumento2 pagineRespiratory System of Birds Anatomy and Function - PDAarya AustNessuna valutazione finora
- At The ZooDocumento33 pagineAt The ZooGuillermoJofre BeltranNessuna valutazione finora
- IEEE Guide For The Protection of Network TransformersDocumento38 pagineIEEE Guide For The Protection of Network TransformersArmandoAguirre100% (1)
- Allergan Et. Al. v. Medicis Aesthetics Et. Al.Documento22 pagineAllergan Et. Al. v. Medicis Aesthetics Et. Al.PriorSmartNessuna valutazione finora
- Doterra Cypress Essential OilDocumento1 paginaDoterra Cypress Essential OilAlexandru Eduard RotaruNessuna valutazione finora
- Sight Words Reading ListsDocumento21 pagineSight Words Reading ListsjedydyNessuna valutazione finora
- DMDave - Dungeons & Lairs 42 - Wyvern Motes - Free VersionDocumento10 pagineDMDave - Dungeons & Lairs 42 - Wyvern Motes - Free VersionMarcelo Cabral JuniorNessuna valutazione finora
- M Marketing 4th Edition Grewal Test BankDocumento22 pagineM Marketing 4th Edition Grewal Test BankDeborahBenjaminjgdk100% (67)
- Freeport's Temple QuarterDocumento6 pagineFreeport's Temple QuarterMike ReddNessuna valutazione finora
- Business Communication Building Critical Skills 6th Edition Locker Test BankDocumento36 pagineBusiness Communication Building Critical Skills 6th Edition Locker Test Banktommygarrettogg6x100% (20)
- SIP Agency FdwdetailsDocumento2 pagineSIP Agency FdwdetailsSheila Rose Bacerra-VillafloresNessuna valutazione finora
- Booking EYH074603Documento6 pagineBooking EYH074603Osman GaniNessuna valutazione finora
- Shot PeeningDocumento11 pagineShot Peeningdnageshm4n244Nessuna valutazione finora
- Astm EDocumento9 pagineAstm EAnonymous KA4rLc9XBwNessuna valutazione finora
- FoHo: Theta Chi v. Stanford, XOX - Federal ComplaintDocumento163 pagineFoHo: Theta Chi v. Stanford, XOX - Federal ComplaintThe Fountain HopperNessuna valutazione finora
- Pop Up Cards Book Volume 3pdf - CompressDocumento65 paginePop Up Cards Book Volume 3pdf - Compresslerbym100% (1)
- US10179035Documento47 pagineUS10179035Azwan Rahmadhan PutraNessuna valutazione finora
- Most Commonly Used Suffixes: Programming Codes Are For The Following ProductsDocumento1 paginaMost Commonly Used Suffixes: Programming Codes Are For The Following ProductsLustigNessuna valutazione finora
- SURVIVAL OF CIVILIZATION BY Don WeaverDocumento539 pagineSURVIVAL OF CIVILIZATION BY Don WeaverkvpvswamiNessuna valutazione finora
- Soluble Nitrocellulose Base Solutions: Standard Guide ForDocumento4 pagineSoluble Nitrocellulose Base Solutions: Standard Guide ForCamilo GuardadoNessuna valutazione finora