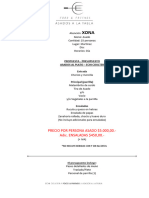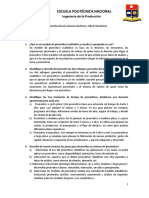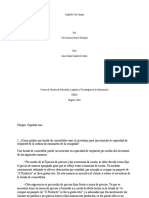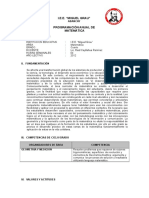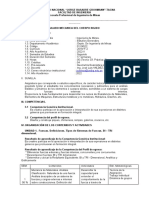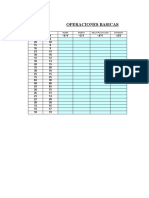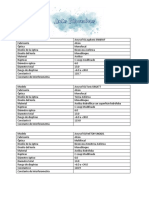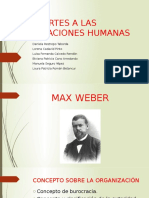Documenti di Didattica
Documenti di Professioni
Documenti di Cultura
Uso de Imovie
Caricato da
moredust0 valutazioniIl 0% ha trovato utile questo documento (0 voti)
2 visualizzazioni2 pagineuso de imovie
Copyright
© © All Rights Reserved
Formati disponibili
DOCX, PDF, TXT o leggi online da Scribd
Condividi questo documento
Condividi o incorpora il documento
Hai trovato utile questo documento?
Questo contenuto è inappropriato?
Segnala questo documentouso de imovie
Copyright:
© All Rights Reserved
Formati disponibili
Scarica in formato DOCX, PDF, TXT o leggi online su Scribd
0 valutazioniIl 0% ha trovato utile questo documento (0 voti)
2 visualizzazioni2 pagineUso de Imovie
Caricato da
moredustuso de imovie
Copyright:
© All Rights Reserved
Formati disponibili
Scarica in formato DOCX, PDF, TXT o leggi online su Scribd
Sei sulla pagina 1di 2
Uso de imovie
1. Se comienza por abrir el programa (obviamente XD)
2. A continuación, damos clic en la pestaña “crear un nuevo proyecto”
3. De forma automática el programa nos dirigirá a una sección en la cual nosotros
seleccionaremos todo el contenido multimedia (fotos, videos y música) de los
archivos guardados en nuestra computadora con el cual trabajaremos para la
realización de el video
4. Una vez que hemos seleccionado todo el contenido que deseamos utilizar,
seleccionaremos la opción agregar y el contenido será desplegado en un pequeño
recuadro de el lado izquierdo de nuestra pantalla
5. Para comenzar con el video lo único que debemos de hacer es seleccionar la foto o
video con la que queremos trabajar y arrastrarla hasta la línea de tempo (Es toda la
parte de debajo de la pantalla y ahí te van a salir el video así a lo largo junto con el
audio que tiene y si es que le pones un audio de fondo)
6. De manera automática el programa nos mostrara la duración de el video junto con
el audio que tiene el video
7. Como forma de organización, seleccionaremos uno a uno de los videos que
deseamos agregar, poniendo cada uno al final de donde esta marcado el fin de el
video anterior dentro de la línea de tiempo
8. Una vez que tenemos organizados todos nuestros videos de manera lógica,
procederemos a ir trabajando en los detalles de cada uno de ellos.
9. Mediante la opción de clic derecho sobre el video que deseamos trabajar,
podremos recortar el video y eliminar partes no deseadas, modificar el volumen de
una parte en especifico o simplemente quitarle el audio original al video
10. Una vez de haber realizado este proceso, se sobrepuso el audio a los videos
existentes, para realizar esto, solo se tomo el audio dentro de nuestra lista de
contenido multimedia (si no lo habías descargado aun se puede dentro de la
opción agregar contenido), lo arrastraremos hasta la parte inferior de nuestro
video dentro de nuestra línea de tiempo, para poder alinear de manera correcta el
video, solo basta con desplazarlo un poco hacia los costados para decidir que
empiece antes o después
11. Una vez realizado esto, agregaremos fotos introductorias a cada video, así como
títulos, transiciones y música
12. A partir de este punto trabajaremos con las herramientas proporcionadas por el
programa, las cuales se encuentran en la parte superior de la pantalla,
comenzaremos por introducir una foto relevante a el video al inicio de este,
posteriormente nos dirigiremos a la pestaña “Títulos”, donde seleccionaremos el
titulo que sea mas de nuestro agrado dándole clic y para seleccionar en que parte
lo deseamos, solo bastara con dar clic en la imagen deseada, de forma automática,
el programa nos permitirá escribir el titulo que deseamos y bastara con dar enter
para fijarlo
13. Una vez realizado esto, procederemos a colocarle música de fondo, esto se hará
desde la pestaña “Audio”, donde podremos seleccionar música desde nuestra
biblioteca o algunas de las canciones ya cargadas por el programa ( y se ponen
igual que los videos pero a estas solo las pasas hacia debajo del video), para que el
audio de la música no sea muy fuerte durante explicaciones, podremos seleccionar
con clic derecho los videos en los cuales no queremos que se escuche la canción y
habilitar la opción “Bajar el volumen de los otros clips”
14. Una vez realizado esto, el ultimo paso es agregar transiciones, nos dirigiremos a la
pestaña “Transiciones”, donde seleccionaremos la transición de nuestro agrado y
la arrastraremos a nuestra línea de tiempo en los espacios que quedan entre un
video y otro o entre un video y una foto.
15. Finalmente en la pestaña archivo seleccionaremos la opción “ exportar”, donde el
programa nos preguntara el tipo de archivo que deseamos que sea, junto con la
calidad con la que lo deseamos
Potrebbero piacerti anche
- Dokumen - Tips Motores Weg TotalDocumento18 pagineDokumen - Tips Motores Weg Totalleonardo indaNessuna valutazione finora
- Practica 15Documento6 paginePractica 15MARIA LOURDES SILVA GARCIANessuna valutazione finora
- Ejercicio Del Punto de EbullicionDocumento12 pagineEjercicio Del Punto de Ebullicionleslie torres riveraNessuna valutazione finora
- Algoritmos (Ejemplos)Documento7 pagineAlgoritmos (Ejemplos)joseimejiasnNessuna valutazione finora
- Loteria Sin VozDocumento7 pagineLoteria Sin VozUlises Campos QuezadaNessuna valutazione finora
- Contrato de Prestación de Servicios Personales IndependientesDocumento6 pagineContrato de Prestación de Servicios Personales IndependientesDelia GalvánNessuna valutazione finora
- Ecología PDocumento64 pagineEcología PIvette Guadalupe Reyes LópezNessuna valutazione finora
- La Acumulación de La BasuraDocumento4 pagineLa Acumulación de La BasuraCrisNessuna valutazione finora
- Presupuesto Asado Al Plato - Echi CoulterDocumento3 paginePresupuesto Asado Al Plato - Echi CoulterKucas CarpenNessuna valutazione finora
- Deber PronosticosDocumento21 pagineDeber PronosticosJovii Benalcázar0% (1)
- Capitulo 3Documento8 pagineCapitulo 3ricardo rodriguez100% (3)
- Provisión de Acompañamiento A Mujeres Víctimas de Violencia Por Mujeres de La Comunidad Capacitadas y ArticuladasDocumento1 paginaProvisión de Acompañamiento A Mujeres Víctimas de Violencia Por Mujeres de La Comunidad Capacitadas y ArticuladasBaneza Puma MamaniNessuna valutazione finora
- Asíncrona #06 - Investigación FormativaDocumento4 pagineAsíncrona #06 - Investigación FormativaPALACIOS HERRERA RONNIENessuna valutazione finora
- TADIDocumento12 pagineTADIfrancisca vergaraNessuna valutazione finora
- Tarea 4 GESTIÓN DE PROCESOS NUEVOS NEGOCIOSDocumento18 pagineTarea 4 GESTIÓN DE PROCESOS NUEVOS NEGOCIOSCarolina franco100% (1)
- Practica N 5Documento5 paginePractica N 5Jesus Lopez GoytiaNessuna valutazione finora
- Tabla Comparativa de EmpresasDocumento3 pagineTabla Comparativa de EmpresasMarly Yulieth Ortiz CastañoNessuna valutazione finora
- Proyecto de AcueductosDocumento49 pagineProyecto de Acueductosdanigonza1059Nessuna valutazione finora
- Programación Anual 4° MGDocumento9 pagineProgramación Anual 4° MGRaúl Cayllahua RamírezNessuna valutazione finora
- Silabo. Mecan - Del Cuerp. Rígido (Competencia IIS-2022)Documento8 pagineSilabo. Mecan - Del Cuerp. Rígido (Competencia IIS-2022)Alvaroloayza LoayzaNessuna valutazione finora
- Rectas y Segmentos-Tangente y Normal 2022Documento7 pagineRectas y Segmentos-Tangente y Normal 2022benjaminbarrazatmqams100% (1)
- Evidencia de Aprendizaje U2 Tipos de TransporteDocumento4 pagineEvidencia de Aprendizaje U2 Tipos de TransporteErika VillegasNessuna valutazione finora
- Evaluación FinalDocumento7 pagineEvaluación FinalA1Nessuna valutazione finora
- FUNCIONES DE BUSQUEDA Y REFERENCIA (BUSCARV, BUSCARH) 1564685582primera Sesion de ExcelDocumento5 pagineFUNCIONES DE BUSQUEDA Y REFERENCIA (BUSCARV, BUSCARH) 1564685582primera Sesion de ExcelAndres Peredo MelgarNessuna valutazione finora
- Proyecto Olimpiadas HistoriaDocumento6 pagineProyecto Olimpiadas HistoriaLorena Arenas LopezNessuna valutazione finora
- LIOSDocumento3 pagineLIOSDaniMeC07Nessuna valutazione finora
- Aportes A Las Relaciones HumanasDocumento26 pagineAportes A Las Relaciones HumanasSandra Milena ZAPATA BEDOYANessuna valutazione finora
- Grupo 6Documento32 pagineGrupo 6Javier Lanazca TorreNessuna valutazione finora
- Presentacion FinalDocumento41 paginePresentacion FinalConstanzaRivasNessuna valutazione finora
- Estudio de CasosDocumento11 pagineEstudio de CasosJosé MarteNessuna valutazione finora