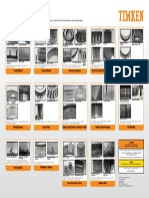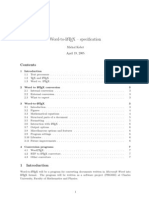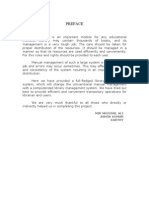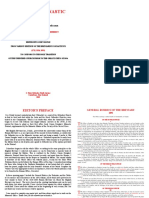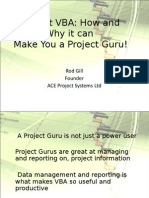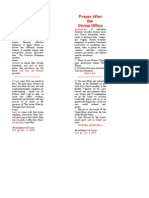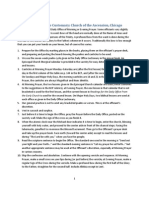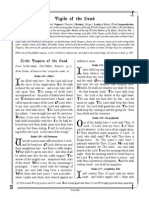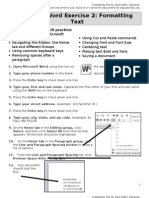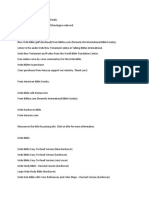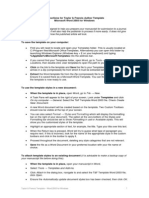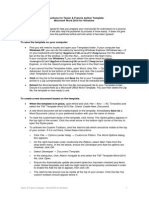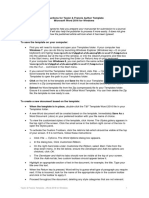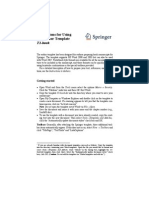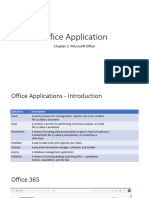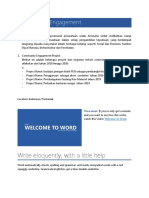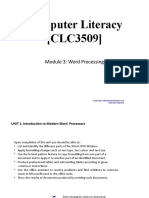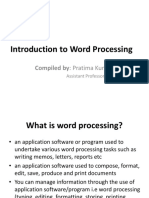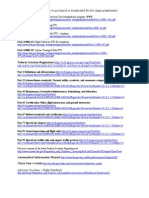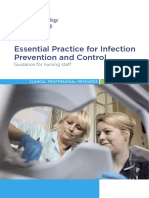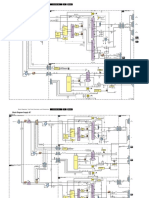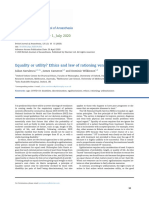Documenti di Didattica
Documenti di Professioni
Documenti di Cultura
TF Template Word Mac 2011 Instructions
Caricato da
hariCopyright
Formati disponibili
Condividi questo documento
Condividi o incorpora il documento
Hai trovato utile questo documento?
Questo contenuto è inappropriato?
Segnala questo documentoCopyright:
Formati disponibili
TF Template Word Mac 2011 Instructions
Caricato da
hariCopyright:
Formati disponibili
Instructions for Taylor & Francis Author Template
Microsoft Word Mac 2011
The template has been designed to help you prepare your manuscript for submission to a journal.
If accepted for publication, it will also help the publisher to process it more easily. It does not give
an exact representation of how the published article will look when it has been typeset.
To save the template on your computer:
• Click on the template link and Save the Zip folder (archive) containing the template to
your Downloads folder. Click Show in Finder.
• In Finder, double-click the Zip folder (archive) to extract the T&F Template Word 2011
file (you can delete the Zip folder afterwards).
• Select the template file and copy (Apple key + C). Navigate to the ‘My Templates’
folder: User\Library\Application Support\Microsoft\Office\User Templates\My Templates.
Paste (Apple key + V) the template into this folder. Ensure it is saved there as a
Microsoft Word Template file. The template is now ready to use.
To create a new document based on the template:
• When the template is in place, open Word, go to File → New from Template…,
navigate to My Templates, select and choose the T&F Template Word 2011 file.
• A new Word document will be created based on the template. Two Custom Toolbars –
[TF Toolbar A] and [TF Toolbar B] – should be visible at the top of your screen.
Immediately Save As a Word Document (.docx) in your preferred location with your file
name of choice.
• The Home tab in the Ribbon near the top of the Microsoft Word screen contains a
Styles gallery. Click the icon at the bottom right corner of the Styles gallery to display
the Styles palette. Ensure the option at the bottom of the Styles is set to List: Styles in
Use. This will show you the customised styles of the template.
• Highlight an appropriate section of text, for example, the title. Type your title over this text.
• When the Return key is pressed, Word will try to guess what type of paragraph you
require next. If this is incorrect, look for the name of the appropriate style in the custom
toolbars and click in the toolbar to apply it.
• Proceed in the same way throughout the document, deleting any style categories that
are not relevant.
• Save the document when you are finished. The file will be saved as a Word Document
in the location previously specified.
To format an existing document using the template (it is advisable to make a backup copy
of your manuscript file before doing this):
• When the template is in place, open your manuscript in Word.
• Select Tools → Templates and Add-ins.
• Click Attach… in the dialog box, navigate to and select the T&F Template Word 2011
file, click Open.
• Ensure the Automatically update document styles box has been checked, then click OK.
• Two Custom Toolbars – [TF Toolbar A] and [TF Toolbar B] – should now be visible at
the top of your screen.
Taylor & Francis Template – Mac Word 2011 1
• The Home tab in the Ribbon near the top of the Microsoft Word screen contains a
Styles gallery. Click the icon at the bottom right corner of the Styles gallery to display
the Styles palette. Ensure the option at the bottom of the Styles is set to List: Styles in
Use. This will show you the styles in your document.
• If you would like to remove any previous styles, select the text and Edit → Clear →
Clear Formatting.
• To apply the custom styles to your manuscript, highlight or click within a portion of text
and select the name of the appropriate style from the toolbars.
• Proceed through the document applying the styles as needed for your article. Word will
add the appropriate amount of space between each paragraph, so additional ‘empty’
paragraphs in your document will be unnecessary in most cases.
• Save As a Word Document (.docx) in your preferred location with your file name of
choice.
Keyboard Shortcuts: The template contains a collection of styles which are applied using the
custom toolbars. The following keystroke combinations can be used to achieve the same result
(the Alt key is the same as the Option key on a Mac).
Article title (Alt + Ctrl + T)
Author names (Alt + Ctrl + N)
Affiliation (Alt + Ctrl + A)
Correspondence details (Alt + Ctrl + C)
Notes on contributors (Alt + Ctrl + U)
Received date (Alt + Ctrl + R)
Abstract (Alt + Ctrl + S)
Keywords (Alt + Ctrl + K)
Subject codes (Alt +Ctrl + J)
Level one heading (Alt + Ctrl + 1)
Level two heading (Alt + Ctrl + 2)
Level three heading (Alt + Ctrl + 3)
Level four heading + paragraph (Alt + Ctrl + 4)
Paragraph (Alt + Ctrl + P)
New paragraph (Alt + Ctrl + Z)
Displayed quotation (Alt + Ctrl + Q)
Bulleted list (Alt + Ctrl + B)
Numbered list (Alt + Ctrl + L)
Displayed equation (Alt + Ctrl + E)
Acknowledgements (Alt + Ctrl + W)
Footnotes (Alt + Ctrl + O)
References (Alt + Ctrl + X)
Table title (Alt + Ctrl + I)
Figure caption (Alt + Ctrl + F)
Taylor & Francis Template – Mac Word 2011 2
Troubleshooting:
If the custom toolbars do not automatically appear:
Select View → Toolbars → [TF Toolbar A] and View → Toolbars → [TF Toolbar B].
If the toolbar buttons do not function:
• Select Tools → Templates and Add-ins.
• Click Attach… in the dialog box, navigate to and select the T&F Template Word 2011
file, click Open.
• Ensure the Automatically update document styles box has been checked, then click OK.
Special characters are not properly displayed:
• Reformatting of running text, into which special characters such as Greek letters have
been entered via the keyboard, can cause these characters to disappear.
• To avoid this problem, always insert special characters into your document from Insert
→ Symbol. In the Symbol dialog box select the required character and click Insert.
Further information on how to submit your manuscript to a specific journal can be found on the
Instructions for Authors page of the journal.
Taylor & Francis Template – Mac Word 2011 3
Potrebbero piacerti anche
- Timken Bearing Damage PosterDocumento1 paginaTimken Bearing Damage Postera04205100% (5)
- Producing A Thesis or Long Document in Word: WorkbookDocumento39 pagineProducing A Thesis or Long Document in Word: WorkbookDursun KeseratarNessuna valutazione finora
- Word To LatexDocumento8 pagineWord To LatexiordacheNessuna valutazione finora
- Library DocumentationDocumento108 pagineLibrary DocumentationMir Muzamil AliNessuna valutazione finora
- Sample Set MacrosDocumento4 pagineSample Set Macroscdd ccNessuna valutazione finora
- The Lord Bless YouDocumento5 pagineThe Lord Bless YouGrace Church ModestoNessuna valutazione finora
- Orthodox Monastic Office: Breviarium Monasticum OrthodoxumDocumento22 pagineOrthodox Monastic Office: Breviarium Monasticum OrthodoxumGregory WassenNessuna valutazione finora
- Church List: Who's Who?: Churches in Union With RomeDocumento3 pagineChurch List: Who's Who?: Churches in Union With RomeNathan HolzsterlNessuna valutazione finora
- Project VBA Project GuruDocumento14 pagineProject VBA Project Gurupvenky_kkdNessuna valutazione finora
- Oid/downloads/Eucharist From An Anglican Prayer BookDocumento18 pagineOid/downloads/Eucharist From An Anglican Prayer BookshedzaNessuna valutazione finora
- Family 3 Hours With God For Divine Restoration PDFDocumento1 paginaFamily 3 Hours With God For Divine Restoration PDFDele AdigunNessuna valutazione finora
- Osb Office RubricsDocumento49 pagineOsb Office RubricsQuo PrimumNessuna valutazione finora
- Prayer Before Praying BreviaryDocumento1 paginaPrayer Before Praying BreviarythepillquillNessuna valutazione finora
- Daily Office CustomaryDocumento3 pagineDaily Office CustomaryScott KnitterNessuna valutazione finora
- Section1: Basic of Macros in Excel: Vba Course OutlineDocumento3 pagineSection1: Basic of Macros in Excel: Vba Course OutlineOverture Rede0% (1)
- Consecration of The Elect To The Episcopate, According To The Pontificale Romanum of 1595 (Incomplete)Documento18 pagineConsecration of The Elect To The Episcopate, According To The Pontificale Romanum of 1595 (Incomplete)Michael Hammond100% (2)
- The Lorrha Mass A New TranslationDocumento8 pagineThe Lorrha Mass A New TranslationRobert FossNessuna valutazione finora
- Excel Assignment #1Documento3 pagineExcel Assignment #1Prateek AgrawalNessuna valutazione finora
- Visual Basic For Applications FundamentalsDocumento5 pagineVisual Basic For Applications FundamentalsNabil IshamNessuna valutazione finora
- Word 2007Documento67 pagineWord 2007Dedi Susanto100% (1)
- Draft Psalter 14Documento36 pagineDraft Psalter 14Barry FollandNessuna valutazione finora
- Word Exercise 2-FormattingDocumento5 pagineWord Exercise 2-FormattingTumadhirALHatmyNessuna valutazione finora
- Pintile, Nicolae, The Anaphoras of The Ethiopian Church in The Context of The Present Day Liturgies - Liturgical UnityDocumento12 paginePintile, Nicolae, The Anaphoras of The Ethiopian Church in The Context of The Present Day Liturgies - Liturgical UnityanestiNessuna valutazione finora
- VBA For Beginners - VBA Userforms - Online PC LearningDocumento18 pagineVBA For Beginners - VBA Userforms - Online PC LearningMarcos Armando Garcia VergaraNessuna valutazione finora
- Microsoft Excel - IntroDocumento13 pagineMicrosoft Excel - IntroJamaica Faye NicolasNessuna valutazione finora
- CET MS Advanced Word 2007 Training Manual v1.0Documento17 pagineCET MS Advanced Word 2007 Training Manual v1.0ctn123Nessuna valutazione finora
- BibleDocumento3 pagineBibleUmaima AliNessuna valutazione finora
- Instructions For Taylor & Francis Author Template Microsoft Word Mac 2008Documento3 pagineInstructions For Taylor & Francis Author Template Microsoft Word Mac 2008samuel mechNessuna valutazione finora
- TF Template Word Windows 2003 InstructionsDocumento3 pagineTF Template Word Windows 2003 Instructionsa_damrongNessuna valutazione finora
- Taylor & Francis Template - Word 2007 For Windows 1Documento3 pagineTaylor & Francis Template - Word 2007 For Windows 1Geanina StanescuNessuna valutazione finora
- TF Template Word Windows 2010 Instructions PDFDocumento3 pagineTF Template Word Windows 2010 Instructions PDFAndrewHungNessuna valutazione finora
- TF Template Word Windows 2010 InstructionsDocumento3 pagineTF Template Word Windows 2010 InstructionsSrirevathi BalapattabiNessuna valutazione finora
- TF Template Word Windows 2016 Instructions PDFDocumento3 pagineTF Template Word Windows 2016 Instructions PDFDhrubajyotiGuptaNessuna valutazione finora
- Instruct Authors T1 BookDocumento7 pagineInstruct Authors T1 BookYiannis Kazanidis0% (1)
- Count On Word To Count Your WordsDocumento7 pagineCount On Word To Count Your WordsMahmoud samahaNessuna valutazione finora
- File Save As: Try ItDocumento7 pagineFile Save As: Try ItMahmoud samahaNessuna valutazione finora
- File Save As: Try ItDocumento7 pagineFile Save As: Try ItMahmoud samahaNessuna valutazione finora
- Welcome To Word: Instructions You Can Edit, Share, and PrintDocumento7 pagineWelcome To Word: Instructions You Can Edit, Share, and PrintMahmoud samahaNessuna valutazione finora
- Word Tutorial - Format Text With StylesDocumento19 pagineWord Tutorial - Format Text With StylesRúben CaramonaNessuna valutazione finora
- Welcome To Word: Instructions You Can Edit, Share, and PrintDocumento8 pagineWelcome To Word: Instructions You Can Edit, Share, and PrintCristina VodăNessuna valutazione finora
- M.S Word (Part-1)Documento49 pagineM.S Word (Part-1)Rahul MahatoNessuna valutazione finora
- Ms Word and Ms ExcelDocumento38 pagineMs Word and Ms ExcelAmarjeet VermaNessuna valutazione finora
- Microsoft Word Basics2Documento63 pagineMicrosoft Word Basics2Reymart de VeraNessuna valutazione finora
- Introduction To Microsoft Word 2007: Topic Areas: Key Tools Creating Documents Editing Documents Other ResourcesDocumento8 pagineIntroduction To Microsoft Word 2007: Topic Areas: Key Tools Creating Documents Editing Documents Other ResourcesZeck Aviel AlcantaraNessuna valutazione finora
- Ms Office Icons Toolbars 24Documento14 pagineMs Office Icons Toolbars 24Raturi DeepankarNessuna valutazione finora
- Msword2013combine 170224165609Documento35 pagineMsword2013combine 170224165609Edina Zulcic Ex MandraNessuna valutazione finora
- File Save As: Try ItDocumento5 pagineFile Save As: Try ItMahmoud samahaNessuna valutazione finora
- Office ProductivityDocumento111 pagineOffice ProductivityNea CadVelNessuna valutazione finora
- CollaborateDocumento6 pagineCollaborateMohammed SeidNessuna valutazione finora
- Chapter 2 Office Application IntroductionDocumento44 pagineChapter 2 Office Application Introduction6s6597wvp2Nessuna valutazione finora
- ComputersDocumento39 pagineComputerstanya aroraNessuna valutazione finora
- Word IntroductionDocumento12 pagineWord IntroductionFaheem MukhtarNessuna valutazione finora
- Community Engagement: Write Eloquently, With A Little HelpDocumento9 pagineCommunity Engagement: Write Eloquently, With A Little Helphphuta72Nessuna valutazione finora
- Module 3-Word ProcessingDocumento54 pagineModule 3-Word ProcessingEmma PreciousNessuna valutazione finora
- 8 Word ProcessorDocumento64 pagine8 Word ProcessorJustz CollectsNessuna valutazione finora
- Module - Ms-Words and Ms-Excel (Drss10082020)Documento73 pagineModule - Ms-Words and Ms-Excel (Drss10082020)Jeremy KumarNessuna valutazione finora
- VisualDocumento5 pagineVisualMohammed SeidNessuna valutazione finora
- Word Processors: Faculty of Mass Communication Cairo University Omar SamyDocumento63 pagineWord Processors: Faculty of Mass Communication Cairo University Omar SamyosamyNessuna valutazione finora
- Hands On Word2007Documento6 pagineHands On Word2007Jv PeridoNessuna valutazione finora
- Word ProcessingDocumento117 pagineWord ProcessingKomal NandanNessuna valutazione finora
- Module 1-6 Introductionto Word ProcessingDocumento118 pagineModule 1-6 Introductionto Word ProcessingReshid JewarNessuna valutazione finora
- Title (Times New Roman Font 13,) : Line Spacing: 1.5 LinesDocumento2 pagineTitle (Times New Roman Font 13,) : Line Spacing: 1.5 LineshariNessuna valutazione finora
- Cover Letter and Statements (NPHJ2)Documento3 pagineCover Letter and Statements (NPHJ2)AAlfie Munawir'sNessuna valutazione finora
- Medicine The American Journal of Sports: The Effects of Vitamin D Deficiency in AthletesDocumento5 pagineMedicine The American Journal of Sports: The Effects of Vitamin D Deficiency in AthleteshariNessuna valutazione finora
- Latihan EAPDocumento7 pagineLatihan EAPSabiq FarhanNessuna valutazione finora
- GTT NO96 LNG TanksDocumento5 pagineGTT NO96 LNG TanksEdutamNessuna valutazione finora
- Nishith Desai Associates - Alternative Investment Funds - SEBI Scores Half Century On DebutDocumento2 pagineNishith Desai Associates - Alternative Investment Funds - SEBI Scores Half Century On DebutRajesh AroraNessuna valutazione finora
- FAA PUBLICATIONS May Be Purchased or Downloaded For FreeDocumento4 pagineFAA PUBLICATIONS May Be Purchased or Downloaded For FreeFlávio AlibertiNessuna valutazione finora
- Point of View Task CardsDocumento7 paginePoint of View Task Cardsapi-660227300Nessuna valutazione finora
- P40Agile P541 - 2 - 3 - 4 - 5 6 Guideform SpecificationDocumento15 pagineP40Agile P541 - 2 - 3 - 4 - 5 6 Guideform SpecificationprinceNessuna valutazione finora
- Medicinal Chemistry-Ii: 1.anti-Infective Agents: FDocumento14 pagineMedicinal Chemistry-Ii: 1.anti-Infective Agents: FAnonymous ionOPaqlkNessuna valutazione finora
- Pub 005940 PDFDocumento31 paginePub 005940 PDFkurniaNessuna valutazione finora
- Philips Chassis Lc4.31e Aa Power Dps 181 PDFDocumento9 paginePhilips Chassis Lc4.31e Aa Power Dps 181 PDFAouadi AbdellazizNessuna valutazione finora
- 11 - Savulescu Et Al (2020) - Equality or Utility. Ethics and Law of Rationing VentilatorsDocumento6 pagine11 - Savulescu Et Al (2020) - Equality or Utility. Ethics and Law of Rationing VentilatorsCorrado BisottoNessuna valutazione finora
- Poverty Eradication Cluster HLPF Position Paper With Case StudiesDocumento4 paginePoverty Eradication Cluster HLPF Position Paper With Case StudiesJohn Paul Demonteverde ElepNessuna valutazione finora
- Final Exam - Comprehensive - 10.24.16Documento5 pagineFinal Exam - Comprehensive - 10.24.16YamateNessuna valutazione finora
- 06 BuyLog2013 MoldedCaseCircBrkrsDocumento106 pagine06 BuyLog2013 MoldedCaseCircBrkrsmarbyNessuna valutazione finora
- Sarah Williams CVDocumento2 pagineSarah Williams CVsarahcwilliamsNessuna valutazione finora
- CV Rafi Cargill, GAR, MCR, AM GROUP and Consultancy EraDocumento6 pagineCV Rafi Cargill, GAR, MCR, AM GROUP and Consultancy EranorulainkNessuna valutazione finora
- La Naval Drug Co Vs CA G R No 103200Documento2 pagineLa Naval Drug Co Vs CA G R No 103200UE LawNessuna valutazione finora
- Soal TKM B. Inggris Kls XII Des. 2013Documento8 pagineSoal TKM B. Inggris Kls XII Des. 2013Sinta SilviaNessuna valutazione finora
- Chapter IDocumento38 pagineChapter ITuyền PhạmNessuna valutazione finora
- County Project Name Cycle Project Address Proj City Proj Zip Applicant/Owner Name HDGP $ Home $ FHTF $ Lihtc9 $ Help $ Oahtc $ Ghap $ HPF $ Lihtc4 $Documento60 pagineCounty Project Name Cycle Project Address Proj City Proj Zip Applicant/Owner Name HDGP $ Home $ FHTF $ Lihtc9 $ Help $ Oahtc $ Ghap $ HPF $ Lihtc4 $Mamello PortiaNessuna valutazione finora
- Dominar 400 Spare Parts CatalogueDocumento82 pagineDominar 400 Spare Parts CatalogueAkshayaNessuna valutazione finora
- On Fracture MechanicsDocumento81 pagineOn Fracture MechanicsDEEPAK100% (1)
- Filcar vs. EspinasDocumento2 pagineFilcar vs. EspinasBrian ThunderNessuna valutazione finora
- Morales v. Lockheed Martin, 10th Cir. (2000)Documento2 pagineMorales v. Lockheed Martin, 10th Cir. (2000)Scribd Government DocsNessuna valutazione finora
- 11.traders Virtual Mag OTA July 2011 WebDocumento68 pagine11.traders Virtual Mag OTA July 2011 WebAde CollinsNessuna valutazione finora
- Media and Information Literacy Quarter 3 Module 1Documento67 pagineMedia and Information Literacy Quarter 3 Module 1Joshua Catequesta100% (1)
- LEBV4830Documento371 pagineLEBV4830anton100% (1)
- People/Occupancy Rules of Thumb: Bell - Ch10.indd 93 8/17/07 10:39:31 AMDocumento8 paginePeople/Occupancy Rules of Thumb: Bell - Ch10.indd 93 8/17/07 10:39:31 AMPola OsamaNessuna valutazione finora
- Advanced Machining User Guide PDFDocumento250 pagineAdvanced Machining User Guide PDFDaniel González JuárezNessuna valutazione finora
- An Overview of The Geostatistical Analyst Toolbar and ToolboxDocumento1 paginaAn Overview of The Geostatistical Analyst Toolbar and ToolboxSumit SumanNessuna valutazione finora
- Navi Mumbai C.A. ListDocumento48 pagineNavi Mumbai C.A. ListManish Shetty67% (9)