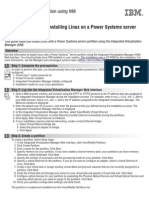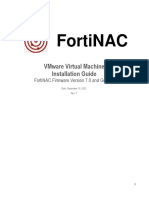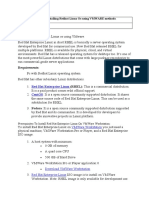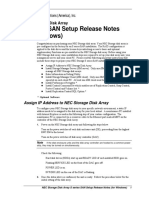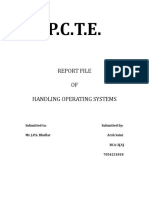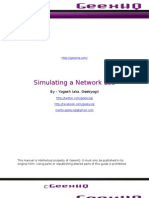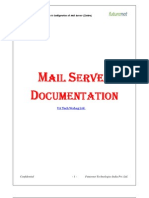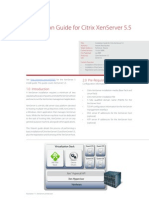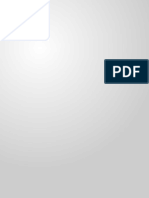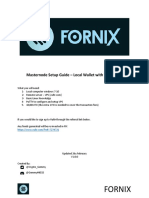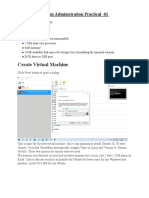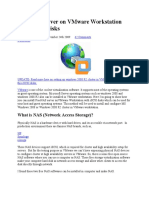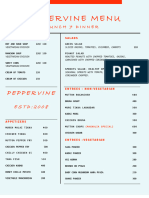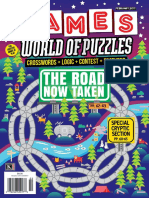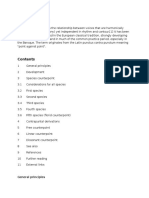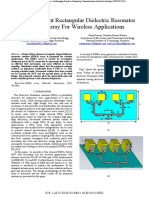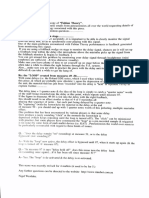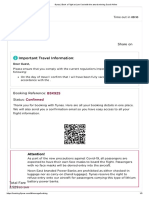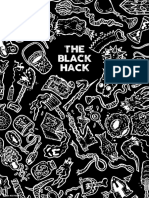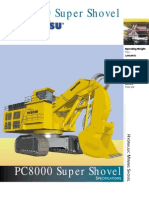Documenti di Didattica
Documenti di Professioni
Documenti di Cultura
Virtual SAN Installation Guide
Caricato da
VIJAYBABU.NDescrizione originale:
Titolo originale
Copyright
Formati disponibili
Condividi questo documento
Condividi o incorpora il documento
Hai trovato utile questo documento?
Questo contenuto è inappropriato?
Segnala questo documentoCopyright:
Formati disponibili
Virtual SAN Installation Guide
Caricato da
VIJAYBABU.NCopyright:
Formati disponibili
Virtual SAN
Installation Guide
PHD Virtual March 2009 | 1
Table of Contents
Introduction ...................................................................................................... 3
Pre-requisites ......................................................................................................3
Installation ........................................................................................................ 4
Preparing for the install .........................................................................................4
Importing the appliance ........................................................................................4
XVS appliance configuration steps .........................................................................15
Connecting ESX hosts to the XVS appliance volume .................................................22
Planned XVS appliance node shutdown ..................................................................29
Recovering from an XVS appliance node shutdown or failure .....................................29
PHD Virtual March 2009 | 2
1 Introduction
This paper offers step-by-step instruction on configuring the Virtual SAN (XVS) appliance
for use with VMware ESX3 Server to provide shared VMFS storage without a SAN – the
aim being to utilise otherwise unused local storage in the ESX server to facilitate
enterprise level features such as vMotion, DRS and HA normally only available through
the use of a shared storage device.
Throughout this paper the non-routable range of 192.168.1.0/24 is used, your ESX VMs
must have a Service Console and VMkernel Port Group in this range that can ping your
iSCSI Server VM. You do not have to use the suggested range (and can use real IPs if
you wish) but your ESX hosts must have at least one Service Console and one VMKernel
portgroup on the same subnet as the XVS appliances.
1.1 Pre-requisites
Two VMware ESX servers licensed to use iSCSI storage are required as a minimum. No
guidance will be provided in this paper on the installation and configuration of ESX
server, please see the VMware ESX 3 Server Installation Guide.
http://www.vmware.com/pdf/vi3_35/esx_3/r35/vi3_35_25_installation_guide.pdf
To gain all benefits of this appliance, VI3 Enterprise is recommended.
Sufficient local disk space formatted as VMFS must be available in the ESX hosts. 2.5Gb
of free space is required for the XVS appliance, any additional space will be used as your
Virtual SAN volume so a useful minimum of 20GB is recommended.
The XVS appliance requires 512MB of RAM, this may need to be increased to 1024MB in
disk intensive environments
PHD Virtual March 2009 | 3
2 Installation
2.1 Preparing for the install
Download the XVS appliance from phdvirtual.com and extract the files to a folder on
your desktop.
TIP: WinRAR can be used to extract .tar.gz files. http://www.win-rar.com/
downloadwinrar.html
Download and install VMware Converter 3.0.2 Update 1. Note: This step can be skipped
if you are familiar with uploading Virtual Machines to your servers using SFTP/SCP and
registering them manually.
http://www.vmware.com/products/converter/
NOTE: Version 3.0.2 Update 1 is required, version 3.0.2 has an error which prevents it
from importing the appliance correctly.
2.2 Importing the appliance
Open VMware Converter and start the Import Wizard.
PHD Virtual March 2009 | 4
Click Next to select a source for import.
Select Standalone virtual machine and click Next.
PHD Virtual March 2009 | 5
Click Browse, browse to the directory you extracted the XVS appliance to, select
XVS.vmx. Click Next.
Leave the default Import all disks and maintain size selected and click Next.
PHD Virtual March 2009 | 6
Click Next to select a destination host for the appliance.
Select VMware ESX server or VirtualCenter virtual machine and click Next.
PHD Virtual March 2009 | 7
Enter the address and credentials for your VC server or ESX host and click Next.
Give the XVS appliance a unique name. In this paper we use XVS-NODE1 and XVS-
NODE2. Then select a data centre for the appliance and then click Next.
PHD Virtual March 2009 | 8
Select an ESX host for the first XVS node and click Next.
Choose the local storage VMFS volume on the host and click Next.
PHD Virtual March 2009 | 9
Select a network for the XVS appliance that is connected to a vSwitch with access to the
appropriate subnet and click Next.
Leave Install VMware Tools un-selected, the VMware tools are pre-installed in the
appliance.
PHD Virtual March 2009 | 10
Leave Power on the new Virtual Machine after creation un-selected. It is necessary
to add a second disk to the appliance before powering it on for configuration. Click Next.
The appliance should now import. Repeat the process above for the second XVS node
with the following changes. Give the second XVS appliance a unique name.
PHD Virtual March 2009 | 11
Make sure the second XVS appliance node is placed on a different ESX host to the first
node.
When the appliance is imported, Edit Settings on the VMs. Click Add to add hardware
to the VM.
PHD Virtual March 2009 | 12
Select Hard Disk from the list of devices and click Next.
Select Create a new virtual disk and click Next.
PHD Virtual March 2009 | 13
Specify the size of the SAN you would like to create, this can be any size <2Tb
depending on available local disk space. Select Store with the virtual machine and
click Next.
Lease the SCSI ID as the default (0:1). Select Independent and Persistent then click
Next.
PHD Virtual March 2009 | 14
The new SAN disk drive should appear in the hardware list. Click OK to confirm the
change.
Repeat these steps for both appliance nodes. The import is now complete.
2.3 XVS appliance configuration steps
Power on both of the XVS appliance nodes and allow them to boot. Open a console to
each. NOTE: Don’t press a key at this point, just allow the default option to boot.
PHD Virtual March 2009 | 15
Once the boot process is complete, you will be presented with the XVS Main Menu at the
console.
Select Option 1 to enter the Node Configuration Menu.
PHD Virtual March 2009 | 16
Enter the unique node number 1 or 2 for the node.
Press “y” if you want to accept the default IP address configuration (details below).
Default IP address configuration is as follows:
Heartbeat/replication IP addresses:
Node1 - 192.168.1.11
Node2 - 192.168.1.12
PHD Virtual March 2009 | 17
These IP addresses only need to be able to ping each other, they require no external
connectivity.
iSCSI Target IP address:
Node1 – 192.168.1.1
Node2 – 192.168.1.2
These IP addresses must be on the same subnet as at least one Service Console and one
VMkernel Port Group on each ESX host. The shared storage will not be accessible without
this.
NOTE: it is recommended to have the Heartbeat and iSCSI Target IP addresses on the
same subnet.
If you wish to use custom IP addresses, enter n and then enter your desired IP
addresses.
NOTE: The remote node IP addresses must match what you set on the other node or the
services will not start.
PHD Virtual March 2009 | 18
When the IP address configuration is complete, select Option 2 from the configuration
menu.
Type “yes” to proceed with the XVS volume configuration.
NOTE: Do not perform this step if you already have live data on the appliance, it will
delete all existing data from the appliance.
PHD Virtual March 2009 | 19
NOTE: Make sure you have completed the above steps on BOTH nodes before
continuing.
Select Option 3 to perform the initial XVS disk synchronization. Do this on node1 first.
When you have started the synchronisation on node1 and it is waiting for a peer, repeat
the process on node2.
PHD Virtual March 2009 | 20
Assuming correct IP configuration the initial synchronisation will start and a progress bar
will be shown at the console. NOTE: for very large disks the initial synchronisation may
take some time.
Once the synchronisation is complete, the iSCSI services are started and configuration is
complete. Please allow a couple of minutes for the virtual IP addresses to establish
themselves before attempting to connect to the storage. Your Virtual SAN is now ready
for use.
PHD Virtual March 2009 | 21
Configuration is now complete. It is recommended to leave the appliance at the main
menu and simply close the console. If you wish to enter the troubleshooting console
select Option 3 and then log in with username root and password xtravirt.
NOTE: To return to the XVS Main Menu type “configure_node” at the troubleshooting
console.
2.4 Connecting ESX hosts to the XVS appliance volume
First we need to enable the ESX software iSCSI initiator. In the VI client, click the ESX
host you want to enable iSCSI on, and select the configuration tab. Select the iSCSI
Software Adapter and then click Properties.
Click “Configure” and the following window will pop up. Tick the “Enabled” box and
press OK.
NOTE: In some circumstances it is necessary to reboot the ESX host, however this is
usually not necessary and the message can be safely ignored.
PHD Virtual March 2009 | 22
Click “Properties” again, and select the “Dynamic Discovery” tab. Click “Add” and
enter the IP of your locally stored XVS appliance iSCSI Target IP – in this case
192.168.1.1. Click OK and then Close.
NOTE: to improve read performance and reduce network traffic, it is recommended that
you add only the iSCSI Target IP address of the XVS appliance that the ESX host is
hosting on its local disks.
For example, in the above screen shot – node1 is hosted on ESX1 so we have configured
ESX1’s software iSCSI initiator to point at node1’s default iSCSI Target IP address
192.168.1.1. Assuming we are using the defaults, ESX2’s software iSCSI initiator would
be configured to point at node2 – 192.168.1.2.
PHD Virtual March 2009 | 23
When the task is complete, click “Rescan”.
Leave both boxes checked and click OK.
When the rescan is complete you should see your XVS iSCSI target listed in the bottom
pane when you click the Software iSCSI Adapter.
The storage needs to be formatted as VMFS. Select the “Storage (SCSI, SAN and
NFS)” link under the host configuration tab and then click Add Storage.
PHD Virtual March 2009 | 24
Select “Disk/LUN” and click Next.
Select the LUN and click Next.
PHD Virtual March 2009 | 25
The volume should be blank. Click Next.
Give the new VMFS datastore a name and click Next.
PHD Virtual March 2009 | 26
Accept the default block size, click Next.
NOTE: if you are using a very large volume, you may wish to increase the block size.
Please refer to VMware’s best practice guide for VMFS volumes.
Your summary should look like the below screenshot. Click Finish to format the Volume
as VMFS.
PHD Virtual March 2009 | 27
The XVS appliance volume should now be listed as an available VMFS volume.
Click your second ESX host, select the Configuration tab and click Storage Adapters.
Click Rescan.
Leave both boxes checked and click OK.
The XVS appliance volume should now be listed as an available VMFS volume on the
second ESX host.
You now have a virtual SAN VMFS volume that resides on both local disks of your ESX
hosts, you can vMotion and perform all of the other functions that are available with
standard shared storage devices using this volume and all data is synchronously
replicated between the disks.
PHD Virtual March 2009 | 28
2.5 Planned XVS appliance node shutdown
If one ESX host needs to be taken down for a reboot or maintenance it may be
necessary to shutdown one of the XVS appliance nodes. All services can continue to
function from the other node, but a clean shutdown greatly reduces replication times on
re-synchronisation and is recommended where possible.
On the node that is to be shutdown select Option 2 from the main menu to enter the
Services Menu.
At the Services Menu select Option 2 to shutdown the services on this XVS node. Type
“yes” to confirm you wish to continue with the shutdown.
The services will then shutdown and the node can safely be powered off.
2.6 Recovering from an XVS appliance node shutdown or failure
If one of the nodes is lost for any reason, including ESX host failure, the other node will
take over all storage operations and the volume will continue to function. When the node
is restored to operation it is necessary to re-sync the volume to resume full failover
capability of the SAN.
Power on the XVS node that was disconnected and allow it to boot. Select Option 2 at
the Main Menu to enter the Services Menu.
PHD Virtual March 2009 | 29
At the Services Menu select Option 1 to start the XVS services.
Assuming network connectivity between the nodes is functional, you should be presented
with a resynchronisation progress screen. This will automatically exit when
resynchronisation is complete.
NOTE: The length of time required to resynchronise the volumes varies dependant on
how much data has changes since the node was disconnected and whether the node was
cleanly shut down or not.
PHD Virtual March 2009 | 30
When the resynchronisation is complete, press Enter to return to the main menu. The
XVS SAN is now restored to full redundancy and the iSCSI Target IP address will
automatically move back to the recovered node.
We hope you found this guide and appliance useful.
PHD Virtual March 2009 | 31
Potrebbero piacerti anche
- PNMSJ On Windows Virtual Server Installation ManualDocumento27 paginePNMSJ On Windows Virtual Server Installation ManualpubregNessuna valutazione finora
- Home Lab With Pfsense & VMware Workstation - OutsideSysDocumento13 pagineHome Lab With Pfsense & VMware Workstation - OutsideSysnoahkrpgNessuna valutazione finora
- Juniper VMX - Getting Started Guide (VMware) - Matt's BlogDocumento14 pagineJuniper VMX - Getting Started Guide (VMware) - Matt's BlogMaxim Medvedev0% (1)
- How To Install Linux Mint On VMWare WorkstationDocumento16 pagineHow To Install Linux Mint On VMWare WorkstationAhmed ShuvoNessuna valutazione finora
- VPoint Installation ManualDocumento90 pagineVPoint Installation ManualDavid AndhikaNessuna valutazione finora
- Quickstart Guide Linux PartitionDocumento2 pagineQuickstart Guide Linux PartitionOmar Palomeque ZamoraNessuna valutazione finora
- Pfsense LoadbalanceDocumento25 paginePfsense LoadbalanceArieClaassens100% (1)
- How To Install and Configure PfsenseDocumento28 pagineHow To Install and Configure PfsenseasimalampNessuna valutazione finora
- Simulator Guide 3101897 PDFDocumento20 pagineSimulator Guide 3101897 PDFTricantino Lopez PerezNessuna valutazione finora
- ANSYS 14 Install Quick GuideDocumento8 pagineANSYS 14 Install Quick GuidehmtrameshNessuna valutazione finora
- Fortinac Vmware Install 85Documento30 pagineFortinac Vmware Install 85Giorgio StefaniNessuna valutazione finora
- MANTIS / Hardlock Installation and UninstallationDocumento14 pagineMANTIS / Hardlock Installation and UninstallationDali JliziNessuna valutazione finora
- LWD6500 IPU Installation Guide V1.0Documento15 pagineLWD6500 IPU Installation Guide V1.0biolb BMXNessuna valutazione finora
- IMS-ZXUN CG-BC-EN-Installation and Commissioning-Software Installation-1-201010-PPT-98newDocumento98 pagineIMS-ZXUN CG-BC-EN-Installation and Commissioning-Software Installation-1-201010-PPT-98newBSSNessuna valutazione finora
- Quick Start Guide PDFDocumento28 pagineQuick Start Guide PDFcpl sbNessuna valutazione finora
- AWS Software 53.40Documento24 pagineAWS Software 53.40bashir3047Nessuna valutazione finora
- VMware P2V ProcessDocumento28 pagineVMware P2V ProcessMallikarjuna Reddy PallakiNessuna valutazione finora
- How To Virtualize A Physical Machine With VMwareDocumento13 pagineHow To Virtualize A Physical Machine With VMwareemeo145Nessuna valutazione finora
- Tutorial HDP SupplementDocumento33 pagineTutorial HDP Supplementabhijit rajurkarNessuna valutazione finora
- Start Vcenter Install From .Iso File Using Windows 10Documento10 pagineStart Vcenter Install From .Iso File Using Windows 10Hanung NugrohoNessuna valutazione finora
- Experiment 1 Creating Guest OS On VMwareDocumento17 pagineExperiment 1 Creating Guest OS On VMwareHarsh AryanNessuna valutazione finora
- Redhat InstallationDocumento20 pagineRedhat InstallationKarthick JRNessuna valutazione finora
- INSTALL VIO SERVER UNDER 40Documento8 pagineINSTALL VIO SERVER UNDER 40s_mullickNessuna valutazione finora
- CAD Lab Manual - CompleteDocumento52 pagineCAD Lab Manual - CompleteChandni SinghNessuna valutazione finora
- Ictnwk420 Install and Configure Virtual MachinesDocumento68 pagineIctnwk420 Install and Configure Virtual Machinessanthosh kumarNessuna valutazione finora
- NEC Sx500 Quick Setup GuideDocumento8 pagineNEC Sx500 Quick Setup GuidetitipcNessuna valutazione finora
- VM Ware and Linux Installation LabDocumento14 pagineVM Ware and Linux Installation LabJulia PayetteNessuna valutazione finora
- 997 060160 1Documento2 pagine997 060160 1vitor4santos_6Nessuna valutazione finora
- Case Study ON: Virtualization Using VmwareDocumento22 pagineCase Study ON: Virtualization Using VmwareAltamashNessuna valutazione finora
- General Cluster GuidelineDocumento22 pagineGeneral Cluster GuidelineJohn KouranyNessuna valutazione finora
- Siemens Simatic PCS 7 InstallDocumento21 pagineSiemens Simatic PCS 7 InstallnewtothisNessuna valutazione finora
- Sun and VMWare Quick Start GuideDocumento10 pagineSun and VMWare Quick Start GuideAnuchit ChalothornNessuna valutazione finora
- Senographe Essential AWS Application Software - IM - 5764947-1EN - 2 PDFDocumento20 pagineSenographe Essential AWS Application Software - IM - 5764947-1EN - 2 PDFDante Nuevo100% (1)
- P.C.T.E. Report File on Handling Operating Systems InstallationDocumento33 pagineP.C.T.E. Report File on Handling Operating Systems InstallationArsh SainiNessuna valutazione finora
- Simulating A Network Lab in GNS3Documento25 pagineSimulating A Network Lab in GNS3Buddika WijesooriyaNessuna valutazione finora
- PERFECT SERVERDocumento38 paginePERFECT SERVERTestoje TestovićNessuna valutazione finora
- Zimbra Mail ServerDocumento32 pagineZimbra Mail ServerluchoalcoNessuna valutazione finora
- Setting up VirtualBox and CentOS VM for Hadoop LabDocumento19 pagineSetting up VirtualBox and CentOS VM for Hadoop Labjust4 palsNessuna valutazione finora
- Cluster On IscsiDocumento19 pagineCluster On IscsiShwetal ShahNessuna valutazione finora
- XD10116 Installation Guide For Citrix XenServer 5Documento10 pagineXD10116 Installation Guide For Citrix XenServer 5Thức VũNessuna valutazione finora
- Netapp Simulator InstallDocumento6 pagineNetapp Simulator InstallManish MauryaNessuna valutazione finora
- TC2461en-Ed02 Deployment Guide For Smart DeskPhone 8088 NOE With Windows Server 2016Documento39 pagineTC2461en-Ed02 Deployment Guide For Smart DeskPhone 8088 NOE With Windows Server 2016Asnake TegenawNessuna valutazione finora
- Aws ApplicationDocumento20 pagineAws ApplicationCain Peña100% (2)
- ATM Installation Manual-0321Documento29 pagineATM Installation Manual-0321Rabin Tinkari100% (1)
- Sophos XG Firewall Virtual Appliance - Getting Started Guide - KVMDocumento19 pagineSophos XG Firewall Virtual Appliance - Getting Started Guide - KVMAdeyinkaAjagbeNessuna valutazione finora
- Setting up Big Data EnvironmentDocumento29 pagineSetting up Big Data EnvironmentsplokbovNessuna valutazione finora
- VSP 41 Esx Get StartDocumento22 pagineVSP 41 Esx Get Startpradeep_nutalapatiNessuna valutazione finora
- 1.5 - Centos 7 Installation Ver3 - VMwareDocumento28 pagine1.5 - Centos 7 Installation Ver3 - VMwarezaimdigimaxNessuna valutazione finora
- FORNIX Masternode Setup GuideDocumento9 pagineFORNIX Masternode Setup GuideVishnu GorantlaNessuna valutazione finora
- Install Moxa Multiport Board Driver for Windows XPDocumento27 pagineInstall Moxa Multiport Board Driver for Windows XPBalaji MbNessuna valutazione finora
- Create Virtual Machine: System Administration Practical - 01Documento41 pagineCreate Virtual Machine: System Administration Practical - 01Mrunal BhilareNessuna valutazione finora
- FreeNAS Server On VMware WorkstationDocumento14 pagineFreeNAS Server On VMware WorkstationKang Ipin 강 이빈Nessuna valutazione finora
- Pfsense For Hyper-VDocumento23 paginePfsense For Hyper-VClément Minougou100% (1)
- Vmware Install UsageDocumento9 pagineVmware Install UsageAlex GomesNessuna valutazione finora
- Hiding Web Traffic with SSH: How to Protect Your Internet Privacy against Corporate Firewall or Insecure WirelessDa EverandHiding Web Traffic with SSH: How to Protect Your Internet Privacy against Corporate Firewall or Insecure WirelessNessuna valutazione finora
- Evaluation of Some Windows and Linux Intrusion Detection ToolsDa EverandEvaluation of Some Windows and Linux Intrusion Detection ToolsNessuna valutazione finora
- Gabriella's Song: ScoreDocumento9 pagineGabriella's Song: ScoreLibor KiszaNessuna valutazione finora
- Peppervine MenuDocumento4 paginePeppervine MenuabhiNessuna valutazione finora
- Games World of Puzzles - February 2017 PDFDocumento85 pagineGames World of Puzzles - February 2017 PDFEduardoNessuna valutazione finora
- C Major Scale Positions and ChordsDocumento1 paginaC Major Scale Positions and ChordsjohnNessuna valutazione finora
- Understanding Counterpoint: The Relationship Between Musical VoicesDocumento12 pagineUnderstanding Counterpoint: The Relationship Between Musical VoicesMoises de Jesus100% (1)
- Statement For Ufone # 03335127990: Account DetailsDocumento8 pagineStatement For Ufone # 03335127990: Account DetailsIrfan ZafarNessuna valutazione finora
- ZP BSDocumento14 pagineZP BSKumarVelivelaNessuna valutazione finora
- AltaNet Stick ST10 4G WiFiDocumento3 pagineAltaNet Stick ST10 4G WiFiDiego CastelliNessuna valutazione finora
- RXV359 Speclayout4 PDFDocumento33 pagineRXV359 Speclayout4 PDFCarlos GonçalvesNessuna valutazione finora
- The Most Influential Living Artists of 2016Documento23 pagineThe Most Influential Living Artists of 2016Gabriela RobeciNessuna valutazione finora
- Vetina ES3Documento2 pagineVetina ES3darkdevotionNessuna valutazione finora
- One Direction: Background Information Origin Years Active Associated Acts Website MembersDocumento12 pagineOne Direction: Background Information Origin Years Active Associated Acts Website MembersOlivia Linseman100% (1)
- Smartstep 2 Servo Motors: @, R88M-Gp@Documento6 pagineSmartstep 2 Servo Motors: @, R88M-Gp@HammadMehmoodNessuna valutazione finora
- Neko Atsume Cats 2Documento9 pagineNeko Atsume Cats 2Miguel Angel Marca EstoupNessuna valutazione finora
- Ba400 Series: Maintenance ManualDocumento101 pagineBa400 Series: Maintenance ManualDanijel DelicNessuna valutazione finora
- A Four Element Rectangular Dielectric Resonator Antenna Array For Wireless ApplicationsDocumento4 pagineA Four Element Rectangular Dielectric Resonator Antenna Array For Wireless ApplicationsSubhanjali MyneniNessuna valutazione finora
- Architectural Programming For Hotel DesignDocumento11 pagineArchitectural Programming For Hotel DesignSintayehu Fetene67% (3)
- Rogue GuideDocumento45 pagineRogue GuideCloonyNessuna valutazione finora
- Fabian TheoryDocumento9 pagineFabian TheoryPierre AnfrayNessuna valutazione finora
- GSRTCDocumento1 paginaGSRTCSohum PatelNessuna valutazione finora
- Low-cost flight booking details and COVID travel requirementsDocumento3 pagineLow-cost flight booking details and COVID travel requirementsManas PandaNessuna valutazione finora
- Unit 6Documento15 pagineUnit 6shishirchemNessuna valutazione finora
- Cover and ResumeDocumento3 pagineCover and Resumeapi-468911724Nessuna valutazione finora
- The Black Hack 2e PDF 2.2 PDFDocumento126 pagineThe Black Hack 2e PDF 2.2 PDFTanner Yea100% (1)
- The 13 Best French Textbooks For French Learners of Any LevelDocumento8 pagineThe 13 Best French Textbooks For French Learners of Any LeveltomsonNessuna valutazione finora
- Tapmad General ProposalDocumento22 pagineTapmad General ProposalUzair RiazNessuna valutazione finora
- Proposed Residential Building Beam LoadingDocumento18 pagineProposed Residential Building Beam LoadingAly Arquillano JrNessuna valutazione finora
- PC8000Documento8 paginePC8000Foromaquinas100% (3)
- Guacamole Screen Video-RecordingDocumento3 pagineGuacamole Screen Video-RecordingPRATEEKNessuna valutazione finora
- Beach Letter 2018Documento2 pagineBeach Letter 2018api-239217379Nessuna valutazione finora