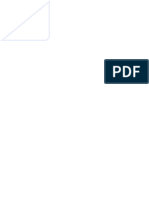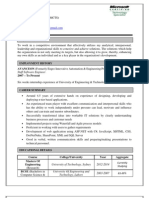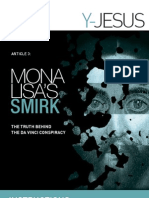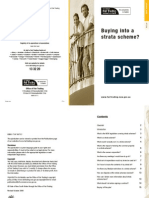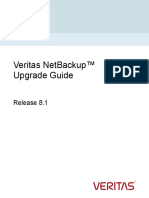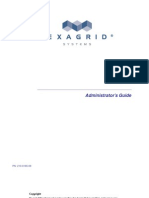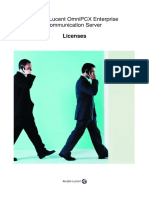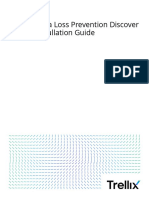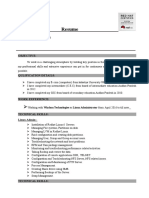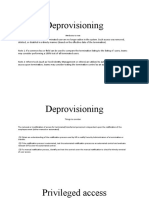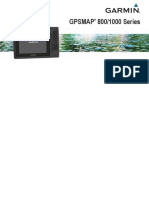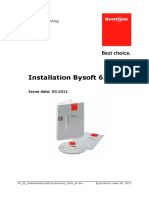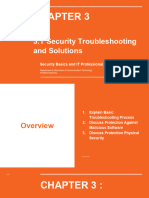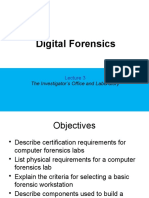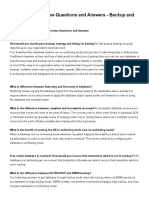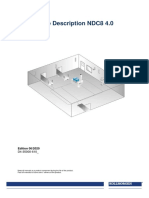Documenti di Didattica
Documenti di Professioni
Documenti di Cultura
Migration
Caricato da
sivasivasivDescrizione originale:
Copyright
Formati disponibili
Condividi questo documento
Condividi o incorpora il documento
Hai trovato utile questo documento?
Questo contenuto è inappropriato?
Segnala questo documentoCopyright:
Formati disponibili
Migration
Caricato da
sivasivasivCopyright:
Formati disponibili
SCENARIO 3 - Instructions
Scenario 3:
I have an existing installation of Medical Director 2.
I may also have an existing installation of PracSoft 3.8 or higher.
I wish to upgrade Medical Director 2 to Medical Director 3.11, and
I wish to upgrade PracSoft 3.8 or higher (if installed) to 3.11.
This guide is for users who meet the conditions for Scenario 3
who wish to upgrade Medical Director and/or PracSoft.
If this does not apply to you, please select a different scenario.
Health Communication Network Ltd
Level 1, 40 Oxley Street,
Crows Nest NSW, 2065
Tel: +61 2 9906 6633
Fax: +61 2 9906 8910
www.hcn.com.au
A.B.N. 76 068 458 515
Copyright © 2010
SCENARIO 3 - Instructions
Contents
Important Information for all Users..................................................................................................... 3
For users who participate in the NSW Health eLink project................................................................ 4
Installing Medical Director 3.11 ........................................................................................................... 5
Post-Installation Checklist .................................................................................................................. 12
Upgrading from Medical Director 2 to Medical Director 3.11........................................................... 13
Medical Director 2 to Medical Director 3 Upgrade Checklist ............................................................ 13
Performing the Medical Director 2-to-Medical Director 3 Upgrade ................................................. 14
Post-Installation Configuration .......................................................................................................... 19
Create a FULL HCN Backup................................................................................................................. 20
Post-Installation Configuration for NSW Health eLink Users ............................................................ 21
Last updated: Monday, February 08, 2010
2
SCENARIO 3 - Instructions
Important Information for all Users
This document is for users who have an existing installation of Medical Director 2.x with or without an existing installation of
PracSoft 3.8 (or higher), who wish to upgrade to Medical Director / PracSoft 3.11.
This document covers:
• The installation of Medical Director 3.11,
• The preparing of your Medical Director 2 data for upgrading to Medical Director 3.11, and then
• The upgrading of your existing Medical Director 2.x data to Medical Director 3.11.
Please Note:
• You must have a minimum of Medical Director 2.84 installed. If your existing Medical Director 2 is not version 2.84 or
greater, contact HCN Technical Support now, for assistance.
• If your PracSoft version is earlier than 3.8 contact HCN Technical Support now for assistance.
Last updated: Monday, February 08, 2010
3
SCENARIO 3 - Instructions
For users who participate in the NSW Health eLink project
eLink Medical Director 2 to Medical Director 3 Data Migration
When migrating from Medical Director 2 to Medical Director 3 (with eLink installed), the eLink data is not maintained across the
migration. A new version of eLink (for Medical Director 3) will need to be installed, and the existing eLink database updated with
Medical Director 3 specific data.
The following procedure should be performed by Practice Management personnel, under the direction of HCN support.
Supported Versions
The following versions of Medical Director and eLink are currently supported:
MD 2 MD3 eLink
MD 2.91 MD 3.8 and higher eLink 1.1.5 and higher
If your eLink version is lower, contact NSW Health to upgrade before beginning the upgrade from Medical Director 2 to Medical
Director 3.11
eLink data migration procedure
Step 1: Before you begin
To complete this procedure you will require:
• Your current HealtheLink settings. These can be obtained from the HealtheLink Configuration form in Medical Director 2
(see Step 2 below.) If you don’t have an available Medical Director 2 installation, then contact NSW Health for assistance.
• The Medical Director 3 HealtheLink installer. This can be provided to you by NSW Health.
• The Medical Director 2 HealtheLink installer. If you wish to revert to Medical Director 2, and continue to use HealtheLink,
you will require the Medical Director 2 HealtheLink installer. Again, this can be provided to you by NSW Health.
Step 2: Obtain the HealtheLink EDI code
This code is used to identify your practice at NSW Health. This procedure requires you to run Medical Director 2. If you do not have
an installation of Medical Director 2 available, contact NSW Health to obtain your EDI Code.
• Start Medical Director 2, and login
• When the Select Patient window is presented, press “Esc” (Escape) on your keyboard, or click “Cancel”
• From the MDPlus menu, select “HealtheLink Settings”, and then “Configuration”. The “eLinkConfig” form will be presented.
• Make a record of the details contained in the “Setup Information” tab and the “User Selection” tab. You will need to
configure eLink for Medical Director 3 with these details.
• Click Close on the eLinkConfig form, and exit out of Medical Director 2.
• Make a backup of the eLink configuration file:
o Create the folder C:\HCN\Backups
o Copy the file C:\MDW2\Plugins\eLinkConfig.dat to C:\HCN\Backups
Step 3: Install Medical Director 3 and migrate data
Install Medical Director 3 (instructions following).
Last updated: Monday, February 08, 2010
4
SCENARIO 3 - Instructions
Installing Medical Director 3.11
• If you do not have Medical Director 3.x and/or PracSoft 3.x installed, do not follow these instructions yet - proceed with
Scenario 1 first to install MD and/or PS before returning to this document to complete the instructions for Upgrading from
Medical Director 2 to Medical Director 3.11, on Page 9.
• If you have PracSoft 3.8 installed, you must upgrade to 3.11 first. Determine which scenario relates to the upgrading of your
existing PracSoft 3 to 3.11 and follow those instructions before returning to this document to complete the instructions for
Upgrading from Medical Director 2 to Medical Director 3.11 on Page 9.
• If you have PracSoft 3.11 installed, proceed with the following instructions on how to install Medical Director 3.
1. Insert the Medical Director 3.11 / PracSoft 3.11 CD. The HCN Installer application should commence immediately. If it does
not, browse to and double-click Setup.exe on the CD. The Installation Options window appears.
2. The Prerequisites window appears.
2.1. When you are ready to continue, click the Next button.
3. Take this opportunity to read the supplied documentation by clicking the Documents button.
Note: You may need to install the pre-requisites in order to view these guides if you do not already have Adobe Acrobat
Reader installed. Adobe Acrobat Reader is included in this initial stage of the installation process.
3.1. Click the Next button when you are ready to continue.
Last updated: Monday, February 08, 2010
5
SCENARIO 3 - Instructions
4. You will be presented with a list of Important Installation Tasks. Information about each of these tasks is available by clicking
on an associated link. It is recommended that you read this information and perform any tasks as necessary.
4.1. Once you are satisfied that you have performed the tasks necessary to continue with the installation, tick the
associated checkbox to acknowledge that you have read and understood these recommendations and then click the
Next button to continue.
NOTE: Failure to address these issues may result in being unable to install the software.
A note about Antivirus software and Firewalls:
Virus scanners look for two things;
• Known file signatures that matches a virus, and
• Virus-like behavior. Some virus scanners confuse activities involved in the installation of software with being virus-
like.
Firewalls have been known to be a major source of installation issues. For example, they can block the discovery of
Databases that need upgrading.
As there are numerous Antivirus / Firewall products available, and they are constantly changing, it is impossible to reliably
detect them.
A note about Opportunistic Locking:
The Installation Wizard may detect that Windows Opportunistic Locking is enabled on the computer. Opportunistic
Locking has been shown to affect the performance of software like Medical Director, and HCN recommends disabling it. If
you choose to disable Opportunistic Locking at this time, the computer will be restarted after which the Installation
Wizard will continue.
5. You will be presented with the Medical Director and PracSoft Subscription Agreement.
5.1. Read the Subscription Agreement, and if you agree to the terms, tick the associated checkbox, and then click the Next
button to continue.
Last updated: Monday, February 08, 2010
6
SCENARIO 3 - Instructions
6. At this stage the Installation Wizard will determine if your system requires the installation of additional third-party software,
and if so you will be prompted accordingly. If it is determined that you do not need to install any further third-party software,
proceed now to Step 7, otherwise continue to Step 6.1.
6.1. If it is determined that you do need to install additional third-party software, click the Next button to proceed with the
installation(s). The installation routines for each listed application will commence in sequence, with the overall progress
displayed in the main window.
Note that this process may take some time, depending on the requirements of the third-party software, and the number of
applications you will be required to install. Note also, that this process may require you rebooting the computer, after
which the MD3/PS3 Installation Wizard will continue.
For Terminal Server Users:
If the computer has restarted and the HCN Installer has restarted, click the Cancel button to close the HCN Installer.
Launch the HCN Installer through Add / Remove Programs again, as described in Step 1 above, to ensure the Terminal
Server is returned to ‘Install Mode’ before continuing.
6.2. You will be prompted upon the completion of all required third-party software installations as to whether they were
successful. If any were unsuccessful, please consult your Systems Support for assistance.
7. If you have an existing installation of PracSoft 3.x you will be prompted to confirm that you have performed the following
important installation tasks, before the installation can proceed.
• For information on performing a backup, please consult the HCN Maintenance Help.
• For information on MD Mobility, please consult the HCN Maintenance Help.
7.1. You must indicate that you have performed these operations by ticking the associated check box before you can
proceed.
7.2. When you are ready to continue, click the Next button.
Last updated: Monday, February 08, 2010
7
SCENARIO 3 - Instructions
8. If you have PracSoft installed and wish to upgrade to PracSoft 3.11, the installation can commence now. Click the Begin button
to continue. After PracSoft has been installed, run the HCN Installation wizard again to install Medical Director 3.11.
9. Specifying the Computer’s Role:
• For computers with PracSoft 3.8 (or higher) installed, proceed now to Page 10.
• For computers without PracSoft 3.8 (or higher) installed, you will be prompted to select the type of installation you
would like to perform, based on the role the computer will take.
The remaining installation steps are virtually identical, regardless of which type of installation you select from the options
above. Subtle differences between each type are explained in the text associated with the images above, and in the following
descriptions;
Server: For a computer that will act as your HCN Server, where your patient database is stored. The HCN
applications will also be installed. ManageEzy (used for document and letter storage) will be installed in a
shared folder and referenced by a network path, allowing workstation computers to access the folder
remotely.
Standalone: For a computer that will act as your HCN Server, where your patient database is stored. The HCN
applications will also be installed. ManageEzy (used for document and letter storage) will be not be
shared, and will referenced by a local path (C:\...).
Workstation: For a fixed computer on which you will run the HCN applications, but not store the patient database.
Workstation computers access the patient data from a database stored on the Server computer.
Mobile: For a mobile workstation computer (a laptop, for example) on which you will run the HCN applications.
Primarily this computer will act like a workstation, accessing the patient database on your Server.
However, to account for use outside the surgery a second SQL database will be installed on the mobile
computer itself, with an instance name different to that of your Server’s. This second database will be
used for storing downloaded patient data for use whilst disconnected from your network. Upon
reconnecting to the network, the patient data must be transferred (uploaded) to your Server’s database.
Select the role you wish this computer to take, and click the Next button to continue.
Last updated: Monday, February 08, 2010
8
SCENARIO 3 - Instructions
You will be prompted to select an instance of SQL on which to install the patient database. The following image will vary
slightly, depending on the type of installation you have selected. If you intend to use full SQL you must have installed and
configured it correctly before proceeding with this step. If you have not, stop now and read the Instructions for Full SQL Server
above.
• If you have chosen Server or Standalone you will be offered the options to either install a new HCN Server (as indicated in
the image above), or use one of the SQL Servers you already have installed. If you installed FULL SQL as described earlier,
then you will see HCNSQL07 and ESP listed and the HCNSQL07 will be selected automatically as the SQL Instance to install
into.
• If you have chosen Workstation or Mobile, you will not be offered the option to install a new HCN server, as it is assumed
that with these types of installations you will be connecting to an existing SQL instance on your Server computer.
Once you have made a selection, click the Next button to continue. Proceed now to Step 10.
Last updated: Monday, February 08, 2010
9
SCENARIO 3 - Instructions
Specifying the Computer’s Role (cont):
• For computers with PracSoft 3.8 (or higher) installed, the HCN Installation Wizard will detect your computer’s current
role, and which HCN applications you have installed.
Click the Add/Remove Programs button to add or remove HCN applications. Note that this allows you to remove Medical
Director 3.11 / PracSoft 3.11 if you desire, but will not remove previous versions of these applications. From the window
that appears, items marked with a tick are those that you wish to have/keep installed.
10. Select the Medical Director 3 option. If you wish, you can also choose to install the Surgical Audit Tool.
Note that as the Surgical Audit Tool is a component of Medical Director it is only available with an installation of Medical Director. If
you choose not to install the Surgical Audit Tool now, you can always install it at a later date. Information about the Surgical Audit
Tool is available from the Medical Director Help, once MD has been installed successfully.
10.1. Click the Next button when you are ready to proceed.
11. You will be presented with an installation summary. It is recommended that you review it.
Last updated: Monday, February 08, 2010
10
SCENARIO 3 - Instructions
12. When you are ready to proceed, click the Begin button.
13. The installation commences. You will be able to monitor its progress, as shown in the following image. Secondary
installation windows will appear periodically as individual components are installed, and require no action on your behalf.
14. You will be prompted when the installation is complete.
14.1. You will be presented with the Final Configuration Tasks window. It is recommended that you accept the default
action(s). This may take a few minutes to complete. Click the Next button to continue.
14.2. If, after the installation of Medical Director 3.11 the Installation Wizard detects that you have Medical Director 2
installed, you will now be offered the opportunity to immediately perform a migration of your existing Medical
Director 2 data to Medical Director 3 using the Medical Director 2 Migration Tool.
If this occurs please do not upgrade your Medical Director 2 data to Medical Director 3 yet.
Rather, click the Close button that appears on the prompt. You must prepare your MD2 database first. Complete
the remaining steps on the page before proceeding to the next section, Upgrading from MD2 to MD3.11.
14.3. Click the Finish button to exit the HCN Installation Wizard.
15. Proceed to all workstation computers where you wish to run Medical Director and/or PracSoft and run the installation on
each of them.
Last updated: Monday, February 08, 2010
11
SCENARIO 3 - Instructions
Post-Installation Checklist
The following information will assist you to determine if the installation was successful. More detailed information is available by
pressing F1 from within either Medical Director or PracSoft to access Help.
For all users:
• Was the installation successful?
It is recommended that you do not attempt to resolve any issues without assistance from HCN Technical Support.
• Does Medical Director / PracSoft open correctly?
Note that PracSoft users must have a printer installed before you can open the application.
1. Double-click on the corresponding icon on your desktop to run an application.
2. When the Logon Details are requested select HCN Sample Data from the Configuration drop-down list.
3. Select Dr. A. Practitioner from the User drop-down menu, and enter the password as ‘password’.
4. Click the OK button to continue opening the application.
If you received any error messages during the installation routine, contact HCN Technical Support immediately for
assistance.
For Medical Director users:
• Do the Letters and Documents function in Medical Director?
1. Open Medical Director and log into the Samples Database using 'Dr A. Practitioner' and 'Password'.
2. Select and open a sample Patient (e.g. David Anderson). The Patient's record will open and you will be presented with the
patient's Clinical Window.
3. Click on the 'Letters' or 'Documents' tab of the Clinical Window. If the message ‘Document System Unavailable’ is displayed,
contact HCN Technical Support now for assistance.
4. Create a 'demo' letter or import a document and save it. Information on how to perform these operations can be found in
Medical Director Online Help, available by pressing F1. No errors should be presented upon saving the letter or document.
If you encounter any errors, contact HCN Technical Support now for assistance.
Last updated: Monday, February 08, 2010
12
SCENARIO 3 - Instructions
Upgrading from Medical Director 2 to Medical Director 3.11
If you are upgrading from PracSoft 1.x or PracSoft 2.x to PracSoft 3.11, contact HCN Technical Support before proceeding, as
PracSoft must be upgraded before upgrading MD2.
Note that the upgrade from Medical Director 2 to Medical Director 3 may take some time, with the duration dependant on the size
of your Medical Director 2.x database and the specifications of the computer on which the upgrade is conducted.
It is a pre-requisite that you have Medical Director 3.11 installed before you can upgrade your patient database from Medical
Director 2.x to Medical Director 3.11; it is not possible to simply convert your data from Medical Director 2 to Medical Director 3
without having the SQL components and HCN application(s) installed.
Therefore, before upgrading from Medical Director 2 to Medical Director 3, ensure you have installed Medical Director 3.11, as
explained in the Installing Medical Director 3.11 section above.
Medical Director 2.x is upgraded to 3.11 using the MD2 Migration Tool, available via the HCN Installation Wizard which you use to
install Medical Director 3.11. If, after the installation of Medical Director 3.11 the Installation Wizard detects that you have Medical
Director 2 installed, you will be offered the opportunity to immediately perform a migration of your existing Medical Director 2
data to Medical Director 3 using the MD2 Migration Tool.
If this occurs please do not run the MD2 Migration Tool yet. Rather, click the Close button that appears on the prompt, and
proceed with the preparation of your Medical Director 2 database first.
MD2 to MD3 Upgrade Checklist
It is highly recommended that you review the following checklist and use it as a basis for preparing your system for the installation
of Medical Director and/or PracSoft. If you have any questions, please contact HCN Technical Support on 1300 788 802.
Step Description
If you are upgrading from PracSoft 1.x or PracSoft 2.x to PracSoft 3.11, contact HCN Technical Support before proceeding,
1 as PracSoft must be upgraded first.
A registration key is required for new users to Medical Director 3 and/or PracSoft 3. Contact MD/PracSoft Sales on 1300 300
2 161 for a new Medical Director 3 and/or PracSoft 3 Registration key.
Check you have adequate Administrator privileges to perform backups and installations on your system before commencing
3 the upgrade.
The File Repair Utility (FRU) must run to completion. Information on the FRU can be found in Medical Director 2 Help.
4
If running PracSoft, perform a full Patient Synchronisation from PracSoft 3 to Medical Director 2 to PracSoft 3. Failing to do
so may result in duplicated patient records. Refer to Knowledge Base Article MD2-45 Synchronising MD 2.x and PS 3.13 and
5 later, and follow the section titled Two-way Synchronising of Medical Director and PracSoft, for instructions. KBAs are
available from the Other Documentation tab of the 3.11 CD Documentation Interface.
If running PracSoft, the doctors and users in Medical Director 2 that also exist in PracSoft 3 must be synchronised. To do
6 this, compare the names in Medical Director 2 (via Users > Setup Users) against the names in PS3 (via Admin > User List) and
then edit the names in PracSoft so they are identical. Failing to do so may result in duplicated doctor records.
Run the MD3 Pre-Migration utility, available from within MD2 Maintenance. This will produce a list of patients that are
missing 1 or more commonly required details. You may wish to actively seek the missing details and adjust accordingly, or
7 accept your Medical Director 2 database as it is. Any changes you do wish to make should be made through you billing
package to ensure they remain synchronized.
A full system backup should be taken and stored in case of subsequent issues.
8
Last updated: Monday, February 08, 2010
13
SCENARIO 3 - Instructions
Performing the Medical Director 2-to-Medical Director 3 Upgrade
1. Create a FULL HCN Backup
1.1. Double-click on the HCN Maintenance icon on your desktop. The HCN Maintenance suite opens.
1.2. Locate and double-click on the Backup icon within the Common (Maintenance Tasks) section of HCN Maintenance.
1.3. Press F1 to call the HCN Maintenance Help where you can find detailed instructions on how to create a backup of your
data.
Note: A FULL HCN Backup includes the Documents option selected on the Documents tab, with HCN Live Data Documents
listed as the documents to be included.
2. You must initiate the HCN Installation Wizard, by inserting the Medical Director 3.11 / PracSoft 3.11 CD, or by browsing to and
double-clicking Setup.exe on the CD.
2.1. It is important that you read and understand the HCN Agreement. If you agree to the HCN Agreement, tick the I Accept
checkbox and then click the Next button. You will not be able to proceed unless you agree to the HCN Agreement.
3. From the HCN Installation Wizard click the Database Tools button.
4. The Database Tools window appears.
4.1. Click the MD2 Migration Tool button.
5. The HCN Agreement regarding data conversion appears.
5.1. It is important that you read and understand the HCN Agreement. If you agree to the HCN Agreement, tick the I Accept
checkbox and then click the Next button. You will not be able to proceed unless you agree to the HCN Agreement.
Last updated: Monday, February 08, 2010
14
SCENARIO 3 - Instructions
6. The Pre-Migration Checklist appears, information on which follows.
6.1. Path to MD2 Database.
This is the path where the Medical Director 2 data can be found (e.g. C:\MDW2\). Use the Browse button to search for
the Medical Director 2 directory, if not automatically set correctly.
6.2. MD2 Database Version.
Before a migration to Medical Director 3, the Medical Director 2 database must have the correct version. If it is not the
correct version then a migration cannot take place. To resolve this, run the File Repair Utility.
6.3. Index Deletion.
If you choose to use Medical Director 2 after the migration, the indexes will need to be re-created. You must run the Re-
Create Indexes utility manually from within MD2 Maintenance.
6.4. Document Holding Bay.
If documents are found in your Document Holding Bay, it is recommended that you assign them to patients before
starting the migration. Documents found in the Document Holding bay will not be migrated to Medical Director 3.
6.5. Upload/Download.
Patient data can be downloaded to a laptop computer and worked on, off-site. Later when you return to the surgery, you
can upload any changes you recorded, merging this information back into the main patient database.
Last updated: Monday, February 08, 2010
15
SCENARIO 3 - Instructions
If any data has been downloaded from the main Medical Director 2 database, ensure that it is uploaded before starting
the migration. Failure to do so will result in the changes recorded into the downloaded database needing to be
transcribed over to Medical Director 3 manually.
6.6. Backup of Data.
It is strongly recommended that you have backed up the HCN databases prior to migration. These include the Medical
Director 2 database, PracSoft 2 database and PracSoft 3 database, where applicable.
6.7. Pre-Migration Check.
It is recommended a check of your Medical Director 2 data is performed to help determine the quality of your Patient
demographic data. The MD2 Pre-Migration Check utility is available via the MD2 Maintenance suite.
7. (Optional) If you have PracSoft 3.x installed, the MD Migration ‘Merge Criteria’ window will appear.
7.1. In the Do You Wish to Merge Data section of this window, select the Yes option. You must merge data to minimise the
risk of duplicated records.
7.2. (Optional) You may be prompted to run the Pre-Merge Checker (as indicated in the previous image). It is
recommended that you do initiate the Pre-Merge checker, by clicking the associated button. When running the Pre-
Merge Checker you will be prompted to select criteria for matching patient demographics. The recommended option
relative to this document is MD/PS Linking ID.
7.3. Select whether MD2 or PS3/MD3 will take precedence during the merge.
If a match is found in the Patients data, Doctors data or Address Book then a merge will be attempted. When merging
data a decision is taken on which data items will take priority.
Last updated: Monday, February 08, 2010
16
SCENARIO 3 - Instructions
o If MD2 is selected and a match is found, the Medical Director 2 data will take precedence and overwrite the
target data. Any data that is blank in the source but exists in the target database will not be overwritten (i.e.
erased).
o If PS3/MD3 is selected the PracSoft data will take precedence and not be overwritten by Medical Director 2
data. HCN recommends you select this option as demographics in billing are more commonly correct.
Active Status will take precedence over any status except Deceased. For example if a Patient is flagged as deleted in
the Medical Director 3 / PracSoft 3 database and the Patient is Active in the Medical Director 2 data then after the
merge the Patient will be Active. The Active status will override Deleted, Inactive, NOK, and Visiting statuses.
If a match is found and the Patient is flagged as Deceased in the Medical Director 3 / PracSoft 3 database then no
merge will take place this record will not be classed as a duplicate, and the Medical Director 2 patient will be inserted.
7.4. Select which passwords you will use when you log in to Medical Director 3 from the Password Precedence section.
o If you select MD2, the passwords you use to log into MD2 will be valid for MD3. HCN recommends this option
so the doctors can start working using the password they always used.
o If you select PS3/MD3, the passwords that already exist in PS3/MD3 will be used to log in to MD3. If you select
this option and there are no existing passwords in PS3/MD3 then the MD2 passwords will be used.
Note: If you elect to keep existing PS3/MD3 passwords, for those that do not conform to the MD3 standard,
associated user records may not initially appear in the MD login list. Editing the password to conform to MD3’s
password criteria will resolve this issue. A minimum of 6 and maximum of 10 letters and numbers in combination is
acceptable.
7.5. Select the criteria for matching patient demographics during the merge.
HCN recommends you select the MD/PS Linking ID option exclusively, as the Patient Synchronisation performed in the
MD2 data preparation phase will ensure this is the correct option.
However, you may choose to use any combination of the other three options (DOB, Address and Medicare/DVA) to
assist the matching on patient name.
Note: The use of MD/PS Linking ID in combination with one or more of the other three options may result in
duplication of patient records.
8. When you are ready to continue, click the Next button. The Commence Migration window appears.
8.1. Click the Start button when you are ready to proceed with the migration. You will be prompted to confirm your decision.
Note that the migration may take some time, with the duration dependant on the size of your Medical Director 2.x
database and the specifications of the computer on which the migration is conducted.
8.2. The migration progress is displayed.
Last updated: Monday, February 08, 2010
17
SCENARIO 3 - Instructions
9. You will be prompted when the migration has completed.
9.1. Click the Details button for further information.
10. Provided the migration has completed successfully, please continue with the following section, Post-Installation Configuration.
If you have encountered problems with the migration, please contact HCN Technical Support for assistance on 1300 788 802.
Last updated: Monday, February 08, 2010
18
SCENARIO 3 - Instructions
Post-Installation Configuration
Initial Setup Procedures: (only necessary if you have not already logged into PracSoft)
Log on to your live database.
1. Double-click on the Medical Director icon on your desktop.
2. When the Log On to MD window appears select HCN Live Data from the Configuration drop-down menu.
3. Click the OK button to continue opening the application.
Enter your Licence details.
This step is only necessary if you have not already entered your Licence Details via PracSoft.
1. You will be prompted to enter your Medical Director Licence details, as supplied to you by HCN.
1.1. Enter the Practice Details and Registration Key given to your by HCN.
1.2. Click the Validate button. If your registration key is valid it will appear in green text and the licence details will appear in
the bottom window.
1.3. Click the OK button to confirm your information.
Last updated: Monday, February 08, 2010
19
SCENARIO 3 - Instructions
Setup Procedures once Medical Director is open:
Configure linking to your Billing software.
Regardless of whether you're using PracSoft or a third-party application for billing, there are settings for connecting Medical
Director to them that you may need to set up. See Links Options in Medical Director Help.
Other settings.
There are several other options that may require configuring. Information on the following is available via the Medical Director
Help.
o Adding additional Doctors and/or Users. See The User Database in Medical Director Help.
o Configuring printers for the printing of scripts, letters and so on. See Print Options in Medical Director Help.
o Pathology download and import settings. See Investigations Options in Medical Director Help.
o Install and configure PKI (Public Key Infrastructure) for the sending and receiving of encrypted e-mail. See HESA PKI
Certificates in Medical Director Help.
o Configure MD for the sending of SA Workcover Certificates. Search for Workcover in Medical Director Help.
Create a FULL HCN Backup
1. Create a FULL HCN Backup
1.1. Double-click on the HCN Maintenance icon on your desktop. The HCN Maintenance suite opens.
1.2. Locate and double-click on the Backup icon within the Common (Maintenance Tasks) section of HCN Maintenance.
1.3. Press F1 to call the HCN Maintenance Help where you can find detailed instructions on how to create a backup of
your data.
Note: A FULL HCN Backup includes the Documents option selected on the Documents tab, with HCN Live Data Documents
listed as the documents to be included.
Last updated: Monday, February 08, 2010
20
SCENARIO 3 - Instructions
Post-Installation Configuration for NSW Health eLink Users
Do not proceed with these instructions until you are ready to us Medical Director 3, as there is no means to revert the eLink data
back to Medical Director 2 once it has been upgraded to Medical Director 3.
1. Uninstall HealtheLink for Medical Director 2
1.1. Click Start > Control Panel
1.2. Click “Add or Remove Programs”
1.3. In the programs list, select the name “MD2.Elink.Installer”
1.4. Click the “Remove” button.
1.5. When asked if you really want to remove the program, click “Yes”.
2. Install HealtheLink for Medical Director 3
2.1. Double click on the Setup.exe file of the MD2 eLink installer
2.2. In the Welcome screen, click Next
2.3. In the Select Installation Folder screen, click Next
2.4. In the Elink Configuration screen, enter your Account name in the appropriate text box. The Import and Export folders
may also need to be changed, depending on your system configuration. If in doubt, consult NSW Health for advice.
When complete, click Next.
2.5. In the (second) Elink Configuration screen, where you are asked to provide a Starting Message Id, click Next.
2.6. In Confirm Installation, click Next to begin installing HealtheLink for MD3.
2.7. You will receive an Information dialogue box stating “Elink database already exists.” Click Ok.
2.8. When the installer has completed, click Close.
If the installer pauses for any considerable time (longer than a minute, and other than when the Information dialog is
displayed), contact NSW Health for installation assistance.
3. Restore the eLink configuration file:
Copy the file C:\HCN\Backups\eLinkconfig.dat to the location c:\Program Files\Health Communication Network\Medical
Director\Plugins
4. Run the eLink Medical Director 3 Migration Hot fix
4.1. Run the provided Hot fix to update the eLink Database to use MD3 data. This will maintain patient’s opting status for
HealtheLink.
For assistance on running the hot fix, contact HCN Support.
Last updated: Monday, February 08, 2010
21
SCENARIO 3 - Instructions
5. Check HealtheLink configuration
5.1. Run Medical Director 3 and login. When the Open Patient dialogue is displayed, click Close.
5.2. From the MDPlus menu, select “HealtheLink Settings”, and then Configuration
5.3. On the “Setup Information” tab page, ensure the EDI Account setting is correct.
5.4. Configure HealtheLink using the settings recorded in Step 2 above.
5.5. On the User Selection tab page, ensure the users taking part in HealtheLink are Selected (ticked), and that PMS Login
information is entered.
5.6. When satisfied with the settings, click Close. For assistance on these settings, contact NSW Health.
6. Create a test message
6.1. Open Medical Director 3 and login
6.2. Open a patient eligible to take part in HealtheLink:
6.3. Aged 15 or less and in postcode 2145, 2148, 2150, 2170, 2560, 2747, 2770 or 2750
6.4. Aged 65 or older, and in postcode 2320, 2321, 2322, 2323 or 2324
6.5. On the Progress tab, click Reason.
6.6. In the “Reason for Contact” dialog, select “Free text (uncoded)”. Enter “eLink test” in the box.
6.7. Close the “Reason for Contact” dialog.
6.8. Close the patient
6.9. Open a file browser, and navigate to the HealtheLink Export folder
6.10. A new REF file (with the extension “.REF”) should exist in this folder. Be sure to delete this file, as it is not required to
be sent to NSW Health.
If the test message is not produced in a timely manner (less than a minute), contact NSW Health for assistance.
Last updated: Monday, February 08, 2010
22
Potrebbero piacerti anche
- ResumeDocumento1 paginaResumesivasivasivNessuna valutazione finora
- Resume MubeenDocumento4 pagineResume MubeensivasivasivNessuna valutazione finora
- Tulsidas SundarakandDocumento54 pagineTulsidas SundarakandsivasivasivNessuna valutazione finora
- Lord Siva and His Worship, by Swami SivanandaDocumento177 pagineLord Siva and His Worship, by Swami Sivanandaparadigma_12Nessuna valutazione finora
- Report BlueChip Linked Patients With Duplicate External - IDDocumento4 pagineReport BlueChip Linked Patients With Duplicate External - IDsivasivasivNessuna valutazione finora
- Daily PrayersDocumento3 pagineDaily Prayersihtnasakirah918Nessuna valutazione finora
- BC 2.6.67 Handover To SupportDocumento12 pagineBC 2.6.67 Handover To SupportsivasivasivNessuna valutazione finora
- Tulsidas SundarakandDocumento54 pagineTulsidas SundarakandsivasivasivNessuna valutazione finora
- Mona Lisas SmirkDocumento17 pagineMona Lisas SmirkFeliciano Sinon100% (2)
- Buying House StrataDocumento12 pagineBuying House StratasivasivasivNessuna valutazione finora
- Shoe Dog: A Memoir by the Creator of NikeDa EverandShoe Dog: A Memoir by the Creator of NikeValutazione: 4.5 su 5 stelle4.5/5 (537)
- Never Split the Difference: Negotiating As If Your Life Depended On ItDa EverandNever Split the Difference: Negotiating As If Your Life Depended On ItValutazione: 4.5 su 5 stelle4.5/5 (838)
- Elon Musk: Tesla, SpaceX, and the Quest for a Fantastic FutureDa EverandElon Musk: Tesla, SpaceX, and the Quest for a Fantastic FutureValutazione: 4.5 su 5 stelle4.5/5 (474)
- The Subtle Art of Not Giving a F*ck: A Counterintuitive Approach to Living a Good LifeDa EverandThe Subtle Art of Not Giving a F*ck: A Counterintuitive Approach to Living a Good LifeValutazione: 4 su 5 stelle4/5 (5782)
- Grit: The Power of Passion and PerseveranceDa EverandGrit: The Power of Passion and PerseveranceValutazione: 4 su 5 stelle4/5 (587)
- Hidden Figures: The American Dream and the Untold Story of the Black Women Mathematicians Who Helped Win the Space RaceDa EverandHidden Figures: The American Dream and the Untold Story of the Black Women Mathematicians Who Helped Win the Space RaceValutazione: 4 su 5 stelle4/5 (890)
- The Yellow House: A Memoir (2019 National Book Award Winner)Da EverandThe Yellow House: A Memoir (2019 National Book Award Winner)Valutazione: 4 su 5 stelle4/5 (98)
- On Fire: The (Burning) Case for a Green New DealDa EverandOn Fire: The (Burning) Case for a Green New DealValutazione: 4 su 5 stelle4/5 (72)
- The Little Book of Hygge: Danish Secrets to Happy LivingDa EverandThe Little Book of Hygge: Danish Secrets to Happy LivingValutazione: 3.5 su 5 stelle3.5/5 (399)
- A Heartbreaking Work Of Staggering Genius: A Memoir Based on a True StoryDa EverandA Heartbreaking Work Of Staggering Genius: A Memoir Based on a True StoryValutazione: 3.5 su 5 stelle3.5/5 (231)
- Team of Rivals: The Political Genius of Abraham LincolnDa EverandTeam of Rivals: The Political Genius of Abraham LincolnValutazione: 4.5 su 5 stelle4.5/5 (234)
- Devil in the Grove: Thurgood Marshall, the Groveland Boys, and the Dawn of a New AmericaDa EverandDevil in the Grove: Thurgood Marshall, the Groveland Boys, and the Dawn of a New AmericaValutazione: 4.5 su 5 stelle4.5/5 (265)
- The Hard Thing About Hard Things: Building a Business When There Are No Easy AnswersDa EverandThe Hard Thing About Hard Things: Building a Business When There Are No Easy AnswersValutazione: 4.5 su 5 stelle4.5/5 (344)
- The Emperor of All Maladies: A Biography of CancerDa EverandThe Emperor of All Maladies: A Biography of CancerValutazione: 4.5 su 5 stelle4.5/5 (271)
- The World Is Flat 3.0: A Brief History of the Twenty-first CenturyDa EverandThe World Is Flat 3.0: A Brief History of the Twenty-first CenturyValutazione: 3.5 su 5 stelle3.5/5 (2219)
- The Unwinding: An Inner History of the New AmericaDa EverandThe Unwinding: An Inner History of the New AmericaValutazione: 4 su 5 stelle4/5 (45)
- The Gifts of Imperfection: Let Go of Who You Think You're Supposed to Be and Embrace Who You AreDa EverandThe Gifts of Imperfection: Let Go of Who You Think You're Supposed to Be and Embrace Who You AreValutazione: 4 su 5 stelle4/5 (1090)
- The Sympathizer: A Novel (Pulitzer Prize for Fiction)Da EverandThe Sympathizer: A Novel (Pulitzer Prize for Fiction)Valutazione: 4.5 su 5 stelle4.5/5 (119)
- Her Body and Other Parties: StoriesDa EverandHer Body and Other Parties: StoriesValutazione: 4 su 5 stelle4/5 (821)
- ArchestrA IDE Quiz AnswersDocumento34 pagineArchestrA IDE Quiz Answersdiego 10 xD OMG 2 CANAL oviedo100% (1)
- NetBackup81 Upgrade GuideDocumento109 pagineNetBackup81 Upgrade Guidekhursheed4u3590Nessuna valutazione finora
- Ex A Grid Admin GuideDocumento68 pagineEx A Grid Admin GuidekamaljoshiNessuna valutazione finora
- Manual Oxe ComandosDocumento42 pagineManual Oxe ComandosEmmanuel Rodriguez75% (4)
- Fujitsu Case Study Modern BakeryDocumento2 pagineFujitsu Case Study Modern BakeryRajni AroraNessuna valutazione finora
- HUAWEI G740 Maintenance ManualDocumento133 pagineHUAWEI G740 Maintenance ManualDayronToroNessuna valutazione finora
- Mcafee Data Loss Prevention Discover 11.10.x Installation Guide 11-8-2022Documento20 pagineMcafee Data Loss Prevention Discover 11.10.x Installation Guide 11-8-2022hakim hogNessuna valutazione finora
- Adbms: Database Recovery Techniques in DBMSDocumento5 pagineAdbms: Database Recovery Techniques in DBMSDagaga melkamuNessuna valutazione finora
- SAP System Copy Solution SheetDocumento2 pagineSAP System Copy Solution SheetWarwick81Nessuna valutazione finora
- M.jijesh 2 Years Exp Linux ResumeDocumento2 pagineM.jijesh 2 Years Exp Linux ResumesrisylamNessuna valutazione finora
- Synology DS1019 Plus Data Sheet EnuDocumento6 pagineSynology DS1019 Plus Data Sheet EnuSteve AttwoodNessuna valutazione finora
- ITGCDocumento11 pagineITGCPrateek MalhotraNessuna valutazione finora
- Netbackup Health Check ScriptDocumento2 pagineNetbackup Health Check ScriptMahek Arora100% (1)
- GPSMAP 1020xs ManualDocumento52 pagineGPSMAP 1020xs ManualTimNessuna valutazione finora
- Autodesk Vault Quick StartDocumento4 pagineAutodesk Vault Quick Starthelder.santos1114Nessuna valutazione finora
- CCLASEL 1.4-Advanced TrainingDocumento217 pagineCCLASEL 1.4-Advanced TrainingDavid Bermudez50% (2)
- Installation Bysoft 6.X: ByacademyDocumento20 pagineInstallation Bysoft 6.X: ByacademyBoroDragovic100% (2)
- EN 828 Com v47Documento1.042 pagineEN 828 Com v47Joziel Saxophonist100% (1)
- 4CH BT 804 User ManualDocumento80 pagine4CH BT 804 User ManualJojo LalaNessuna valutazione finora
- Chapter 3Documento71 pagineChapter 3zainlemonadeNessuna valutazione finora
- Mazak 640 Series How To Restore NC DataDocumento4 pagineMazak 640 Series How To Restore NC DataTensaiga100% (1)
- SCI4201 Lecture 3 - Forensic LabDocumento36 pagineSCI4201 Lecture 3 - Forensic Labonele mabhenaNessuna valutazione finora
- SP 3 D Upgrade GuideDocumento37 pagineSP 3 D Upgrade GuideIndra RosadiNessuna valutazione finora
- Manual Cas Genesis World AdministratorDocumento118 pagineManual Cas Genesis World AdministratorklaucsNessuna valutazione finora
- Resolving Gaps in DataGuard Apply Using Incremental RMAN BackupDocumento6 pagineResolving Gaps in DataGuard Apply Using Incremental RMAN BackupPraveenNessuna valutazione finora
- M01-Concepts Admin Intro Introduction To Configuration Manager v1606.1Documento58 pagineM01-Concepts Admin Intro Introduction To Configuration Manager v1606.1aahad kalsekarNessuna valutazione finora
- Oracle DBA Interview Questions and Answers - Backup and RecoveryDocumento3 pagineOracle DBA Interview Questions and Answers - Backup and RecoveryCherrie Ann Bautista Domingo-Dillera100% (1)
- Tivoli Storage Manager 7.1.1 UpdateDocumento28 pagineTivoli Storage Manager 7.1.1 UpdateBraiek FaresNessuna valutazione finora
- Event Code Description NT8000Documento334 pagineEvent Code Description NT8000Nguyễn Tuấn VũNessuna valutazione finora