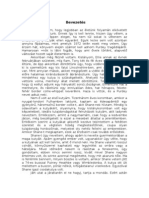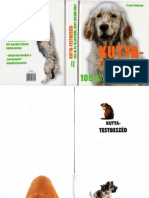Documenti di Didattica
Documenti di Professioni
Documenti di Cultura
Adobe - Flash.cs4.professional - Tanfolyam.a.könyvben EGR CHRIS SPARROW ZOLA
Caricato da
Lőrincz-Galambos Mónika0 valutazioniIl 0% ha trovato utile questo documento (0 voti)
16 visualizzazioni170 pagineAdobe Flash CS4 kézikönyv, tanfolyam a könyvben
Titolo originale
Adobe.flash.cs4.Professional.tanfolyam.a.könyvben EGR CHRIS SPARROW ZOLA
Copyright
© © All Rights Reserved
Formati disponibili
PDF o leggi online da Scribd
Condividi questo documento
Condividi o incorpora il documento
Hai trovato utile questo documento?
Questo contenuto è inappropriato?
Segnala questo documentoAdobe Flash CS4 kézikönyv, tanfolyam a könyvben
Copyright:
© All Rights Reserved
Formati disponibili
Scarica in formato PDF o leggi online su Scribd
0 valutazioniIl 0% ha trovato utile questo documento (0 voti)
16 visualizzazioni170 pagineAdobe - Flash.cs4.professional - Tanfolyam.a.könyvben EGR CHRIS SPARROW ZOLA
Caricato da
Lőrincz-Galambos MónikaAdobe Flash CS4 kézikönyv, tanfolyam a könyvben
Copyright:
© All Rights Reserved
Formati disponibili
Scarica in formato PDF o leggi online su Scribd
Sei sulla pagina 1di 170
De SNe aU Mei Cosa ae
Bre SE Lae Le Meola Be Ciel lob aljuk."
(Cre neha eee eh tao)
eres
mes eaite)
Windows/Macintosh
A KONYVBEN
TANFOLYAM
ADOBE’ FLASH’ CS4 PROFESSIONAL
Eredeti tankényv az Adobe-tol
ANI
pertget,, rn
‘Adobe Flash CS4 Professional Tanfolyam a konyvben
© 2009 Perfact-Pro Kft.
Minden jog fenntareva!
ISBN 978-963-9929-03-6
‘A knyy eredeti cime: Adobe Flash CS4 Professional Classroom in a Book
‘A magyar kiadésértfelel6s a Perfact-Pro Kft
“Authorized translation from the English Language edition, entitled Adobe Flash CS4 Professional
‘Classroom in a Book, Ist Edition 032157382X, by ‘ADOBE CREATIVE TEAM, published by Pearson
Education, Inc. publishing as Adobe Press, Copyright © 2009 Adobe Press.
‘All rights reserved. No part of this book may be reproduced or transmitted in any form or by any means,
clectronie or mechanical, includig photocopying, recording or by any information storage retrieval
system, without permission from Pearson Education, Inc. HUNGARIAN language edition published by
Perfact-Pro Kft., Copyright © 2009 Perfact-Pro Kft
‘Adobe, the Adobe logo, Acrobat, Adobe Reader, Adobe Flash Player, the PDF logo, Classroom in
«a Book, Flash, Photoshop, and Reader are either registered trademarks or trademarks of Adobe Systems
Incorporated in he United States and/or other countries.
Apple, Mac OS, Macintosh, and Safari are ademarks of Apple, registered in the U.S. and other
countries. Microsoft, Windows, and Internet Explorer are cither registered trademarks or trademarks
of Microsoft Corporation in the U.S. and/or other countries. All other trademarks are the property
of their respective owners.
Barmilyen mésolis, sokszoroitsilleeveadatfeldolgoxs rendszerben tBreén6 virolés a kiad6 eldnees
frisbeli hoczdjrulisa nélkil ios. Az ite kézdle informacik kizdrélag,az olvasészemélyes hasendatéra
Ieésuiltek Jelen mé felhaszndlésa més knyvekben, kereskedelmi szoftverekben, adatbézisokban csak
a kiads elézetes irdsbeli hozzdjéruliséval lehetséges.
‘A suervb & a kiadé a thle elvishaté legnagyobb gondossiggal jrt el a kinyv és a programok készitése sori.
"Alknyvben illcve a programokban talilhatsesetlegeshibdkét, a hasenlarlb6l ered esedepes kro
sem a szerzb, sem a kiadé nem villal semminemt fleldsséget
Forditotta: Lénire Szaboles
Szakmailag lektordlta: Rékos Attila
Nyelvileg lektordlta: Havadi Krisetina
Térdelte: Fontolé Stidié
Felelés kiad6 a Perfact-Pro Kft. figyvezetd igazgatdja
1101 Budapest, Pongrdc tit 9/b.
“Tel: 260-0990 Fax: 431-0028
info@perfact hu
‘ww w.perfactkiado.hu
Késziilt a Gyomai Kner Nyomda Zrt-ben.
Felelés vezet6: Fazckas Péter vexérigazgaté
Tel: 66/887-400
1. LECKE
Tartalom
Mic tudunk levblten?...
Eléfeleécelek.
A Flash telepitése...
Teljesftményoptimalizdlas
A leckefijlok letdleés.
‘A mintafilmek és projekcek lerltés
Hogyan haszndljuk a leckéket’.
‘Tovabbi forrésok.
Adobe-minésiés..
Ismerkedés az alkalmazassal.
A lecke atcekintés is
A Flash elinditsa és egy fajl megnyitésa...
Ismerkedés a kezel6felilettel..
A Szinpad ..
A Szinpad tulajdonsigainak megvaltoztatisa
A Library panel haszndlata
A Library pandl...
Elemek importélisa a Library panelre
Elemek elhelyerése a Library panelbél a Szinpadra.
Az Id6egyencs....
Rétegek dtneverése..
Rétegek hozzdadésa
Képkockik beszirdsa
Rétegek kezelése
‘Tabb képkocka kijeldlése..
Kulcskockik létrehozisa.
Képkockik dthelyenése.
Rétegek rendezése az Iddegyenesen
Rétegmappak létrehorisa
Kuleskockik eltévolitésa
Rétegek hozzdadisa rétegmappékhoz
‘Az Iddegyenes megielenitésének megvélroztatésa
A Tulajdonsagok panel hasendlata
‘Objektumok dthelyenése a Szinpadon..
Panelek haszndlata..
‘Ax Estkéztér hasendlata
Bsakézdk kivalasetdsa és hasendlaca
Visseavonds a Flashben ...
iv
Tartalom
2. LECKE
3. LECKE
‘Az Esakiztir dttekint€st nner 28
‘Azanimécié elénézerének megrekintése. 29
30
Azanimacié publiklisa
{A Flash hasealace seit informécisforisok
Frissitések ellendrzése .
Osszefoglalé kérdések
Osszefoglalé vilaszok...
Képelemek hasznalata..
A lecke detekintése
Blinds... 2
Karvonalak és kitaleések ..
‘Téglalapok létrchozésa..
Pixelgrafikus kitltés hozziadisa
Kérvonal-tulajdonséigok bedllitisa
Objekcumok médositésa..
Flash-rajzolmédok
Szinitmenct-kivdltések haszndlata
Saindtmenetek testrescabisa
A Suindemenet-dtalakitsesckbz hasenlaa
Kijeldlések létrehozisa
37
Kites részeinek kjeloése 6 abjekeumok csoporostisa i seve 4
A Lasse6 esckéz haszndlata .n i Be AG
Ovalisok rajzolisa i
Mincézatok készitése
Szimbélum Kétrehozdsa a mintézathor
‘A Deco estkiz hasznilata ..
Objekeumok igazitisa snnn
Objcktumok széttdrése és csoportositisa
Garbék létrehozdsa
AToll esekiz hasenlata
Giorbeke szeesztése a Kijell6 6 a Resell exekidkekel
Szerkesetépontok torlése vagy hozziadésa
Adlatszésigok létrehozisa ..
‘A letleés alférékének médostisa
Igazodés meglév6 objektum sainéhez ...
Saiveg létrchodsa és sverkesztése ...
A Sziveg estkiz hasenlata
Sudveg sterkesztése
Hiperhivackozés létrehozisa
Kiilnleges hatdsok hozzéadasa sairdkkel
Osszefoglald kérdésck ..
Osszefoglalé vilascok,
‘Szimbélumok létrehozasa és szerkesztése..
A lecke attekintése
Blindulés
Ilustrator-fijlok importlisa
‘Az Adobe Illustrator és a Flash hasenlata
4. LECKE
ADOBE FLASH CS4 PROFESSIONAL| v
Tanfolyam a kényvben
Astimbélumok .. 68
Moziklip (Movie Clip) szimbélumok 68
Gomb (Button) szimbélumok .. 68
Grafika (Graphic) szimbélumok
‘Szimbélumok létrehozsa
68
69
70
73
73
74
74
a
77
80
80
84
84
85
- 86
87
87
88
89
89
90
91
on 92,
94
Photoshop-fajlok importélisa ..
A képformatumokrdl..
Pixelgrafikus kép vektoros grafikivé konvertilsa
Saimbélumok szerkesarése és kezelése .
Mappik hozzdadisa és rendezése a Kényvtirban...
Saimbélum szerkesetése a Kényvtérbdl
Saimbélum szerkesztése helyben
Stimbélumpéldiny szétcbrése
Példanyok mérerének és elhelyezkedésénck megvdltoztatisa
A példinyok szinhatasinak megvaltoztatisa ..
A fényerd megyaltoztatésa ..
Ax dclitszdsig megvéltozatisa
Az dsschatésmédok
Kiilonleges hatésok elérése szirdk alkalmazéséval
A Blur (Elmosés) sairé alkalmazasa ...
Tovabbi lehetdségek a szirdk haszndlacshoz
‘Tétbelielhelyezés
Objektumok térbeli Forgatésinak megvdltoztatisa
Objektum cérbeli pozicidjénak megvéltoztatisa.
A forgatis &s éthelyenésvisszallitisa
‘A cévlatpont és a perspektiva szige
Osszefoglalé kérdések
Osszefoglalé vilaszok... 94
Animacié hozzda 95
Alecke dttekintése.. 96
Elindulés. 96
Azaniméci 97
A projekefijl 98
Pozicié animalisa...
Sebeség és id6nités megviliozatsa
98
101
‘Az animécié id6tartamanak megvaltoztatisa 101
Képkocktk hozzéadisa ... 102
Kuleskockak dthelyerése. 103
Adléeszésdg animélésa .
Saiirdk animélisa
104
106
‘A tulajdonség-kuleskockik 110
Alakitésok animalésa .. see HLL
Morgiskészletek.. old
Mongisi ttvonal megvéleoztatisa
A morgisi titvonal éthelyezése
Az titvonal méretének vagy forgatisinak megvéltoztatésa
A mozgisi titvonal szerkesztés€
‘Objektumok irdnyitésa devonal alapjén
415
wo 1G
7
118
Tartalom
5. LECKE
‘Az étmenet tangydnak kicserélése..
Bedgyazoct animécié létrehozisa
Animécié moziklip szimbélumokon belli étrehozsa
‘A Motion Editor hasznélata
‘A Motion Editor megjelenésének beallicésa
“Tulajdonsigértékek megvéleoztatisa
Kuleskockik besairasa .. ‘
Kuleskockk szerkesztése
Ertékek visszadllitasa és tulajdonségok trlése
Céillapodis ....
A mozgisitmenet csillapitisainak bedlicisa
Gsillapodskészletek hasendlaca
“Térbeli mozgés animélisa
A Classic Tween beallit
‘Azanimici el6nézetének megtekineése
Ossvefoglalé kérdéseke a
Osszefoglalé vilaszok..
Tagolt mozgas és atalakitas...
A lecke éttekintése
Elindulis ...
Tagole mozgis el6ali
A csontok meghatérozdsa
‘Az animéciés véz hierarchija
Pézok beszirisa .
[Aregyes comépontok forgisinak elkilénitése
‘Az animécids véz szetkesztése
Iaiilerek korlétozésa
[Arnie forgisinal korlaconisa
‘Az iiilet mozgésinak korlétozésa
Aziaileti sebesség, megyaltozeatisa..
Inverz kinematika alakzatokkal
aontok alakzaton belli meghatérorisa
‘Azalakaat szerkesatése
‘Aesontok és az animicigs viz serkestse
Ikedésének finomitisa az Osszekapcsolé eszkébzzel ..
wer kinematikival
‘Alkot ileal veoérele és fudsidben veuéreleaniméciés zak
Csillapodas veréslése ..
[Azanimacigs viz megjleniéi bed
Alakités alakzatdtmenerekkel
Kilonblad alakratokae trtalmazé kulcskockak lérehozdsa
‘Alakzatéemenet alkalmazisa moe
‘Alakirényitdk hasendlaca
Alakirényiték hozziadisa.
Alakiranyit6k eledvolitsa..
Ossvefoglalé kérdeések
Osszefoglalé vilaszok.
6. LECKE
7. LECKE
ADOBE FLASH CS4 PROFESSIONAL | vii
Tanfolyam a kényvben
Interaktiv navigalhatésdg megvalésitasa
Allecke sttekintése
Blindulis ..
Interaktiv morik ..
Ax clrendezés megterverése :
Egyszerti dizgjnelem hozzéadésa...
Cim és beveret6 szdveg horzdadésa
Gombok létrehoz4sa..
Gomb szimbélum létrehozésa
Gombok mésolisa
Lithatatlan gombok és a
A képek kicserélése
Gombpéldanyok elhelyezése ..
Gombpéldanyok elnevenése
Elnevezési szabélyok
Az ActionScript 3.0 haszndlata...
Az ActionScript
A programozésiterminologia megismerése
Megfelel6 programozssi szintaktika hasendlara
panel haszndlata ...
horzéadésa ..
Eseménykezel6k létrehozsa gombokhor ..
A Script Assist méd
Eseménykezels és figgvény hozziadisa
Egéresemények
Navigilisra hasenilhaté ActionScript parancsok
Saintaktika ellenédrzése és a kéd formézasa
A megeélzort kuleskockik létrehozsa
Kilénbs26 tartalmii kuleskockék besairisa
(Cimék haszndlata kuleskockékon
A célpontnal lev6 animécié lejdtszsa
Atmenetanimaciék létrehozdsa
A gotoAndPlay parancs haszndlata
Az animéciok ledllitésa..
Animale gombok
A moziklip scimbélumban lev6 animécié lecrehozisa..
Osszefoglald kérdések
Osszefoglalé vilaszok
Hang és vided hasznilata..
Allecke dttekintése
Blindulés ...
Mit kell tudni a projekefijle
Hangok haszndlata
Hangfijlok importalésa....
Hangok elhelyezése az Iddegyenesen
Hol keressiink hangklipeket?
Képkockik hozzadasa az Idéegyenesher ..
it kuleskocka .
viii
Tartalom
8. LECKE
9. LECKE
Hang végének levagisa
Hangeré megvéleoztatisa ..
A hangfijl trlése vagy megyaltozcacisa
‘A hangmindsé feljaviisa
Hang hozzdadésa a gombokhoz
[A Flash-videokrdl...
‘A hangszinkronizdlisi beillitésok
‘Az Adobe Media Encoder hasznélata ... :
‘Videofijl hozzdadisa az Adobe Media Encoderhez
Videofijlok konvertélisa Flash Video formécumra
A kédolési beallitsok
‘A vided kérbevigisa
[A video hosszdnak megvaltoztatésa .
Specialis video- és hangbedllitisok megadisa ..
Megieldle ponok (Cue poi
Specilis video- és hangbedl
Kiilsé vides lejitscisa..
[A videolejatseds vezEtl65€ woven
Videok és tlitsz6sig hasenalara ..
[A vides importisa
Zald vészon hasenélata
Flash-vides bedgyazdsa
‘Az FLV video kédolisa bedgyazdshoz
FLV bedgyazdsa az Iddegyeneste
Beigyazort video haszndlata
Osszefoglalé kérdések ...
Ossvefoglalé kérdések
Komponensek hasznalata .
Allecke dttekincése
Elindulés a
‘A komponensekrdl ..
‘Szvegkomponens hozzéadésa..
Komponens hiizésa a Szinpadra
Snibveg besoirésa komponensbe
Komponensparaméterek médositisa ...
Interaktivitds ltrehozsa komponensekkel..
Komponensparaméterek beillitasa i
Komponensek finomitésa ActionScript-kédokkal
Flash-komponensek interaktivités gyors létrehozsdhoz .
Osszefoglalé kérdések
Osszefoglalé vilaszok.
Flash-tartalom betdltése és vezérlése...
A lecke dttekintése
Blindulis
Kiilsé tartalom betdleése
Kiils6 tartalom eltivolitésa
‘Moriklipek verérése «..
10. LECKE Flash-dokumentumok publikalasa........
Targymutato.
ADOBE FLASH CS4 PROFESSIONAL | ix
Tanfolyam a kényvben
Maszkok létrehozasa ... 290
A masele & a maszkolerétegck meghatdrozisa "290
‘A masck lérehozisa “293
Osszefoglalé kérdések 296
Osszefoglalé valaszok... 296
Allecke dttekintése
Flindulis .
Flash-dokumentum tesztelése ...
A Bandwidth Profiler panel miikédése
‘A Bandwidth Profiler nézete .
A letéleési teljesitmény tesztelése
Meraadatok hozziadés
Mozi publikalésa a weben ...
Flash jl beallitésainak meghatérozsa
A Flash Player verzidszimanak ellenrzése
Megjelenicési bedllicésok megvalrozcacisa
Lejatsadsi beilltésok megvéltoztatésa..
‘Tovabbi publiklisi lehetdségek
Dreamweaver é Flash
Képkockk mentése képként
Mozik publikilisa mobil esekézikre
Projektor létrehozésa ..
Osszefoglalé kérdések ..
Osszefoglalé vélaszok
Elindulas
‘Az Adobe" Flash® CS4 tees kori alkotéi kérnyezetet kindl interaktiv weboldalak és digitalis animé-
idk készitésther. A szofivertszéles kérben hasznaljak megkapé, videdban, grafikéban és animéci6-
ban gazdag alkalmazasok létrehozaséra. A tartalmat megalkothatjuk Flashben, vagy importalharjuk
mas Adobe alkalmazasokbél is, és gyorsan tervezhetiink olyan egyszert animacibkat, amelyeket
‘az Adobe ActionScript 3.0 segitségével kifinomult, interaktiv projektekké bévithetiink,
Tanfolyam a k6nyvben
‘Az Adobe Flash CS4 Professional Tanfolyam a Ranyuben kiadvany az Adobe dltal késoitett graikai és ki-
advinyszerkeseté szoftvertermékeket bemutaté hivatalos oktatdsorozat része.
Axegyes leckék tigy épiilnek fel, hogy ki-ki sajét tempéja szerint haladhat. A Flash CS4 viligaba ér-
kkez6 tj felhasznalé a program kezeléséher seikséges alapvetd fogalmakac és funkciGkat sajéithatja el.
A kényv szdmos halad6 funkciét, kézriik a szoftver legijabb valtozaténak hasendlataval kapcsolatos
tippeket és médszereket is bemutat.
A leckék sorén lehetéségiink lez kiprdbilni az jdonsigokat, vibbek kizbet az j mozgisdtmenet-modelle
& a Motion Editor panel, animaciés vizakat fogunk létrchozni inverz kinematikshor, 3D-ben dolgozunk,
és hasandlni fogjuk az Adobe Media Encoder.
2
| Elindulés
Mit Tudunk Letdlteni?
Leckefajlok... és még sok minden mas
‘Az Adobe Flash CS4 Professional Tanfolyam a knyvben cimii kiadviny gyakorlarainak elvégeésthes
‘akségesleckefijloat,ileseolyantovdbbi anyagokattlthetink le, amelyek else ‘Adobe Fla-
A-CSd Profesional mind alaposabb elsajctist, és nagyobb hatékonysiggal cSrtén6 hasznélatt.
‘Az albbiakban ezen anyagokat réscletezzik, hogy a kedves Olvas6 gyorsabban megralilja a keresere
tartalmat.
[A knyvhibe tartoz6 leckefijlokat és mellékletcit az aldbbi cimen tudja letdleeni:
hetp://www.perfactkiado.hu/mellekletek
‘Akiadé megieayzése: A Peachpit Press semmilyen, sem kifojezett, sem vélelmezet garancat vagy Kehe-
‘atstsaget nem Vala a szofverr, annak mindségére tolesiiményée, forgalomképességére vagy 200
rea mogteleldségére, Sem a Peachpit Press, sem vszontelad6l és Ugynékel nem feel6sek 2 szoh-
cr naszndlatsbol vagy hasznélhatalanségabdl KBzvetlendl vagy KOzvetve adode karokért
Wertanmets szofver 8s médiarafok szerz6ioga a szerzoket és @ Peachpit Presst ile meg. On nem Kizé-
‘plagos jogosullsagot Kap ezen programok 6s féjiok hasznélatare. Egyszere ogyetion szémieasper,
saaarainatja ezeket, Hél6zaton Keresztil nem oszthatia meg ezoket a féjlokattObb szémitogép KS20%,
riajokat abben az esetben masohafa ét egyetien mereviomezre, amennyiben bizonyitan! ude, Wogy f-
action Konyvtuajdonjogaval. Nem fethelvissza 6s nem forlthata vissza a szofvert vagy a médlatt-
Hane poschot Press résbel beleegyezése nélkil nem médosithatja, 6s nem fordithala le sem a szof
it om a mediafdjfoke,iletve nem is terjesztheti azokat. © 2009 Peachpit Press. Minden jog fennfarva
Lessons mappa
‘A Lessons mappén belill minden leckének sat almappéja van. Az egyes leek megkezdése elére mé-
soljuk dt ezcket a leckefajlokat merevlemeziinkre.
‘Adobe Press mappa"
‘Az Adobe termékeleteljes vilasztékit lefed6 Adobe Press kiadvinyokrlralalunk ite informacior.
Community Help mappa"
‘A. Community Help (Kézdsségi sigs) integrél online kbenyezet,ahol Gemuracist,Gsutbnnést 6 He
rmogatist kaphatunk a termék haszndlatshor. Az egyedi keresési funkeiéval kbnnyedén megraliljuk
‘a szimunkra leghasanosabb tartalmakat.
(C54 Resource Center*
'A mappaban a Peachpit Press C54 termeékekkelfoglalkor6 kiadvényaieél allunk informéciox
‘Adobe TV mappa"
Kapcsoljuk be az Adobe TV How-To (Hogyan trténil) csatonnit,aholegyebek kbuiee bb szdz
oktatévidedt taldlunk az Adobe Creative Suite 4 termékekré.
‘Adobe Certified mappa”
“Tijékoztatisttartalmaz, hogyan vilhacunk Adobe Mindsitert Szakértivé
*A kiadénak ninesen sem joga, sem lehet6sége a mappa tartalmét,illetve az abban talélhate,hivatko-
Jott angol nyelva intemetes oldalaket leforditani, Igy ezeket angol nyelven tekinthetjak meg.
ADOBE FLASH CS4 PROFESSIONAL | 3
Tanfolyam a kényvben
Eldfeltételek
‘Az Adobe Flash C54 Profesional Tanfolyam a kényoben hasandlatanak megkendése el6tt gyézddjiink met
art6l, hogy rendsverink mepfeleléen mikédik, % telepitertitk a mae ae peta im
caban kel lennink semitégepink és opericiésrendszernk alapvets mkédéstvl.Ismernink kell
az eg az danas meniik és a parancsok hasndlatit,valamint a fijlok megnyitisinak,elmentésénck
nak a folyamatét, Ame n ismereteink frssitésre szorulnak e tekintetben, érdemes fella-
pozni a Microsoft Windows, illewve az Apple Mac OS operdciés rendszether kapott dokumentdcisr.
A kinyy elkészitése soran feltételeztik, h Olvasé réssel, i
‘ : atk, hogy az Olvasé rendelkezik Internet-horziféréssel,igy a Kony
fasuulucshor svg leckeflok & eye meléklerekeléée lets nem okor nee.
A Flash telepitése
Meg kell visirolnunk az Adobe Flash CS4 szoftvert: vagy kilonalléalkalmazisként, vagy az Adobe
Creative Suite termékcsomagban. Akirmelyik lehetdséget vilaszgjuk is, a termék a -sahigs Adbe
Flash CS4 programon kivill x Adobe Media Encoder CS4, az Adobe Extension Manager CS4,
a2 Adobe Device Central C84 és az Adobe Bridge C54 alkalmazdsokat i tartalmazza. A Flash CS4
haszndlatdhor a2 Apple QuickTime® 7.1.2-es vagy tjabb valtozatéra van szitkség. A rendszerkOvetel-
ményeket és a sofiver telepitésére vonatkoz6 teljes ki id 4s telepité
ny én les kérii utasitésokat az alkalmazds telepité-DVD-jén
levé Adobe Flash ReadMe. her! fj tatalmazza. nan
‘Telepitsik a szofivert az Adobe Flash CS4 alkalmazis telepité-DVD-jérdl merevlemeziinkre, A prog-
ram DVD-161 nem fureathat6. Kévessik a képernyn megjelen6 utasitsokar. Figyeljink ara, hogy
azalkalmazistelepitésénck megkezdése elt a termék sorozatszima eléshets legyen. A sorozatszimot
a regisztrdciés kartydn vagy a DVD doboznak hatuljén taléljuk.
Mogiogyzés: Az Apple QuickTime legfissebb valtozetat a wow.
cimr6l tolthetjdk le. ‘of t a www.apple.com/quicktime/download web-
Teljesitményoptimalizalas
A animacidkerehozisa memériigényes feladat az asc simitOgépek seiméra. A Fash CS4 Profs.
sional futtatisdhoz legaldbb 512 megabéje meméridra van sailkség; 1 gigabije vagy tobb ajénlott. Minél
bb meméria dll a Flash rendelkezésére, anal gyorsabban fut majd az. alkalmazés.
A leckefajlok letéltése
‘Ax Adobe Flash CS4 Profesional Tanfolyam a kinyoben leckéi meghatérorot for edu
‘Adobe Iustratorban és Adobe Photoshopban lévehoratkepfijoka, Adobe fer cee bach
text video és hangfijlokat,valamine ldkésitett Flash-dokumentumokac haszndlnak. A leckék tle-
‘ieachee a npfwwreperfackiado-halmelleletk oldlel uke merevlemeztnke, 5 sk
ség esetén csomagoljuk ki az dlloményokat. j
1 Hozzunk létre sedmitégépiink szdmunkra megfelel6 teriletén egy ij mappat, és adjuk neki
a FlashCS4_CIB never. Ehhez kévessiik az opericiés rendszeriinknek megfelelé eljarist:
Elindulas
«Windows: Jelljk ki az Intéedben azt a mappét vagy meghajt6t, amelyben Iétre akarjuk hoz-
nian ij kényvcdrat, majd valasszuk ki a File > New > Folder (Fil > Uj > Mappa) mentipon-
tot. Eze kéverden adjuk meg az ij mappa nevét
+ Mac OS: Vilasszuk kia Finderben a File > New Folder parancsot. Adjuk meg az ij mappa
nevér, és hiizzuk oda, ahol hasznlni szeretnénk.
Most mir a merevlemeaiinkre mésolharjuk a forrisféjlokar.
2. Taltsik le merevlemeaiinkre a http://www.perfactKiado.hu/mellekdletek oldalrdl a Lessons
mappit famely a Lesson01, a Lesson02 stb. nevi bnyvtérakat taralmazza) ~ehhez hGzzuk
a mappét az Gj FlashCS4_CIB kényvedera
“Amikorelkeadjik az egyesleckeket, menjiink a fejecetstéménak megfelelé mappéba, ahol az adore lec-
ie fladatdnak tljsitsghee sziikséges Sszes képelemet, mintaflmet és egyéb projektjle megaldjuk.
A mintafilmek és projektek letdltese
‘A kényy egyesleckéiben SWF animaciés dlloményokat fogunk létrehozni és publikili. A Lesson
tmappakban tlilhat6 End kényvtérakban (01End, 02End stb) tlijuk az egyes leekék kes. projekt
jeinel mine. Ezeketreferenciakénc hasznithatjuk, ha menet kbzben &ssze kivdnjuk hasonlitani
‘runkénkat a mintafijlok lérehozésthor hasendle projektfjlokkal. Ezek a kés dlloményok méretben
‘a visconylag kicsitél a néhény megabéjtosig viltoznak
Hogyan hasznaljuk a leckéket?
‘Alknyr Teck Iépésllépéste halad6 utasicésokat adnak meg egy-egy vali projeke egy vagy tObb ce-
inénch elkésritésthez. Némely leckékben korabbifejezetekben létrchozort projektckre épitiink, mésok
pedig dnmagukbandllnak. A flhasznleismeretek és fogalmak tekinterében azonban minden lecke
ee elovb(kjreépi, exért a Konyv esactésénak legiobb médja, ha sorrendben haladunk. Egyes méd-
szereker é folyamatokatcsak az els el6fordulisuk sorin muatunk be, & magyardnunk el réscletesen.
‘Aleckék felépitése a funkciék helyettinkbb az dltakinos munkafolyamacra témaszkodik Ex azsje-
Jenti, hogy a szimbélumokkal példéul tbb leckében is dolgozhatunk — nem esak egy, a simbélu-
mokrél sz6lé fejezetben.
Megjegyzés: A Flash alkalmazésban is sznte mindigtobbféleKéppen hajthaljuk végre @ maveleteket —
ppelaeul meniparancsokkal, gombbal, hizéssal vagy gyorsbillontyZkkel. Minden egyes lépésnél csak
bay vagy Ket médszet mutatunk be, &m ezeket valtogatiuk, ig tobbféle munkamédszert is elsajatitha-
tunk a feladatok végrehajtéséra.
Tovabbi forrasok
‘Ax Adobe Flash CS4 Professional Tanfolyam a kényvben nem helyettesiti az alkalmazdshor tartozé ere-
deg dokumenticiot, 6s nem kivin a Flash CS4 minden funkci6jét bemutat6 referenciakénywvé vélni,
‘Ceak a leckéklben ténylegesen haszne utasitésokat és beillitésokat cérgyaljuk a kényvben. A program
fankcidinak részletesebb leiriséért érdemes attekinteni a kvetkezd forrésokat:
+ A Help > Flash Help mentipontal elérhetd Adobe Flash CS4 Community Help (Kézosségi Stig).
‘A Community Help integrle online kémnyezet, ahol tmuatist,dseténaést & timogatist kaphatunk,
ADOBE FLASH CS4 PROFESSIONAL| 5,
Tanfolyam a kényvben
Rekereshetnk a svakérck dll kivdlasetortrelevins trcalmakra,
a scart ztott relevans tartalmakra, legyenek azok 2z Adobe.com
oldalon vagy bishol méshol, A Community Help az Adobe Help, Support, Design Center, Deve-
loper Connection és frumoldala trtalméteyyesi, és mindeztnagyszeri online kong tar-
talom egsat ki iy afelhasndlokegyszerien megalthasjsk a legjobb és efsebb informs-
i6forrdsokat. Oktatéanyagokat, szakmai timogatast, online terméksigét, videdkat, cikkceket,
tippeket és technikikae, blogokat, példakat és még sok minden mést talalunk ite. ‘é
* Adobe Fash Support Cente, ahol timogais és oktatisanyagot tliunk az Adobe.com oldalon
Litogassunk el az alébbi cimre: www.adobe.com/support/flash/.
* Adobe TV, ahol az Adobe termékekrél talilunk miisorokat, kéztiik ai 6:
h ; junk miisorokat, kik egy csarornét profi fordsoknak,
ill egy mish, aol wb si, a Fash C541 és az Adobe CS4 Termékcsali ogy alalmazd-
sairls2l6 vides katie vlogathatunk. Lirogasunk el ide: htpelfvadobe.coml.
Keressiik fel az alabbi hasznos oldalakat is:
* A Flash CS4 termékoldala a www.adobe.com/products/flash/ cimen.
+A Flash-ethasznélok wwwadobe.com/support/forums/ oldal rum
Ai aaa PP cldalontaldlhac6forumén az Adobe
+ Kiegészitések, forraskédok és sok minden més érheté el Flash Exchange-en a www.adobe.cot
cfusion/exchange/ oldalon. " om a
= Flash-bavitmények a www.adobe.com/products/plugins/flash/ oldalon.
Adobe-minésités
‘Az Adobe képzési és mindsftési programok (Adobe Training
i ining and Certification Programs) célja, ho
‘ hanndl a an okt bien Gs leleestthenchtermékameretaket Negy minds
stint Mtezik: *
* Adobe Mindsitete Munkatérs (Adobe Certified Associate - ACA)
+ Adobe Minésitete Szakérté (Adobe Certified Expert — ACE)
+ Adobe Mindsitete Oktaté (Adobe Certified Instructor - ACD,
+ Hivatalos Adobe Oktatési Kézpont (Adobe Authorized Training Center ~ AATC)
‘Az Adobe Mindsitett Munkatérs (ACA) képesités igazolja, hogy tulajdonosa belépdszincé ismeretek-
kel rendelkecik a kilnbieé forméji digiclis médiaelemeker hasendlé munkik megterv é
a seis et haszndlé munkik megterverésére, lére-
Az Adobe Mindsitett Szakérté program a szakérté felhaszndl6k ismereteinek elismerésére szolg
‘Az Adobe-minésités segitheti scakmai elérelépésiinket, az lliskeresést, illetve bizonyitja scaktudasunkat,
Amennyiben ACE sine oktaték vagyunk, az Adobe Minésitete Oktats i
: a2 fin programja révén eggyel ma-
gasabb szintre emelhetjiik tuddsunkat, és az Adobe erdforrisok széles vilasztékihoz fesherdak hoz
A hivatalos Adobe-oktatékézpontok olyan, az Adobe termékeirél sz6I6 tanfolyamokat és képzé
hi , az. Adobe termékeirél s2616 tanfolyamokat és képzéscke
kindlnak, amelyekerkizérdlag Adobe dltal minésiter oktatSk vezetnck. ’ me
E kézpontok listéja a http://partners.adobe.com oldalon érheté el.
‘Az Adobe mindsitési programjéval kapesolatos rovabbi informs
6ért Létogassunk el
a www.adobe.com/support/certification/main.html oldalra. ms
Elindulés
Kedves Olvaso!
léeabr is sveretnénk megkészbnni, hogy kiadvinyunkatvélastorta 3 ‘Adobe Flash CS4 Professional
megismerésther. A kényvben szerepl6 pdt, mivel Forditésrél van s26, az eredeti (USA) mértékegy
ségekben készltck. Hogy a péld és a honk tarcons magyardzatok a kényvben érthewSck legye-
aaaevpa is maradeunk ezeknél a mércékegységeknél, stabvényoknd) Magyarorscégon metrikus mér-
tekegységeket, Eurdpai szabvanyokat haszndlunk, Sajée feladatokndl ezeket érdemes hasenlni
Remi, hogy kinyviink nagy seitség les a Adabe Flash CS4 Professional haszndlatinak elsajéti-
tésdban
‘A kiadé, a fordité & a seakmai lektorok
Ismerkedés
az alkalmazassal
[wow new ae a
A Flashben a Szinpadon torte és
; pes era Sa pedo snl ctnbn a deen rede éphockhat és
, mig a tobbi panel segtségével szerkeszthesk és kezelhesiak miiveinket,
8] 1. LECKE
Ismerkedés az alkalmazassal
Alecke attekintése
Alecke sordn a kiverkerdkkel fogunk foglalkozni:
* Uj fajl létrehozdsa Flashben
oA
+ Rétegek hozzéadasa az Idéegyeneshez
+ Kuleskockik kezelése az Iddegyenesen
‘© Importile képek kezelése a Kényvedrban
+ Objektumok Seinpadra helyezése és elmongatisa
pad beallitésainak médositisa a Tulajdonsigok panelen
+ Panelek megnyitésa és hasendlatuke
+ Esekézik kivilasoedsa ax Esakztérrél és haszndlatuk
+ Flash-animaciénk elénézetének megtekintése
+ ‘Témakérdk szerinti keresés a Flash Stigoban
+ A Flashrél s266 online informéciéforrésok
[A lecke elvéguése kevesebb mint egy 6rit vest igénybe. Amennylben még nem tei meg, tlsik le
a uep://www.perfactkiado.hu/mellekletek oldalrdl a Lesson mappit mereviemeziinkre,svikség
cesetén csomagoljuk ki, és keressiik meg a Lesson01 mappit.
A Flash elinditasa és egy fajl megnyitasa
[A Blash els6 inditisakor a szabvinyos fijsablonokra, oktatanyagokra és mds informéciéforrésokra
kozdsokat megielenitd tidvBzlbképerny6 fogad benniinket. A leckében egy egysteri
animécist fogunk létrehozni, hogy elbiiskelkedhessiink nyaraldsunk néhiny pillanatképével. Fény-
képeet és cimet adunk az animécishoz, s munkiink sorin megismerkediink a elemek Szinpadon
toreéné poriciondlisénak,illerve az Idéegyenesen valé elrendezésiiknek a folyamatéval
1 nditsuk el az Adobe Flash alkalmazést, Windows alate vilasscuk ki a Start > All Programs > Adobe
Flash CS4 (Start > Minden program > Adobe Flash CS4) meniipontot, Mac OS alatt pedig kartint-
sunk duplin az Applications mappaban vagy a Dockon az, Adobe Flash CS4 ikonjéra
Megiegyzés: Az alkalmazést egy Flash (*ffa)féira duplén katintva is elinatnatjuk
2 Valasszuk ki a File > Open (Fijl> Megnyitis) mentipontot. Jelajik ki az Open pirbeseédablak-
ban a Lesson01/01End mappaban lévé O1End.sw féjle, majd az Open gombra kattintva tekint-
slik meg a kész projekt elonézetét.
Egy animéci6jitszédik le Egymas fed Fenyképel jlennek meg egyenkent, saz animéci6 egy
feliraveal zérul.
ADOBE FLASH CS4 PROFESSIONAL| 9
Tanfolyam a kényvben
3. Zarjuk be az elénézeti ablakot
4. Valasseuk ki a File > New (Fajl > Uj) Az Al
ile > Ne meniipontot. Az ekkor megnyilé New Document, azaz Uj
dokumentum parbeszédablakban valasszuk ki a Flash File (ActionScript 3.0) fijltipust. '
‘Az ActionScript 3.0 a Flash programozasi nyelvénck legijabb valtozata, amelynek.
i Pro inck legijabb valtozata, amelynck segitségével inter-
akeivitist adhacunk az animéciékhoz. Az ActionScript 3.0 haszndlatéhor bangészénknek rendelkeznie
kell a Flash Player 9-es vagy frissebb valtozatival A lecke sorin nem hasznéljuk az ActionScriptt
ennek ellenére meg kell adnunk, hogy fajlunk melyik verziéval legyen kompatbilis. :
5. Vilasszuk ki a File > Save (Fijl > Mentés) meniipontor. Adjuk a finak a 01_workingcopy.fla
nevet, majd mentsk el a 01Stare mappaba, Célserhozziscokni hoz, hogy tog az elején
dimen fijunkas, mer cgay a alten vagy simi egy ten
ne veszitsik el munkénkar, Flash-dlloményainkat mindig la kiterjesztéssel mentsiik cl, jelezv
hogy Flash-forrésfijlrl van s26. id E ce
Ismerkedés a kezeldéfeltilettel
Az Adobe Fash kezelflilete a képerny8 tetejn lithat6 menisort, valamine a mosiainkat flépts
clemec hozzdadésira és scrkestéséreseolgdlo esol & paneleket tartalmazza. Az anim
suiikséges &sszes objektumot létrehozhatjuk Flashben, de importilhatunk Adobe Illustratorban,
moe Photoshopban, Adobe After Effectsben vagy més kompatibilis alkalmazdsokban létrehozott
elemeker is.
hoz
Alapércelmeésben a Flash a menisor, az IdGegyenest, a Seinpadot, az Esakéatirat, a Properties (Tula
donsigok) panel, illetve néhiny tovabbi panelt jelenit meg. Az alkalmazdsban végzett munkank sordn
eqn beuil & dokkoljuk a paneleket, megsziinterjik dokkolésukar, iletve éthelyezzik dket
a képernyén. Az alapértelmezett munkaterilethez a Window > Workspace > Essentials (Ablak > Munka-
terillet > Alapok) mentipont kivdlasztésival téchetiink vissza, - ‘ “ake
410 | 1. LECKE
Ismerkedés az alkalmazassal
ASzinpad
A képernyé kézepén lithaté nagy, fehér réglalapot Suinpadnak (Sag pxreatt teteat ease
i al a Szit éxdk megtekintsék az. ,eléadast” —
ban, a Flashben is arraszolgal a Szinpad, hogy a néz6k megecki i
i vanici6. A Szinpad a képerny6n megielend szdvegeker, képeket, illerve vi :
te ae id kihtizva lehet lithatévé tenni, illerve eltiin-
razza, Az elemeket a Szinpadra bemozgatva, majd onnan kihua thats te levee
ft 6 ésé dé a vonalzdkat (View > Rulers [Néze
ve cslnwél, Az elemek Szinpadon valé elhelyezését segitendé a vonalzdkar (View > ‘
Vonaadk) & a racsokat (View > Grid > Show Grid [Nézet > Récs > Récs. megieleniése) vee
igénybe. E segédesakzdk mellett az Align (Igazités) panel illewe rovabbi eszkézdket is hasan 5
Sroka a knyy kés6bbi leckéiben részletesen olvashatunk majd.
airke teriileret 1 snpad kériil. Ide is helyezheriink elemeket, azonban
é ében egy sziirke teriileret ldtunk a Szinpad c lemeker, :
yeareagi <8) hatalanok lesznek (hiszen nincsenek a Szinpadon). Ezta seirketeretet 27 al
Hlmazie Pasteboardnak neve7i. Ha csak a Szinpadot kivinjuk megieleniteni & View A eee cS
niiponttal Kikapesolharjuk a kérilotte lev6 szirke teriiletet. Egyel6re azonban hagyjuk azt bekapesolva.
‘A View > Magnification > Fit in Window (Nézet > Nagyitds > Ablakhoz igazités) nee ae
a roa dokurmentumablakhoz igazfthatjuk a Szinpadot. A kéavetlendl flere levé legirdiild meni
ben tovibbi nézetbedllitésokat is elértink.
A Szinpad tulajdonsagainak megvaltoztatasa
Elészér is a Szinpad szinét és méretét célszerti meghatérozni. Ezeket a tulajdonsigokat cree oa
Tulajdonsigok panelen taldjuk. Ez. fggbleges panel a Scinpadtdl kézvetleniil jobbra kapott helyer.
ADOBE FLASH CS4 PROFESSIONAL | 11
Tanfolyam a kényvben
Figyeljiik meg a Tulajdonségok panel aljn a Szinpad méretét, amely jelenleg 550 x 400 képpont.
Kattintsunk az Edit (Szerkesztés) gombra.
‘A Document Properties (Dokumentumtulajdonségok) parbeszédablak jelenik meg.
v
A Width és Height, azaz szélesség és magassdg szévegmezdkben gépeljiik be az ij méreteket.
‘A Width mezébe 400, a Heightba pedig 250 keriiljon.
&
Kattintsunk a Background color (Héttérszin) gombra, majd valasscunk ki egy &j szint a Szinpadnak.
Legyen ez a szin a sotérsziirke (#333333).
Dimensions: [400 px (width) x [250 px_} theigh)
(& Adjust 30 Perspective Angle to preserve current Stage projection
Match: Q)Printer Contents @ Default
=
re
Frame rate:
fps
ulerunes: (Pixels
Kattintsunk az OK gombra. Szinpadunk mérete és szine egyardnt megvaltozott. Szinét tigy is
megvaltoztathatjuk, hogy a Tulajdonsdgok panelen a Stage gombra kattintunk. A Szinpad tulaj-
donsdgai bérmikor médosithat6k.
A Library panel hasznalata
A Library, azaz Kényvtér panel a Tulajdonsdgok filétél jobbra levé fillre kattintva érheté el. Az alkal-
mazasban létrehozott szimbélumokat, illetve az importale féjlokat — igy a pixelgrafikus képeket, grafi-
kakat, hangféjlokat és videoklipeket — téroljuk és rendezziik itt. A scimbélumok animécidkban vagy
interakeiv elemként tbbszar is felhaszndlhat6 grafikak.
Megjegyzés: A szimbolumokrél részletesebben tanulunk majd a 3. leckében.
A Library panel
E panel segitségével mappakba rendezherjiik a kényveérelemeket, lathatjuk, hogy az egyes elemeket
milyen gyakran haszndljuk egy dokumentumban, illetve tipus szerint rendezherjiik azokat. Az elemek
Flashbe valé importéldsakor eld&ntherjiik, hogy kézvetleniil a Szinpadra, vagy pedig a Kényvedrba
taltjiik be azokat. Mindazondltal a Szinpadra importélt minden elem, illetve az dltalunk létrehozott
minden szimbélum a Kényvtéthoz is hozzdadédik. Ily médon az elemekhez egyszertien hozzaférve
\ijbél a Szinpadhoz adhatjuk és szerkesztherjiik dket,illetve megtekintherjik a tulajdonségaikat.
A Library panel eléhozésthoz valasszuk ki a Window > Library (Ablak > Kényvedr) meniipontot,
vagy iissiik le a Ctrl+L (Windows), illetve a Command+L (Mac OS) gyorsbillentydit.
12| 1. LECKE
Ismerkedés az alkalmazassal
Elemek importalasa a Library panelre
Gyakori eset, hogy kéavetleniil a Flash rajzoléesekézeivel hozunk létre képcemekes maid cin
ket scimbdlumké is snyvedrban térolunk. Maskor pedig olyan elemeket im-
ket szimbdlumkent, amelycket viszont a K6nyvedr > pdiglyan clemeker im
int példdul a JPEG ké hangféjlok, amelyek szintén a Kényveérban
‘unk, mint példdul a JPEG képek vagy MP3 hangfajlok, amelyek szintén a KOnyvedsban ie
bate Thber a leckében az animéciéban haszndland6 JPEG képeket imporciljuk a Konyveérba
ls i ‘ 1 ee Keayvuibe)
i F4jl > Importélis > Importélés Kényveér
Valasszuk ki a File > Import > Import to Library (Fajl > Imporealés > ;
; Eas ekkor ais Open pirbeszédablakban jldljak ki a Lesson01/01Start map
paban talilhaté background jpg fj, majd kattinsunk az Open gombra.
2 AFlash importilja a kijeldle JPEG képet, s elhelyezi a Library panelre.
3. Folytassuk a O1Start mappaban levé eSbbi JPEG kép importilisi
4. ALLibrary panel fijlneviikkel és bélyegkép-el6nézeriitkel jeleniti meg a JPEG képeket. Most mar
haszndlhatjuk éket Flash-dokumentumunkban.
Elemek elhelyezése a Library panelbél a Szinpadra
Importilt kép hasondlatdhoz egyszertien hiizzuk at a Library panelrél a Szinpadra.
1 A-Window > Library meniipont kivalaseeséval nyisuk meg,a Library panelt, ha még nines megnyina-
2. Jelaljiik ki a panelen a background.jpg elemet.
3 Héizauk a Soinpadra, és helyezziik el kérilbelil a kézepén.
ADOBE FLASH CS4 PROFESSIONAL | 13
Tanfolyam a kényvben
Az Idéegyenes
Az Idéegyenes (Timeline) a Szinpad alate helyezkedik el. Hasonléan a filmekhez, a Flash-dokumen-
tumok is képkockban mérik az id6t. Az animédcié lejatszdsa kézben a lejatszdfej, amelyet egy fiiggd-
leges vrs vonal mutat, végighalad az Idéegyenes képkockéin. A killinbizé képkockik més és més
tartalmat jelenithetnek meg. Vigyiik a lejatszdfejet az Iddegyenes adott képkockajara, ha a tartalmat
meg akarjuk jeleniteni a Szinpadon.
A Flash az Idéegyenes aljan mutatja a kijeléle képkocka sorszdmat, az aktudlis képkockasebességet
(mdsodpercenként hany képkocka jatszédik le), valamint az animdcidbdl eltelt idét.
‘Az Idéegyenes rétegeket is tartalmaz, amelyck dokumentumunk képelemeinek rendezésében segitenek
— exeket egymésra helyezett filmszalagokként képzeljiik el. Minden réteg mas-mds, a Szinpadon meg-
jelené képet tartalmaz, és az adort rétegen levé objektumokat a tbbi rétegen taldlhat6 elem médosi-
tdsa nélkiil rajzolharjuk meg, illetve szerkesztherjiik. A rétegek az Iddegyenesen valé megiclenésiik sor-
rendjében vannak egymasra helyeave, igy az Idéegyenes legals6 rétegén levé objektumok a Szinpadon
is legalul jelennek meg. A rétegeket elrejtherjtik, megielenitherjiik, zérolharjuk, illetve fel is oldharjuk
a zérolésukat. Minden réteg minden egyes képkockaja kiiléndll6 elem, am a sajat rétegiikén tetszéle-
gesen mésik helyre hiizhatjuk, vagy mésik rétegre masolharjuik, illetve helyezhetji
at oket.
Rétegek atnevezése
Cészerti a tartalmat kiilén rétegekre helyezni, és minden réteget a tartalmanak megfeleléen elnevezni,
igy a késbbiekben egyszerti megtaldlni az éppen sziikséges rétegeket.
1 Jeléljiik ki az Iddegyenesen a meglévé réteget.
2. Kattintsunk duplin a nevére, majd a background, azaz hattér szét begépelve nevezziik dt a réteget.
3. A szivegdobozon kiviilre kattintva véglegesitsiik az tj never.
sos ope ow ey mame wet
4 Allakat ikon alatti fekete pontra kattintva z4roljuk a réteget. A rétegek zaroldsdval megelézhetjiik
anem kfvant médositasukat.
14 | 4. LECKE
Ismerkedés az alkalmazassal
Rétegek hozzaadasa
| Egy 6j Flash-dokumentum csupan egyetlen réteget tartalmaz, de az Idéegyeneshez annyi réteget ad-
hatunk, ahanyra csak sziikségiink van. A felsébb rétegeken levé objektumok eltakarjak az alattuk lev
rétegek tartalmat.
1 Jelaljiik ki az Iddegyenesen a background réteget.
> Valassauk ki az Insert > Timeline > Layer (Besairés > Iddegyenes > Réteg) mentipontot. Megtchet-
jiik azt is, hogy az Iddegyenes alatti ‘Add New Layer (Uj réteg hozzdadésa) gombra kattintunk.
Modify Text Commands Control |
| New Symbol... 38F8
[sasereeeh
[shape yest
Classic Tween
Se ecaateed
Timeline
5, Kattintsunk duplin az tj rétegre, sadjuk neki a photol never. A névmer6n kivillre kattineva
véglegesitsitk az Uj never.
Idéegyenesiinkin most két réteg lithats. A background réteg tartalmazza a hatteret alkoré fény-
képet, az djonnan lécrehozot, feletteelhelyezked6 phorol réteg pedig egyelore tires.
4. Jeléljiik ki eze az utdbbi réteget.
| 5 HaaKényvedr nem lithat6, a Window > Library meniiponttal nyissuk meg.
| 6 Hizzuk a photol jpg knyveirelemet a Library panelrél a Szinpadra.
A photol JPEG kép megjelenik a Szinpadon, és eltakarja a hateérképet.
1 background -aa
——e
ADOBE FLASH CS4 PROFESSIONAL | 15
Tanfolyam a kényvben
7 Az Insert > Timeline > Layer meniipont kivalasztdsaval vagy az Iddegyenes alatti Add New Layer
gombra (f]) kattineva adjunk az Idéegyeneshez egy harmadik réteget. :
8 Legyen ennek photo2 a neve.
@ photot PI
&@ background :
Rétegek kezelése
Ha nincs szitkségiink valamelyik rétegre, egyszertien kitdrélherjik azt, ha kijeldljik, majd az Iddegye-
, ha kijeldl |
nes alatt levé Delete Layer (Réteg tarlése) gombra kattintunk. : es
background
1} @ GME 1 Rpts 295
Ha dt akarjuk rendezni rétegeinker, egyszertien kattintsunk a megfelelé rétegre, és hiizdssal
riikea rétegek kate a kivint szintre. aS ee
Képkockak beszurasa
Egyel6re ott tartunk, hogy a hattérkép fel é 6 fi
yeldre ott rartunk, p felett egy azt részben eltakaré fénykép létszik a Szinpadon, d
animéciénk ebbél az egyetlen képkockabél all. Ahhoz, hogy idétartamot hacen létre wz 1dbeg a
sen, tovabbi képkockakat kell hozzéadnunk. : a
1. Jeldljtik ki a background rétegen a 48. képkockét.
220008
z vu kiaz Hosert > Timeline > Frame (Besztirds > Idéegyenes > Képkocka) meniipontot
(F5). Megteheyjikazt is, hogy az eg jobb gombjaval (Windows), ler a Cu billentya le
nyomva tartésa kézben (Mac OS) kattintunk, és az ekkor megjelené helyi meniibsl kivélaszrjuk
az Insert Frame (Képkocka besatirésa) parancsot. . "
ECKE ADOBE FLASH CS4 PROFESSIONAL 17,
16|1.L al ay
Ismerkedés az alkalmazéssal ranfolyam a kényvben
[A lash képhockdkat ad a background rétegher a kjeléle pontigs vagyis a 48, képkocksig, Kulcskockak létrehozasa
‘A kuleskockik a Szinpadon megjelené tartalom valtozisét jelzik. Az Iddegyenesen kérreljellve jelen-
nek meg. Az ies kér aztjlzi, hogy aban az idépontban semmi sinesen az adort rétegen. A fekere, cel
‘k6r azt jelenti, hogy az adott idépontban van valami az adott rétegen. A hattérréteg példaul teli kulcs-
kkockit (fekete kr) tartalmaz az elsé képkockin. A photol réteg is teli kuleskockit tartalmaz az elsé
kképkockiin, Mindkée rétegen fénykép helyeakedik el. A photo? réteg azonban tres kuleskockie tatal-
maz az els6 képkockéban, ami aztjelzi, hogy a réteg jelenleg tres.
Kuleskockée sedrunk be a photo2 réteg azon idébeli pontjira ahol szeretnénk, hogy a kévetkerd
fénykép megielenj
i 3. Jelaljak ki a phorol récegen a 48. képkockst. wvkép sienen i :
4 Valassauk ki ismét az Insert > Timeline > Frame parancsot (F5). Ez esetben szintén eljarhacunk 1 Jeli kia photo2 réegen a 18. képkockit. Amint kijellink egy képkockit, a Flash az 1ddegyenes
‘ay is, hogy az epé obb gombjival (Windows), illve a Cel bllenytlenyomva tartésaKézben alate megieleniti annak sorsedmst.
| (Mac OS) kattintunk, 6 a helyi menibél kivdlazxjuk az Insere Frame parancsot-
| [A Flash képkockékat ad a photol réceghez a kijeldle pontg, vagyis a 48. képkockdig,
5 Jeloljik ki a 48, képkockie a photo? regen, é ere a rétegre is srrjunk be képkockdkar.
2. Valasszuk ki az Insert > Timeline > Keyframe (Besairis > Idegyenes > Kulcskocka) meniipontot (F6)
Egy ires kér dal jelzeee dj kuleskocka elenik meg a photo? réteg 18. képkockijin.
unk képkockasebessége masodpercenként 12 képkocka, jelenlegianiméciénk 4 mésodpercig rar
fgy most van hirom rétegitnk, mindegyik 48 képkockival az Ldegyenesen, Mive Fash-dokumensi-
3 Jelaljik ki eze ax Gj képkockst.
4 Huizzuk a photo2.jpg elemet a Konyvtdrbsl a Szinpadra.
48 | 1. LECKE
| Ismerkedés az alkalmazassal
Hl onton viltords torté-
'A.18. képkockinal lev tires kr telire valtozik,jelezvén azt, hogy az adort po é
nik a phowo2 réogen ~ vagyis egy mésik fénykép jelenik meg a Szinpadon, Az Idegyenes teején
htra hiieva ,pisctizhatunk” az Idegyenesen, és fgy megte-
dev lejesafere kattineva 6s aze ele sen
Kntherike hogy mi rténik az adote ponton a Szinpadon. Lathasjuk, hogy a hitcéskép és a pho-
. ig a photo? a 18. képkockénal jlenik meg
tol az egése Ldbegyenes alata Szinpadon van, mi
|
|
|
|
|
|
|
(pane awe ase
‘A képkockak és kuleskockik mikidésének megismerése clengedheretien a Flash magas stne csi:
ticdsihor. Ertendink kell azt, hogy a photo2 réteg 48 képkockét és 2 kuleskockie tartalmaz ~ egy fires
keuleskoceét az els6, valamint egy tei kuleskockée a 18. képkockénal.
Képkockak athelyezése
Ha ant szeremnénk, hogy a photo2.jpg koribban vagy késdbb jelenjen meg, dt kell helyezndink az 1d6-
egyenes mentén a kuleskockit. Barmely kulskockie egysertien mozgathacunk az 1ddegyencs men-
tén, ha kijelaliik, majd aij poziciéba hizzzuk az
1. Jelaljik kia photo? réteg 18. képkockéjén levé kuleskockat.
2 Finoman mozgassuk el az egérmutatot, & egy négyzetet Ltunk megjelenni az egéemutaté mellers
ex mutatja, hogy éppen sthelyezzik a kuleskockit
ADOBE FLASH CS4 PROFESSIONAL| 19
Tanfolyam a kényvben
3. Kateintsunk a kuleskockara, és hizzuk a photo2 réteg 12. képkocksjara.
Spor
Wears
wows a aoe ae
Kulcskockak eltavolitasa
Ha el akarunk tivolitani egy kuleskockit, ne a Delete billentyie dss le! Az ugyanis a kuleskoc-
ea Soinpadon levé tartalmat t6rli ki. Ehelyer jelljik kia kulcskockst, majd valassauk ki a Modi-
fy > Timeline > Clear Keyframe (Médositis > Idéegyenes > Kuleskocka trlése) mentipontot
(Ghife+F6). Ez cleivolitja az Idéegyenesrél a kuleskockée.
Rétegek rendezése az Idéegyenesen
‘A Flash-fijl, amellyeljelenleg dolgozunk, egyelére hérom réteget tartalmaz: egyet a hatcérnek, illewve
a photol é a photo2 réteget. A késdbbickben tovabbi rétegeket adunk a projekther, és~ mint a leg-
1abb projekenél a végén itt is szdmealan réteget kell kezelniink. A rétegmappakkal csoportosithatjuk
az dsszetartozé rétegeket, ily médon meg6rizherjik az Iddegyenes rendezettségét és kezelherdséget.
Ugy keépzeljiik ezt el, mine a sz4mitdgépiinkdn lev6, egyméshoz kapesolédé dokumentumok szimira
letrehozott mappakat. Bar némi idét vesz el a mappak létrehozisa, a végén mégis id&t takaritunk
meg, mert tudni fogjuk, pontosan hol keressiink egy adott réteger.
Rétegmappak létrehozasa
A tovabbi fényképek hozzdadasa érdekében tijabb rétegeket fogunk hozzdadni a projekthez, majd ré-
tegmappaba helyezziik ezeket a rétegeket.
1 Jeldljiik ki a photo2 réteget, és kattintsunk az Add New Layer gombra (fi)
2 Adjuk az aj rétegnek a photo3 never.
ADOBE FLASH CS4 PROFESSIONAL | 24
20| 1. LECKE Tanfolyam a kényvben
Ismerkedés az alkalmazassal
: . Figyeljk meg, hogy egy vastag vonaljeli a réteg tervezetthelyét. Ha egy réteg egy mappiban
3 Sniirjunk be kuleskockt a 24. képkockshoz. helyeckedik el, a neve behtizva jelenik meg,
4. Huizzuk a photo3.jpg clemet a Kényvtdrbél a Szinpadra.
2 Hiizzuk a photo2 réteget a photos mappiba,
3 Huizzuk a photo3 réteget a photos mappiba,
Mindhérom fényképet tartalmaz6 rétegnek a photos mappaban kell elhelyezkedni.
‘A nyflra kattineva dsszecsukhatjuk a mappét; ha ismée rékattintunk, akkor kibontjuk. Nem drt tiseté-
é 6 ha sland:-i fényképeket tartalmaz, amelyek kiilnbd-
Ezzel négy rétegink let. A fels6 hiirom Coney Island-i finyképeker tartalmaz, amelyek kilo re ea oe ee ee eee erat
28 kuleskockékndl jelennek meg.
5 Jelaljk kia photo3 réteget, majd katintsunk a Rétegmappa besairdsa (Insert Layer Folder; Gi)
are Az Idédegyenes megjelenitésének megvaltoztatasa
| Uj rétegmappa jelenik meg a photo3 réteg felett. ‘Az Idéegyenes megjelenését munkamédszereinknek megfeleléen testre szabhatjuk. Amennyiben tb
6 Adjuk a mappinak a photos never. réteget szeretnénk megieleniteni, valasscuk ki az Idéegyenes jobb fels6 sarkaban levé Frame View
(Képkockanézet)legirdiilé meniibdl a Short beallitist, amely
. - A képkockacellik szélességét is megyaltoztathatjuk a Tiny (Apré), Small (Kicsi), Normal (Normalis),
Rétegek hozzdadasa rétegmappakhoz Medium (Kézepes) vagy Large (Nagy) bedllitésok kivdlasztdsival
A 6 rétegeket. A rétegek rendezése kéz-
‘Most pedig a photos mappahoz adjuk a fényképekertartalmaz6 rétegeker. A rétep
ben ne feletkezatink meg art, hogy a Flash abban a sorrendben jeleniti meg.arétegcket,ahogy
az Idéegyenesen elhelyezkednek,igy a legfes6 réveg lesz legeldl, a legals6 pedig leghsvul.
| 1 Haizzuka photol réteget a photos mappaba.
22| 1. LECKE
| Ismerkedés az alkalmazassal
A Tulajdonsagok panel hasznalata
|ATulajdonsigok (Properties) panel gyors hozzifrés enged a leggyakrabban haszni cul ajdonsigok-
tow “Tartalms oz aktuaisan kijléle objektum tipusicl fgg. Ha példéul semmi nincsen Kijellve,
2 Tulajdonsigok panelen a Flsh-dokumentumra vonatko26 dlalnos beilliésok,példul a Sainpad
zine vagy mérete valtoztathatsk meg; haa Szinpad valamely objekvuma let kijlélve, annak x é5 y
cane ae re lithagjuk, A covabbiakban a Tulajdonsigok panel segitségével dthelyeratk a Szinpadon
a fenyképeker.
Objektumok athelyezése a Szinpadon
Munkinkat azzalfolytatjuk, hogy a Talajdonsigok pancllel sthelyeraika fényképeker. A Transform,
suaz Alakiés panelt is haszndlni fogjuk, ezzel pedi elforgatjuk a fordkat.
1 Jeol ki az Id6egyenesels6 képkockijin a photo! rétegen a Suinpadra hizott phorol jpg ke.
pet. Kék kérvonal mutatja, hogy az objektum ki van jeldlve
2 Gépeljink be a Talajdonségok panelen 30-at az X, illrve O-t a2 Y meabbe, Az értékek elfogadisé-
are yak le ax Enter/Return billencyit. A poricisedigy is megyéltoztathatjuk, ha az X és Y éré-
keke kattintunk, és hizzuk az egeret. A fenykép a Szinpad bal oldaléra keri
AaX éeY éredkek a Scinpad bal fls sarkibél sedmitédnak. Az X nulls indul, é jobbra névele
vik ar pedi sineén ullirdlindul,é lefele nvekszik. Az import fenyképek registriciés
pontja a bal felsd sarok.
3) Nyissuk meg a ‘Transform panelt a Window > Transform (Ablak > Alakits) meniipontal
Megiegyzés: He nincs megnyitva a Tuledonségok panel, hozzuk el6 @ Window > Propetios = Prone
aaa ay > Tuljdansagok > Tuajdonsagok) mendpontotkivalesziva, vagy a Cini+F3 (Windows), le
ve Command+F3 (Mac OS) gyorsbillentyat ledtve.
ADOBE FLASH CS4 PROFESSIONAL 23
Tanfolyam a kényvben
4 Vilasszulk ki a Transform panelen a Rotate (Elforgatis) gombot, majd gépeljtink be -12-t a Rotate
mezébe, vagy kattintsunk az.egérrel az értékre, és hiizzuk
, u az ércékre, és hiizzuk az egeret. Ezzel megvéltoztatjuk az elfor
gatis mértékét, Az. ércék elfogadasshor isstik le az Enter/Return billentyait, ane
‘= 10n0x 4 ionexCiconain | x62 18
ve me
Oster 7007 Goo
noe 00° 2 00°
xno yoo 200
ae
5. Jlolk ki a photo2 réteg 12. képkockajét. Kattintsunk a Szinpadon a photo2.jpg képre.
‘A iulajdonsigok és az Alakités pane! segitségével heh é
A ranel segitségével helyezztik dt, és forgassuk el a masodik képet is
sigy, hogy von2é lievinyt nydijtson. Az X=40, i ies
teremtenck az els fényképpel.
Y=0, illerve Rotate=8 értékek megfelelé kontrasztot
Onme 2
Ose
ao" y g0* 00°
20 cmt pie
xoo ro © 00
ae
7. Jeldljik ki a photo3 rétegen a 24. képkockét, majd kattintsunk a Szinpadon a photo3.jpg keépre
ADOBE FLASH CS4 PROFESSIONAL| 25
24 | 1. LECKE Tanfolyam a kényvben
Ismerkedés az alkalmazassal
Az Eszkéztar hasznalata
‘Az Esrkztér (Tools panel) ~ a kezelfeliler bal oldalin talthaté magas, keskeny panel ~tartal
6 6 aniket, a fest6- és szerkeserBestkOzbket,
a navigéciés eszkéziket és az eszkizbeillitésokat. Gyakran fogjuk haszndlni példéul arra, hogy
a Kijeldl6 esekiarél Sziveg eszkézre, majd valamelyik rajzoldesrkézre valtsunk. Amikor kivi-
lasztunk egy eszkizt, ne feledjiik el ellenérizni a panel aljén lév6 tovabbi bedllitésokat, hogy va-
loban az adott feladathoz megfeleléen hasenljuk az esekizt.
digok é ft fi dik dt, és forgassuk el a harmadik képet
‘A Tulajdonsigok & az Alakiti panel segitségevel helyeziik&t,é
7 is. aeXe20 Ye25, illeeve Rotate- -2 értékek megfelel6 dsschatist eredményeznek.
Eszk6zék kivalasztasa és hasznalata
Amikor kivilasesjuk valamelyik esekizt, az Esekéati aljin és a Tulajdonsigok panelen levd bedl-
litisok megyaltoznak. Ha példéul rajzoléesckézt valasztunk ki, az Object Drawing (Objektum-
rajzolé) méd és a Snap to Object (Illesztés objektumhoz) beillitésok jelennek meg, A Nagyité
cesekiin mellete dntve az Enlarge (Nagyit)é a Reduce (Kicsinyit) lehetdségeket itharjuk.
‘Az Esekiiaci vil sok eszkézt tartalmaz abhoz, hogy egyszerre mindet megjelenithesse. Egyes
ceszkizdk csoportositva vannak a panelen, és csak a csoport legutoljara haszndlt eleme jelenik.
meg. Ha apré héromszig lithaté az eszkéx gombjénak jobb alsé sarkéban, akkor tovabbi es2-
Icke tartalmaz a esoport. A lithaté eszkiz ikonjéra kattintva és az egérgombot lenyomva
tartva jelenitherjik meg a tabbit, majd valasztharunk kézilik.
A Sziveg (Text) esekizzel felratot adunk animéciénkhoz.
1. Jelaljiik ki az Lddegyenesen a legfelsréceget, majd kattinesunk az Insert Layer gombra.
2. Adjuk az 6, besairerétegnek a text nevet.
3. Zaroljuk az alatta v6 wbbi réteget, nchogy véletleniil azokra helyezziink barmic is.
4. Mozgassuk az Idéegyenesen a lejésedfejet a 36. képkockéhoz, majd jelljik ki a text 1&-
teg ezen képkocksjét.
5 Az Insere > Timeline > Keyframe mentipontot kivélasztva (F6) szirjunk be ij kulskoc-
kita text réteg 36. képkocksjshoz.
A létrchozandé szbveg ezen réveg 36. képkocksjnal fog megjelenni.
6 Valassouk ki az Esvkéatéer6l a Sziveg eszkbzt, amelyet egy nagy T beet jeldl.
ne
_
|
26 | 1. LECKE
| ismerkedés az alkalmazassal ADOBE FLASH C4 PROFESSIONAL | 27
ranfolyam a kényvben
1 + Valasaul kia Tulajdonsigok pane! legindl6 mendes a Static Tex (Starks szvep) menipontos 11 Gépeljiink be egy olyan feliratot, amelyillik a Szinpadon megjelenitendé fényké
Esta beillisst haszndljuk minden olyanszvegher, amelyetegyszetien szretnénk egieleniteni, ected Seriepabes
| [A Dypamie (Dinamiks) & Input Text (Bevitel seq) blisoka intravab célokra, Action
Scriptel vezéelheté savegekre hasendjuk.
8 Valassznk ki a Tuladonsig panclen egy betipust és -méretet, Nem bintos, hogy a kedves olva-
M5 cedmitdgepén megrathat6 a leckében hasan bertipus, de béven elég, ha megjelenésében
| egy chhez hasonlée valaszeunk.
| 49 Kartnaunka panclen aseinesnégyzete, hogy kivélassuk a siveg sind. A jobb Fels arbor
a hac ernkgee katinea az Adobe ColorPicker (Soinvlasaé)ablakhorjucunk, gintén
| 1 jobless sarokban lex Alpha szzalékos éedkéx megrtortava pedig az dléts26sigi szintet
| médbosithatjuk.
4
Veost
| 12 A Kijeldlé (Selection, he) eseké kivilaszrva viltsunk at a Szbveg eszkzr6l
| 13. Ha gondol
a gondoljuk, a Tulajdonségok vagy az Alakités panel segitségével
Peinmaepe see ay cis panel segitségével helyeziik st, ilerve forgassuk
\
= 98 4 929% Oconnen
10 Fllendsizatk, hogy a felirat étegénck 24, képkockijndl lev Gres kuleskocka varve kite, 2 oe
aaet karnteun 4 Szinpad avon esse, aol el steretnénk kendeni a saveg horace oe caw ae
oe" 09t © 00"
ror reo © 00
| . ae
14 Elkészilrink animéciénkkal! Hasonlt i .
| Elkésziltdink a ckal! Hasonlitsuk dssze munkainkat a kése fjllal (01End.fla).
ADOBE FLASH CS4 PROFESSIONAL | 29
28 | 1. LECKE Tanfolyam a kényvben
Ismerkedés az alkalmazassal
Ha tabb lépése kell visszavonnunk, legegyszertibb a History panelt haszndlni, amely az aktuilis doku-
‘mentum megnyitésa dea végrehajtore dsszes lépést megjeleniti. A dokumentum bezardsakor a végre-
1 az Eszkéztar attekintése rch és eg
ajar Képések listdja wrl6dik.
‘Az Esdkintir kijell6 esekinbket, tajzol6- & festSeszknket, valamine navigiciés a . A Histon pre mguyston vvilasscuk ki a Window > Other Panels > History (Ablak > Egyéb panelek
alma A panebedlisok terlerén médosithayjuk akivalasrort etkdat. A jabb oldalon Hi me
labsvitere men a rere exert mura A Kibet menilben lev ese NEAT Ha peldul nem vagyunk megelégedve az jonnan hozzdadoressbvegel,vsseavonhayjuk munkin-
Karon mejlené alaprelmeset skit eli A. nejelben v6 magyberh wo aR kat, és visszatérhetdink Flash-dokumentumunk el6z6 dllapotiho2.
endeira hacendlhaté gyorsbilleneyiket mutajak. Figyljak meg, hogy az eskubk funkcisjl .
‘sverint vannak esoportositva.
Az Edit > Undo parancesal vonjuk vissza utolsé miiveletiinket. Az Undo parancsot tabbszir is ki-
adhatjuk, igy aki 100 lepésnyie is visszaérhetiink. A Flash > Preferences (Flash > Bealltésok) me-
wea sess niipontban hatarozharjuk meg at, hogy legfeljebb hanyszor valaszthatjuk ki az Undo parancsot
| ne faecal 2. Nyissuk mega Window > Other Panels > History mendiponttal a History panelt
| anseciacs| ona 2 oernsom 3. Hitzzuk a History panel csisckéjét a hiba elétei utolsé lépéshez. Az ez alati kipések elhalvinyitva
2 G20 FoxgH 60 Aoron v0 jelennek meg a History panclen, és a Flash eleévolitja dket a projektbél. Ha mégis szeretnénk vég-
Lasso Las | [BB 20 expe a0 arsine rehajtani valamelyik lépést, mozgassuk a cstiszkat vissza, lefele.
&| —— gi ae
seen 000 | Sieteszoponania :
Vonal Line) |S Y ‘vide Anchor Point (=) eae preleaal
ro te vee a esr ie aus ae
‘Ceruza (Pencil) ¥) | ee orenu iia aoe yoo
| ono Ny Be ewer Anche Po bse ronee Eseec rane
ae Téallp etal Bisctaes Deserta
| ja q ih tou Biscciaes Dusen
a \ Fa ot Om 0 Bi, seiect Frames, asec Frames
read ee ee
\ ets Byedoppe a Irecongia ree
ON seen 8) 2 nie eben
| vwosssesoen| rere \ ig cae Mealegyzts: Ha eltévoljuk a lépéseket a History panel, majd ijabb maveletekethaunk vege,
| oven fy feet om But Se ee i bo.
| sen wie vont Be ocssmac Az animaci6é elénézetének megtekintése
reife
sans ieee Nagyon hasznos, ha a projekten végzett munkank sorin gyakran megtekintjtik az el6nézetet, hogy meg-
| sees gybzédhessiink arrdl, valéban a kivint hatist érik-e el, Ha tudni szeretnénk, a nézé hogyan litja majd
eats tert animaciénkat, vilasszuk ki a Control > Test Movie (Veaérlés > Tesztelés) meniipontot. Az elénézetet
ac
|sEnter (Windows), ilerve a Command +Return (Mac OS) gyorsbillentyt leiitésével is elinditharjuk.
1 Kattintsunk a Control > Test Movie meniipontra. A Flash egy kiilén ablakban megnyitja,illewe
| lejdtssza a mozit,
| Visszavonas a Flashben
i sigan azonban elifordul, hogy epy-két
Egy takéletes vilighan minden a terv szerint haladna. A valésigban azonbs «
| aes aes kell vonnunk, vagy egése munkiinkat coll kell kezdendink. A Flashben az Undo i
| {Viswavond)parancesal vagy a History (Elézmények)panellelérvénytcenthesik a elvéger lepsche
Edit > Undo (Szerkesetés > Visszavonds)
1a cgyetlen lépést szeretnénk visszavonni, vilasseuk ki az Edit > Undo (S )
Lai Ie ws » Ghtk Ie a CulsZ. (Windows), illeve a CommandsZ. (Mac OS) gyorsillentytt
| sraseniben még seretnénk alkalmazni a viszavont lépést, vilassruk ki az Edit > Redo (Srerkes-
| tés > Ismét) parancsot
30| 1. LECKE
Ismerkedés az alkalmazassal
ben az elbnézei médban a Flash auromatikusanismédd lta lj a mont Ha meth akar-
juke sme less, a Control > Loop (Vents > smiélod Jejdtszds) meniipontor kivélasarva
Ieapesoljuk ki ezt a beats.
2. Lisjuk be az elbnézetiablakot.
Az animacio publikalasa
“Amikor méviink készen all arra, hogy masokkal megosszuk, publiklnunk kell a Flashbél. A legtbb
projekt esetén az alkalmazds egy HTML és egy SWE fijle hoz kere. Az SWF fila kész Flash-animdci6,
| HTML allomany pedig kézli a bingész6vel, hogyan jétssea Je a mozit, Mindkét fajlt webszerveriink
‘ugyanazon mappajaba kell felrleentink. A feltaltés ucdn mindig ellenérizzitk, megfclel6-c a lejeseis.
Meglegyzés: A publikélés lhetiségekr résletesen olvashatunk @ 10 leckében.
1 Vilasszuk kia File > Publish Sercings (Fl > Publikiléstbeilitsok) menipontos
2 Kattintsunk a Formats (Formatumok) fiilre.
i 3 Jelljk bea Flash (swf) & a HTML (html) forméirumokat.
| Ti nora
| Toning. 08.
a
ADOBE FLASH CS4 PROFESSIONAL | 34
Tanfolyam a kényvben
4. Kattintsunk a HTML fillre.
Curren profi (Ota BTS)
rom a —
Tewiee (Fash Ooy 1) te)
Bec Fash eon
| — a
| wn wae
| wo Xn oe
‘ec: Cauda stat Dil mens
Gee pee fot
Kapcsoljuk ki a Loop (Ismédlédé lejétsrés) jelolinégyzetet.
Kattintsunk a Publish gombra
Az OK gombra kattintva zirjuk be a parbeszédablakor.
‘Menjtink a Lesson01/01Start mappaba, hogy megtekintstk a Kétrehozott Flash-fijlokat.
See,
|
32| 1. LECKE
Ismerkedés az alkalmazassal
AFlash hasznalatat segit6 informacioforrasok
[A Fash panelieinck, esckbzcinek és eyyéb Funkcidinaks hasandlacrdl eles és naprakeész informécise t2-
Idlunke ze Adobe weboldalin. Valassuk kia Help > Flash Help (Sigs > Flash Stg6) mendipon’®® Exel
diz Adobe Community Help weboldalhor csatlakozunk, ahol a Flash Stig6jaban, ‘oktaréanyagokban, i-
Tee Flash felhasendlk sedmraérdekes egyéb weboldalak kobe tllduharunks Keresés cexedménye-
inket sedkitherjk az Adobe stigira és az oktaréanyagokra is.
"Amennyiben intemetkapesola nékil fogunk dolgoznt es lea Flash Siigojénak aktuslis vileora-
UE PDF formatumban a www.adobe.com/go/documentation oldals
Tovibbi informéciokéry, rippekér é kilbnleges médszerckért illrve a lghisebb termékinformécio-
keértlitogassunk el az Adobe Community Help oldalra, amelyet a ‘community.adobe.com/help/main
cimen ériink el
‘Adobe Product Improvement Program.
Flash Exchange
Manage Extensions.
Fash Support Center
‘Adobe Online Forums
‘Adobe Training
Registration.
Denetvate.
Updates.
|
|
|
|
|
Megjeayzés: Ha a Flash az alkalmazés inditésakor észiel, hogy nem rendelkeziink interetkapesolat-
weal ay > Flash Help mondpontkivalasztésakor a Flashsel egy teleptett SA, HTML oldalak nyil-
trek meg. Amennyiben frissebb informadciéra van szOkségink, tekntsik meg 2 ‘Sugoféjlok online valto~
ata, vagy t6ltsik le az aktudlis POF fait.
ADOBE FLASH CS4 PROFESSIONAL | 33
Tanfolyam a kényvben
Frissitések ellenédrzése
Az Adobe rendsceresen frissiti a szofvert. Els internetkay i
r z0f I internetkapcsolat birtokiban az Adobe Updateren keres
til egysvertien beszerezherjik ezeketafrissitéscket. " a al
1 Vilasseuk ki a Flashben a Help > Upd: J
v felp > Updates meniipontot. Az Adobe Updater automatikusan
6r2i, hogy vannak-e eléshets frisstések Adobe swafvercnkhee a
Vilasscuk ki az Adobe Updater pirbeszédablakb: fteni hiv
ter parbes an a telepiteni kivint frissitéseket, majd telepicé
siikhiz kattintsunk a Download and Install Updates (Frissitések letleése és vleptse) ombra.
_—_—_—
Fash xchange
feaisaton |
Megjegyzés: A jovdbell frissitésekre itkoz6 beallit
vonatoz5bedltsoal a Preferences gamba ati
meal teak ok mayen geton sevorans, hogy at Acobe Update sleek wan ttason me)
alkalmazasokhoz, iletve hogy automatiku
pees, 1ogy automatikusan letbitse-e azokat. Az OK gombya kattintva fogadhatiuk el
ne
1, LECKE
Ismerkedés az alkalmazassal
Osszefoglalas
Osszefoglalé kerdések
1 Mia Szinpad?
Mia kiilinbség egy képkocka & egy kuleskocka Kozbet?
Mik azok a rejettesekzk, é hogyan érherdk el?
Nevezziink meg és mutassunk be két médszert a miveletck vsszavonssrat
Hogyan kaphatunk vilast az alkalmazdssal kapesolatos kérdéseinkre?
Osszefoglalé valaszok
1A Seinpad a keelfeile azo sé, amelyet a néaBk akkor lial, hs 2 animécie Flash Playerben
vagy bangészben jtsszk le, Eza képernyn megiclend stbvegcer képeket,illewe videokat cartal
ware A Szinpad kérli munkatereten tile objektumok nem jelennck meg 22 imacidban
2 A képkocka az id6 mérchegysége az Iddegyenesen. A kuleskockst, amely valtozist jelez a Seinpa-
don levd tartalomban, egy kér mutagja az Iddegyenesen,
45 Mivel il ok az esekéz abhoz, hogy az Eskztir egyszere mindet me tudja jeleniteni, néme-
Iyek esoportsitva vannak, & csoporeonként esak egy eek ei (Az Esukiztéron a csoport
tora hasrnltesckze lithat,) Az esakiikonokjobb a6 sarksban megjelend apré hiromszg
jeai, hogy az aot estkdr alate covabbiak tldlhardk, Rejtet esekzbk kivilasarésdhoz kattinesunk
vee uckean lithato esekér ikonjér, tarsuk lenyomva az egér gombjat, majd valassauk ki a me-
niibél azt, amelyiker haszndlni kivanjuk.
4. Flashben az Undo parancesal és a History panelen vonbatjuk vissza a miveletcket. Egyetlen lépés
eoapetnfethow vilsseuk ki az Edit > Undo mendpontot. Ha egyszere fbb pest vonnink vise-
waa, hiizzulk felfelé a esiszkit a History panclen.
5. A Help > Flash Help meniipontot kivilaszvaazalkalmanis vig6isban keresheciink informaciée
A Flask CSé és az ActionScript 3.0 hasandlatirél. A Help > Flash Support Cencet meniipontban,
illerwe a www.adobe.com weboldalon Flash-felhasznéléknak s26l6 oktatdanyagokat é tovabbi
informaciéforrisokat talunk.
Képelemek hasznalata
Tiglalapok, ovélisok és vonalak felhaszndléséval érdekes és dsscetet animdciokat bozhatunk lére
Ha exeket az alakzatokat szindtmenctekke, deldtscdsd és sar
eee , dtldtsedsdggal, siveggel és sxirikel dtvbzzitk a lehe-
36 | 2. LECKE
Képelemek hasznélata
Alecke attekintése
Ebben a leckében a kivetken6 témakérikkel foglalkozunk:
+ Téglalapok, ovalisok és vonalak rajzobisa
+ A rajzolmédok kézitti kilinbség
+ Rajzolt objektumok alakjdnak és méretének megvéltoztatisa
+ Kitéleés- és kérvonal-beillitésok
© Scimmetrikus mintézatok létrchozdsa
+ Gdrbék létrehorasa é szerkesztése
+ Scindtmenetek és atkitsedsigok alkalmazisa
+ Elemek esoportositisa
+ Sriveg létrehozdsa és szerkeszrése
‘A lecke kérilbelil 90 perc alate végezhet6 el. Ha sxikséges,tivolitsuk el merevlemeziinkrdl az el626
lecke mappijat, és masoljuk be helyére a Lesson02 kinyvtdrat
Elindulas
Flészbr tekintsiik meg a kése mozie, hogy megismerkedjink a lecke sordn létrehozand6 animécioval
1 A Lesson02/02End mappaban levé 02End. swf fijlra duplin kattineva jarsszuk le az animaci6e.
[A projekt egy banner egyszeri, statikus abrizolisa. A hirdetés egy képzeletbel vallalaté, az Aqua
‘Zerbé, A lecke sordn alakzatokat fogunk rajzolni, médositjuk Sket, majd egyszeritclemeket kombi-
nla dssvetertebb Litvinyelemeket hozunk létre. Animacist egyel6re nem fogunk eldllitani, Hi-
‘zen eldszdr jérni kell megtanulni ahho2, hogy késAbb futni cudjunk! Réadisul a grafikik létrehos-
sinak és médositisinak elsajtitésa fonds lépés abhor, hogy sajat Flash-animécidkat alkothassunk.
2 Vilasszuk ki a File > New meniipontot. A New Document pirbeszédablakban vélasszuk ki a Flash
File (ActionScript 3.0) fajleipust.
3, Allitsuk a Tulajdonsigok (Properties) panelen a Szinpad méretét 700 x 150 képpontra, a szinét
pedig viligoskekre.
4. Vilassouk kia File > Save meniiponcot. Adjuk a fanak a 02_workingcopy.fla nevet, majd
mentsik el a 02Start mappiba. Célszerti hozzszokni ahhoz, hogy régtn az clején elmentsik
fijjainkat, mert ez bitosigja, hogy az alkalmazés vagy a se4mit6gép lefagydsa eserén ne menjen
kkirba a munkink.
ADOBE FLASH CS4 PROFESSIONAL | 37
Tanfolyam a kényvben
K6rvonalak és kitdltések
Minden Flash-grafika egy alakzatbél indul ki. Az alakzatok két alkotéelembdl dllnak: a ktdlhésbdl,
vagyis az alakzat belsejébdl, és az alakzat hérvonalibsl. Ha nem felejejk el ext a ket alkotdelemet,
‘aris j6 Gon vagyunk a gynydrdi és bonyolule litvanyelemek alkotisa fee
A kitdltés és a kérvonal egyméstél figgetlen, igy a msik megvéltoztatdsa nélkiil médosithatjuk vagy
térdlherjik az egyiker. Példaul létrehozhatunk egy kék kitdltéssel és vords kérvonallal rendelkezd tégla-
lapot, majd a kitoleést kés6bb lilira viltoztathatjuk, és tejesen kitdrdlherjik a vords Kérvonalat, Ekkor
semmi més nem marad, mint a kérvonal nélkili lila téglalap
Téglalapok létrehozasa
A Flash tbbfele rajzolémédot is timogaté rajzolbeszkzbket kindl. Sok munkink egyszert alakzatok-
bél, példaul téglalapokbsl és ovalisokbl fog kindni, ezért fontos, hogy késeségszinten tudjuk rajzolni
ezeket az alakzatokat, illetve médositani a megjelenésiker, valamine kitdltéseket és kérvonalakat ren-
delni hozzajuk
Kerdésképpen rajzoljuk meg a poharat az. italnak.
1 Valasscuk ki a Téglalap (Rectangle; Gl) esekizt. Figyeljiink, hogy ne az Object Drawing (Objek-
umrajzolé; G) méd legyen bekapcsolva. A kitdltés
hogy ki legyen valasztva valamilyen sein.
sa korvonal tetszbleges szin lehet, a lényeg,
2. Valasseuk ki az Esekéztér aljan a kérvonal ((™) és a kivéleés (fq) szinét.
A kérvonal és a kitdleés barmilyen szind lehet, de tigyejiink, hogy mindkettSnek vilasszunk ki
valamilyen szint.
3 Rajeoljunk a Szinpadra egy allé téglalapot, amely kérilbell kétszer olyan magas, mint amilyen
széles. A téglalap pontos méretét 6 helyzetét a 6. Iépésben fogjuk meghatérozni.
Megjegyzés: Az alkalmazas az alapértelmezett kitoltést és korvonalat rendeli a téglalaphoz, amelyeket
az utojéra hasznéit kt6ités és kOrvonal hatéroznak meg. A késébbiekben ettdleltéré kitetést 6s kérvo-
rnalat rendelink a téglalaphoz.
4. Vilasszuk kia Kijel6l6 (Selection) eszkézt
5 Vonjunk a teljes téglalap kiré kijeldl6 keretet, hogy ezzel kijeldljik a korvonalit és a kitdleésée is.
Ha egy alakzat ki van jeldlve, a Flash fehér pttyékkel jeleniti meg.
}
|
38| 2. LECKE
Képelemek hasznalata
6. Gépelink be a Tulajdonsigok panel szlesség mensjebe 95-01, a magassig mezdbe pedig 135-3
‘Az értékek elfogadisihor dssik le az Eneer/Return billentyd.
ités hozzaadasa
Pixelgrafikus ki
é ci kitleést, szindtmenetet és pixelgrafikus képet
[A kitiltés a rajzole objekcum belseje. Flashben egyszinG kites, s ‘oe
(példéul T FE JPEG vagy GIF fijlokat) haszndlhacunk kivlréskén,ilewe megadhajok, hogy b
jekeumnak egyalralin ne legyen kicltése. Ebben a leckében vizet dbrizol6 képet impordlunk, hogy
kitdleésként hasenalva azta ltszatot keltstk, a pohrban folyadék van. A pixelgrafikus képeket a Co-
in) panelen importilharjuk.
lor (S :
1 Gybebajink meg, arr, hogy az opis aap ki van jellve, Ha scikséges, vonjunk jbo kjlél6
erect az alakeat kore
2. Kartintsunk a Color panelen a Fill Color (Kitdledszin; Eafe) ikonra.
yobs: gyi 1a a httszn nbgzetirokatntsunk Ha
: Flayoiink hogy @Kt6t6szn Konia, ne peda it rs
eee eye latinunk az Adobe Color Pte blk nik meg, amelye 2 Képimportlsanoz
mncson szksée
3 Vilasseuk ki a Type (Tipus) meniibél a Bitmap (Kép) leheréséget.
4 Menjiink az import co Library (Imports a k@nyvtirba) parbeszédablakban 2 Lesson02/02Start
mappaba, és keressik meg az abban talilhatd Watersif fil.
5 Jelaljik ki az dllomanyt, majd kattintsunk az Open gombra.
[A téglalap a via képével ese kialeve
ADOBE FLASH CS4 PROFESSIONAL 39
Tanfolyam a kényvben
K6rvonal-tulajdonsagok beallitasa
A kérvonal az objektumokat, jelen esetben a téglalapot hatérolé vonal. A kitléstleltéré tulajdonsé-
gokat rendelhetiink hozza, de dénthetiink tigy is, hogy az objektumnak egyaltalin ne legyen kérvo-
nala. A téglalapnak most egyszind seiirke krvonalat adunk
1 Amennyiben nines kijelélve a Szinpadon az alakeat, jedi ki most.
2. Kattintsunk a Tulajdonsigok panelen a Stroke Color (Kérvonalscin;
3. Valasszuk ki a szinvélaszté bal oldalin a felilrdl negyedik szinmintét, a viligosszirkét. Azt is
megteherjik, hogy #999999-er gépeliink a fels6 sorban levé mezébe.
Be) negyzete
jeanne tn ico ©
Megjegyzés: Minden szinnek van hexadecimalls értéke Flashben, HTML-ben és sok egyéb alkalma-
zasban is. A vilégosszirke #999999; a fehér #FFFFFF: a fekete #000000. A kinyy végén talélhaté mel-
lékiet felsorolia a szineket és hexadecimélis értékuket. Céiszertd lehet megjegyezni a leggyakrabban
hasznait szinek értékét.
4. Gépeljink be 4-ct a kérvonalvastagsig mezibe, majd az értékck elfogadisihoztissik le az Enter!
Return billentytic.
A téglalapnak ennél a pontnal vizszinti kitéleéssl és vastag siitke krvonallal kell rendelkeznie.
ADOBE FLASH CS4 PROFESSIONAL | 44
40 | 2. LECKE Tanfolyam a kényvben
| Képelemek hasznalata
Objektumok mddositasa
fcalakitani até f san hasonlitson egy pohathoz. A Szabadkéri alakit
Tet az ideje étalakitani a téglalapot gy, hogy jobb: 7 ae
(Fie Transform) eskzelfogjuk az als sarkait befele mozgatni, Ezzel az estkézzel vonalakon vagy
alakzatok kérvonalain levo pontokat tudunk igazitani.
sek (WEE), majd az Esekiztér als6 résxén kap-
1 Valasszuk ki az Esek@ardrrél a Szabadkézi alaki
csoljuk be a Distort (Torzités) médot.
2 Vonjunk keretet az esekizzel a Szinpadon levs téglalap koré, hogy Kijlolk az
Avalakité verérlik jelennek meg a téglalapon.
ls c billentytiket, majd hiizzuk az alakzat vala-
Tartsuk lenyomva a Crrl/Command+Shift (Mac OS) billenty eed
: myles sarki befele, A lenyomva tarcott billentytiknek késznherden mindkér sarok ugy
annyit mozdul el
4. A téglalapon kivilre kattintva seiintessitk meg a kijeldlés.
int a teteje, Az alakzat soklal jobban emlékeztet egy pohdrra.
A téglalap alja most keskenyebb,
Flash-rajzolomédok
‘Az alkalmazis hirom ki tajzolémédot Kindl. Ezek hatdrozzk meg, hogyan hatnak egy-
‘mésra az objektumok a Szinpadon, és hogyan szerkesztherjiik azokat. Alapértelmezésben a Flash
az egyesités rajzol6médot hasznalja, de valasztharjuk az objektumrajzol6 médor,illerve ~ a Tégla-
lap elemi objekcum (Rectangle Primitive) vagy az Ovalis elemi objektum (Oval Primitive Tool)
esekdzbk hasendlata esetén ~ az elemiobjekeum-rajzolé médot is.
Egyesités rajzolméd (Merge drawing mode)
Ebben a médban az alkalmazds egyesti az ugyanazon a rétegen levd, egyméstdefeds alakzaokat, pél-
ddéul a téplalapokat és az ovilisokat,igy tbb, egymdst fed6 alakzat egyetlenegynck fog litszani. Ha
egy mésikkal egyesitere alakzatot ithelyeziink vagy kitérltink, a fedésben levé rész véglegesen elvész.
Objektumrajzolé méd (Object drawing mode)
Ebben az esetben a Flash nem egyesiti a rajzolt objektumokat; azok kiléndlléak maradnak, még
akkor is, ha fedik egymdst. Az objektumrajzol6 méd bekapesoldsahoz valasszuk ki a haszndlni ki-
vnt esként, majd kattintsunk az Esekéztér beallitésok teriiletén levé Object Drawing ikonra.
Egy objektum kitdleéssé konvertilésthoz (egyesités rajzoloméd) jeldljik ki aze, majd tissik le
a Carl/Command+B gyorsbillentytc. Kicoltés objektummé alakitiséhoz (objektumrajzol6 méd)
jelljik ki az alakzarot, majd vilassauk ki a Modify > Combine Object > Union (Médositis >
Objektumok egyesitése > Egyesités) mentipontor.
Elemiobjektum-rajzolé méd (Primitive drawing mode)
A Téglalap clemi objektum és az Ovilis clemi objektum eszkéz5k haszndlatakor az alkalmazés kit-
on objektumként rajzolja meg az alakzatot. Am a hagyoményos objekeumokkal ellentétben a Ta-
lajdonségok panelen médositharjuk a téglalap elemi objektumok sarkinak lekerekitését,valamint
az ovals elemi objektumok kezd6- és 24rszdgér,illetve bels6 sugarukat.
-
422. LECKE
Képelemek haszndlata
Szinatmenet-kitdltések hasznalata
‘Avindrmenteben az egyk sin fokozatosan a misikba megy é. A Flash a stinker visvintesen igg’-
Tegesen vagy dlésan megrltonaté liners iletve a kbzEppontbskifele haladva vilond sega sainit-
raaetekerképeslrchozni. Ebben a gyakoratban lineis sxindtmenet-kiteésseleshatistadunk a po-
har aljinak.
1 Valasszuk kia Kijeldlé ( Jesekizt.
2 A pohar alja kéré céglalapot vonva jelaljik ki ext a teriletet.
i 3 Kattintsunk a Color panelen (Window > Color) a Kitdleés ikonra, majd valasszuk ki a Type me-
niibél a Linear atmenetet.
Megjegyzés: Figyeliink, hogy a Kitotés ikonra, és ne a szinmintara kattintsunk.
'A Flash fekete-fehér inedrs seindtmenet rendel a pohat aljéhor.
| Szinatmenetek testreszabasa
szinbél a masikba mennek t, de a Flash szinétmenetei
wa ‘Alapértelmezésben a lineéris étmenetck egyik
hogy az étmenet mikor vile
| akér 15 kiil6nb’z6 szint is tartalmazhatnak, A stinjel6l6 hatirozza meg,
2 Huizmuk a szinétmenet kézepére.
ADOBE FLASH CS4 PROFESSIONAL 43
Tanfolyam a kényvben
cegyik szinrél a mésikra. Tovabbi étmenetek hozzéadiséhor szinjeldld ind
\ raat re \ozzéadasahor szinjeldloket kell adnunk a szindtmenetet
A gyakorlathan sainjelil6 hozedadéséval, valamis édosi
inl lsival,valamine a meglévok médositésival olyan szinétmenetet ho:
zunk létre a pohar aljén, amely feketéb6l fehérbe, majd ismée feketébe megy &t. ne
1A szindtmenetet meghatiroz6 siv alé kattintva hozzunk létre Gj szinjeldlie.
3 Jelobjk ki az Gj scinjelolér (kijeldlés esetén a felette levé kis hiromszig fekerére viltozik), majd
a #FEFFFF szinksdot beitve rendeljik hozzé a fehér saint. A suit As
eee deljk hozzé a fehér sine. A szin elfogadsthor diss le az Enter!
4 Jeldljik kia jobb széls szinjelél6t, majd kattintsunk a felettelevé saiirkedenyalatos tartomny
Fekete résxéte, vagy gépelilk be a #000000 szinkédot.
Képelemek hasznalata
z hasznalata
A Szinatmenet-dtalakito eszk
Szinjlldinek elhelyenésén nlmenen a sindtmenet méretétirdnyat& aizépponjat is médosithat-
juk. A Seindtmenet-ialakité (Gradient Transform) esekex fogjuk arra haszndlni, hogy elnydjtsuk
a pohiron lev6 tmenetet.
1 Valassauk ki a Szabadkézialakits eskizael (We) egy csoportban tlilharé Sinitmenet-stalakicé
esekbzt (Si)
i Fee Testorm Tool @
“Sh craiert Trastom Tot
2 Kattintsunk a pohar aljia. Atalakité veuésldk jelennek meg,
Megiegyzés: A kort éthelyezve a szindtmenet Kozépponttvétoztatnalfk Mag nyilazott kort hizva
anata. a négyzetben lov nylat hizva pedig megnytthaliuk 22 ‘atmenetet.
45 Haruka befogllé keretoldalin lev verélépontot hogy megnyitsuk ezacl a szindemenetet,
amg szine meg nem egyezik a pohar kérvonakinak szinével. A ‘indtmenetnek bele kell olvadnia
a pohar szélébe.
| Kijelolések létrenozasa
hor, hogy madostsunk egy objektumor, elds ki kell jellnink Flashben a Kijell6 (Selection),
Résnkijlols(Subsclecton) és a Las (Lasso) ese! jelihetink Ki A Kijeldl6 esekizze dlealé-
ban egy teljesobjckrumor vagy arnak egy résaét elk ks & Reésrkijell esakdzzel egy objektum
adott pontjat vagy a kérvonala, mig a Lass exzkéel szabadkzi ijeliléseker hajthatunk végre.
| Kitéltés részeinek kijeldlése és objektumok
| csoportositasa
| Avért hogy erscbb esicsfenytadjunk a pohéraljshor,kijl6jt cay ree 65 fehér kivdleést rende-
Tink hora, Am eldszir, clkerilend6 a vizes kixdltés véletien kijelbléséx vagy médositisét, esoportosi-
tani fogiuk a por alin lev elemeker. A csoporrok dssefogitk a benniik lev6 alakzatokat és egyéb
Kepclemeket, gy Srzikazok egymishozviszonytor séretensépe ‘A csoportositssal rendszerezhet-
| jiik munknkat
1. Valassauk ki a Kijeldl6 esekixe
ADOBE FLASH CS4 PROFESSIONAL | 45
Tanfolyam a kényvben
2 Kattintsunk duplin a pohér calpénal levd szindtmenetre, hogy ki
dé kérvonalakat, aljik a kitdleés és a kapesols-
4. Az jonnan létrchozote csoporttartalménak szerkeszréscher kattintsunk ré duplin
Vegyrik ésere, szinpadon levé mi i
Vet ies af role ca sl mds lem chan sa Seinpad feletti vizszintes
up (1 elenet,Csoport) save jelenik meg. Ez jel hogy éppen e
csoportban vagyunk, és szerkesztherjik annak tartalmat. Sete tk
5. Jeldlike ki a Kijl616 esckézzel a poh aj éps6 terileé lyozandé a teljes csoport el
es pohir aljinak kézéps6 terilerét. Megakadily
; ands a el
moaditisét, a kijel6l6 teriletet a csoporton kiviilrdl ~ ak fell, aki alulr6l — huizva hozzuk létre.
Se
»
6 Kattintsunk az Esekéztéron a kitdltészin ikonjé 4
acintsunk az Esakéaciron a ktetészin ikonjéra, majd vilasszuk ki a Color Picker a
a fehér szine (vagy gépeljik be a #FFFFFF szinkSdot). A kijeldle rész fehérre viltozik, nities
H
7A Szinpad feletelev6
zintes csik Scene 1 ikonjéra kattintva tériink vissea a fojelenethe.
46 | 2. LECKE
Képelemek hasznalata
ALasszo eszkéz hasznalata
ight i lanejik a poharban a folyadék
«, hogy minél valoséghdbb legyen az ital, hullimositjuk vagy megd6ntjal lade
tee ofladatra SE ee er idedivilasti, mere segitségevelsabiltalan alak jel
léseket hozhatunk létre.
1 Valasszuk ki a Lasszé esekézt (2).
ne en bekapcsolva.
We ee on hap ptr Ls ect sk hp
igyeljinkarra, hogy a Polygon Mode (Soksaég méc [§4) gomb
2 Rajoljunk re lakzatot a pohérkieésénck tte kr, Amikora kills eee vege Sssess
engedjik fel az egérgombor.
4 Kaesinsunk az Esckbetiron a kitltésein ikonra, majd vilasseuk kia stinvdlaserdban a fehéret-
[A vizes brizolé képet egyseind fehérre cserélik lea kijeldlésben.
“Avital maga elkéset Adjuk a tale earealmazé réegnek a glass nevet, Mar esak buborékokat és
pezsgést kell hozzdadni.
Ovalisok rajzolasa
‘Az Ovilis exkéz sokban hasonllt a Téglalap esekihi, de rermészetesen ovlisokat rao. Segitsege-
vel buborékot rajzolunk a pohirba.
1 Vilasczuk ki a Téglalap eszkbzzel esoportositote Ovals esckézt (@) -
dons : No Color (521) beilicist (igy ax ovdlis-
‘Adjukea Talajdonségok panelen a kérvonal szinének a No (
antec ese Korvonal), ktseinnek pedigvilassak ki a fehéret (@FFFFFF),
ADOBE FLASH CS4 PROFESSIONAL | 47
Tanfolyam a kényvben
3. Tartsuk lenyomwva a Shift billentydt, katintsunk az Ovalis esekézzel a Szinpadra, és az egérmuta-
t6t hitzva rajzoljunk egy kért. A kért a pohaéron kivilr rajzoljuk, nchogy kart tegytink benne,
A Shift billentyt lenyoma tartisakor az Ovals esekiz szablyos kine hoz letre.
4 Valésziniileg nem kisjuk a kért, hiszen fehér, és a fehér Szinpadon helyezkedik el. Vonjunk a Kije-
16l6 esckizzeltéglalapot a teljes kor karé, hogy kitdleésée és kérvonalic is kijldljik.
G
5. A buborék étméretezéschez vlasszuk ki a Szabadkéai alakits esckéct (WEA).
6 A buborék méretardnyainak megérzése érdekében tartsuk lenyomva a Shift billentyti, majd a sa-
rokban lev6 vezérlSpontot befele hizva vegytik kisebbre az alakeator. Az. dtméretezett kérnck ké-
tillbelil 8 képpont szélesnek kell lennie. Konnyebb stméretezni a buborékot, ha rénagyitunk.
(A buborék magassigit és szélességét a Tulajdonsigok panelen is nyomon kévetherjiik.)
7 A buborék tovabbra is legyen kijelélve, s a Modify > Group meniipontot kivilasetva hozzunk létre
belble csoportot. Csoportositisinak késznhetéen anélkiil helyezherjik a pohér vagy bérmilyen més,
alata lev6 alakzat fle, hogy anak alakjaba belevignank.
8 Mozgassuk a buborékot a pohae fl
Megiegyzés: Az objektumokat alapértelmezésben a bal fels6 sarokhoz viszonyitva méretezzik at. Ha le-
nyomwva tarjuk az Alt, letve Option bilentyct, az dtméretezés a korikon dita jelzetttranszforméciés pont-
hoz viszonyitva torténik. Amikor Szabadkézi alakité médban vagyunk, e2t a pontot az objektum barmely
részére, s6t akér azon kiviire is éthizhatjuk.
9 Most pedig vilassauk ki az Edit > Copy meniipontor. Ezzel lemasoltuk a buborékot.
10 Vilasszuk ki az Edit > Paste in Center (Szerkesztés > Beillesztés kzépre) parancsot. Egy mésik
buborék jelenik meg a Szinpadon. Mozgassuk a pohér f5lé, Mindaddig ismételjik a masolés és
beillesetés folyamatét, amig annyi buborékunk nem lesz, amennyit szeretnénk.
48 | 2. LECKE
Képelemek hasznalata
ADOBE FLASH CS4 PROFESSIONAL | 49
Tanfolyam a kényvben
7A Srinpad feleti vizstintes sivban a Scene 1 gombra kattintva térjtink vissza a £5 Idéegyenesher.
Ax ij fizzy line nevi szim at nae
3 oe a dhen ibélumot létrehoztuk, és késébbi felhasznélas céljabél eledroltuk
Mintazatok készitése
[A Flash CS4 egyk Ujdonsigival, a Deco esekizzel (Deco Took) bonyolul mincizaokat is Je:
arctan, Seimeatan beilis sept, hogy gyorsan é egyserien alakitsunk ki sximmetrikus alakta-
raat eiesokat vagy szertedgazb virégmintékat. Ebben a eckében srimmetrks,csillagrobbanissie-
‘ii formakat hozunk létre a poh kérilialakzatoknak.
Szimbolum létrehozasa a mintazathoz
|A Deco sdk haszndlata elt tre kell hozni egy seimbélumot, amely az ismédtddoen hasandlni ki-
‘vane alalaat alapja lesz. A szimbélumokrél részletesebben olvashatunk a Koverkexd leckében.
1 Valasseuk kia fels menisorbsl az Insert > New Symbol (Besuis > Uj szimbétum) mentipontot
2 Anckkor megiclené Create New Symbol (Uj srimbélum lérehozisa) pésbeseédablakban irjuk be
‘fizzy line nevet, majd valasszuk ki a Graphic, azaz Grafika szimbélumcipust Karcintsunk
az OK gombra.
A Deco eszkéz hasznalata
A ciilag alakzatot a Deco esekzzelfogjuk létehozni.
1. Suisjunk be az Iddegyenesre egy tj réeeget, majd adjuk neki a fizz é
rajzolni a peasg6 alakzarokat. a Bomar: overage Gee
2. Valasszuk ki az Esckztérrdl a Deco esckizt (2).
5A Flash azonnal stimbélumszerkesetS médea vt. Figeljik meg a Szinpad fle vizstintes ivan. 3. Valasszuk ki a Tulajdonségok panelen a Symmetry Brush (Szimmetriaecset) beillitise.
analy at muta, hogy jlen pllanatbanafzy line ne szimblumot serkesejk: Most pig 7
egy vonalat rajzolunk a stimbélumnak.
4. Valassauk ki a Vonal (Line; SS) esekézt
5 Kérvonalnak vélasszunk ki egy kék szin, a vastagsiga pedig legyen 2.
6 Mikizben lenyomva tarjuk a Shift bllenyi,rajzoljunk egy vonala 2 Szinpad kézepére, oda
wpal s esimbalumunk kézéppontitjelkepead fonalkereszct kik. Krill 25 keppont host-
sai legyen a vonal.
50 | 2. LECKE
Képelemek hasznalata
5 A Swap Symbol (Szimbshum ese) parbescédablakban vélassauk ia fizz ine szimbélumot.
Kattintsunk az OK gombra
6 AzAdvanced Options (Specilis beallidsok) alat lasik ki a Rotate Around Point (Pont korii-
Ii elforgatés) beillitast
i icdsai biztost ine seimbolum egy pont krill elforgatott,
'A Deco esckiz ezen beillitisai biztostjak, hogy a fizzy line seimbélum ¢ a
tebe minedradt hoznuk Ke. ZAK sgéalakaatjlnik mega Suinpadon, murs a kx
ponto,afengelt ile a mésodlagos tengelyt — cx utdbbi harozsa megs rilyen gyakran ismét-
adik a sximbolum.
al él Ald segédalakzat kéril mind-
sinpadra kattineva helyezaiik ela szimb6humot, & mozgassuk a zd segéda n
’ arabe 2 vin apa ‘mintét nem kapjuk. A kiindulé vonalnak figgSlegesnek kel lennie.
8A mésodlagos 25ld tengelyta fStengelyhez kbzelebb hiiva ndvelik az isméddadések szimat.
Le lf
9) Amikorezzel készen vagyunk, a Kjell esakée kivalasztva lepjink ki a Deco ceszkizbél.
ADOBE FLASH CS4 PROFESSIONAL | 51
Tanfolyam a kényvben
‘Az eredményiil kapott mintézat egy, a izzy line seimbélumokat adott szimii példdnyban tartal-
AZ]
Objektumok igazitasa
‘Most pedig egy kizéps6 buborékot késziiink a sugaras vonalakhoz. Ennek pontosan a szétgaz6
nalak kézéppontjaban kell ehelyezkednie, 6 ehhez az Align, vagyis Igazités panele fogjuk haszndl
Amint a nevébél is kévetkezik, e2 a panel a kijeléle objektumokat igazitja viszintesen vagy fiiggdle-
igesen. Arra is képes, hogy egyenletesen ossza el az. objektumokat.
1 Valassauk ki az Ovilis esakiizt.
2 Valasscunk ki kék sainG kérvonala, kvhltése pedig ne legyen a lérhozand6 alakzatnak. A krvo-
nal vastagsiga 2 legyen.
43> Jeldliik ki a fizz réteget. A Shift billentyti lenyomot dllapotéban rajzoljunk egy kis kért a Sain-
pada.
5. Vonjunk a Kijelil6 esekizzel téglalapot a csillag alakii csoport, valamint az imént rajeole kar kéré,
Célszerti az alsbb rétegckct zérolni, nehogy véletenil kijeldljik a rajtuk lev6 alakzator.
[ATZ]
SA oO
6 Nyissuk meg az Align panele (Window > Align).
4, Most pedig viltsunk Kijelils esekézre.
7 Kattintsunk az Align horizontal center (Igazités vieszincesen
; OO -
ADOBE FLASH CS4 PROFESSIONAL| 53
) 52 |2. LECKE Tanfolyam a kényvben
Képelemek hasznalata
8 Kawinesunk az Align vertical center (Igaztis Riggblegesen kézépre) gombr. 5. Mésoljuk le, maj illessaik be a fizz csoportot, hogy seikrikat szorjunk a Szinpadra.
5
A.cillag ala csoport és a ir figgélegesen igazitort lee.
G6rbék létrehozasa
‘Az ovalisok és téglalapok kezdetnek megteszik, de a kifinomultabb grafikakhor girbékkel kell létrehoz-
Ns iy “ae ni és szerkeszteni az alakzatokat. A Kijelilé eszkézzel az alakzatok éleit htizva és tolva dszténésen, ma-
| Objektumok szettérése és csoportositasa _gitdl értetédé médon készithetiink gérbéket, a Toll (Pen; |@)) eszkiizzel azonban sokkal precizebben
. dolgozhatunk.
| [A Deco esekztsétiganb vonalak csoportjnak Ktrehorisirahasznaleuk az Align panele peli ee .
! eco en ation igazitauk. Most pedig egyetlen clemmé csoportsituk a pezsg6 “ 2
i} Sea cron pene aah imajd gra csoportositjuk dket a kérrel A Toll eszk6z hasznalata
1 Vonjunk a Kijell6exektzzel jl téglalapr a tej cillag Kore hogy a7 Ssses vonal és a kr
is ki legyen jeldlve. i iad: spontot 1 Sziirjunk be az Idbegyeneste egy réteget az Insert > Timeline > Layer meniipont kivélasztdsdval,
| 2 Vilassnuk ki a Modify > Break Apart (Médosiis > Suétrés) ment seni rmajd adjuk ennek az Gj rétegnek a dark blue wave, azaz sbtétkék hullim neve
[Avonalakcsopora alkotdlemre wrk sé, & fy line szimbélumok halmarévé vl 2 Hiizzuk a réceget a legals6 pozicidba.
) i
i ao a 3° Ziroljuk az dsszes tbbi réteget.
+0
“oye
A szemet nyugtaté, hullimszerii héttérgrafikat fogunk lécrehozni.
3. Valasszuk ki még egyszer a Modify > Break Apart parancsot
lak halmaza lesz belle.
[A fizy tine simbélumok gyijteménye alkoséclemeire bomlik, és vonalak halmaza le rice ke: eaxsenealstreu See an
nN | / 5 Allitsuk a kérvonal szinée kékre.
jiday O- ‘Azalakzat el6éllitisdhoz elészdr is kattintsunk a Szinpadra, amivel Iétrehozzuk az els6 szerkese16-
oN pontot.
iN 7 A Szinpad egy mésik részére kattintva helyezziik el az alakzat kovetkez6 szerkesztSpontjat. Ha fi-
ly pont}
‘oman ivelt gérbée akarunk létrehozni, kattintsunk az eszkézze, és hiizzuk az egeret.
4. Valasszuk ki a Modify > Group (Médosités > Csoportosités) meniiponsor. 7 7
4 valk, Erinté jelenik meg a szerkesztéponteél kiindulva, s jelzi a vonal gérbiiletét.
[Avvonalak és a kézéps® kr egy csoporttd valk.
| BZ =
(Ape
i 54| 2. LECKE
| | | Képelemek hasznalata
| 8 Akattinegaist és az epér hivisi folytara késitsik elegy hullim kérvonalie Abhullim legyen
{npadnal seélesebb.
N
minden
| 6 ¢ az alakzatot. Ne foglalkozzunk azzal, hog
9) Azels6 szerkesetépontra kattintva zérjuk le az ala elalkozz hey in
° agitbe rokéletes legen Tdére van szlkség ahhoz, hogy megszokjuk a Toll esek6z hasenélare
| A lecke kavetkezd részében is Ichetdségiink lesz a gbrbék finomftisira.
| 10 Valassouk ki a Festékesvdr (Paint bucket; Ral) esekéar.
| 11 Allitsuk a kitdledszint sorétkékre
12 Az imént ktrehozott korvonalon belilre kattineva tlk ki az a seinnel
Gérbék szerkesztése a Kijeldl6 és a Részkijelol6
eszkézdkkel
em jart tékéle-
Anoman ivelt hulkimok létrehozaséra irinyt nulé elsé kisérleriink minden bizonnyal nem ja
ae sikerrel. A gorbéket a ieeolS 6 Részkijellé esekéakkel fogjuk finomitani.
1 Vilasszuk ki a Kijeldlé eszkit.
érmutaté mel-
dy 2 Blk, s ckkor egy gorbét lithatunk az egérmu
2 Morgassuk az egeret valamely vonalszakast f gb ihn a girs
Tet, Ez jez, hogy serkeszthesiika gbrbée. Ha egy sarok jelenik meg az epérmuta *t
kor a esticspontot sverkesetherjak.
ADOBE FLASH CS4 PROFESSIONAL | 55,
Tanfolyam a kényvben
3A girbe alakjénak szerkesztésche hiizzuk a gorbét.
Megjegyzés: Ha kattintas és a gérbe hiizasa kozben lenyomva tartjuk az Alt, illetve az Option billentydt, 2
4 Valasszuk ki az Esakéacdrrél a Résekijelilé esekbze (BD.
5. Kattintsunk az alakzat kérvonalira,
6 Hitzzuk a szerkesetépontokat ij pozicidba, vagy az érintBket éthelycave médositsuk a gorbe aakjit.
Szerkesztépontok torlése vagy hozzaadasa
A Toll eszkizzel csoportostcott rejtett eszkdzdkel svikség szerint trélheriink vagy hozzdadhatunk
szerkeszt6pontokat.
1 Kattintsunk a Toll esckézre, és rartsuk lenyomva az egér gombjat, hogy hozzdférjiink az alatta el-
helyeaked6 rejteteesekizdkhi.
A Ate ncnor Pont Tal)
A betes Anchor Pint Tool)
IN Convert Anchor Poin Teo! ©
Vilasszulk ki a Szerkesat6pont trlése (Delete Anchor Point; ff) eszkiizt
Azalakzat kérvonalan levé egyik szerkeset6pontra kattintva tril ki azt.
Valasscuk ki az Szerkesetépont hozzdadésa (Add Anchor Point; {ff ) eszkézx.
A grbére kattintva adjunk hozzd egy szerkeset6pontot
56|2 LECKE
ADOBE FLASH CS4 PROFESSIONAL | 57
Képelemek hasznalata
Tanfolyam a kényvben |
a ‘A Color panel aljin levé szinminta az ijonnan kivilasztott szin elnézetét mutatja, Az dtldtszbsigot
Atlatszosagok létrehozasa
a szinminta mogote megielen6 sziirke mintézat jel
6 hullimot defe Mimor hozunk Iétre. Ezt enyhén itlitsz6vi test-
lost ig egy, az els6 hullémot atfedé masodik hullam¢ A oie
be ik, = al érzerét keltsiik. Az Atlatszdsigot alkalmazharjuk a kérvonalra va a ie ae
Sublehos formaban més, és alfakén hivatkonunk ré, A 1009008 alfa aze jelenti, hogy a
Joen isan, mig a O6os alfa telsen ltd sine jelee
Akitaltés alfaértekének médositasa
1 Jelajik ki a dark blue wave rétegen lev6 alakzator
2. Misoljuk le az Edit > Copy meniiponttal
tal, majd adjuke
3. Snirjunk be az Lddegyencsre egy i réteget a Insert > Timeline > Layer mentiponttal, majd ad
nck a révegnck a light blue wave aaz viligoskék hullim never
Megjegyzés: Egy alakzat atlétsz6sagat a Tulajdonségok panelrdl is megvéitoztathatjuk, ha a kit6it6-
szin ikonjara kattintunk, majd médositiuk a legdrdals szinmendben az alfa értéket
Igazodas meglévé objektum szinéhez
Ha pontos s2
egyeaségre van szitkségiink, a Pipetta (Eyedropper; @@) esckézzel mintée veheriink
barmely kitéleésbél vagy kérvonalbél. Miutén az esek6zzel egy alakzatra kattintunk, a Flash automa-
mot tikusan a Festékesvd6r vagy a Tintésiiveg (Ink Bottle) esrkBzhiz rendeli a kijeldlt seine és a kapeso-
4 Valasseuk ki az Edit > Paste in Place (Guerkesatés > Beillesztés a helyére) mentips [dé tulajdonsagokat, amelycket igy egy mésik objektumra alkalmazhatunk.
jonnan aat mésoltuk,
[A Past in Place parancs pontosan ugyanoda illest be a lemisole clemes ah
1 Valassouk ki az Esokbzcirrél a Pipetta eszkbze (2).
5) Vilaszuk ki a Kiel esokd, & helyezz a bellestertalalaaror kissé jobbra vagy balra, hogy
4 hullmtarajok valamennyire eltoldsban legyenck.
Kattintsunk a dark blue wave rétegen lev alakzat kek kitleésére.
. Az esckiiz automatikusan Festékesvddrre vilt, benne a mintéul vert szinnel
|
3 Kattintsunk a light blue wave rétegen lev6 alakzatra.
6 Jelaljk ki alight blue wave séegen lev6 alakaat kioleése ere es
+ Allsuk a Color panclen (Window > Color) a kitledseine a kek eby Ieisséeleéré denyalatéra, ma} Akkitdleés szine tigy valkorike, hogy megegyezzen a dark blue wave rétegen levével
‘valroztassuk az Alpha értékét 75%-.
| Széveg létrehozasa és szerkesztése
Végil sziveg hozziadisival tegyik tejessé a bannert. A Flash tbb szivegbeallitéssal rendelkeaik. Allan-
6, vagyis nem vilroz6 suveg, megielenitéschez satikus szbveget (Static Text) hasendlunkk. A mask két le-
hhetdség, a Dynamic Text (Dinamikus szdveg) és Input Text (Beviteli szbveg) az ActionScripttel veeérelhe-
16 szivegekre alkalmas. Amikor staikus sebveget hozunk létre a Szinpadon, majd publikaljuk projeketin-
ket, a Flash automatikusan bedgyazza a srveg megfeleld megjclenitéschez szikséges betttipusokar. Ez azt
jelenti, nem kell att rartanunk, hogy a célkézinség nem a kivant formaban litja meg suvegiinker.
2 Scisjunk be egy réteget az Insert > Timeline > Layer meniiponttal, majd adjuk neki a text never
| ADOBE FLASH CS4 PROFESSIONAL | 59
Nar Tanfolyam a kényvber
| Képelemek hasznalata
| 6 2. Jeliljtik ki a szerkesztésre vird karaktereket,
| A Széveg eszk6z hasznalata :
| | 1 Jelaljtik ki alight blue wave réteget.
|
3. Valassauk ki a Sréveg esekzt (TR).
* 44 Valasenuk kia Tulajdonségok panelen a Stati Text bedlcst 3 Valtoztassuk meg a Tulajdonségok panelen a szbvegbeillitésokat. A sobveg cls sora 48 pontosés |
fekete, a masodik pedig 26 pontos és virds legyen.
Hiperhivatkozas létrehozasa
Flashben egyscertien késcithetiink statikus szvegbdl hipethivatkozdst. Ha a sedveg egy darabjét hi-
perhivatkozisséalakitjuk, az arra kattintsfelhasznilé egy weboldalra jut. A képzcletbeli vllalat nevét
a weboldalshoz kapcsoljuk, hogy a felhaszndlék tovabbi informécishoz juthassanak.
1 Valasscuk ki a Sedveg esekért, majd kattinesunk a szBvegre.
2__Jeliik ki a szveg els6 sordnak karaktereit,
i segeket OTeaT yi.
5 AParagraph, vagys a bekeedésre vonatkors bellitisok Kon04t rovabbi formézisi leheréségeket AQUA ZERO
| Tdlumle mine amilyen példdul zz igaziés, a céskz é a szvegirany-
épelni. sua Zero Taste the Difference stve-
6 Kartinesunk a Seinpadra, és keadjiink cl gépeln.fjuk be az Aqua Pere Tt a
i 2] Mogeherik eis, hogy a SeBveg es2kmel a Sinpada katineva 6 a2 cegérgombot lenyorm
i anal, meghatiroava ezel a szbveg maximal szlesegét 3 Irjunk be a Tulajdonség panel Options szakaszaban a Link szBvegmezdbe egy URL-cimet, Ne fe-
wera elbre meghizzuk a szbvegdobor korvonalt, meghati 5 lejesik el beirni elé a hetps//-t
A Target, azaz Cél egbrdiilé meniibél a blank lehetdséget vilasszuk ki, hogy a weboldal egy ij
bongészablakban nyiljon meg. Ha a self beallités mellett déntiink, akkor a weboldal az akeuslis,
bangészéablak tartalmat lecserélve jelenik meg,
7 A Kijellé esekée kivdlasatésival vatsunk dt a Sxiveg, esther
Szoveg szerkesztése
'A subveg mindaddig szerkeszther6 marad, amig szét nem trjik (Modify > Beat pena
megtessik, akkor kalSndllé karakterck gyjeeményes leapjuk. Ha excket a kiilbndl
| corjik zt, akkor epyszer alakarokat kapun. .
6 unk dupkin a szerkesateni kivant savegre. Aut is
‘Valassnuk ki a Kijel6lé esekbzt, majd kattintsunk dup kv srg. A
‘ megteherk, hogy a Szveg estkz Kivélasetésa uri sverkeseteni kivane szvegre kattintunk.
nleges hatasok hozzaadasa sztirdkkel
[A salirdk szdvegre és egyes szimbélumokra alkalmazhaté kiilinleges hatisok. Segitségiikkel gyorsan
érdekesebbé teherjik az egyébkéne hétkéznapi feliratokat. Példaul fazetta (bevel) és fenyudvar hardst
60| 2. LECKE
Képelemek hasznalata
adhatunk a sveghes. Ebben a gyakorlatban vetetsrnyékor aunk a szbvegnek, hogy dy tine
rmintha a raj fete lebegne.
1. Vélasszulk ki a Kijeldl6 esekézt, majd kattintsunk a szvegre.
2 Bontsuk ki a Tulajdonséigok paletta Filters (SzdrSk) scakaszat.
imajd vélasseuk ki
ers svakase aljin az Add Filter (S2ir6 hozziadésa) gombra,
a Drop Shadow (Verett arnyék) sein6t.
Jenile az ablakban a megjelenésée testreszabé minden beallitésival.
3. Kattintsunk a Fil
A satiré megiel
[Alijellesabvegen automatikusan vetettdrnyék jelenik meg, Mozgassuk a subvege, Ya8y folytassuk
a szerkesztését, s thatjulk, hogy a sai tovabbra is megmarad.
yz i iteve adot szmbstumothoz. Eaysze-
J: Egyné tb sz rondltink a széveghe2, ’ -
Meslay ood For gomtre, wlaszunk Woy mask sz. Trl ay tcnk aay Ke
loljak a feleslegesnek itéit ‘szdrét, majd a Delete (Térés) ikonra kattintunk
ADOBE FLASH CS4 PROFESSIONAL | 61
Tanfolyam a kényvben
Osszefoglalas
Osszefoglalé kérdések
1 Milyen hérom rajzoléméd van a Flashben, és ezek miben kiilinbianck egymastél?
2. Hogyan rajzolhavunk kre az Ovals eszkBzzel?
3. Mikor hasznaljuk az alkalmazds egyes kijell esekizeit?
4. Mire hasendlhaté az Align panel?
Osszefoglalé valaszok
1A hérom rajzoléméd az egyesités rajzoléméd, az objektumrajzol6 méd és az elemiobjekeum-rajzol6
méd.
+ Egyestés rjzoléméd esetén a Szinpadra rajzolt alakzatokbél rulajdonképpen egyetlen alakzat lese.
+ Objekcumrajzolé médban minden objekrum kiiléndllé marad, még akkor is, ha egymést fedik.
+ Blemiobjektum-rajzol6 médban médosithatjuk az objektumok szdgét, sugarit vagy sarkinak
lekerekitését.
2. Kor létrehozésdhor tartsuk lenyomva a Shift billentytit, mikézben az Ovilis esekérzel rajzolunk
Szinpadon.
3. AFlash harom old esekbzt, a Réschijell6 esekize és a Lassad esakii.
+ A Kijeldl6 esckizze tljes alakaatot vagy objektumor jelilhettnk ki,
+ A Résckijellé esekdzzel egy objektum adote ponsjai vagy kérvonalie jeltheyjik ki.
+ A Lassi esekizzel seabadkezi kijelbléskésotheriink.
4. Az Align panel a kijelile elemeket igazitja fiigg6legesen vagy vieszintesen, illetve képes az cleme-
kket egyenletesen closztani.
Szimboélumok
létrehozasa és
szerkesztése
Me
| 64/3. LECKE
| ] ‘Szimbélumok létrehozasa és szerkesztése
Alecke attekintése
Ebben a leckében a kivetkerOker fogjuk elsajitiani:
+ Illustrator- & Phocoshop-fijlok importiisa
+ Uj szimbslumok lérehozisa
| + Szimbélumok szerkeszrése
\) «A scimbélumtipusok kbzdtti kilinbségek
| + A saimbélumok és a szimbélumpéldanyok kézétti killanbségek
\}| + Atlatszdsig és szin beallitésa
| “a + Osszhatdsmédok alkalmazisa
+ Kilnleges hatésok clérése suirdkkel
3 + Objektumok ethelyerése térben
‘Alecke kirilbelil msl 6ra alate végezhets el. Ha sziikséges, tavolitsuk el merevlemeztinkrél az el6-
26 lecke mappéjét, majd misoljuk be a helyére a Lesson03 konyvtirat
Elindulas
| Elésziris tekintsik meg a kész projektet, hogy Lissuk, mit fogunk alkorni a szimblumokkal végzett
munka elsajétitésa kézben.
1A végleges projekt Flsh-beli megtekintéschez kattintsunk a Lesson03/03End mappéban levi
| 03End.swf fjlra
Aktuilis projektiink egy rajefilm egy képkocksjinak statikus rajza. A lecke sordn Illustrator graikus
{Gjlokat, importile Photoshop-fijlokat és simbslumokat fogunk felhasendlni az érdekes hatésokat
tartalmazd, izgalmas kép léerchozéséra. A stimbélumokkal végzett munka elsajatitésa nélktil bajos
Jenne animécidkat vagy interaktivitisttartalmazé projekteket késziteni,
‘ADOBE FLASH CS4 PROFESSIONAL | 65
Tanfolyam a kényvben
2. Zarjuk be a 03End.swe fj
Vilasscuk ki a File > New mentipontot. A New Document pirbeszédablakban a Flash File (Action-
Script 3.0) fijtipustjelljtik ki
4- Kattintsunk a Tulajdonsigok panelen a Size (Méret) beillitésok melletti Edit gombra, majd valtoz-
tassuk a Szinpad méretét 600 képpont szélesre és 450 képpont magasra
5 Vilasseuk ki a File > Save meniipontot. Adjuk a fijlnak a 03_workingcopy.fla never, és mentsik
ela 03Start mappaba.
Illustrator-fajlok importalasa
Ahogyan a 2. leckében mar s26 volt réla, Flashben a Téglalap, az Ovalis és a Vonal esekézbkkel rajzol-
hatunk objekcumokat, Osszetett rajzok esetében azonban célszerti Iehet munkinkat mas alkalmazis-
ban elkésziteni.
‘Az Adobe Flash CS4 nativ médon témogatja az Adobe Illustrator-ijlokat, ezért az eredeti grafikit
léerehozhasjuk Illustratorban, majd elég esak ekkor bevinni Flashbe.
Illustrator-llomény behozatalakor eldintherjik, hogy a fail mely rétegeit importéljuk, illewe a Flash
hogyan kezelje ezeket a rétegeker. A kévetkezdkben importdlunk egy Ilustraror-fijlt, amely a DVD-
‘meni fé alkotdelemeként fog szolgalni.
1. Vilasszuk ki a File > Import > Import to Stage (Fajl > Importilis > Importalis a Seinpadra) me-
niipontor,
Jeldljik ki a Lesson03/03Start mappaban a characters.aidlloményt.
3 Kattintsunk az Open (Windows), illetve az Import (Mac OS) gombra.
4_ Ellendrizziik az Impore to Stage parbeszédablakban, hogy az dsszes réteg be van-e jelélve. Pipét
kell litnunk az egyes rétegek el6tei jelélénégyzetben.
eens
tment ie —
Import to Stage vagy a File > Import to Library meniipontor. Am azt
is megreherjlk, hogy a vig6lapra masoluk a képelemeket, mafd beillezsjak a Flash-dokumentumba.
Rétegek importéldsa
Ha a behozote Illustrator-fijl rétegeket tartalmaz, cobbféleképpen importilharjuk azokat:
az Illustrator-récegek Flash-rétegekké alakitisival,
az Illustrator-rétegek Flash-képkockikké alakicéséval,
‘az egyes Illustrator-rétegeket Flash grafika szimbélumokkd alakitva,
az dssacs Illustrator-réteget egyetlen Flash-réteggé alakitva.
‘Szimbélumok importalisa
| Hasonléképpen dolgozunk ximblumoklal az Illustratorban is, 62 Flashen is. Taljdonkppen
—akécalkalmazis sok kézés gyorsbillentyti aralmaz: az F8 gyorsbillentyé leitésével az Ilustratorban
é a Flashben is szimbélumot allitunk eld. Ha az Illustratorban szimbélumot hozunk létre, a Symbol
‘Options (Szimbélumbedlitésok) pirbescédablakban clnevezhetjik, és megadharjuk neki a Flashhez
| Kapesol6dé beillcésokar, gy a ipusit (pldéul mozilip é a regisnarcis rcshiln valé poriciot.
“Amennyiben igy szeretnénk Illustrator-szimbslumot szerkeszteni, hogy még véletlenil se médo-
| sitsuk a tobbi kepclemer,kattnesunk ruplin, hogy seimbélumszerkese® médban vilrozathas-
| sunk rajea. Az alkalmards ekkor a munkaterileten lev sss tobbi objektumot elhalvinyitj
“Amikor klépiink e médbl, aszimbdlum seerkesztéseinknek mepflelden frissil a Symbols pane-
Jen, a dokumentumban pedig minden példinya tiki a viltontatést.
‘Az Illustrator Symbols pane illerve a Vezésl6panelt haszndlhajuk arra, hogy never adjunk
| a szimbélumpéldinyoknak, megsziintessik a kapcsolatot a seimbélumok és példényaik koi,
| a simbélumpéldinyokat mésik scimbélumra eseréjik, vagy mésolacot hozzunk lére belblik.
Ha szeretnénk video-oktatanyagot megtekinteni az Illustrator- és Flash-szimbélumokrdl, liro-
‘gassunk el a www.adobe.com/go/vid0198 oldalra.
Grafikak mésolasa és beillesztése
“Amikor grafikét mésolunk 6 illesetink be az Mlustrator és a Flash kézite (vagy fogd és vidd méd-
_szerrel dthiizzuk azokat), a Paste (Beillessés) pirbeszédablak jelenik meg, amely importilisi beilli-
tdsokat kindl az éppen masok Illustrator-ijlhoz. Az dlloménye egyctlen pixelgrafikus objektum-
kent, de az AL-fijlk akcudlis beillicsai haszndlva is beillesztherjik. (A bealltisok megvdltozaté
sthor vilasszuk ki az Edit > Preferences [Windows], ileeve a Flash > Preferences [Mac OS] menii-
pontot.) Ugyantigy, mint amikor a fijlokat a Szinpadra, ilerve a Knyvtérba import, Hlustra-
tor-grafika beillsztésekor is Flash-rétegekké alakitharjuk az Ilustrator-réegeket.
68| 3. LECKE
‘Szimbélumok létrehozasa és szerkesztése
Aszimbdlumok
[A.szimbélum olyan grafika, gomb vagy moziklip, amelyet ha egysze létrehoatunk Flashben,szimra~
Tenssor felhossndlhatunk dokumentumunkban vagy mds projektekben. Ezek alkalmaziséval so ani-
rrgetg eseteben csdkkenther6 a fijlméret és letltési id8, AkithAnyszor hasznsjuk a szimbélumor
aa projektben, a Flash csak egyseer épit be az adatal
'A seimbélumokat a Library panel trolja, Amikor stimbélumor hiizunk a Szinpadra, az alkalmazés
aroma egy peldnyiehorza ler, az credet (az igynevenstdszimbdlum) a kényveérban marad. A pele
diny az 6sszimbélumnak a Szinpadon elhelyedked6 vagy mds stimbélumba bedgyazor" misolata.
Usy képzeljiik el a szimbélumokat, mint egy fFénykép eredeti negativjét, mig a Szinpadon lev példa-
nyoka tobbszdr eldhivore papirképek. Egyetten negativbol cobb képer is készithettink
Hiromféle szimbélummal dolgozhatunk a Flashben, mindegyiknek vannak eldnyei és korlétai. A Lib-
rary panelre pillaneva, a nevik mellett megjelend ikonrél llapithatjuk meg, hogy grafika (Fil), gomb
(@) vagy moziklip-e (&)-
Moziklip (Movie Clip) szimbélumok
[A mozikip srimbslumok a leggyakrabban el6fordulé, hatékonyan hasznélhats és legrugalmassbly
a nbélumok kéeé taroznak. Amikor animéci6e kécicnk, leginkabb ezcket hasznaljuk. A moziklip
példdnyokhor szirdker,szinbedllcsokat é dssshacismédokat rendelve kilonleges hatasokkal fokoz-
hatjuk a megielenéstiket.
Fontos megemliteni aris, hogy a mouiklp szimbélumoknak sj, ggeten IdGegyenesik van Eppen
clyan egyser animéciét Keehozni egy mosiklip szimbslumon bel, mint af Id6egyenssen {gy na-
gyn Beszexert animacidk is elkésethetSvé vélnak; peldul egy, a Seinpadon kerestl szillépillangé
balrél jobbra mozoghat, s szdrnyaival a mongist6l figgettenil esapkodhat.
Enné is fontosabb azonban, hogy az ActionScriptel vezérelher6 moviklipek interakivtisra képescle
a ethasendlval. Egy mozikipet példul alkalmass eherink arr, hogy fogd és vidd médon kere
Gomb (Button) szimbélumok
[A gomb szimblumok az interakeivicést soll. Négyegyedi kuleskockétcartalmaznaly amelyek.
fat mutagjke meg, hogyan vilkozik a gombok megielenése az epérmiveletck hatisira, A sgomboknak
qronban ActionScript-programozésra van svikségik ahhoz, hogy méiveletct hajtsanak végre.
Selibket,Sscshavésmédokat és stinbealltésokat a gombokhoz is rendelheink, Tabbet is megeudha-
tank a gombokrola 6, leckében, amikor olyan nemlineris animéciée hozunk lee, amelynél a fel-
hasendl6 vilaszthatja ki, hogy mit szeretne megnézni
Grafika (Graphic) szimbdlumok
{A grfikasrimbslum a simbélumok alaptépusa Bér animécidhor is hasenihatjul Ske, ¢ célra sok-
kal inkeabb a moziklip seimbélumok felelnek meg,
ADOBE FLASH CS4 PROFESSIONAL 69
Tanfolyam a kényvben |
[A grafika szimbélumokca legkevésbé rugalmasak, mert nem timogarjak &
ia sims sak, mert nem témogatjak az ActionScriptt, és nem ren-
dele hozzdjuk sem satirdket, sem Ssszhatésmédokat. Olyan ceive avonban, amikor att se
reinénk, hogy a grafka szimbélumon belili animacis af Iddegyeneshez legyen szinkronizd ‘
fikus szimbélumok hasznosak lehetnek. z eae
Szimbdlumok létrehozasa
‘Azelézé leckében megtanultuk, hogyan hozzunk létre szimbélumot a Deco eseké:
Z cka aula, wozzunk létre stimbélumot a Deco eszkizhéz. A Flash két
médszer kindl a szimbélumok megalkotisira, Az elsinél semmit sem szabad kjel6lni a Szinpadon, és
az Insert > New Symbol (Beszris > U simbélum) mentipontor kell kivalastani. A Flash simblum-
szetkeszt6 médra vale, ahol megkezdhetjik a szimbélumhoz valé grafika rajzolisét vagy imporedsit.
A misodik médszer esetében kijeléliink a Szinpad y vb al
a Szinpadon egy meglévé grafikat, majd kivélaserjuk a Modify
> Convert to Symbol (Médositis > Szimbélumma alakitis) meniipontot (F8). Akai .
az Gj szimbélumba lesz helyezve. ae a ei
Mindkét médszer megflel6: az, hogy melyik i i
6 2 gy melyiker hasanaljuk, a dltalunk kedvele munkamédseerektl
figg. A dizdjnerek tbbsége a Convert to Symbol parancsot részesiti elSnyben, mert mieléte az egyes
alkotéelemekbé! megalkotnak a szimbélumokat, szeretik a képelemeket a Szinpadon létrehouni és
egyitt litni.
Ebben a leckében azttessaik, hogy kijeldljik al é
, hogy kijeljtik az importale Ilustrator-grafika egyes részeit, maj
szimbélumokk konvertiljuk a kalnbé25 darabokat. ot ‘
1. Jelaljik ki a Szinpadon a hero rétegen lev6 rajzfilmkaraktert.
Megjeayzés: Amikor kivélasztjuk a Convert to Symbol parancsot,té
to Symi t,ténylegesen nem ,konvertélunk”
saps panom oy semboum butejave hoverx minced amrtivan oO
2 Vilasscuk ki a Modify > Convert to Symbol meniipontot (F8).
3. Adjuk a simbélumnak a hero never.
4
‘A tobbi beillitist hagyjuk viltozatlanul. A Registration ikon a scimbélum kézéppontjét m
Hagyjuk kivélaseeva a bal felsé sarkot. ae
7
70 | 3. LECKE
‘Szimbélumok létrehozasa és szerkesztése
Jelajk ki a robot eétegen lev masikrajailmszerepl& is, set i alakitsuk &t mozklip szimbé-
lummé. Adjuk neki a robot never.
Jelenleg kée moziklp simbélumunk van a K@nyvttban, tobi mindepyknek egy-eey pede
nnyaa Szinpadon.
Photoshop-fajlok importalasa
Photoshop-fileimporclunk hiteérnck, Az llomény ké réteget artalmar, amelyekher bszhatisméd
lett rendelve, Az dsszhatésméddal kilinlegesszinkeveredést hozhacunk lére a rétegek kézet, Mint
lini fogjl, a Flash gy tudja import a Photoshop-ijlokat, hogy a réegsk éinetenck marad-
nak, s az dsschatds-informécidkat is megrzik.
1
2
3
4
5
Jelljik ki az 1dBegyenes legfels6 rétegét.
‘Valasseuk ki a meniisorbdl a File > Import > Import to Stage parancsor.
Jeloljik ki a Lesson03/03Start mappaban a background.psd fajlt.
Kattintsunk az Open (Windows), illerve az Import (Mac OS) gombra.
Ellendrizzik az Import to Stage parbeszédablakban, hogy az 8sszes réteg ki van-e jelolve. Egy-eey
pipit kell kinunk a rétegek mellee eldl6négyzetekben.
‘Valasszuk ki a bal oldali ablakmezdben a flare réteget
ADOBE FLASH CS4 PROFESSIONAL | 71
Tanfolyam a kényvben
7. Ajobbra lithaté beallitésok kézil kapcsoljuk be a Bitm: ith editable i
‘oljuk be a Bitmap image with editable l 3s (Pixel-
agrafikus kép szerkeszthet6 rétegstilusokkal) vilestdgombot. tae
| Sree move forts eer
——<
‘A Photoshop-rétegt6l jobbra megielenik a moziklip szimbélum ikonja,j i
hop-tée | mejelenik a mozklip seimbslum ikonja, jelezve, hogy az import
weg wos szimblumma valk A misik vlasrisilehetéség, a Facen as Pele
s kép dsszeolvasatésa) nem drzi meg az olyan réteghatésokat, mint az dtktszdség vagy dsschatés.
8 Vilasszuk ki a bal oldali ablakban a Background nevi réreget.
10 feb alin aiedjoka Convert layers to Flash Layers (Rétegek Flash-rétegekké alaki-
cist, mai fuk be a Place ginal position (Rétegek ere
helyezése) saiGndgycet ce layers at original position (Rétegek eredeti poziciéba
ee
723. LECKE ;
‘Szimbélumok létrehozasa és szerkesztése
adanak méretée a Photoshop-kép méreténck megfe-
is lchetdségiink lenne, hogy a Flash Sainpa :
A 7 ® korabban mée meggfeleléen étmérereztiik (600 kep
leléen valtoztassuk meg. A Scinpadot azonban
pont x 450 képpont).
coment lyr t: (Fash tes }
(hace ayers at rg position |
| Ciseesage size to sae sie 2 Photoshop cas (60 450 |
11 Kattintsunk az OK gombra. A két Photoshop-réteg Flashbe importdldik, és kiln rétegeken
az Id
Az alkalmazis @ nas
‘enti a Konyveirba, Az Ssschatisra és az dtesz6sigra ;
megmarad. Ha kijldljlk a flare récegen levé képet, a tulaidonsigok panel Display, azaz m
ite! eulajdonségai kézdre ithasjuk, hogy a Blending beilicésnal a Lighten (Viligosits) Osszha-
tdsméd van kivilasatv
renesre keri
él
él Cc aja,
Photoshop-képeket automatikusan moziklip szimbélumokké konvertilja,
oe a vonatkozé minden informécié sérte
o rpresmon ase nen
noe roo Bae
= xme vono
Shes anaes
12 Hiizauk a robot é a hero rétegeket az Iddegyenes tetejére, hogy a hattérréegek f6lé kerijenc
ADOBE FLASH CS4 PROFESSIONAL | 73
Tanfolyam a kényvben
Aképformatumokrol
‘A Flash tbbféle képformétum importélisée timogarja. Az alkalmazis JPEG, GIF, PNG és PSD
(Photoshop) fajlokat képes kezelni. A JPEG fajlokat elsdsorban fenyképeken el6fordulé szinét-
‘meneteket és finom szinvaridcidkat tartalmaz6 képekhez. haszndljuk. A GIF élloményok elsédle-
gesen nagy, egyszinii felileceket vagy fekete-fehér vonalas rajzokat tartalmaz6 képek esetén felel-
nek meg. A PNG fijlokat tlitsadsigot tartalmazé képekhez hasznaljuk. A PSD alloményokat
pedig akkor vilasszuk, ha szeretnénk megérizni a Photoshop-fijl rétegekre, alatszdsigra és Bsst-
hhatdsra vonatkoz6 minden informécigja.
Pixelgrafikus kép vektoros grafikava konvertalasa
Eserenként szikséges lehet egy pixelgrafikus kép vektorgrafikussd alakitésa. Mig a pixelgrafikus
‘képeket szincs pontok (pixelek, azaz képpontok) sorozataként kezeli a Flash, a vektoros grafikaé-
kat vonalak és gorbék sorozataként. A vektoros informadcidkat menet kézben szamitja ki az al-
kalmazds, ezért a vektoros grafikak felbontasa a pixelgrafikus képekével ellentétben nem riga{-
tete. Ez aztjelenti, hogy a vektoros grafikékat tetszdleges méretti nagyités ucin is lesen jeleni
meg a szimit6gép. A pixelgrafikus képek vektorossé alakitisa sivosodist eredményezhet, mert
a finom szindtmenetek szerkeszthet6, kiilnallé szinblokkokk alakulnak dt, ami akér érdekes
hatdst is eredményezher.
Pixelgrafikus kép vektorossé alakitésshoz importéljuk a pixelgrafikus képet a Flashbe, Jeloljuk
ki, majd vélasszuk ki a Modify > Bitmap > Trace Bitmap (Médositis > Kép > Kép vektorizdlisa)
parancsot. A beillitésokeél figg, hogy a vektoros kép mennyite hiien tikréai az eredeti pixel-
grafikus képet.
A bal oldali kép az eredeti pixelgrafika, a jobb oldali pedig az ebbél létrehozort vektoros grafika
‘Ovatosan binjunk a Trace Bitmap paranccsal, mert egy dsszetett vektoros grafika gyakran tébb
‘meméride és processzorid6t igényel, mint az eredeti pixelgraflkus kép.
—aeeaeaeaSeQm™ 22
|
3. LECKE
‘Szimbélumok létrehozasa és szerkesztése
Szimbélumok szerkesztése €s kezelése
Jelenpillanarban tb moziklip szimbélumunk van a Kényveirban, & néhiny példinyuk a Szinpa-
ser Sokal ebban Kezelhesjk srimbshumainkat a Kényvtésban, ha mappikba rendezzie azokat.
Birmelyk szimbélumot birmikor serkesztheriik. Ha példéul ‘gy dBntink, hogy megvaltoztatjuk
a robot egyik karjnak szing, egyszerien szimbdlumszerkes® médra kell lanunk, s iris végre-
hajchasjuk a médositist
Mappak hozzaéadasa és rendezése a Kényvtarban
1 Karvingsunk az egérjobb gombjivalileve a Ctr billensyi lenyomva tartésa mellet a Knyvtér
aes telerve, majd vilasseuk kia helyi mentibél az Uj mappa (New Folder; Gt) parancsor.
Megecherjk ati, hogy a Library panel alin lev New Folder gombra kartineunk
{Gj mappa jn lére a Konyvtdrban.
2 Adjuk neki a characters nevet.
3 Hitzzulea hero és a robot moziklip stimbélumokat a characters mappéba
ADOBE FLASH CS4 PROFESSIONAL | 75
Tanfolyam a kényvben
4. A mappskac dssecsulhasjuk & kibonthasuk, hogy cles leave megelenisarclmukat
és meg6rizzik a KBnyvedr dttckinthetdséget .
Szimbdlum szerkesztése a Kényvtarbol
1 Kartintsunk duplin a Kényvtdrban a robot moziklip szimbélum neve elittiikonra.
‘A Flash simbélumszerkesat6 médra valt. Eben a médban lith ‘I
rkesas It. Ebben a méd ajuk a seimbélum — jelen eset-
ben a robot ~tartalmat a Sainpadon A fos viestntes svon ltharjuk, hogy mir nem a Scene 1
jelenetben vagyunk, hanem a robot nevi szimbélumban. fs
76 | 3. LECKE ;
‘Szimbélumok |étrehozasa és szerkesztése
svetkesithegjik ant. Tobbscdr is dupkin kell kattintanunk a rajzcsopor-
2 Dupkin kattintva a rajzra,
rkeszteni kivint elemhez.
tokra ahhoz, hogy eljussunk a s
3. Valasszuk ki a Festékesvidir esakrt. Vegyiink egy ij kitéltSszint, majd rendeljik a robor rajain
lev6 alakzathor.
-
ADOBE FLASH CS4 PROFESSIONAL | 77
Tanfolyam a kényvben
4. A Srinpad feleti iiggleges sivban a Scene 1 gombra kattintva térjink vissza a {8 Id6egyeneshez.
A Kényvtérban levé moziklip szimbslum tikrdzi a végrehajtoteviltozdst. Ugyanigy tesz a
radon
levé példiny is. Ha szerkesztiink egy szimbélumot, annak a Szinpadon talilhaté dsszes példnya is
valtozni fog.
Megjegyzés: Gyorsan és egyszerden lemasolhatjuk a Kényvtérban levé szimbélumokat. Jel6)ik ki
a Kivant szimbélumot, kattintsunk a jobb egérgombbal,iletve a Ctr billentyd lenyomva tartésa meliet,
‘maid valasszuk ki a helyi mendbél a Duplicate parancsot. Megteheli0k azt is, hogy a Library panel job
fels6 sarkaban lev6 bedilitésok mendb6l valaszljuk ki ugyanezt a parancsot. A K6nyvtarban a kijel6it
szimbélum pontos mésolata jon létr.
Szimbdlum szerkesztése helyben
Eléfordulhat, hogy a stimbdlumot a Szinpadon levé egyéb objektumokkal dsszhangban szeretnénk
szerkescteni. Ezt tigy tudjuk megtenni, hogy a Szinpadon duplan rakattintunk egy példanysra. Szim-
bélumszerkeszt6 médra vileunk, de tovabbra is Litjuk a szimbdlum kérnyezetét. Ezt a szerkesztSmé-
dot helyben szerkesztésnek (editing in place) nevezzik.
1 Kareintsunk duplin a S
inpadon levé robot moziklip példinyra
-
78 | 3. LECKE
ADOBE FLASH CS4 PROFESSIONAL | 79
| Szimbélumok Iétrehozdsa és szerkesztése
Tanfolyam a kényvben
| [A Flash a Szinpadon tallhat6 dsszes rabbi objektumot elhalvnyija,é stimbélumszerkesex@ 3. Valasszuk ki a Festékesvidir eszkbzt, majd egy ij kivledszi
smédra vale, Figyeljik meg a fels6 vieszince sivon, hogy mér nem a Scene 1 jelenetben, hanem alakzathor,
gil rendeljik a robot rajzan levs
| a robot nevi szimbélumon bell vagyunk.
4. A Szinpad feleti figgéleges sivban a Scene 1 gombra kattintva teriink vissea a f6 IdSegyenesher.
2 A-seerkesatéshez kattintsunk duplan a rajzra, Tobbse6r is duplan kell kattintanunk a rajzesopor- gy is visszatérheriink az eggyel magasabb csoportszintre, hogy duplin kav
tokra ahhoz, hogy eljussunk a szetkeszreni kivant elemhe2. a grafikin kivilirészére,
unk a Szinpadnak
A Kényveirban levé moziklip szimbélum iikrézi a végrehajtote valtoztatésokat. Ugyanigy tesz
a Szinpadon levé példdny is. Ha szerkeszriink egy stimbélumot, annak a Szinpadon levé dsszes
példinya is viltozni fog,
—eSSSseao—"”~——S—S>s—a——a— fff
|| _
| 80| 3. LECKE ADOBE FLASH CS4 PROFESSIONAL | 814
| Szimbélumok Iétrehozasa és szerkesztése
| | Tanfolyam a kényvben
Szimbolumpéldany széttorése 2. Hiizzunk a Kenyvtérbsl egy misik robor szimbélumot a Suinpadra
gy aj példéiny jelenik meg
Ha nem akarjuk, hogy egy Suinpadon lev objektum a rovabbiakban szimblumpéldény legyen, 7 Hj példiny jlenik meg,
a Break Apart (Szétbrés)parancesal vissallithasjuk eredetiforméjaba
1 Jeloljak ki a Szinpadon levé robot példnyt
2 Vilasszuk ki a Modify > Break Apart meniipontot.
A Flash seer a robot moni seimbdlumpeldnyt. Egy soport marad a Szinpadon, ha exe rovaby
tari, tetséssverine szerkesatherjik
3 Valasscuk ki a Szabadkézi alakité (Free Transform) eszkizt,
Fogépontok jelennck meg a kijelle példny kori.
Példanyok méretének és elhelyezkedésének
megvaltoztatasa
Ugyanannak a seimbélumnak cobb példinya is leet a Szinpadon. Néhiny ovdbbi robor hoziads
uljuk, hogyan Ichet az egyes példinyok méretét és po-
sival egy kis robotsereget hozunk létre
ct) is megvaleoztatni
reigjat (s6t még az elforg
1 Jeloljak ki az 1dSegyenesen a robot réteget
ADOBE FLASH CS4 PROFESSIONAL | 83
| sins Tanfolyam a kényvben
‘Szimbélumok létrehozasa és szerkesztése
7 de, hogy megforditsuk a robotot, & az a misik irényba 6 Hizmunk a Konyveirbdl egy harmadik robotot a Szinpadra. A Szabadkéuialakitsesekizzel for
4 Huizzuk a kijelilés egyik oldals6 fogépontjat, hogy mes} gassuk el, és méretezzik dt a robotot,illetve hozzuk dtfedésbe a mésodik robottal.
aa Seépen niveksik a hadsereg!
5 A Shift billentyd lenyomwva tartésa melee hiizzuk a kijellés sarksban lev6 fogdpontor, s kicsi-
nyitsiik le igy a roborot.
84) 3. LECKE ADOBE FLASH CS4 PROF!
qa ri en 7 ESSIONAL | 85
| Szimbélumok létrehozasa és szerkesztése Tanfolyam a kényvben |
{A Szinpadon lev6 roborpéldiny é-vilik, & Lits26lag belemosédik a tévolba
| A példanyok szinhatasanak megvaltoztatasa
A Tulajdonsigok panel Color Effect, azaz Szinhatés beilitséval egy adott példny szimostulaidon-
| sigat, példdul nyereje, seinezeré vagy alfa is megrdleozeathasju
rn sbétnek vagy vildgosnak litszik az adott pé
¢ szabilyozza. Az alfa értékének cskkenésekor né a
[A Rényerd aze seabilyozza, mil
nét, az alfa pedig az dtléts2bs
silken a fedetség
2 dtkitszdsig, &
A fényeré megvaltoztatasa
1 Kattintsunk a Kijelolé esekézzel a Szinpadon lev6 legkisebb robotra
2 Valasszul ki a Tulajdonsigok panel Color Effect szakascinak Style (Stilus) meniijébél a Brightness
(Fényerd) lehetdsége.
Fae
ese WHA
Jo wm eae Az atlatszosag megvaltoztatasa
mown
a ama tan 1 Jelaljtik ki a flare rétegen a fénylé égitestet.
win Ht? :
= = 2. Valasszuk ki a Tulajdonségok panel Color Effect szakaszénak Style meniijébél az Alpha tulajdonsagor.
on
3 Huizauk a Bright estisekit ~40%-ra
“coun erect
swe (Heiss)
om ———— (ls
-_
86 | 3. LECKE ADOBE FLASH CS4 PROFESSIONAL | 87
‘Szimbélumok létrehozasa és szerkesztése Tanfolyam a kényvben
Saimin Mtg 2 «ares Kulénleges hatasok elérése sztirék
fee Cece) alkalmazasaval
= = A sziirdk olyan kiilnleges hatésok, amelyeket moziklip példanyokra alkalmazhatunk. A 2. leckében
saiiré segitségével verett arnyékot rendeltiink a szdveg egy részéhez. A Tulajdonsigok panel Filters
(Sztir6k) szakaszaban kiilonféle sztirdk kézil valascthatunk. Mindegyiknek mas és més tulajdonsagai
vyannak, amelyckkel finomithatjuk a hatdsukat.
| A Szinpadon a flare rétegen levé égitest étetszbbbé valik,
A Blur (Elmosas) sziir6 alkalmazasa
Elmosés setirdt rendeliink egyes példanyokhor, hogy térhatést klesénézziink a jelenetnek,
1. Jeloljtik kia flare récegen a fenyls égitestet.
2. Bontsuk kia Tulajdonségok panel Filters szakaszat.
3. Kattinesunk az aljin levé Add Filters (Salirék hozzdadésa) gombra, majd vélasszuk ki a Blur szind.
Megiegyzés: Ha bérmely példény esetében szeretnénk a Color Effect bedlitasokat visszaéilitani
az eredetdllapotba, a None lehetdséget kell valasztanunk a Style mendbol.
Az 6sszhatasméddok
Az dsschavismédok azt hatérozzik meg, hogyan hatnak a példény szineire az alatta lev6 seinek. Azt
mar liceuk, mikéne festet a flare rétegen lev6, a Photoshopbol athozott példany Lighten dsszhatés-
médban, amely jobban egybeolvasztotta a Background rétegen levé példténnyal
Sokféle dsschatisméd lcezik. Némelyik a példény szinétdl és az alata levd rétegek szinéedl figgden
meglepé eredménnyel jrhat. Kisérlevezaiink az dsszes IehetSséggel, hogy megérestik, hogyan miikéd-
nek. A keverkezd dbra néhiny dsszhatésméd eredményét mutatja a robot egy kék-fekete szintmene:
ten levé példnyén
evel
Gradient Giow
Gradient Bevel
‘Aust Color
‘Normal Darken Lighten Overlay Hard Light Add (Hoz- Subtract Difference A Filters ablakban megjelenik a Blur saité a Blur X és Blur Y bedllitésokkal
(Normal) (Sonéetés) (Vildgositds) (Arfedés) (Kemény feny) zdadds) (Kivonds) _(Kiilonbség)
| 88 |3. LECKE
‘Szimbélumok létrehozasa és szerkesztése ADOBE FLASH CS4 PROFESSIONAL| 89
Tanfolyam a kényvben
mosist kapjunk.
5 Alltsuk a Blur X és a Blur ¥ értékée 10 képpontra ‘Az objekcumok valédi héromdimenziés térbeli poricionali lash
CS4 tijdonsiga. Térbeli mozgatés azonban csak olyan objektumok esetén lehetséges, amelyek mozi-
lip ae lumok. Két esckizzel pozicionilhatjuk az objektumokat a térben: a 3D Forgatés (3D Ro-
tation) &
inak és animélisinak képesség
| 4. Kattintsunk az bedllitisok melletti inc ikonra, hogy mindkét irdnyban egyforma mérréli el Térbeli el helyezés
|
|
1D Mozgatis (3D Translation) eszkézakkel. A Transform panel informédcidt nyije az el-
helyczésher és a forgatéshor.
‘Az objektum térbeli elhelyezéséhez elkeriilhetetlen a 3D-s koordinatatér megértése. A Flash harom tengely-
Iyel (x,y 652) osotja fel a tere. Az x tengely vies ss .
sen fut a Szinpadon kereszil, pontja a bal saélén
fiiggGlegesen Fut, 0 pontja a flsé szdén van. A z tengely a Szinpad sikjdba és abbél kifele
s tle tavolodva, azaz a Szinpad sikjéra merdlegesen), a0 pontja a Szinpad sikjaban van,
van, Az y eng
fur (a néz6 fel
Tovabbi lehetéségek a sziirék hasznalatahoz
‘A Filters ablak aljin egy sor gomb segiti a sirdk kezelését és alkalmarisét.
Némi szveget adunk a képhez, de annak érdekében, hogy érdekesebbé tegyiik, mega e
Nés a en, hogy érdekesebbé tegyiik, megdntve perspek-
tiviba helyezzitk azt. Gondoljunk a Csillagok haborija filmek elején levé bevezets earca nee
ziik, el eudunk-e dlicani valami hasonlé hacist.
1
| ‘A Presets (Készletek) gombbal elmenthetiink egy adott szirbt és bellicsait, hogy egy mask pél- Saliunk be egy ij réteger, & adjuk neki a text never.
dnyhor rendelhessk. A Clipboard (Vigélap) gombbal mésolharjuk és beillesatherk a kijlale
| sairée, Az Enable ot Disable Filter (Sztiré bekapesolisa vagy kikapesoldsa) gomb segitségével
aegtekintherjkea példdnye a hozzirendel suirdvelileeve nélkile. A Reset gomb a saitSpars-
méterek alapértelmezett értékeit dllitja vissea.
Objektumok térbeli forgatasanak megvaltoztatasa
'A Szinpadon levé példény elmosédoteé vélik, ami azt a hatdst kilesnai a jelenetnek, mintha a le , Se eee 5
2. Vilasszuk ki az Esekbzcirdl a Szdveg eszkiit
toraitisit liendnk.
3. Vilasszunk ki a Tulajdonsigok panclen egy nagyméretd bet, é egy, a feliratot érdekessé revs sine.
4. Kattintsunk a cexe rétegen a Szinpadra, majd kezdjtik el begépelni a feiratot
ea
MECHWARS|
rs
4
Megjeayzés: Célszert a szirék Quality, azaz Minéség bedlitasat Low (Alacsony) értéken tartan
/Ajobb minéségi bedlitasok nagyon igénybe veszik a processzor, 6s osokkentk a gép teljesitmenyst
kaléndsen t6bb szdré egyidejd hasznalata esetén.
90 | 3. LECKE
Szimbélumok létrehozasa és szerkesztése
[A Sraiveg eszkzbl val kilépésher vilasozuk kia Kijells esekize
Elkéseile a szdvegiink, de térbeli elforgatisshoz és elhelyezéschez moziklip szimbélumms kell ala-
kitanunk azt
6 ‘Tovabbra is legyen kijetilve a Szinpadon lev6 szaveg, és vilasscuk ki a Modify > Convert to Symbol
meniipontot.
7 junk be a Convert ro Symbol parbeszédablakba egy beszédes nevet,vilasszuk ki a Movie Clip
szimbélumtipust, majd kattintsunk az OK gombra.
i eam mb
Exck eredményeképp keletkezett a Kényvtdrban egy olyan moziklip szimbélumunk, amelyben
a sudiveg van. Egyik példnya pedig megielenik a Szinpadon,
8 Vilasszuk ki a 3D Forgatés esekézt (@).
Karkorés, wobbscinti cékereszt jelenik meg a példdnyon, Ez. segiti a térbeli forgatist. Célszerit gy
tckinteni ré, mint a foldgmbén levé vonalakra. A vOrds hosszanti vonal az x tengely mentén for-
gatja el a példanye. Az egyenlité mentizéld vonal az y,a kék kér pedig a z tengely mentén forgat-
ja ela példényt
9) Kattinesunk a segédvonalakra — vériis eserén x, 26ld esetén y é kek esetén z tengely ment forga-
cist kapunk —, majd huizzuk az egeret valamelyik irdnyba, hogy elforgassuk a példnyt a térben
Ha a kils6 narancssciné kbrre kattineunk, és hiizzuk az egeret, stabadon, mindhérom irinyba
forgathatjuk a példinyt
Objektum térbeli poziciéjanak megvaltoztatasa
‘Az objektumok térbeli forgatisinak megvéltoztatisa mellete a tér tetsebleges pontjara is helyezherjtik
azokat. A 3D Elforgatis alate clrejtere 3D Mozgatas eszkzt fogiuk hasendlni erre a célra
1 Vilasscuk ki a 3D Mozgatas esekize (|
Katrintsunk a szvegre,
Egy segédobjektum jelenik meg a példényon. Ez seg(ti a térbeli mozgatést. A vrs nyil mutarja
avid az y-t, a kék kor pedig a z+
ADOBE FLASH CS4 PROFESSIONAL | 91
Tanfolyam a kényvben
3 Kattintsunk a segédtengelyek valamelyikére, és az egeret valamelyik irinyba mozgatva helyezatik
ta példanyt a terben. Figyejiik meg, hogy a példny — mikézben a Szinpad kériil mozgasjuk
‘megérzi a perspektivat
A forgatas és athelyezés visszaallitasa
Ha.a térbeli alakicés sordn hibazeunk, és szeretnénk visszadllitani példényunk pozicidjat, illetve elfor-
gatdsit, a Transform panellel teherjiik ext meg.
1 Valasszuk ki a Kijelilé eszkézt, majd jeléljiik ki a visszadllitani kivant példanyt.
2. Nyissuk meg a Window > Transform meniiponttal a Transform panelt
‘+ 100.0% $ 100.0%C1 constrain
@nrowte 2 00°
Osew is G-
30 Rotation
wag? ¥ oF Z 00"
30 Center pot
x 3006 ¥ 650 & 90
ey
A panel az. y & z tengelyckher viszonyfeva mutatja az elforgacis és athelyezés értékeit,
92|3. LECKE FOOSE
| szimbélumok létrehozasa és szerkesztése BE FLASH CS4 PROFESSIONAL | 93
Tanfolyam a kényvben
45 Kawintsunk a panel jobb als6sarkiban levé Remove Transform (Alakiis eleivolitisa) gob. 3A Vanishing Poine (Tivlatpont) X és Y értékeire kattineva véleoztassuk lacpont hel
attintva véleoztassuk meg a tivlaspont helyé,
re amelyet a Szinpadon a seiirke vonalak metszéspontja jel
A kijelle peldiny visszatér az eredet be
A tavlatpont és a perspektiva szoge
| [Ast elileten (pela seimitogép kepemnyéjén) megjlenteecrbeliobjektumok a prspeciva figye-
| A hescelve eimitédnak i, hogy gy jlenjnek meg, mine avaldsigban. A helyesperspektiva bb
} | toed, Kézrk a ivlarpontcl és a perspektiva sgétl i Rigg —ezeket bedlichajuk a ashen.
/ [A tivlapont azt hatérozza meg, hol furnak dsse a perspektivikus raj pishuramos vonalai, Gondol
i junk egy sinprrailewve area ahogy a végelenben ez a pashuzamos sinck ety pontban futnak 8s2-
vee, A civlapontalalaban szemmagassigban helyezkedik ela lirémexd Kézéppontjdban, fy 22 alap-
ets bellcés pontosan a Szinpad kézepe- Mindazonital megvéltouatharjuk a tvlatpone be-
dliisat, hogy stemmagassig alart vagy feet, jobbra vagy balra esstk.
A perspektiva szbge at hatérozza meg, milyen gyorsan furnak Ossze a pathuzamosok a tévlarpontban.
sabban tal
Minél nagyobb a szg, ann gy lkoznak, fgy anni erdsebb lesz a képen a torzités
1 Jelljink kia Szinpadon egy olyan abjekcumor, amelyet dthelyezriink vagy elforgattunk a térben
> Bontsuk ki a Tulajdonsigok panclen a 3D Position and View (Térbeli povcié és nézet) szakast.
A tdvlatpont alapértelmezete értékének (a Szinpad kézéppont Allicisa
pers ae P pppontjshoz val6) visszallicésthoz kattint-
A Perspective Angle (Perspektiva szige) értékére kat 2
spective 3c) ércékére kattintva és az egeret huizva véltoztassuk me
a torzités mértékét. Minél nagyobb a sag, ann ceca ; H
xis26 ¥:1020 2648
waza
a 559
94 | 3. LECKE
| ‘Szimbélumok létrehozasa és szerkesztése
Osszefoglalas
Osszefoglalé kérdések
1 Mia seimbélum, és miben kiilénbizik a példinycsl?
i] 2 Mutassuk be a szimbélumok létrehozdsinak két médszerét!
3. Mi crtnik Illustratorfijl importlisakor, ha rétegekként hozzuk be a rétegeker? fs ha kuleskoc
kakként?
4. Hogyan viltoztathasjuk meg a Flashben egy példny dtitsx6sigét?
5 Mia stimbélumok szerkesztésének kée médszere?
Osszefoglalé valaszok
1A szimbélum olyan grafika, gomb vagy moziklip, amelyet a Flashben
sedmealanszor felhaszndlhatunk dokumentumunkban vagy més projektekben. A példdny a stim
plum Szinpadon elhelyeckedé vagy misik scimbélumba dgyazore mésolata
sver létrehozva késbb
| 2 Simbslumot vagy az Insert >» New Symbol meniiponttal hozharunk etre, vagy pedig gy hogy
wert to Sym-
kivilasztunk egy meglévé objekeumot a Szinpadon, és alkalmazzuk a Modify > Ci
bol parancsot
3, Amikor rétegekkéne importijuk az Mlustrator-fj étegeit a Flash flismeri a llustraroroku-
menturnban levé rétegeker, é kilndllé rétegekként adja azokat az Iddegyenesher. Ha kuleskoc-
Jeakkéne importijuk ker, a Flash minden llustracor-éxeget kiln képkocksra helyez az 1d6-
cegyenesen, ij kuleskockikat hozva léte sedmukcra
4 Apéldinydlésxdsigit a alfaéréke hatérozza meg. Az dlétbsig médositisthor vilassauk i
a Tulajdonségok panel Color Effec szakaszdban az Alpha belts, & valrozrassuk meg annak
saéaalékos ércéket
5 Aszimbélumok szerkesarésének két médja: a KEnyvtirban a szimbélum neve e6te ikonra dup:
vin kattinevalépjink szimbélumszerkeserd médba; vagy kattintsunk duplin a Szinpadon leve
peldinyra, hogy helyben scerkesehessiik ax, Utebbi eserben serkestés ken lithatjuk a pl
dny kornyezetében lev6 rabbi objekeumor is.
>
=
2, elforgatdsukat stb
mécié szimbélumpélddnyokkal tirténé lérehozdsinak al
4-ben az objekrumok szinte barmilyen tulajdonsdgi
megoiltoztathatjuk az idiben. A mozg
macio hozzaadasa
ozicidjukat, s2iniiket, mévett-
edtmenetek hasendlata az an
rtd médszere
96 | 4. LECKE
Animacié hozzdadasa
Alecke attekintése
Eben a leckében a kivetkezdket fogiuk elsajitani:
+ Objektumok poriciéjinak, méretének és forgatésinak animalisa
«© Azanimécié sebességének és iddzitésének beallivisa
+ Adlitszdsig és kilénleges hatésok animélésa
+ A mozgisi ievonal megvaltoztacisa
+ Animécié eldillitésa szimbdlumokon belil
«A mozgis csllapodisinak megvéleoztatisa
+ Animélis a térben
echeté el. Ha sziikséges, tavolitsuk el merevlemeziinkrdl az el6z6
Alecke kériilbelil két 6ra alate végs
lecke mappajat, majd masoljuk be helyére a Lesson04 kényvedrat
Elindulas
Keadésképpen tekintsilk meg a kész moait, hogy lissuk a lecke sordn ellitand6 animale nyitboldale
1 Azaniméciélejdtsodsshoz kattintsunk duplin a Lesson04/04End mappa 04End.sw dlloményara
A projekt egy hamarosan a morikba keril6, képacletbeli film animale hirdetése (splash pag
‘A leckében mozgisitmenereket fogunk haszndlni az oldal tabb eleménck — igy a virosképnek
a foszerepldknek, a régimédi autdknak és a fcimnek — az animélisira
2 Zirjuk be a 04End.sw6 file.
3) Kattintsunk duplin a Lesson04/04Scart mappa 04Star.fladllomanyéra, hogy megnyissuk Flash:
ben a kiinduls projekt. Ez a réseben elkészile fil a Kényvedrba importilva tartalmazza a fel
haszndlandé grafikus elemek nagy réseét
ADOBE FLASH CS4 PROFESSIONAL | 97
Tanfolyam a kényvben |
4. Vilasszuk ki a View > Magnification > Fit in Window (Nézet > Nagyités > Igazitis ablakhoz) me
niipontot, vagy a Szinpad feletti nézetbeallitésok kézill vilasstuk ki a
ic in Window méretet,
hogy az egész Szinpador lissuk a képernyén.
5. Vilasszuk ki a File > Save As meniipontot. Adjuk a fajlnak a 04_workingcopy.fla nevet, majd
mentsik el a 04Start mappaba. A munkavaltozat elmentése biztositja azt, hogy az eredeti kiindu
16 allomanye a késbbiekben is barmikor felhasendlhassuk.
Az animacio
Azanimicié az objektumok idébeli mozgatisa vagy valtortatésa. Lehet olyan egyszerti, mint példdul
amikor elmozditunk egy dobozt a Szinpadon at, ahogy egyik képkockérél a mésikra lépiink, de lehet
sokkal Ssszetettebb is. Ahogy a lecke sorén létni fogjuk, egyetlen objektumot is szdmtalan tckintet-
ben animilhatunk. Mozgatharjuk az objektumokat a S
inpadon, megvsltoztathatjuk a sziniiket vagy
ax dtlitszbsigukat, a mérevikec vagy forgatisukat, de aka olyan kildnleges seGirdket is animélhatunk,
mint amilyeneket az el625 részb
ieunk. Veeérelhetjik az objektumok mongisi titvonalac és akir
a csillapodisukat is, amivel gyorsulist és lassulist érzékeltethetiink
‘Azanimicié alapszintii munkafolyamata a kévetker6: az objektumok Flash-beli animélésihoz kije
Jaljik az objektumot a Szinpadon, a jobb egérgombra, illewe a Cut! billentyti lenyomva tartésa mel-
Jett kattintunk, majd a helyi meniibél kivalaszrjuk a Create Motion ‘Tween (Mozgisitmenet létreho-
sa) parancsot. Mozgassuk a virds lejétsefejet egy mésik idépontra, és helyezziik dt az objektumot
‘A Flash gondoskodik a tbbirs
‘A mocgésitmenctek a Szinpadon trtén6 helyzervéltozsokhor, illerve a méret,szin és egyéb tulajdon-
sigok médosulisaihoz készi
4c animaciés képkockékat. A mozgisitmenetek szimbélumpéldiny
haszndlacét igénylik, Ha a kijeldle objektum nem szimbélum, a Flash automatikusan megkérdezi,
hogy scimbélummé alakitsa-e a kijellést. Az alkalmazds automatikusan kiln rétegre helyezi a mor.
gisdtmeneteket, amelycket tween, azaz dtmenetrétegeknek neveznek. E en csak egyetlen mor.
« rajta. Az dtmenetrétegek Iehetdvé ceszik, hogy
a példany bizonyos tulajdonségait kiilénbjz6 iddbeli kulesponcok kézdtt megvaleoztassuk. Ha példé-
ula kezdé kulcskockanal az irhajé a Szinpad bal szélén helyezkedik el, a zar6 kulcskockéndl pedig
a jobb szélén, akkor az eredményiil kapott étmenet soran az drhajé dtrepiil a szinpadon,
‘gisdtmener Ieher, és semmilyen més elem nem lel
Azangol ,tween” kifejezés a klasszikus animaci6 viligtbél seérmazik. A tapasztalt, vezet6 animérorok
a karakrerek kiinduld és végsé helyzetét, povici6jét rajzoltak meg. Ezek voltak az anim:
ki, Eze kiverden a fatalabb animatorok megrajzoltak a kézte
a ,cweening” a kuleskockék kézéti finom étmenetre cal
6 kuleskoc-
-berween) képkockskat. lly médon
ee
98 | 4. LECKE
| | | Animacié hozzaadasa
| A projektfajl
| teg, a man, a woman, a Middle_car, a Right_car footer és a ground is
‘Aman és a woman nevi rétegek az actors mappaban helyezkednek el, a Middle_car
rétegek pedig a cars mappaban.
micidjat,illetve egy harmadik auté
litdst kell vélasctanunk ateljes Szinpad megtekintésé
4 Window parancsot, vagy kateintsunk a Szinpad jobb fels6 sarksiban lev6 n
Pozicié animalasa
bi réxegek hozzéadsival animale vérosképet adunk a projekthez, finomitjuk az eg
1 é egy 3D-s feliratal gazdagitjuk a projekret. Mis
traf elem mara Konyveirba lercimportilva. A Seinpad mérete 1280 x 787 képpontra vyis cy
A o4Startfla fil nhdny teljesen,illerve részben befejezete animale clemet tartalmaz, Mind a hat
‘egy animsciét tartalmaz.
a Right_car
k szinész ani-
jen saikséges
tagy febontisii moniror mértée le lia, aszne pedi ekete. Elképelhers hogy mask nézetbeal-
7, Vilassnuk kia View > Magnification > Fic in
eillitsok kézill a Fic in
| Windowra, hogy a képernyénk mérete sltal megengeder egnagyobb nagyitisban lissuk a Szinpador
Projektinkee a viroskép animélisival kezdjk. A kép kevéssel a Szinpad felsé sale al6l ind, maj
lassan felemelkedve teteje a Szinpad tetejéher fog igazodni
1 Zéroljuk az dsszes meglév6 réteget, nchogy
réteget a footer nevi fBlért, majd adjuk neki a city never.
cn Is acc
Obs F
1286
Boer
Prana
ewes
eleniil médosftsuk azokat. Hozzunk létre egy 6
ADOBE FLASH CS4 PROFESSIONAL | 99
Tanfolyam a kényvben
2. Hiizzuk a Kényvtir Bitmap mappajabél a cityBG.jpg nevi pixel
ao
afikus képet a Szinpadra,
3. Allitsuk a Tulajdonsagok panclen az X értékét O-ra, az Y-te pedig 90-re
Ezzel kevéssel a Szinpad felsé széle ald helyeatik a virosképet.
@ Reo «sno
Kattintsunk a jobb egérgombbal,illewve a Ctrl billentydi lenyomva tartisa mellett a virosképre,
imajd valasszuk ki a Create Motion Tween (Mozgisitmenet Iétrehozésa) meniipontot. Ugyanezt
Gril el, ha a meniisorb6l kivélaszrjuk az Insert > Motion Tween parancsot, mt
7 Motion as ActionScript 3.0
Paste
Paste Motion Special
Sele
A megielené parbeszédablak figyelmeztet, hogy a kijeldlt objekcum nem szimbélum. A mozgisit
‘menetekhez szimbélumra van seitkség. Az alkalmazs megkérderi, hogy a mozgisitmenet ltt
horisa érdekében szimbélummd kivinjukce alakitani a kijeldlést. Kattintsunk az OK gombra,
400 | 4. LECKE
\| | animacié hozzéadésa
' slummé konvertdl ellést,s elmenti a Kényvedrban,
Ekkor a Flash aucomatikusan szimbélummé konvertilja a kijel6lést, s elmenti a
| enctréteeee sget, hogy elkezdhessiik a példany animé-
Ezzel egyidejileg dtmenceréceggé alakitja az akeualis réreget, hog -
ela demenersicgcket a eteg neve ele lev kilnleges ikon kilnbiztei meg, és képkocksi
kedkre vannak saineave. Az dtmenetrétegek mozgisétmenetck sz4méra vannak fenntartva,e2ért
ezekre nem rajzolhatunk.
Pony ee
ii 6 Mongassuk a virds lejtsz6fejet az étmenet 190. képkocksndl levé végcher
i) 7. Jelaljtik ki a Szinpadon a varoskép példdnyat, é mikézben lenyomva tartjuk a Shift billentydic,
ft mozgassuk a példanyt a Szinpadon felfle
[A Shife billencyti lenyomiva tartésa derékszBgre korlétozza a mozgatist
Jk panelen az Y értékét O-ra
8 A nnagyobb pontossig érdekében allitsuk a Tulajdonség
a Al, a 190. képkockaban. Ez az dtmenet vé-
Egy kis fekete héromszig jelenik meg az dtmenet végénél, a 190. képk :
ta tens uleskockit jell. A Flash egyenletesen interpola a pozicié els és 190. kephocka Key
atti vdltondsi, és morgisi dtvonalaljelképezi a mozgist. Rejtsik el a eSbbi réteget, hogy lissul
ip mozgisétmenetének eredményée
—————
ves
Bree
Brae
vaso
ADOBE FLASH CS4 PROFESSIONAL| 101
Tanfolyam a kényvben
9 A vis lejatszbfejet az [décgyenes tetején eldre-hatra huizva figyelitk meg az egyenletes mozgist.
‘A Control > Play (Enter) meniipont kivilasatisival is lejtscharjuk az animéci6r,
[A poricidbeli viltozés animélésa gyerekjéték, hiszen a Flash automatikusan kuleskockikat hoz lt
joknil a pontoknl, ahol ij pozicidba helyezziik a példanyt. Ha sok kiilnbézd pontra szeret-
‘mozgatni egy objektumot, cgyszeriien vigyiik a vords lejétsz6fejet a kivint képkockihoz,
majd mozgassuk az objektumot a kivint poricidba. Minden masrél a Flash gondoskodik.
Megjegyzés: Mozgdséimenet eltavolitésdhoz kattintsunk a jobb egérgombbal,iletve a Ctr billentyt le-
nyomva tartésa meliett az Idéegyenesen vagy a Szinpadon a mozgasétmenetre, majd valasszuk ki
‘a Remove Tween (Atmenet eltévolitasa) mendpontot
Sebesség és idézités megvaltoztatasa
A teljes étmenet idtartamt,illetve az animécié idézitésér megvéltoztatharjuk, ha az [ddegyenesen
rikattintunk a kuleskockslkra, és mishova hiizzuk azokat.
Az animacié idétartamanak megvaltoztatasa
Ha ar szeretnénk, hogy az animacié lassabban menjen végbe, azaz tov tarson, meg kell ndveni
a kerd6 & nirékaleskocka kia demenet hose, Ha roviditeni szeretnénk az animéci,csdkken- |
ten kell az dtmenet idétartamat. kit fviditen, ak nyjtani szeretnénk a mougisdemenett, a vé
get kel az Idegyenescn éthelyerni.
1 Helyezaiik az egérmutatot az dtmenet valamelyik szélének kézelébe
Egérmutaténk dupla hegyii nyila véleozik, ami azt jel, hogy megnyiijthatjuk, vagy megrBvidit-
herjik az étmenetet.
2. Kattintsunk az 4
menet végére, és huizzuk vissea a 60. képkocksho
ene 6 e
Vaan xen
Buiiecr XO B
Pane x
resco x
x
= x
Bice x
P syond x
A mongisitmenet 60 képkockira révidil, igy a viroskép most sokkal rividebb idé alate mozog
a helyére
102 | 4. LECKE
Animacié hozzéadasa
3. Helyezzitk az egérmutatst az étmenet clejénck kézelébe (az els6 képkockéhoz).
4 Kartintsunk az dtmenet elejée, és htizzuk azt a 10. képkockshor,
‘A mozgisétmenet ebben az esetben késdbb kezdddik, igy most csak a 10. é a 60. képkocka ki-
att jatszddik le,
Se
— ft
x
x
x
x
x
x
x
x
Megjegyzés: Ha egy atmenetben t6bb kulcskocka van, az étmenet széleinek athelyezése véltozatianul
osztja el a kuleskockakat. A teljes animacié id6zitése nem, csupan a hossza vaitozik.
Képkockak hozzaadasa
‘Azt szeretnénk, hogy a mozgisitmenet utolsé kuleskockja az animécié teljesidétartamdig kitartson,
czért képkockiikat kell hozzdadnunk, hogy az animécié adott hossziségban tartson. A képkockik hoz-
‘thadasahor.a Shift billentyti lenyomva tartisa mellett hiizzuk jobbra az dtmenet végét.
1 Helyezaiik az egérmutatdt az étmenet végének kizelébe.
2 A Shife billentydc lenyomva tartva kattintsunk az étmenet végére, és hiizzuk azt a 190. képkoc-
kthor.
ADOBE FLASH CS4 PROFESSIONAL | 103
Tanfolyam a kényvben
gisitmenet utols6 kuleskockija a 60. képkockéndl marad, de tovabbi képkockak lettek hozzi-
a 190. képkockdig.
3: Képkockékat egyenként is hozzdadhatunk az Insert > Timeline > Frame (FS) mendpont ki-
.illtve az Edit > Timeline > Remove Frames (Shift+F5) mentiponttal tavolthatjuk el azokat.
Icskockak athelyezése
kor az Iddegyenesen egy mozgisdtmenetre kattineunk, teljes hosszdban kijeldljik azt. Ennck ered-
épp az egész morgisitmeneret egyetlen egységként, azaz képkockényi pontossaggal mozgathat-
cldte vagy hitra az id6ben. Ha azonban a mozgésétmeneten belli konkrét kuleskockdkat kivinunk
i az animéci6 tempéjénak megvsltoztatésthoz, az egyes képkockkat kell kijeldlni. A Cul
findows)/Command (Mac) billentyd lenyomasa mellete tudjuk egy mozgisitmenet egyes képkockdit
gy képkockatartomdnyét kjeal
Cal /Command billentyiit lenyomva kattintsunk a 60. képkockanl levé kuleskockéra.
sake az ite levé kuleskocka letekijeldlve. Egy apré négyzetjelenik meg az egérmutaté mellett, je-
leave, hogy dthelyezherjik a kuleskockét.
Kartintsunk a kulcskockira, és hizauk aze a 40, képkockéhoz
A mozgisétmenct utolsé képkockija a 40. képkockahor keril a, igy a viroskép mozgisa sokkal
‘gyorsabban végbemegy.
104 | 4. LECKE
Animacié hozzaadasa i ADOBE FLASH CS4 PROFESSIONAL| 105
Tanfolyam a kényvben
Atlatszosag animalasa
‘Az el6zé leckében megtanultuk, hogyan vileoztassuk meg egy stimbélumpéldény szinhatasée delit-
sabsiga, szinezete vagy fenyereje médositésa érdekében. Ha egy példény szinhatésit megviltoztarjuk
egy kuleskockiban, majd egy mésik kulcskockdban ugyanazt a tulajdonsagot ismét médositjuk,
‘Flash automatikusan kisedmolja és megjclenici az egyenletes viltozist, ahogy tette azt a pozicié vil
cozisival
A Color Effectet a Motion Eaitorral is alkalmazhatnéink, ah«
talmazhatnénk, ahogy azt a lecke késGbbi rész-
‘Bben maid megmutatjuk. Kattintsunk az Idegyenes mellett a Motion Editor filre. Kattintsunk a Color
Effect mellett pluszjelre, majd valasszuk ki az Alpha bedi.
‘A kezd6 kuleskocknal teljesen dclétszdvé tesszik a virosképet, m a zir6 kuleskockdnél megérizzik
teljes dtlitszatlanségét. A Flash egyenletes bedsztatést fog létrehozni.
1 Helyezzik a words lejtsz6fejet a mongisétmenet els6 kuleskocksjshoz (a 10. képkockénd))
Presser
Prac
Osos
oa oe
Pinan
Prone
Boxy
Poses
2. Jeldljik ki a Soinpadon a cityscape példnyét.
3. Valasseuk ki a Tulajdonsigok panelen a Color Effect Alpha beillicisat
4 Allitsuk az értékét 09%-ra.
G Jeléljiik ki a Seinpadon a varoskép példanyét.
106 | 4. LECKE
Animacié hozzéadasa
en belltjuk a
ADOBE FLASH CS4 PROFESSIONAL| 107
Tanfolyam a kényvben
rd éreékeit az egyik kulcskockéndl, majd mésmilyen értékeket adunk meg egy mé-
7 Allitsuk a Tulajdonségok panelen az Alpha éreékée 100%-ra
nmanc of Symbal1 —)
reson wae
Koo ran
@ wR emo
|p reresmon a ve
se couonercr
‘eee (Aiea)
_ —$={ ie
padon lev6 viroskép példény teljesen dtlétszatlannd valik.
8 Tekintsiik meg a hatés elnézetée a Control > Play (Enter) meniipont kivélasztéséval
A Flash interpolilja a két kulcskocka kézatti pozicisbeli és atitseésigbeli viltozist
SzUrdék animalasa
[A példnyoknak killnleges hatésokat ad6 satréket, mint amilyen a bemozditis és a verettérnyck,
szintén animélhatjuk. A kévetkezdkben finomitani fogjuk a szinészek mozgisétmenerét egyikiikhoz
elmosis sztirét rendelve, hogy igy tiinjék, mincha a kamera fokusza megvaltozna. A satirdk animalésa
semmiben sem kiilénbézik a poziciévaltozds vagy a szinhatésok viltozésinak animalasitél. Egyszer-
sikelulcskockindl, a Flash pedig egyenletes étmenetet hor létre kézdttik.
1 Tegyik lithatévé az Iddegyenesen az actors rétegmappit.
2 Awoman réteg kivételével zéroljuk az Iddegyenesen lev6 dsszes réteget
3. Helyezziik a words lejdtsz6fejet a woman rétegen lev mozgisétmenct kezdé kuleskockéjéhoz —
vagyis a 23. képkockihou.
Prone
vO econ
4 Jeloljaik ki a woman szimbélumpéldényt a Szinpadon. Nem fogiuk litni a szinésznét, mere alfa
Grcéke 0% (teljesen dtlitsz6), de ha a Szinpad jobb fels6 részébe kattintunk, az dtits26 példny
lesz kijelve.
5 Bontsuk ki a Tulajdonsigok panclen a Filters seakasz.
6 Kattintsunk az alin lev New Filters gombra, majd vilassouk ki a Blur seirét.
Ext a seit rendeltik a példnyhor
Remove All
Enable All
Disable All
108 | 4. LECKE
Animacié hozzéadasa
ADOBE FLASH CS4 PROFESSIONAL 109
Tanfolyam a kényvben
Megiegyzés: A Motion Editorral is alkalmazhatunk szdroket, ahogy ezt a fejezet kés6bbi részében | Kartinsunk a 140. képkocksnal a jobb egérgombbal,iletve a Ctr billeneyt lenyomva tartésa mel-
‘majd elmagyarazzuk. Kattintsunk az Idegyenes mellett a Motion Eaitor fiir. Kattintsunk a Filters mel. Jerca woman récpre, 65 valasszuk kia helyi menibsl az Insert Keyframe > Filter meniipontot.
lett pluszjelre, majd vélasszuk ki a Blur szir6t.
‘Remove Tween
30 Tween
‘Convert to Frame by Frame Animation
's Motion Preset.
Gradient Glow save
Gradient Beve!
Adjust Color
Insert Frame
Remove Frames
insert keyrame
7 Kattintsunk a Tulajdonsigok panel Filters szakaszaban a Kinc ikonra, hogy az elmosés mértéke
mindkét tengely mentén egyenl6 legyen. Allitsuk az X és Y Blur-éreékeket 20 képpontra Pe iran be a as6ecimica «140, hépkoclsntl
“Morgassuk a virds ledtsz6fejet az Iddegyenes végther, a 160. képkockéhou.
8. Helyerzitk a vords lejétszéfejet az Iddegyenesen a 160. képponthoz.
A htisz képpontos elmosis sandr a teljes mozgisitmenet alatt a szimbélumpéldanyhoz rendeltik,
ABBlur szird a 140. és 160. képkockékndl levé kuleskockék kézétt viltozik. A Flash egyenleres
ftmeneret hoz létre az elmosédott és az éleste illitore példny kézdre
110 | 4. LECKE
Animacié hozzéadasa
A tulajdonsag-kuleskockak
‘A tulajdonsigok valtozdsai egyméstél figgetlenek, és nem feltétlenil kell ugyanazokhoz a kulcskoc-
etkhor kétbdnitk, Ez ae jelenti, hogy chet egy kuleskockank a pozicishoz, egy mésik a seinhacis-
hoz, egy harmadik pedig egy szréhéz. A Kiilénbéz6 tipust kuleskockik keeelése id6vel nyomaszt6
feladated vilhat, kilbndsen akkor, amikor eltéré eulajdonségokat szeretnénk megyatoztatni a morgi-
sétmenet kiilénbdz6 idépontjaiban, Szerencsére a Flash CS4 néhény igen hasanos eszkizzel siet a se-
gitségiinkre,
te in I
Newtons
Eyam
apy ttn a Aconrg 2.0.
‘Amikor az dtmenet id6tartamat tekingjik meg, bedllitharjuk, hogy csak adore tulajdonsigok kules-
kocksitjelenfestik meg, Valaszthatjuk példsul azt, hogy csak a poziciés kulcskockdkat nézziik meg,
hogy léssuk, mikor mozog az objektum. Vagy dinthetiink tigy, hogy kizardlag a suirdkuleskockik-
ra figyelnk, hogy léssuk, mikor viltozik az adotesair6. Kattintsunk az Iddegyenesen az egér jobb
gombjaval,illerve a Crt billentyG lenyomva rartisa mellett egy mozgisitmenctre, vilasszuk ki a he-
Iyi meniibél a View Keyframes (Kulleskockék megtekintése) mentipontot, majd vélassauk ki a listé-
rél a kivdnt tulajdonségot, Vilastharjuk az All vagy a None lehetdsége is, hogy az dszes tulajdon-
sigot illeeve egyetlenegyet se lissunk.
Kuleskocka besziirisakor megtchetjtik, hogy a megvaltoztatni kivant tulajdonsigra vonatkoz6 kulcs-
kockt satirunk be. Kattintsunk az Idéegyenesen az egér jobb gombjaval,illerve a Cul blleneyt le-
nyomiva tarcésa mellet egy mozgésitmenetre, valasszuk ki az Insert Keyframes parancsos, majd 2 ki-
vant tulajdonsigot.
[A Motion Editor (Mozgésszerkesct6) olyan specialis panel, amely vizuslisan, grafikonok formsjé-
ban jeleniti meg a mozgisétmenet dsszes tulajdonsigit. A Motion Editor akkor igazn hasznos,
amikor rbb, kilénbdz6 idépontokban véltoz6 tulajdonsaggal van dolgunk. Ie példéul a woman
példanyhoz tartozé Motion Edicore litjuk, amely az els6 képkockikon 2z x-pocicié és az alfa-ér-
ték viltozisét, az utols6 képkockékon pedig a Blur setird valtozdsait mutatja.
‘A Motion Editor hasendlatirdl a lecke kés6bbi részében tdbbet is megtudhatunk majd.
ADOBE FLASH CS4 PROFESSIONAL| 114
Tanfolyam a kényvben
Alakitasok animalasa
‘Most pedig azt tanuljuk meg, hogyan animéljunk méretbeli és forgatisbeli vilrozsokat. Az ilyen
médositisokat a Szabadkézi alakité esekézzel vagy a Transform, azaz Alakités panellel hajgiuk végre.
Bgy harmadik autét adunk a projekthez. A kocsi kicsiként jelenik m é
majd ~ ahogy a néz6 felé ki-
aeledik — egyre nagyobba valik. e
1 Ziroljuk az Iddegyenesen az dsszes réteger.
2 Sulrjunk be sj séteget a Cars mapp
a, majd adjuk neki a Left_car nevet
Ca 4
Create Classic Tween
Remove Frames
Insert Blank Keyframe
4 Hiizzuk a Kényveicbél a carLeft nevé moziklip szimbélumot a Szinpadra
75. képkockéndl
5 Vilasszuk ki a Seabadkézi alakité esokize
Aralakits fogopontok jelennek meg a Szinpadon a példény karl
412 | 4. LECKE
| Animacié hozzaadasa
6 A Shife billenty< lenyoma tartésa kézben kattintsunk a sarokban levé fogépontra, és befele hitz-
| va kicsinyftsik le a kocsit
7 Ellenérizzik a Talajdonsigok panelen, hogy a kocsi kirilbelil 400 képpont széles-e.
8 Upyanezt elérhetjak a Transform panellel (Window > Transform) is, ahol a kocsi mérerét 29.4%,
ra kell esokkenteni.
9 Mozgassuk a kocsit kiindulé helyzetébe, az X=710 és Y=488 pontba.
10 Valasscuk ki a Tulajdonsagok panelen a Color Effect szakaszban az Alpha beallitést
11 Ereékétsllitsuk 0%-ra
‘Az auté teljesen dtlatsziva valk.
| = cotox erect
| sve: (a
12 Kattintsunk a Szinpadon az egér jobb gombjéval, illewve a Cra billentyti lenyomva tartésa mellett
a kocsira, majd vilasszuk ki a helyi meniibél a Create Motion Tween parancsot.
Az akeuilis réteghél dtmenetréteg lesz
i} a
| Cony
Paste
ADOBE FLASH CS4 PROFESSIONAL | 113
Tanfolyam a kényvben
tszbfejet a 100. képkockihoz
on RR tt ce ec aR
BPM Be
14 Jeldljk ki az auté dtlétss példiny
100%-ra
, majd valroztassuk a Tulajdonsigok panclen az alfa ércékée
‘coun errr
soe: [nna }
Aone © [ta]
Azalkalmazis automatikusan egy ti kuleskockét sair be a 100. képkockihoz, ami az itiesz6
viltozdsét jel
15 Valasszuk ki a Szabadkézi alakité esekéze.
16 A Shift billencyti lenyomva tart
a kézben kattintsunk a sarokban lev fogsponta, és kifele hiz-
va ndveljiik meg az auté mér gépontra, é kifele h
‘A nagyobb pontossig érdekében hasznaljuk a Tulajdonsigok
¢ . a Tulajdonsigol
panelt, ahol is ditsuk be az aut6 méretét az alabbiak szerint: szélesség=1379.5 képpont, magas
sige 467.8 képpont. Pre
17 Helyezziik az aut6t az X=607 és Y-545 pontba.
1144. LECKE
Animacié hozzéadasa
18 Mozgassuk a Left_car réteger a Middle_car és a Right_car kézé, hogy a kézépen lev6 aut6 rész-
ben eltakarja a szélsdker.
A Flash a 75. & 100. képkocka kézite elkésiti a pozicidbeli é& méretbeli vileozds dtmenetée
Ugyanezen képkockak kindte az dtlétsedsig is egyenletesen valtorik.
re scer
Post
B youre
Mozgaskészletek
Amennyiben projektiinkben ugyanolyan mozgésitmeneteket kell ismétlédéen eldallitani, hasznsl-
juk a Flash ij, Motion Presets (Mozgdskészletek) nevti paneljét. Ez a panel, amelyet a Window >
Motion Presets mentiponttal nyithatunk meg, eltérolja az adote mozgésétmenetet, hogy a Szinpa-
don lev6 kiilénbé26 példényokhoz rendelhessiik az.
Ha példaul egy olyan diavetitést szeretnénk elédllitani, ahol min-
den egyes kép ugyanigy tiszik ki a képerny6rdl, akkor az. étmene-
tet elmenthesjk a Motion Presets panelre. Egyszerten jldik ki
az els6 mozgisitmenetet az Iddegyenesen vagy a Szinpadon lev6
|
példinyon, Kartinsunk a Motion Presets panclen a Save selection. |sans
as preset (Kijeldlés mentése készletként) gombra. 7 Broan ree
ot
Nevezziik el a mozgiskéslete, és az elmentédik 2 Motion Presets puree
panelen. Jeldljink kia Szinpadon egy misik példényt, majd vie
lasszuk ki a mozgéskésoletet. Kattntsunk az. Apply gombra, és
22 peldiny is megkapja az elmentett moagéskéscletet.
A Flash szimtalan mozgiskészletct kindl, amelyekkel gyorsan ¢s
kénnyedén dlichatunk el kifinomule animéciokat.
ADOBE FLASH CS4 PROFESSIONAL| 115,
Tanfolyam a kényvben|
Mozgasi Utvonal megvaltoztatasa
A bal oldali auré imént animale mozgisitmenete pottydket tartalmaz6 szines vonallal mutatja a moz:
gisi ievonalat, A mozgési titvonalat kénnyedén szerkesztherjik, ho
mozogion, iletve a Szinpad bérmelyik mésik objektumshoz hasonl
ji, s6x akar el is forgatharjuk.
y az auté példdul girbe mentén
an ithelyezherjik, dcméretezh
A morgisi tievonal szerkeszthetdségénck jobb bemutatisa érdekében nyissuk me
fla mintafijl. Ez az dllom
pad bal fels6 sarkébél a jobb alsbba.
a. 04MotionPath.
tlen dtmenetrteget tartalmaz, amelyen egy irhajé mozog a Szin
A mozgasi utvonal athelyezése
Athelyezzitk a mozgisi étvonalat, ily médon az Girhajé relaciv mozgésa ugyanaz marad,
végpontja megviltozik.
1 Valassauk ki a Kijeldlé esokie
2 A morgisi itvonalra kattineva jelljik ki azt
A kijeldle mozgési titvonal kiemelve
ik meg.
de kiindulé és
116 | 4. LECKE
ADOBE FLASH CS4 PROFESSIONAL| 117
Animacié hozzéadasa
Tanfolyam a kényvben
3. Kateintsunk a mozgisi ttvonalra, majd hiizzuk a Szinpad egy misik részére. 3. Nekiink tetseé médon méretezzik dt vagy forgassuk el a mozgésittvonalat. Kicsinyftsik le vagy
nagyitsuk meg, vagy forgassuk el tigy, hogy az dirhajé a Sainpad bal als6 sarkibdl startoljon, és
ajobb felsdbe érkezzen,
Az animécié relaciv mozgisa és idézitése nem valtozik, de a kezd6- és végpontok mishova kerillnek
Az utvonal méretének vagy forgatasanak
A mozgasi Utvonal szerkesztése
megvaltoztatasa
Az objektumok ivelt sitvonal mentén trténé mozgatésa is gycrekjiték. Az titvonalat médosithatjuk 4
[A mongisi vonala a Seabadkézialakts excel is médosithatjuk a szerkesztSpont érintdivel vagy a valamivel dsztdndsebben miikédé Kijel6l6 esckéizzel.
1 Jelaljak kia mongisi devona 1. Vilasscuk ki a Toll eszkiz ald esoportositote Szerkeszt6pont dtalakitisa (Convert Anchor Point)
elaljik ki a mozgési itvonalat.
esekizt.
2. Valasseulk ki a Seabadkézi alakied esckizt
f Pen Tool w) aa
eee
|. ut ance oT
1, com acer oer Tot Be)
Alakitisi fogdpontok jelennek meg a mozgisi pa
2 Kattintsunk a Szinpadon a mozgisi tievonal kezd6- vagy végpontjéra, majd huizzuk ki az érintét
a seerkesztpontbél
A suerkeseadpont érintdje szabélyozza az ttvonal gorbiileté.
4118 | 4. LECKE
‘Animacié hozzaadasa ADOBE FLASH CS4 PROFESSIONAL | 119
Tanfolyam a kényvben
3 Vilasruk ki a Réstkijeol6 (Subsection) eskdar 2 Kapesoljuk be a Tulajdonsigok panelen az Orient to path jelolénégyzetet.
44 Kateineunk a rintre, és hzzuk az egeret, hogy szetkesszk ezzel az vonal gorbilesée Ail
suk az dithajot egy szdles gérbe szerintirepilési palyéra
A Flash forgatisi kuleskockékat szdir be a mozgisdtmenet mentén, hogy az dirh: ds
Meglegyzés: A mozgési ctvonal a Kj eszkézzel KOzvetlndl is megvltoziathats, Vaassiin vonal szerintlegyen igazitva, pcg tial onra a nga, Gt
Meslogyzes: ar dc nelyer2ok a mozgés)UtvonalKEzeabe, Egy vel ikon lek meg eee
4 Kézelében, jolezve, hogy szerkesztheljik az Utvonalat. A mozgas! Litvonalra kattintva 6s az egeret hi
va megvéltoztathatjuk a palya gorbulett
Megiegyzés: Anioz, hogy az dale ort
, hogy 2 hed omit vagy barely més ojetumet a mozgés itvona
Bea et tare cant Pocigus hen abe sernjoanéeon erayes momar kar
Juk. A Szabackézi alakit6 eszk6zzel forgassub fe
estes forgassuk el az objektumot eredeti poziciéjébsl, hogy megfeleléen
Objektumok iranyitasa Utvonal alapjan |
vrrorkjpcen nena enn rg ann ia: is ie Az atmenet targyanak kicserélése
veicben ar aud tjlisa elbregurulis Kézben nem viltozik. Az Ghajés példaban azonban }
LE Sane Sona hoy a oma ming lads ina mason ‘A Flash korébbi viltozataival ellentétben a Flash CS4-ben a mozgésitmenet modellje objektumalaps.
az tirhajé
‘A Tulajdonsigok panel Orient to path (Irinyités rvonalalapjén) bed
r Ezaztjelenti, hogy egyszeriien kicserélherjik
fio pontcan ext ee leherbv E hogy egyserienkicerlhejk valamely mozgisitmenct tirgyse (vagyis a animale ob-
epee a jekeumor). Ha példiul az irhajé helyeteinkabb egy drlényt szeretnénk litni a S: inpadon mozog ‘
lal ki az degyenesen a morgisitmenetet. Amorgisimenc gy a Kony oy Gly sibs ere don mozogni,
| iin y ji, és ex egyalralin nem
120 | 4. LECKE
ADOBE FLASH CS4 PROFESSIONAL | 121
Animacié hozzéadasa
Tanfolyam a kényvben
1A Szinpadon levé tithajor kjelélve jelltk ki a mozgisdtmeneter. Megiegyzés: A példényokat a Tulajdonsagok panelen is lecseréihetjik. Jeldjiik ki a Szinpadon a le-
cserélend6 objektumot. Kattintsunk a Tulajdonsagok panelen a Swap gombra. Az ekkor megielend pér-
beszédablakban valasszuk ki az Uj szimb6lumot, majd kattintsunk az OK gombra. A Flash lecseréli
‘a mozgasatmenet targyat.
2. Hiizzuk a Kényveirbél a tirlény moziklip szimbélumat az tthajéra
wie
Beagyazott animacio létrehozasa
Gyakori, hogy egy, a Szinpadon animale objektum sajée animécival rendelkezik. Példdul a Szinpa-
don diszillé pillangé szérnyait is animaljuk, hogy csapkodjon azokal. Vagy az Grlényt, akire az rha-
jot cseréltitk, verdes a karjaival. Ezek mind bedgyazott animéciék, mert a moziklip szimbdlumon be-
Til helyeckednek el. A szimbélumok ezen tipusa sa, af Iddegyenestél figgetlen Idéegyenessel
q ‘ rendelkezik. 4
A kavetker6 példaban mozgatni fogjuk a moziklip seimbélumon belli drlény karjait, hogy a Sainpa-
don valé mozgisa kézben integessen nekiink.
as |
Do you wish to replace the existing een target
ober?
Animacié moziklip szimbélumokon belilli létrehozasa
| | LAMRB 000 show se
1. Kattintsunk duplin a Kény
ban az Grlény (alien) moriklip szimbélum neve eldtti ikonra
Ezzel szimbélumszerkesat6 médba véleunk. Az Grlény a Szinpad kézepén jelenik meg, Az Id6-
cate egyenesen az drlény alkotéelemei rétegekre vannak elkilénitve.
3. Kattintsunk az OK gombra.
4 Ax iithajé helyée dtvesei az deny.
2 Valasszuk ki a Kijel6l6 esckézt
‘A moagis ugyanaz marad, de a mozgisitmenet tirgyét, azaz.a mozgatott objektumot lecseréltik
122 | 4. LECKE
ADOBE FLASH CS4 PROFESSIONAL | 123
Animacié hozzaadasa
; Tanfolyam a kényvben
illeeve a Crt billentyG lenyomva tartisa mellett az tirlény jobb Azalkaln
2s kuleskockét sair be a mozgasétmenet végehez. A bal kat 1
Kattintsunk a jobb egérgombbal, an kinydijtott helyzetbe forog
> aja majdvflasomk ki a helyi menbl a Create Mocion Tween paransot man kinyijeotehelyzetbe forog.
igalmi poziciébél fino-
10 Jeldljik ki ax dsszes vSbbi réteg utols6 képkockéjée, majd szirjunk be képkockékat (F5), hogy
a fej a test és a lébak ugyanolyan hosszan a Szinpadon maradjanak, mint a mozgé karok.
A Flash dtmenecréteggé alakitja dt az akeuslis réceget, és besa
hogy elkezdhessik animalni a példé
11 A Stinpad bal felsé sarka feletti Scene 1 gombra kattineva épjiink ki az objektumszerkeszté médbsl.
A kkarjaic felemelé foldénkivili animaciéja elkésailt. Akirmikor haszndljuk ezt a moziklip seim-
4 pean ee ee ee bélumor, az tirkény le fogja jatszani bedgyazott animacidjit. 4
12 Tekintsitk meg a Control > Test Movie meniipont kivalasatéséval az animacié elnézetée.
5A sarokban les forgatisi vexérl6pontot hvizva forgassuk ela kart az drlény vallénak magassigab.
A Flash egy, az exportilt animéciét mutaté ablakot nyit meg. Az trlény a mozgisi itvonal men-
tén halad, és kézben folyamarosan lejéesaddik a karjaival integeté bedgyazott animéci6.
‘Analkalmazis kuleskockst sar be a mozgisétmenet végéhez. A jobb kar nyugalmi pozici6bol fi
noman kinyjtott helyzetbe forog
6 Helyezzitk vissza a vords lejdtsa6fejet a1. képkockshor
Most pedigllcsuk el6 a mozgésitmenetet az Glény misik karjra is. Karintsunk ajobb e
gombbal,illetve a Cte billenty
Motion Tween parancsot.
enyomva tartésa mellett a bal karra, majd vilasszuk ki a Create
| A Flash dtmenctréteggé alakitja dt az aktuilisréteget, és bescir egy mésodperenyi képkockit,
i hogy elkezdhessiik animalni a példanyt.
Megiegyzés: A moziklip szimbélumokban levé animaciok automatikusan folyamatos lejétszésra van-
‘nak ailitva. Ha ezt el szeretnénk kertini, az ActionScript hozzdadaséval kell a moziklip ldGegyenessel
‘k626Ini, hogy az utolsé képkockén dijon le. Részletesebben olvashatunk az ActionScript programozés-
161 az Interaktiv navigalhatésag megvaldsitésa cimd, 6, fejezetben.
8 Valassauk ki a Srabadkézi alakies esvkiar
|
9 A-sarokban levé forgatisi vezérlépontot hitzva forgassuk ela kart az Grlény vallinak magassigiba.
124 | 4. LECKE
Animacié hozzaadasa
ADOBE FLASH CS4 PROFESSIONAL | 125
Tanfolyam a kényvben
5 Ahdromsoigekre kattineva esukjuk dssze a baloldalt lev sszes tulajdonsighategériét. Kibont-
hhagjuk és sszeesukharjuk ezeker, hogy esak a benniinker érdekls tulajdonsigokat lissuk.
A Motion Editor hasznalata
‘A Motion Editor panel részletes informacidkat és szerkesarési lehetSségeket biztosit a mozgisétmenc-
‘tek minden tulajdonségshoz. A Motion Editort az Idéegyenes mégott taléljuk, s a filére kattineva
vagy a Window > Motion Editor meniipontot kivélasztva érherjik el
A panel bal oldalan tulajdonsigok kibonthaté listdja jelenik meg azok értékeivel, illetve csillapodsi
beillitésaikkal. Jobboldale egy idéegyenes kiilénbé26 vonalakkal és grbékkel dbrézolja atulajdonsé-
gok valtozasat.
Pel
6 A Motion Editor panel aljén levé Viewable Frames (Lathaté képkocksk) ikonra kattintva és az ege-
ret hizva valtoztassuk meg az IdBegyenesen megjelené képkockik szdmét. A Viewable Frames érté-
ket maximilisra dllitva jelenitsik meg a teljes mozgasétmenetet.
A Motion Editor megjelenésének beallitasa
A Motion Editor megjelenitési bedllitésai a panel aljén taldlharok.
1. Jeloljik ki a Szinpadon az dslényt.
2 Hacgyelére még nem Lithat6, nyissuk meg a Motion Editor panelt most.
3. Helyerzitk az egérmutatét a Motion Editort a Szinpadeél elvilaszt6 vizszintes szitke sivra.
‘Azcgérmutaté kethegyi ny valeozik, ami aztjeli, hogy névelherjk vagy cxbkkentheyjk a Motion
Editor panel magassigat.
7 Szincén a panel alin kattintsunk a Graph Size (Grafikon mérete) ikonra, saz egeret hiizva viltoz-
cassuk meg a bal oldalon felsorolt tulajdonségok magassigat.
4 A sivra kateineva és lefele hiva néveljtk meg a panel magassigét.
126 | 4. LECKE
Animacié hozzaadasa
8. Ugyanezzel a médszerrel az ugyanice talalhats Expanded Graph Size (Bévitere grbeméret)ikon-
nal viltoztassuk meg a kijeldle culajdonsigok fiiggéleges mérexét.
“Annak érdekében, hogy lissuk, miként befolyésolja az Expanded Graph Size belliti a megiclenitést,
kattintsunk a Basic motion (Egyszerii mozgis) szakaszban levé X tulajdonsigra. Minél nagyobb
‘az Expanded Graph Size értéke, annal tbbet litharunk a kijeldleculajdonségh6l.
Tulajdonsagértékek megvaltoztatasa
[A karjaival verdesé dirény egy masik tulajdonséggtfogjuk a Motion Editor panellel megvéleoztatni,
hogy lissuk, milyen egyszeri robb culajdonsigot egymést6l figgetenii animélni. A gyakorlatban be-
lisztatds hatisit kelejik az Alpha tulajdonsag megvdleoztatdsival.
1 Kattinesunk a Color Effect tulajdonsig melleti pluszjelre, majd vilasseuk ki az Alpha elemet.
‘A Motion Editor Color Effect kategorisdban megielenik az Alpha tulajdonség.
2 Kartintsunk az Alpha amount (Atlitszésig mértéke) bedllitisra.
‘A Flash megieleniti az Alpha tulajdonsigor, é az els6 képkockstdl az iddegyenes végtig vieszin-
tes fekete szaggatott vonalat hiz a 10096-os értéknél. Ez a vonal jelképeri az irlény atlitszbsdgit
a mozgisitmenct sorin.
ADOBE FLASH CS4 PROFESSIONAL | 127
Tanfolyam a kényvben
3. Kattintsunk az elsé kulcskocksra (amelyet fekete négyzet jell), majd huizzuk azt le 0%-hoz. Uj
is médotchardnk a lf rth, hogy az Alpha amount sebveg mele adarakainnunk, 2
au-egeret izva megvéleoztatjuk az.
Az irlény az els6 képkockétél keadve dtlitsas lesz.
Kulcskockak beszurasa
A kkuleskockék beszirsa is egyszertien megy.
1 Helyezzik a vrs lejétszbfejet a 20. képkockihoz.
2. A rombuse ikonra kattintva suirjunk be az Alpha culajdonsighor tartoz5 kuleskockst az adore
idéponthoz. Ugyanezt érnénk el azzl is, ha a jobb egérgombbal,ileeve a Crrl billentyt lenyomva
tartésa mellere a gérbére katcineandnk, majd kivélaseeandnk az Insert Keyframe parancsot.
‘A Flash egy, az Alpha tulajdor
102 tartoz6 kuleskockit sziir be a 20. képkockéhor,
128 | 4. LECKE
Animaci6 hozzaadasa
3. Katcintsunk a masodik kuleskockiira,
‘A kijeldle kuleskocka kiemelve jelenik meg.
4A mésodik kuleskockét felhiiva viltoztassuk az Alpha értékét 100%-ra.
[A Flash az dclitszdsig egyenletes demenetét dllitja eld az elsé és a huszadik képkocka kz6tt.
Kulcskockak szerkesztése
‘Akuleskockak egyszertien navigilhaték és eltivolithatok, és dthelyezésiikkel pontosan szabilyozhat-
jiuk az egyes demenetek idézitésée.
+A balra és jobbra nyfra kattineva gyorsan lépkedhetink a kuleskockk ke:
«+ Kuleskocka térléschez kattnesunk ré a jobb egérgombbal,illerve a Cu bllenty lenyomva tarti-
sa mellere, majd valasszuk ki a helyi meniibél a Remove Keyframe parancsot.
+ Tordlni gy is eudunk, ha kijeldljik a kuleskockée, majd a sirga rombusera kactintunk,
«A Shife billentyd lenyomva tartisa melee kattintva tb szomszédos kuleskockit is kijelblhe-
tiink, majd egyite mozgathatjuk azokat.
Ertékek visszaallitasa és tulajdonsagok térlése
+ Atulajdonsigok alapértelmezett értékeinek visszadllitésshoz kattintsunk a Reset Values gombra
+ A.minuse gombra kattintva, majd az Alpha tulajdonsigot kivilasctva tBrélhesjik azt a Motion
Editor panelrét.
ADOBE FLASH CS4 PROFESSIONAL| 129
Tanfolyam a kényvben
‘sillapodas
csillapodis arra van hatissal, hogyan megy véghe a mozgisitmenet. Legegyszertibb médon gyorsu-
és lassulisként gondoljunk erre a fogalomra. A Szinpad egyik oldalérél a mésikra mozgé ob-
lassan indul el, majd lendiiletet szerez, s végiil hirtelen megill. De akér gyorsan is indulhat,
‘hogy majd fokozatosan megalljon.
‘A illapodis legjobban a Motion Editor panelen jelenitheté meg. A kuleskockiikar dsszekit6 girbék
an egyenes vonalak, ami a kée ércék kéz6tt linedrisan véghemen6 viltozist jelez. Ha viscont fo-
tos viltozist szeretnénk a kezdé pozicidbél kiindulva, akkor a kuleskocka kézelében meggérbiil,
vyonal, (gy jelzi a lassabb indulist. A fokozatos lassulist a z4r6 kuleskocka kézelében levé gérbiilet
uarja.
Amozgasatmenet csillapitasainak beallitasa
1 Kartintsunk a Motion Editor panelen a jobb egérgombbal, illerve a Ctrl billentyd lenyomva tar-
tésa mellete az Alpha tulajdonség mésodik kuleskockijéra, majd valasszuk ki a Smooth point
(Pont simitisa) mentipontot.
Seth rah
Erint6pont jelenik meg a kuleskockindl, amelyer ha mozgatunk, meg tudjuk vileoztatni a vonal
gorbillerée,
2 Az érintépontra kattintva és azt hiizva hozzunk létre finom grbiiletet a 100%-os Alpha érték ko-
zelében.
A.0%-161 100%-ra valé Alpha étmenet a 100% kizelében lelassul (csllapodik).
ADOBE FLASH CS4 PROFESSIONAL! 131
130 | 4. LECKE
Tanfolyam a kényvben
Animacié hozzéadasa
3. Kattintsunk a jobb egérgombbal,illewve a Curl billentyii lenyomva tartisa mellete az Alpha tulaj- Csillapodaskészletek hasznalata
| donsig elsd kuleskockéjira, s valasszuk ki exital is a Smooth point parancsot.
A caillapodés nagyon hatisos lehet, és kiilnleges mozgésok garmadajée lehet vele eléilitani. Példdul
pattogs mozgés imicalhaté két poziciés kuleskockaval, valamine egy csllapodassal; ezck a kée poricié
kizBtt oda-vissza mozgatjék az. objektumor.
A kavetkezd példaban viszatériink a mozifilmes projekthez, és csllapodiskészletet adunk az auté
mozgisihoz. Megremegterjk az aut6t, hogy tiresen jiré motor ércetét keltsiik. A mozgisitmenetet
imbélumén bell fogjuk lérehozni.
az auté moziklip
1. Folyrassuk a munkéc folyamatban lev6 Flash projekriinkkel, a 04_workingcopy.flafijllal
2. Kattintsunk duplin a Kényveirban a carLeft nevi moziklip szimbélum neve elétti ikonra
| Erintépone jelenik meg a kuleskockénal: ezt mozgatva meg tudjuk véltoztatni a vonal gérbiilecé
4 Az érintépontra kattintya és azt hiizva hozzunk létre finom gérbilletet a vonal elején, a 0% kze a mine
leben.
A Flash szimbélumscerkeszt6 médba visti a szimbélumot. Két réteg van a szimbélumon bei:
a lights nevi fels, illeeve a smallRumble nevi als.
3. Zéroljuk a lights réteget.
4. Kattintsunk a jobb egérgombbal,illewve a Curl billentyiienyomva tartésa mellete az aut6ra, majd 4
valasszuk ki a Create Motion Tween parancsot
| gorbe eredménye csillapodés mind a kiindulésndl, mind a leallisnal
i) Megjegyzés: A csillapods a Tulajdonsag panel is beéilthat6. Jel6ljk ki az IdGegyenesen (ne a Mo-
tion Editor panelen) a mozgasétmenetet. junk be a Tulajdonsag panelen az Ease beallitéshoz egy
100 (csillapodas tavolodaskor) és 100 (csillapodas kézelltéskor) koz6tti értéket.
ca
ey
A Flash dtmenetréteggé alakitja az aktuslis réceget, hogy elkezdhessiik animdlni a példinyt
5 Morgassuk a vards lejétsabfejet az Iddegyenes végére,
6 Valassouk ki a Kijl6l6 esekée.
AA Tulajdonsag panelen beallitott csillapodasok azonban a mozgasétmenet minden tulaidonsdgara ér-
vényesek lesznek. A Motion Editor segitségével pontosan szabélyozhatjuk az egyes tulajdonsagokat
6s a kuleskockak kéz6tticsillapoddsokat.
132 | 4. LECKE
Animacié hozzéadasa
Helyezzik az autét mintegy 5 képponteal lejjebb.
A Flash finom animédciét hoz létre az enyhén lefele mozdulé autéval
4 8 Kattintsunk az [ddegyencsen a mozgisitmenetre, majd nyissuk meg a Motion Editor panel
9 Kattintsunk az Eases kateg6ria mellett pluszjelre, és vilasscuk ki a Random (Véletlenszerd) tétet.
‘Simple Slow)
Simple Medium)
Simple Faso
Simple Fastest)
Stop and Star Siow)
‘Stop and Start (Medium)
‘Stop and star (Fast)
‘Stop and Star (Fastes)
Bounce
Bounce In
Spring
Sine Wave
Sawtooth Wave
‘Square wave
Megjelenik a Random csillapodéskészer.
ADOBE FLASH CS4 PROFESSIONAL| 133
Tanfolyam a kényvben
10 Vilasscuk ki a Random csllapodst.
A Random csillapodis véletlenszerd intervallumokban ugeil az egyik ércékrdl a mésikra. Grafikusan
ext viratlan és kiszdmithatatlan lépes6fokok sorozataként lehet megjeleniteni
11 Allitsuk a Random értékét 15-re,
‘A Random érték alapjn ndvekszik a véletlenszerti ugrésok gyakorisiga.
12 Vilassauk ki a Basic motion kategérat
13 A melletee taéthat6 Ease legbrdiil6 meniibsl vilasszuk ki a Random esillapodise.
Tae
iii et
A Flash véletlenszerd csillapodst alkalmaz a mozgisdtmenet poriciés viltoztatisaira. Az y koordindta
cegyenletes viltozcatisa helyert a Flash véletlenszertien felfele é lefele lakddsi az aust, rezonal ies
jératban levé gépkocsi hacisét keleve ezzel.
134 | 4. LECKE
| Animacié hozzéadasa
A Classic Tween beallitas
‘A Flash kordbbi viltozatait hasendlé animétorok seéméra szokatlan lehet a mongéstmenetek létreho-
isdnak ij médja. A kordbbi verzidkban a mozgisitmeneteket igy dllitoteuk el, hogy meghatiroz-
tuk az Iddegyenesen a kulcskockdkae, majd a peldény egy vagy tabb tulajdonsigat megvélrozratuk,
+ végil mozgisitmenetetalkalmazcunk a kétkuleskockira. A jelenlegi médszersoklal egyszeribb,
raciondlisabb és hatékonyabb. Ha azonban szivesebben maradunk az animals régi, ssamunkra mar
jal bevale technikijindl, a Classic Tween beallitssal ez is megtcherjk. Jelljk ki a példnyt raral-
tmazé els6 kuleskockst, majd vilasszuk ki az Insert > Classic Tween meniipontot. A Flash Klasszikus
mozgésitmenetetrendel az Iddegyencsher. A Motion Ector panel azonban Klasszkus forms) at-
menetekhez nem haszndlhaté.
Modify Text
New Symbol... %F8
Remove Tween
Térbeli mozgas animalasa
Végil egy felirarot adunk a képhez, majd animéljuk azt térben. A térben animélist egy harmadik (2)
tengely hozz4adésa tes kissé bonyolultabb. Amikor a 3D Forgatis vagy 3D Mozgatis esrkdzbket
valasasjuk ki, nem Are tiszedban lenniink az Esekézcér alin lev6 Global Transform (Globalis alakitis)
beallitis miikidésével. Ezzel a beallitissal a globilis (a gomb lenyomva) és a helyi (gomb felengedve)
Allapotok kézatt vilthatunk. Ha a globdlis dllapot van bekapcsolva, az, objektumok mozgatésa a glo
balis koordindta-rendszerhez viszonyitva végzi az alakitist, mig a helyi dllapot esetén az alakitis 6n-
magihoz viszonyieva torténik,
1. Szirjunk be egy tj réteget legfeliilre, majd adjuk neki a title never.
2. Minden més réteget zéroljunk,
ADOBE FLASH CS4 PROFESSIONAL | 135
Tanfolyam a kényvben
3. Sairjunk be tj kuleskockét a 120. képkockshor
vaas oe
Bier
Bunce
ye xon
hee
Pier
P srund
4. Hiizzuk a movietitle nevii moziklip szimbélumot a Kanyvtdtbél a Szinpadra.
A felirae peldénya az 6jréteg 120. képkocksinal lev kuleskocksjaban jelenik meg
5 Helyeaziik el a felitator az
180 és y=90 pontba,
SUL
6 Kartintsunk ajobb egérgombbal,illerve a Cul illenty lenyomvatartsa melletafliratra, majd
vélassrul Lia! Create Modoh Tween ment pantor i i
A Flash dtmenetrétepgéalaktja daz akauiisrtege, hogy elkezdhessikanimélni a példénye
7 Helyezzitk a vordslejtseeje a 140, képhockihor
OOS 9% io les ue ns wo S20,
Prone
ve scons
Bae
4
136 | 4. LECKE
Animacié hozzéadasa
8. Valasszuk ki a 3D Forgatés esckéze.
9) Kapcsoljuk ki az Esekéacér aljin levé Global Transform beallitist
10 Kattinesunk a feliratra, és f
sviget zirjon be. A forgatis
suk el az y tengely (a 2ild) kériil gy, hogy kariilbelil -50 fokos
rtékeket a Transform panclen ellen6rizherjik (Window > Transform)
“0% # I08exE conn
‘One 4 20"
Om oe Us
ae
11 Mozgassuk a words lejtsz6fejet a 120. képkocksnal lev6 els6 kuleskockshoz
12 Kateintsunk a feiratra, és forgassuk el az y tengely (a 261d) mentén az el
lil 25 fokig, hogy a példiny tigy nézzen ki, mint ahogy a képen lithat6.
kex6 irényba, kériilbe
“= 009% # IOROME Cartan
Bone 2 20"
Osmo
eat ¥ 250" © aot
30 caer ot
ee
A Flash mozgiséemenetet késcit a térbeli forgatis viltozstra, ig a felira Ktszdlag a térben leng,
ADOBE FLASH CS4 PROFESSIONAL | 137
Tanfolyam a kényvben |
Az animaci6é elénézetének megtekintése
Gyorsan megrekintherjik az animécié el6néreréttigy, hogy a virds lejitszbfejer elére-hatea csisetat-
juk, pasztdzunk az Idéegyenesen, vagy pedig kivl
sjuk a Control > Play meniipontot. A Window
> Toolbars > Controller parancesal leitszdsi vezérloket tartalmazé panelt nyicunk meg, ebben is
megtekintherjik az Idéegyenest.
O. conoter
Ha viszone tigy szeretnénk megnézni animédciénkat, aho
yy azt a kbzinség is Limi fogja, illetve ha sze
retnénk a moziklip scimbélumokban levd beégyazott animécidk elénézetée is ldtni, tesztelniink kell
a morit. Ehhea vilasscuk ki a Control > Test
fovie (Veuérlés > Tesztelés) parancsot.
A Flash SWF fjle exportil, és ugyanoda menci el, ahol az FLA fijl taldlhaté. Az SWF a HTML ol
dalba beigyazandé témoriter, végle
s Flash alkalmazés. A Flash ij ablakban, a Szinpad pontos mé.
retében jeleniti meg az SWE fijl, és lejessza az animacié.
Megjegyzés: Tesztelési méaban az exportalt SWF lejétszdsa folyamatosan ismétiédik. Az ismétiés ki-
kapcsolésahoz valasszuk ki a Control > Loop mendpontot az SWF fajt megjelenit6 ablakban.
A tesztelési médbél valé kilépésher kartintsunk az ablak bezarés gombjéra,
138 | 4. LECKE
Animacié hozzéadasa
Osszefoglalas
Osszefoglalé kérdések
Milyen kétfeltétele van a mozgisitmenetek létrehozsinak?
Milyen tulajdonségokat valtozrathat meg a mozgisitmenet?
Mia tulajdonség-kuleskocka, és miér jtszik olyan fontos szerepet?
Hogyan tudjuk egy mozgis ttvonalit szerkeszteni?
Milyen hérom médseerrel adhatunk morgisitmenethez csillapodést?
Osszefoglalé valaszok
Morgisitmenether egy, aS
inpadon levé scimbélumpéldanyra és egy sajét rétegre van seikség,
amely utdbbie étmenetréegnck neveciink. Ezen a rétegen az dtmenettel pirhuzamosan (az dtme
net kezdetét jelenté kuleskockin elhelyezve) més étmenet vagy rajz nem lehet.
‘A mozgisitmenet egyenletes éemenetet hoz létre egy objektum poziciéjénak, méretének, forgaté
sinak, delits2dsiganak, fényerdsségének, szinezeténck, salirdértékeinek vagy térbeli forgatésinak,
illerve mozgatisinak kuleskockéi kéz6rt.
Akules jelzi. A kuleskockék egy-
egy tulajdonsighoz kapcsolédnak, igy egy mozgisétmenetnek lehetnek pozicids kulcskocksi,
amelyek nem egyenlék példdul az dtlétse6séghor katt kuleskockékkal
ocka egy objekrum egy vagy tabb tulajdonsdginak valtozis
Mozgistievonal szerkesoréséhez vilasszuk ki a Kijell6 esrkézt, kattintsunk kézvetleniil az tevo-
nalra, & odébb hiiava hajlitsuk meg azt. A szerkeszt6pontokban lev6 érintSket a Csomépont it
alakitdsa és a Részkijell6 esckizzel is odébb helyecherjik. A
blyozzdk.
6k az.titvonal gorbiilerét sza
A ciillapodist a kivetkez6 hérom médon adhatjuk hozzd a mozgistmenether: kijeldljak az 1d6
cgyenesen a mozgisétmenetet, majd megvaltoztatjuk a Tulajdonsigok panelen az Ease értékée.
Vagy az egét jobb gombjival kattintunk a Motion Editor panelen, illetve a Cra billentyt le
nyomwa tartisa mellett valamelyik kulcskocksra, kihtizzuk az érint6pontokat, és megvéltoztatjuk
a gorbe gorbiileét. Végil a harmadik méd: csillapodsskészletet adunk a Motion Editor panel
Ease kategéridjéhoz, és hozzrendeljaik valamelyik tulajdonsighor,
Tagolt mozgas és
atalakitas
‘Az inverz kinematika nevit ij Flash CS4 fuunkciéual egyszerien dllithatunk elé szetett moogéso
‘hat az dszekapesolt objektumok kézétti tiletekkel. Az alakzatdrmenetekkel életszert alakzatvdl-
soxdsokat hozhatunk létre
140 | 5. LECKE
Tagolt mozgas és atalakitas
A lecke attekintése
Ebben a leckében a kévetkezdket fogjuk elsajéitani:
i animélisa robb dsszckapesole moziklippel
+ Az izile
morgisinak behatérolisa
© Vizak animélisa alakzatokkal
ekkel
+ Alakirényité haszndlata az alakzatitmenetek finomitisira
+ Organikus alakzatok talakitésa alakzatdtmer
A lecke kériilbelil két dra alate végezhet6 el. Ha sziikséges, tavolitsuk el merevlemeziinkrdl az el6z6
lecke mappéjit, és mésoljuk be helyére a Lesson05 kényvtatat
Elindulas
A leckét azzal inditjuk, hogy megtckintjik az animale darut, amelynck létrchozisa kézben megismer
kediink a tagole mozgis és écalakités Flash-beli clddllitésaval. Munksink sorin egy polip karjait is ani
mani fogiuk.
1A Lesson05/05End mappéban levé 05End.swf fijra duplin rékattintva jétsscuk le az animéciér.
A 05ShapelK_End.swe fijlra kattintva tekintstik meg az is.
Els6 projekeiink egy tengeri dokkban dolgozé darut abrézolé animéci6. A lecke sorin a daru kar
jit illetve a hulkimok kigy mozgésée fogjuk animélni. A mésik projekt az egyik karjét behajlis
polip animécidja
2. Kattintsunk duplin a Lesson05/05Start mappaban levé 05Startflafijlra, hogy megnyissuk
Flashben a kiinduls projekefijle
3. Vilasszuk kia File > Save As meniipontot. Adjuk a fijlnak a 05_workingcopy.fla never, majd
mentsik el a 05Start mappaba. A munkavaltozat elmenté
illomanyt a késbbbiekben is barmikor hasznalhagjuk.
ck készinhetden a eredeti kiinduld
ADOBE FLASH CS4 PROFESSIONAL | 144
Tanfolyam a kényvben
Tagolt mozgas eldéallitasa inverz kinematikaval
Amikor izelt vagy tagole (vagyis tobb iaiilettel rendelkez6) objektumor, példdul egy sétél6 embert vagy
mint a mintaprojektben — egy mozgé darut szeretnénk animélni, a Flash CS4 inverz kinematikival
teszi ezt szimunkra egyszeribbé. Az inverz kinematika matematikai médszer arra, hogy egy tagolt ob
jekeum dltal bezare szdgeket kiszmitva a kivant alakzator alitsuk el6, A kiindulé kuleskockin felvetet-
jiik az objektummal a kivant pézt, majd egy késbbi kuleskockin egy ettl eltédt llitunk be. A Flash
inverz kinematikat haszndl arra, hogy kiszdmolja az iziletek dltal bezdrt azon sedgeket, a
nelyek ahhoz
saikségesck, hogy az els testtartésbél a mésodikba jussunk.
Ez a médscer leegyszerisiti az animélist, mere nem kell azal bajlédnunk, hogy egy objektum dsszes
suegmensét vagy egy karakrer végtagjait animéljuk. Elegend6, ha figyelmiinket a végpontokban lev
pézokra forditjuk.
Acsontok meghatarozasa
A tagolt mozgis eldllitésénak es6 lépése az objektum csontjainak meghatérozésa. A Csont (Bone; 1
srk haszndljuk ere. Az esckz tudatja a Flashsel, miként van dsszekapcsolva egymassal a moziklip
objektumok sorozata. Az dsszekapcsolt moziklipeket animdciés véznak (armature), mig az egyes mozikli-
peket comdponmak (node) nevezziik.
1. Jelaljik ki a OSworking_copy.fla fijban a crane réreget.
2 Haizzuk a Kényveirb6l a cranearm! moziklip szimbélumot a Szinpadra. Helyezziik el a példinyt
kavedlenil a téglalap alakii darutalp f8lé.
142 | 5. LECKE
Tagolt mozgas és atalakitas
3 Huizzuk a Kényveérbél a crancarm2 moziklip szimbélumot a Szinpadra. Helyezziik el a példnyt
acranearmI példiny csticsinak kézelébe
4. Hizauk a Kényveérbél a crancarm2 moziklip stimbélum egy mésik példényét a Szinpadra. Helyez-
aiik cat az els m2 példany stabad csticsshor.
5. Hiizzuk a Kényvtirbél a cranerope moziklip szimbélumot a Szinpadra. Helyezziik el tgy, hogy
az utols6 cranearm2 példnybol légjon le.
ADOBE FLASH CS4 PROFESSIONAL | 143
Tanfolyam a kényvben
Ezzel a moriklip példnyok a helyiikre keriiltek, é készen allnak arra, hogy csontokkal kapcsoljuk
ket dssze.
tone Teal 0
[a Test
Kattintsunk a cranearm1 példény alapjara, és hizzuk a Csont esekizt a crancarm? példiny alap
jahoz, Engedjik fel az egér gombjat.
Valassouk ki a Csont esekiat
Ezzel meghatéroztuk az elsé csontot. A Flash az alapjanal és a estcsindl kerek friletettartalmaz6
vékony haromszgként jeleniti meg a csontot. Minden csont a2 els6 csomépont alapjatél a masik
csomépont alapjfig tart. Példdul egy kar létrchozdséhoz a felkar vll feléli oldalira kattintanank, és
az alkar kényik feldli oldaltig hiiznnk az egeret.
144 | 5. LECKE ADOBE FLASH CS4 PROFESSIONAL| 145
Tagolt mozgas és atalakitas Tanfolyam a kényvben
|
8 Kattintsunk a cranearm? példany alapjéra, és hiizzuk az egeret a kévetkezs cranearm2 példiny 10 Adjuk a pézrétegnek a cranearmature nevet, majd trdljtik ki a koribban az eredeti moziklip
alapjdhoz. Engedjiik fel az egér gombjat. példanyokat tartalmaz6, immar iires crane réteget.
Az animaciés vaz hierarchiaja
_ Azanimiciés vaz els6 csontjét sziilének, mig az ahhoz kapesolt
esontokat gyermekeknek nevezziik. Egy csonthoz egynél tb
| gyermeker is kapcsolhacunk. Peldéul egy jétékbaba animécids ron snias —v saras
| véaa (amely ember eserében tulajdonképpen a csonevéz) eetén sen tak? ge 0
amedencchez.a két comb kapcsolédik, amelyekhez viszont ae
| egyenként csatlakoznak a labszdrak. A medence a sziilé, acom- —_ joomaoranow
bok a gyermekek, és egyiittal egymis testvérei. Ha mar dsszetet- Genauie
Ezzel meghatéroztuk a masodik csontot is. ___ tebbé valnak az animaciés vazak, a Tulajdonsdgok panelen na-——consvan te 9° Max 0°
tinea vigilhacunk a hierarchidjukban. on anon
9 ‘attintsunk a masodik cranearm2 példany alapjéra, és htizzuk az egeret a cranerope példany alap- Denable
a eae Ws = es : | | Amikorkijelaj az animéciés viz egy csonsjt, a Tulajdonsé-
E Y Sr } ~gok panel tetején nyilak sorozatajelenik meg. Se
| Ezckre a nyilakra kattintva lépkedhetiink a hierarchidban, egysze- ume
| lien Kivilasctharjuk és megrckintherjik az egyes esomépontok —Ucersran wn 09 max 09
| tulajdonségait. Ha a sel esoncor jelljik ki, a lfele nya kat-
tintva a gyermekre valeunk. Ha a gyermek csontor jeldljik ki, alefele nyflra a sajét gyermekére viltha-
‘unk, ha van olyan. Az.oldalra nyilakkal az azonos szinten levé csomépontok kézdtt navigélharunk.
Pézok beszurasa
A pézokat tigy képzeljiik cl, mint az animécids vaz kulcskockdit, A daru kiindulé pozicigja az elsé kép-
kockiin helyeakedik cl. Két tovabbi pézt fogunk besairni a darunak. A mésodiknal a daru Iehajol, mintha
felvenne valamit az éccinbél. Az utolsé pozicidban a daru visszatér a magasba, hogy felemelje a tdrgyat
1 Mozgassuk a virds lejétsz6fejet a 25. képkockihoz.
se i aaa essen ease nem a a ecamaaaa
ceo Ste Bs sess
‘Megyagyunk a harmadik csonttal is. Figyeljiik meg, hogy az immér csontokkal dsszekapesolt négy | Soneer
moziklip példiny egy 6j ikonnal és névvel rendelkezd kiilin rétegre kerilt, Ez egy tigynevezett
péaréteg, amely az Iddegyenes tabi objektumatdl, igy a képelemektdl és mozgisétmenetektdl kii-
én tarolja az animaciés vazakat.
2 Kattintsunk a crancrope példany végén levé horogra, és htizzuk le a vizhez.
Potrebbero piacerti anche
- Jan Fennel KutyapszichologiaDocumento131 pagineJan Fennel KutyapszichologiaLaszlo Sipos94% (50)
- Figyelj Oda - A Sikeredért! - Steve ShapiroDocumento77 pagineFigyelj Oda - A Sikeredért! - Steve ShapiromaadisoonNessuna valutazione finora
- PHP Es MySQL Webfejlesztoknek 2010 Ebook DigitDocumento650 paginePHP Es MySQL Webfejlesztoknek 2010 Ebook Digitd4n13l_hu100% (2)
- Access 2007 ZsebkönyvDocumento87 pagineAccess 2007 Zsebkönyvjamesevans5735100% (3)
- Warner - Kutya TestbeszédDocumento106 pagineWarner - Kutya TestbeszédNikky's Extensions100% (6)
- Adobe Dreamweaver CS4 Tanfolyam A konyvben-EGR-Sparrow PDFDocumento123 pagineAdobe Dreamweaver CS4 Tanfolyam A konyvben-EGR-Sparrow PDFLőrincz-Galambos MónikaNessuna valutazione finora
- Monika Sinner - Kutyakikpzs Klikkerrel PDFDocumento68 pagineMonika Sinner - Kutyakikpzs Klikkerrel PDFIldi Biró100% (1)
- Tarsoly - Funkcionális AnatómiaDocumento243 pagineTarsoly - Funkcionális AnatómiaLőrincz-Galambos Mónika50% (4)
- Rüdiger Dahlke, Dethlefsen - A Betegség Jelentése És JelentoségeDocumento449 pagineRüdiger Dahlke, Dethlefsen - A Betegség Jelentése És Jelentoségeknoemi8375% (4)
- L A Fényhozó I. Ebook ISBN 978 963 12 6987 1Documento270 pagineL A Fényhozó I. Ebook ISBN 978 963 12 6987 1Lőrincz-Galambos Mónika100% (1)