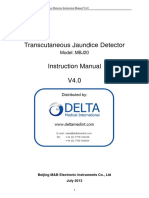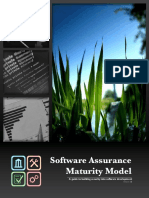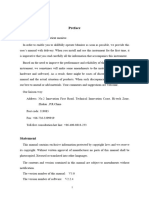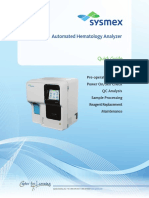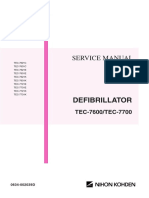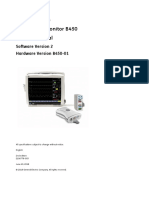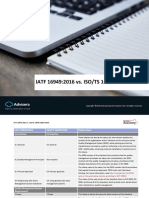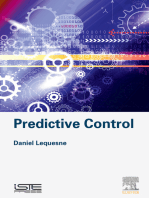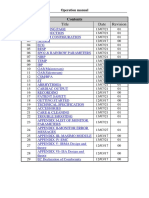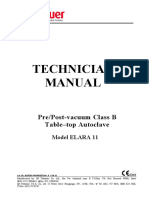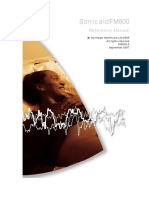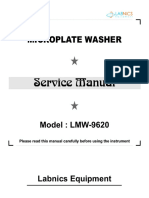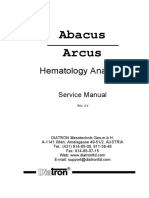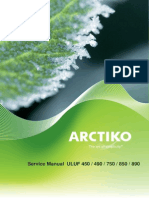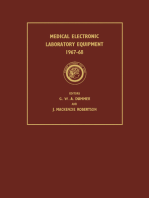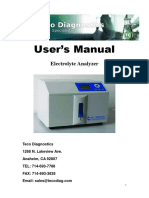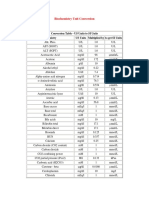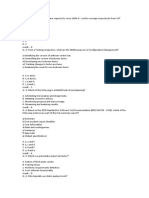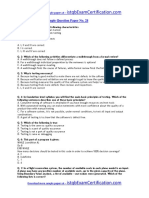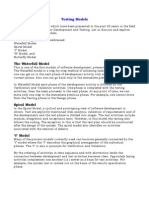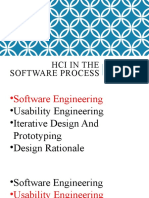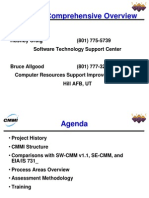Documenti di Didattica
Documenti di Professioni
Documenti di Cultura
ChemWell R6
Caricato da
Tran Trong NghiaCopyright
Formati disponibili
Condividi questo documento
Condividi o incorpora il documento
Hai trovato utile questo documento?
Questo contenuto è inappropriato?
Segnala questo documentoCopyright:
Formati disponibili
ChemWell R6
Caricato da
Tran Trong NghiaCopyright:
Formati disponibili
Chem Well ®
Software Version 6.3
OPERATOR’S MANUAL
ChemWell Models 2902 and 2910
©Copyright Awareness Technology Inc. Doc. 2910 06/2008 Rev. D
TABLE OF CONTENTS
1. INTRODUCTION .................................................................................................................................... 1
1.1 INTENDED USE ...................................................................................................................................... 2
1.2 WARNING MARKINGS............................................................................................................................ 2
1.2.1 Safety Symbols ............................................................................................................................... 2
1.2.2 Safety Terms .................................................................................................................................. 3
1.3 SAFETY PRECAUTIONS........................................................................................................................... 3
1.4 OPERATING PRECAUTIONS .................................................................................................................... 5
2. INSTALLATION .................................................................................................................................... 7
2.1 UNPACKING THE INSTRUMENT .............................................................................................................. 7
2.2 INSTRUMENT UNPACK CHECKLIST .......................................................................................................11
2.3 INSTRUMENT SETUP .............................................................................................................................13
2.3.1 Drain Tube Installation ................................................................................................................13
2.3.2 Bottle Connections........................................................................................................................15
2.3.3 Computer Connectivity and Software Installation ........................................................................17
2.4 INSTRUMENT CHECK OUT ....................................................................................................................20
3. PRINCIPLES AND SPECIFICATIONS ..............................................................................................21
3.1 CONTINUOUS LOADING ........................................................................................................................21
3.2 TECHNICAL SPECIFICATIONS ................................................................................................................22
4. CHEMWELL MANAGER .....................................................................................................................25
4.1 OPENING THE SOFTWARE AND SECURITY .............................................................................................25
4.1.1 Opening the ChemWell Program..................................................................................................25
4.1.2 Password Security and Logging In ...............................................................................................25
4.1.3 Security Menu Options .................................................................................................................26
4.2 UTILITY MENU/ALIGNMENT SETUP ......................................................................................................27
4.2.1 Alignment......................................................................................................................................27
4.2.2 Rack2 Dispense Height.................................................................................................................33
4.2.3 Display Instrument Parameters ....................................................................................................34
4.2.4 Restore Instrument Parameters ....................................................................................................34
4.2.5 Channel Blank ..............................................................................................................................35
4.2.6 Self Test ........................................................................................................................................37
4.2.7 Filter Voltages ..............................................................................................................................39
4.2.8 Launch Assay Editor.....................................................................................................................40
4.2.9 Launch Pack .................................................................................................................................41
4.2.10 Launch Report Creator ...............................................................................................................43
4.2.11 ChemWell Manager Toolbar Icons ............................................................................................44
4.3 CHEMWELL MANAGER TABS ...............................................................................................................45
4.3.1 Layout Tab ....................................................................................................................................45
4.3.2 Calibration Tab ............................................................................................................................47
4.3.3 Sample Tab ...................................................................................................................................50
4.3.4 Test List Tab .................................................................................................................................52
4.3.5 Report Tab ....................................................................................................................................54
4.4 MAIN MENU SELECTIONS AND FEATURES ............................................................................................57
4.4.1 Management Menu .......................................................................................................................57
4.4.1.1 Laboratory Information System (LIS).................................................................................................... 58
4.4.2 Routines Menu ..............................................................................................................................61
4.4.3 Lot # Registration .........................................................................................................................62
4.4.4 QC Tracking .................................................................................................................................62
4.4.5 Sample DB ....................................................................................................................................64
4.4.6 Settings .........................................................................................................................................64
4.4.7 Security .........................................................................................................................................64
4.4.8 Help ..............................................................................................................................................64
4.4.8.1 About ..................................................................................................................................................... 64
5. RUNNING CHEMWELL ......................................................................................................................65
5.1 GENERAL SETTINGS .............................................................................................................................65
5.1.1 Auto Wash .....................................................................................................................................65
5.1.2 Software Settings ..........................................................................................................................66
5.1.2.1 Sample Database .................................................................................................................................... 67
5.1.2.2 Chemistry Washing................................................................................................................................ 68
5.1.2.3 Chemistry Strategy ................................................................................................................................ 69
5.1.2.4 EIA Strategy .......................................................................................................................................... 70
5.1.2.5 Report Appearance ................................................................................................................................ 71
5.1.2.6 Report Output ........................................................................................................................................ 72
5.1.3 Custom Report Settings ................................................................................................................73
5.1.4 Select Language............................................................................................................................75
5.2 START OF DAY......................................................................................................................................76
5.2.1 Run Start of Day ...........................................................................................................................76
5.2.1.1 Weekly Alcohol Cleaning ...................................................................................................................... 77
5.2.2 Sample Database Setup ................................................................................................................78
5.2.2.1 Add Sample ID ...................................................................................................................................... 78
5.2.2.2 Modify Sample ID ................................................................................................................................. 80
5.2.2.3 Delete Sample ID ................................................................................................................................... 80
5.2.2.4 View Log ............................................................................................................................................... 81
5.2.2.5 Import Patient Record ............................................................................................................................ 81
5.2.2.6 Export Patient Record ............................................................................................................................ 82
5.2.2.7 Search Patient Record ............................................................................................................................ 83
5.2.2.8 Choose Patient Record ........................................................................................................................... 84
5.2.3 Calibrators ...................................................................................................................................85
5.3 RUNNING SAMPLES ..............................................................................................................................90
5.4 END OF DAY .........................................................................................................................................93
6. ASSAY EDITOR .....................................................................................................................................95
6.1 MAIN MENU AND TOOLBAR .................................................................................................................97
6.1.1 Assay .............................................................................................................................................97
6.1.2 View ..............................................................................................................................................97
6.1.3 Substances ....................................................................................................................................98
6.1.4 Panels ...........................................................................................................................................99
6.1.5 Indices ........................................................................................................................................100
6.1.6 Security .......................................................................................................................................102
6.1.7 Settings .......................................................................................................................................104
6.1.8 Assay Editor Help Menu .............................................................................................................105
6.1.9 Icons ...........................................................................................................................................106
6.2 CREATING CHEMISTRY/EIA ASSAYS..................................................................................................107
6.3 ASSAY STEPS ......................................................................................................................................112
6.3.1 Select Step...................................................................................................................................112
6.3.1.1 Add Sample ......................................................................................................................................... 113
6.3.1.2 Add Reagent ........................................................................................................................................ 116
6.3.1.3 Incubate (Lag Time) ............................................................................................................................ 119
6.3.1.4 Read ..................................................................................................................................................... 120
6.3.1.5 Clean Probe.......................................................................................................................................... 124
6.3.1.6 Rinse Probe .......................................................................................................................................... 124
6.3.2 Edit Step .....................................................................................................................................125
6.3.3 Order Steps .................................................................................................................................125
6.3.4 Delete Step ..................................................................................................................................126
6.3.5 Copy Step ....................................................................................................................................126
6.4 INTERPRETATION SETTINGS................................................................................................................127
6.5 SPECIAL GROUPS ASSAY EDITOR .......................................................................................................129
6.6 STANDARDS ........................................................................................................................................132
6.7 BLANK ................................................................................................................................................135
6.8 CONTROLS ..........................................................................................................................................136
7. ENZYME IMMUNO ASSAYS ASSAY EDITOR ..............................................................................139
7.1 ASSAY EDITOR AND EIAS ..................................................................................................................139
7.1.1 EIA Specific Modes.....................................................................................................................140
7.1.1.1 Cut-Off Mode ...................................................................................................................................... 140
7.1.1.2 Cut-Off Standard Mode ....................................................................................................................... 142
7.1.1.3 Dose Response Mode........................................................................................................................... 142
7.1.1.4 Polynomial Modes ............................................................................................................................... 142
7.1.1.5 %Absorbance ....................................................................................................................................... 142
7.2 ASSAY - SELECT STEPS - EIA SPECIFIC ..............................................................................................143
7.2.1 Clean Probe – EIA Specific Assay Step ......................................................................................143
7.2.2 Rinse Probe – EIA Specific Assay Step .......................................................................................146
7.2.3 Incubate – EIA Specific Assay Step ............................................................................................148
7.2.4 Wash Wells – EIA Specific Assay Step........................................................................................150
7.3 QC CRITERIA ......................................................................................................................................153
8. CHEMWELL MANAGER AND EIAS ...............................................................................................157
8.1 RUNNING EIAS ...................................................................................................................................157
8.2 ACCEPTING AND ACTIVATING CALIBRATION RESULTS ......................................................................161
8.3 ADJUSTING STANDARD CURVES .........................................................................................................165
8.3.1 Deleting Calibrators ...................................................................................................................165
8.3.2 Adjusting Curves by a Percentage Factor ..................................................................................167
8.3.3 Adjusting Curves by Running Less than All the Calibrator Values ............................................170
8.3.4 Changing Curve Fit Type ...........................................................................................................173
9. LAUNCH REPORT CREATOR .........................................................................................................177
9.1 GETTING STARTED .............................................................................................................................181
9.2 REPORT CREATOR TOOLBAR ..............................................................................................................182
9.3 GENERAL OBJECTS - FEATURES..........................................................................................................183
9.4 GENERAL OBJECTS - PROPERTIES .......................................................................................................185
9.5 CALIBRATION OBJECTS – FEATURES ..................................................................................................191
9.6 CALIBRATION OBJECTS – PROPERTIES................................................................................................192
9.7 REPORT OBJECTS - FEATURES ............................................................................................................202
9.8 REPORT OBJECTS - PROPERTIES..........................................................................................................202
9.9 LAYOUT..............................................................................................................................................205
9.10 VIEW ................................................................................................................................................206
9.11 SAMPLE REPORTS .............................................................................................................................207
10. TROUBLESHOOTING ......................................................................................................................215
10.1 FLAGS AND ERROR MESSAGES .........................................................................................................215
10.1.1 Flags .........................................................................................................................................215
10.1.2 Error Messages ........................................................................................................................218
11. CONTACT INFORMATION ............................................................................................................225
12. APPENDICES .....................................................................................................................................227
12.1 APPENDIX A - REAGENT COOLING ACCESSORY® (RCA) - OPTIONAL...............................................227
12.2 APPENDIX B – CHEMWELL SOLUTION COMPOSITION ......................................................................228
12.2.1 Plate Washer Solutions .............................................................................................................228
12.2.2 Reading Solutions .....................................................................................................................228
12.2.3 Cleaning Solutions....................................................................................................................228
1. INTRODUCTION
ChemWell is a computer controlled instrument system, capable of automating any or all
stages of assay processing that involve these functions:
• Fluid Handling - aspirates and dispenses from 2 µL to 1.95 mL
• Incubating - heating temperatures - coil heats to 37°C, plate heats to 25°C or
37°C, or no temperature control (ambient). Reagent cooling available with
optional Reagent Cooling Accessory® (RCA)
• Mixing - reaction plate only
• Timing - from 1 second to 24 hours
• Optical Reading - UV/visible range
• Calculating - uses numerous preprogrammed equations
• Data Storage - unlimited capacity
• Data Reporting - many options and customizations to choose from
The system allows one to define and program an unlimited number of customized
protocols by selecting displayed menu options from a Microsoft Windows® software
program (see Operating Precautions, Section 1.4).
This open system can be programmed to perform any of the colorimetric biochemistry
assays that can be handled using the volumes, temperatures, and wavelengths provided.
It has many possible applications in clinical and veterinary testing; environmental testing;
analysis of food and water; and life science research.
ChemWell may also be used in production processes involving micro volume
dispensing, diluting, incubating, and reading.
ChemWell is a unique automatic biochemistry system. Reactions occur in standard
plastic microwells instead of sample cups or a carousel. Microwell strips are
commercially available from many sources. Reagent bottles and sample tubes are
placed into the removable instrument racks. The instrument is programmed to pick up
from one place, dispense to another, wash the probe, read the wells, incubate, mix, etc.
When doing chemistry reactions, groups of four wells may be timed simultaneously to
improve throughput.
ChemWell is not dedicated for use with any particular chemical reaction, method, or
manufacturer. This provides many advantages, including great flexibility in how it is
used. Each lab decides how to set up the racks and plates, which reagents to use, how
many controls to run, number of applications to be used, and so on. This also means
that the Assay Editor must first be programmed before each new application.
To assure the quality of clinical information, each new setup must be validated before
reporting specimen results. In some cases the programming, optimization, and validation
may have already been done.
Example assays are provided for many of the commonly performed bio-chemistries.
Before applying any new clinical reagent system, first check with the diagnostic reagent
manufacturer for specific instructions, validation information, and application tips.
ChemWell Operator’s Manual Doc. 2910 Rev. D 1
It is also advised to run specimens having known concentrations to verify the instrument
setup parameters. After that, programs can easily be recalled for review, use, change, or
deletion. The user can decide everything, including how much is manual and how much
is automatic.
ChemWell instruments and software are tools developed for the modern global
laboratory. The power and freedom to apply ChemWell is completely yours!
1.1 Intended Use
WARNING! FOR IN-VITRO DIAGNOSTIC USE
This instrument is designed for use in processing general chemistry and ELISA tests. It
is a general purpose instrument intended to be used by trained laboratory professionals
who are capable of selecting the appropriate features and options for each specific
clinical application. Contact your company’s instrument service provider to arrange for
training.
1.2 Warning Markings
1.2.1 Safety Symbols
Symbols that may appear on the product:
WARNING Protective Ground CAUTION BIOHAZARD
Risk of Shock (Earth) Terminal Refer To Manual Risk of Infection
FUSE: For continued protection against risk of fire, replace with fuse only with
one of the specified type and current ratings. Disconnect equipment from supply
before replacing fuse.
2 ChemWell Operator’s Manual Doc. 2910 Rev. D
1.2.2 Safety Terms
These terms may appear on the product:
DANGER indicates an injury immediately
accessible as you read this marking
WARNING indicates an injury hazard not
immediately accessible as you read this
marking
CAUTION indicates a hazard to property, including
the product
These terms may appear in this manual:
WARNING WARNING statements identify conditions
or practices that could result in injury or
loss of life. WARNING indicates an injury
hazard not immediately accessible as you
read this marking.
CAUTION CAUTION statements identify conditions
or practices that could result in damage
to this product or other property.
1.3 Safety Precautions
To assure operator safety and prolong the life of your instrument, carefully follow all
instructions outlined below.
• Read Instructions Please take the time to read this manual carefully before using
this instrument. Review the following safety precautions to avoid injury and prevent
damage to this instrument or any products connected to it. To avoid potential
hazards, use this instrument only as specified. For best results, familiarize yourself
with the instrument and its capabilities before attempting any clinical diagnostic
tests. Refer any questions to your instrument service provider.
• Servicing There are no user-serviceable parts inside the instrument. Refer
servicing to qualified service personnel. Use only factory-authorized parts. Failure
to do so may void the warranty.
ChemWell Operator’s Manual Doc. 2910 Rev. D 3
• Wear Protective Apparel Many diagnostic assays utilize materials that are
potential biohazards. Always wear protective apparel and eye protection while
using this instrument. Always operate this instrument with the aerosol shield
lowered.
• Follow Operating Instructions Do not use this instrument in a manner not
specified by the manual, or the protection provided by the instrument may be
impaired.
• Use Proper Power Cord Use only the power cord specified for this product and
certified for the country of use.
• Ground the Product This product is grounded through the grounding conductor of
the power cord. To avoid electric shock, the grounding conductor must be
connected to earth ground. An optional method is to attach a ground strap from the
external grounding terminal on the rear panel of the instrument to a suitable ground
such as a grounded pipe or some metal surface to earth ground.
Warning!
Warning! To avoid electric shock, the grounding conductor
must be connected to earth ground. To avoid electric shock,
the grounding conductor must be connected to earth ground.
An optional method is to attach a ground strap from the
external grounding terminal on the rear panel of the
instrument to a suitable ground such as a grounded pipe or
some metal surface to earth ground.
• Observe All Terminal Ratings To avoid fire or shock hazard, observe all ratings
and markings on the instrument. Consult this manual for further ratings information
before making connections to the instrument.
• Install as Directed Install the instrument on a sturdy, level surface capable of
safely supporting the instrument’s weight (45 kg). The mounting surface should be
free of vibrations. The instrument does not require fastening to the bench top.
• Provide Proper Ventilation Refer to the installation instructions for details on
installing the product so it has proper ventilation. The instrument should be
surrounded by the following clearances: 46cm on each side, 117cm on top, 15cm in
front, and 18cm in back.
• Do Not Operate Without Protective Covers Do not operate this instrument with
covers and panels removed.
• Do Not Operate Without Probe Shield Do not operate this instrument with shield
removed. Doing so risks the operator to biohazard injury from the probe.
• Use Proper Fuse Use only the fuse type and rating specified by the manufacturer
for this instrument.
4 ChemWell Operator’s Manual Doc. 2910 Rev. D
• Avoid Exposed Circuitry Do not touch exposed connections and components
when power is present.
• Avoid Excessive Dust Do not operate in an area with excessive dust.
• Do Not Operate With Suspected Failures If you suspect there is damage to this
instrument, have it inspected by a qualified service person.
• Do Not Operate in Wet/Damp Conditions
• Do Not Operate In An Explosive Atmosphere
• Keep Instrument Surfaces Clean and Dry Solvents such as acetone or thinner
will damage the instrument. Do not use solvents to clean the unit. Avoid abrasive
cleaners; the aerosol shield is liquid-resistant, but easily scratched. Clean the
exterior of the instrument with a soft cloth using plain water. If needed, a mild all-
purpose or nonabrasive cleaner may be used. Use as a disinfectant a 10% solution
of chlorine bleach (5.25% Sodium Hypochlorite) or 70% isopropyl alcohol. Take
special care not to spill liquid inside the instrument.
1.4 Operating Precautions
WARNING: Insufficient RAM will adversely affect the performance of your instrument.
Therefore, if using Windows® ME, the minimum RAM required is 96 MB. For Windows®
XP, the minimum RAM required is 128 MB.
• Watch the instrument during "Start of Day" operation to ensure that the probe and
wash head dispense functions are operating properly.
• Be sure to run a sufficient number of controls in each assay. If controls are not
within their acceptable limits; or if incomplete, or non-uniform washing is suspected,
disregard test results.
• Since the ambient light may interfere with the optical sensors used to monitor
mechanical movements, always operate the instrument with the top cover down.
• Do not operate the instrument if the probe is damaged or the pressure is unstable.
NOTE: The following Operating Precautions are for models with microplate washing only.
• Do not operate the instrument if the wash head probes are damaged.
• If the Waste bottle is overturned during operation, set it upright. When the run has
finished, check that the filter has not become wet, and replace it if necessary. If the
hydrophobic filter becomes wet due to an overturned Waste bottle, it will be blocked.
Continued use of the instrument with a blocked filter will impair washer
effectiveness and may result in damage to the instrument.
• Do not fill reagent bottles past the neck. Doing so may cause the system to
inadvertently aspirate air.
ChemWell Operator’s Manual Doc. 2910 Rev. D 5
• Do not fill Wash or Rinse bottles into the neck to prevent fluid from entering the
pressure tube.
• The Wash and Rinse bottles are pressurized during normal operation, and the
Waste bottle is under vacuum.
o Do not remove bottle caps or tubing connections while the bottles are
pressurized.
o Turn the instrument off or click the Pause Engine in the Management menu
before adding more solution, changing bottles, or connecting tubing.
The quality of washing often affects the validity of test results. To assure adequate
washing follow these precautions:
o Perform “End of Day” to clean probe with bleach and flush wash head with
H2O
o Handle and store the wash head carefully to prevent damage.
o Use the prime cycle before each wash.
CAUTION!
CAUTION! To avoid waste fluid from backing up into the
instrument, ensure that the drain tube is positioned such that
the flow of gravity allows waste fluid to drain directly into the
waste container. The end of the drain tube should not rest in
the waste fluid nor should it rest against the bottom of the
waste container. Reference the drain tube installation
instructions included in the front of this manual.
6 ChemWell Operator’s Manual Doc. 2910 Rev. D
2. INSTALLATION
How to unpack, set up, and check out your ChemWell
ChemWell is carefully packaged in a custom-made container to assure its safe arrival.
If upon receipt the outer packaging is damaged report damage to your freight carrier
immediately.
When shipping, it is important that the instrument be anchored and packaged in the
original manner to prevent shipping damage. Therefore, retain all shipping screws
and packaging in the event the instrument requires future relocation. The following
section details how to unpack the instrument once it is removed from its crate.
Note: Please check the shipping documents for instructions to remove the
instrument from the packing crate.
2.1 Unpacking the Instrument
1. To open crate: Remove security locks from each latch (2) located on the right front
corner of the crate. Use caution when opening the latches. SEE ILLUSTRATION
ATTACHED TO SHIPPING CRATE.
2. Pull the instrument package assembly out by the bottom cardboard skid. CAUTION:
To prevent the backside of the instrument from dropping off the crate, support
the backside of the instrument before pulling the instrument all the way out of
the crate.
3. Remove the accessory box. Remove the stretch wrap holding the end caps in place
and remove the foam end caps.
4. Lift the ChemWell off the cardboard skid and place it on a stable working surface for
further unpacking.
5. Find the two red tags at the front corners of the ChemWell. Cut the twine that holds the
shield closed and remove the twine as shown in the illustrations on the tags or in
Figures 2.1-A and 2.1-B. It may be necessary to lift the shield slightly to pull the twine
out.
Cut the
Cut the red twine at the
twine foot of the
located instrument
near the
foot of the Pull the
instrument tag in the
direction
Pull the of the
tag in the arrow
direction shown in
of the Figure 1B
arrow Figure 2.1-A Figure 2.1-B
shown in
Figure 1A
ChemWell Operator’s Manual Doc. 2910 Rev. D 7
6. Remove the two (2) screws holding the interior plate cover. Slide it out through the
front of the instrument and set aside. Refer to Figure 2.1-2.
Figure 2.1-2 Location of screws holding the interior plate cover
7. Cut the wire ties securing the packing splints and remove them from the front right
and left rear of the plate-mover shaking platform. Refer to Figure 2.1-3 (highlighted
in gray).
Cut and remove wire
tie, then remove white
plastic splint.
Remove
Cut and remove wire
tie, then remove white
plastic splint.
Figure 2.1-3 Location of wire ties, packing splints and shipping bracket
8. Remove shipping bracket from the front of the plate mover undercarriage. Refer to
Figure 2.1-3 (highlighted in white).
8 ChemWell Operator’s Manual Doc. 2910 Rev. D
9. Cut and remove the tie wraps that secure the Probe Z for shipment (Figure 2.1-4).
Cut and
remove the tie
wraps that
secure the
Probe Z for
shipment.
Figure 2.1-4
10. Unscrew the blue probe tip support from the unit (Figure 2.1-5). Locate the Probe Tip
included in the shipping bag. Remove the protective tubing from the end of the tip.
Unscrew ferrule. (Refer to Figure 2.1-6)
Figure 2.1-5 Probe Tip Figure 2.1-6 Assemble Probe Tip
11. Ensure small orange O-Ring remains intact; assemble Probe Tip as shown in
Figure 2.1-6.
12. Twist on Probe Tip Assembly finger tight, as shown in Figures 2.1-7 and 2.1-8.
ChemWell Operator’s Manual Doc. 2910 Rev. D 9
Figure 2.1-7 Probe Tip Assembly Figure 2.1-8 Probe Assembly Installed
Note: Disregard the following step as shown in Figure 2.1-9 if your instrument
does not have a washer:
13. Remove the green packaging material (two (2) valve tubing supports) from the Rinse
and Wash Dispense Valves. Pull them out toward the front of the instrument.
WARNING: If the Valve Blocks are not removed the Photometer will flood with
fluids when a Wash or Rinse command is issued.
Figure 2.1-9 Remove Valve Blocks
14. Remove accessories from the tray affixed to the upper packaging.
10 ChemWell Operator’s Manual Doc. 2910 Rev. D
2.2 Instrument Unpack Checklist
Continue to unpack each item on the checklist below.
Quantity Description
1 Customer copy of packing list
1 Unpacking instructions sheet
1 Certificate of Conformity
1 Certificate of Quality
1 Instrument Set Up and Operator’s Manual
1 Power cord
1 Serial cable
1 Labeled case containing 1 CD
1 Drain tube
1 Bottle set (Wash, Waste, Rinse) (If washer is included)
1 Bottle cap assembly
1 Prime bottle with cap
1 Extra probe tip
1 Sample rack
1 Reagent rack
1 Microwell incubator plate (carrier insert)
1 Reaction plate cover
1 Plate Washing Kit P/N: 029017 (If washer is included)
1 Performance Check Kit P/N: 029019
50 2mL vials with caps
12 15mL round bottles
12 30mL round bottles
1 Box of microwell strips
1 Fittings Kit P/N: 029016
1 Fuse Kit: 029022
1 Aerosol filter P/N: 137140 (If washer is included)
2 Tubing clips P/N: 137059
ChemWell Operator’s Manual Doc. 2910 Rev. D 11
Continue to unpack each item on the checklist below.
Instrument Unpack Checklist (Continued)
Quantity Description
1 Acrylic white foam tape, 3", P/N: 150206 (If washer is included)
10 Cable ties
6 #2 Internal Tooth Lock Washers
5 #6 Internal Tooth Lock Washers
6 #2 Nuts
5 #4-40 X 5/16" Pan Head Screws
5 #4 Nuts
5 #4 Flat Washers
5 #4 Internal Tooth Lock Washers
5 #6-32 X 3/8" Pan Head Screws
2 #6-32 X 5/16" Truss Head Screws
3 #6-32 X 1/2" Truss Head Screws
5 #6-32 X 3/8" 82 Degree Flat head Screws
5 #6-32 X 3/8" Hex Button Head Screws
5 #6 Washers
5 #6 Nuts
5 #8-32 X 3/8" Pan Head Screws
5 #8-32 X 5/8" 82 Degree Flat Head Screws
2 Replacement Tungsten-Xenon lamps for photometer
2 Replacement lamps for dome lamp
1 Wash head dispense tube cleaning wire (If washer is included)
1 Wash head aspirate tube cleaning wire (If washer is included)
6 Hex keys (1/16”, 0.035”, 3/32”, 0.050”, 5/64”, 1/8”)
1 Lubricant P/N: 029031
1 Window Sticker
12 ChemWell Operator’s Manual Doc. 2910 Rev. D
2.3 Instrument Setup
Warning!
Warning! To avoid electric shock, the grounding conductor
must be connected to earth ground. To avoid electric shock,
the grounding conductor must be connected to earth ground.
An optional method is to attach a ground strap from the
external grounding terminal on the rear panel of the instrument
to a suitable ground such as a grounded pipe or some metal
surface to earth ground.
2.3.1 Drain Tube Installation
NOTE: Reference the drain tube installation instructions in the addendum located at
the front of this manual.
1. Connect the drain tubing to the barbed tee (see Figure 2.3.1-1, items B and C).
Push the tubing over the fitting as far as possible; ideally the edge of the tubing
should be flush with the plastic nut. Connect the end of tubing B to the drain outlet
located on the bottom of the instrument.
Connect the
drain tubing
to the
barbed tee A
as shown.
A serves as
air gap
B
B tubing
attached
to the
drain
outlet on
the bottom
of the
instrument C
C tubing
leading to Figure 2.3.1-1 Drain tube connected to barbed tee
waste
container
ChemWell Operator’s Manual Doc. 2910 Rev. D 13
2. Place the end of tubing C into a waste container (at least 2L – not included).
To avoid waste fluid from backing up into the instrument, ensure that the drain
tube is positioned such that the waste fluid is allowed to flow directly into the
waste container.
The end of the drain tube should not rest in the waste fluid nor should it rest
against the bottom of the waste drain container. Cutting the end of the tubing on
a diagonal before placing it into the waste container will prevent the tubing from
resting against the bottom of the waste drain container. Reference the Drain
Tubing Installation Instructions at the beginning of this manual.
3. Next, place the waste drain container at a level lower than the instrument to allow the
fluid to flow into the waste drain container. The waste drain tubing may be routed
through an access hole on the lab bench or routed to the front or back of the
instrument as desired to the waste drain container. The drain line may also be
connected to an approved permanent drain.
CAUTION!
CAUTION!
To avoid waste fluid from backing up into the instrument,
ensure that the drain tube is positioned such that the waste
fluid is allowed to drain directly into the waste container.
The end of the drain tube should not rest in the waste fluid
nor should it rest against the bottom of the waste
container.
Cutting the end of the tubing on a diagonal will prevent the
tubing from resting against the bottom of the waste
container.
NOTE: Reference the drain tube installation instructions included
in the front of this manual.
14 ChemWell Operator’s Manual Doc. 2910 Rev. D
2.3.2 Bottle Connections
NOTE: DISREGARD STEPS 1 AND 2; AND FIGURE 2.3-2-1 CONNECTORS,
IF YOUR CHEMWELL DOES NOT HAVE A WASHER.
CAUTION!
CAUTION! The hydrophobic filter on the waste bottle is designed
to protect the pump from liquid and may become clogged when
wet. Arrange the tubing so that the filter hangs down below the
connecter on the side of the ChemWell to prevent clogging.
1. Match the color-coded connectors on the three bottle cap assemblies to the
colored connectors on the right side of the instrument (Figure 2.3.2-1). Turn
each connector about 1/4 turn clockwise to lock it in place. Insert the sensor
cable jacks, matching the colored tie wrap with the color-coded connectors.
Figure 2.3.2-1 Connectors
ChemWell Operator’s Manual Doc. 2910 Rev. D 15
2. Put de-ionized (DiH20) water into the bottle marked Rinse. Put wash buffer
provided by the EIA manufacturer into the bottle marked Wash for EIA tests or
0.01% Tween-20 for chemistries. A starter kit of Chemistry Wash Concentrate is
included with your instrument. Leave the Waste bottle empty. Check that each
bottle cap is securely fastened and that no sensor wires are crossed. Note that
the Waste bottle has short sensor leads in order to detect when waste is nearly
full. Rinse and Wash bottles have long leads in order to sense when bottles are
nearly empty.
3. Fill the Prime bottle with fresh, clean de-Ionized H2O. This should be done
each day - this water enters the precision calibrated syringe pumps and
therefore must be very pure to avoid damage and prolong the life of these
components. Prime bottle installed as shown in Figure 2.3.2-2.
Figure 2.3.2-2 Install Prime Bottle
16 ChemWell Operator’s Manual Doc. 2910 Rev. D
2.3.3 Computer Connectivity and Software Installation
1. Using the serial cable provided, connect the computer’s serial port to the
ChemWell serial port (reference Figure 2.3.3-1 Back of Instrument). If
necessary, purchase a USB to serial converter, available through other sources.
Power
Switch
External Protective
Power Cord
Grounding Terminal
Connection
Reset
Serial Port Button
Figure 2.3.3-1 Back of Instrument
2. Turn on the computer and insert the installation CD. The installer should
automatically start, if not, select “Run” from the Windows® Start Menu, run CD
ROM drive:\setup, and follow the prompts for installing the program. Run the
ChemWell program after installation. Enter “Admin” as the user ID and the
password. (Reference Figures 2.3.3-2 through 2.3.3-9 below.)
Version 6.3
Figure 2.3.3-2 Double-Click to Begin Setup Figure 2.3-3-3 Installing ChemWell 6.3
ChemWell Operator’s Manual Doc. 2910 Rev. D 17
Figure 2.3.3-4 Welcome to ChemWell 6.3 Figure 2.3.3-5 Choose Destination
Figure 2.3.3-6 Click Finish Figure 2.3.3-7 Icons Appear on Desktop
Figure 2.3.3-8 Admin Login
18 ChemWell Operator’s Manual Doc. 2910 Rev. D
3. Connect the power cord to the instrument, then to an approved power source. It
is strongly advised that a UPS (Uninterruptible Power Supply) be used to avoid
power interruptions to the ChemWell and to the computer.
Warning!
Warning! To avoid electric shock, the grounding conductor
must be connected to earth ground. To avoid electric shock,
the grounding conductor must be connected to earth ground.
An optional method is to attach a ground strap from the
external grounding terminal on the rear panel of the
instrument to a suitable ground such as a grounded pipe or
some metal surface to earth ground.
4. Place a rack onto each of the two rack holders. The default positioning places the
Reagent rack on the left and the Sample rack on the right. Place the incubator
plate loaded with microwells into the plate carrier at the right.
NOTE: When starting the software for the first time a ChemWell software
prompt will ask if there is a washer. If there is no plate washer, reply “No”
and confirm your response.
5. The program default is to use COM1 for communication with the instrument. If
connecting the instrument to a different port, go to the Settings Menu and select
Software. Select a communications port and click OK.
Figure 2.3-10 ChemWell Settings
Figure 2.3.3-9 Software Settings
The default temperature is 37°C in Chemistry Mode and Room Temperature in EIA
Mode. These are the most commonly used temperatures.
ChemWell Operator’s Manual Doc. 2910 Rev. D 19
2.4 Instrument Check Out
With the instrument connected to a computer, start the ChemWell software, and switch
on the instrument. When the instrument powers up, note the following actions:
• All racks move to the front (home) positions
• The probe moves to its home position (to the left), over the plate, and then to the
wash cup
• The syringe pumps prime
• The instrument and the optical system lights come on
These events are controlled by firmware installed in your instrument; however, the
software must be running for proper operation.
If the instrument’s power comes on, but these actions do not occur and the beep sound
continues, there is a problem with the communications setup. Check the serial cable
connections and COM port settings.
For the Instrument with Washer:
At this time, the wash arm is raised from its shipping position. Install the wash head
(found in the accessories carton) to the wash arm using the two attached thumbscrews.
The luer fittings must face outward (toward the user), and the color-coded fittings on the
tubing should be fastened finger-tight to the wash head. Refer to Figure 2.4-1 Wash
Head Installation.
Figure 2.4-1 Wash Head Installation (if applicable)
Before running the instrument for the first time, perform Self Test.
20 ChemWell Operator’s Manual Doc. 2910 Rev. D
3. PRINCIPLES AND SPECIFICATIONS
Two syringe pumps are used to make precise dilutions. Based on the volume required,
selection of the appropriate size syringe is made automatically made by the instrument.
The smaller syringe measures volumes of 30µL or less. All dispenses are performed by
the large syringe. The single probe moves left and right as well as vertically. It is
equipped with a liquid surface detection mechanism that stops the probe automatically
when the tip is sufficiently submerged. Probe washing uses de-ionized H2O from the
prime bottle and drains to the bottle below.
The plate and two racks move independently toward the front and back of the instrument.
Commonly referred to as a “Reagent rack”, a “Sample rack”, and a “Reaction plate“.
However, reagents can be placed in the Sample rack, or two racks can be used to
perform pre-dilutions. Each rack has an arrangement of holes or grooves configured to
hold different types of tubes, bottles, micro tubes, microwells, and other containers.
Racks are identified in the software in order to tell the instrument which configuration is
to be used. They are also displayed graphically.
The incubator plate/well can be set to heat to 25°C, 37°C, or remain at ambient room
temperature. The plate/well will heat to 25°C providing the ambient room temperature is
below 25°C. (It should be noted that the option of heating the plate/well to 25°C should
only be used when the ambient room temperature is consistently below 20°C.) The
Reagent and Sample racks may be temperature controlled by using the optional
Reagent Cooling Accessory® (RCA) Rack (reference Section 11 Accessories).
When the probe carries a reagent to an incubated reaction plate, the temperature-
controlled coil can be set to pre-warm the liquid before dispensing.
Reagent racks can be loaded and unloaded with bottles from run to run. The location of
each reagent is indicated using a color-coded computer screen. Alternately, preferred
reagent rack setups can be stored in panels. For convenience, multiple pre-loaded racks
can be stored in the refrigerator ready to load and use.
When taking an optical reading, the reaction plate automatically positions itself under the
4-channel optical system. Four lamps are aligned to simultaneously shine down through
four wells. A filter wheel with eight filters rotates constantly below the plate. The filter
wheel is designed so that four filters align with the four lit wells for absorbance readings.
Depending on the setup, reports may be displayed or printed to create permanent lab
records and physician reports.
3.1 Continuous Loading
Continuous loading allows the addition of tests and samples "on the fly" (while other tests
are currently running) instead of collecting a batch of specimens for a run. Calibrators
and Controls can be loaded at any time, allowing updating of stored curves or validation
of tests when needed. If tests associated with the newly loaded Calibrators are already
running, the Sample concentrations for those tests would be automatically adjusted for
the new curves without any user intervention. Results for individual Samples can be
accepted or re-run for verification, simply by clicking a button - it is no longer necessary
to setup another job to re-run your samples.
ChemWell Operator’s Manual Doc. 2910 Rev. D 21
3.2 Technical Specifications
Overall:
Maximum throughput Up to 200 endpoint reactions per hour or
170 kinetic reactions per hour
Typical reaction Volume 250 uL or less
Dimensions 86cm W x 51cm L x 40cm H, approx.
weight = 35kg
• Reagent and Sample Dispensing:
Capabilities: Dilutions, predilutions, dispensing
single or multiple reagents
Pumps: Two syringe pumps, sized: 50µL
and 2.5mL
Probe: 316 stainless steel for maximum
reagent compatibility, level sensing
Minimum and Maximum Volume: 2µl – 1.95ml
Maximum number of specimens: 96 (including calibrators and controls)
Maximum number of reagents: Typically 27 or 44
o Assorted replaceable racks and custom
designed racks are available for various
bottle sizes.
o Reagents can also be programmed to go
to the Sample rack.
Reaction vessel: Standard microwells, strips
Instrument bottles: 1L Priming bottle
NOTE: If microplate washer is present included are: a) 2L Wash bottle w/ low volume
warning sensor; b) 1L Rinse bottle (or 2nd wash) w/ low volume warning sensor; and c) 2L
Waste bottle w/ full warning sensor.
22 ChemWell Operator’s Manual Doc. 2910 Rev. D
• Incubation, timing and temperature control:
Chemistries: Each group of four wells is timed separately
Thermal control: Plate/Well 25°C, 37°C, or ambient
temperature
o Temperature controlled to 25°C providing
the ambient room temperature is below
25°C
o Refrigerated Reagent Rack (optional)
cools 12° to 15°C below ambient through
Peltier thermoelectric modules connected
to an external controller.
o Sample Rack is not temperature
controlled.
• Washing (if microplate washer is included):
Wash Head: 8-probe, automatic prime and rinse
Programs: Create and run user programmable protocols
(aspirate, dispense, and soak). Can wash
wells for re-use as applicable
• Reading:
Optical design: Reads absorbance in four simultaneous
channels; NIST traceable calibration; user
selects monochromatic or bichromatic results
Light Source: Tungsten-Xenon lamp
8 position filter wheel: 340, 405, 450, 505, 545, 600, 630, 700 or
custom
Interference filters: Long life, hard coat, ion-assisted deposition,
+/- 2nm, 10nm typical half band pass
Linear range: -0.2 to 3.0A
Photometric Accuracy: ± (1% of the reading +0.005A from 0 to 1.5A)
± (2% of the reading +0.005A from 1.5 to
3.0A)
ChemWell Operator’s Manual Doc. 2910 Rev. D 23
• Software:
Format: CD-Rom and Internet upgrades
Operating Systems: Windows® 98, 2000, ME, NT 4.0, or XP
Minimum System: Pentium®/133 MHz, 64 MB RAM, SVGA
monitor, Serial port or USB port with Serial
adapter
Recommended system: Pentium II®/333 MHz, 128 MB RAM, CD drive,
Windows® 98 or above
Secondary menu options: Create/edit protocols, import/export data, etc.,
Control, Run, and Setup
Calculation modes: Absorbance, single standard, factor, fixed time
kinetics, kinetics by standard or factor, multi-
calibrator point-to-point, linear regressions,
log-logit, cubic spline, and nonlinear
regressions (curve fit).
Self monitoring modes: Lamp, bottle volume, filters, pressure,
vacuum, mechanical function, and more
QC options: Store control data, print Levey-Jennings or
QC range plots, calculate SDs
Serial port: RS232 output only, 19200 Baud, 1 start bit, 8
data, 1 stop, no parity, no handshake; Serial
cable provided
• Power:
Voltage Range: 100-250VAC
Frequency Range: 50-60Hz
Power Maximum: 160W
Installation Category: CAT II
• Environmental Conditions for Safe Operation:
Indoor Use
Mains supply voltage: Fluctuations not to exceed ±10% of the
nominal voltage
Altitude: Up to 2000 m
Humidity: 80% for temperatures up to 31°C decreasing
linearly to 50% humidity at 40°C
Temperature: 5°C to 40°C (See NOTE)
NOTE: Although it may be safe to operate in these conditions, it may not be suitable for
the performance of your tests. Check with your reagent supplier.
• Recommended Environmental Conditions:
Operating Temperature: 18-35°C recommended
Operating Humidity: Less than 85% recommended
• Certifications: NRTL Listed, CE Marked
Design and instrument specifications are subject to change without notice.
24 ChemWell Operator’s Manual Doc. 2910 Rev. D
4. CHEMWELL MANAGER
4.1 Opening the Software and Security
ChemWell uses the standard Windows® controls, windows, and dialogs. Refer to your
Windows® documentation to become familiar with these controls and how to use them.
4.1.1 Opening the ChemWell Program
Power on the instrument.
Double-click on the ChemWell icon to open the ChemWell Manager
software.
NOTE: It is not necessary to turn the instrument off when restarting the software.
4.1.2 Password Security and Logging In
When either the ChemWell Manager or Assay Editor Software is opened for the
first time, a User name and a Password must be entered.
o For User name, type Admin
o For Password, type Admin
There are three security access levels: Administrator, Manager and Operator. View
Figure 4.1.2-1 for security levels.
Security Level Administrator Manager Operator
Disable Security Y N N
Enable Security Y N N
Create Manager Y N N
Create Operator Y Y N
Remove Manager Y N N
Remove Operator Y Y N
Change Password Y Y Y
View Log File Y N N
Figure 4.1.2-1 Security Levels
ChemWell Operator’s Manual Doc. 2910 Rev. D 25
4.1.3 Security Menu Options
Enabled When Enabled is checked, the password protection and security
restrictions are being used.
ChemWell can be set up with or without a password security system.
To remove the password security system so that a login is no longer
required, go to the “Security” menu (view Figure 4.1.3-1) and uncheck
“Enabled”.
With “Enabled” checked, the security system is on. Only Administrators
have access to this option.
Figure 4.1.3-1 Security Menu Options
Login as Different User displays the Login screen and allows you to login with a
different name and password.
Logout logs current user out of the system.
Create New User creates a new user with ID, password, and security level. The
manager can create users, but will only be able to give them operator level
security.
Remove User Administrators can remove any user. Managers can only remove
operators.
Change Password Any security level can use this feature. Enter the old
password followed by the new password.
Who is logged in Security access window appears to show who is logged in and
their access level (view Figure 4.1.3-2).
Figure 4.1.3-2 Security Access Window
View Log File opens a log of every user name that has logged on, including a
time and date stamp and a running count of entries.
26 ChemWell Operator’s Manual Doc. 2910 Rev. D
4.2 Utility Menu/Alignment Setup
Before running any tests or jobs, the instrument must be aligned and setup. Use the
procedures in this section to ensure that the ChemWell is ready to work. When the
software is first opened, a prompt will ask if the ChemWell has a washer. If no, select
NO and again to confirm.
4.2.1 Alignment
Under the Utilities menu,
select Alignment:
Figure 4.2.1-1 Utilities - Alignment Menu
Select Probe vs. Rack1
Figure 4.2.1-2 Adjust Probe Position for Rack1
To check the current
alignment, click the probe
button:
ChemWell Operator’s Manual Doc. 2910 Rev. D 27
Alignment (Continued)
Use the arrow buttons to position the probe correctly. The probe tip should be
centered about 3mm above the rear pin, as shown:
Side-to- Forward
Side (blue) and
Backward
Up and (red)
Down
(green)
To check new alignment, select “Test”.
When finished click “Save”, then click “Close”.
Next, select Probe vs.
Rack 2. from the menu.
To check the current
alignment, click the probe
button:
Use the arrow buttons to position the probe correctly.
Side to
Side Forward
(blue) and Backward
(red)
Up and
Down
(green)
28 ChemWell Operator’s Manual Doc. 2910 Rev. D
Alignment (Continued)
To check new alignment, select “Test”.
When finished click “Save”, then click “Next” to continue with Step 2 of 2.
The next step prompts to
replace Rack 2 and place a
sample cup in position
number 96 in the back of
the sample rack (view
Figure 4.2.1-3).
Figure 4.2.1-3 Step 2 Adjust Probe Depth for Rack2
NOTE: Select “Close” to pass the option to set an alternate depth.
Otherwise, select the probe
button:
Use the arrow keys to move the probe until it almost reaches the bottom of the
sample cup.
When the correct depth has been reached click Save and then the Close button.
ChemWell Operator’s Manual Doc. 2910 Rev. D 29
Alignment (Continued)
Select Probe vs. Plate from
the menu.
Insert a plate or strip tray
into position when
prompted.
Figure 4.2.1-4 Adjust Probe Position for Plate
To check the current
alignment, click the probe
button:
Use the arrows to move the The probe tip should be centered in well H01 and
probe into the correct almost touching the bottom.
position.
Press “Test” to confirm.
When finished, click Save and then the Close button.
30 ChemWell Operator’s Manual Doc. 2910 Rev. D
Alignment (Continued)
Select Probe vs. Wash
Cup from the menu.
Figure 4.2.1-1 Settings>Alignment Menu
Press the button.
The probe will move to the
center wash position and
lower into the cup.
The probe tip should be
centered in, and at the
surface of the small, center
wash cup.
If it is not in position, use
the arrow keys to move the
probe into position. Figure 4.2.1-5 Adjust Probe Position with Wash Cup
When finished, click Test to check new alignment.
If aligned, click Save, then Close.
If your ChemWell has a
washer, choose Washer
vs. Plate from the menu.
ChemWell Operator’s Manual Doc. 2910 Rev. D 31
Alignment (Continued)
Insert a plate or strip tray
when prompted. Click the
probe button.
The plate will move under
the wash head and the
wash head will lower into
the wells.
The plate and wash head
should be positioned so that
the aspiration needles are
centered left to right, toward
the back of the wells;
touching but not pressing
on the bottoms of the wells.
Use the arrows to position
the wash head correctly.
When finished, click Test to
check new alignment.
If aligned, click Save, then
Close.
32 ChemWell Operator’s Manual Doc. 2910 Rev. D
4.2.2 Rack2 Dispense Height
Used to select the dispense height when dispensing to a sample rack for pre-dilution
purposes.
Select Rack2 Dispense
Height from the menu as
shown:
Use the top set of three
buttons to select the “High”
dispense height, and the
bottom set of three buttons to
select the “Low” dispense
height - the up and down
arrows will adjust the probe
up and down.
Low is normally used for
dispensing small volumes
such as serum to a
predilution.
High is normally used for
dispensing a large volume of
diluent (these settings are
specified when programming
the assay in Assay Editor.).
Low should be set inside the
tube to eliminate splashing
and loss of sample.
High should be set as high
as possible to thoroughly mix
the sample/diluent, but not
high enough to cause
reagent foaming.
Test with your particular
reagents for appropriate
dispense heights.
Click on Save to save new
settings, then Close.
ChemWell Operator’s Manual Doc. 2910 Rev. D 33
4.2.3 Display Instrument Parameters
Choose Display Instrument Parameters from the Utilities>Alignment menu.
Notepad opens and the following text displays:
Figure 4.2.3-1 Notepad file
This file can be saved and/or printed or filed for future reference.
4.2.4 Restore Instrument Parameters
Select restore instrument parameters to restore parameters from the copy saved at
the last initialization.
34 ChemWell Operator’s Manual Doc. 2910 Rev. D
4.2.5 Channel Blank
NOTE: Run Start of Day (see Section 5) before performing Channel Blanks.
Select Channel Blank from the Utilities Menu:
Figure 4.2.5-1 Select Channel Blank from Utilities menu
This will allow the user to blank the four photometer channels on a wetted optically-
clear solution (example blanking solution included, 0.5N NaOH with 100µL Triton X-
100/L). The ChemWell software will display which wells it will be using for channel
blanks (preferably, use a new set of wells), and then prompt to put Blanking Solution
in position 1 of Rack 1 (never use plain water).
Figure 4.2.5-2 Load the wetted blanking material into position
ChemWell Operator’s Manual Doc. 2910 Rev. D 35
The ChemWell will then pipette the four blank wells, read, and store them, then do a
confirmatory reading. The absorbance values of the readings will be displayed and
should be 0 ± 0.0050A. These blanks will automatically be subtracted from
absorbance readings. The result of the reading will be displayed in the bottom of the
window (Figure 4.2.5-3).
Result
Figure 4.2.5-3 Reset Channel Blank Results
If one of the values is not between 0 ± 0.0050, follow the instructions and try doing
channel blanks again. Do make sure there are clean wells in the positions indicated
to run channel blanks again. If the user continues to obtain incorrect channel blanks,
notify the instrument service provider.
36 ChemWell Operator’s Manual Doc. 2910 Rev. D
4.2.6 Self Test
Self Test presents the user with the status of the instrument by recording data into
the Self Test log in Notepad.
From the ChemWell Manager main screen, select Utilities, followed by the Self Test
option.
Press Start to execute Self Test.
Self Test will pipette and read repeats of three volume levels of a dye spanning the
linear range of the photometer. The report will print out the results.
Check the %CV. All results should be less than 2%CV, except the 2µl (small) sample
should be less than 3%CV. If you encounter a higher %CV, or increasing %CV over
time, it may indicate that cleaning is necessary.
Self Test creates a log in Notepad that can be printed out. Self Test performs an
instrument test and provides a reading on the status of Blank, Pipetting,
Photometer/Plate Positioning, Temperature, Blank Abs, Filter Volts, etc. NOTE: If
standard filters are not installed, the instrument will select the most appropriate of the
available filters.
ChemWell Operator’s Manual Doc. 2910 Rev. D 37
The screen will track the progress of the test.
Once the Self Test is completed, press the Details button to open the Self Test log in
Notepad (Reference Figure 4.2.6-2).
The Self Test log displays the date, time, status of Lamps, Blank, Pipetting Accuracy,
Photometer/Plate Positioning, Temperature, Blank Abs, Filter Volts, etc.
38 ChemWell Operator’s Manual Doc. 2910 Rev. D
Figure 4.2.6-2 Self Test Log in Notepad
4.2.7 Filter Voltages
Select Filter Voltages from the Utilities menu.
Figure 4.2.7-1 Select Filter Voltages from Utilities Menu
ChemWell Operator’s Manual Doc. 2910 Rev. D 39
Press the Test Current Voltages button to view the filter voltage readings for all four
channels at each of the eight wavelengths. (If nothing happens, wait for the
automatic lamp warm-up time.)
Figure 4.2.7-2 Current Voltages Test Results
All filter voltages should be between 2.00 and 10.00 (reference Figure 4.2.7-2
Current Voltages Test Results). Lower readings might indicate that a lamp is
misaligned or partially blocked. Consult your Trouble Shooter Guide or contact your
instrument service provider if correct voltages cannot be achieved. The data storage
buttons on this window are for troubleshooting and are only used when instructed to
do so by service engineers. Click Close to exit.
If abnormally low voltage is detected, the user will be prompted to mark the wells
read by that lamp as “unavailable”. If not able to immediately replace the lamp at that
time, allow the software to mark the wells as unavailable until it can be replaced.
4.2.8 Launch Assay Editor
The Assay Editor will open when the Launch Assay Editor option is selected from the
Utilities Menu. Refer to the Assay Editor in Section 6 for more information.
40 ChemWell Operator’s Manual Doc. 2910 Rev. D
4.2.9 Launch Pack
The Pack application is used by technical support to troubleshoot problems.
Select the
Utilities Menu,
select Launch
Pack
NOTE: Type in
a description
of the problem
before packing
the data.
The default
setting is Pack
LOG files.
Select Pack
options from
the drop down
menu.
Options
include
packing root
files, log files,
assay files,
lot# files, and
rack files.
ChemWell Operator’s Manual Doc. 2910 Rev. D 41
Launch Pack (Continued)
An individual
file may be
selected by
clicking in the
check box next
to the file
name, or all
files may be
selected by
clicking on the
Select all
checkbox.
The packed
file will be
located in the
directory with
the filename
shown in the
“To” display
box on the
screen.
The screen will
display a
message
when the pack
file operation
has
completed.
42 ChemWell Operator’s Manual Doc. 2910 Rev. D
4.2.10 Launch Report Creator
The Report Creator application allows users the opportunity to create unique formats
for their reports. Reference Section 9, Launch Report Creator for an overview, and
instructions on how to get started, and sample reports.
ChemWell Operator’s Manual Doc. 2910 Rev. D 43
4.2.11 ChemWell Manager Toolbar Icons
1 2 3 4 5 6 7 8 9 10
Figure 4.2.11-1 Toolbar Icons
1 Initialize 6 Communication Window
2 Pause or Resume Engine 7 Calibration Event
3 Pause or Resume Probe 8 Lot # Registration
4 Reload Assay Files 9 QC Tracking
5 Switch Mode 10 Sample Database
44 ChemWell Operator’s Manual Doc. 2910 Rev. D
4.3 ChemWell Manager Tabs
4.3.1 Layout Tab
The default window, which is open when the user starts the software, is the Layout
Tab.
7
4
6
5 3
Figure 4.3.1-1 Layout Tab
This window displays the current status of the instrument including the temperatures.
Also shown are the currently loaded racks and plate. The software automatically
keeps track of which wells in the reaction plate have been used.
Feature: Description: Item No.:
Status The temperatures of the probe/coil and reaction 1
Window plate are continually displayed in the ChemWell
Status Window. The temperature reading of the
probe coil and plate are only accurate near 37°C.
At normal ambient temperatures, the reported
temperatures are not accurate and often the
displayed temperature of the probe coil and plate
do not agree and may report higher than the
actual temperature. When plate heating is turned
off, so is probe coil heating. When running room
temperature assays, disregard the displayed
temperature values.
ChemWell Operator’s Manual Doc. 2910 Rev. D 45
Layout Tab (Continued)
Feature: Description: Item No.:
Go Home Use these buttons to return to the home positions. 2
buttons
Reset Press the Reset buttons in Rack 1 and Rack 2 to 3
buttons reset rack as clean.
Press Reset under Plate to reset wells as clean.
If using this button, make sure that the positions
are clean.
Any tests running that are waiting for clean well
positions will continue.
Save Press the Save button to save the rack layout. 4
Load Press the Load button to load a previously saved 5
rack layout.
Edit Press the edit button to edit the well. 6
Verify Reads all 96 wells and marks missing or dirty 7
wells found.
46 ChemWell Operator’s Manual Doc. 2910 Rev. D
4.3.2 Calibration Tab
9 2
1
5 6 7 8 4
Figure 4.3.2-1 Calibration Tab
Feature: Description: Item No.:
Choose Use the drop-down menu to choose one of the 1
Assay assays from the list.
Add Lists the calibrators and controls by name, copies 2
Calibration required, and whether or not they are valid.
Test
Information Selections –
• Select the Curve option to insert a blank and a
calibrator for the assay into the work list. Select
multiple times to add more copies of each. This
button is not active if the user is running an
assay that does not require calibrators.
• Select the Control option to add all of the
Controls specified in the assay. Press the
button multiple times to add multiple copies of
the controls.
• NOTE: The user may also select calibrators,
controls, and blanks individually.
View View the calibration and control results in this 3
Results area.
ChemWell Operator’s Manual Doc. 2910 Rev. D 47
Calibration Tab (Continued)
Feature: Description: Item No.:
Work List • Click ‘Save’ to save the current work list. 4
Buttons
• Press the ‘Load’ button to load a previously
saved work list.
• Choose any or all of the items in the work list
and click the ‘Remove’ button to delete them
from your work list.
• Press the ‘Request’ button to go to the Layout
Tab to load and verify the locations of the
reagents, calibrators, etc.
Activate To edit the curve, check the curve records 5
Selected (choose part of curve records which look good to
Button user), then click the Activate Selected button.
This button will be enabled once the software
calculates (based on time, logic, math, etc.) a
valid curve.
After activating new curve records, the current
curve is changed. The software will look at the test
list to recalculate all finished tests of this assay.
Discard Upon accepting the new adjusted curve with the 6
Recent settings in Strategy Settings set to Auto, the
option to ‘discard recent’ is no longer available.
(Reference Accept Curve and Control Results
Menu in Section 5.1.4 Strategy Settings.)
However, if Strategy Settings remain defaulted to
‘manual’, the user has the option to ‘discard
recent’ and return to the previous curve.
With Strategy Settings set to Manual, the new
concentration values will display, however, the
original values remain, allowing the user to
‘discard recent’.
Print Preview calibration and control results before 7
Preview printing statistics such as %CV, %Dif, and mean
values are also shown.
Print Report Allows the user to print the selected assay. 8
48 ChemWell Operator’s Manual Doc. 2910 Rev. D
Calibration Tab (Continued)
Feature: Description: Item No.:
Curve Toggles between substances selected 9
Button (calibrators, controls) and calibration curves.
• Curve Based on Selected records: - The curve
based upon the calibrators selected in the
“Curve” box. Select calibrators by clicking on
the box to the left of the calibrator name.
• Current Curve - When the desired calibrators
have been selected (as shown above), click on
the Activate Selected button to accept. The
curve is displayed in the window. The current
curve will then be used for sample calculations.
ChemWell Operator’s Manual Doc. 2910 Rev. D 49
4.3.3 Sample Tab
4 5 6 7
4.3.3-1 Sample Tab
This tab can be used to set up a quick and easy work list. NOTE: The ‘drag and drop’
feature allows reagents and sample racks to be changed within their rack location
and between racks as well.
Feature: Description: Item No.:
Enter Press the ‘Add Numerical ID’ button to enter 1
Sample IDs samples by number.
Press the ‘Add Sample ID’ to choose a patient
from the Sample Database (refer to Section
4.4.5).
Choose Click on one or more of the numeric/sample ID’s 2
Tests on the left to highlight, choose a test to run with
the chosen IDs. Click on the test and press ‘Add
Test’.
50 ChemWell Operator’s Manual Doc. 2910 Rev. D
Sample Tab (Continued)
Feature: Description: Item No.:
Work List The Work List area of the screen lists the IDs and 3
assays assigned to each, the number of
requested copies (Reps), and a column labeled
‘Urgent’.
To add more copies to a test, highlight that row
and use the hidden pull down to change the
number.
If it is important to run a certain Patient ID’s
sample first, check the ‘Urgent’ checkbox that
corresponds with that Patient ID.
Remove To remove a Patient, click the row and press the 4
button ‘Remove’ button.
Export Press the Export button to send the Work List to a 5
button text file in Notepad. Print the file from Notepad.
Calibrate Prepares calibration tests. 6
button
Request Press the Request button to open the Layout Tab. 7
button Verify the location of all samples, and press the
‘All Are Loaded’ button when finished loading the
racks. The tests will now begin.
Verify the
location of
all samples.
Press the
‘Click to
Start’ button
when
finished
loading the
racks.
The tests
will now
begin.
NOTE: Use ‘drag and drop’ feature to change reagent or sample locations within
their rack location and between racks as well.
ChemWell Operator’s Manual Doc. 2910 Rev. D 51
4.3.4 Test List Tab
4 5
Figure 4.3.4-1 Test List Tab
Feature: Description: Item No.:
Layout Area Indicates the location of patient samples, 1
reagents, and pertinent assays. For more
information on a particular substance, highlight it
with the mouse cursor. For example:
List Use the ‘Highlight by Name/ID’ drop down menu 2
to highlight a patient, or use ‘Highlight by Assay’
drop down menu to highlight by type of assay. A
list of all of the assays will display. The Current
Step that is running displays to the right of the
drop down menus.
52 ChemWell Operator’s Manual Doc. 2910 Rev. D
Test List Tab (Continued)
Feature: Description: Item No.:
Select All The ‘Select All’ button selects all of the entries in 3
the list. Items may also be selected individually.
Action Click ‘Accept’ to accept the results of the selected 4
buttons ID.
Press ‘Rerun’ to run the selected ID again.
Press ‘Delete’ to discard the selected ID.
Choose ‘Resume All’ to continue the tests.
NOTE: Results must be accepted to allow them to
be viewed in the Report Tab.
Legend Used to identify the processes and results used by 5
Used by the software.
Software
ChemWell Operator’s Manual Doc. 2910 Rev. D 53
4.3.5 Report Tab
By default, the Report Tab shows the information from the most recent test run.
However, by clicking on the History checkbox it is possible to search by date,
Name/ID or test name and display those test results.
Results may be sorted by Request Time, Name/ID, Test, or Interpretation.
Select the Magnifying Glass Icon to view Kinetic Trend Data.
Feature: Description: Item No.:
History Select the History checkbox to begin searching for 1
Checkbox results by date, Name/ID or test name.
Sorting Select the Sorting Option from the drop down 2
Option menu to change the way the results are displayed.
Magnifying Select the Magnifying Glass Icon to view Kinetic 3
Glass Icon Trend Data (Figure 4.3.5-1).
Figure 4.3.5-1 Kinetic Trend Data
54 ChemWell Operator’s Manual Doc. 2910 Rev. D
Report Tab (Continued)
1
3
10
4 6 7 8 9
5
Feature: Description: Item No.:
Search by Use the drop down menus to select the dates to 1
Date search for results.
By Name/ID Search for results for a specific Patient. 2
By Assay Use this menu to search for results from a specific 3
assay.
Select All Check this box to select all of the results. Only the 4
selected results will appear in printouts.
Note: If needed, an Assay Report or a Calibration Report may be printed from the
Calibration window. See Section 4.3.2 Calibration Tab for more information.
ChemWell Operator’s Manual Doc. 2910 Rev. D 55
Report Tab (Continued)
Feature: Description: Item No.:
Fold All Fold All narrows the display down to the selection 5
made in the Sorting Options. For example, after
sorting by Name/ID, click on the Fold All
checkbox. The screen displays only the Name/ID
column:
Print Select the Print Preview button, the report will 6
Preview display providing an advanced glance of what the
output will look like:
Print Selecting the Print button will print the selected 7
Results in report format.
Remove Selecting the Remove button will remove all 8
selected items from the results display.
Retest (add Adds the selected items to the Sample Tab to be 9
to Sample re-tested.
Tab)
Export Exports selected results to a text file (*.txt), MS 10
Excel file (*.xls), or XML file (*.xml). Save for
future reference.
56 ChemWell Operator’s Manual Doc. 2910 Rev. D
4.4 Main Menu Selections and Features
This section will introduce you to the items located in the ChemWell Manager’s main
menu.
4.4.1 Management Menu
Figure 4.4.1-1 Management Menu Options
OPTION DESCRIPTION
Initialize Establish or re-establish communication between the software and the
instrument without restarting the software.
Pause Engine Press Pause Engine and all tasks pause; press again and the
instrument will resume the task from the point it was paused.
Pause Probe Press Pause Probe and the probe with finish pipetting and wash the
probe before pausing. Probe will be paused until Pause Probe is
selected again; in the meanwhile, other tasks will continue.
Auto Wash Plate Automatically washes plate after completion of tests. Available only in
biochemistry mode.
Reload Assay Use this feature after editing or creating new assays with Assay Editor.
Files The new or edited assays are then added to the list of available assays
in ChemWell Manager.
Switch Mode Serves as a toggle switch between Chemistry and EIA Mode
Change Change the temperature for specific tests. For instance, when running
Temperature the Performance Check, change to “Room Temperature”.
ChemWell Operator’s Manual Doc. 2910 Rev. D 57
Management Menu (Continued)
OPTION DESCRIPTION
Change Rack1 Change the rack style (if available)
Change Rack2 Change the rack style
LIS Import Read the information that follows this table explaining the LIS Import
Option and examples of import and export files.
Multi-Plate Test Used when running a plate that contains long incubation times. Other
tests, including entirely different modes, can be run by loading a
different plate. There is a reminder to reload the plates when time is
almost expired.
Communication Used for Service Purposes ONLY
Window
Calibration Event See Section 5.2.4 Calibrators for more information
Exit Exit the ChemWell Manager Software
4.4.1.1 Laboratory Information System (LIS)
The ChemWell Laboratory Information System (LIS) provides a method, or
protocol, to allow for ease of information exchange between two systems. The
patient information from external sources can be easily uploaded into our patient
database. This database will contain patient information and tests requested.
Upon job completion the patient information and assay results can be
downloaded into a text file following the same protocol. The protocol for data
exchange is listed below.
• Import Process:
o Select Management > LIS Import
o Choose a file containing LIS requests.
o Requested tests are added automatically to request list in the Sample
tab.
• Export Process:
o In the Report tab, user will select records and press Export button.
o In the Save-As Type drop down list, the user will select LIS files
(*.lis).
o User types in a filename, and a folder, for the file and presses
Save button.
58 ChemWell Operator’s Manual Doc. 2910 Rev. D
Record Definitions and Specifications
Record Type Definitions
H| Indicates a Header Record, primarily for informational
purposes.
P| Indicates a Patient Record and is patient specific information.
OBR| Indicates a Requested Assay to be run for the preceding
patient.
OBX| Results from the Requested Assay preceding.
L| Indicates the End of the file.
A| Append this information to the preceding record; may be
used on any record.
Figure 4.4.1-2 Record Type Definitions
A Carriage return is used to indicate the end of the line (220 is the maximum).
Record Layout Specifications
Minimum Requirements
Message Header
H|
Append to the Previous Record
A|
Patient Segment
P| Transmission Seq#| Patient-ID | | | Patient Name | | | Sex| | Address| | | Doctor
Observation Order Segment
Assay
OBR| Sequence Number| | | Name
Result Observation Segment
Nature of
Observation Reference Abnormal abnormal
OBX| Sequence Number| Value Type| | Value | Units | Range | Flags | | checking
Message Terminator
Patient
L| Sequence Number| | Count | Line Count | Batch Number
NOTE: A solid bar (|) indicates the field is for future use. The bar delimiter is
necessary for correct formatting within the record.
ChemWell Operator’s Manual Doc. 2910 Rev. D 59
File Examples:
Figure 4.4.1-3 Import File Example
(.LIS file extension)
Figure 4.4.1-4 Export File Example
(.LIS file extension)
60 ChemWell Operator’s Manual Doc. 2910 Rev. D
4.4.2 Routines Menu
Figure 4.4.2-1 Routines Menu
OPTION DESCRIPTION
Start of Day Refer to Section 5.2.1 Run Start of Day for more
information.
End of Day Refer to Section 5.4 End of Day for more information.
Wash Probe Select ‘Wash Probe’ and reset syringe positions.
Prime Syringes Primes the fluid handling system with the liquid in the
Prime bottle.
Prime Washer (if Primes the wash system with the solution in the Wash
applicable) bottle.
Prime Rinse (if Primes the wash system with the solution in the Rinse
applicable) bottle.
Temperature On / Enable and disable temperature control.
Temperature Off
Read Wells Enables selection of wells to be read; selection of filters
(primary and differential); number of reads; and to use,
or not use, a stored blank. Select the ‘Clear’ button to
remove all of the results. Select ‘Export’ to send the
results to a text (.txt) file.
Custom Script Allows scripts to be run consisting of a series of
commands. Recommended for advanced users.
ChemWell Operator’s Manual Doc. 2910 Rev. D 61
4.4.3 Lot # Registration
Refer to Section 5.2.4 Calibrators for more information.
4.4.4 QC Tracking
Enables Controls and Calibrators to be tracked using a Levy-Jennings chart. In past
versions, QC tracking could be accessed at the assay level through the QC tab. With
ChemWell this feature is accessed by selecting QC Tracking from the main menu.
Figure 4.4.4-1 QC Tracking Menu Page
Figure 4.4.4-2 QC Tracking Example
62 ChemWell Operator’s Manual Doc. 2910 Rev. D
QC Tracking (Continued)
7
4
5
6
Figure 4.4.4-3 Edited QC Report
Feature / Description: Item No.:
Search by Assay or Name. 1
Choose an Assay, choose a name, or choose a Lot # from the 2
drop down menus.
Edit QC points by clicking on an item in the list and highlighting 3
it.
The curve may be viewed by Absorbance or Concentration 4
results.
Data can be printed from this screen by pressing the Print QC 5
Report button. NOTE: Lot numbers are entered in the tab labeled
Lot # Registration.
In Figure 4.4.4-3 Edited QC Report, three low points: 11, 12 6
and 13 have been removed from the curve (reference Figure
4.4.4-2 QC Tracking Example) by selecting the Select QC
Points button or by un-checking the checkbox for specific QC
points.
Select the Save QC Points button to save the QC points 7
displayed.
ChemWell Operator’s Manual Doc. 2910 Rev. D 63
4.4.5 Sample DB
Refer to Section 5.2.3 Sample Database Setup for details.
4.4.6 Settings
Refer to Section 4.2 Alignment Settings and Section 5 Running ChemWell for details
on Software Settings, Custom Report Settings, and Selecting Language Settings.
4.4.7 Security
Refer to Section 4.1.2 Password Security and Logging In for more information.
4.4.8 Help
4.4.8.1 About
The About selection will open a window and display the version of the ChemWell
Manager installed in your instrument.
64 ChemWell Operator’s Manual Doc. 2910 Rev. D
5. RUNNING CHEMWELL
This section will take you through the steps necessary to prepare for the day’s work and
set up a run using the ChemWell Manager.
NOTE: The example assays provided represent the most frequently used. If the need
arises to edit one of these assays or to create your own, refer to Section 6. Assay Editor.
5.1 General Settings
When you first open the ChemWell Manager, there are several settings to choose from
and a few tasks that must be performed before running samples.
5.1.1 Auto Wash
(If Applicable)
Figure 5.1.1-1 Management Menu
If your ChemWell has a plate washer, you may choose Auto Wash Plate (shown
here as it appears with no plate washer) from the Management Menu. Activating this
option will allow the instrument to automatically wash the plate when finished with
tests. (This feature is not applicable when running EIAs.)
ChemWell Operator’s Manual Doc. 2910 Rev. D 65
5.1.2 Software Settings
Choose Software under the Settings menu.
Figure 5.1.2-1 Software Settings
You may choose to keep numerical ID and sample ID records for 1 year, 3 years, 10
years or forever. However, whatever preferences you choose, all sample test records
are backed up monthly to an archive database.
To change the communication port, click on the
down arrow to display the optional settings; click
to select, click OK to accept.
The default temperatures are displayed for
chemistry mode and EIA mode. Setting choices
are: room temperature, 25 deg C, and 37 deg C.
Press OK when finished.
66 ChemWell Operator’s Manual Doc. 2910 Rev. D
5.1.2.1 Sample Database
Software Settings (Continued)
OPTION DESCRIPTION
Customize sample database field names, uncheck field
name from the list displayed if you do not want to use it.
NOTE: The Sample ID
field and the Keyword
field must be used.
ChemWell Operator’s Manual Doc. 2910 Rev. D 67
5.1.2.2 Chemistry Washing
Software Settings (Continued)
OPTION DESCRIPTION
Washing Plate global settings used in Chemistry Mode.
68 ChemWell Operator’s Manual Doc. 2910 Rev. D
5.1.2.3 Chemistry Strategy
Software Settings (Continued)
OPTION DESCRIPTION
Set parameters for how to run the tests and how to handle
the results in Chemistry Mode:
Improved features allow
greater control over how
the tests are run and how
the results are to be
handled. These include:
• Check reagent/control
standard volumes
• Verify the plate before
starting tests
• Start longer incubation
test first
• Automatically retest
sample if out of normal
range
• Avoid low temperature for
kinetic tests – when
selected the tests will not
start until the temperature
is ready; wash plate will
not occur while tests are
in process
• Beep 60 seconds as a
reminder – check to be
notified when verify plate
fails and/or when all tests
are finished
• Automatic or manual Auto Accept Curve (default) – The curve generated is
control of: automatically accepted.
curve and control Manual Accept Curve – When tests are complete, they
results remain in the test list. The user can review the step log to see
if there are timing errors, etc. The user should check the
activating control curve set and click the accept button. Curve records will be
results written into the database and displayed in the Calibration tab.
activating control Manual Activate Curve – After accepting curve, curve
results records go to the Calibration tab. They are available for the
accepting sample user to activate. After user activates a curve, Sample Results
results are calculated. This setting is helpful when a user chooses
Auto Accept Sample and Auto Print Report.
printing sample report
ChemWell Operator’s Manual Doc. 2910 Rev. D 69
5.1.2.4 EIA Strategy
Software Settings (Continued)
OPTION DESCRIPTION
Set parameters for how to run the tests and how to handle
the results in EIA Mode.
Improved features allow
greater control over how
the tests are run and how
the results are to be
handled. These include:
(Reference previously
mentioned items under
Chemistry Strategy.)
Single predilute tube for
duplicate samples – If
repeating the test and the
predilution exists, the
same tube will be used.
NOTE: If the probe
senses that the volume of
predilute is insufficient,
more predilution will be
added to the tube.
Save Reagent - May
sacrifice some instrument
performance in exchange
for reagent economy.
Check reagent/control
standard volumes
If the sample is low, skip
the test and continue
with others
When tests finish, rinse
washer from - choice of
rinse source include the
wash bottle, the rinse
bottle or no rinse
Default preference when
requesting tests – check
the appropriate box – to
always ask, reset the
plate, reset specific racks
70 ChemWell Operator’s Manual Doc. 2910 Rev. D
5.1.2.5 Report Appearance
Software Settings (Continued)
OPTION DESCRIPTION
Specify your preferences on the report appearance.
Paper Orientation, Margin
Settings
Print / Edit logo (see
Figure A below)
Font, font size, font
preview window
Space for notes, signature
at end of the report
Figure A
ChemWell Operator’s Manual Doc. 2910 Rev. D 71
5.1.2.6 Report Output
Software Settings (Continued)
OPTION DESCRIPTION
Specify optional data to print for different report types. You
may also specify if report should be printed jointly.
Specify settings, press OK
when finished to save and
exit.
To select a word from the
list to appear in bold and
capitalized on the output
of the report, click on the
word, press OK.
To add a new word to the
list, type the word in the
space provided and click
on the ‘Add into list’
button.
72 ChemWell Operator’s Manual Doc. 2910 Rev. D
5.1.3 Custom Report Settings
Choose Custom Report under the Settings menu.
Figure 5.1.3-1 Select Custom Report Option
The Custom Report Template screen allows users to choose a report template for
each type of report they desire to run. Choose the type of report to run and click on
the Set Template button. The report will be formatted according to the chosen
template until the Custom Report template has been cleared by clicking on the Clear
button.
Result
report
templates
Assay mode
calibration
templates
Assay
specific
calibration
templates
Figure 5.1.3-2 Custom Report Templates
ChemWell Operator’s Manual Doc. 2910 Rev. D 73
Three types of Custom Report Templates are available:
A Result Report Templates
Result report templates are for custom reports that have been sorted by
request time, sorted by name/ID, or sorted by assay.
B Assay Mode Calibration Templates
Assay Mode reports are for custom reports that contain calibration data.
NOTE: Only Calibration objects can be used in these reports such as
curve.
C Assay Specific Calibration Templates
Choose a specific Assay to produce a report from this data. NOTE: Assay
Specific Calibration Templates override the Assay Mode Calibration
Templates.
Several example Custom Report templates are provided for the user. Reference the
custom report samples in the Report Creator section of this manual to help determine
which template to use for the desired report.
Click on the Set Template button to select a Custom Report template. Preview
calibration reports via the Calibration Tab and preview button; preview sample
reports via the Report Tab and preview button. Modify the example Custom Report
and save it to a new file name; or create a report by following the instructions found
in the Report Creator section of this manual.
Custom Report
templates are
provided.
Modify and save
under a new file
name. Or create a
new Custom
Report using the
Report Creator
application.
Reference the
Launch Report
Creator section
for more on Figure 5.1.3-3 Set Template Result
creating reports.
74 ChemWell Operator’s Manual Doc. 2910 Rev. D
5.1.4 Select Language
To change the language setting from the default, choose Select Language under the
Settings menu.
Figure 5.1.4-1 List of available languages
A list of the available language choices will display. After selecting a language, it will
be necessary to close the Manager and restart the software to initialize the selected
language.
The selected language will remain in effect until another language is selected and the
software is restarted as in the step above.
ChemWell Operator’s Manual Doc. 2910 Rev. D 75
5.2 Start of Day
Running Start of Day at the beginning of every workday is recommended. Reference
Appendix A ChemWell Solution Composition.
5.2.1 Run Start of Day
Check the bottle volume levels: empty the Waste bottle if necessary; empty the
Prime bottle and refill it with fresh deionized water.
Start of Day Procedure:
From the Routines Menu, select Start of Day
The sample handling system will be primed Start of Day window will display
with deionized water. The washer (if
applicable) will be primed with wash
solution and the lamps will turn on.
NOTE: Observe the fluid handling system
and ensure there are no leaks.
After running the Start of Day program, visually check the sample handling tubing and the
syringes for the presence of any bubbles.
If bubbles are present, repeat the Start of Day program, tapping the tubing where the
bubbles are present.
If this does not eliminate trapped bubbles, perform the Weekly Alcohol Cleaning
procedure found in Section 5.2.1.1.
76 ChemWell Operator’s Manual Doc. 2910 Rev. D
5.2.1.1 Weekly Alcohol Cleaning
Perform this procedure to purge the tubing of trapped air bubbles.
Weekly Alcohol Cleaning:
Replace the prime bottle with a bottle containing 70% Isopropyl Alcohol.
From the Routines Menu, select Prime Syringes
When the cycle is complete, replace the
bottle containing 70% Isopropyl Alcohol
with the prime bottle containing fresh
deionized water and repeat the “Prime
Syringes” procedure.
ChemWell Operator’s Manual Doc. 2910 Rev. D 77
5.2.2 Sample Database Setup
5.2.2.1 Add Sample ID
Add Sample ID
1) Select Sample DB from the menu.
2) When first opened, the Sample Database window will not have any records to display.
3) Select the Edit button to enter Sample ID, Family Name, Given Name, etc. This will be
helpful as search criteria when searching the database. Press the Done button when
finished. NOTE: The Edit button toggles to Done.
4) An instructional dialog box will open.
• Navigate through the fields on the screen by using the Tab or arrow keys on the
keyboard.
• Create a Sample ID by typing in the Sample ID field.
• Modify a Sample ID record by clicking on the field to edit and typing.
• Delete a Sample ID by highlighting the record to delete and press the Delete key on the
keyboard.
78 ChemWell Operator’s Manual Doc. 2910 Rev. D
Add Sample ID (Continued)
5) Additional criterion includes Keyword or Custom. Information that can be useful in either
Keyword or Custom can include, but is not limited to, medical issuer, study ID numbers, or
chronic diagnosis.
Information entered in the keyword field will be matched to keywords entered in Special
Interpretation Groups (see Figure 6.5-1 Special Groups in Section 6.5).
ChemWell Operator’s Manual Doc. 2910 Rev. D 79
5.2.2.2 Modify Sample ID
Modify Sample ID
1) Select Edit to edit an existing patient’s information or create a new one.
2) Modify the information and then press the Done button to save the changes.
5.2.2.3 Delete Sample ID
Delete Sample ID
1) Highlight the items to be deleted then press the Delete key on the keyboard. A dialog box will
open prompting the user to confirm the deletion of the record. Press Yes to delete, press No
to cancel the deletion process.
Press the Close button to close the Sample DB window.
80 ChemWell Operator’s Manual Doc. 2910 Rev. D
5.2.2.4 View Log
View Log
1) Select the View Log button to view the Patient.DB.log in Notepad. The log will display the
modification date, time and the change that was made:
5.2.2.5 Import Patient Record
Import Patient Record
1) Click to highlight the Sample ID to import. Select the Import button to migrate the selected
record to a text file in Notepad.
ChemWell Operator’s Manual Doc. 2910 Rev. D 81
5.2.2.6 Export Patient Record
Export Patient Record
1) Click to highlight the Sample ID to export. Select the Export button to send the selected record
to the Sample Record text file in Notepad.
2) Click on File and select Save. Close the window when finished.
82 ChemWell Operator’s Manual Doc. 2910 Rev. D
5.2.2.7 Search Patient Record
Search Patient Record
1) Enter criteria into Search Database area, press OK. All records containing the specified criteria
will display.
Search result
displayed
ChemWell Operator’s Manual Doc. 2910 Rev. D 83
5.2.2.8 Choose Patient Record
Choose Patient Record
1) Select the Choose button to add a selected patient to the Sample ID list in the Sample tab.
84 ChemWell Operator’s Manual Doc. 2910 Rev. D
5.2.3 Calibrators
NOTE: Before starting any tests, perform the following checklist and correct any
problems.
Rack setups match the layout on the screen
Bottle caps and vial lids are removed
The probe pathway is clear of obstacles such as bottles or tubes that are too
tall, or covers that hang attached to tubes or bottles
There is a sufficient supply of de-ionized (DiH20) water in the Prime Bottle
There is sufficient room in the Waste Bottle
Before Samples can be read, Calibrators must be registered and read. Open the
Calibration Tab and choose “Example Albumin” from the Choose Assay drop down
menu. NOTE: For EIAs, calibrator (standard) values are set in the Assay Editor and
entering lot numbers for them is optional.
1
Lot # Registration
Open “Lot # Registration”
from the top menu.
Click the
Substance in
the left
column you
would like to
register.
Click
“Register
New
Lot#”.
Figure 5.2.3-1 Choose the corresponding name
ChemWell Operator’s Manual Doc. 2910 Rev. D 85
Figure 5.2.3-2 Enter Lot # and optional description
Enter the Lot # and a description (optional). Click OK to Save.
Concentration Range
Figure 5.2.3-3 Entering Concentration Range
Specify standard’s concentration for curve calculation; specify range to monitor the
quality (optional). Highlight the field to change, type in new value.
Press the Close button to save.
86 ChemWell Operator’s Manual Doc. 2910 Rev. D
New Curve and New Control
In the Calibration tab, add the New Curve and New Control to the Work List by
selecting the corresponding option from the drop-down menu. In the above example
(refer to Figure 5.2.3-3, Entering Concentration Range), [ALL] has been selected.
All programmed Calibrators and Controls will be added to the Work List. You may run
more than one of each of the calibrators. In Figure 5.2.3-4, Select Curve, we are
only running one of each. Change the numbers by using menu options
Use drop down
menu to change
the number of
copies.
Figure 5.2.3-4 Select Curve
Select Curve from the drop-down menu. Press the New Curve button once for each
blank and calibrator you intend to run. Select Controls to add controls.
If you wish to save this as a Work List for validating your calibrators in the future,
press Save, choose a location, enter a name, and press OK.
Press Request; the Layout tab will open.
ChemWell Operator’s Manual Doc. 2910 Rev. D 87
Verify locations.
Make sure your
reagents are loaded
properly.
Press the
“Click to
Start” button
if placements
are OK.
Figure 5.2.3-5 Verify Reagent, Calibrator, and Controls Are Properly Loaded
Load Sample and Reagent racks as instructed and press the “All are Loaded” button
(refer to Figure 5.2.3-5 Verify Reagent, Calibrator, and Controls Are Properly
Loaded). The “Test List” tab opens and the ChemWell begins the run. The status
and current step are both shown.
Figure 5.2.3-6 Test List tab shows the status of the current run
When ChemWell is finished reading, the “Calibration Event” window opens. This
window shows whether the new curves and controls were accepted. If the curve is
not accepted, this procedure must be repeated.
88 ChemWell Operator’s Manual Doc. 2910 Rev. D
The controls will be accepted even if they read out of range if the Control Properties
are set to “Warn and Continue”. To check your Control Properties or change this
setting, see Section 6.7 in Assay Editor. If you do not want to see this window every
time, click the “Do not automatically show up” box in the bottom left corner of the
window (refer to Figure 5.2.3-7 Calibration Event). If checked, the Calibration Event
can only be viewed by selecting it from the Routines window or by pressing the F8
key on your keyboard at any time.
Figure 5.2.3-7 Calibration Event
When selected, Calibration Event will display the blank, calibrator, and controls valid
for 7 days. After they expire, you will have to re-run the Calibrators to use that assay.
You may run more frequent recalibrations and control checks as often as you like. To
change the time valid, you must edit the assay using Assay Editor.
ChemWell Operator’s Manual Doc. 2910 Rev. D 89
5.3 Running Samples
At this point, you are ready to begin running samples.
Click on the “Sample” tab (refer to Section 4.3.3 Sample Tab).
Figure 5.3-1 Sample tab
Press Add Numerical ID. Type in the First ID and the total number of patients. In this
tutorial, we are using A01 as First ID and 20 Total (Refer to Section 4.3.3 Sample
Tab). Click OK to add the IDs.
Refer to Figure 5.3-2 Assigned Assays and click on each patient(s) and add tests
for them to the Work List. After pressing Request the Layout tab opens.
Use loading positions to correctly load the racks (refer to Figure 5.3-3 Layout Tab
with Load Positions).
NOTE: Press Add Sample ID to access IDs from the Sample Database.
90 ChemWell Operator’s Manual Doc. 2910 Rev. D
Click on
1 Patient to
select.
Click Test
2 or Tests
to be added.
Then click
“Add Test”.
Print Work
3 List if
required.
Press
“Request”
to begin.
Figure 5.3-2 Assigned Assays
Locations for
samples
outlined.
Use these
Instructions
to load the
racks.
When all are
correctly
loaded,
press the
Figure 5.3-3 Layout Tab with Load Positions Click to Start
button.
NOTE: Use the ‘drag and drop’ feature to change reagent or sample locations within
their rack location and between racks as well.
ChemWell Operator’s Manual Doc. 2910 Rev. D 91
The Test List tab opens as shown in Figure 5.3-4 Test List Tab Opens.
Figure 5.3-4 Test List Tab Opens
After the tests are complete, you must “Accept”, “Delete”, or “Rerun” the tests. Tests
must be accepted before they can be viewed in the “Report” tab. Click the Report tab
to get reports on all of the results (refer to Section 4.3.5 Report tab).
92 ChemWell Operator’s Manual Doc. 2910 Rev. D
5.4 End of Day
End of Day:
At the end of the day, place deionized water in the Rinse bottle, if it does not already contain
it. Place a bottle of approximately 30% chlorine bleach (chlorine bleach=5.25% Sodium
Hypochlorite) in Rack1 Position1.
From the Routines Menu, select End of Day and follow the prompts.
This will completely bleach the sample handling system, re-prime it with deionized water,
and rinse the wash head (if applicable) with deionized water. It is optional whether you turn
the unit off or not.
NOTE: It is important that you place deionized water in the Rinse bottle prior to
running End of Day.
ChemWell Operator’s Manual Doc. 2910 Rev. D 93
NOTES:
94 ChemWell Operator’s Manual Doc. 2910 Rev. D
6. ASSAY EDITOR
Assay Editor works in conjunction with ChemWell Manager. Although the biochemistry
assays used in most clinical laboratories are included and preprogrammed in the
ChemWell Manager software, there are times when you will need to create your own
assay or edit an existing one – this is the purpose of Assay Editor. NOTE: Chapter 7 (if
included with this manual) details the use of Assay Editor for programming Enzyme
Immuno Assays (EIAs).
Access Assay Editor by pressing the icons, or from ChemWell Manager, click on Utilities
and select Launch Assay Editor. A login window will open; User ID and password are
both Admin.
Figure 6.-1 Welcome Screen
ChemWell Operator’s Manual Doc. 2910 Rev. D 95
There are eight main parts to the Assay Editor. The available options will depend upon
whether running chemistries or EIAs.
3
7
Figure 6.-2 Working Screen
Item Section Location
1 Main Menu and Toolbar - Section 6.1
2 Creating Assays - Section 6.2
3 Assays Steps - Section 6.3
4 Interpretation Settings - Section 6.4
5 Special Groups Assay Editor - Section 6.5
6 Standards - Section 6.6
7 Blank - Section 6.7
8 Controls - Section 6.8
96 ChemWell Operator’s Manual Doc. 2910 Rev. D
6.1 Main Menu and Toolbar
Figure 6.1-1 Main Menu and Toolbar
6.1.1 Assay
Figure 6.1.1-1 Select New Chemistry or EIA
New Chemistry - Clears all entries and allows building of a new biochemistry
Assay.
Figure 6.1.1-2 Open an existing Chemistry or EIA
6.1.2 View
Figure 6.1.2-1 View Menu
Toolbar - Uncheck to close
Status Bar - Closed by default
ChemWell Operator’s Manual Doc. 2910 Rev. D 97
6.1.3 Substances
Use this menu to choose one of the Substances and manage the list. Managing the
list refers to adding: “New”, “Edit” or “Delete” current Substances.
Figure 6.1.3-1 Substances Menu
Figure 6.1.3-2 Manage Reagents
Figure 6.1.3-3 Manage Controls
98 ChemWell Operator’s Manual Doc. 2910 Rev. D
.
Figure 6.1.3-4 Manage Standards
6.1.4 Panels
This feature allows you to set up and save panels of assays to be run as a group.
Use the “Add” and “Remove” buttons to edit the Panel Assays list. Assays can
belong to more than one panel. Used for biochemistries and EIAs.
Figure 6.1.4-1 Panel Menu
Figure 6.1.4-2 Select an Existing or Newly Created Panel
ChemWell Operator’s Manual Doc. 2910 Rev. D 99
Type description here (not required)
Select an Assay from the right. Click
this button to add the Assay to the
panel on the left.
BUN (2 Reagent)
Select an Assay from the left.
Click this button to remove the
Assay.
Figure 6.1.4-3 Create a New Biochemistry Panel
6.1.5 Indices
Figure 6.1.5-1 Indices Menu
Sometimes a test result is not a measurement, but a calculation made from other
measurements. To create an equation that calculates a test result, select New
Chemistry or EIA.
100 ChemWell Operator’s Manual Doc. 2910 Rev. D
Refer to Figure 6.1.5-2 Create a New Index that follows.
Feature: Description: Item No.:
Index Name Assign a name to the new Index. 1
Assays Click on an Assay twice to add it to the Index 2
Formula Editor (7).
Operators Click on an operator once to insert into the 3
equation.
Numbers Click to add numbers to the equation. 4
Backspace Click to remove last action. 5
Interpretation See Section 6.4 for more information. 6
Settings
Index Displays the equation you built. Be sure the 7
Formula formula is correct before saving.
Editor
Index Type a description of the Index if desired. 8
Description
(Optional)
When making a Patient Report, the Index is reported only if there was a valid test
result for that patient for each of the Assays required to calculate the Index.
7
3 4
8
6
Figure 6.1.5-2 Create a New Index
ChemWell Operator’s Manual Doc. 2910 Rev. D 101
6.1.6 Security
Figure 6.1.6-1 Security Menu
Security allows the Administrator to designate other users as Operators or
Managers. The user’s security level will decide what they are authorized to use.
Security Level Administrator Manager Operator
Disable Security Y N N
Enable Security Y N N
Create Manager Y N N
Create Operator Y Y N
Remove Manager Y N N
Remove Operator Y Y N
Open Assay Y Y Y
Save Assay Y Y N
Open Panel Y Y Y
Save Panel Y Y N
Open Index Y Y Y
Save Index Y Y N
Create Substance Y Y N
Edit Substance Y Y N
Delete Substance Y Y N
Figure 6.1.6-2 Security Access Table
Feature Description
Enabled When Enabled is checked, the password protection
and security restrictions are being used.
Login as Different User Shows the Login screen and allows you to login with a
different name and password.
Logout You are logged out and the Login screen appears and
waits for next user. Press Cancel to quit Assay Editor.
Create New User Create a new user with ID, password, and security
level. The manager can create users, but will only be
able to give them Operator level security.
Remove User Administrators can remove any user. Managers can
only remove operators.
102 ChemWell Operator’s Manual Doc. 2910 Rev. D
Security (Continued)
Feature Description
Change Password Any level can use this feature. Enter your
old password followed by the password
you want to change it to.
Who is Logged In Security Access window appears to show
who is logged in and their Security Access.
Figure 6.1.6-3 Who Is Logged In
View Log File Displays a text file listing logins, anything
that has been modified, date, time and by
whom.
ChemWell Operator’s Manual Doc. 2910 Rev. D 103
6.1.7 Settings
Figure 6.1.7-1 Settings
Printout Font - Allows user to select a font style for printouts
Figure 6.1.7 -2 Printout Font selection
Filters - Displays the currently installed filters in a particular ChemWell.
Figure 6.1.7-3 Installed Filters (may vary)
104 ChemWell Operator’s Manual Doc. 2910 Rev. D
6.1.8 Assay Editor Help Menu
The Help menu appears. By default, the Table of Contents is active. If you prefer to
search for a word or phrase, click the Index tab at the top (refer to Figure 6.1.8-3
Index Tab Active).
Assay Editor for ChemWell
analyzer.
Assay Editor is a program for
creating chemistry and EIA assays,
which can be run by ChemWell
instrument.
Process of creating an assay is
basically transforming the insert –
which describes the test procedure
and conditions – into steps and
conditions that ChemWell software
understands. Creating an assay is a
straightforward process. A simple
chemistry assay contains only four
steps Add Sample, Add Reagent,
Incubate and Read (simple or
kinetic).
Figure 6.1.8-2 Contents Tab Active
ChemWell Operator’s Manual Doc. 2910 Rev. D 105
6.1.9 Icons
To see the function each icon has, place the mouse cursor over the icon in Assay
Editor. A description will appear.
Create New Chemistry Assay. Clears all entries and allows building
of a new assay. It has the same function as the New Assay selection
in the Assay Menu.
Open Chemistry Assay. Open a dialogue box in order to select the
existing Assay for use. See Section 6.1.1 for more information.
Create a new EIA Assay
Open an existing EIA Assay
Save - Saves the current Assay under the name entered in the
“Assay Definition” Section. See Section 6.2 for more information.
Save As - Allows the Assay to be saved under a different name or to
save another copy of the Assay.
Print Assay - Prints the current Assay.
Manage Reagents – Same function as selecting Reagents under the
“Substances” menu. See Section 6.1.3 for details.
Manage Controls – Same function as selecting Controls under the
“Substances” menu. See Section 6.1.3 for details.
Manage Standards – Same function as selecting Standards under
the “Substances” menu. See Section 6.1.3 for details.
Enable / Disable Security Access - Toggles “Security” to disabled
and enabled. See Section 6.1.6 for details.
Help - Opens the “Help” window. See Section 6.1.8 for details.
106 ChemWell Operator’s Manual Doc. 2910 Rev. D
6.2 Creating Chemistry/EIA Assays
This section gives a broad overview of creating a new Assay. If your ChemWell is equipped
to run Enzyme Immuno Assays (EIAs), refer to Chapter 7 for detailed information.
4
Figure 6.2-1 - For Chemistry Assays
5
Figure 6.2-2 - For EIA Assays
Feature: Description: Item No.:
Assay Name Assign a name to the Assay. 1
Assay Type Indicates if an EIA or Biochemistry Assay is being 2
programmed.
Temperature Select Room Temperature, 37 degrees Celsius 3
Assay Entering a description for the Assay is optional. 4
Description However, a short description of the edited or newly
created Assay is recommended.
Version Assay version tracking field; user-assignable 5
Assay Mode There are seven Biochemistry Assay Modes and 6
eleven EIA Modes.
Figure 6.2-3 Assay Definition Section
ChemWell Operator’s Manual Doc. 2910 Rev. D 107
Mode Description
Absorbance Mode ChemWell reads and prints the monochromatic or
bichromatic differential absorbance at the user-selected
wavelengths. Blanking is optional. Most Assays require a
mode other than Absorbance Mode. In this mode, no
calculations are made - only absorbance values are reported.
Factor Mode In Factor Mode, the endpoint absorbance readings will be
multiplied by a user-entered factor to calculate a result.
Figure 6.2-4 Factor Assay Definition
Figure 6.2-5 Adjust for Path Length
Adjust Factor for path length will adjust the package insert
factor (which is always written for a 1 cm path length). The
path length in Microwells varies with reaction volume.
Standard Mode ChemWell reads a calibrator, and then calculates
concentrations based on a single-point standard curve passing
through the point (0,0). A blank is required to determine the
(0,0) point. A factor (equal to the concentration of calibrator ÷
the absorbance of calibrator) is generated in this mode, and
then multiplied by subsequent absorbance readings to
determine concentrations.
108 ChemWell Operator’s Manual Doc. 2910 Rev. D
Mode Description
Point-to-Point Mode ChemWell accepts a number of calibrators and calculates
concentrations based on the point-to-point calibration curve.
Calibrator materials of known concentrations are used to
calibrate ChemWell so that concentrations of unknown
samples may be calculated. The resulting calibrator curve is
a series of lines connecting the calibrator points, which may
be entered in ascending or descending order of absorbance.
The direction of slope between the first and second
calibrators determines the direction of the curve. If the
direction of the curve changes direction, the curve will be
flagged as being “invalid” and no interpretations will be
printed.
Unknown samples are calculated as follows:
o The unknown sample’s absorbance is read and
compared to the absorbance of the calibrator.
o An unknown Sample, with absorbance higher than the
calibrator with the highest absorbance value, is calculated
using a line that passes through the two Calibrator points
with the highest absorbance value. An unknown Sample
with absorbance lower than the lowest Calibrator
absorbance is calculated from the line that passes
through the two Calibrators with the lowest absorbance
values.
Regression Mode ChemWell accepts a number of Calibrators and calculates
concentration values based on a best-fit curve (linear
regression).
Figure 6.2-6 Regression Mode
ChemWell Operator’s Manual Doc. 2910 Rev. D 109
Mode Description
Regression Mode Data may be entered for linear-linear, ln (= natural log)-
(Continued) linear, linear-ln, or ln-ln calculations. A logit-log calculation is
also available. Absorbance, or ln of (1000 * absorbance), is
always on the “Y” axis. Concentration, or ln of concentration,
is always on the “X” axis.
1. “Y= ABS, X=CONC” - both the absorbance data (y) and
the concentration data (x) are linear.
2. “Y=Ln (1000*ABS), X=Conc” - the natural log of the
absorbance is plotted against the concentration. The
absorbance values are multiplied by 1000 before taking the
logs.
3. “Y=ABS, X=Ln(Conc)” - absorbance is plotted against
the natural log of the concentration.
4. “Y= Ln (1000*ABS), X=Ln(Conc)” - the natural log of the
absorbance is plotted against the natural log of the
concentration.
5. Select “Y= Logit(Abs), X= Log(Conc)” to calculate
unknowns using the equation: Abs Logit = Ln [(sample/0
cal) / 1-(sample/0 cal)]
When using the Logit calculation, the “0” calibrator is not
plotted as part of the curve; it is used only for the
calculations.
6. “Y=Log(1000*Abs), X=Conc” - the base-10 log of the
absorbance is plotted against the concentration. The
absorbance values are multiplied by 1000 before taking the
logs.
7. “Y=Abs, X=Log(Conc)” - absorbance is plotted against
the base-10 log of the concentration.
8. “Y=Log(1000*ABS), X=Log(Conc)” -- the base-10 log of
the absorbance is plotted against the base-10 log of the
concentration.
In the Linear Regression mode, resulting concentrations will
be the same no matter what base is used (ln or log).
However, slopes and intercepts will vary. When using a
format which calculates the ln or log of the concentration,
(do not use 0.0 for the concentration, since ln 0 and log 0
are not defined. If a 0.0 concentration Calibrator is used, it
will be ignored when the regression is calculated.) Note that
in the logarithmic modes, any values which require the log of
a zero or negative number are invalid, and will either
invalidate the curve (if in the Calibrators) or invalidate the
specimen. Likewise, when using ln of 1000*Abs, the
absorbance values must be nonzero and positive.
110 ChemWell Operator’s Manual Doc. 2910 Rev. D
Mode Description
Cubic Spline ChemWell accepts a number of Calibrators and calculates
(Constrained) Mode concentrations based on the Cubic Spline (Constrained)
calibration curve. Calibrator materials of known
concentrations are used to calibrate ChemWell so that
concentrations of unknown Samples are calculated from the
generated curve. The resulting calibrator curve is a smooth
curve connecting the Calibrator points, which may be
entered in ascending or descending order of absorbance. A
constraining algorithm is applied to prevent curve
overshoot.
%Absorbance This mode is a point-to-point calibration mode which
calculates a % absorbance for each sample and calibrator
in addition to a concentration value. The highest
absorbance calibrator is assigned a value of 100% and
each sample and calibrator absorbance is calculated as a
percentage of this value and displayed in the Interpretation
field of the report. This mode does not support ln, logit or
log scales for the absorbance axis.
ChemWell Operator’s Manual Doc. 2910 Rev. D 111
6.3 Assay Steps
Figure 6.3-1 Assay Steps Dialogue Box
A ChemWell Assay is constructed of several successive steps. They are:
Add Step (Section 6.3.1)
Edit Step (Section 6.3.2)
Order of the Various Steps (Section 6.3.3)
Delete Step (Section 6.3.4)
Copy Step (Section 6.3.5)
6.3.1 Select Step
Figure 6.3.1-1 Select Step Dialogue Box
NOTE: For advanced users “Additional Parameters” (Advanced Button) may be
altered. Otherwise, default parameters will be used.
112 ChemWell Operator’s Manual Doc. 2910 Rev. D
6.3.1.1 Add Sample
Figure 6.3.1.1-1 Add Sample Step Parameters Dialog
1. Enter the Sample volume to be added to a well.
2. If predilution is needed, enter the dilution ratio, or manually enter the volume of
Sample to volume of diluent being used. When entering the dilution ratio, the
total predilution volume must be specified.
3. Press OK or click the Advanced button for Advanced Parameters such as
aspiration speed, air gap, dispense speed, dispense height.
NOTE: Dilution ratios and total volume being specified must result in a
Sample volume of greater than 2µL
Figure 6.3.1.1-2 Pre-dilute Parameters
ChemWell Operator’s Manual Doc. 2910 Rev. D 113
Advanced Parameters
Figure 6.3.1.1-3 Advanced Parameters
Feature: Description: Item No.:
Aspiration The acceptable range is 0 to 4, where 4 is the fastest 1
Speed speed. Default speed is 2. Slower speeds result in
better precision, but decreased throughput.
Air Gap Amount of air (in micro liters) that will separate the 2
substance aspirated from the de-ionized (DiH20) water
in the system. Default values are automatically selected
based on the aspiration volume.
Dispense The acceptable range is 0 to 4, where 4 is the fastest 3
Speed speed. Default speed is 2. Slower speeds result in
better precision, but decreased throughput.
Dispense There are two levels of dispensing - High or Low. The 4
Height default is Low for a Sample and High for a Reagent.
A. MAIN SETTINGS
Dilution Ratio- Ratio of sample volume to total volume
Total Volume- Total predilution volume
Sample Volume: Sample volume to be added to the diluent to make the
dilution.
Advanced Button (optional): Opens the advanced parameter dialog, where
the Aspiration Speed and Air Gap can be changed.
Dilute to Plate (instead of sample rack): Check this option if you want the
dilution to be sent directly to the well.
Set the Volumes Manually: Manually specify the volume of Sample and
diluent to be used for the predilution.
Diluent Volume: Amount of diluent to be added to a Sample.
114 ChemWell Operator’s Manual Doc. 2910 Rev. D
B. ASPIRATION SETTINGS
Aspirate Separately: If this option is not checked, both the diluent and the
Sample are aspirated in a single step, and then dispensed together to the vial
on the sample rack.
Separation Air Pocket:
What should be diluted (in addition to Samples):
o Dilute Standards: Check this option if you want to dilute both samples
and standards.
o Dilute Controls: Check this option if you want to dilute both samples
and controls.
o Use Diluent For Blank: Check this option if you want to use the diluent
for blanking.
C. DILUTION MIXING IN RACK2
Mix by Aspirate/Dispense
o Mixes the dilution before loading by repetitive aspiration and dispensing.
o The number of times and the percentage of volume can be set.
ChemWell Operator’s Manual Doc. 2910 Rev. D 115
6.3.1.2 Add Reagent
Figure 6.3.1.2-1 Select or create a Substance (Reagent)
Select Add Reagent from the list. Select an existing Substance or Reagent, or,
create a new one.
Figure 6.3.1.2-2 Add Reagent Step Parameters
Feature: Description: Item No.:
Change Enables changing the reagent for this step. 1
button
Volume Desired reagent volume to be added to a well. 2
Exclude In common practice, Blank wells contain a reagent 3
Blanks only. If you do not want to dispense the reagent into the
When Blanks, check this option.
Dispensing
Dispense ChemWell tries to be as efficient as possible and 4
One By One aspirates the reagent for several samples at once. If
you want the reagent to be aspirated for only one
sample, resulting in better precision for small reagent
volumes, check this option. This option is
recommended if the reagent volume is less than 20 µl.
116 ChemWell Operator’s Manual Doc. 2910 Rev. D
Advanced Button (optional):
Figure 6.3.1.2-3 Add Reagent Step Advanced Parameters
Feature: Description: Item No.:
Aspiration The acceptable range is 0 to 4, where 4 is the fastest 1
Speed speed. Default speed is 2. Slower speeds result in
better precision, but decreased throughput.
Air Gap Amount of air (in micro liters) that will separate the 2
substance aspirated from the de-ionized (DiH20) water
in the diluter system. Default values are automatically
selected based on the aspiration volume.
Pre-warm Most kinetic tests require the reagent to be pre-warmed 3
time after aspiration and before it is added to the well. The
pre-warm time can be set up to 59 minutes and 59
seconds.
Dispense The acceptable range is 0 to 4, where 4 is the fastest 4
Speed speed. Default speed is 2. Slower speeds result in
better precision, but decreased throughput.
Dispense There are two levels of dispensing - High or Low. The 5
Height default is Low for a Sample and High for a Reagent.
ChemWell Operator’s Manual Doc. 2910 Rev. D 117
Feature: Description: Item No.:
Special Allows the user to specify the volume of the controls. In 6
Volumes order to Add substance type, there needs to be
substances (standards, controls, blank) in the assay
that can have a special reagent volume assigned.
Figure 6.3.1.2-4 Special Volumes
118 ChemWell Operator’s Manual Doc. 2910 Rev. D
6.3.1.3 Incubate (Lag Time)
Select Incubate from list of Assay Steps:
Figure 6.3.1.3-1 Assay Steps
The Incubate Step Parameters window will open:
Enables an incubation
(lag) time in hh:mm:ss
format, where hh=hours,
mm=minutes,
ss=seconds
Figure 6.3.1.3-2 Incubate Step Parameters
NOTE: For Rate Mode test, this is where the lag time is set.
ChemWell Operator’s Manual Doc. 2910 Rev. D 119
6.3.1.4 Read
NOTE: If using a differential blank or sample, a Read step must be added both
before and after the Incubation step.
Read Step Parameters:
Feature: Description: Item No.:
Primary Select a primary filter to be used for readings. There is 1
Filter no default value. A primary filter must be selected
before continuing.
Differential Select a differential filter that should be used for 2
Filter readings, if any. There is no default value. One of the
options from the list must be selected to continue. One
of the options is “None”. The differential filter cannot be
the same as the primary filter.
NOTE: A differential filter should always be used if at all possible when running
assays in ChemWell. Some assay inserts do not specify to use a differential filter,
but when running assays in microplates as in ChemWell, a differential reading filter
usually improves results.
It is important to choose a differential wavelength which is at an absorbance
minimum in the absorbance spectrum of your reacted reagent.
If your assay insert does not specify a differential wavelength to use for your
reagent and there is no corresponding ChemWell example to use, contact the
reagent manufacturer for the best wavelength choice.
120 ChemWell Operator’s Manual Doc. 2910 Rev. D
Differential Blanking
Some assays, such as Bilirubin, require the use of a sample blank. Others, such as
Calcium, may require a reagent blank on each well in order to eliminate possible
contamination and variations from well to well. In these cases, differential blanking
may be programmed by simply adding another Read step into the Assay steps.
To program the reagent blank on each well, have the reagent pipetted first and then
read after a short incubation. After the Sample is added and another incubation step
added, program the second read and the software will report the subtracted
absorbance of each well for the calculations.
If you are programming a Sample blank assay, first pipette the samples, then the R1
reagent, and then a Read step. Then program an R2 reagent step with another
incubate and Read step added. The subtraction is automatically handled by the
software.
Read Step Parameters: (Continued)
Kinetic Read: If you are creating an
assay that requires a kinetic read,
check this box.
ChemWell Operator’s Manual Doc. 2910 Rev. D 121
Read Step Parameters (Continued)
Kinetic Times
Read Time: The time between the
first and the last reading. This time
must be set if doing Fixed Time
reads (see below). Otherwise, it is
automatically calculated from the
interval and the number of reads –
both set manually.
Fixed Time Mode (2 reads): If this
option is checked, the wells are
read twice, with the specified read
time (see above) between
readings.
Interval (sec): Time interval that
should elapse between reads.
Number of Reads: Determines
how many times the wells should
be read.
NOTE: The “Interval” and “Number of Reads” selections are not available if “Fixed
Time” is checked.
122 ChemWell Operator’s Manual Doc. 2910 Rev. D
Read Step Parameters (Continued)
Kinetic Ranges
Initial Absorbance Range: The
selected limit for the range of the
first reading.
dAbs Range: The desired delta
absorbance range. If the result is
out of range, the reflex test (see
below) can be triggered with a
different sample volume
determined by the dilution ratio.
Run Reflex Test if out: If the delta
absorbance is out of range
(above), Reflex testing can be
used. It is a special type of
automatic test created when a
sample exceeds certain
parameters specified in the assay
(such as linearity). In these cases,
the patient sample is re-assayed
for that test with the sample size
divided by a previously specified
user factor. The result is multiplied
by that factor (according to the
dilution used) to report a more
accurate value.
Dilution Ratio: Ratio used to
calculate the volume for the reflex
test.
Maximum S.D. of dAbs/Min:
Maximum standard deviation for
the delta absorbance result.
Adjust Absorbance Ranges For
Path Length: If the values above
have been set for standard path
length (1 cm), check this option. The
values will be automatically
recalculated for the current path
length.
ChemWell Operator’s Manual Doc. 2910 Rev. D 123
6.3.1.5 Clean Probe
The Clean Probe step aspirates the cleanser from the bottle in the rack and
dispenses it to waste. This is a special step for cleaning the probe with acid,
bleach, or other special cleanser.
Clean Probe Parameters:
Choose or create
cleanser:
NOTE: The probe is washed automatically with water after each dispense – no user
defined step is needed.
Volume: Desired cleanser
volume to be aspirated by
the probe.
6.3.1.6 Rinse Probe
Rinse Probe Step Parameters:
Enables Rinse Probe step
in all assays.
124 ChemWell Operator’s Manual Doc. 2910 Rev. D
6.3.2 Edit Step
Edit Step:
Select the “Edit Step”
button to change settings
in an existing step.
6.3.3 Order Steps
Order Steps:
Select a step in the list to
the right and use the arrow
keys to move that step
higher or lower in the
sequence.
ChemWell Operator’s Manual Doc. 2910 Rev. D 125
6.3.4 Delete Step
Delete Step:
Select a step from the list
on the right and click
“Delete Step” to remove it
from the list.
6.3.5 Copy Step
Copy Step:
Select the “Copy Step”
button to copy an existing
step.
126 ChemWell Operator’s Manual Doc. 2910 Rev. D
6.4 Interpretation Settings
1
4
2 3
Figure 6.4-1 Interpretation Settings
Feature: Description: Item No.:
Units Use this drop down menu to select the units of 1
measure for an assay.
Figure 6.4-2 Select Units
# of Choose the number of decimal places needed for 2
Decimals results.
Normal Choose this option to set the range, which identifies 3
Range that a Sample is normal. If a result is out of normal
range, it will be interpreted as “High” or “Low”.
You can also define the linear (valid) test range.
If a result is out of linear (valid) range, it will be
interpreted as “Above linear range” or “Below linear
range”.
Figure 6.4-3 Normal Range and Reflex Testing
Choose this option to set the range, which identifies
that a Sample is normal. If a result is out of normal
range, it will be interpreted as “High” or “Low”.
ChemWell Operator’s Manual Doc. 2910 Rev. D 127
Interpretation Settings (Continued)
Feature: Description: Item No.:
Normal You can also define the linear (valid) test range. 3
Range
(Continued) If a result is out of linear (valid) range, it will be
interpreted as “Above linear range” or “Below linear
range”.
If a result is out of linear (valid) test range and the
Reflex Test option is checked, the test will be rerun
automatically using a different sample volume based on
dilution ratio set. For information on the “Read Step”
see Section 6.3.1.4 under Section 6.3 Assay Steps.
Positive / Choose this option to set Positive and Negative limits. 4
Negative Results will be interpreted as “Positive” or “Negative”.
Samples in a range between the Positive and Negative
limit are interpreted as “Equivocal”.
Check the “Reversed” box to switch the settings (see
below).
Figure 6.4-4 Positive / Negative Reversed
128 ChemWell Operator’s Manual Doc. 2910 Rev. D
6.5 Special Groups Assay Editor
Figure 6.5-1 Special Groups
Special Groups can be defined based on Age, Gender, or Keyword. In Figure 6.5-2
Special Group Edit Menu, Adult is defined as a patient who is greater than 18 years
old.
To access Special Groups, click on Normal Range (see diagram box 1) in the
Interpretation Settings section of the screen. The Special Groups button (see diagram
box 2) will appear in the lower left hand corner of the screen.
ChemWell Operator’s Manual Doc. 2910 Rev. D 129
The Special Groups Interpretation window will open. A list of defined groups will display.
Defined groups may be added, edited, and deleted.
If Edit Group is chosen, the Special Group Edit window will open. The Group ID is the
group definition. Age range and gender may be selected. Keywords should be separated
by a comma. The keyword characterizes the group. It may be matched with a keyword in
the Sample ID database or entered (for numerical ID) when assigning tests for a sample.
Example: Pregnant, non-smoker.
Figure 6.5-2 Special Group Edit Menu
130 ChemWell Operator’s Manual Doc. 2910 Rev. D
Keywords can also be used to determine the group assignment. When the keyword is
found in the patient database keyword field that patient will be automatically assigned to
the defined group. It is important to note that the text used to name the Group ID is not
searched by the database; the user must enter the keyword(s) used to define the group
in the Keyword text box. Figure 6.5-3 Special Group Edit Using Keyword(s) is an
example of a special group definition for a pregnant patient.
Figure 6.5-3 Special Group Edit using Keyword(s)
Refer to the ChemWell Manager section for entering keywords in the Patient Database.
When running samples with numerical IDs the group can be manually assigned at run time.
ChemWell Operator’s Manual Doc. 2910 Rev. D 131
6.6 Standards
Standards are used to create the curve for calculating concentration from absorbance.
Standards are available in all calculation modes except Absorbance and Factor. Assay
editor has one standard predefined called Standard.
1 Add Button
2 Properties
3 Arrow Keys
4 Remove
5 Curve Valid Time
Figure 6.6-1 Add Standards
NOTE: The “Add” button is disabled when the chosen assay mode does not use a
Standard. It also becomes disabled when the maximum number of Standards for a
selected mode has been added to the assay.
Feature: Description: Item No.:
Add Select an existing Standard or create a new one. 1
Figure 6.6-2 Select or Create a Standard
Figure 6.6-3 Standard Selected
132 ChemWell Operator’s Manual Doc. 2910 Rev. D
Standards (Continued)
Feature: Description: Item No.:
Standard 2
Properties A Advanced Button
(Optional)
Figure 6.6-4 Standard Properties
The Standard Properties dialog shows possible
“Advanced” parameters (for special cases). NOTE: To
enter the concentration, register a lot number for this
standard in the ChemWell Manager.
A – Advanced Button (Optional): This should only be
used if you need to set up different parameters than in
the “Add Sample” Step.
Figure 6.6-5 Advanced Button
B – Needs Different Volume: Check this box if the
Standard needs a volume that is different that the
volume defined in the “Add Sample” Step. When
checked, the Volume field is enabled.
C – Needs Different Advanced Parameters
(Optional): Check this box if the Standard needs
advanced parameter(s) different than those defined in
the “Add Sample” Step. When checked, the Advanced
Parameters button is enabled.
ChemWell Operator’s Manual Doc. 2910 Rev. D 133
Standards (Continued)
Feature: Description: Item No.:
Standard 2
Properties D
(Continued)
E
Figure 6.6-6 Advanced Parameters
D – Aspiration Speed: The acceptable range is 0 to 4,
where 4 is the fastest speed. Default speed is 2.
E – Air Gap: Amount of air (in microliters) that will
separate the substance being aspirated from the de-
ionized (DiH20) water aspirated. It separates prime
bottle substance from the aspirated substance. Default
values are automatically selected based on the
aspiration volume.
F – Dispense Speed: The acceptable range is 0 to 4,
where 4 is the fastest speed. Default speed is 2.
G – Dispense Height: There are two different levels of
dispensing you can choose from: High or Low.
Arrow Keys Select a Standard in the list to the left and click the 3
arrow for the direction in which to move it in the list.
Remove Select a Standard from the list on the left and click 4
“Remove” to eliminate it from the list.
Curve Valid Set the amount of time, in days, hours, or both, that the 5
Time Standard Curve should remain valid. Default is (7) days.
Figure 6.6-7 Curve Info Menu
134 ChemWell Operator’s Manual Doc. 2910 Rev. D
6.7 Blank
Figure 6.7-1 Blank
Using a Blank is optional in all modes except Standard mode. To use a Blank, check the
box next to “Blank Used” (Figure 6.7-1).
Blank Properties Set up the “Absorbance Range”, “Out of Range Action”, and the “Valid
Time” for the Blank (Figure 6.7-2).
Figure 6.7-2 Blank Properties
Absorbance range: Expected absorbance range of the blank.
Action to take when result is out of range:
1. Warn and Continue – Continue the test when absorbance is out of the range, but
put a warning to the report.
2. Invalidate Tests – Invalidate the Assay results.
Valid Time: Blank result valid time in days and hours. Default value is 7 days.
Advanced Button (Optional). This should only be used if you need to set up different
parameters than in the “Add Sample” Step (Figure 6.7-3).
Figure 6.7-3 Need Different Parameters than Add Sample Step
ChemWell Operator’s Manual Doc. 2910 Rev. D 135
6.8 Controls
1 Add
2 Properties
3 Arrow Keys
4 Remove
Figure 6.8-1 Controls Menu
Controls are used to validate tests (see Figure 6.8-1). Assay editor has two controls
predefined: “Normal Control” and “Abnormal Control”. New controls can be defined if
needed.
Feature: Description: Item No.:
Add Select an existing Control or create a new one. 1
Figure 6.8-2 Select or Create Controls
Properties 2
Figure 6.8-3 Control Properties
136 ChemWell Operator’s Manual Doc. 2910 Rev. D
Controls (Continued)
Feature: Description: Item No.:
Properties A - Action to take when result is out of range: 2
(Continued)
• Warn and continue – Continue the test when
absorbance is out of the range, but put a
warning to the report.
• Invalidate tests – Invalidate the assay results.
B - Valid Time: Blank result valid time in days and
hours. Default value is 7 days.
Advanced C – Advanced Button (Optional): This should only be
Button used if you need to set up different parameters than in
(Optional) the “Add Sample” Step.
Figure 6.8-4 Need Different Parameters than Add Sample
Step
D – Needs Different Volume: Check this box if the
standard needs a volume that is different that the
volume defined in the “Add Sample” Step. When
checked, the “Volume” field is enabled.
E – Needs Different Advanced Parameters
(Optional): Check this box if the standard needs
advanced parameter(s) different than those defined in
the “Add Sample” Step. When checked, the
“Advanced” button is enabled.
ChemWell Operator’s Manual Doc. 2910 Rev. D 137
Controls (Continued)
Feature: Description: Item No.:
Advanced 2
Button
(Optional)
F
(Continued)
G
Figure 6.8-5 Advanced Aspiration and Dispense
F – Aspiration Speed: The acceptable range is 0 to 4,
where 4 is the fastest speed. Default speed is 2.
G – Air Gap: Amount of air (in microliters) that will
separate the substance being aspirated from the de-
ionized (DiH20) water aspirated. It separates prime
bottle substance from the aspirated substance. Default
values are automatically selected based on the
aspiration volume.
H – Dispense Speed: The acceptable range is 0 to 4,
where 4 is the fastest speed. Default speed is 2.
I – Dispense Height: There are two different levels of
dispensing you can choose from: High or Low.
Arrow Keys Select a Control in the list to the left and click the arrow 3
for the direction in which to move it in the list (reference
Figure 6.8-1).
Remove Select a Control from the list on the left and click 4
“Remove” to eliminate it from the list (see Figure 6.8-1).
138 ChemWell Operator’s Manual Doc. 2910 Rev. D
7. ENZYME IMMUNO ASSAYS ASSAY EDITOR
The following information is Enzyme Immuno Assay (EIA) testing specific. For
ChemWell functions that are common to both Chemistries and EIAs, refer to previous
sections.
Some examples of EIA tests are included, but the parameters for each manufacturer’s
EIA reagents and controls are unique. Users must create their own EIA programs.
7.1 Assay Editor and EIAs
1 6
3 7
5
Figure 7.1-1 Assay Definition Menu
Feature: Description: Item No.:
Assay Name Enter a name for the new Assay. 1
Type Indicates if an EIA or Biochemistry Assay is being 2
programmed.
Flat bottom If not checked, single final aspirate from the center of 3
wells the well will occur during programmed well wash
steps. Check box for “Flat bottom wells”, or side-to-
side aspiration (double aspiration).
Temperature Room Temperature, 37o or 25o selection 4
Assay Entering a description for the Assay is optional. 5
Description However, a short description of the edited or newly
created Assay is recommended.
Version Assay version tracking field; user-assignable 6
Assay Mode There are eleven (11) EIA Modes available. Those 7
specific to running EIAs are described below. Refer to
Assay Manager for modes common to both Chemistry
and Enzyme Immuno Assays.
ChemWell Operator’s Manual Doc. 2910 Rev. D 139
Assay Editor and EIAs (Continued)
Figure 7.1-2 Assay Mode Definition Section
7.1.1 EIA Specific Modes
7.1.1.1 Cut-Off Mode
Within the cutoff mode, ChemWell offers four (4) equations to choose from:
Figure 7.1.1-1 Cut-Off Mode Equation Choices
COV = X*mean(CC) + F
• COV = cut off value for positive or negative interpretation
• X = a variable provided in the Assay Kit package insert. NOTE: X will
equal 1 if no value of variable provided.
• mCC = the calculated mean of the absorbance values of the cutoff
controls when test is run
• Blanking is optional, dependent upon the Assay Kit
• F = factor added to the mCC. If needed, this value is provided in the
Assay Kit package insert. If none provided, use zero for the value of F.
• Positive and/or negative controls may be used for QC criteria.
140 ChemWell Operator’s Manual Doc. 2910 Rev. D
Figure 7.1.1-2 Cut-Off Control Mode
COV = X*mean(NC) + Y*mean(PC) + F
• Use this equation when ChemWell must calculate the cutoff value based
upon readings or positive and/or negative controls.
• In this equation, NC and PC are used to determine the COV (cutoff
value).
• Enter the variables provided in the package insert.
• ChemWell calculates the mean of the positives and the mean of the
negatives.
Figure 7.1.1-3 Assay Definition and Set Formula Variables
COV = X * mean(Nc) + F
• Use this equation if only a negative control is used to determine the COV.
COV = Y * mean (Pc) +F
• Use this equation if only a positive control is used to determine the COV.
• For interpretation, you may chose either the Regular Cut Off Mode
(positive >= cutoff, negative < cutoff), or the Reverse Cut Off Mode. With
the Reverse Cut Off option, the Samples with values lower than the cut
off are labeled as “positive”. If you choose this option, be careful to follow
the < and > signs in the prompts for entering cut offs and ranges.
ChemWell Operator’s Manual Doc. 2910 Rev. D 141
7.1.1.2 Cut-Off Standard Mode
ChemWell reads a calibrator, and then calculates concentrations based on a
single-point standard curve passing through the point (0,0). A blank is required to
determine the (0,0) point. A factor (equal to the concentration of calibrator ÷ the
absorbance of calibrator) is generated in this mode, and then multiplied by
subsequent absorbance readings to determine concentrations.
In the Cutoff Standard mode, you may assign a concentration value to one of the
controls to be treated as a calibrator and select cutoffs based upon the
concentrations.
7.1.1.3 Dose Response Mode
This mode uses nonlinear regression (Levenberg-Marquardt method) to fit the
calibration curve to a four-parameter logistic equation defined by: Y = Bottom +
(Top-Bottom) / (1 + 10 ^ ((LogEC50-X) * HillSlope)). This yields a sigmoid curve.
The parameter “Bottom” is the absorbance value at the bottom of the plateau,
“Top” is the absorbance value at the top of the plateau, and LogEC50 is the
concentration value halfway between the “Bottom” and “Top”. The parameter
HillSlope describes the steepness of the curve. When the Hillslope is less than
1.0 the curve is shallower, when the Hillslope is greater than 1.0 the curve is
steeper.
7.1.1.4 Polynomial Modes
These modes use nonlinear regression to fit the calibration curve to polynomial
equations. The order of the polynomial equation tells you how many terms are in
the equation.
Higher order equations have more inflection points.
Second order is defined by: Y = A + B * X + C * X^2.
Third order is defined by: Y = A + B * X + C * X^2 + D * X ^3.
Forth order is defined by: Y = A + B * X + C * X^2 + D * X ^3 + E * X ^4.
7.1.1.5 %Absorbance
This mode is a point-to-point calibration mode which calculates a % absorbance
for each sample and calibrator in addition to a concentration value. The highest
absorbance calibrator is assigned a value of 100% and each sample and
calibrator absorbance is calculated as a percentage of this value and displayed in
the Interpretation field of the report. This mode does not support ln, logit or log
scales for the absorbance axis.
142 ChemWell Operator’s Manual Doc. 2910 Rev. D
7.2 Assay - Select Steps - EIA Specific
Refer to Section 6 Assay Editor for Assay Steps. The same basic steps for Chemistry
Assays are used for EIAs. However, there are some added considerations.
1. Add Sample
2. Add Reagent
3. Clean Probe
4. Rinse Probe
5. Incubate (see Incubate Step Parameters below)
6. Wash Wells (see Wash Step Parameters below)
7.2.1 Clean Probe – EIA Specific Assay Step
The Clean Probe step can also be inserted in other parts of EIA assays to help
eliminate the possibility of solution contamination and carry over. The use of either
1N HCI or 10% bleach solution as a cleaning solution is suggested. Maximum
volume is 2000 μl.
Figure 7.2.1-1 – Clean Probe Assay Step Added
ChemWell Operator’s Manual Doc. 2910 Rev. D 143
For example, add this step after pipetting the enzyme conjugate to eliminate
conjugate contamination of the substrate. NOTE: If the substrate were to become
contaminated with conjugate, the wells will develop extra color when the substrate is
added and this could lead to inaccurate results. Inclusion of this step may need to be
determined for each specific analyte and test kit, and may not be necessary for all
assays.
Sample Carry Over
Extra Clean Probe steps may also be programmed between each sample pipetting
step. While not necessary for most assays, assays with highly sensitive samples
such as HIV, Hepatitis, and human chorionic hormone (hCG), may require this step.
The need for this step should be determined for your specific assay kit.
Test for carry over by running an extremely high sample followed by a low negative
sample to determine if there is any carry over detected which could result in a false
positive result. This step is not recommended if it is not necessary as it will decrease
your sample throughput. Use of either 1N HCI or 10% bleach solution is suggested
for cleaning the probe.
To add the Clean Probe Step:
From the Assay Editor screen,
select Add Step
The Select Step window will open.
Select Clean Probe and click on
OK
Figure 7.2.1-2 – Selecting the Clean Probe Assay Step
144 ChemWell Operator’s Manual Doc. 2910 Rev. D
Figure 7.2.1-3 – Extra Clean Probe Steps may be desired for highly sensitive samples
such as HIV, Hepatitis, and Human Chorionic Hormone (hCG).
ChemWell Operator’s Manual Doc. 2910 Rev. D 145
7.2.2 Rinse Probe – EIA Specific Assay Step
The Rinse Probe step (water is suggested as a rinse agent) can be inserted into EIA
assays and allows the volume of rinse to be set up to 2000 µl. The rinse probe step
may be repeated up to 10 times.
To add the Rinse Probe Step:
From the Assay Editor screen,
select Add Step
The Select Step window will open.
Select Rinse Probe and click on
OK
Figure 7.2.2-1 – Selecting the Rinse Probe Step
146 ChemWell Operator’s Manual Doc. 2910 Rev. D
The Rinse Probe Step Parameters window will open and will allow the user to set
the volume of rinse to be used and the number of times the rinse probe step will be
repeated.
Adjust volume to
be used in Rinse
Probe Step.
Maximum 2000 µl.
Adjust number of
times rinse will
repeat. Maximum
10 times.
Result displayed in
Assay Editor
display.
ChemWell Operator’s Manual Doc. 2910 Rev. D 147
7.2.3 Incubate – EIA Specific Assay Step
The Incubate step can be inserted into EIA assays enabling an incubation time
maximum of twenty three hours and fifty nine seconds. The format is hh:mm:ss,
where hh=hours, mm=minutes, ss=seconds.
NOTE: New to Assay - EIA Specific
Figure 7.2.3-1 Assay Steps
To add the Incubate Step:
From the Assay Editor screen,
select Add Step
The Select Step window will
open. Select Incubate (Lag time)
and click on OK
Figure 7.2.2-1 – Selecting the Rinse Probe Step
148 ChemWell Operator’s Manual Doc. 2910 Rev. D
Incubate (Continued)
The Incubate Step Parameters window will open:
Enables an incubation time
in hh:mm:ss format, where
hh=hours, mm=minutes,
ss=seconds. Maximum of
twenty three hours and fifty
nine seconds.
Switch temperature at the
end of the incubation period
Set Plate Mixing for the
timeframe of incubation,
or set separate mix begin
and end times.
Figure 7.2.3-2 Incubate Step Parameters
If multiple assays are going to be run simultaneously, the temperature switch should be
used with caution. A temperature change in one assay will affect the entire plate of
assays.
At run time, the assay temperature switches for each assay are shown in the EIA Work
Scheduler before the assays are started. This allows the user to assess if a temperature
change in one assay will adversely affect other simultaneously running assays.
ChemWell Operator’s Manual Doc. 2910 Rev. D 149
7.2.4 Wash Wells – EIA Specific Assay Step
The Wash Wells step can be inserted into EIA assays and allows the volume of wash
buffer to be set from 25 to 500 µl. The wash may be set to repeat for a maximum of
10 times. The soak time setting ranges from 0 to 60 seconds.
To add the Wash Wells
Step:
From the Assay Editor
screen, select Add Step
The Select Step
window will open.
Select Wash Wells and
click on OK
Figure 7.2.4-1 – Selecting Wash Wells Step
150 ChemWell Operator’s Manual Doc. 2910 Rev. D
Wash Wells (Continued)
NOTE: New to Assay - EIA Specific
ADVANCED
Figure 7.2.4-2 Wash Step Parameters
The Wash Step Parameters window will open allowing the user to set the wash to repeat
for a maximum of 10 times. The wash volume may be set between 25 to 500 µl. The
soak time range is between 0 and 60 seconds.
Selecting the Advanced button opens the Wash Well Sub-steps Menu:
Edit, add or
delete a sub
step
Figure 7.2.4-3 Wash Well Sub-Steps Menu
ChemWell Operator’s Manual Doc. 2910 Rev. D 151
The result of the settings selected in the Wash Well Sub-steps Menu will display in the
Wash Wells Sub Step Parameters window:
Single Aspirate
Double Aspirate
Dispense Volume
(25 to 500 µl)
Soak Time
(0 to 60 seconds)
Figure 7.2.4-4 Wash Wells Sub Step Parameters
Note that the last sub step will be double aspirate.
152 ChemWell Operator’s Manual Doc. 2910 Rev. D
7.3 QC Criteria
In New Assay EIA, the QC Criteria button will display as shown in Figure 7.3-1.
NOTE: There must be substances (standards, controls, blank) in the assay before
selecting QC Criteria.
Clicking the QC button brings up the QC Criteria window shown in Figure 7.3-1. From
this window one can add new control criteria, delete, edit or change the checked order of
the control criteria defined in the Assay.
Figure 7.3-1 QC Criteria
Pressing the QC Criteria button will open the QC Criteria window.
ChemWell Operator’s Manual Doc. 2910 Rev. D 153
Options to delete all, delete, scroll using arrow keys, and edit assay criteria are
presented.
Pressing the New button brings up QC Criteria Templates window.
This window contains most of the QC equation types that are typically needed for
validating cutoff EIAs. Choose the equation template that matches your equation and
then assign the substance(s), variable(s) and operator used in the equation. You can
also set correction options such as: dropping the worst value and recalculating or
allowing a set number of controls to be cut.
Figure 7.3.2 QC Criteria Templates
154 ChemWell Operator’s Manual Doc. 2910 Rev. D
If no suitable template exists for the required equation, define a custom equation by
clicking on the General Formula button. This brings up the window shown in Figure 7.3-3
Cutoff QC General Criterion. By clicking on the Substances, Operators, and
Numbers you can enter any QC equation that you would like. This General Formula
option is also accessible from the QC button in assay modes “other than cut off mode”.
Figure 7.3.3 Cutoff QC General Criterion
ChemWell Operator’s Manual Doc. 2910 Rev. D 155
NOTES:
156 ChemWell Operator’s Manual Doc. 2910 Rev. D
8. CHEMWELL MANAGER AND EIAS
8.1 Running EIAs
1. Open the Calibration Tab to add the curve(s) necessary for the Assay(s) being run.
Controls should also be selected at this point. Next go to the Sample Tab to enter the
patient samples to be run. Clicking Request will then process the standards, control
and samples together as a batch.
For EIAs, standard values are set in the assay editor and entering lot numbers for
standards is optional.
2. Click on the Sample Tab in order to enter the patient samples.
3. Click on the Request button. You will be asked to confirm addition of the calibration
standards and asked whether to use a new plate.
If defined Special Interpretation Groups are in the Assay(s) being run, the
Interpretation Group window (Figure 8.1-1 Interpretation Group) is displayed,
otherwise the Work Schedule (Figure 8.1-2 Work Scheduler) is displayed. Using
Special Groups Interpretation, unique normal ranges are used for different “group”
definitions.
Figure 8.1-1 Interpretation Group
When multiple Assays are run simultaneously, the software will automatically
generate the best run order based on the shortest total completion time. The desired
run order can be changed by selecting an alternate schedule. The software will delay
the start of certain assays so that conflicts do not occur.
ChemWell Operator’s Manual Doc. 2910 Rev. D 157
Figure 8.1-2 Work Scheduler
4. After reviewing the work schedule, click on “OK”. The Wash bottle selection window
(Figure 8.1-3 Select Bottle) will be displayed. Select whether the Assays will use
the Wash or the Rinse bottle for the plate washing steps. Click the “OK” button.
Figure 8.1-3 Select Wash Bottle
158 ChemWell Operator’s Manual Doc. 2910 Rev. D
5. Place all the needed reagents and samples into the correct rack locations, place the
proper-coated EIA strips into a plastic strip tray, and click “All are Loaded”. The
Assay processing will begin. The time remaining for completion of each
Calibrator/Standard, Control and Sample is displayed on the screen (refer to Figure
8.1-4 Test List).
Figure 8.1-4 Test List
Right clicking on any of the Sample rows will display the Step Log (refer to Figure
8.1-5) for that Sample. This can be helpful for verifying that all the Assay events
have occurred reasonably on time. For example: if a reagent runs out during a test
and has to be refilled, the timing in this window can help determine whether to accept
a result or delete it.
Figure 8.1-5. Step Log
ChemWell Operator’s Manual Doc. 2910 Rev. D 159
Check the Assay processing status by clicking on View Schedule button. This will
display an approximated time line of the Assay processing (refer to Figure 8.1-6
EIA Work Schedule).
Figure 8.1-6 EIA Work Schedule
When Assays are complete the curve can be accepted. Patient concentrations will be
calculated. If controls are run in an Assay, the Statistics can be displayed. Select the
Controls with the left mouse button and hold down the “Ctrl” key. (Refer to Figure
8.1-7 Statistics.)
Figure 8.1-7 Statistics
160 ChemWell Operator’s Manual Doc. 2910 Rev. D
8.2 Accepting and Activating Calibration Results
Calibrators must first be “Accepted” and then “Activated” before they are used to
calculate sample concentrations. Click on the Accept button to accept results.
Accepting calibrators moves them from the ChemWell Manager Test List Tab to the
Calibration Tab (reference Figure 8.2-1).
Click on
the
Accept
button
to
accept
results.
Figure 8.2-1 Accepting Calibrators
NOTE: Calibrators must be accepted and activated before samples can be accepted.
ChemWell Operator’s Manual Doc. 2910 Rev. D 161
Once the calibrators have been moved into the Calibration Tab they need to be
activated. However, selecting the calibration does not make the calibration graph
visible. Select the assay from the dropdown list and then click on the graph icon
(reference Figure 8.2-2) and the calibration curve will display on the right hand side
of the screen (reference Figure 8.2-3).
Select an
assay from
the drop
down list.
Click on the
graph icon
button to
display the
calibration
curve.
Figure 8.2-2 Select assay, click on graph icon to display curve
Figure 8.2-3 Calibration curve displayed
162 ChemWell Operator’s Manual Doc. 2910 Rev. D
The curve which is active is displayed on the bottom of the screen. This may be the
previously stored curve or a newly activated curve. Before the curve is activated it can be
reviewed for any adverse outlying calibrators. If outlier values are seen for any of the
calibrators, these may be removed by unchecking the check box next to this calibrator.
Click on
check box
to unselect
a record.
Click on the
Activate
Selected
button to
display the
curve in the
lower
display
area.
Figure 8.2-4 Calibration curve displayed based on selected records
The resulting calibration curve is shown in the upper graph (reference Figure 8.2-4).
Once you are satisfied with the calibration curve in the upper graph, click the Activate
Selected button and this will move the curve from the upper graph to the lower current
graph (reference Figure 8.2-5).
Figure 8.2-5 Curve displayed in lower graph display area
ChemWell Operator’s Manual Doc. 2910 Rev. D 163
At this point concentration values will be calculated for the samples and displayed in the
Test List Tab.
The samples can now be accepted by clicking on the Accept button (reference Figure
8.2-6). The sample results will be moved from the Test List Tab to the Report Tab where
they are automatically stored in the ChemWell database and may be printed in reports.
Click on
the
Accept
button to
accept.
Figure 8.2-6 Click on the Accept button to accept the sample results
Your preference for accepting and activating curve and sample results can be set to
occur manually or automatically in the EIA and Chemistry Strategy settings (reference
the General Settings section).
Manually accepting results has the advantage that you can look at the Step Log for any
individual calibrator or sample to verify that all assay steps were performed on time in the
event of a low reagent or instrument error. Once the samples are moved from the Test
List this Step Log is lost.
Manually activating the calibration curve has the advantage that the curve can be
reviewed for calibrator outliers and edited before it is used to calculate sample
concentrations.
164 ChemWell Operator’s Manual Doc. 2910 Rev. D
8.3 Adjusting Standard Curves
8.3.1 Deleting Calibrators
In the picture below, a TSH standard curve is displayed. This assay uses a 2nd order
polynomial curve fit. Moving the mouse pointer over the plotted curve will display the
fit parameters.
Figure 8.3.1-1 Unedited Curve
Clicking on the Test List tab will display the patient results (sample shown below.)
Figure 8.3.1-2 Un-edited results
This data shows that the first copy of standard 5 appears incorrect. By checking the
boxes to the left of each standard, a corrected curve can be generated.
ChemWell Operator’s Manual Doc. 2910 Rev. D 165
Once a satisfactory curve is generated, clicking on the “Activate Selected” button will
cause this curve to be the current standard curve in use and will update the
concentration values of the samples in the Sample Tab. The corrected curve is
shown below in Figure 8.3.1-3 TSH Results, Edited. The patient sample results are
now updated, which you can see by clicking on the “Test List” tab.
Figure 8.3.1-3 TSH Results, Edited
Figure 8.3.1-4 TSH Results, Activated
166 ChemWell Operator’s Manual Doc. 2910 Rev. D
You can now choose to accept or delete any of the sample results by clicking on the
buttons.
In Figure 8.3.1-5 Accepted Results, all Samples are selected.
Figure 8.3.1-5 Accepted Results
8.3.2 Adjusting Curves by a Percentage Factor
Curves can also be adjusted by a percentage factor. This is set by the factor setting
in the calibration tab. Normally this value is set to 0%, and the actual standard curve
absorbance values are used with no adjustment.
Figure 8.3.2-1 TSH Curve 0% Factor
ChemWell Operator’s Manual Doc. 2910 Rev. D 167
The resulting concentration values for the samples run are shown below in Figure
8.3.2-2 TSH Results.
Figure 8.3.2-2 TSH Results
In Figure 8.3.2-3 TSH Curve -10% Factor below the calibration curve is adjusted by
-10%. Factor adjustments occur immediately and do not require clicking on the
Activate Selected button.
Figure 8.3.2-3 TSH Curve -10% Factor
168 ChemWell Operator’s Manual Doc. 2910 Rev. D
The new concentration values are displayed in the Sample Tab as shown below in
Figure 8.3.2-4 TSH Results:
Figure 8.3.2-4 TSH Results
The percent adjust feature can be used when stored curves are used and there is
evidence that the current run has resulted in increased or decreased absorbance
levels than what is expected.
NOTE: Decreasing the standard curve by a percentage will result in increasing the
sample concentration values.
ChemWell Operator’s Manual Doc. 2910 Rev. D 169
8.3.3 Adjusting Curves by Running Less than All the Calibrator Values
Less than all the calibrators used in an assay can be run and the stored curve can be
adjusted accordingly. The adjustment factor will be calculated based on the average
percent change of all the new calibrators run compared to their stored absorbance
values. The new curve will be generated from the new calibrator(s) absorbance
values which are currently run and the adjusted absorbance values of the remaining
calibrators from the stored curve. This feature can be used to control for changes in
reagent activity when using stored curves.
In the Figure 8.3.3-1 TSH Adjusted With Standard 5, TSH Standard 5 is used to
adjust the stored curve shown in Figure 8.3.2-1 TSH Curve 0% Factor. Instead of
requesting an entire new curve, Standard 5 is requested individually.
Figure 8.3.3-1 TSH Adjusted With Standard 5
170 ChemWell Operator’s Manual Doc. 2910 Rev. D
In this example, TSH Standard 5 yielded an absorbance value of 1.366. This is an
absorbance drop compared to the Standard 5 absorbance values of the stored curve.
By selecting this standard and all the stored standards the new adjusted curve can
be activated.
Figure 8.3-3-2 TSH Adjusted Curve
Once activated the original absorbance values remain, but the new calculated
concentration values of the standards are displayed.
ChemWell Operator’s Manual Doc. 2910 Rev. D 171
Figure 8.3-3-3 Activated TSH Adjusted Curve
Even though the samples show decreased absorbance values similar to the one
adjustment standard run, the resulting concentration values for the samples are the
same as when they were run with the original complete standard curve (see Figure
8.3.2-4 TSH Results).
Figure 8.3.3-4 TSH Standard 5 Results
172 ChemWell Operator’s Manual Doc. 2910 Rev. D
8.3.4 Changing Curve Fit Type
The assay curve fit type can be changed at run time provided the patient results
have not been accepted and are still remaining in the Test List tab.
To change the curve fit type (reference Figure 8.3.4 Changing the Curve Fit
Type), go to the Calibration Tab (A), check all the standards you wish to use (B).
Select the desired curve fit type from the drop down menu (C) located to the right
of the graph icon. Clicking on the graph icon (D) will display the standard curves
if they are not visible. The new curve fit graph will be displayed in the upper
graph (E).
D
C
F A
Figure 8.3.4-1 –Changing the Curve Fit Type
ChemWell Operator’s Manual Doc. 2910 Rev. D 173
Once the desired curve fit type is selected, click on the Activate Selected button (F)
and the graph will be activated. The patient results will be recalculated using this
curve (reference Figure 8.3.4-2 Item A).
Figure 8.3.4-2 –New Curve Fit Activated
You can review the patient results in the Test List tab where they can be accepted
into the database by checking the boxes followed by clicking on the Accept button
(see Figure 8.3.4-3 Item A).
Figure 8.3.4-3 – Patient Results
174 ChemWell Operator’s Manual Doc. 2910 Rev. D
Changing the curve fit in this way affects only the assay used in the Manager at this
time and will not alter the original curve fit type programmed within the assay.
The newly selected curve fit type will remain in effect until the assays are reloaded or
the Manager software is restarted; then the curve fit type programmed in the assay
will be used.
When the assay’s curve fit type is changed, the Note field will display the
change next to each patient’s sample result in the database (reference
Figure 8.3.4-4 Item A).
Figure 8.3.4-4 – Note field annotated when curve fit type is changed
ChemWell Operator’s Manual Doc. 2910 Rev. D 175
NOTES:
176 ChemWell Operator’s Manual Doc. 2910 Rev. D
9. LAUNCH REPORT CREATOR
The Report Creator application allows users the opportunity to create unique formats
for their reports. The Overview section that follows provides a short description of
the options available. The Getting Started section explains each feature in greater
detail.
The Custom Report Settings section provides information on using pre-defined
report templates if creating a unique report is not desired.
Overview – use Report Creator to create/format reports
Execute the Report Creator application from the Manager Menu by clicking
on Utilities, and then select Launch Report Creator from the drop down menu
(see Section 9.1 Getting Started). A blank report will display.
To open an old file:
Select File Open filename
To create a new file:
Select File New
Toolbar selections include:
General Objects. General objects provide the ability to create elements and
place them anywhere in the report. These general objects have properties
that can be formatted. For example, text can be a particular color; lines can
have a specific thickness. The body of the report can expand as needed and
the objects outside the outline hold their positions. General objects that can
be added to the report are:
o box
o ellipse
o line
o label
o pictures
ChemWell Operator’s Manual Doc. 2910 Rev. D 177
Calibration Objects. Calibration objects can only be used on Calibration
Reports. Assay data is from the Assay Editor. Create objects to display the
assay data and place them anywhere in the report. Calibration objects have
properties that can be formatted. For example, text can be a particular color;
lines can have a specific thickness. The body of the report can expand as
needed and the objects outside the outline hold their positions. Calibration
objects that can be added to the report are:
o Assay information
o Assay substances
o Standard curve
o Curve formula
o Table
o Table statistics
o Assay steps
o Assay QCC
Report Objects. Report objects can be used on any report. Report objects
provide sorted data that can be placed anywhere in the report. Note that the
default is sorted data for multiple assays. Also, Patient Data must exist in the
Sample Database in order for patient data to appear in the report. Report
objects have properties that can be formatted, such as alignment, border,
etc. Report objects that can be added to the report are:
o Grid sorted
o Patient data
Layout. Layout provides the ability to align data as desired in the report.
Layout can be used with any report. Use the zoom to fit feature to place an
object. The snap to grid feature provides ease of placement of general
objects. Modify settings from pixels to inches, margins, width of objects etc.
Layout features that can be used for the report are:
o Align
o Zoom to fit
o Snap to grid
o Settings
View. View features the ability to display the toolbar, status bar, set grid lines
on or off, display the setting for the margins for ease of placing the objects
onto the report grid.
178 ChemWell Operator’s Manual Doc. 2910 Rev. D
Report Samples. A variety of reports have been supplied at the end of the
Report Creator section as examples of how reports can be formatted.
The Assay Report sample below displays the default column headings and
body outline.
To view the Assay Report as shown, go to Utilities, click on Launch Report
Creator (see Getting Started).
Click on File Close to close the white screen; click on File Open, select
Assay Report .rpt, and click on the Open button.
Click on File
Close to close
the white
screen; click
on File Open,
select Assay
Report.rpt, and
click on the
Open button.
• Maximize the report screen, mouse click on the report, use the scroll
wheel on the mouse to zoom in, or click on Layout, Align, Zoom In.
• Right mouse click on the report, the Properties window will display.
ChemWell Operator’s Manual Doc. 2910 Rev. D 179
• The data properties dialog box shows the default column headings, width
sizes, thickness of the column dividers, border thickness, solid line style
etc. Select settings on the properties window to affect the report format.
Highlight a
column on the
list, move the
column up or
down the list by
using the Move
up Move down
buttons; add or
delete column
headings;
apply color to
the lines; adjust
the thickness of
the lines, etc.
• To save the file, click on File Save As, type in a file name, press the Save
button. Note that the default report location is RptCustom and .rpt is the
default file extension.
180 ChemWell Operator’s Manual Doc. 2910 Rev. D
9.1 Getting Started
Select Utilities from the Manager menu, a drop down menu will appear, select
Launch Report Creator.
A blank report will appear. Report Creator opens an untitled report. Assign a report
name by using File Save As.
Click on maximize to enlarge the view of the work area of the report screen.
NOTE:
Report
Creator
opens an
untitled
report.
Assign a
report
name by
using File
Save As.
ChemWell Operator’s Manual Doc. 2910 Rev. D 181
File New
Click on File to reveal the drop down menu with the following options: New, Open,
Print Setup, Exit.
9.2 Report Creator Toolbar
Report Creator’s Toolbar centralizes the following list of tools necessary for the user
to create unique reports:
General objects
Calibration objects
Report objects
Layout
Sample reports are provided at the end of this section to give the user ideas for
creating their own unique reports.
The following tables identify the Report Creator menu options and describe each
feature found on the drop down menus.
182 ChemWell Operator’s Manual Doc. 2910 Rev. D
9.3 General Objects - Features
Feature Description Output
Add box Draws a box; enables user to click and
drag a box
Add ellipse Draws an oval; enables user to click and
drag an oval
Add line Draws a line; enables user to click and
drag a line
Add label Draws a text box; enables user to click and
drag a text box
Add field Draws a box labeled field name
Fieldname
Add picture Draws a box; allows user to insert an Image
image from browser
Outline Body Defines the body of the report; adds Structured output
structure to the report. Tables placed
within the body outline will be automatically
sized based on the reported dataset.
Object Select object properties after selecting the User designated
properties object; allows user to designate alignment, properties
color of line, fill, font, border, etc. See
specific object properties.
Placing an object
When a feature from the drop down menu is selected, the mouse pointer will change
to crosshairs. Click to where you want to begin an object, and drag the mouse
pointer to where the object should end. Release the mouse pointer and the object
appears. To move the object, click on the center of the object, crosshair arrows will
appear and highlight the edges of the object with small squares. Use the up, down,
left, right arrows on the keyboard to nudge the object to the position desired.
ChemWell Operator’s Manual Doc. 2910 Rev. D 183
Label Variables
To manage data on your reports, consider using the label variables found under label
properties.
Place the label object at the desired location in your report. Click on the label object,
click on Object Properties. Type the label variable in the Label properties window.
Note that you may adjust the placement by left or right justification or centering.
The available variables are:
Variable: Output:
[%page%] Prints page number
[%date%] Prints current date
[%time%] Prints current time
[%AssayName%] Prints assay name (intended for use in calibration reports
only)
[%AssayUnits%] Prints assay units (can be used in a grid object)
[%RunDate%] Prints the date the test was run
[%RunTime%] Prints the time the test was run
[%AssayVersion%] Prints assay version number
184 ChemWell Operator’s Manual Doc. 2910 Rev. D
Sample
general
objects:
Sample of
box, box object
ellipse, expanded
line, larger.
label,
field,
picture. Sample of
box object
selected.
9.4 General Objects - Properties
Changing the appearance
To change the properties of an object, right click on the object, and select Properties
from the drop down menu.
Change the
appearance
Change the
appearance or
properties of an
object by right
clicking on the
object and
selecting
Properties
from the drop
down menu.
ChemWell Operator’s Manual Doc. 2910 Rev. D 185
The object’s property box will display. In our example, a box object was selected
therefore the box properties window appears.
Box Properties
Feature Description Output
Show border Draws a border around the box object. Border
This is the default setting. Click on Show No border
border to remove the border from the box;
the border will be invisible.
Thickness Allows the user to set the thickness of the Desired line thickness
lines of the border
Style Border styles include dashed, dotted, solid. Dashed, dotted, solid
Solid is the default. border line
Color Border color defaults to black. Click on Default black border
Color, select a color, and click OK. Desired Border color
Fill object Default setting unfilled object. Click on Fill Default unfilled
object to fill object with color. Click on Desired fill color
Color, select color, click OK. Object
displays filled with color selected.
Cancel Cancels selection; closes properties Cancels selection;
window closes properties
window
OK Accepts and applies selection; closes Applies selection;
properties window. closes properties
window
An alternative to right clicking on the object to arrive at the object properties window
is to left click on the object, click on the General Objects, and then click on Object
properties from the drop down menu.
186 ChemWell Operator’s Manual Doc. 2910 Rev. D
Ellipse Properties
Feature Description Output
Show border Draws a border around the box object. Border
This is the default setting. Click on Show No border
border to remove the border from the box;
the border will be invisible.
Thickness Allows the user to set the thickness of the Desired line thickness
lines of the border
Style Border styles include dashed, dotted, and Dashed, dotted, solid
solid. Solid is the default. border line
Color Border color defaults to black. Click on Default black border
Color, select a color, and click OK. Desired Border color
Fill object Default setting unfilled object. Click on Fill Default unfilled
object to fill object with color. Click on Desired fill color
Color, select color, click OK. Object
displays filled with color selected.
Cancel Cancels selection; closes properties Cancels selection;
window closes properties
window
OK Accepts and applies selection; closes Applies selection;
properties window. closes properties
window
ChemWell Operator’s Manual Doc. 2910 Rev. D 187
Line Properties
Feature Description Output
Thickness Allows the user to set the thickness of the Desired line thickness
line
Style Line styles include dashed, dotted, and Dashed, dotted, solid
solid. Solid is the default. line
Color Line color defaults to black. Click on Color, Default black line
select a color, and click OK. Desired line color
Cancel Cancels selection; closes properties Cancels selection;
window closes properties
window
OK Accepts and applies selection; closes Applies selection;
properties window. closes properties
window
Label Properties
Feature Description Output
Label Assign a name to the label by typing over Desired label
the word label in display
Justification Align text; left justification is the default Label alignment
setting. Choose to center or right align.
Font Select the font style, effect, color and size Desired font style,
color, effect, size
Cancel Cancels selection; closes properties Does not apply
window selection; closes
properties window
OK Accepts and applies selection; closes Applies selection;
properties window. closes properties
window
188 ChemWell Operator’s Manual Doc. 2910 Rev. D
Field Properties
Feature Description Output
Fieldname Assign a name to the field by typing over Desired fieldname
the word fieldname in display
Justification Align fieldname; left justification is the Fieldname alignment
default setting. Choose to center or right
align.
Font Select the font style, effect, color and size Desired font style,
color, effect, size
Cancel Cancels selection; closes properties Cancels selection;
window closes properties
window
OK Accepts and applies selection; closes Applies selection;
properties window. closes properties
window
ChemWell Operator’s Manual Doc. 2910 Rev. D 189
Picture Properties
Feature Description Output
File Click on browse box to open browser; Desired picture (logo,
allows a picture to be selected and placed image, graph, etc.)
in the picture box (graphs, logos etc.);
image will display in Preview window.
Show border Draws a border around the box object. Border
This is the default setting. Click on Show No border
border to remove the border from the box;
the border will be invisible.
Thickness Allows the user to set the thickness of the Desired line thickness
lines of the border
Style Border styles include dashed, dotted, and Dashed, dotted, solid
solid. Solid is the default. border line
Color Border color defaults to black. Click on Default black border
Color, select a color, and click OK. Desired Border color
Cancel Cancels selection; closes properties Cancels selection;
window closes properties
window
OK Accepts and applies selection; closes Applies selection;
properties window. closes properties
window
190 ChemWell Operator’s Manual Doc. 2910 Rev. D
9.5 Calibration Objects – Features
Feature Description Output
Add assay Draws a box labeled Assay Information
information
Add assay Draws a box labeled Assay Substances
substances
Add standard Draws a box labeled Curve
curve
Add curve Draws a box labeled Curve Formula
formula
Add table Draws an unlabeled box used for data
table
Add table Draws an unlabeled box used for
statistics statistical data table
Add assay Draws a box labeled Assay steps
steps
Add assay qcc Draws a box labeled Assay QCC
Object Select object properties after selecting User designated properties
properties the object; allows user to designate
alignment, color of line, fill, font, border,
etc. See specific object properties.
ChemWell Operator’s Manual Doc. 2910 Rev. D 191
9.6 Calibration Objects – Properties
Changing the appearance
To change the properties of an object, right click on the object, and select Properties
from the drop down menu.
Change the
appearance
Change the
appearance or
properties of an
object by right
clicking on the
object and
selecting
Properties
from the drop
down menu.
An alternative to right clicking on the object to arrive at the object properties window
is to left click on the object, click on the Calibration Objects, and click on Object
properties from the drop down menu.
The object’s property box will display. In our example, Add assay information was
selected so the Assay information properties window appears.
192 ChemWell Operator’s Manual Doc. 2910 Rev. D
Assay Information Properties
Feature Description Output
Two Columns Allows the user to set the number of Desired number of
columns to one or two. Two columns is the columns
default.
Label Font Select the font style, effect, color and size Desired font style,
color, effect, size
Font Select the font style, effect, color and size Desired font style,
color, effect, size
Cancel Cancels selection; closes properties Cancels selection;
window closes properties
window
OK Accepts and applies selection; closes Applies selection;
properties window. closes properties
window
ChemWell Operator’s Manual Doc. 2910 Rev. D 193
Assay Substances Properties
Feature Description Output
Font Select the font style, effect, color and size Desired font style,
color, effect, size
Cancel Cancels selection; closes properties Cancels selection;
window closes properties
window
OK Accepts and applies selection; closes Applies selection;
properties window. closes properties
window
Standard Curve Properties
Feature Description Output
Show border Draws a border around the box object. Border
This is the default setting. Click on Show No border
border to remove the border from the box;
the border will be invisible.
Thickness Allows the user to set the thickness of the Desired line thickness
lines of the border
Style Border styles include dashed, dotted, and Dashed, dotted, solid
solid. Solid is the default. border line
Cancel Cancels selection; closes properties Cancels selection;
window closes properties
window
OK Accepts and applies selection; closes Applies selection;
properties window. closes properties
window
194 ChemWell Operator’s Manual Doc. 2910 Rev. D
Curve Formula Properties
Feature Description Output
Font Select the font style, effect, color and Desired font style,
size color, effect, size
Cancel Cancels selection; closes properties Cancels selection;
window closes properties
window
OK Accepts and applies selection; closes Applies selection;
properties window. closes properties
window
Table Properties
ChemWell Operator’s Manual Doc. 2910 Rev. D 195
Table Properties (Continued)
Feature Description Output
Name Allows user to assign a name to the Desired grid name
grid
Columns Add/edit column: Choose a column heading from the
list provided.
Click on Title button to create a
column heading.
SampleID Absorbances
Assay Name Target Abs
Reading Mean Abs
Absorbance SD Abs
Concentration CV Abs
Interpretation Diff Abs
RefRange Concentrations
Note Target Conc
Time Mean Conc
Position SD Conc
Graph CV Conc
Replicates Diff Conc
Show Draws a border around the box Border
border object. This is the default setting. No border
Click on Show border to remove the
border from the box; the border will
be invisible.
Thickness Allows the user to set the thickness of Desired line thickness
the lines of the border
Show row Draws dividers between the rows. No divider
divider This is the default setting. Click on Divider
Show row dividers to display on
report.
Show Draws dividers between the columns. No divider
column This is the default setting. Click on Divider
divider Show column dividers to display on
report.
Style Border styles include dashed, dotted, Dashed, dotted, solid border line
and solid. Solid is the default.
196 ChemWell Operator’s Manual Doc. 2910 Rev. D
Table Properties (Continued)
Feature Description Output
Color Border color defaults to black. Click Default black border
on Color, select a color, and click Desired Border color
OK.
Measurement Pixels, inches or centimeters Desired output
Cancel Cancels selection; closes properties Cancels selection; closes
window properties window
OK Accepts and applies selection; Applies selection; closes properties
closes properties window. window
ChemWell Operator’s Manual Doc. 2910 Rev. D 197
Table Statistics Properties
Feature Description Output
Name Allows user to assign a name to the Desired grid statistic name
grid statistic
Columns Add/edit column: Choose a column heading from the
list provided.
Click on Title button to create a
column heading.
198 ChemWell Operator’s Manual Doc. 2910 Rev. D
Table Statistics Properties (Continued)
Feature Description Output
Show border Draws a border around the box object. Border
This is the default setting. Click on Show No border
border to remove the border from the box;
the border will be invisible.
Thickness Allows the user to set the thickness of the Desired line thickness
lines of the border
Show row Draws dividers between the rows. This is No divider
divider the default setting. Click on Show row Divider
dividers to display on report.
Show column Draws dividers between the columns. This No divider
divider is the default setting. Click on Show Divider
column dividers to display on report.
Style Border styles include dashed, dotted, and Dashed, dotted, solid
solid. Solid is the default. border line
Color Border color defaults to black. Click on Default black border
Color, select a color, and click OK. Desired Border color
Measurement Pixels, inches or centimeters Desired output
Cancel Cancels selection; closes properties Cancels selection;
window closes properties
window
OK Accepts and applies selection; closes Applies selection;
properties window. closes properties
window
ChemWell Operator’s Manual Doc. 2910 Rev. D 199
Assay Steps Properties
Feature Description Output
Step Font Select the font style, effect, color and size Desired font style,
color, effect, size
SubStep Font Select the font style, effect, color and size Desired font style,
color, effect, size
Cancel Cancels selection; closes properties Cancels selection;
window closes properties
window
OK Accepts and applies selection; closes Applies selection;
properties window. closes properties
window
200 ChemWell Operator’s Manual Doc. 2910 Rev. D
Assay QCC Properties
Feature Description Output
Needs more Default setting is more than 1 line per QC Formula displayed
than 1 line per Criteria; based on the length of the formula regardless of length
QCC
Font Select the font style, effect, color and size Desired font style,
color, effect, size
Cancel Cancels selection; closes properties Cancels selection;
window closes properties
window
OK Accepts and applies selection; closes Applies selection;
properties window. closes properties
window
ChemWell Operator’s Manual Doc. 2910 Rev. D 201
9.7 Report Objects - Features
Feature Description Output
Add grid Default is sorted data for multiple assays Sorted data by
sorted default
Add patient Data must exist in the Sample Database in Data displayed in
data order for data to appear in report report if data exists in
the Sample Database
Object Select object properties after selecting the User designated
properties object; allows user to designate alignment, properties
color of line, fill, font, border, etc. See
specific object properties.
9.8 Report Objects - Properties
Add Table Sorted Properties
Feature Description Output
Name Allows user to assign a name to the Desired grid groups sorted name
grid groups sorted
202 ChemWell Operator’s Manual Doc. 2910 Rev. D
Add Table Sorted Properties (Continued)
Feature Description Output
Row Height User may set desired row height Desired row height
Columns Add/edit column: Choose a column heading from the
list provided.
Click on Title button to create a
column heading.
SampleID Absorbances
Assay Name Target Abs
Reading Mean Abs
Absorbance SD Abs
Concentration CV Abs
Interpretation Diff Abs
RefRange Concentrations
Note Target Conc
Time Mean Conc
Position SD Conc
Graph CV Conc
Replicates Diff Conc
Show border Draws a border around the box Border
object. This is the default setting. No border
Click on Show border to remove the
border from the box; the border will
be invisible.
Thickness Allows the user to set the thickness of Desired line thickness
the lines of the border
Show row Draws dividers between the rows. No divider
divider This is the default setting. Click on Divider
Show row dividers to display on
report.
Show column Draws dividers between the columns. No divider
divider This is the default setting. Click on Divider
Show column dividers to display on
report.
Style Border styles include dashed, dotted, Dashed, dotted, solid border line
and solid. Solid is the default.
Color Border color defaults to black. Click Default black border
on Color, select a color, and click OK. Desired Border color
ChemWell Operator’s Manual Doc. 2910 Rev. D 203
Add Table Sorted Properties (Continued)
Feature Description Output
Measurement Pixels, inches or centimeters Desired output
Header Font Select the font style, effect, color and size Desired font style,
color, effect, size
Cancel Cancels selection; closes properties Cancels selection;
window closes properties
window
OK Accepts and applies selection; closes Applies selection;
properties window. closes properties
window
Add Patient Data
Feature Description Output
Two Columns Default setting; uncheck box to format as One column
one column Two column
Label Font Select the font style, effect, color and size Desired font style,
color, effect, size
Font Select the font style, effect, color and size Desired font style,
color, effect, size
Cancel Cancels selection; closes properties Cancels selection;
window closes properties
window
OK Accepts and applies selection; closes Applies selection;
properties window. closes properties
window
204 ChemWell Operator’s Manual Doc. 2910 Rev. D
9.9 Layout
Align
Zoom to fit
This option allows user a closer view of the grid to align data as desired.
Snap to Grid
This option allows user ease of placement of general objects.
ChemWell Operator’s Manual Doc. 2910 Rev. D 205
9.10 View
View allows user to display the Toolbar, the Status Bar, set grid lines on or off, and
set margins. Example shows grid lines on.
206 ChemWell Operator’s Manual Doc. 2910 Rev. D
9.11 Sample Reports
Assay Report
ChemWell Operator’s Manual Doc. 2910 Rev. D 207
Cut Off Calibration – HIV
208 ChemWell Operator’s Manual Doc. 2910 Rev. D
Calibration Report - TSH
ChemWell Operator’s Manual Doc. 2910 Rev. D 209
Patient Report
210 ChemWell Operator’s Manual Doc. 2910 Rev. D
Sample Report
ChemWell Operator’s Manual Doc. 2910 Rev. D 211
Calibration Report with Assay Steps – FSH
212 ChemWell Operator’s Manual Doc. 2910 Rev. D
Calibration Report with Assay Steps – FSH (Continued)
ChemWell Operator’s Manual Doc. 2910 Rev. D 213
NOTES:
214 ChemWell Operator’s Manual Doc. 2910 Rev. D
10. TROUBLESHOOTING
10.1 Flags and Error Messages
Flags are warning messages to the user of a possible problem condition that will need to be
corrected. The instrument will continue to operate under these conditions. An example of a
Flag is “Wash Bottle is Low”.
Error Messages indicate a condition that causes the instrument to be unable to proceed,
and must be corrected before the instrument is used further. An example of an Error
Message is “Probe Z axis is jammed.”
10.1.1 Flags
Possible Insufficient Aspiration:
This flag may appear:
If incorrect bottle sizes are used in the reagent rack.
If reagent bottles are filled past the neck.
Volume Calculation:
ChemWell automatically detects liquid surfaces and makes approximate volume
calculations based upon the diameters of the rack cutouts and the distance
between the detected surface and the bottom of the rack. Hanging containers that
do not rest on the bottom of the rack will introduce error to the volume
approximation if the container bottom level is not set to a new value. These types
of containers can only be used provided the new container bottom level is properly
set using Rack 2 setup (refer to Section 4.2 Instrument Setup).
CAUTION: Conical containers and containers narrower than the rack
openings will always result in volume calculation errors.
ChemWell Operator’s Manual Doc. 2910 Rev. D 215
Flags (Continued)
Possible Insufficient Aspiration: (Continued)
Probe Insertion Depth:
For reagents, it is important to choose straight-walled bottles that snugly fit the rack
hole cut-outs. (Refer to Figure 9.1.1-1 Probe Insertion Depth Illustration.)
Sample volumes are usually so small that the vessel configuration is not a factor.
Reagent handling, however, can be adversely affected by significantly tapered or
under-sized vessels.
This is why: the probe detects the liquid surface at the start then ChemWell
calculates the proper insertion depth for the probe so that the probe tip will remain
just below the liquid surface when the aspiration is finished.
This calculation is based on the diameter of the rack hole cut-out, and it assumes a
straight-walled bottle. If a much smaller diameter bottle or a conical vessel is used,
the liquid surface will descend faster and could result in the aspiration of some air
and less than the desired reagent volume.
Figure 9.1.1-1 Probe Insertion Depth Illustration
CAUTION: Pipette errors may occur if reagent bottles are used which have a
smaller diameter than that for which the rack was designed. This can result in
inaccurate volumes or no reagent being dispensed to some reaction wells.
216 ChemWell Operator’s Manual Doc. 2910 Rev. D
Flags (Continued)
Wash/Rinse Bottle Low:
When the wash or rinse bottle is low, you will be warned as appropriate.
The software will automatically check the status of the bottles when preparing to
run assays.
Refill the bottle(s) before starting the assays.
If one of the bottles becomes low during the run, the Error Status Board will
display a message “Wash bottle empty” or “Rinse bottle empty” and will
continue to perform the wash with the remaining solution.
To refill the wash bottle, select Pause Engine from the Management Menu.
Refill the wash bottle. Select Resume Engine from the Management Menu.
Waste Bottle Full:
When the waste bottle becomes full during a run the software will prompt
“Waste Bottle Full”.
If the message appears to be in error, wipe out the inside of the bottle cap with
a dry cloth. It is very important not to run the instrument when the Waste bottle
is full to avoid damage. The software does not check the drain waste container.
NOTE: Although the software only checks the Wash, Rinse, and Waste bottles
when necessary for assays, the instrument checks itself periodically. If the
instrument is beeping periodically during periods of inactivity, check the bottle
volume levels.
CAUTION: Do not open the WASTE bottle until the pressure is released.
ChemWell Operator’s Manual Doc. 2910 Rev. D 217
10.1.2 Error Messages
Error Code(s)/Problem: Solution:
001 Unknown Command Check command for spelling and validity.
002 Parameter exceeds
allowed range
003 Too few or wrong
parameters
004 Command has not been
implemented
005 Fluid not detected in Add more fluid to the container and press "Resume
range. All”.
Not enough Sample or When setting up a run, be sure to have about 100 uL
Reagent of extra volume in each serum vial. It is also
important to place more reagent volume in the
reagent bottles than is actually necessary in the
assay.
If the reagent volume is limited, the reagent bottle
position should be assigned in the assay or in the run
to use one of the smaller rack positions.
006 Probe Z axis is jammed When a jam message appears, look for a physical
obstruction to remove, and verify correct instrument
007 Probe X axis is jammed set-up (alignments).
Make sure the probe is properly seated with the
retention hook over the collar.
008 Rack 1 is jammed Possible causes are bottles that are too tall or have
too small of a diameter for the rack cut-out.
009 Rack 2 is jammed
Make sure bottle caps have been removed, correct
rack files are being used, and the setup alignment
parameters including probe depth and wash head
depth are correct.
218 ChemWell Operator’s Manual Doc. 2910 Rev. D
Error Code(s)/Problem: Solution:
Rack is jammed If normal operation does not resume after clearing the
(Continued) obstruction, select Initialize from the Management tab
on the ChemWell Manager menu.
If the problem is not solved by re-initializing, make a
service report. Turn the instrument off and restart it. If
the jam has not cleared send the service report.
NOTE: The service report should be made BEFORE
restarting the software so that important information
will not be lost.
010 Diluter not Check the cable that plugs in the back of the diluter
acknowledging
011 CSI/O Inactive Unable to communicate with coprocessor.
Make sure that the serial cable is firmly connected to
013 Timeout waiting for both the computer and the ChemWell. Use the cable
coprocessor message (and adapter, if needed) provided with the instrument.
Make sure the ChemWell is powered up.
014 Diluter not responding See Error Code 010
015 Timeout waiting for See Error Code 013
completion of last
coprocessor command
016 Check reagent/sample Check levels
level!
018 Probe sensor A problem exists with fluid sensing circuitry.
malfunction
019 Parameter checksum See Error Code 013
error
020 Probe jammed while Make sure you have the proper size bottle (not too
trying to detect the small or tapered).
liquid surface
Check that the cap has been removed from the
bottle.
Try adding more reagent. Check the probe depth
setting for the rack in Instrument Setup.
ChemWell Operator’s Manual Doc. 2910 Rev. D 219
Error Code(s)/Problem: Solution:
021 Small syringe stroke Check the assay programs to make that the
error maximum (2.5 mL max large syringe; 50 uL max
022 Large syringe stroke small syringe) has not been exceeded.
error
Select the Routines tab from the ChemWell Manager
menu, and click on the Wash Probe option to reset
the syringe position.
504 Plate X axis is jammed Check for physical obstructions blocking the path of
the plate in the X direction.
505 Plate Y axis is jammed Check for physical obstructions blocking the path of
the plate in the Y direction.
506 Wash axis is jammed Select Initialize from the Management tab on the
ChemWell Manager menu. If the wash head does not
lift free, loosen the two thumbscrews that connect the
wash head to the wash arm (Figure 9.1.2-1).
Figure 9.1.2-1
Possible causes include setting the washer depth too
low or setting it such that the wash head tubes hit the
edge of the reaction plate wells. (See Instrument Set
Up).
The Set Up should be re-checked so that the long
tubes of the wash head just lightly touch the
microwells and are set toward the back of the center
of the wells.
Make sure that the wash head appears level after
installation and that the screws are snug.
511 Wash movement error. Check for physical jams blocking the path of the wash
Wash aborted. head.
220 ChemWell Operator’s Manual Doc. 2910 Rev. D
Error Code(s)/Problem: Solution:
512 Waste bottle is full Pause the Engine by clicking on the Pause Engine
icon . (Click on icon again when
finished to Resume Engine.)
Carefully unscrew the cap and empty the waste
bottle.
CAUTION: Protect yourself from contact with
hazardous waste.
Make sure the aerosol filter does not get wet in the
process (replace if this happens).
If the Waste bottle is already empty when the error
message is observed, check that the sensors are not
shorted by foam, or touching each other.
Clean the inside of the cap with a paper towel. Close
the cap tightly and assure that the colored luer locks
and sensor are plugged in before resuming operation.
513 Wash bottle is empty Wash/Rinse bottles are low. The instrument detected
an empty condition on the wash or rinse bottle. If the
bottle is full, check that the sensor’s lead is securely
connected to the bottle cap and plugged in properly.
Check the sensor leads for continuity.
514 Rinse bottle is empty The instrument detected an empty condition on the
wash or rinse bottle. If the bottle is full, check that the
sensor’s lead is securely connected to the bottle cap
and plugged in properly.
Wrong cap has been used. Make sure the cap with
the long wires is inserted into the bottle and closed
snug. The black plastic separator should be at the
bottom of the wires and the wires should not be
crossed or touching each other. Check that the
sensors are submerged in the liquid.
Pause/resume the engine by clicking on icon.
Unscrew and refill the bottle.
Close the caps tightly and assure that the colored
luer locks and sensors remain plugged in before
resuming operation.
ChemWell Operator’s Manual Doc. 2910 Rev. D 221
Error Code(s)/Problem: Solution:
515 Filter Wheel Error Check filter wheel pulleys for freedom of movement.
Wheel is not rotating
516 Pressure System Error Select the option Pause Engine from the
Management Tab on the menu. (Select Resume
517 Vacuum System Error Engine when finished.)
Pressure not building Open and re-close each bottle cap to flatten and
rapidly enough reset each gasket.
Check all of the bottle caps and connections for
tightness.
Make sure there are no cracks in the caps, tubing, or
connections.
Check the operation of the pinch valves. If the valve
opens but the tubing remains pinched, move the
tubing so that a different area gets pinched.
Open the tubing by stretching it and rolling it between
your fingers.
If the aerosol filter on the waste bottle gets wet it will
no longer function; try changing this filter assembly.
518 Possible aspiration To prevent accidental flooding of the plate during
failure washing, the ChemWell automatically verifies
adequate aspiration before beginning a wash cycle
by moving down and blocking the aspiration probes
against a foam test strip. If the foam is worn away or
if the wash head is not level, air may leak into the
system and cause this message.
Check that the wash head is properly installed. Check
the wash head alignment, setting the wash head
height to a lower setting usually solves this problem
(see Section 4.2 Instrument Setup). Check that all
tubing is connected and not pinched. If this does not
solve the problem, replace the foam strip.
519 Vacuum over range Check for obstruction in the head or tubing.
A clogged aerosol filter may also be the cause; try
replacing this assembly.
222 ChemWell Operator’s Manual Doc. 2910 Rev. D
Error Code(s)/Problem: Solution:
520 Y slot not detected Y Slot flag not properly situated. Physical
obstructions in path of Plate Y.
Malfunctioning Y slot sensor.
521 X slot not detected X Slot flag not properly situated. Physical
obstructions in path of Plate X.
Malfunctioning X slot sensor.
522 Lamp X failure Look for all four lights and replace any burned out
bulbs. Always contact your Instrument Service
Provider first.
If all the lamps are lit, check for fluid spillage. Spillage
or an obstructed or damaged optical filter may also
cause this message due to decreased detection of
light.
Clean spills immediately and wipe chemical residue
away with repeat cleanings using fresh water.
523 Channel blanks are not Under Settings, select Alignment, click on Channel
valid!! Blanks option.
Run Channel Blanks using the blanking material
provided with ChemWell and new clean and clear-flat
bottom microwells. Follow the instructions as
prompted.
ChemWell Operator’s Manual Doc. 2910 Rev. D 223
NOTES:
224 ChemWell Operator’s Manual Doc. 2910 Rev. D
11. CONTACT INFORMATION
If you continue to have problems after consulting your dealer, contact the factory.
Telephone: USA 772-283-6540
Fax: USA 772-283-8020
E-mail: chemwell-support@awaretech.com
Mailing Address:
Awareness Technology, Inc.
P.O. Box 1679
Palm City FL 34991 USA
Important: When contacting us, please have the Model and Serial Number of the
ChemWell in question. Have a description of the problem with as much detail as
possible. Save any relevant jobs or logs and send or e-mail us the information.
ChemWell Operator’s Manual Doc. 2910 Rev. D 225
NOTES:
226 ChemWell Operator’s Manual Doc. 2910 Rev. D
12. APPENDICES
12.1 Appendix A - Reagent Cooling Accessory® (RCA) - Optional
The Reagent Cooling Accessory (RCA) is an optional accessory for ChemWell.
The RCA protects reagents from high ambient temperatures.
Technical Specifications
Peltier thermoelectric modules cool the reagent rack via cold plates placed
internally in the ChemWell and connected to an external controller.
Allows complete freedom of rack movement during all functions of assay
operations, testing and sampling.
Overall
Dimensions: 14” (36 cm) L x 6” (15cm) W x 8” (20cm) H
Weight: 8 lbs (3.6 kg)
• •
Cooling Capability: 12 C to 15 C below ambient
Insulated Reagent Racks: Standard 27 or 44 positions
Control: Automatic Thermal Control
Requirements
Input Voltage to RCA: 115 or 230 VAC
ChemWell Operator’s Manual Doc. 2910 Rev. D 227
12.2 Appendix B – ChemWell Solution Composition
12.2.1 Plate Washer Solutions
Wash Solution (for chemistry assays): 0.01% Tween® 20 (100 µl Tween® 20 to 1
L Deionized H2O). An 80X concentrate is available for purchase, order Plate
Washing Kit P/N 029017.
Rinse Solution: Deionized H2O.
12.2.2 Reading Solutions
Blanking Solutions and Performance Check Diluent: 0.5 N NaOH with 0.01%
Triton® X-100 (20.0g NaOH + 100 μl Triton® X-100 to 1 L Deionized H2O).
Performance/Dye Check Solution: Dilute aqueous solution of p-nitrophenol (PNP).
A ready to use calibrated solution is available for purchase, order Performance
Check Kit P/N 029019.
12.2.3 Cleaning Solutions
End of Day Probe Cleaning Solution: 30% chlorine bleach (chlorine bleach =
5.25% sodium hypochlorite)
Alcohol Syringe Cleaning Solution: 70% isopropyl alcohol
Bleach Syringe Cleaning Solution: 10% chlorine bleach
Wash Head Tubing Cleaning Solution: 30% chlorine bleach
228 ChemWell Operator’s Manual Doc. 2910 Rev. D
Potrebbero piacerti anche
- MBJ20 User Manual V4.0Documento24 pagineMBJ20 User Manual V4.0Pablo SalcedoNessuna valutazione finora
- Samm Core v1-5 FinalDocumento72 pagineSamm Core v1-5 FinalGhilmer VHNessuna valutazione finora
- Biotek ELx800 - Service ManualDocumento148 pagineBiotek ELx800 - Service ManualThegoldenTigerNessuna valutazione finora
- Computer System Validation (CSV) - Ajay KulkarniDocumento66 pagineComputer System Validation (CSV) - Ajay KulkarniDeepak Jha33% (3)
- Centrifuge Eppendorf - 5702 5702 R 5702 RH - Eng PDFDocumento27 pagineCentrifuge Eppendorf - 5702 5702 R 5702 RH - Eng PDFFrancisco Eduardo Garcia AyalaNessuna valutazione finora
- Alstom: Supplier Quality Manual Quality RequirementsDocumento48 pagineAlstom: Supplier Quality Manual Quality Requirementspnagarajj67% (3)
- Vda 6-1 Quality System AuditDocumento219 pagineVda 6-1 Quality System AuditRetzler Ronald67% (9)
- Service Convergys X5Documento142 pagineService Convergys X5thanhtu987Nessuna valutazione finora
- URINE U120 User ManualDocumento52 pagineURINE U120 User ManualIda AyuNessuna valutazione finora
- V Model - GampDocumento2 pagineV Model - GampNitin KashyapNessuna valutazione finora
- Centrifuge 5430-5430R-Operating Manual PDFDocumento68 pagineCentrifuge 5430-5430R-Operating Manual PDFMuhamad Asyraf SamsudinNessuna valutazione finora
- Sonosite M TurboDocumento186 pagineSonosite M Turbodinand_sNessuna valutazione finora
- Service Manual BTS-350Documento46 pagineService Manual BTS-350João GamaNessuna valutazione finora
- Downloaded From Manuals Search EngineDocumento66 pagineDownloaded From Manuals Search EngineDalibor ZezeljNessuna valutazione finora
- BC-2800Vet Operator ManualDocumento84 pagineBC-2800Vet Operator ManualHoai NamNessuna valutazione finora
- BM800 Service Manual Sec 13 V06Documento7 pagineBM800 Service Manual Sec 13 V06Shark's SenNessuna valutazione finora
- Cobas B 221 System: Service ManualDocumento368 pagineCobas B 221 System: Service ManualCássio Menezes Godói100% (1)
- Vital Scientific Vitalab - User ManualDocumento142 pagineVital Scientific Vitalab - User ManualSulehri EntertainmentNessuna valutazione finora
- Service Manual Microlab 300Documento184 pagineService Manual Microlab 300Vladimir100% (1)
- Manual Getein 1100Documento32 pagineManual Getein 1100BlancaNessuna valutazione finora
- DYNEX - DSX Manual de OperadorDocumento170 pagineDYNEX - DSX Manual de OperadorEsneiderNessuna valutazione finora
- Manual of M8000A Multi-Parameter Patient MonitorDocumento193 pagineManual of M8000A Multi-Parameter Patient MonitorAhmed AboelelaNessuna valutazione finora
- XP 300 Quick Guide - 1051 CFLDocumento12 pagineXP 300 Quick Guide - 1051 CFLTran Trong NghiaNessuna valutazione finora
- A25 SVC Manual PDFDocumento142 pagineA25 SVC Manual PDFJoshua Narvaez100% (1)
- Nihon Kohden TEC-7600, 7700 - Service Manual PDFDocumento170 pagineNihon Kohden TEC-7600, 7700 - Service Manual PDFluisNessuna valutazione finora
- GE Healthcare CARESCAPE Monitor B450 Service Manual: Software Version 2 Hardware Version B450-01Documento244 pagineGE Healthcare CARESCAPE Monitor B450 Service Manual: Software Version 2 Hardware Version B450-01Guillermo Alberto CampetellaNessuna valutazione finora
- IATF 16949:2016 vs. ISO/TS 16949:2009 MatrixDocumento26 pagineIATF 16949:2016 vs. ISO/TS 16949:2009 MatrixP.NAVEENAN50% (2)
- Casmed 740 - Service ManualDocumento148 pagineCasmed 740 - Service ManualuunrealNessuna valutazione finora
- User Manual RD-50 PDFDocumento58 pagineUser Manual RD-50 PDFTechno GenisysNessuna valutazione finora
- Oxylog Ve300Documento134 pagineOxylog Ve300davidNessuna valutazione finora
- Web Based Attendance Management System PaperDocumento43 pagineWeb Based Attendance Management System Papershadequl islam100% (2)
- IEC 61508-Functional Safety OverviewDocumento33 pagineIEC 61508-Functional Safety OverviewVeera Ragavan100% (1)
- 1505-1018a VentiladorDocumento202 pagine1505-1018a VentiladorFranklin Hernàn Avila PachecoNessuna valutazione finora
- Defining The Decision Factors For Managing Defects A Technical Debt PerspectiveDocumento7 pagineDefining The Decision Factors For Managing Defects A Technical Debt PerspectiveGraziela Simone ToninNessuna valutazione finora
- Saadat (M)Documento319 pagineSaadat (M)Erghy Loverzt Sangpencuri Hati100% (1)
- Hettich Rotanta 46 RSC Rear Hatch-User ManualDocumento60 pagineHettich Rotanta 46 RSC Rear Hatch-User ManualAboodyNessuna valutazione finora
- Hettich Rotina 420 - RepairDocumento97 pagineHettich Rotina 420 - RepairVtn VoNessuna valutazione finora
- Service Manual Welchallyn Propaqcs MonitorDocumento138 pagineService Manual Welchallyn Propaqcs MonitorChandramoulimpNessuna valutazione finora
- Tuttnauer Elara11 Tech ManualDocumento131 pagineTuttnauer Elara11 Tech ManualLuciano Andres Villarroel MuñozNessuna valutazione finora
- Sonicaid FM-800 - Reference ManualDocumento118 pagineSonicaid FM-800 - Reference ManualDodik E. PrasetyoNessuna valutazione finora
- Microplate Washer Service Manual LMW 9620Documento12 pagineMicroplate Washer Service Manual LMW 9620AlexeyNessuna valutazione finora
- Sapphire 800 Users ManualDocumento285 pagineSapphire 800 Users ManualPhan Quan0% (1)
- BC-2800 Operation Maunal (1.8)Documento283 pagineBC-2800 Operation Maunal (1.8)Tekniah GlobalNessuna valutazione finora
- PDF Vent Acc Fisher Pay KelDocumento70 paginePDF Vent Acc Fisher Pay KelLuis AngelNessuna valutazione finora
- H 046 005788 00 1 0Documento169 pagineH 046 005788 00 1 0rca ieftinNessuna valutazione finora
- 10-Maintenance of GeneXpertDocumento18 pagine10-Maintenance of GeneXpertJ Luis Moreno LopézNessuna valutazione finora
- Roche Midtron Junior II - Service ManualDocumento137 pagineRoche Midtron Junior II - Service Manualleopa78Nessuna valutazione finora
- AbacusDocumento81 pagineAbacusPeter SaiyaNessuna valutazione finora
- Service Manual Apdia Ad TouchDocumento28 pagineService Manual Apdia Ad TouchBilal Aloulou0% (1)
- M514 M516 AU400: EL Hardware Manual Rev. 0700Documento15 pagineM514 M516 AU400: EL Hardware Manual Rev. 0700maran.suguNessuna valutazione finora
- Installation Instruction - Heracell 150i-240i - Main BoardDocumento14 pagineInstallation Instruction - Heracell 150i-240i - Main Boardluroguita-1Nessuna valutazione finora
- Ic-2600 Service ManualDocumento30 pagineIc-2600 Service ManualAlexeyNessuna valutazione finora
- Datex-Ohmeda Avance - User Reference Manual PDFDocumento202 pagineDatex-Ohmeda Avance - User Reference Manual PDFEdgar OsorioNessuna valutazione finora
- Chapter 5 Service Program: November 2012 XP Series S/MDocumento67 pagineChapter 5 Service Program: November 2012 XP Series S/MspirisNessuna valutazione finora
- Cardio Aid200 Artema Service Manual PDFDocumento152 pagineCardio Aid200 Artema Service Manual PDFarshad209Nessuna valutazione finora
- Sedy12 ESR Manual U - E12 - NNDocumento20 pagineSedy12 ESR Manual U - E12 - NNSmart BiomedicalNessuna valutazione finora
- Pointe II Servicio PDFDocumento142 paginePointe II Servicio PDFAlex SarmientoNessuna valutazione finora
- 5081505-02-GB Servicemanual ULUF450 - 490 - 850 - 890 - 750 (G-214)Documento60 pagine5081505-02-GB Servicemanual ULUF450 - 490 - 850 - 890 - 750 (G-214)Charlie ChannelsNessuna valutazione finora
- Nihon Kohden Bsm4100Documento216 pagineNihon Kohden Bsm4100Jaime Donoso GarridoNessuna valutazione finora
- D10 Manual 2019Documento24 pagineD10 Manual 2019Isabel RSNessuna valutazione finora
- Chapter 1 Specifications: April 27, 2012 XP Series S/MDocumento20 pagineChapter 1 Specifications: April 27, 2012 XP Series S/MspirisNessuna valutazione finora
- RT-2600C User's Manual-V3.4eDocumento28 pagineRT-2600C User's Manual-V3.4eEduardo MartinezNessuna valutazione finora
- Operating Manual LabLine 90Documento219 pagineOperating Manual LabLine 90MiKa ELa100% (1)
- Arctiko Operator Manual 700Documento44 pagineArctiko Operator Manual 700Jose R. Ramos GotayNessuna valutazione finora
- Fresenius Injectomat 2000 - Service ManualDocumento82 pagineFresenius Injectomat 2000 - Service ManualSwami MeeraNessuna valutazione finora
- Insight v5 Haematology Analyser Service ManualDocumento127 pagineInsight v5 Haematology Analyser Service ManualMicle RechaNessuna valutazione finora
- MRX Software Version 7 Instructions For UseDocumento326 pagineMRX Software Version 7 Instructions For UseGavin TexeirraNessuna valutazione finora
- Medical Electronic Laboratory Equipment 1967-68: Pergamon Electronics Data SeriesDa EverandMedical Electronic Laboratory Equipment 1967-68: Pergamon Electronics Data SeriesNessuna valutazione finora
- Low-Voltage Halogen Lamps Without Reflector: Product Family DatasheetDocumento9 pagineLow-Voltage Halogen Lamps Without Reflector: Product Family DatasheetTran Trong NghiaNessuna valutazione finora
- ABX - Micros - Es - 60 - 2017 05 02 14 46 40Documento2 pagineABX - Micros - Es - 60 - 2017 05 02 14 46 40Tran Trong NghiaNessuna valutazione finora
- User Manual MASTER T VER 3.1Documento75 pagineUser Manual MASTER T VER 3.1Tran Trong NghiaNessuna valutazione finora
- LIDA500 User ManualDocumento186 pagineLIDA500 User ManualTran Trong NghiaNessuna valutazione finora
- Ethyl Alcohol Urine: Doa Liquid TestDocumento2 pagineEthyl Alcohol Urine: Doa Liquid TestTran Trong NghiaNessuna valutazione finora
- Brochure Robonik Readwell - STRIP PDFDocumento2 pagineBrochure Robonik Readwell - STRIP PDFTran Trong NghiaNessuna valutazione finora
- Mitlis40 CRP 4+1 2019 PDFDocumento4 pagineMitlis40 CRP 4+1 2019 PDFTran Trong NghiaNessuna valutazione finora
- TC-1000-Plus Users ManualDocumento25 pagineTC-1000-Plus Users ManualTran Trong NghiaNessuna valutazione finora
- Biochemistry Unit ConversionDocumento4 pagineBiochemistry Unit ConversionTran Trong NghiaNessuna valutazione finora
- Guidelines For Verifying and Validating Software Requirements and Design SpecificationsDocumento20 pagineGuidelines For Verifying and Validating Software Requirements and Design SpecificationsNadeem AhmedNessuna valutazione finora
- CS605 Solved MCQS For MidTerm With Reference by Hinna PDFDocumento16 pagineCS605 Solved MCQS For MidTerm With Reference by Hinna PDFAleena Ali100% (1)
- IEC Certification Kit: Embedded Coder™ Conformance Demonstration TemplateDocumento22 pagineIEC Certification Kit: Embedded Coder™ Conformance Demonstration TemplateÍcaro VianaNessuna valutazione finora
- Computer Science BookletDocumento1 paginaComputer Science BookletBasit HassanNessuna valutazione finora
- Unit-Iii: Developing A Software Testing StrategyDocumento20 pagineUnit-Iii: Developing A Software Testing Strategykarthik gunjaNessuna valutazione finora
- KeyBank SWT301Documento221 pagineKeyBank SWT301Nguyễn Ngọc PhướcNessuna valutazione finora
- As 4292.3-2006 Railway Safety Management Rolling StockDocumento8 pagineAs 4292.3-2006 Railway Safety Management Rolling StockSAI Global - APACNessuna valutazione finora
- ISTQB Dumps and Mock Tests For Foundation Level Paper 24 PDFDocumento7 pagineISTQB Dumps and Mock Tests For Foundation Level Paper 24 PDFLakahmi NarayananNessuna valutazione finora
- Event Management Project Report - VandanaDocumento44 pagineEvent Management Project Report - VandanathehackerbhaigNessuna valutazione finora
- Reaction PlanDocumento14 pagineReaction PlanMariaNilaZaragozaPalacioNessuna valutazione finora
- Information System and System Development Life CycleDocumento18 pagineInformation System and System Development Life CycleNomiNessuna valutazione finora
- The Waterfall Model: Testing ModelsDocumento6 pagineThe Waterfall Model: Testing ModelsanilNessuna valutazione finora
- Quality Control Quality Assurance: Q60) Difference Between QA & QC?Documento4 pagineQuality Control Quality Assurance: Q60) Difference Between QA & QC?Somanath RugeNessuna valutazione finora
- (SOFTWARE) Requirements EngineeringDocumento27 pagine(SOFTWARE) Requirements EngineeringVũ Ngọc LinhNessuna valutazione finora
- 11-Step Software Testing ProcessDocumento4 pagine11-Step Software Testing Processmukesh427100% (1)
- Lesson 4 HCI in The Software ProcessDocumento30 pagineLesson 4 HCI in The Software ProcessEderlyn Pangilinan RamosNessuna valutazione finora
- Object-Oriented and Classical Software Engineering: Stephen R. SchachDocumento63 pagineObject-Oriented and Classical Software Engineering: Stephen R. Schach736e638f09Nessuna valutazione finora
- Classroom Handouts Ver 2.0Documento139 pagineClassroom Handouts Ver 2.0Mr JenniNessuna valutazione finora
- (CMM-CMMI) CMMI - A Comprehensive OverviewDocumento191 pagine(CMM-CMMI) CMMI - A Comprehensive Overviewpinocchio33100% (1)
- Software Quality Assurance: Time: 2 HRS.)Documento19 pagineSoftware Quality Assurance: Time: 2 HRS.)समीर नागपNessuna valutazione finora
- SQA As Service DumpsDocumento5 pagineSQA As Service Dumpsrajneesh302Nessuna valutazione finora