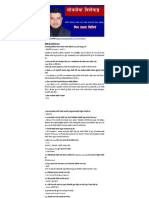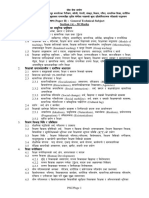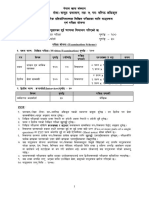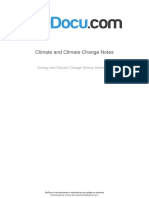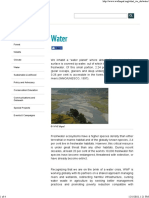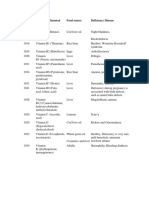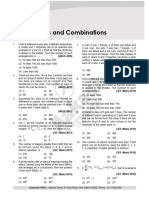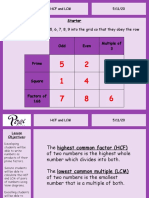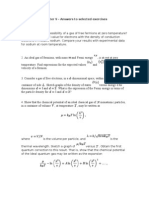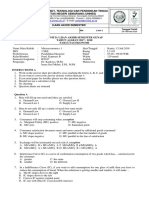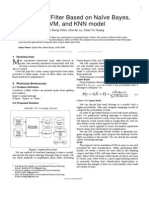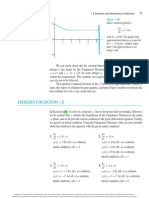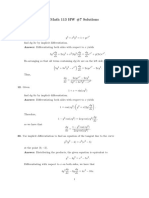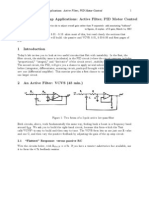Documenti di Didattica
Documenti di Professioni
Documenti di Cultura
Geo Gebra
Caricato da
Puskar BistTitolo originale
Copyright
Formati disponibili
Condividi questo documento
Condividi o incorpora il documento
Hai trovato utile questo documento?
Questo contenuto è inappropriato?
Segnala questo documentoCopyright:
Formati disponibili
Geo Gebra
Caricato da
Puskar BistCopyright:
Formati disponibili
Use of GeoGebra in math
QN.1 Square Construction
In initial phase of square construction we should be familiar with the following tools regarding
their use and functions. So, make sure we know how to use each tool before we begin with the
actual construction of the square:
Tool Name Tool Name
Segment Perpendicular
line
Intersect Polygon
Hide/Show Object Move
Preparations
Open a new GeoGebra window.
Switch to Perspectives – Geometry.
Change the labeling setting to New Points Only (menu Options – Labeling).
Construction Steps
Click on Segment between two points tool and draw segment a = AB between points A
and B
Prepared By Puskar Raj Bist
Use of GeoGebra in math
Hint: to construct a segment click two distinct places on the drawing pad to construct
segment AB after clicking on the segment between two points tool.
Click on the Circle with center through point tool and construct a circle c with center B
through A, and Circle e with center A through the point B.
Click on perpendicular line tool and Construct perpendicular line b to segment AB
through point B, and Construct a perpendicular line d to segment AB through point A
Click on the intersect tool and intersect circle c with perpendicular line b to get
intersection point C, and intersect perpendicular line d with circle e to get intersection
point D
Click on the polygon tool and Create polygon ABCD
Hint: To construct Polygon ABCD, after click on polygon tool, click on to start from the
point A , through point B, point C , point D and end with click on the point A.
Hide circles and perpendicular lines
Hint: use Show hide tool or directly click on algebraic view of required object.
Click on the angle tool and then select the polygon ABCD to measure its angle
Click on the move tool and perform the drag test to check if construction is correct or not.
Furthermore we can use distance tool for measuring the sides of the Square, and object
properties dialog box for filling suitable color
QN.2 Construction of Equilateral Triangle
Figure 1 - An equilateral triangle formed by radii of two circles
Prepared By Puskar Raj Bist
Use of GeoGebra in math
In the construction of Equilateral triangle, we are going to use following tools and so that first we
need to know about how these tool works and how to use these tools. It should be noted that we
can draw Equilateral Triangle using the Regular polygon tool having 3 sides.
Tool Name Tool Name
Segment Between two Circle with center
Points through point
Intersect Move
Polygon
Preparation:
Open the GeoGebra window.
We need not to coordinate axes so hide them for this, click on the view menu on the
menu bar, and then click Axes.
Construction Procedures
Click the Segment between two points tool, and click two distinct places on the drawing
pad to construct segment AB.
If the labels of the points are not displayed, click the Move button, right click each point
and click Show label from the context menu. (The context menu is the pop-up menu that
appears when you right click an object.)
To construct a circle with center A passing through B, click the Circle with Center
through Point tool, click point A, then click point B. After step 4, your drawing should
look like the one shown in Figure 2.
To construct another circle with center B passing through A, with the Circle with Center
though Point still active, click point B and then click point A.
Prepared By Puskar Raj Bist
Use of GeoGebra in math
Next, we have to intersect the circles. To intersect the two circles, click the inverted
triangle on the New Point tool, select Intersect Two Objects, then click the circumference
of both circles. Notice that two points will appear in their intersections. After step 6,
drawing should look like the one shown in Figure 2.
We only need three points, points A, B and C, to form an equilateral triangle, so we will
hide the two circles, segment AB and point D. To do this, right click each object and
click the Show Object option to uncheck it. In hiding segment AB, be sure that you do
not click points A or B.
With only three points remaining on the drawing pad, click the Polygon tool and click the
points in the following order: point A, point B, point C and then point A to close the
polygon. After step 8, your drawing should look like the figure below. Note that in other
versions, or depending on the setting, segment labels may appear.
Using the Move button, move the vertices of the triangle.
Furthermore, we can use object properties to make it more attractive
QN 3 Isosceles Triangle Construction
In the construction of Isosceles triangle we use almost all tools used in the construction of
Equilateral triangle but two new tools, which are mentioned in the below, and we need to be
familiar to the functions of new tool and how does it works in our construction.
Preparation:
Open the GeoGebra window.
Prepared By Puskar Raj Bist
Use of GeoGebra in math
We need not to coordinate axes so hide them for this, click on the view menu on the
menu bar, and then click Axes.
Construction Steps:
Click on the segment between two points tool and draw an arbitrary Segment AB
Click on the circle with center through point tool and draw a circle with center A through
the point C so that AC> AB/2 in measure
Click on the distance tool and Measure the distance of AC
Hint: Click point A and C resp.
Click on the circle with center and radius tool
Click on the point B and draw a circle having radius AC.
Now click on the intersect tool and create a intersection point D of the circle c and d
Hide the circles and point C
Click on the polygon tool and construct a triangle ABC
Use drag test to check if our construction is correct.
QN. 4 Regular Hexagon Constructions
In this activity we are going to use the following tools. So it is necessary to make sure that we
know how to use each tool before we begin with the actual construction of the hexagon:
Tool Name Tool Name
Circle With Center Polygon
Through Point
Intersect Angle
Hide/Show Object Move
Preparations
Prepared By Puskar Raj Bist
Use of GeoGebra in math
Open a new GeoGebra window.
Switch to Perspectives – Geometry.
Change the labeling setting to All New Objects (menu Options – Labeling).
Construction Steps
Click on the Circle with center through point tool and draw a circle with center A through
point B
Similarly construct another circle with center B through point A
Click on the intersect tool and intersect the two circles in order to get the vertices C and
D.
Click on the circle with center through point tool and construct a new circle with center C
through point A.
Click on the intersect tool and intersect the new circle with the first one in order to get
vertex E.
Click on the circle with center through point tool and construct a new circle with center D
through point A.
Click on the intersect tool and intersect the new circle with the first one in order to get
vertex F.
Click on the circle with center through point tool and construct a new circle with center E
through point A.
Prepared By Puskar Raj Bist
Use of GeoGebra in math
Click on the intersect tool and intersect the new circle with the first one in order to get
vertex G.
Click on the polygon tool and Draw hexagon FGECBD.
To measure each angle of Hexagon click on the angle tool and then click on the Hexagon.
Click on the move tool for performing the drag test to check if our construction is correct.
QN. 5 Circumscribed Circle of a Triangle Construction
In this activity we are going to use the following tools. So it is necessary to make sure that we
know how to use each tool before we begin with the actual construction of the circumscribed
circle
Tool
Name Move Polygon Perpendicular Bisector Intersect Circle with center
through point
Preparations
Open a new GeoGebra window.
Switch to Perspectives – Geometry.
Change the labeling setting to New Points Only (menu Options – Labeling).
Prepared By Puskar Raj Bist
Use of GeoGebra in math
Construction Steps
Click on the polygon tool and create an arbitrary triangle ABC
Click on the perpendicular bisector tool and construct the line bisector for each side of
the triangle.
Click on the intersect tool and create intersection point D of two of the line bisectors. The
tool Intersect two objects can’t be applied to the intersection of three lines. Either select
two of the three line bisectors successively, or click on the intersection point and select
one line at a time from the appearing list of objects in this position.
Click on the circle with center through point tool and construct a circle with center D
through one of the vertices of triangle ABC.
Click on the move tool and move it
QN6 Centroid of a Triangle
In construction of centroid we are going to use following tools and so that it is necessary to us to
be familiar about how to use these tools in our construction. Most of these tools are familiar to
our previous construction.
Tool
Name Move Polygon Mid-point Segment between 2 points intersect
Preparations
Open new GeoGebra window.
Switch to Perspectives – Geometry.
Change the labeling setting to
New Points Only (menu Options – Labeling).
Construction Steps
Click on regular polygon tool and Create an arbitrary triangle ABC
Click on mid-point tool and create mid-points D, E, F of the triangle sides such as AB,
BC, CA.
Prepared By Puskar Raj Bist
Use of GeoGebra in math
Click on segment tool and connect each mid-points to opposite vertex using segments
d,e,f,
Click on intersect tool and create intersection point G, by selecting these segment
together and then click there.
Rename point G to Centroid.
Use drag test to check if our construction is correct.
QN.7 Dynamic Work Sheet for Angle Sum of Triangle.
In this construction we use angle tool and text tools as new tools so it is necessary to know about
how they work in our construction before entering into actual construction.
New tools:
Tool
Name Text Angle
Preparation
Open new GeoGebra window.
Switch to Perspectives – Geometry.
Change the labeling setting to New
Points Only (menu Options – Labeling).
View of SpreadSheet
Steps
Click on Polygon tool and Create a triangle ABC
Click on angle tool and measure angles a,b,c
Set out each angle lies between 0 to 180 Degrees using object properties
Prepared By Puskar Raj Bist
Use of GeoGebra in math
In addition, show only name of angles
Click on text tool and select , , respectively in the separate way and rename
text1 by Angle BAC, text2 by Angle ABC, and text3 by Angle BCA
Hint: see above text dialog box
Type following command in the input Bar and then Press Enter Key
Click on text tool and select sum form object and rename it by AngleSum.
Click on view menu and then choose spreadsheet option
Right click on Angle BAC, and click on record to SpreadSheet and Activate copy
AngleBAC and then click on close.
Similar process will be applied for AngleABC and AngleBCA respectively
Finally Right Click on the AngleSum and choose add to spreadsheet option and click on
copy of Angle Sum and then click on close.
Use object properties for modifying it
And now dragging the vertices of triangle ABC and observe its effects on Spread Sheet
QN. 8 Orthocenter of a Triangle
In this activity, we are going to construct the orthocenter of a given triangle using following
necessary tools so it should be necessary to us to be familiar with them before going on actual
construction:
Tool
Name Polygon Perpendicular Bisector Intersect Move
Preparations
Open new GeoGebra window.
Switch to Perspectives – Geometry.
Change the labeling setting toNew Points Only (menu Options – Labeling).
Prepared By Puskar Raj Bist
Use of GeoGebra in math
Construction Steps
Click on Regular Polygon tool and create an arbitrary triangle ABC
Click on perpendicular bisector tool and create perpendicular lines d,e and f to each side
through the opposite vertex of the triangle.
Click on intersect tool and construct intersection point D of these perpendicular lines, by
selecting these lines together and click there.
Rename point D to orthocenter by right click on it and then rename.
QN. 9 Visualize the Theorem of Thales
In this activity we are going to use the following tools. So it is necessary to make sure that we
know how to use each tool, regarding how they work, before we begin with the actual
construction
Tool
Name New Point Segment between Semicircle Polygon Angle Move
2 points through 2 Points
Preparations
Open a new GeoGebra window.
Switch to Perspectives – Geometry.
Change the labeling setting to
New Points Only (menu Options - Labeling).
Construction Steps
Click on the segment between two point tool and draw segment AB
Prepared By Puskar Raj Bist
Use of GeoGebra in math
Click on the semicircle through two points tool and construct a semicircle through points
A and B.
Note: The order of clicking points A and B determines the direction of the semicircle.
Click on the new point tool and create a new point C on the semicircle. Check if point C
really lies on the arc by dragging it with the mouse. Or we may create a point on
semicircle using point on object tool.
Click on the polygon tool and create triangle ABC
Click on the angle tool and create the interior angles of triangle ABC
Use drag test to check if our construction is correct.
QN. 10 Drawing, Constructions and Drag Test
In this activity, we are going to construct a set of six Squares, and all have different features in
terms of their movements. And tools used in this construction are familiar to us.
Preparation:
Open a new GeoGebra window.
Switch to Perspectives – Geometry with Axes and Grid visible
Construction Steps
Click on the point tool and create two point A=(4,1) and B=(13,1)
Click on ray tool and draw a ray from A to B
Click on the point on object tool and take an point C=(7,1) in the ray
Click on the point tool and create a point D=(-6,1) ,E=(-3,1), F=(-6,4) andG= (-3,4)
Click on polygon tool and draw a square DEFG and rename it by SquareA
Click on point tool and create a point H=(-1,1) and I= E+(3,0) =(2,1)
Click on the segment tool and draw a segment HI
Click on the perpendicular line tool and draw a perpendicular line through H and I
Click on the circle with center through point tool and construct a circle with center H
through I
Prepared By Puskar Raj Bist
Use of GeoGebra in math
Click on the intersect tool and intersect the circle and the perpendicular line through H,
the new point J obtained.
Click on the perpendicular line tool and draw a perpendicular line through J
Click on the intersect tool and construct a point K where perpendicular line through J and
I intersect
Click on the polygon tool and draw a square HIJK and rename it by SquareB
Click on the segment tool and join AC
Click on the perpendicular line tool and draw a perpendicular to segment AC through A
and perpendicular line to Ray AB through C
Take a point A1=(7,4)
Click on the perpendicular line tool and draw a perpendicular line through A1 and make a
point B1 where it intersect the line—which is perpendicular through A
Click on the polygon tool and draw a polygon ACA1B1 and rename it by SquareC
Click on the point tool and draw three points L=(-6,-4),M=(-6,-1) and N=(-3,-4)
Click on the segment tool and join the points LM and LN
Click on the parallel line tool and draw parallel lines of LM and LN and construct a point
O where both intersect
Click on the polygon tool and draw a polygon LMON and rename it by SquareD
Click on the point tool and draw three points P= (-1,-1),Q=(-1,-4),R=(2,-4) and join the
points QR
Click on the parallel line tool and draw parallel line of QR
Take a point S=(2,1)
Click on the polygon tool and draw a square PQRS and rename it by SquareE
Click on the point tool and take points T=(4,-1) and U=(7,-1) and Join these points by
segment TU
Click on the perpendicular line tool and draw perpendicular line to TU through T and U
respectively
Click on the circle with center through point tool and draw circle with center T and U
through the points U and T respectively and Construct a new intersection points V and W
respectively
Click on the polygon tool and draw a Square TUWV and rename it by SquareF
Hide the unnecessary lines and conics
Prepared By Puskar Raj Bist
Use of GeoGebra in math
Use drag test to check our Squares
QN. 11 Polynomial Equation: Using Slider to modify it
In this activity, we are going to observe the effects of parameters of the given polynomial
f(x)=a* x^2
Construction Steps:
Click on slider tool and make a slider for parameter a
Input the following equation in the input Bar and press Enter Key
Click on move tool and move the slider a
QN. 12 Parameters of a Linear Equation: Using Sliders to modify them
In this activity we are going to use the following tools, algebraic input, and commands. Make
sure we know how to use them before we begin with the actual construction
Tool Name Tool Name
Slider Segment Between two Points
Intersect Slope
Hide/Show Object Move
Input language:
Line: y=m x+b,
Intersect[Line, Y- Axis]
Preparations
Open a new GeoGebra window.
Prepared By Puskar Raj Bist
Use of GeoGebra in math
Switch to Perspectives - Algebra & Graphics.
Construction Steps:
Click on Slider tool
Create sliders m and b using the default settings of sliders.
Hint: we may use interval min=-5 and max=5 with increment 1for b and min= 0 and
max= 10 with increment 0.25 for m or others.
Create sliders m and b using the default settings of sliders.
Type following command in the input Bar and then press Enter Key
Create the intersection point between the line and the y-axis.
Hint: Use tool Intersect or command Intersect[line, y-Axis] in the input Bar and then
press Enter Key
Create a point at the origin and draw a segment between these two points.
Use tool Slope and create the slope (triangle) of the line.
Hide unnecessary objects and modify the appearance of the other ones using Object
properties.
Now our construction will be appeared as like below:
Prepared By Puskar Raj Bist
Use of GeoGebra in math
13. Introducing Derivatives – The Slope Function
In this activity we are going to use the following tools, algebraic input, and commands. So it is
necessary to make sure that we know how to use them before we begin with the actual
construction.
Tool Name Tool Name
New point Tangent
Segment between two points Move
Input language:
f(x) = x^2/2 + 1
slope = Slope[t]
S = (x(A), slope)
Preparations
Open a new GeoGebra window.
Switch to Perspectives - Algebra & Graphics.
Prepared By Puskar Raj Bist
Use of GeoGebra in math
Construction Steps
Enter the polynomial: f(x) = x^2/2 + 1 in the input Bar and press Enter Key
Click on the point tool and Create new point A on function f.
Hint: Move point A to check if it is really restricted to the function graph.
Click on tangent tool and draw a tangent t to function f through point A.
Create the slope of tangent t using: slope = Slope[t]
Hint: type following in the input bar and then press Enter Key
Define point S: S = (x(A), slope)
Hint: x(A) gives us the x-coordinate of point A.
Connect points A and S using a segment.
Furthermore right click on the point S and choose trace on and then Move point A to
check the conjecture that make a conjecture about the shape of its path, which
corresponds to the slope function.
Prepared By Puskar Raj Bist
Use of GeoGebra in math
QN. 14 Visualizing Multiplications of Natural Numbers
In this activity, we are going to use following tools and no one tool is new for us so that it should
be necessary to us to be familiar them in the well known ways
Preparations
Open a new GeoGebra window.
Switch to Perspectives – Geometry.
Show the Input Bar (View Menu).
In the Options menu set the Labeling
to All New Objects.
Tool Name Tool Name Tool Name
Slider New Point Segment with give length
Move Perpendicular Text
Intersect Circle with center and
radius
Parallel line Polygon Hide/Show object
Construction Steps:
Click on slider tool and create a horizontal slider Columns for number with interval from
1 to 10, Increment 1 and width 300
Click on new point tool and create a new point
Prepared By Puskar Raj Bist
Use of GeoGebra in math
Click on segment tool with given length and construct a line using Columns as the given
length
Click on move tool and check slider in order to check the segment of given length
Construct a perpendicular line b to segment a through point A.
Construct a perpendicular line c to segment a through point B.
Create a vertical slider Rows for number with Interval from 1 to 10, Increment 1 and
Width 300.
Create a circle d with center A and given radius Rows.
Move slider Rows to check the circle with given radius.
Intersect circle d with line c to get intersection point C.
Create a parallel line e to segment a through intersection point C.
Intersect lines c and e to get intersection point D.
Construct a polygon ABDC.
Hide all lines, circle d and segment a.
Hide labels of segments
Set both sliders Columns and Rows to value 10.
Create a list of vertical segments.
Sequence[Segment[A+i(1, 0), C+i(1, 0)], i, 1, Columns]
Note: A + i(1, 0) specifies a series of points starting at point A with distance 1 from each
other. C + i(1, 0) specifies a series of points starting at point C with distance 1 from each
other. Segment[A + i(1, 0), C + i(1, 0)] creates a list of segments between pairs of these
points. Note, that the endpoints of the segments are not shown in the Graphics view. Slider
Column determines the number of segments created.
Create a list of horizontal segments.
Sequence[Segment[A+i(0, 1), B+i(0, 1)], i, 1, Rows]
Move sliders Columns and Rows to check the construction.
Insert static and dynamic text that state the multiplication problem using the values of
sliders Columns and Rows as the factors:
text1: Columns
text2: *
text3: Rows
text4: =
Calculate the result of the multiplication: result = Columns * Rows
Insert dynamic text5: result
Hide points A, B, C and D.
Prepared By Puskar Raj Bist
Use of GeoGebra in math
Enhance further construction using the Properties dialog.
QN.15 Visualizing Integer Addition on the Number Line
In this activity we can either use the following tools or corresponding commands. Make sure we
know how to use them before we begin.
Slider
Point
Vector
Move
Segment Between Two Points
Insert Text
Checkbox
Preparation:
Open a new GeoGebra window and hide the Algebra View. Set the labeling option to All
new objects (Options Menu).
Open the Properties dialog for the Graphics View. On tab yAxis, uncheck Show yAxis. On
tab xAxis, set the distance of tick marks to 1 by checking the box Distance and
entering 1into the text field. On tab Basic set the minimum of the x-Axis to -21 and
the maximum to 21.
Prepared By Puskar Raj Bist
Use of GeoGebra in math
Construction Steps:
Create sliders a and b (interval -10 to 10; increment 1). Show the value of the sliders
instead of their names (Properties dialog).
Hint: right click on the slider and click on object properties then click on basic tab
and choose value only by using drop down arrow of show label.
write A = (0 , 1) and B = A + (a , 0) in the input Bar and press Enter Key in order to
create points A and B.
Click on vector tool and Create vector u = Vector[A, B] which has the length a.
Type C = B + (0 , 1) and D = C + (b , 0) in the input Bar and then press Enter Key to
create points C and D, and then create a vector v = Vector[C , D] which has the length b.
Type R = (x(D) , 0) in the input Bar and press Enter Key.
Hint: x(D) gives us the x-coordinate of point D. Thus, point R shows the result of the
addition.
Similarly, Create point Z = (0, 0)
Click on the segment tool and construct segments: g = Segment[Z, A], h = Segment[B,
C], i = Segment[D, R].
Use the Properties Dialog to enhance your construction (e.g. change color, line style, fix
sliders, hide labels).
Further more, type following in the input Bar and then Press Enter Key.
Click on the text tool and select texts for making dynamic sheet for Addition
Hint: (i) In order to display the parts of the addition problem in different colors you need
to insert the dynamic text step by step. a. Insert text1: Select a from Objects b. Insert
text2: + c. Insert text3: Select b from Objects d. Insert text4: = e. Insert text5: Select r
from Objects
(ii) Match the color of text1, text3, and text5 with the color of the corresponding sliders
and point R. Hide the labels of the sliders and fix the text (Properties Dialog).
Prepared By Puskar Raj Bist
Use of GeoGebra in math
QN 16 Euler’s Discovery: Circumcenter of a Triangle
Preparations
Open new GeoGebra window.
Switch to Perspectives - Geometry.
Change the labeling setting to New Points Only (menu Options – Labeling).
Note: Tools are same used in the Question no 5
Construction Steps
Click on the polygon tool and create an arbitrary triangle ABC
Click on the perpendicular bisector tool and construct the line bisector for each side of
the triangle.
Click on the intersect tool and create intersection point D of two of the line bisectors. The
tool Intersect two objects can’t be applied to the intersection of three lines. Either select
two of the three line bisectors successively, or click on the intersection point and select
one line at a time from the appearing list of objects in this position.
Click on the circle with center through point tool and construct a circle with center D
through one of the vertices of triangle ABC.
Click on the move tool and use drag test to check if our construction is correct.
Click on tool menu and click on new tool bar
Create a custom tool for the circumcenter of a triangle.
Output objects: point Circumcenter
Prepared By Puskar Raj Bist
Use of GeoGebra in math
Input objects: points A, B and C
Name: Circumcenter
Toolbar help: Click on three points
Save your custom tool as file circumcenter.ggt.
Hint: click on tool manage and save as the file in
required destination
QN 17 Euler’s Discovery: Orthocenter of a Triangle
Preparations
Open new GeoGebra window.
Switch to Perspectives – Geometry.
Change the labeling setting to New Points Only (menu Options – Labeling).
Note: Tools are same used in QN 8
Construction Steps
Click on Regular Polygon tool and create an arbitrary triangle ABC
Click on perpendicular bisector tool and create perpendicular lines d,e and f to each side
through the opposite vertex of the triangle.
Click on intersect tool and construct intersection point D of these perpendicular lines, by
selecting these lines together and click there.
Rename point D to orthocenter by right click on it and then rename
Use the drag test to check if our construction is correct.
Create a custom tool for the orthocenter of a triangle.
Output objects: point Orthocenter
Input objects: points A, B and C
Name: Orthocenter
Toolbar help: Click on three points
Save our custom tool as file orthocenter.ggt.
Prepared By Puskar Raj Bist
Use of GeoGebra in math
QN 18 Euler’s Discovery: Centroid of a Triangle
Preparations
Open new GeoGebra window.
Switch to Perspectives – Geometry.
Change the labeling setting to New Points Only (menu Options – Labeling).
Note: Tools are same used in QN 6
Construction Steps
Click on regular polygon tool and Create an arbitrary triangle ABC
Click on mid-point tool and create mid-points D, E, F of the triangle sides such as AB,
BC, CA.
Click on segment tool and connect each mid-points to opposite vertex using segments d,
e, f
Click on intersect tool and create intersection point G, by selecting these segment
together and then click there.
Rename point G to Centroid.
Use the drag test to check if our construction is correct.
Create a custom tool for the centroid of a triangle.
Output objects: point Centroid
Input objects: points A, B and C
Name: Centroid
Toolbar help: Click on three points
Save our custom tool as file centroid.ggt
Prepared By Puskar Raj Bist
Use of GeoGebra in math
QN.19 What was Euler’s Discovery?
In this activity we construct a conclusion based on the
QN 16, QN 17 and QN 18
Preparation
Open new GeoGebra Window
Open the files in which customized
tool for Centroid, Orthocenter and Circumenter have been saved
Steps:
Click on the polygon tool and draw any polygon ABC
Click on the Centroid tool and then select the three points A,B and C of triangle as a
result we get a point D which is Centroid of the triangle ABC
Click on the OrthoCenter tool and select the points A,B, and C of the triangle as a result
we get a point E which is OrthoCenter of the Triangle ABC
Similarly Click on the CircumCenter tool and select the points A,B, and C of the triangle
as a result we get a point F which is a Circumcenter of the triangle ABC
Click on the line between two points tool and draw a line between E and F
Click on the move tool and drag the test
Conclusion: Orthocenter,Centroid and Circumcenter of the triangle are always collinear
and the line that contains all these three points known as Euler’s Line.
QN 20 The Theorem of Pythagoras
Preparations
Open a new GeoGebra window.
Switch to Perspectives – Geometry.
Change the labeling setting to New Points Only (menu Options – Labeling).
Prepared By Puskar Raj Bist
Use of GeoGebra in math
Construction Steps
1 Create segment a with endpoints AB.
2 Create semicircle c through points A and B.
Create a new point C on the semicircle.
3 Hint: Check if point C really lies on the arc by dragging it with the
mouse.
4 Hide the segment and the semicircle.
5 Construct a triangle ABC in counterclockwise direction.
6 Rename the triangle sides to a, b and c.
Create interior angles of triangle ABC.
7
Hint: Click in the middle of the polygon to create all angles.
8 Drag point C to check if your construction is correct.
9 Create a perpendicular line d to segment BC through point C.
10 Create a perpendicular line e to segment BC through point B.
11 Create a Circle f with center C through point B.
Prepared By Puskar Raj Bist
Use of GeoGebra in math
Intersect the circle f and the perpendicular line d to get intersection point
12
D.
13 Create a parallel line g to segment BC through point D.
14 Create intersection point E of lines e and g.
15 Create the square CBED.
16 Hide the auxiliary lines and circle.
17 Repeat steps 8 to 15 for side AC of the triangle.
18 Repeat steps 8 to 15 for side AB of the triangle.
19 Drag the vertices of the right triangle to check if your squares are correct.
20 Enhance your construction using the Properties dialog.
Enhancing the construction
Insert static and dynamic text into your construction that helps to understand the Pythagorean
theorem where a and b are the legs and c is the hypothenuse of a right triangle.
Construction Steps
Create the midpoints of all three squares.
21
Hint: Click on diagonal opposite vertices of each square.
Prepared By Puskar Raj Bist
Use of GeoGebra in math
22 Create semicircle c through points A and B.
Insert static text2: b^2 and attach it to the midpoint of the corresponding
23
square.
Insert static text3: c^2 and attach it to the midpoint of the corresponding
24
square.
25 Hide the midpoints of the squares.
26 Format the text to match the color of the corresponding squares.
27 Insert text that describes the Pythagorean theorem.
Export your construction as a dynamic worksheet. Come up with an
28
explanation that helps your students understand the theorem of Pythagoras.
QN. 21 Visualizing the Angle Sum in a Triangle
In this activity we are going to use the following tools. So it is necessary to make sure that we
know how to use each tool before we begin.
Tool
Name Move Mid-point Slider Angle Text Polygon Rotate around
point
Prepared By Puskar Raj Bist
Use of GeoGebra in math
Preparation:
Set the number of decimal places to 0 (Options Menu).
Construction Steps:
Click on the polygon tool and create a triangle ABC.
Hint: Use counterclockwise orientation.
Click on the angle tool and then select the triangle ABC for the measuring angles Say, α,
β, and γ of triangle ABC.
Click on the slider tool and create sliders δ and ε with the settings angle (type); 0° to 180°
(interval); 10° (increment).
Click on the mid -point tool and create midpoint D of segment AC and midpoint E of
segment AB.
Click on the rotate around point tool and Rotate the triangle around point D by angle δ
(setting clockwise).
And similarly Rotate the triangle around point E by angle ε (setting counterclockwise).
Click on the move tool and move both sliders so that both will be in showing 180°
Then click on the angle tool and create the angles ζ (A’C’B’) and η (C'1B'1A'1).
To enhance our construction we may use the Properties Dialog.
Hint: Congruent angles should have the same color.
Prepared By Puskar Raj Bist
Use of GeoGebra in math
QN 22 Constructing a Slope Triangle
In this activity we are going to use the following tools and algebraic input. So it is necessary to
make sure that we know how to use each tool and the syntax for algebraic input before we begin.
Tool
Name Intersect Perpendicular Line through Polygon Text Mid-point Move
line 2 points
Input command
rise = y(B) - y(A)
run = x(B) - x(A)
slope = rise / run
Preparations
Open a new GeoGebra window.
Switch to Perspectives – Algebra & Graphics and show the grid (View Menu).
Set the point capturing to Fixed to Grid (menu Options – Point capturing).
Set the labeling to All New Objects (menu Options – Labeling).
Construction Steps
Create line a through two points A and B.
Construct a perpendicular line b to the y-axis through point A.
Construct a perpendicular line c to the x-axis through point B.
Intersect perpendicular lines b and c to get intersection point C.
Hint: You might want to hide the perpendicular lines.
Create polygon ACB.
Hide the labels of the triangle sides.
Calculate the rise: rise = y(B) - y(A)
Hint: y(A) gives you the y-coordinate of point A.
Calculate the run: run = x(B) - x(A)
Hint: x(B) gives you the x-coordinate of point B.
Prepared By Puskar Raj Bist
Use of GeoGebra in math
Insert dynamic text: rise = and select rise from Objects.
Insert dynamic text2: run = and select run from Objects.
Enter the following equation into the input bar to calculate the slope of line a: slope = rise
/ run
Insert dynamic text3: slope = and select slope from Objects.
Change properties of objects in order to enhance your construction and fix text that is not
supposed to be moved.
QN. 23 Lower and Upper Sum
We are going to learn how to create dynamic worksheet that illustrates how lower and upper
sums can be used to approximate the area between a function and the x-axis, which can be used
to introduce the concept of integral to students.
Preparations
Open a new GeoGebra window.
Switch to Perspectives – Algebra & Graphics.
Construction Steps
Prepared By Puskar Raj Bist
Use of GeoGebra in math
Enter the cubic polynomial f(x) = -0.5x3 + 2x2 – x + 1, in the input Bar
1
Such as
Create two points A and B on the x-axis.
2 Hint: These points will determine the interval which restricts the area between
the function and the x-axis.
3 Create slider for the number n with Interval 1 to 50 and Increment 1.
Enter uppersum = UpperSum[f, x(A), x(B), n].
4 Hint: x(A) gives you the x-coordinate of point A. Number n determines the
number of rectangles used in order to calculate the lower and upper sum.
5 Enter lowersum = LowerSum[f, x(A), x(B), n].
6 Insert dynamic text Upper Sum = and select uppersum from Objects.
7 Insert dynamic text Lower Sum = and select lowersum from Objects.
8 Calculate the difference diff = uppersum – lowersum.
9 Insert dynamic text Difference = and select diff from Objects.
10 Enter integral = Integral[f, x(A), x(B)].
11 Insert dynamic text Integral = and select integral from Objects.
Prepared By Puskar Raj Bist
Use of GeoGebra in math
12 Fix slider and text using the Properties Dialog.
QN 24 Rotating Polygons
In this activity we are going to rotate triangle around the given point with certain degree of angle,
the tools used in this activity are not new for us.
Preparation:
Open GeoGebra window
View geometric Perspectives with Axes and Grid
Construction Steps:
Click on the polygon tool and create an arbitrary triangle ABC in the Second Quadrant
placing the vertices on grid points
Click on the New point tool and Create a new point D at the origin of the coordinate
system
Right click on the point D and rename it to O
Click on the slider tool and create a slider for angle
Hint: use interval min=0 and max=360 Degrees with increment= 10 degrees and more
important in here that don’t delete the symbol of Degree.
Click on rotate object around point tool and rotate the triangle ABC around point O by
angle with counterclockwise direction.
Click on the segment tool and Create segments OA and OA’
Click on the angle tool and create an angle AOA’ with Counter Clockwise direction.
Click on move tool and check the image of Triangle ABC
QN 26
Click on the Slider tool and create a slider for n,i,j,k using the following
Type the following in the input Bar and press Enter Key
Similarly type the following command in the input Bar and press Enter Key
Prepared By Puskar Raj Bist
Use of GeoGebra in math
number2= 10 k+n
And sum=number1+number2
Click on the text tool and create a text like as in alongside
Construct text 2=Answer and text3= Sum and Actual Sum=sum
Click on the input text tool and don’t write on caption and
Choose Sum by drop down arrow
Click on the text again and design the text for “Try Again” as text5
And text6=Congratulation
Right click on the Try Again and choose object properties and fill as show in the above
right side
And Similarly right click on Congratulation, and choose text4=?text4
Click on the Bottom tool and write New Question as Caption and Click on script fill the
script as above right click on ok
Enjoy the your work sheet
Prepared By Puskar Raj Bist
Use of GeoGebra in math
QN. 27 Construction of Parallelogram
Construction Steps:
Click on segment between two points tool
Construct a line segment AB
Click on point tool
Draw any point distinct from A, B and not on segment AB, Say C.
Click on segment tool, and Join A and C
Click on parallel line tool
Draw a parallel line which is parallel to AC
Hint: for drawing parallel line to AC, click on line AC then click on the point B.
Similarly, construct a parallel line to AB,
Click on intersect tool,
Select the newly constructed parallel line where they intersected to each other for the
purpose of generating new point, Say D
Click on polygon tool,
Click on point A, through B, C, D and ends up with A.
Our results may be the like followings:
QN 28 Construct a tangent to the graph of f(x)
Procedures:
Switch to Perspectives – Algebra & Graphics
Type the equation in the input bar, and press enter Key such as
Click on the Point tool, and then click on the graph of f(x) any where
Click on the tangent tool then click on the curve and point respectively,
Click on the move tool and drag the point on the curve.
Prepared By Puskar Raj Bist
Use of GeoGebra in math
QN 29 Finding Approximation Areas
Switch to Perspectives – Algebra & Graphics
Type the equation f(x) in the input bar and press enter
Type the following command in the input bar, and press enter
Similar for Upper Sum UpperSum[f,-3,-1,8]
Click on text tool and fill up the appeared dialog box as below:
Moreover we can create a slider for n>8.
QN 30 Area Under Curve: Using Definite Integrals
Switch to Perspectives – Algebra & Graphics
Type the equation in the input bar, and press enter
Type the following command in the input bar, and press enter
Prepared By Puskar Raj Bist
Use of GeoGebra in math
QN.31 Calculate Area Between Two Curve
Switch to Perspectives – Algebra & Graphics
Type the equation f(x) in the input bar and press enter
Again type the equation g(x) in the input bar and press enter
Click on the intersect tool and select both curves together and click where they
intersected, Say, A, and B respectively.
Type the following commands on the input bar and press enter
QN. 32 Translation of A point
Process:
Switch to Perspective-Geometry with Axes and Grid visible
Type A=(3,2) in the input Bar and then press Enter Key
Click on the vector Between two points tool
Draw a vector line BC horizontally to the left direction having of 4 units
Click on translate object by Vector option
Then click on the object infact, point A then BC vector.
QN. 33 Drawing Histogram
Prepared By Puskar Raj Bist
Use of GeoGebra in math
Process:
Switch to Perspectives – Algebra & Graphics
Type the following in the input bar and press enter for the purpose of creating a
Histogram using the raw data: Histogram[{List of Class Boundaries},{List of Raw dat}]
Geogebra will construct the following histogram:
QN34 Construction of Angle Bisector
Process:
Switch to Perspectives – Algebra & Graphic
Click on Segment tool
Draw a segment AB
Also draw a Segment AC,
Now click on the Angle tool
Click on AB and AC
There will be angle, between these segment.
Click on angle bisector tool then select these three points starting form A,B, and C.
QN. 35 Midpoint of a segment
Construction Process:
Switch to Perspectives – Algebra & Graphics
Click on Segment tool
Draw a Segment AB
Prepared By Puskar Raj Bist
Use of GeoGebra in math
Click on midpoint tool
Click on segment AB, then we get a point C as mid-point of the segment AB.
QN. 36 Perpendicular line
Process:
Switch to Perspectives – Algebra & Graphics
Click on segment tool
Draw a segment AB
Click on point tool
Click on segment AB, then point C will be created
Click on perpendicular line tool Click the point and line
QN.37 Parallel Line
Construction Process:
Switch to Perspectives – Algebra & Graphics
Click on segment tool and construct a segment AB
Click on the point tool and draw any point not on the segment AB Say C
Click on the parallel line tool
Click on the segment AB and then click on the point C
QN. 38 Perpendicular Bisector
Construction Process:
Prepared By Puskar Raj Bist
Use of GeoGebra in math
Switch to Perspectives – Algebra & Graphics
Click on Segment tool
Draw a segment AB
Click on perpendicular bisector tool
Click on the two end points of line segment
QN 39 Matrices
Process:
Click on view menu
Choose the Spreadsheet View,
Type the data in the same order as in the
matrix in the spreadsheet.
Highlight the cells and right click, choose
create matrix and new created matrix will be
appeared in the algebra view
Similarly, for matrix2
Input what is necessary
For example:
Adding two matrix: type the following
Command in the input Box and press enter
And look at its result on Algebra view
Prepared By Puskar Raj Bist
Use of GeoGebra in math
For Transpose of matrix1 and determinants of matrix 1 input the following commands in
the input bar and press enter key
Transpose[matrix1] and Determinant[matrix1] respectively,
QN. 40 SD and Variance, and Quartiles
Process:
Click on view menu and then click on spread sheet view
Type data in the first column in the spread sheet
Select the data
Right click on the data and choose create list
The following list will be appeared in the algebra window:
Type the following in the input bar and press enter
For Calculating lower Quartile
For calculating the Standard Deviation
For Calculating Variance
For Calculating Upper Quartile
QN. 41 Construction of Parabola
In this activity we are going to use following tool and all tools are familiar to us
Tool
Prepared By Puskar Raj Bist
Use of GeoGebra in math
Name Segment between Perpendicular Intersect Distance Perpendicular
2 points line Bisector
Preparation
Click on View menu
Choose algebra view
Right click on geogebra window
Hide axis, just clicking on axis symbol
Construction Process:
Click on point tool.
Construct a point A, rename it by right click on it and choosing rename then name it as F
Click on the line through two point tool and then, Draw a line through A and B.
Click on Point Tool,
Construct a point within AB,
Click on perpendicular line tool
Draw a perpendicular line g to C by clicking on line AB first and then point C
Click on line segment tool and join F and C
Click on perpendicular bisector tool
Click on the point F and C then the line ‘i’ will be obtained
Click on intersect tool
Select segment FC and line i together where they intersected and click there, the point D
obtained
Again select line g and line i together where they intersected and click there, the point E
obtained
Hide the perpendicular bisector of FC by right click on it and then click on show object
Similarly, hide line g and i
Click on segment tool
Join F and E and E and C
Click on distance tool
And click on segment FE and EC
Prepared By Puskar Raj Bist
Use of GeoGebra in math
Right click on segment FE then choose
Hide the point D
Right Click on the point E, and click on trace on
Click on move tool
Move point C and observe its direction
QN.42 Construction of Square within triangle
There are several ways to construct a square within a triangle but we use simple one:
Process:
Click on the line tool and draw a line AB
Click on the segment tool and join AB
Click on mid-point tool and create a mid-point C of Segment AB
Click on the circle with center through point tool and draw circle with center A and B
through B and A respectively
Construct a perpendicular line through A and B and construct the intersection points D
and E respectively
Draw a line through D so that it intersects the line AB at point G and similarly draw a
line through E and create a point where they intersect, say I
Draw a square ABED and Triangle GHI using polygon tool
Use drag test to check if our construction is correct.
QN. 43 Constructions of Trigonometric Functions
Construction Process:
Click on Slider tool and Construct a Four Sliders for a using followings :
And similarly for b,c,d.
Prepared By Puskar Raj Bist
Use of GeoGebra in math
Type f(x) in the input bar and press enter
Similarly, g(x) = Cos (b x-c)+d and h(x)= a tan(b x-c)+d
Now click on check box to hide show objects.
Construct hide Show Object for f(x) as in the alongside
Similarly for g(x) and h(x).
Click on move tool and check hide/show box.
QN. 44 Construction of Hyperbola
In this activity we are going to use following tools and we are familiar to all of them.
Tools
Name Slider Intersect Circle with center and radius Move
Preparation
Choose algebra view
hide axis
Prepared By Puskar Raj Bist
Use of GeoGebra in math
Construction Steps
Click on point tool and then Construct any two
Points, say,F1 and F2
Click on slider tool and fill the appeared dialog box
as alongside
Similarly, make a slider for a with interval min=0 and max=20 and increment=0.1
Click on circle with center and radius tool
Click on point F1 and type a as radius and then ok
Click on point F and type radius a-k and ok
Click on move tool and move sliders so that both circles will be intersected
Click on intersect tool and select these circles together and click there then two points A
and B will be Constructed and right click on these points and click on trace
Similarly draw a circle with center F1 and F2 and radius a-k and a respectively, and
intersecting points C and D.
Right click on C and D points and click on trace on.
Hide the conics
Click on move tool
Move sliders a and Observe
QN.45 Area under the Curve: using different rules.
Preparation:
Show Axis with view Geometry
Construction process
Prepared By Puskar Raj Bist
Use of GeoGebra in math
Type f(x ) in the input Bar and press enter
Click on point on object tool
Construct two points A and B in X axis.
Click on slider tool and create a slider for n using interval min=1 max=30 with
increment=1
Type following command in the input Bar and press enter key
Similarly type following commands in the input Bar, and then press enter key
And click on slider tool for creating slider for i using min=0 and max=3 and increment
0.1
Then type the following input command in the input Bar and then press enter Key
Click on check box for ‘upper sum’ using following
And similarly for others
Click on move tool and check each check box
QN 46 Construction of Ellipse
Preparation:
Choose algebra view and hide axis level
Process:
Click on point tool
Create two points F1 and F2
Click on slider tool
Prepared By Puskar Raj Bist
Use of GeoGebra in math
Create slider for K as choosing following
Similarly create a slider for a
Click on circle with center and radius tool
Click on point F1 and choose radius a and similarly create a circle with center F2 with
radius k-a
Click on intersect tool
Select two circles together and click where they intersected [ if not move slider]
Then points A and B obtained
Click on segment tool and join AF2, AF1 BF1 and BF2
Right click on A and click on Trace on
Similarly on B
Now, choose object properties of any two Segments, and make dot lines.
Finally,, click on move tool and move the slider a
QN47 Visualizing Absolute Value:
Procedure
Click on slider tool and make sliders h, k and a
Hint: use interval min =-5,max=5 with increment=1
Type function g(x) in the input Bar and then press Enter Key
Type the following function f(x) in the input Bar and Press Enter Key
To generate point C in put the following command in the input Bar and then Press Enter
Key
Prepared By Puskar Raj Bist
Use of GeoGebra in math
Type the function p(x) in the input Bar and Press Enter Key
Click on intersect tool and Select g and p we get point A
Type following equation in the input Bar and press Enter Key
Click on the intersect tool and Click the graph of g and i
Furthermore, we can use dynamic text for modifying it
QN 48 Maximum Value: Using Derivatives
Process:
Switch to Perspectives – Algebra & Graphics
Type f(x) in the input bar and press enter
Such as
Type the following command in the input bar, and then press enter key.
Click on intersect tool and to construct point A, by selecting line f’ and x axis
respectively,
Click on perpendicular line tool and draw a perpendicular line to x axis through the point
A
Click on intersect tool and select the perpendicular line and f(x), and the point B
obtained,
Prepared By Puskar Raj Bist
Use of GeoGebra in math
Right Click on the point B and choose show label as name and value in which f(x) has
maximum value.
Hide the perpendicular line.
Use text tool for the further explaining the results
QN. 49 Minimum Value: Using Derivatives
Switch to Perspectives – Algebra & Graphics
Type f(x) in the input bar and press enter key
Type the following command in the input bar, and then press enter key
Click on intersect tool and to construct point A select line f’ and x axis respectively,
Click on perpendicular line tool and draw a perpendicular line to x axis through the point
A
Click on intersect tool and select the perpendicular line and f(x) and the point B obtained,
Right Click on the point B and choose show level as name and value in which f(x) has
minimum value.
Hide the perpendicular line.
Use text tool for the further explaining the results
QN 50 Graphing Inequality:
Prepared By Puskar Raj Bist
Use of GeoGebra in math
Switch to Perspectives – Algebra & Graphics
Click on the slider tool
Create a sliders for a as choo
Similarly ,Create sliders for h,k,p,q,r.
Type the following in the input Bar and then press enter
Similarly type following in the input Bar and press enter
Click on move tool and move the each slider and observe effects on graph.
Prepared By Puskar Raj Bist
Potrebbero piacerti anche
- The Subtle Art of Not Giving a F*ck: A Counterintuitive Approach to Living a Good LifeDa EverandThe Subtle Art of Not Giving a F*ck: A Counterintuitive Approach to Living a Good LifeValutazione: 4 su 5 stelle4/5 (5794)
- The Little Book of Hygge: Danish Secrets to Happy LivingDa EverandThe Little Book of Hygge: Danish Secrets to Happy LivingValutazione: 3.5 su 5 stelle3.5/5 (400)
- Pesha QuestionDocumento8 paginePesha QuestionPuskar BistNessuna valutazione finora
- 6 Edu Admin - Officer 6 Level 076-2-12 FinalDocumento9 pagine6 Edu Admin - Officer 6 Level 076-2-12 FinalChandan RajNessuna valutazione finora
- 9 - Compliance Monitoring & LISA in LGsDocumento3 pagine9 - Compliance Monitoring & LISA in LGsPuskar BistNessuna valutazione finora
- शिक्षा ऐन २०७५ PDFDocumento40 pagineशिक्षा ऐन २०७५ PDFPuskar BistNessuna valutazione finora
- WorkshopGeometry 2010 PDFDocumento342 pagineWorkshopGeometry 2010 PDFPuskar BistNessuna valutazione finora
- GKDocumento4 pagineGKPuskar BistNessuna valutazione finora
- (Paper II) : General Technical Subject Section (A) - 30 MarksDocumento4 pagine(Paper II) : General Technical Subject Section (A) - 30 MarksPuskar BistNessuna valutazione finora
- 3 All - Non-tech-Officer 6 Level 076-2-9-FinalDocumento19 pagine3 All - Non-tech-Officer 6 Level 076-2-9-FinalPuskar BistNessuna valutazione finora
- Hunger Index of NepalDocumento44 pagineHunger Index of NepalPuskar BistNessuna valutazione finora
- PSC Article 01Documento1 paginaPSC Article 01Puskar BistNessuna valutazione finora
- Line and Curve PDFDocumento1 paginaLine and Curve PDFPuskar BistNessuna valutazione finora
- Hofldtl L WF /) VF / JQM /) VF P2) Zo Fdfu - L Ls - OfsnfkDocumento2 pagineHofldtl L WF /) VF / JQM /) VF P2) Zo Fdfu - L Ls - OfsnfkPuskar BistNessuna valutazione finora
- Hunger Index of NepalDocumento3 pagineHunger Index of NepalPuskar BistNessuna valutazione finora
- Crossing Borders: More InformationDocumento10 pagineCrossing Borders: More InformationPuskar BistNessuna valutazione finora
- LearnersDocumento9 pagineLearnersPuskar BistNessuna valutazione finora
- Asian Elephant - WWFDocumento5 pagineAsian Elephant - WWFPuskar BistNessuna valutazione finora
- Ramsarsites Criteria Eng PDFDocumento2 pagineRamsarsites Criteria Eng PDFPranks9827653878Nessuna valutazione finora
- Senior Officer 7 LevelDocumento5 pagineSenior Officer 7 LevelPuskar BistNessuna valutazione finora
- Monetary Policy (In Nepali) - 2075-76 (Full Text) - NewDocumento8 pagineMonetary Policy (In Nepali) - 2075-76 (Full Text) - NewPuskar BistNessuna valutazione finora
- Maudrik NitiDocumento46 pagineMaudrik NitiBishnu PokhrelNessuna valutazione finora
- Asian Elephant - WWFDocumento5 pagineAsian Elephant - WWFPuskar BistNessuna valutazione finora
- What We Do: ForestDocumento4 pagineWhat We Do: ForestPuskar BistNessuna valutazione finora
- Ramsarsites Criteria Eng PDFDocumento2 pagineRamsarsites Criteria Eng PDFPranks9827653878Nessuna valutazione finora
- World War IIDocumento16 pagineWorld War IIPuskar BistNessuna valutazione finora
- Useful Notes For PSC First PaperDocumento2 pagineUseful Notes For PSC First PaperPuskar BistNessuna valutazione finora
- The Status of Nepal's Mammals - Red ListDocumento276 pagineThe Status of Nepal's Mammals - Red ListPuskar BistNessuna valutazione finora
- Consequence of WarDocumento2 pagineConsequence of WarPuskar BistNessuna valutazione finora
- Useful Notes For PSC First PaperDocumento2 pagineUseful Notes For PSC First PaperPuskar BistNessuna valutazione finora
- Approximate Year of Discovery Vitamin / Chemical Name Food Source Deficiency DiseaseDocumento1 paginaApproximate Year of Discovery Vitamin / Chemical Name Food Source Deficiency DiseasePuskar BistNessuna valutazione finora
- Moberly Area Community College: Common Syllabus PSC 150: International RelationsDocumento3 pagineMoberly Area Community College: Common Syllabus PSC 150: International RelationsPuskar BistNessuna valutazione finora
- Shoe Dog: A Memoir by the Creator of NikeDa EverandShoe Dog: A Memoir by the Creator of NikeValutazione: 4.5 su 5 stelle4.5/5 (537)
- Hidden Figures: The American Dream and the Untold Story of the Black Women Mathematicians Who Helped Win the Space RaceDa EverandHidden Figures: The American Dream and the Untold Story of the Black Women Mathematicians Who Helped Win the Space RaceValutazione: 4 su 5 stelle4/5 (895)
- The Yellow House: A Memoir (2019 National Book Award Winner)Da EverandThe Yellow House: A Memoir (2019 National Book Award Winner)Valutazione: 4 su 5 stelle4/5 (98)
- The Emperor of All Maladies: A Biography of CancerDa EverandThe Emperor of All Maladies: A Biography of CancerValutazione: 4.5 su 5 stelle4.5/5 (271)
- A Heartbreaking Work Of Staggering Genius: A Memoir Based on a True StoryDa EverandA Heartbreaking Work Of Staggering Genius: A Memoir Based on a True StoryValutazione: 3.5 su 5 stelle3.5/5 (231)
- Never Split the Difference: Negotiating As If Your Life Depended On ItDa EverandNever Split the Difference: Negotiating As If Your Life Depended On ItValutazione: 4.5 su 5 stelle4.5/5 (838)
- Grit: The Power of Passion and PerseveranceDa EverandGrit: The Power of Passion and PerseveranceValutazione: 4 su 5 stelle4/5 (588)
- On Fire: The (Burning) Case for a Green New DealDa EverandOn Fire: The (Burning) Case for a Green New DealValutazione: 4 su 5 stelle4/5 (73)
- Elon Musk: Tesla, SpaceX, and the Quest for a Fantastic FutureDa EverandElon Musk: Tesla, SpaceX, and the Quest for a Fantastic FutureValutazione: 4.5 su 5 stelle4.5/5 (474)
- Devil in the Grove: Thurgood Marshall, the Groveland Boys, and the Dawn of a New AmericaDa EverandDevil in the Grove: Thurgood Marshall, the Groveland Boys, and the Dawn of a New AmericaValutazione: 4.5 su 5 stelle4.5/5 (266)
- The Unwinding: An Inner History of the New AmericaDa EverandThe Unwinding: An Inner History of the New AmericaValutazione: 4 su 5 stelle4/5 (45)
- Team of Rivals: The Political Genius of Abraham LincolnDa EverandTeam of Rivals: The Political Genius of Abraham LincolnValutazione: 4.5 su 5 stelle4.5/5 (234)
- The World Is Flat 3.0: A Brief History of the Twenty-first CenturyDa EverandThe World Is Flat 3.0: A Brief History of the Twenty-first CenturyValutazione: 3.5 su 5 stelle3.5/5 (2259)
- The Gifts of Imperfection: Let Go of Who You Think You're Supposed to Be and Embrace Who You AreDa EverandThe Gifts of Imperfection: Let Go of Who You Think You're Supposed to Be and Embrace Who You AreValutazione: 4 su 5 stelle4/5 (1090)
- The Hard Thing About Hard Things: Building a Business When There Are No Easy AnswersDa EverandThe Hard Thing About Hard Things: Building a Business When There Are No Easy AnswersValutazione: 4.5 su 5 stelle4.5/5 (344)
- The Sympathizer: A Novel (Pulitzer Prize for Fiction)Da EverandThe Sympathizer: A Novel (Pulitzer Prize for Fiction)Valutazione: 4.5 su 5 stelle4.5/5 (121)
- Her Body and Other Parties: StoriesDa EverandHer Body and Other Parties: StoriesValutazione: 4 su 5 stelle4/5 (821)
- Product Metrics 2023Documento36 pagineProduct Metrics 2023leveke5755Nessuna valutazione finora
- Permutations and CombinationsDocumento6 paginePermutations and Combinationsnandank44373Nessuna valutazione finora
- HCF and LCM PixiPPtDocumento16 pagineHCF and LCM PixiPPtAnonymous OlT7WTNessuna valutazione finora
- Chapter 9Documento5 pagineChapter 9lcmehretNessuna valutazione finora
- Torsion of Non-Circular Bars - Saint Venants - Prandle MethodDocumento40 pagineTorsion of Non-Circular Bars - Saint Venants - Prandle MethodMathew JohnNessuna valutazione finora
- Unit - IDocumento36 pagineUnit - IJit AggNessuna valutazione finora
- S.S.S. SAMITI's S.A.M. D. Higher Secondary School of ScienceDocumento5 pagineS.S.S. SAMITI's S.A.M. D. Higher Secondary School of ScienceSUPRIYA BHAGATNessuna valutazione finora
- Fiitjee Class 5 Sample PaperDocumento18 pagineFiitjee Class 5 Sample PaperPremta Kumari100% (1)
- 2021 Geometry Study Guide 2 PDFDocumento23 pagine2021 Geometry Study Guide 2 PDFTaffohouo Nwaffeu Yves ValdezNessuna valutazione finora
- Cuarta Asignación de Estadística Aplicada 2021 IIDocumento4 pagineCuarta Asignación de Estadística Aplicada 2021 IIPietrik OlorteguiNessuna valutazione finora
- Lab Manual C ProgrammingDocumento57 pagineLab Manual C ProgrammingShibuNessuna valutazione finora
- Motion Graphs and SUVAT EQ MSDocumento50 pagineMotion Graphs and SUVAT EQ MSAvneet BajwaNessuna valutazione finora
- Soal UAS Ekonometrika 2018Documento8 pagineSoal UAS Ekonometrika 2018Ayu YapriyantiNessuna valutazione finora
- Ahmad Et Al. 2019Documento11 pagineAhmad Et Al. 2019Razbir RayhanNessuna valutazione finora
- Anti-Spam Filter Based On Naïve Bayes, SVM, and KNN ModelDocumento5 pagineAnti-Spam Filter Based On Naïve Bayes, SVM, and KNN ModelEdgar MarcaNessuna valutazione finora
- Oh, Look at The Time!: It's Time For A Little Activity About AnglesDocumento4 pagineOh, Look at The Time!: It's Time For A Little Activity About AnglesSD-SERBAGUNA SURABAYANessuna valutazione finora
- Existence and UniquenessDocumento5 pagineExistence and UniquenessAndres Orlando Lopez MorenoNessuna valutazione finora
- MATH 1281 Statistical Inference Unit 4 Written Assignment:: A Paired DesignDocumento4 pagineMATH 1281 Statistical Inference Unit 4 Written Assignment:: A Paired DesignPrakhar Pratap Singh100% (3)
- Tables For Group TheoryDocumento39 pagineTables For Group TheoryChattawat ThangsrikeattigunNessuna valutazione finora
- Success Physics PDFDocumento336 pagineSuccess Physics PDFtranhuutuong0% (1)
- Calculus Quiz SolutionDocumento7 pagineCalculus Quiz SolutionkhudzairiNessuna valutazione finora
- PERT HO 19 - RlNav30RMXDocumento2 paginePERT HO 19 - RlNav30RMXSHIKHAR ARORANessuna valutazione finora
- Laminated Rubber Bridge BearingDocumento10 pagineLaminated Rubber Bridge BearingSaeedreza ZahNessuna valutazione finora
- (Lecture 3) Linear Equations of Single Variable-2Documento2 pagine(Lecture 3) Linear Equations of Single Variable-2HendriNessuna valutazione finora
- Delta Encoding in Data CompressionDocumento18 pagineDelta Encoding in Data CompressionNisha MenonNessuna valutazione finora
- Lesson Plan: Instructor: Date Topic: Grade Level: Subject ObjectivesDocumento5 pagineLesson Plan: Instructor: Date Topic: Grade Level: Subject Objectivesapi-340265930Nessuna valutazione finora
- 6 Differential CalculusDocumento35 pagine6 Differential CalculusPankaj SahuNessuna valutazione finora
- Lab 11b: More Op Amp Applications: Active Filter PID Motor ControlDocumento14 pagineLab 11b: More Op Amp Applications: Active Filter PID Motor ControlMohammed AzeemNessuna valutazione finora
- Case Size Jis (Eia) X7R C0G X6S X5R Y5V X7S: Min Max Min Max Min Max Min Max Min Max Min MaxDocumento0 pagineCase Size Jis (Eia) X7R C0G X6S X5R Y5V X7S: Min Max Min Max Min Max Min Max Min Max Min Maxdazaiger1Nessuna valutazione finora
- Syllabus of RFODocumento33 pagineSyllabus of RFOSnehaNessuna valutazione finora