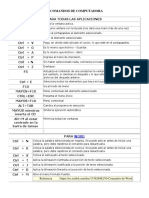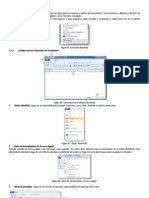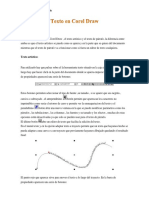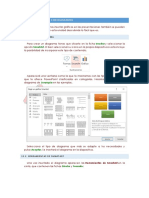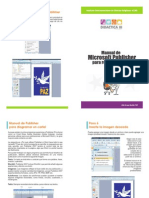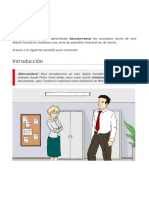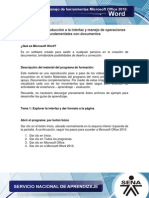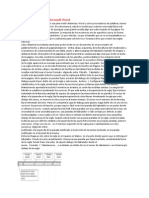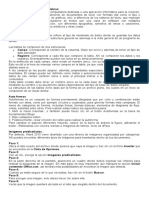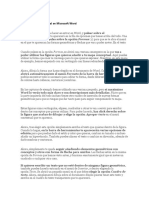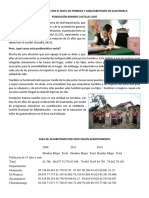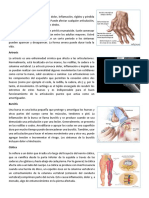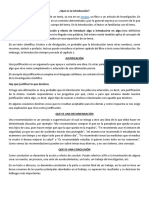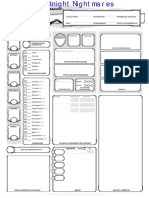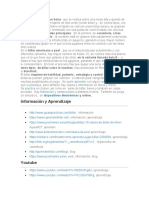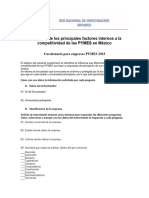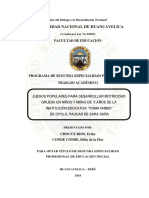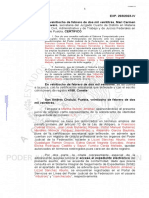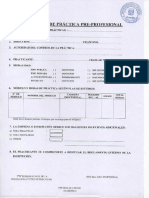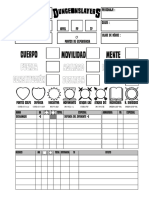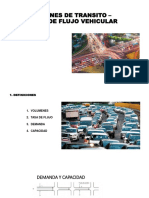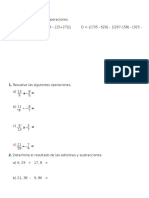Documenti di Didattica
Documenti di Professioni
Documenti di Cultura
Cómo Insertar Cuadros de Texto
Caricato da
Antony Calel0 valutazioniIl 0% ha trovato utile questo documento (0 voti)
41 visualizzazioni5 pagineCómo Insertar Cuadros de Texto
Copyright
© © All Rights Reserved
Formati disponibili
DOCX, PDF, TXT o leggi online da Scribd
Condividi questo documento
Condividi o incorpora il documento
Hai trovato utile questo documento?
Questo contenuto è inappropriato?
Segnala questo documentoCómo Insertar Cuadros de Texto
Copyright:
© All Rights Reserved
Formati disponibili
Scarica in formato DOCX, PDF, TXT o leggi online su Scribd
0 valutazioniIl 0% ha trovato utile questo documento (0 voti)
41 visualizzazioni5 pagineCómo Insertar Cuadros de Texto
Caricato da
Antony CalelCómo Insertar Cuadros de Texto
Copyright:
© All Rights Reserved
Formati disponibili
Scarica in formato DOCX, PDF, TXT o leggi online su Scribd
Sei sulla pagina 1di 5
Curso: Computación
Maestro: Moisés Satz
INSERTAR CUADROS DE TEXTO
Paso 1:
Haz clic sobre la pestaña Insertar de la cinta de opciones y luego en el comando
Cuadro de texto. Verás que aparece una ventana desplegable.
Paso 2:
Selecciona la opción Dibujar cuadro de texto, situado en la parte inferior de la
ventana. Luego, haz clic y arrastra el puntero hasta que el cuadro de texto alcance
el tamaño que deseas.
Paso 3:
Cuando lo hayas ubicado, podrás empezar a
escribir dentro del cuadro o caja de texto.
INSERTA UNA IMAGEN EN UN DOCUMENTO DE WORD
Es muy fácil. Lo único que debes hacer es seguir estos pasos:
Fecha: 24 de marzo de 2018
Curso: Computación
Maestro: Moisés Satz
Paso 1:
Ubica el punto de inserción en el lugar donde quieres insertar la imagen.
Paso 2:
En la pestaña Insertar, haz clic en el comando Imágenes.
Vista de la pestaña Insertar y el comando Imágenes.
Paso 3:
Se abrirá el cuadro de diálogo Insertar imagen. Allí podrás buscar en tu computador
la imagen que quieras usar y deberás seleccionarla.
Paso 4:
Al finalizar, haz clic en el botón Insertar.
Vista del cuadro de diálogo y el botón Insertar.
Paso 5:
Si quieres cambiar su tamaño, puedes hacer clic sostenido en una de las esquinas
de la imagen y arrastrar el cursor hasta que la imagen alcance el tamaño que
desees.
Fecha: 24 de marzo de 2018
Curso: Computación
Maestro: Moisés Satz
Sangría y tabulación
Ajustar la sangría y tabulación
La sangría y la tabulación ayudan a mejorar las márgenes y organización del
documento que te encuentras realizando.
Si eres nuevo en Word, es importante que conozcas cómo trabajan estas dos
funciones y así puedas utilizarlas adecuadamente.
Sangría
Con esta función puedes mover una línea o un párrafo de texto hacia la derecha,
estructurando tu documento según lo requieras.
Puedes hacerlo de dos maneras:
Utilizando la tecla Tab desde tu teclado.
A través de los botones de ajuste de sangría que se encuentran en el grupo
Párrafo de la cinta de opciones.
Botones desde menú en cinta de opciones para aumentar o disminuir sangría.
Tecla
Tabulación
La tabulación te ofrece un mayor control sobre la ubicación de tu texto. Por
defecto, cada vez que oprimes la tecla Tabulación, el punto de inserción se
moverá media pulgada hacia la derecha.
Word te permite agregar más de una marca de tabulación en una misma línea, lo
que te permite cambiar el esquema del texto según lo desees, como en el ejemplo
a continuación:
Índice de tabulación
Agregar una marca de tabulación
Fecha: 24 de marzo de 2018
Curso: Computación
Maestro: Moisés Satz
Paso 1:
Selecciona el párrafo o grupo de párrafos a los que deseas agregar marcas de
tabulación.
Si no seleccionas ningún párrafo, la marca se aplicará al párrafo en el que te
encuentras actualmente y a los párrafos nuevos que redactes.
Paso 2:
Haz clic en el selector de tabulación hasta que el tipo de marca que deseas
aplicar, aparezca.
Elegir el tipo de marca de tabulación.
Paso 3:
Haz clic sobre el lugar de la regla horizontal donde deseas realizar la marca.
Agrega cuantas marcas desees.
Hacer marca en regla horizontal.
Paso 4:
Ubica el punto de inserción frente al texto que deseas tabular. Luego oprime la
tecla Tabulación. El texto saltará hacia la marca más cercana.
Apariencia final sobre texto tras tabulación.
Fecha: 24 de marzo de 2018
Curso: Computación
Maestro: Moisés Satz
Insertar formas en Word 2010
En este breve video tutorial conocerás cómo insertar y trabajar con formas
(recuadros, estrellas, flechas, etc) en un documento.
Para insertar una forma
Paso 1:
Haz clic sobre la pestaña Insertar de la cinta de opciones y luego, pulsa sobre
Formas.
Paso 2:
Selecciona la forma que quieras incluir del menú desplegable.
Paso 3:
Arrastra el cursor con forma de cruz hasta que la forma alcance el tamaño que
deseas. Luego, libera el botón del mouse. La forma quedará insertada.
Fecha: 24 de marzo de 2018
Potrebbero piacerti anche
- 50 Comandos de ComputadoraDocumento3 pagine50 Comandos de ComputadoraAntony Calel92% (25)
- Clases SRDocumento31 pagineClases SRJose TullumeNessuna valutazione finora
- Power PointDocumento16 paginePower Pointjotaa94% (18)
- Retoque Fotográfico con Photoshop (Parte 1)Da EverandRetoque Fotográfico con Photoshop (Parte 1)Valutazione: 4 su 5 stelle4/5 (7)
- Excel para principiantes: Aprenda a utilizar Excel 2016, incluyendo una introducción a fórmulas, funciones, gráficos, cuadros, macros, modelado, informes, estadísticas, Excel Power Query y másDa EverandExcel para principiantes: Aprenda a utilizar Excel 2016, incluyendo una introducción a fórmulas, funciones, gráficos, cuadros, macros, modelado, informes, estadísticas, Excel Power Query y másValutazione: 2.5 su 5 stelle2.5/5 (3)
- Molde Base ESMODDocumento13 pagineMolde Base ESMODDominique Espinoza Aguayo100% (3)
- Yo No Sé Mañana - Partes PDFDocumento23 pagineYo No Sé Mañana - Partes PDFsaxrNessuna valutazione finora
- Como Trabajar Con Tablas en WordDocumento7 pagineComo Trabajar Con Tablas en WordBlan Akino100% (1)
- Creación de revista en PageMakerDocumento5 pagineCreación de revista en PageMakeranilitaNessuna valutazione finora
- Actividad Grado UndécimoDocumento33 pagineActividad Grado Undécimojhonalex5j3Nessuna valutazione finora
- 6.-Cómo Insertar Una Imagen en Word 2016Documento17 pagine6.-Cómo Insertar Una Imagen en Word 2016Wilmer AndinoNessuna valutazione finora
- ACT3 - 5.escribir y Modificar TextoDocumento13 pagineACT3 - 5.escribir y Modificar TextoMariluz BlacidoNessuna valutazione finora
- 9 - 10 OfimaticaDocumento16 pagine9 - 10 OfimaticaJhosselyn Lucas MaciasNessuna valutazione finora
- Tareas Básicas en Publisher Publisher Es Una Excelente Aplicación para Crear PublicacioneDocumento12 pagineTareas Básicas en Publisher Publisher Es Una Excelente Aplicación para Crear PublicacionegrisNessuna valutazione finora
- Introduccion A Word 1Documento18 pagineIntroduccion A Word 1maria alejandra vanegas esalasNessuna valutazione finora
- Investigacion Hoja de CalculoDocumento17 pagineInvestigacion Hoja de CalculoYan MartinNessuna valutazione finora
- Me 6 PDFDocumento21 pagineMe 6 PDFmalyNessuna valutazione finora
- Trabajo de InformáticaDocumento7 pagineTrabajo de InformáticaYessica JimenezNessuna valutazione finora
- Manual PublisherDocumento15 pagineManual PublisherMiriam AcostaNessuna valutazione finora
- Añadir Un Comando Botón A Un FormularioDocumento25 pagineAñadir Un Comando Botón A Un FormularioIvonne Cacho ArenasNessuna valutazione finora
- Tutorial WordDocumento15 pagineTutorial WordTareas UccNessuna valutazione finora
- Word PadDocumento15 pagineWord PadElcartucho ZuñigaNessuna valutazione finora
- Guia DidacticaDocumento24 pagineGuia DidacticaVMiguel SalcedoNessuna valutazione finora
- Herramienta Ecuación SecundariaDocumento7 pagineHerramienta Ecuación Secundariacoronel leonciopradoNessuna valutazione finora
- Texto en Corel DrawDocumento15 pagineTexto en Corel Drawyunior leyvaNessuna valutazione finora
- Unidad 12Documento8 pagineUnidad 12Dsam IINessuna valutazione finora
- f001aa19d846ef2a5133fc4d84b98fe5Documento9 paginef001aa19d846ef2a5133fc4d84b98fe5perlagom7u7Nessuna valutazione finora
- Computación 1 - Unidad 5Documento10 pagineComputación 1 - Unidad 5julian sanabriaNessuna valutazione finora
- Manual de Word PDFDocumento27 pagineManual de Word PDFNikolay Tarqui100% (1)
- Trabajo Con Objetos Graficos de PPTDocumento5 pagineTrabajo Con Objetos Graficos de PPTlopesjuanortegaguerraNessuna valutazione finora
- PowerPoint - Herramientas Básicas para La Generación de Presentaciones Visuales.Documento21 paginePowerPoint - Herramientas Básicas para La Generación de Presentaciones Visuales.ticweb100% (1)
- Unidad 2 InformaticaDocumento30 pagineUnidad 2 InformaticaDj GabyNessuna valutazione finora
- Tema 4 - 3°sec-Trabajar Con TextosDocumento4 pagineTema 4 - 3°sec-Trabajar Con TextosAkane NakamuraNessuna valutazione finora
- Pestaña InsertarDocumento6 paginePestaña InsertarERICKA ESPERANZA FARIAS FARFANNessuna valutazione finora
- Guía básica de Microsoft WordDocumento18 pagineGuía básica de Microsoft WordcarachampisotoNessuna valutazione finora
- Insertar Imágenes y Dibujar Formas en WordDocumento12 pagineInsertar Imágenes y Dibujar Formas en Worddulce velasquezNessuna valutazione finora
- 1 - Del 20 de Junio Al 1 de Julio INFORMATICADocumento17 pagine1 - Del 20 de Junio Al 1 de Julio INFORMATICAyazid garciaNessuna valutazione finora
- Sesion 17 WordDocumento4 pagineSesion 17 Wordjorge aguilarNessuna valutazione finora
- Microsoft WordDocumento11 pagineMicrosoft Wordmarco herrera huamaniNessuna valutazione finora
- Trabajo de Investigacion de Tecnologia InformaticaDocumento9 pagineTrabajo de Investigacion de Tecnologia InformaticaJohanAlbertoGuerreroNessuna valutazione finora
- Cómo Crear Una Lista de ViñetasDocumento15 pagineCómo Crear Una Lista de ViñetaslizziNessuna valutazione finora
- Tema 2 - Aplicación de Las Herramientas de WordDocumento13 pagineTema 2 - Aplicación de Las Herramientas de WordClari CorreaNessuna valutazione finora
- Herramientas Básicas de Software de OfimáticaDocumento47 pagineHerramientas Básicas de Software de Ofimáticakangry732Nessuna valutazione finora
- Guía Básica Edición Con ScribusDocumento46 pagineGuía Básica Edición Con ScribusvictorNessuna valutazione finora
- Manual de Publisher para Hacer Un CartelDocumento4 pagineManual de Publisher para Hacer Un CartelJuan Gutierrez ParedesNessuna valutazione finora
- TEMA 16 WORD Textos y SímbolosDocumento12 pagineTEMA 16 WORD Textos y SímbolosMarta GimenezNessuna valutazione finora
- Práctica 2 APOFDocumento2 paginePráctica 2 APOFosqui lolNessuna valutazione finora
- Microsoft Word Unidad 1Documento39 pagineMicrosoft Word Unidad 1Luis E. Acevedo CastillaNessuna valutazione finora
- TALLER 4.-VIRTUAL Formas y Cuadros de TextoDocumento4 pagineTALLER 4.-VIRTUAL Formas y Cuadros de TextoJesus Alberto Rojas CastroNessuna valutazione finora
- Hacer Un Cuento en WordDocumento14 pagineHacer Un Cuento en WordDe Ascentiis MaximilianoNessuna valutazione finora
- Configuracion Del DocumentoDocumento7 pagineConfiguracion Del DocumentoAly MelendresNessuna valutazione finora
- Google Certificate Course 5 Week 1Documento40 pagineGoogle Certificate Course 5 Week 1Mar KuinaNessuna valutazione finora
- Microsoft Word-capacitacion DocenteDocumento20 pagineMicrosoft Word-capacitacion DocenteGuisela ColquepiscoNessuna valutazione finora
- Qué es la combinación de correspondencia en WordDocumento3 pagineQué es la combinación de correspondencia en Wordanon_664788159Nessuna valutazione finora
- PowerPoint textos tablas diagramas gráficosDocumento12 paginePowerPoint textos tablas diagramas gráficosEdgar FloresNessuna valutazione finora
- Formato de Procesador de PalabrasDocumento10 pagineFormato de Procesador de PalabrasInternet YumanNessuna valutazione finora
- Balotario de InformaticaDocumento8 pagineBalotario de InformaticaRonaldNessuna valutazione finora
- Guia # 3 de Informatica 5° 2022Documento9 pagineGuia # 3 de Informatica 5° 2022DISTRIASEO BERMUDEZ2Nessuna valutazione finora
- Crea Tu Mapa Conceptual en Microsoft WordDocumento2 pagineCrea Tu Mapa Conceptual en Microsoft WordJoelito SiviNessuna valutazione finora
- Metodo de ComputacionDocumento9 pagineMetodo de ComputacionGaabbrriieell FllaakkiittooNessuna valutazione finora
- Aprender Illustrator CS4 con 100 ejercicios prácticosDa EverandAprender Illustrator CS4 con 100 ejercicios prácticosNessuna valutazione finora
- Recomendaciones Juegos Sensoriales PDFDocumento13 pagineRecomendaciones Juegos Sensoriales PDFAntony CalelNessuna valutazione finora
- Distintos Tipos de LecturaDocumento2 pagineDistintos Tipos de LecturaAntony CalelNessuna valutazione finora
- Ciencias de La GeografíaDocumento3 pagineCiencias de La GeografíaAntony CalelNessuna valutazione finora
- Patrimonio FamiliarDocumento1 paginaPatrimonio FamiliarAntony CalelNessuna valutazione finora
- Hostería FrancescanaDocumento10 pagineHostería FrancescanaAntony CalelNessuna valutazione finora
- Tasas de alfabetismo en Guatemala según sexo y departamentoDocumento4 pagineTasas de alfabetismo en Guatemala según sexo y departamentoAntony CalelNessuna valutazione finora
- Conservación de Recursos NaturalesDocumento2 pagineConservación de Recursos NaturalesAntony CalelNessuna valutazione finora
- Ejemplos de Sistemas OperativosDocumento3 pagineEjemplos de Sistemas OperativosAntony CalelNessuna valutazione finora
- Dispositivos Periféricos de Entrad1Documento3 pagineDispositivos Periféricos de Entrad1Antony CalelNessuna valutazione finora
- Tipos de Archivos y Piezas DocumentalesDocumento2 pagineTipos de Archivos y Piezas DocumentalesAntony Calel0% (1)
- Teclado MecánicoDocumento2 pagineTeclado MecánicoAntony CalelNessuna valutazione finora
- Operación de Números Con SignoDocumento3 pagineOperación de Números Con SignoAntony CalelNessuna valutazione finora
- 10 Mayores Saltos en MedicinaDocumento3 pagine10 Mayores Saltos en MedicinaAntony CalelNessuna valutazione finora
- Administración CentralDocumento7 pagineAdministración CentralAntony CalelNessuna valutazione finora
- Toyota Se Afianza en El Mercado de La RobóticaDocumento2 pagineToyota Se Afianza en El Mercado de La RobóticaAntony CalelNessuna valutazione finora
- Cosmovisió1Documento2 pagineCosmovisió1Antony CalelNessuna valutazione finora
- Cómo germinar un frijol en 7 díasDocumento2 pagineCómo germinar un frijol en 7 díasAntony Calel75% (4)
- La FloriculturaDocumento6 pagineLa FloriculturaAntony CalelNessuna valutazione finora
- Artritis, artrosis, bursitis y másDocumento2 pagineArtritis, artrosis, bursitis y másAntony CalelNessuna valutazione finora
- RECETAS Crema de GüicoyDocumento6 pagineRECETAS Crema de GüicoyAntony CalelNessuna valutazione finora
- Conflicto SocialDocumento3 pagineConflicto SocialAntony CalelNessuna valutazione finora
- Qué Es La IntroducciónDocumento2 pagineQué Es La IntroducciónAntony CalelNessuna valutazione finora
- NOVIAZGO CRISTIANO: 10MANDAMIENTOSDocumento6 pagineNOVIAZGO CRISTIANO: 10MANDAMIENTOSAntony CalelNessuna valutazione finora
- Procesos para Hacer AceroDocumento7 pagineProcesos para Hacer AceroAntony CalelNessuna valutazione finora
- Colores en KaqchikelDocumento1 paginaColores en KaqchikelAntony Calel100% (3)
- Oraciones CompuestasDocumento2 pagineOraciones CompuestasAntony CalelNessuna valutazione finora
- Ecosistema TerrestreDocumento1 paginaEcosistema TerrestreAntony CalelNessuna valutazione finora
- Animales CarnívorosDocumento1 paginaAnimales CarnívorosAntony CalelNessuna valutazione finora
- Clases de NutriciónDocumento2 pagineClases de NutriciónAntony CalelNessuna valutazione finora
- Lista de Puntajes Básicos de La Escala de Madurez Social VinelandDocumento2 pagineLista de Puntajes Básicos de La Escala de Madurez Social VinelandYesenia Peñaloza MirandaNessuna valutazione finora
- Hoja de Personaje Editable + PDFDocumento5 pagineHoja de Personaje Editable + PDFAnonymous rYJJiYhFCNessuna valutazione finora
- Juegos de MesaDocumento7 pagineJuegos de MesaJulieth AriasNessuna valutazione finora
- Rubrica 09Documento1 paginaRubrica 09Gianfranco Isaac Chapilliquen NavarroNessuna valutazione finora
- El Condor PasaDocumento1 paginaEl Condor Pasaguitaro2005Nessuna valutazione finora
- Bi 8Documento2 pagineBi 8David Barrero OchoaNessuna valutazione finora
- 2.1 - Instrumento RED MIPYMES 2023 V04Documento9 pagine2.1 - Instrumento RED MIPYMES 2023 V04Luis PinzonNessuna valutazione finora
- 2do Año. El Atletismo. DeporteDocumento5 pagine2do Año. El Atletismo. DeporteRichard JMNessuna valutazione finora
- Reglas Del KickingballDocumento15 pagineReglas Del KickingballViktor18g83% (6)
- Uegos Populares para Desarrollar Motricidad PDFDocumento63 pagineUegos Populares para Desarrollar Motricidad PDFanizutNessuna valutazione finora
- Unidad 1 Actividad 1 Entregable Construye La Tabla de Verdad Damián Seferino Almonte ID A001438833Documento2 pagineUnidad 1 Actividad 1 Entregable Construye La Tabla de Verdad Damián Seferino Almonte ID A001438833Pedro Pablo Mireles SilvaNessuna valutazione finora
- Teselaciones con dominós y polígonosDocumento46 pagineTeselaciones con dominós y polígonosClara Rosa Vega AstorgaNessuna valutazione finora
- METEGOLDocumento2 pagineMETEGOLAna Karen Calamani FloresNessuna valutazione finora
- Guia Ejercicios 3 Pictograma, Tabla de DatosDocumento1 paginaGuia Ejercicios 3 Pictograma, Tabla de DatosGladys Georgina Vargas Maldonado70% (10)
- IsanchezabuDocumento4 pagineIsanchezabuJuan Carlos OrtizNessuna valutazione finora
- Hoja de Aceptacion de Practicas Pre-Profesionales - MPVDocumento2 pagineHoja de Aceptacion de Practicas Pre-Profesionales - MPVFredy Tinco ParedesNessuna valutazione finora
- INDUCCIONDocumento5 pagineINDUCCIONYovana ChavezNessuna valutazione finora
- Manual RecalboxDocumento4 pagineManual RecalboxBenji PlatedWurmNessuna valutazione finora
- Hoja de PJ DungeonslayerDocumento2 pagineHoja de PJ DungeonslayerFernandoSuksdorfNessuna valutazione finora
- Part 1Documento15 paginePart 1cato1223Nessuna valutazione finora
- Reduce Las Siguientes OperacionesDocumento8 pagineReduce Las Siguientes OperacionesFares Alexander Galvez DavilaNessuna valutazione finora
- Hist del voleibolDocumento4 pagineHist del voleibolTaviito Solis TorresNessuna valutazione finora
- Cuaderno de Ajedrez 25Documento65 pagineCuaderno de Ajedrez 25Jesus CRNessuna valutazione finora
- Mezclador - Logica CableadaDocumento8 pagineMezclador - Logica CableadaElvia ConstanteNessuna valutazione finora
- Tabla de Seguimiento Pilar Melero Módulos I y IIDocumento1 paginaTabla de Seguimiento Pilar Melero Módulos I y IIpilar_meleroNessuna valutazione finora
- 7 INGLS SUSTENTACIN GUA N 3 ResueltaDocumento2 pagine7 INGLS SUSTENTACIN GUA N 3 ResueltaMarcellus PENessuna valutazione finora
- Entrenador de fútbol: Comportamiento grupal y liderazgoDocumento27 pagineEntrenador de fútbol: Comportamiento grupal y liderazgoKoki Rios Calderon100% (1)
- Resultados Examen Admision 2023Documento7 pagineResultados Examen Admision 2023Lia CastellanosNessuna valutazione finora