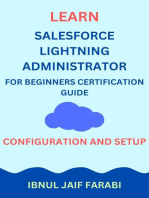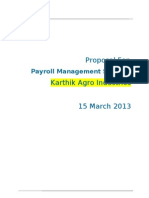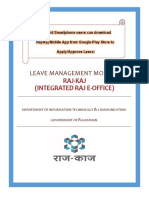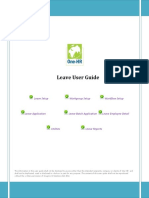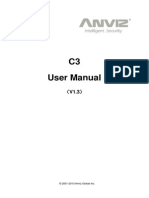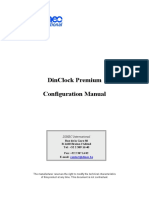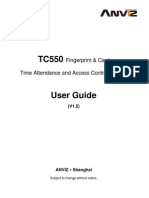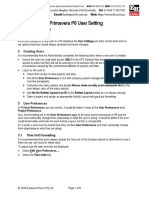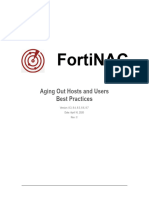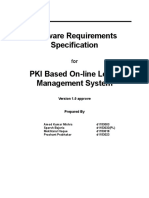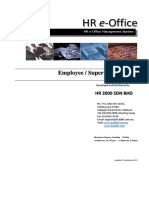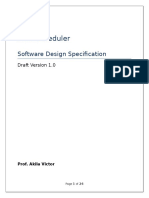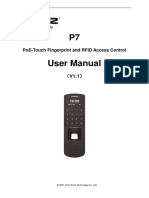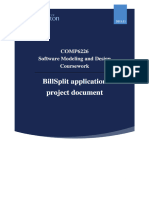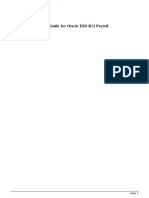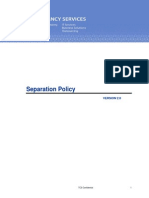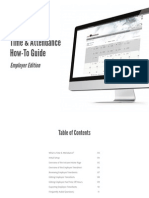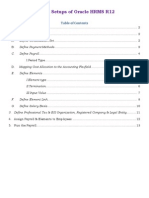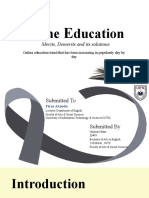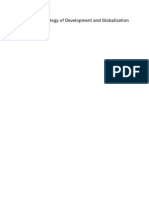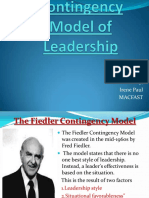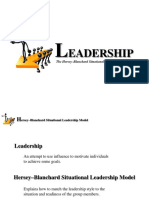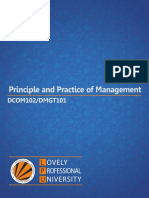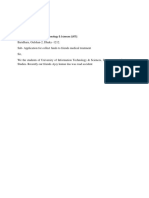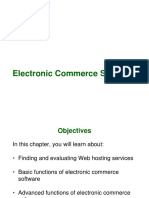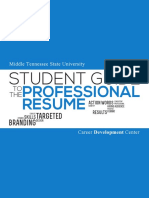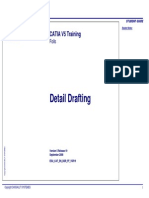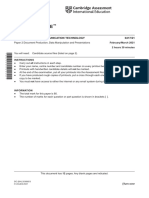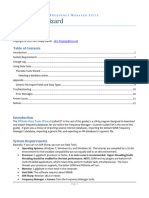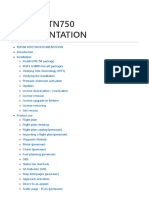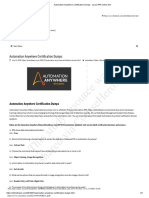Documenti di Didattica
Documenti di Professioni
Documenti di Cultura
Advanced Leave Management User Guide PDF
Caricato da
Md. RuHul A.Titolo originale
Copyright
Formati disponibili
Condividi questo documento
Condividi o incorpora il documento
Hai trovato utile questo documento?
Questo contenuto è inappropriato?
Segnala questo documentoCopyright:
Formati disponibili
Advanced Leave Management User Guide PDF
Caricato da
Md. RuHul A.Copyright:
Formati disponibili
Advanced Leave - User Guide
All rights reserved.
Published in the United States of America.
This publication is protected by copyright, and permission must be obtained from the publisher prior to
any prohibited reproduction, storage in retrieval system, or transmission in any form or by any means,
electronic mechanical, photocopying, and recording or likewise. For more information please contact
us on info@orangehrm.com
Copyright © 2013 OrangeHRM Inc. All Rights Reserved.
Contents
1.0 Audience ......................................................................................................................................................... 3
2.0 What is Premiere Leave Management?................................................................................................ 3
3.0 Assigning Admin Access Rights .............................................................................................................. 4
4.0 Configuring the Premiere Leave Module............................................................................................. 6
4.1 Configure Leave Period ......................................................................................................................... 7
4.2 Configure Leave Types ........................................................................................................................... 7
4.3 Configure Work Week ........................................................................ Error! Bookmark not defined.
4.4 Configure Holidays .............................................................................. Error! Bookmark not defined.
4.5 Leave Summary .................................................................................... Error! Bookmark not defined.
HR Admin (Global/Regional) View of Leave Summary ............. Error! Bookmark not defined.
4.6 Leave List ................................................................................................ Error! Bookmark not defined.
4.7 Assign Leave .......................................................................................... Error! Bookmark not defined.
4.8 My Leave ................................................................................................. Error! Bookmark not defined.
4.10 Leave Calendar ................................................................................... Error! Bookmark not defined.
Copyright © 2013 OrangeHRM Inc. All Rights Reserved.
1.0 Audience
This document is intended as a complete guide for Administrative users of OrangeHRM. This
document has been designed for non-specialists; specialists may find the document a useful point
of reference. By reading this guide, you will learn how to use OrangeHRM through the elements of
the graphical user interface and what is behind some of the advanced features that are not always
obvious at first sight. The aim of this guide is to enable you to address some common problems
that frequently appear for users of OrangeHRM.
2.0 What is Advanced Leave?
The Advanced Leave module of OrangeHRM enables setting up of custom leave periods, country-
based leave types, application restrictions, leave accrual rules and carry forward rules. The
module also features a leave calendar which can be used by supervisors, HR administrators and
employees to plan leave. A reporting feature is also included.
Key Features:
● Set up leave types with hire-date based leave periods & custom leave periods.
● Set up leave rules specific to each country or region.
● You can have Global and Regional administrators
● Configure apply-restriction criteria for each leave type.
● Set up annual, monthly and quarterly accrual rules based on Job Title, Employment Status
and Years of Service.
● Set up leave carry forward rules with expiration dates for leave carried forward.
● Leave calendar with detailed view of leave statuses.
● Generate Reports to view the Leave Entitlements and Usage Reports of employees within
any given leave period.
Copyright © 2013 OrangeHRM Inc. All Rights Reserved.
3.0 Assigning Admin Access Rights
Global and Regional administrator with any combination of access rights can be assigned to
employees. To assign, go to Admin>> Users, click “Add” and the screen as shown in Figure 3.0 will
appear.
Figure 3.0: Add System Users- Global/Regional Admin
Enter the following fields:
User Role:
o Global Admin– has access to all the modules in the system and can view and access all
employees’ information within the system working in different locations/regions of the
organization.
o Regional Admin- has access to all the modules in the system and can only view and
access all the employees’ information within the system working in one region/location
of the organization.
o ESS- refers to employee access where Supervisors has access to his personal
information as well as his subordinates and ESS-Employee only has access to his
personal information.
Employee Name: name of the employee whom user role can be assigned to. Note: Employees
need to be added to the system first under PIM>>Add Employee.
Username: define a username for the employee
Status: select enable to allow employee to access the system with the defined user role.
Password/Confirm Password: provide a password for the employee and confirm password for
security purposes.
Once the fields are added, click “Save” and the entry will be listed as shown in Figure 3.1.
Copyright © 2013 OrangeHRM Inc. All Rights Reserved.
Figure 3.1: System Users List
If you want to assign Regional Admin access to an employee, follow the process shown in Figure
3.0 however select “Regional Admin” as the user type. Save the form and you will be directed to
the same screen as shown in Figure 3.1. To assign a region to an employee, click on “Change
Region(s)” of the entry and the screen as shown in Figure 3.2 will appear.
Figure 3.2: Select User Regions
Select from the drop down selection. Multiple regions can be selected. Click “Save” once done.
Copyright © 2013 OrangeHRM Inc. All Rights Reserved.
4.0 Configuring the Advanced Leave Module
This is a comprehensive leave management module with extensive features of defining leave
types, setting up of custom leave periods, configuring apply-restriction criteria for each leave type,
setting up country based leave rules, setting up leave accrual and leave carry forward rules,
generating employee leave reports and providing a leave calendar feature with detailed view of
leave status. It also caters for all leave application and approval processes and is able to display
information on leave entitlements, balance, history etc.
The functionality of the Leave Module differs depending on the rights of the user:
Global Admin can:
● View and assign leave entitlements for each leave type for all employees in all the
locations/regions of the organization.
● Configure leave periods, leave types, work week and holidays
● Assign Leave for any employee
● See scheduled leave and taken leave for any employee
● Generate leave entitlement reports and usage reports
● If an employee has been assigned global admin user role, then he/she will see the
‘Apply’ ‘My Leave’, ‘My Entitlements’ and ‘My Leave Entitlements and Usage Report’
options along with the rest of the features.
● View the leave calendar which will display all types of leaves for a month for all or
individual departments.
Regional Admin can:
● Perform all actions as the global admin but is limited within the assigned region(s).
ESS-Supervisor can:
● View his Personal and Employee (subordinate) Leave Entitlements and Usage Reports
● View Leave List
● Apply Leave
● Assign Leave for his/her subordinates
● Approve/Reject Leave for his/her subordinates
● View leave calendar which will display all types of leaves for a given month for all
subordinates or for his division.
ESS-Employee can:
● View his Leave Entitlements and Usage Report.
Copyright © 2013 OrangeHRM Inc. All Rights Reserved.
● View his detailed leave application
● Apply for leave
● View his leave calendar which will display all his leave during a particular month.
4.1 Configure Leave Period
The administrator and other users with admin rights are able to define the default leave period
that will be used when applying/assigning leave (unless selected otherwise). To define a leave
period, go to Leave>> Configure>> Leave Period and a screen as shown in Figure 4.0 will
appear.
Figure 4.0: Define Leave Period
4.2 Configure Leave Types
The administrator and other users with admin rights can define leave types used within the
organization. Leave types can be defined with country-based leave rules, custom/hire-date based
leave periods, apply-restriction rules, leave accrual rules and leave carry forward rules. To define
leave types, go to Leave>> Configure>> Leave Types, click “Add” and the screen as shown in
Figure 4.1 will appear.
Figure 4.1: Add Leave Type
Copyright © 2013 OrangeHRM Inc. All Rights Reserved.
Enter the leave type Name and select the Country from the drop down selection in which the
following leave type applies to. Click Save.
The page with all the defined Leave Types should open (Figure 4.2). Click on a Leave Type to edit
the name if you wish to.
Figure 4.2: Leave Types
To configure the leave rules, click on “Leave Rule”, and a window as shown in Figure 4.3 should
appear.
Figure 4.3: Configure Leave Rules
4.2.1 General
The following rules can be selected and be applied for the leave type and the country defined:
● Leave Period can be selected from the dropdown menu:
○ Default - default leave period that was set in section 4.1.
○ Hire Date Based Leave Period - leave period calculated from the date that employees
were hired. Duration can also be selected (Figure 4.4).
○ Custom Leave Period - leave period can be manually set by selecting a ‘Start Month’,
‘Start Date’ and ‘Duration’ (Figure 4.5).
● Admin or Supervisor can assign leave to employees.
Copyright © 2013 OrangeHRM Inc. All Rights Reserved.
● Employee can apply for this leave.
● Admin can add and adjust leave entitlements.
● Enable leave accrue.
● Enable leave carry forward.
Figure 4.4: Hire Date Based Leave Period
Figure 4.5: Custom Leave Period
Click on the checkbox of the particular leave rule to apply.
Note: “Leave Accrual” and “Leave Carry Forward” rules can only be configured by ticking the appropriate
boxes in the “General” rule window, and then clicking “Save”.
Copyright © 2013 OrangeHRM Inc. All Rights Reserved.
4.2.2 Who Can Apply
The administrator can define the employee eligibility of the leave type defined based on
employees’:
Job Titles - Select the job titles of the employees who will be able to apply for the defined
leave, as shown in Figure 4.6.
Figure 4.6 Leave Eligibility based on Job Title
Employment Status - Select the employment statuses of the employees who will be able to
apply for the defined leave, as shown in Figure 4.7.
Figure 4.7: Leave Eligibility based on Employment Status
Copyright © 2013 OrangeHRM Inc. All Rights Reserved.
Years of Service - Define the years of service to be eligible to apply for the defined leave, as
shown in Figure 4.8.
Figure 4.8: Leave Eligibility based on Years of Service
Click “Save” once you have configured the leave eligibility.
4.2.3 Apply Restrictions
The administrator can set up employee ‘Apply Restrictions’ for the following leave type defined as
shown in Figure 4.9.
Figure 4.9: Apply Restriction
Apply Restriction Rules:
1. Don't allow more than current leave net balance.
The administrator can set this apply restriction for the following leave type and restrict employee
from applying for more than the current leave net balance.
Copyright © 2013 OrangeHRM Inc. All Rights Reserved.
It is thus calculated as Net Balance = [Entitlement + Brought Forward] - [Taken + Scheduled +
Carried Forward + Pending Approval]
Example:
On Nov 06, 2012 John applied for 11 days annual leave. The annual leave entitlement for John is
20days for leave period Jan-01-2012 to Dec-31-2012. John has already taken 5 days of his annual
leave where he also has 3days pending approval annual leave, and 2 days scheduled leave. He has
brought forward 7 days annual leave from leave period Jan-01-2011 to Dec-31-2011 to the
current year (Jan-01-2012 to Dec-31-2012).
Leave carry forward rule is set (See Figure) where maximum number of leave to be carried
forward to the next leave period (Jan-01-2013 to Dec-31-2013) is 5 days where leave carry
forward date is Dec 31st of the current.
Leave Carried Forward would still be unknown until it is calculated on Dec 31st and remains “0”
days.
To know if John is eligible to apply for 6 days annual leave:
Net balance = [20+3]-[5+7+3+3]
Net Balance = 23-18
Net Balance = 5
Since the net balance for the current year is 5 days, and John has applied for 11 days annual leave.
He is restricted from applying for 11 days which exceed his current net balance.
The following error message would appear if the employee applies for leave outside the net
balance.
Figure 5.0: Net Balance Apply Restriction
Copyright © 2013 OrangeHRM Inc. All Rights Reserved.
2. Don’t allow partial day leave
Administrators can also set this apply restriction to restrict employee from applying for the
defined leave type as a partial day leave.
When employees applies for a partial day leave via Leave>>Apply Leave the following error
message would appear as shown in Figure 5.1.
Figure 5.1: Do not allow partial leave/half day leave
3. Don't allow if employee answer NO to below question. Show the error message that
comes afterwards.
Question :
Error Message :
This apply restriction can be set when employees apply for the leave type defined. Follow up
questions can be applied when employees apply for the defined leave type and if employee
answers “NO” for the question defined, employee would receive an error message that is also set
up by the administrator.
Enter Question and Error Message in their respective boxes as shown in Figure 5.2.
Figure 5.2: Question & Error Message
Copyright © 2013 OrangeHRM Inc. All Rights Reserved.
When employee applies for the leave type defined via Leave>>Apply Leave the screen as shown in
Figure 5.3 will appear.
Figure 5.3: Apply Restriction Question
If the employee selects “No” and clicks “Save”, the screen as shown in Figure 5.4 will appear.
Figure 5.4: Apply Restriction Error Message
Copyright © 2013 OrangeHRM Inc. All Rights Reserved.
4. Don’t allow if service period less than ( ) months
The administrator can set this apply restriction to restrict employees from applying for this leave
if they have only worked for the organization outside the service period restriction defined. (See
employee joined date via PIM>>Click on Employee>> Job>>Joined Date).
If the defined maximum period of service is 6months, and when the employee’s service period is
less than 6months from the time he/she has joined the company and applies for leave via Leave>>
Apply Leave the following error message as shown in Figure 5.5 will appear.
Figure 5.5: Service Period Eligibility
5. Don’t allow if number of consecutive leave exceeds ( ) days
The administrator can set this apply restriction to restrict employees from applying for this leave
if the leave request is for a specific number of consecutive days defined.
If the maximum number of consecutive leave days is only set to 2 days and if the employee applies
for 3 consecutive days leave the error message as shown in Figure 5.6 will appear.
Copyright © 2013 OrangeHRM Inc. All Rights Reserved.
Figure 5.6: Apply restriction due to exceeding number of consecutive leave
6. Don't allow if no child found aged less than ( ) months
The administrator can set this apply restriction to restrict employees from applying for this leave
if the system finds no dependents (child) under PIM>> Employee List>> Click on Employee
Name>>Dependents.
If the age limit of a dependent (child) is defined as less than a certain period (2 months for
example), it further restricts employee from applying for the defined leave if in case the
employee’s dependent’s age (child) is over the limit defined and the error message as shown in
Figure 5.7 would appear.
Figure 5.7: Dependent’s (Child) Age limit apply restriction
Click “Save” once you have configured the Apply Restriction for the leave type defined.
Copyright © 2013 OrangeHRM Inc. All Rights Reserved.
4.2.4 Accrual Rules
The administrator can set up accrual rules for the leave type defined. To configure leave accrual
rules, click on “Accrual Leave” and the screen as shown in Figure 5.8 will appear.
Figure 5.8: Configuring Accrual Rules
Select the accrual frequency from the drop down selection
Annually
1. Accrue Every – drop down selection in ‘years’, depends on the ‘Leave Period’ selected under
the ‘General’ tab.
If you select the:
Default leave period: Accrue Every 1 year (Figure 5.9.1)
Figure 5.9.1: Accrue Every (for Default Leave Period)
Hire Date Based leave period OR Custom leave period: The following options are available to
select depending on the duration of the leave period (Figure 5.9.2).
Leave Period Duration (Years) Options to accrue every given number of years
1 1 - Accrues on each year
2 1 - Accrues on each year
2 - Accrues on year 1 of each leave period
3 1 - Accrues on each year of the leave period
3 - Accrues on year 1 of each leave period
Copyright © 2013 OrangeHRM Inc. All Rights Reserved.
4 1 - Accrues on each year of the leave period
2 - Accrues on year 1 and year 3 of each leave period
4 - Accrues on year 1 of each leave period
5 1 - Accrues on each year of the leave period
5 - Accrues on year 1 of each leave period
Figure 5.9.2: Accrue Every (for Hire Date Based Leave Period & Custom Leave Period)
2. Days of Crediting to Employee –
Default leave period: can be manually entered (MM/DD format), as shown in Figure 5.9.3.
Figure 5.9.3: Day of Crediting to Employee (Default Leave Period)
Hire Date Based leave period: Default day of crediting will be the employees joined date
anniversary (hired date) as shown in Figure 5.9.4. This value cannot be changed.
Figure 5.9.4: Day of Crediting to Employee (Hire Date Based Leave Period)
Custom leave period: Default day of crediting will be the start date of the leave period (Month
and date) as shown in Figure 5.9.5. This value can be changed.
Figure 5.9.5: Day of Crediting to Employee (Custom Leave Period)
Copyright © 2013 OrangeHRM Inc. All Rights Reserved.
Monthly
1. Accrue Every – allows for the admin to define to accrue of leave every selected number of
months. Appears in a drop down selection in months, as shown in Figure 5.9.6.
Figure 5.9.6: Accrue Every (Monthly)
2. Day of Crediting to Employee – the options include; First Day of Month, Last Day of Month, Hire
Date and Hire Date Monthly Anniversary (if leave type's leave period is Hire Date based), as shown
in Figure 5.9.7.
Figure 5.9.7: Day of Crediting to Employee (Monthly)
Leave Entitlements Per Employee Group
This section defines how a set of employees are grouped, and the number of days of leave this
group accrues per defined leave frequency.
It is possible to define any number of employee groups. The groups are applied in the order
they are defined.
An employee can only belong to one group (the first one that the employee is selected into)
The following rules and settings can be configured per group (Figure 5.9.8):
o Group Name
o Number of days of Leave Accrued: System accrues the specified number of days of leave
to employees who are selected to this group, per defined frequency, on the defined date.
o Accrue Entitlements Up To a Maximum of [ ] Days
Copyright © 2013 OrangeHRM Inc. All Rights Reserved.
Figure 5.9.8: Employee Groups
Employees get selected to a group based on the following filters:
o Job Title (Figure 5.9.9) OR
o Employment Status (Figure 5.9.10) OR
o Years of Service (Figure 5.9.11)
Figure 5.9.9: Job Titles
Figure 5.9.10: Employment Status
Figure 5.9.11: Years of Service
Enter the following fields and click “Save”.
Copyright © 2013 OrangeHRM Inc. All Rights Reserved.
4.2.5 Carry Forward Rules
The administrator can set up carry forward rules for the leave type defined. To configure leave
carry forward rules, click on “Carry Forward Rules” and the screen as shown in Figure 6.0 will
appear.
Figure 6.0: Configuring Carry Forward Rules
Enter the following fields:
● Expire After: duration after which carried forward leave will expire. Options include:
○ Months
○ Weeks
○ Days
● Maximum number of leave to carry forward:
○ Specify the maximum number (enter number of leave on the blank box)
○ All remaining days
Click “Save” once done.
4.3 Configure Work Week
The administrator and any other users with admin rights will be able to define the work weeks for
all employees based in different locations/countries.
To define work week, go to Leave>> Configure>> Work Week and the screen as shown in Figure
6.1 will appear.
Click “Edit” to define the work week. Select the country where the work week applies to from the
drop down selection.
In this feature, you can define the days that the company in a particular country operates whether
they are:
● Full Day
● Half Day
● Non-Working Day
Copyright © 2013 OrangeHRM Inc. All Rights Reserved.
Figure 6.1: Configuring Work Week
4.4 Configure Holidays
The administrator and other users with admin rights can define holidays that will be applicable to
the companies located in different countries and will be taken into consideration while calculating
leave duration.
To define “Holidays”, go to Leave>> Configure>> Holidays and click “Add”, a screen as shown in
Figure 6.2.1 will appear.
Figure 6.2.1: Add Holiday
Copyright © 2013 OrangeHRM Inc. All Rights Reserved.
Enter the “Name of the Holiday”, the “Date” it will occur and checking the “Repeats Annually” will
mean that the holiday will occur on the same date in the following years and select whether the
holiday stated will be considered as a “Full Day /Half Day” holiday.
Select the country where the holiday is applicable for, the company locations would be populated,
where the administrator can further select the company locations the holiday is applicable to.
Note: Locations need to be defined first under Admin>>Organization>>Locations.
Click “Save” once you have defined the holiday.
Once a holiday is added, it will be listed as shown in Figure 6.2.2.
Figure 6.2.2: List of Holidays
You also have the option to also “Search” for the holidays that are occurring within particular
period as well as the country and company locations associated with that country.
Copyright © 2013 OrangeHRM Inc. All Rights Reserved.
5.0 Entitlements
This feature allows users to add (Admin Users only) and view employee leave entitlements. The
menu will show data depending on the user type:
Admin: will see “Add Entitlements” and “Employee Entitlements” and has full rights.
ESS User-Supervisor: will see “Employee Entitlements” (subordinates only) and “My
Entitlements” and has viewing rights only.
ESS User: will see “My Entitlements” and has viewing rights only.
5.1 HR Admin View of Leave Entitlements
As an Admin user, this feature enables the HR Admin and other users with admin rights to Add and
View Leave Entitlements for each leave type for all employees.
To add an entitlement to employees, click on Leave>>Entitlements>>Add Entitlements and the
screen shown in Figure 6.3 will appear.
Figure 6.3: Add Leave Entitlement
The HR Admin can select the employee to assign leave to by typing his/her name in the
“Employee” textbox.
The “Leave Type” (defined under Configure>>Leave Types) can then be selected from the
dropdown menu.
The “Leave Period” can then be selected. The number of days to assign to that employee can then
be given in the “Entitlement” textbox, as shown in Figure 6.4.
Copyright © 2013 OrangeHRM Inc. All Rights Reserved.
Figure 6.4: Add Leave Entitlement to an employee
If the Admin selects “Add to Multiple Employees”, then the “Employee” field gets replaced with a
“Location” and “Sub Unit” field.
The Admin can now select a specific location and a sub-unit, and assign a leave entitlement for a
certain “Leave Type” to all employees in that location and sub-unit by clicking “Save”, as shown in
Figure 6.5.
Figure 6.5: Add Leave Entitlement to Employees by Location and Sub-Unit
To view an employee’s leave entitlement, the HR Admin can click on Leave>> Entitlements >>
Employee Entitlements as shown in Figure 6.6. The Admin can type in the Employee name and
select the “Leave Type” from the drop down.
Copyright © 2013 OrangeHRM Inc. All Rights Reserved.
Figure 6.6: Search Employee Entitlements
Clicking “Search” will pull up all the leave that that particular employee has been entitled, as
shown in Figure 6.7. Clicking “Add” will bring up the “Add Leave Entitlement” window (as shown
in Figure 6.3).
To delete an entry, click on the check box next to particular entry. It is also possible to delete
multiple entries at the same time by clicking the check box entries you wish to delete and simply
clicking “Delete”.
Figure 6.7: View Employee Entitlement
To edit the leave entitlement, click on the number of days entitled under “Days”, or the date under
“Valid From” or “Valid To” and the window as shown in Figure 10.9 will appear.
The Admin will only be able to change the “Leave Period” and the “Entitlement”. Click “Save” once
the values have been changed.
Figure 6.8: Edit Employee Entitlement
Copyright © 2013 OrangeHRM Inc. All Rights Reserved.
5.2 ESS Supervisor View of Leave Entitlements
An ESS –Supervisor is only able to “View” his own leave entitlement (Leave>>Entitlements>>My
Entitlements) and his subordinates leave entitlements (Leave>>Entitlements>>Employee
Entitlements) when he/she logs in (Figure 6.9).
*Note: An HR Admin will enter the leave entitlement on behalf of an ESS-Supervisor and an ESS-
Employee.
Figure 6.9: ESS-Supervisor Entitlements menu
To view his/her own leave entitlement, the ESS Supervisor has to click on Leave>> Entitlements
>> My Entitlements. He/she can then search by “Leave Type”. Clicking “Search” will show all
available leave entitlements as shown in Figure 7.0.
Figure 7.0: ESS-Supervisor- My Entitlements
To view a subordinates leave entitlement, the Supervisor has to click on Leave>>Entitlements
>>Employee Entitlements and then type in the name of the subordinate under “Employee”, and
select the “Leave Type”, as shown in Figure 7.1.
Copyright © 2013 OrangeHRM Inc. All Rights Reserved.
Figure 7.1: ESS-Supervisor - Subordinate Entitlement Search
Clicking “Search” will then show the leave that has been entitled to that subordinate, as shown in
Figure 7.2.
Figure 7.2: ESS-Supervisor View of Subordinate Entitlement
5.3 ESS-Employee View of Leave Entitlements
An ESS-Employee is only able to “View” his leave entitlement when he/she logs in. To view, go to
Leave>> Entitlements>> My Entitlements and a screen as shown in Figure 7.3 will appear.
Copyright © 2013 OrangeHRM Inc. All Rights Reserved.
Figure 7.3: ESS-Employee View of Leave Entitlements
6.0 Reports
This feature allows users to generate Leave Entitlements and Usage Reports of employees.
The HR Admin can select between two main criteria when generating reports: “Leave Type” and
“Employee” (Figure 7.4).
Figure 7.4: Generate Reports For
If the HR Admin selects “Leave Type”, he will then be presented with the following fields to select
from (Figure 7.5).
Figure 7.5: Leave Type Report Generation view
Copyright © 2013 OrangeHRM Inc. All Rights Reserved.
Once the appropriate fields are selected, the Admin can then click “View” and will be presented
with the leave report of all employees based on the previously selected criteria (Figure 7.6)
Figure 7.6 Employee Leave Report
If the “Employee” option is selected under “Generate For” (Figure 7.4) the HR Admin can generate
the leave entitlement and usage report for any employee. The name of the employee will need to
be inserted into the “Employee” field, and a report will be generated for that employee (as shown
in Figure 7.7).
Figure 7.7: Leave Entitlements and Usage Report of a single employee
Copyright © 2013 OrangeHRM Inc. All Rights Reserved.
The Admin user can see view the Leave Entitlements and Usage Report of all employees, as well as
himself/herself if he/she is also an employee. ESS –Supervisor users can view the Leave
Entitlements and Usage Reports of only his/her subordinates, as well as for themselves
(Leave>>Reports>> My Leave Entitlements and Usage Report).
If an employee is an Admin user or ESS Supervisor or then he/she will see an extra menu item
under Leave>>Reports called My Leave Entitlements and Usage Report (Figure 7.8).
Figure 7.8: Admin Employee and ESS Supervisor menu view
If the user is an ESS User, then he will only see the “My Leave Entitlements and Usage Report”
option under Leave>>Reports, as shown in Figure 7.9.
Figure 7.9: ESS User menu view
When clicked on, the following screen will appear as shown in Figure 7.10.
Figure 7.10: My Leave Entitlements and Usage Report
Copyright © 2013 OrangeHRM Inc. All Rights Reserved.
7.0 Leave List
The leave list is available to the Admin and ESS – Supervisors. It shows the entire leave request by
the employees.
● Global Admin: can see and manage leave application and for all employees based in all the
locations/regions of the organization.
● Regional Admin: can see and manage leave application for all employees based in all the
assigned locations/regions of the organization.
● ESS-Supervisor: can see and manage leave application of his/her subordinates.
● ESS-Employee: has no access to this feature.
7.1 View/Action Leave Request
When an employee applies for a leave his Supervisor (and Admin as well, if configured under
Notifications) will receive a mail with a link to the leave list and upon clicking on that link either
the Supervisor or the Admin can approve, reject or cancel the leave.
Alternatively, an HR Admin or an ESS-Supervisor may also log into the system and action the
following leave requests.
To view “Leave List”, go to Leave>>Leave List and the screen as shown in Figure 8.0 will appear.
You may also action the following leave request by selecting an action from the “Action” drop
down menu.
Figure 8.0: Admin/ESS Supervisor Leave List
Click “Save” once an action has been selected. The following leave request in which an action has
been applied will no longer appear in the leave list as shown in Figure 8.1. A mail will be then sent
to the employee and he can view the status of his leave application.
Copyright © 2013 OrangeHRM Inc. All Rights Reserved.
Figure 8.1: Leave Status Notified to Employee.
Alternatively, you may action the following leave request by selecting an action from the drop
down menu of “Actions” or you may click the “Date” / “Status” to view the a detailed information
of the leave request and action them individually as shown in Figure 8.2. Select necessary actions
to the leave request and click “Save”.
Figure 8.2: Leave Request in Detail
Once the necessary actions have been made to the leave requests, they will no longer appear in the
leave list. A mail will be then sent to the employee and he can view the status of his leave
application.
7.2 Search Leave List
You can view leave using the search toolbar as shown in Figure 8.3 by:
Specifying the period using the “From” and “To” dates
Selecting the status or combination of status of the following:
o Rejected
o Canceled
o Pending Approval
o Approved
o Taken
Copyright © 2013 OrangeHRM Inc. All Rights Reserved.
Search for the employee
Search by Sub-Unit
You may also include past employees with your search.
Location (specified under Admin>>Organization>>Locations).
Figure 8.3: Leave List Search
7.3 Export to CSV
The admin/ESS Supervisor is also able to export the leave list to a CSV file by clicking on either the
“Export Summary to CSV” button or “Export Detail to CSV”.
By clicking on “Export Summary to CSV”, the following information will be captured in a CSV file:
● Date
● Employee Name (Full Name)
● Leave Type
● Number of Days
● Status
● Comments
By clicking on “Export Detail to CSV”, the following information will be captured in a CSV file:
● Date
● Employee Name
● Leave Type
● Status
● Duration(hours)
● Comments
Copyright © 2013 OrangeHRM Inc. All Rights Reserved.
Figure 8.4: Export to CSV
7.4 Assign Leave
This feature is only available to an HR Admin (Global and Regional) and ESS-Supervisor. To assign
leave, go to Leave>> Assign Leave and the screen as shown in Figure 8.5 will appear.
● Global Admin: can assign leave for all employees based in all the locations/regions of the
organization.
● Regional Admin: can see assign leave for all employees based in all the assigned
locations/regions of the organization.
● ESS-Supervisor: can see assign leave for his/her subordinates.
● ESS-Employee: has no access to this feature.
Copyright © 2013 OrangeHRM Inc. All Rights Reserved.
Figure 8.5: Assign Leave
Select the name of the employee, you can do this by entering the first letter of his name and you
will see list of employees with that letter and you can select the relevant employee, then select the
leave type, the dates in which the leave is to be taken and you can add a comment if necessary. The
system also shows the remaining leave balance for the specific leave type.
Click “Assign” when you are done and the employee and the admin will be notified via e-mail. The
leave balance will also be deducted.
When the employee logs in to the system and checks his/her leave by going to Leave>> My Leave,
he/she will see the leave that was assigned to him/her as shown in Figure 8.6.
Figure 8.6: ESS-Employee “My Leave” View
Copyright © 2013 OrangeHRM Inc. All Rights Reserved.
7.5 My Leave
This feature item is available for ESS-Employee and ESS Supervisors. This is also available to
employees in the system that have been assigned Global Admin and Regional Admin user role.
Personal leave details can be viewed here. To view, go to Leave>> My Leave and the screen as
shown in Figure 8.7 will appear.
Figure 8.7: My Leave View
An employee can choose to cancel a pending approval leave or a scheduled leave however he
cannot make any changes to any other leave status.
He/she can view complete details of leaves by clicking on the “Date” or “Status”. To cancel a leave
request click on the “Actions” drop down, select “Cancel” and click “Save”.
If the email notifications functionality has been configured (see section 5.6 for more information),
email notifications on leave application, cancellations, rejections and approvals will be sent to the
employee who has applied for leave, as well as to the Admin Users who have subscribed for the
leave management mail notifications.
7.6 Apply
All users except for the Admin unless he is an employee can apply leave from this option. To apply
for a leave go to Leave>>Apply and the screen shown as shown in Figure 8.8 will appear.
Copyright © 2013 OrangeHRM Inc. All Rights Reserved.
Figure 8.8: Apply Leave
Select the leave type from the drop down menu and the “From Date” and “To Date” you require the
leave, once you select the dates you will see the “From Time”, “To Time” and “Total Hours”. You
can enter the times and the “Total Hours” would automatically populate. The “Leave Balance”
would also appear indicating how may leave balance you have for the particular leave type. You
may also add a comment on why you need the leave.
Once you have filled in the details click “Apply” and a mail will be sent to the Supervisor (as well as
the Admin, if configured under Notifications) for approval. The status of your leave application can
be seen in “My Leave” as shown in Figure 8.9.
Figure 8.9: My Leave View
Copyright © 2013 OrangeHRM Inc. All Rights Reserved.
7.7 Leave Calendar
The administrators, ESS-Employee and ESS-Supervisor can have access to the leave calendar. To
view the leave calendar go to Leave>> Leave Calendar and the screen as shown in Figure 9.0 will
appear.
● Global Admin: can view the monthly leave calendar of all employees based in all the
locations/regions of the organization.
● Regional Admin: can view the monthly leave calendar of all employees based in all the
assigned locations/regions of the organization.
● ESS-Supervisor: can view his personal monthly leave calendar and of his/her subordinates.
● ESS-Employee: can view his personal monthly leave calendar.
*Note: Leave calendars can be generated based on Monthly or Yearly views. The default view is set
to Monthly.
Figure 9.0: Leave Calendar (Monthly view)
Copyright © 2013 OrangeHRM Inc. All Rights Reserved.
Legend colors have been used to signify different leave types and their statuses.
An administrator whether global admin or regional admin can change the legend colors of leave
types by clicking “Change Legend Colors” and the screen as shown in Figure 9.1 will appear.
Once the changes have been made, click “Save”.
Figure 9.1: Change Legends Colors
7.7.1 Leave Calendar for Admins
Figure 9.2 below shows the search criteria which could be used by administrators to view a
monthly leave calendar.
Figure 9.2: Leave Calendar search criteria (Monthly)
Copyright © 2013 OrangeHRM Inc. All Rights Reserved.
● Employee Name: The administrator and the supervisor can view the leave calendar of a
particular employee by typing the employee’s name.
● Sub-Unit: An administrator and supervisor can view the leave details of employees within
a sub-unit.
● Year/Month: to view leave details of an employee within a particular time period.
● Employment Status: Administrators and supervisors can view leave details of employees
with a particular employment status.
● Include Past Employee: Administrator and supervisor can view leave details of past
employees as well.
● Location: Administrators and supervisors can view leave details of employees who are
based in specific locations.
Once the options are selected, click “View” (Figure 9.3).
Figure 9.3: Leave Calendar
Copyright © 2013 OrangeHRM Inc. All Rights Reserved.
To view the Yearly calendar view, the user must click “Switch to Yearly View” (Figure 9.4).
Figure 9.4: Change to Yearly view
The employees name can then be typed in, and a year selected. Once the user clicks “View”, he will
be shown with the yearly calendar view for that employee (Figure 9.5).
Figure 9.5: Yearly calendar view
Copyright © 2013 OrangeHRM Inc. All Rights Reserved.
7.7.2 Leave Calendar for Supervisors
Supervisors can view leave details of their subordinates as well as their personal leave details in
the leave calendar.
A supervisor can run search criteria to view their subordinate’s leave details or their personal
leave details.
Figure 9.6 shows the leave calendar for a particular month. Highlighted in pink are the personal
leave details of the supervisor first in the list. The list also shows the subordinates’ leave details in
the same leave calendar.
Figure 9.53: ESS Supervisor Leave Calendar (monthly view)
For further details, please contact sales@orangehrm.com
Copyright © 2013 OrangeHRM Inc. All Rights Reserved.
Potrebbero piacerti anche
- Learn Salesforce Lightning Administrator For Beginners Certification Guide | Configuration and SetupDa EverandLearn Salesforce Lightning Administrator For Beginners Certification Guide | Configuration and SetupNessuna valutazione finora
- PDP - EmployeeManager User Guide - FINALDocumento84 paginePDP - EmployeeManager User Guide - FINALAleksandraNessuna valutazione finora
- Leave Management System: Software Design DescriptionDocumento17 pagineLeave Management System: Software Design DescriptionUdhyanNessuna valutazione finora
- Workforce Planning and Scheduling. Automated Staff Shifts Management and RosteringDa EverandWorkforce Planning and Scheduling. Automated Staff Shifts Management and RosteringNessuna valutazione finora
- Anviz - C2 Pro - User Manual - V1.1 - ENDocumento89 pagineAnviz - C2 Pro - User Manual - V1.1 - ENmarce xNessuna valutazione finora
- SolidWorks 2015 Learn by doing-Part 3 (DimXpert and Rendering)Da EverandSolidWorks 2015 Learn by doing-Part 3 (DimXpert and Rendering)Valutazione: 4.5 su 5 stelle4.5/5 (5)
- Proposal For Payroll ManagementDocumento10 pagineProposal For Payroll ManagementHemanth KumarNessuna valutazione finora
- Solidworks 2018 Learn by Doing - Part 3: DimXpert and RenderingDa EverandSolidworks 2018 Learn by Doing - Part 3: DimXpert and RenderingNessuna valutazione finora
- Eoffice - Leave Management HelpDocumento16 pagineEoffice - Leave Management Helpyatishkewalramani123Nessuna valutazione finora
- Absence Management Entitlement and Take SetupDocumento68 pagineAbsence Management Entitlement and Take Setuphi199067% (3)
- Smartsheet Architecture Solutions: Your Roadmap To Bring Your Smartsheet Project From Idea To ImplementationDa EverandSmartsheet Architecture Solutions: Your Roadmap To Bring Your Smartsheet Project From Idea To ImplementationNessuna valutazione finora
- Leave User Guide Version 5Documento62 pagineLeave User Guide Version 5Liew Jia PiengNessuna valutazione finora
- Siebel Incentive Compensation Management ( ICM ) GuideDa EverandSiebel Incentive Compensation Management ( ICM ) GuideNessuna valutazione finora
- SAP B1 Admin Training GuideDocumento11 pagineSAP B1 Admin Training GuideBarbie Lyn De PazNessuna valutazione finora
- D365 - User Manual - EmployeeDocumento16 pagineD365 - User Manual - Employeekailasdeshmukh25Nessuna valutazione finora
- ESS Who's Who ConfigurationDocumento13 pagineESS Who's Who Configurationmfmy100% (1)
- ETimeTrackLite ManualDocumento60 pagineETimeTrackLite Manualalthaf0% (1)
- Absence Manager Installation and User GuideDocumento27 pagineAbsence Manager Installation and User Guideigillett7030Nessuna valutazione finora
- Anviz p7 User ManualDocumento92 pagineAnviz p7 User ManualpersosamsicNessuna valutazione finora
- C3 User Manual: © 2001-2013 Anviz Global IncDocumento97 pagineC3 User Manual: © 2001-2013 Anviz Global Incmarshall2117Nessuna valutazione finora
- Dinclock UkDocumento43 pagineDinclock UkOussamaJockNessuna valutazione finora
- TC500-550 User ManualDocumento107 pagineTC500-550 User ManualZeus Holguín MartínezNessuna valutazione finora
- Understanding Primavera P6 User Setting by Paul E Harris: 3.1 Time Unit FormattingDocumento8 pagineUnderstanding Primavera P6 User Setting by Paul E Harris: 3.1 Time Unit FormattingabbutalibbNessuna valutazione finora
- FortiNAC Best Practice Host and User AgingDocumento10 pagineFortiNAC Best Practice Host and User AgingНұртас ТойбекNessuna valutazione finora
- Docshare - Tips - Online Leave Management System Software Requirement Specification PDFDocumento17 pagineDocshare - Tips - Online Leave Management System Software Requirement Specification PDFVarun ChowdaryNessuna valutazione finora
- EmployeeSupervisorManual PDFDocumento22 pagineEmployeeSupervisorManual PDFDyla NajibNessuna valutazione finora
- Fusion Compensation Plan Sample SetupDocumento26 pagineFusion Compensation Plan Sample SetupAmaresh Mishra100% (4)
- Timepaq User ManualDocumento24 pagineTimepaq User ManualBeer MaideenNessuna valutazione finora
- Scheduler: User's GuideDocumento7 pagineScheduler: User's GuideŁukasz NapieralskiNessuna valutazione finora
- Shift SchedulingDocumento24 pagineShift SchedulingAditya RolaNessuna valutazione finora
- Basic Control-M Learning DocumentDocumento18 pagineBasic Control-M Learning Documentbhaskarlxm0% (1)
- Anviz - P7 - User Manual - V1.1 - ENDocumento35 pagineAnviz - P7 - User Manual - V1.1 - ENEdzon PadillaNessuna valutazione finora
- AVES RightsDocumento20 pagineAVES RightsVon nguyen vanNessuna valutazione finora
- APMS Webapplication - User Manual Ministry en v1.0Documento24 pagineAPMS Webapplication - User Manual Ministry en v1.0Ananya ChowdhuryNessuna valutazione finora
- Facepass ManualDocumento93 pagineFacepass ManualRicardo SanabriaNessuna valutazione finora
- Comp6226 CW1 Sample ReportDocumento21 pagineComp6226 CW1 Sample ReportRithinMenezesNessuna valutazione finora
- Training Guide For Oracle EBS R12 PayrollDocumento96 pagineTraining Guide For Oracle EBS R12 PayrolldeepakgsonyNessuna valutazione finora
- Online Leave Management System Software Requirement SpecificationDocumento17 pagineOnline Leave Management System Software Requirement SpecificationSparsh Bajoria75% (4)
- Understanding Absence QuotasDocumento31 pagineUnderstanding Absence QuotasHan Maryani100% (1)
- About LMS:: Teacher NameDocumento15 pagineAbout LMS:: Teacher NamePRAVEEN SNessuna valutazione finora
- Banner HR Salary Planner HandbookDocumento136 pagineBanner HR Salary Planner HandbookvinodhscbNessuna valutazione finora
- Locking Down Windows Server 2003 Terminal Server Sessions: Microsoft Corporation Published: July, 2003Documento28 pagineLocking Down Windows Server 2003 Terminal Server Sessions: Microsoft Corporation Published: July, 2003api-19973860Nessuna valutazione finora
- TC300-350 User ManualDocumento125 pagineTC300-350 User ManualRoberto MunozNessuna valutazione finora
- 4 9 T Employee and Industrial Relations PlanDocumento4 pagine4 9 T Employee and Industrial Relations Planjagdeep19190% (1)
- TC500-550 User ManualDocumento125 pagineTC500-550 User ManualLorena AranaNessuna valutazione finora
- Facepass Pro User Manual: © 2001-2013 Anviz Global IncDocumento102 pagineFacepass Pro User Manual: © 2001-2013 Anviz Global IncAwo IfaladeNessuna valutazione finora
- Software Requirements Specification ForDocumento12 pagineSoftware Requirements Specification ForMajety S LskshmiNessuna valutazione finora
- Remote OPC DA Quick Start Guide (DCOM)Documento23 pagineRemote OPC DA Quick Start Guide (DCOM)Kurgan GlNessuna valutazione finora
- Policy - SeparationDocumento32 paginePolicy - SeparationWarpgate100% (1)
- Software Requirements Specification: Leave Management SystemDocumento7 pagineSoftware Requirements Specification: Leave Management SystemIndhu MathiNessuna valutazione finora
- Bill Split SRSDocumento48 pagineBill Split SRSArusi KumariNessuna valutazione finora
- TSshield E 04Documento41 pagineTSshield E 04Schulz ChulzNessuna valutazione finora
- Time & Attendance How-To Guide: Employer EditionDocumento11 pagineTime & Attendance How-To Guide: Employer EditionRachel KrauseNessuna valutazione finora
- OA1000 Pro Series User Manual: OA1000 Pro OA1000Mercury Pro OA1000 URU ProDocumento102 pagineOA1000 Pro Series User Manual: OA1000 Pro OA1000Mercury Pro OA1000 URU ProMauro ArroyoNessuna valutazione finora
- AX2009 04 PSA2009ImplementationGuideDocumento58 pagineAX2009 04 PSA2009ImplementationGuideAhmed Farag Ibrahim100% (2)
- Payroll Setups of Oracle HRMS R12Documento16 paginePayroll Setups of Oracle HRMS R12suri2221100% (2)
- 1.2 Statement of The ProblemDocumento11 pagine1.2 Statement of The ProblemMarierose Pudiquet GuyaNessuna valutazione finora
- Active@ Password Changer GuideDocumento14 pagineActive@ Password Changer GuideOBTDeanNessuna valutazione finora
- Leadership StylesDocumento7 pagineLeadership StylesShahzad HasanNessuna valutazione finora
- Nline Ducation: Merits, Demerits and Its SolutionsDocumento7 pagineNline Ducation: Merits, Demerits and Its SolutionsMd. RuHul A.Nessuna valutazione finora
- Chapter 7Documento23 pagineChapter 7Md. RuHul A.Nessuna valutazione finora
- Leadership VisionDocumento13 pagineLeadership VisionMd. RuHul A.Nessuna valutazione finora
- Development and GlobalizationDocumento416 pagineDevelopment and GlobalizationMegan RoseNessuna valutazione finora
- Shared Leadership Theory 141024232709 Conversion Gate02Documento5 pagineShared Leadership Theory 141024232709 Conversion Gate02Md. RuHul A.Nessuna valutazione finora
- Housing & Garments Sector,: Md. Rashedul IlsamDocumento2 pagineHousing & Garments Sector,: Md. Rashedul IlsamMd. RuHul A.Nessuna valutazione finora
- Christopher Anne Robinson-Easley (Auth.) - Leadership For Global Systemic Change - Beyond Ethics and Social Responsibility-Palgrave Macmillan (2017)Documento196 pagineChristopher Anne Robinson-Easley (Auth.) - Leadership For Global Systemic Change - Beyond Ethics and Social Responsibility-Palgrave Macmillan (2017)Md. RuHul A.Nessuna valutazione finora
- Presented by Irene Paul MacfastDocumento10 paginePresented by Irene Paul MacfastMd. RuHul A.Nessuna valutazione finora
- Strategic LeadershipDocumento38 pagineStrategic LeadershipMd. RuHul A.Nessuna valutazione finora
- Eadership: The Hersey-Blanchard Situational Leadership ModelDocumento6 pagineEadership: The Hersey-Blanchard Situational Leadership ModelMd. RuHul A.Nessuna valutazione finora
- E-Commerce Chapter 10Documento35 pagineE-Commerce Chapter 10Md. RuHul A.Nessuna valutazione finora
- Koontz and DoonlesDocumento298 pagineKoontz and DoonlesRAJAN SINGH100% (1)
- Application For Collect FundsDocumento1 paginaApplication For Collect FundsMd. RuHul A.Nessuna valutazione finora
- The Environment of Electronic Commerce: Legal, Ethical, and Tax IssuesDocumento34 pagineThe Environment of Electronic Commerce: Legal, Ethical, and Tax IssuesMd. RuHul A.Nessuna valutazione finora
- Iba 56Documento14 pagineIba 56Md. RuHul A.100% (1)
- UAP CV FormatDocumento4 pagineUAP CV FormatMd. RuHul A.Nessuna valutazione finora
- Planning For Electronic CommerceDocumento3 paginePlanning For Electronic CommerceMd. RuHul A.Nessuna valutazione finora
- E CommerceDocumento13 pagineE CommerceMd. RuHul A.Nessuna valutazione finora
- Accounting Principles-Chp 02Documento12 pagineAccounting Principles-Chp 02Md. RuHul A.Nessuna valutazione finora
- Web Server Hardware and SoftwareDocumento35 pagineWeb Server Hardware and SoftwareMd. RuHul A.Nessuna valutazione finora
- Web Server Hardware and SoftwareDocumento35 pagineWeb Server Hardware and SoftwareMd. RuHul A.Nessuna valutazione finora
- Chapter 09Documento32 pagineChapter 09Md. RuHul A.Nessuna valutazione finora
- Hypergeometric Functions: Reading ProblemsDocumento6 pagineHypergeometric Functions: Reading Problemsrgkelly62Nessuna valutazione finora
- Web Server Hardware and SoftwareDocumento4 pagineWeb Server Hardware and SoftwareMd. RuHul A.Nessuna valutazione finora
- Chapter 09Documento32 pagineChapter 09Md. RuHul A.Nessuna valutazione finora
- E - Commerce Chapter 11Documento19 pagineE - Commerce Chapter 11Md. RuHul A.Nessuna valutazione finora
- Professional Resume FormatDocumento13 pagineProfessional Resume FormatkrajenderreddyNessuna valutazione finora
- E - Commerce Chapter 11Documento19 pagineE - Commerce Chapter 11Md. RuHul A.Nessuna valutazione finora
- Planning For Electronic CommerceDocumento33 paginePlanning For Electronic CommerceMd. RuHul A.Nessuna valutazione finora
- Class12 Cs Practical FileDocumento60 pagineClass12 Cs Practical FileDevansh Barai X-DNessuna valutazione finora
- Faq Bulk Payment Via M2u BizDocumento5 pagineFaq Bulk Payment Via M2u BizkavsabirNessuna valutazione finora
- CADAp CADApps Advanced Road Design For AutoCAD Training Notesps Advanced Road Design For AutoCAD Training NotesDocumento127 pagineCADAp CADApps Advanced Road Design For AutoCAD Training Notesps Advanced Road Design For AutoCAD Training NotesBogdan ChioreanNessuna valutazione finora
- Introduction To Stata: Ucla Idre Statistical Consulting GroupDocumento119 pagineIntroduction To Stata: Ucla Idre Statistical Consulting GroupAhmed SBMNessuna valutazione finora
- Catia v5 Detail Drafting1Documento111 pagineCatia v5 Detail Drafting1Pramod GuruswamyNessuna valutazione finora
- Best Informatica Interview QuestionsDocumento38 pagineBest Informatica Interview Questionssrikanth.atp594067% (3)
- Retail Data Analysis in Istanbul - Demo - Guide FileDocumento25 pagineRetail Data Analysis in Istanbul - Demo - Guide FileShayekh M ArifNessuna valutazione finora
- PUB CM P8 10299 10 en SKF Aptitude AnalystDocumento20 paginePUB CM P8 10299 10 en SKF Aptitude AnalystWongChi LiekNessuna valutazione finora
- 128x64 RAM Map ToolDocumento28 pagine128x64 RAM Map ToolCourtney DavisNessuna valutazione finora
- Afful Dadzie-Open Government Data in AfricaDocumento13 pagineAfful Dadzie-Open Government Data in AfricaYohannes BerhaneMeskelNessuna valutazione finora
- Openquant Faq (Frequently Asked Questions) : Table of ContentDocumento33 pagineOpenquant Faq (Frequently Asked Questions) : Table of ContentEric MonnierNessuna valutazione finora
- Qswat Manual v14Documento77 pagineQswat Manual v14Awang Q AmaikNessuna valutazione finora
- Operation Simulation of Oos Relays Using Comtrade Files and Transient Stability AnalysisDocumento10 pagineOperation Simulation of Oos Relays Using Comtrade Files and Transient Stability AnalysisbrolinbrNessuna valutazione finora
- GP-Pro Ex-Advance TrainingDocumento183 pagineGP-Pro Ex-Advance TrainingDAJIMMANZ TVNessuna valutazione finora
- Control Assistant PDFDocumento2 pagineControl Assistant PDFPeng UNessuna valutazione finora
- External Data IntegrationDocumento99 pagineExternal Data IntegrationGangadhar SankabathulaNessuna valutazione finora
- Cambridge IGCSE: Information and Communication Technology 0417/21Documento12 pagineCambridge IGCSE: Information and Communication Technology 0417/21Jaskaran Kaur MannNessuna valutazione finora
- Vaisala MAWS301: Automatic Weather StationDocumento8 pagineVaisala MAWS301: Automatic Weather StationCristian PetrescuNessuna valutazione finora
- Data Tools User's GuideDocumento11 pagineData Tools User's GuidesebastianoNessuna valutazione finora
- 1516 t3 IS415 Project Report Team AprunberDocumento11 pagine1516 t3 IS415 Project Report Team AprunbervadevalorNessuna valutazione finora
- Initial Pages Practical File 2023-24Documento6 pagineInitial Pages Practical File 2023-24aaditykumar23032006Nessuna valutazione finora
- Manual Vibration-Analyser-Pce-Vm-40c-En-1507720Documento45 pagineManual Vibration-Analyser-Pce-Vm-40c-En-1507720DavidNessuna valutazione finora
- Veritas Volume Replicator Advisor User's Guide: Windows Server 2003, Windows Server 2008Documento46 pagineVeritas Volume Replicator Advisor User's Guide: Windows Server 2003, Windows Server 2008pktuntunNessuna valutazione finora
- Documentation PDFDocumento89 pagineDocumentation PDFLucas ParijósNessuna valutazione finora
- Unit 2 - Data Munging PDFDocumento54 pagineUnit 2 - Data Munging PDFtest testNessuna valutazione finora
- AUS Reggs-UserGuide ABC WebV-2Documento56 pagineAUS Reggs-UserGuide ABC WebV-2Madeleine LandaNessuna valutazione finora
- Transformer AdvancedDocumento84 pagineTransformer AdvancedBianca Mihaela ConstantinNessuna valutazione finora
- MSDR PDFDocumento479 pagineMSDR PDFCarlos TrujilloNessuna valutazione finora
- Apache Calcite TutorialDocumento83 pagineApache Calcite Tutorialzhangxin1992pmNessuna valutazione finora
- This Study Resource Was: Automation Anywhere Certi Cation DumpsDocumento4 pagineThis Study Resource Was: Automation Anywhere Certi Cation DumpsFurkan ŞahinNessuna valutazione finora