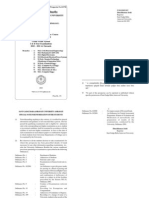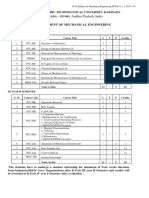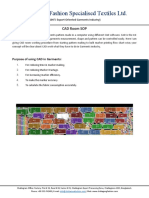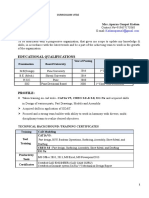Documenti di Didattica
Documenti di Professioni
Documenti di Cultura
Overview
Caricato da
Shubhang TripaheeDescrizione originale:
Copyright
Formati disponibili
Condividi questo documento
Condividi o incorpora il documento
Hai trovato utile questo documento?
Questo contenuto è inappropriato?
Segnala questo documentoCopyright:
Formati disponibili
Overview
Caricato da
Shubhang TripaheeCopyright:
Formati disponibili
CAD OVERVIEW
KNOWLEDGE AND UNDERSTANDING
After completing this module, you will know and understand the theory regarding:
§ the CAD Menu System and Shortcut Menus
§ CAD Toolbars (including Standard, Object Properties, Draw, Modify and Dimension),
§ the Drawing Area (Background, Crosshairs, Coordinate System), View Ports, Dialogue
Boxes and Windows,
§ the Command Line;
§ the Status Bar
APPLICATION OF KNOWLEDGE
After completing this module, you will be able to:
§ locate CAD functions using different menus or toolbars
§ use different methods of zooming and panning in CAD
§ use the Erase function ( various selection methods)
§ open, save, import and export files
§ do research to compare different CAD software regarding data entry and feedback
methods and produce a precis for your portfolio
ASSESSMENT
After completion of this module, you will be assessed on:
§ your ability to access functions and receive feedback from CAD
§ your ability to focus on a object within a drawing window using zoom and pan
§ your ability to save and load different CAD file types
Chapter 9 - CAD Overview 59
The Menu Bar
USING AUTOCAD
AutoCAD is the most widely used CAD software in the world and is
The Menu Bar consists of text commands that can be accessed from
drop down menus. Almost all the AutoCAD functions can be accessed
from here.
capable of 2D and 3D designs. Many new CAD applications are
perhaps just as powerful, but AutoCAD is still the reference that all
others are measured against.
It is produced by Autodesk. For more details, go to
www.autodesk.com on the Internet.
THE DRAWING INTERFACE The File menu contains the commands related to the input and
output of data. From here you can create, open and save your files.
To start AutoCAD, you will find the shortcut within the Autodesk folder You can also se t up your printer and print drawings from here.
in Start/Programs. When AutoCAD starts, it will present you with the
“Autodesk Today” startup dialog. The Edit Menu contains the standard Windows Cut, Copy and Paste
commands as well as the Undo and Redo commands.
The View Menu contains the option for regenerating you drawing
display. It also provides the zoom and pan options. You can also
create multiple view ports from here.
The Insert Menu is used to insert blocks (symbols)into your drawing,
as well as make external references to other users on the network and
insert objects from other applications into you drawing using OLE.
Click on the “Create Drawings” tab, choose “Start from Scratch” and
then “Metric.” AutoCAD will now present you with its drawing The Format Menu is used to change settings for objects such as lines,
interface which can be subdivided into several main components. layers, points and dimensions.
The Tools Menu contains more advanced CAD functions. The only
one you might use at this stage is the spell checker.
The Draw Menu contains everything you can think of in terms of tools
to create drawings as well as many you would not have thought of.
The Modify Menu contains the tools you need to change existing
drawings and enhance your drawing quickly and effectively.
The Dimensions Menu contains the tools needed to change
dimension settings and add dimension annotations to your drawings.
60 CAD for EG&D - Grade 10
The Window Menu is used for accessing and arranging open The Draw Toolbar
documents
The Help Menu provides support of all AutoCAD functions. The
AutoCAD “Help”is very detailed and you should make use of it.
The Draw Toolbar provides quick access to tools for drawing objects.
THE TOOLBARS The Dimension Toolbar
The toolbars provide easy access to all the key commands on the
menu. The toolbars do not provide as many commands as the menu,
but give access to any command with a single click.
The Dimension Toolbar provides quick access to tools for adding
Toolbars can be added and dimensions to objects
removed from the screen. They
can also be moved and even The Object Snap Toolbar
shaped according to your
preferences.
The toolbars add/remove dialog
box can be accessed from the The Object Snap Toolbar provides tools for linking objects to each
View/Toolbars menu or by other in order to create accurate drawings.
right-clicking on any existing
toolbar. THE DRAWING AREA
Grade 10 users should always AutoCAD makes use of two types of drawing areas, model space for
have the following toolbars open: creating drawings and layout (paper space) for advanced printing. At
The Standard Toolbar
the bottom of the drawing area are tabs where you can switch
The standard toolbar contains most of the key commands from the between the two options.
File, Edit and View menus.
Do not click on the layout tab before you have learned how to use it
The Object Properties Toolbar correctly.
AutoCAD installs with a black background for the model space and a
white background for paper space as default. You van change this by
The object properties toolbar provides quick access and feedback to going to Tools/Options/Display/Colours on the menu.
the user regarding line and layer settings.
Chapter 11 - CAD Overview 61
The Command Line The last used function will go to the top. You could also choose to
access these from the zoom toolbar.
Before you try the zoom functions, try some of the tools from the draw
toolbar and make a few scribbles on the drawing area. You will use
The AutoCAD command line forms the heart of the program. All this to orientate yourself while you zoom and pan.
AutoCAD commands can be accessed from here by typing them into
the command line, even those that cannot be accessed from the
menu.
The command line also serves as an enhanced notification area
where feedback is given to the user. The command line can be
stretched bigger and smaller, but should never be less than three lines
if accurate feedback is required.
Previous commands can also be reviewed and used from here with
the up and down arrows or by pressing the F2 button on the keyboard.
The following zoom options are available. Click on the button to start
The Status Bar the function. To return the cursor to normal, right click and choose exit
The bottom left corner of the AutoCAD screen displays information from the pop-up menu.
related to the position of the cursor. By moving the cursor across any
button on a toolbar, details regarding the specific command will be The mouse wheel
shown. By moving the cursor over the drawing area, the positional
coordinates of the cursor are displayed on the x, y and z axis. By default AutoCAD uses the mouse wheel to zoom in and out. Rolling
the wheel up will zoom in and rolling the wheel down will zoom out. By
holding the cursor off-centre while doing this, an effect similar to
Settings tabs panning can also be achieved.
Pan Realtime
At the bottom centre of the display is a row of buttons that can be You can use the pan to shift objects on the drawing window
switched on or off. These are all drawing aids. Their settings can be using a drag-and-drop technique. You can also pan by
changed by right-clicking on them. using the window scroll bars.
Zoom Realtime
ZOOMING AND PANNING
The realtime zoom works by holding the left mouse button
AutoCAD has a variety of Zoom options that can be found and moving the mouse up and down.
on the standard toolbar. One of the buttons has a small
arrow in the bottom corner. This indicates a drop-down
toolbar that will open if you click and hold the cursor on it.
62 CAD for EG&D - Grade 10
Zoom window Window Selection
Use this to draw a block the required size and in the Click and move the cursor from left to right to create a selection box.
position that you want your drawing window. Use this if The selection box will display as solid lines. Click again. Everything in
you want to zoom to a specific object. the box will be selected.
Zoom extends Crossing Selection
This is the easiest way to make sure everything you have Click and move the cursor from right to left to create a selection box.
drawn will fit in the viewport. It will automatically zoom the The selection box will display as dotted lines. Click again. If the
right amount to make everything fit. selection box crosses the object, or if the object falls inside the box,
the object will be selected.
Zoom to page
The drawing page is defined by the drawing limits in the Selection Menu
format menu and can be seen when the grid is on. This If you use the erase from the modify menu or toolbar, type the letter
option will zoom to fit the drawing page to the viewport. “S” after you have selected erase. You will then be provided with
several other selection options.
Zoom previous
W = Window Selection
Return the screen to the state it was before the last zoom you
used. C = Crossing Selection
Zoom in/out P = Polygon Selection
Use this as an alternative to the real time zoom. If your
mouse has a wheel, you probably won’t need it. L = Last Selection
Try the different zoom and pan options so as to develop your own All = Select all
preferences. There are a few other options, but you can learn them
later. Box = Box Selection
F = Fence Selection
G = Group Selection
ERASING
CP = Crossing Polygon Selection
You can erase simply by
selecting objects and pressing WP = Window Polygon Selection
delete on the keyboard. There
are two primary methods of A = Add to Selection Set
selecting objects:
R = Remove from Selection Set
Chapter 9 - CAD Overview 63
M = Multiple Selections AllyCAD will now present you with its drawing interface which can be
subdivided into several main components.
Pr = Previous Selection
Au = Auto Selection
Si = Single Selection
Experiment with these to find what works for you. Once you have
finished your selection, right click with the mouse to complete the
erasing process.
Use the undo button to try again.
USING ALLYCAD
AllyCAD is the leading locally produced CAD application and
THE MENU BAR
contains many innovative features. It is a powerful 2D CAD package
that focuses mainly on the Civil industry. It is produced by Knowledge
Base. For more details, go to www.knowbase.co.za on the internet.
The Menu Bar consists of text commands that can be assessed from
drop down menus. All the AllyCAD functions can be accessed from
THE DRAWING INTERFACE here.
To start the program, you will find the shortcut within the AlllyCAD
folder in Start/Programs. When AllyCAD starts, it will present you with The File menu contains the commands related to input and output of
a login dialog box. Add your name, and click OK. data. From here you can create, open and save your files. You can
also set up your printer and print drawings from here.
The Edit Menu contains the standard Windows cut, copy and paste
commands as well as the undo and redo commands.
The View Menu provides the zoom and pan options. You can also
load different toolbars from here.
The Draw Menu contains everything you can think of in terms of tools
to create drawings as well as many you would not have thought of.
The AllyCAD drawing interface will now be displayed. (A newly
installed AllyCAD program will display a “Legend” box on the left of The Modify Menu contains the tools you need to change existing
the screen which you will have to close at this time.) drawings and enhance your drawing quickly and effectively.
The Geometry Menu is used to create circles and construction lines.
64 CAD for EG&D - Grade 10
The Annotate Menu contains all functions relating to adding text, The toolbars add/remove dialog box can be accessed from the
dimensions and hatches to your drawing. View/Toolbars menu or from the toolbars button on the file
toolbar.
The Tools Menu is used to lock the cursor, jumps, snaps, and
making queries. Grade 10 users should always have the following toolbars open:
The Objects Menu is used for grouping. The File Toolbar
The Plot Menu defines sheet files ( templates) for printing similar to
the AutoCAD layouts. The file toolbar contains most of the key commands from the File and
Edit menus as well as layers from the Setting menu.
The Settings Menu is used to set paper size, units, scale, text,
dimensions and layers.
The General Toolbar
The Toolkit Menu contains advanced features for seasoned users It is
divided into different categories. The general tab contains a few
functions relating to the draw, modify and dimension menus that you The general toolbar provides key functions of the general toolkit
might make use of. including additional layer and dimension functions.
The Turn Menu is part of the mechanical toolkit and relates to car The Main Toolbar
turning circles.
The Window Menu is used for accessing and arranging open
documents
The main toolbar provides quick access to tools for drawing objects as
The Help Menu provides support of all AutoCAD functions. The well as setting defaults for lines, hatches and text.
AllyCAD “Help”is very detailed and you should make use of it.
THE TOOLBARS
The toolbars provide easy access to all the key The Dimension Toolbar
commands on the menu. The toolbars do not provide The Dimension Toolbar provides quick access to tools for adding
as many commands as the menu, but give access to dimensions to objects.
any command with a single click.
Toolbars can be added and removed from the screen.
They can also be moved according to your preferences.
The Snaps Toolbar
The Snaps Toolbar provides tools for linking objects to each other in
order to create accurate drawings.
Chapter 9 - CAD Overview 65
The Geometry Toolbar The Status Bar
The Scale and help display The bottom left corner of the AllyCAD
screen displays information related to the position of the cursor. By
moving the cursor across any button on a toolbar, details regarding
The geometry toolbar provides quick access to construction lines and the specific command will be shown. By moving the cursor over the
additional methods of constructing circles. drawing area, the scale and grid settings will be shown here.
The Colors Toolbar The Coordinate display By moving the cursor over the drawing
area, the positional x and y coordinates of the cursor are displayed on
the bottom right corner of the AllyCAD screen.
The Lock Angle display AllyCAD can lock the cursor
The colors toolbar is used to choose pen colours. The selected colour movement at a specific angle when drawing with
will display on the pen area of the main command and prompt bar. constraints. This feature can be accessed from the Tools
menu or the Snaps toolbar. The value of the Lock Angle will
The Drawing Area display just to the left of the Coordinate display.
AllyCAD installs with a white background by default. Your paper sheet
is represented by a dotted rectangle in the middle of the drawing area.
When you zoom in or out the size of this rectangle will change. At the
bottom of the drawing area, you will find a ruler displayed. ZOOMING AND PANNING
Any changes you want to make to the drawing area can be done by AllyCAD zoom and pan functions can be accessed from the View
going to Settings menu and selecting “View Settings.” Menu or with shortcut keys on the keyboard. If you prefer, you can
also open the View toolbar.
The Command and Prompt Bar
This bar is a multifunction tool that is used by AllyCAD not only for AllyCAD has the unique innovation of providing access to two
commands and prompts, but also for displaying details regarding different functions from the same button. The nine buttons on the View
current pen and layer selection. The grey area on top is used for toolbar thus give access to eighteen different zoom and pan options.
prompting you for information that must be typed into the command
line. Before you try the zoom functions, use the main toolbar and draw a
few circles on the drawing area. You will use this to orientate yourself
The command line is not always available and must be accessed while you zoom and pan.
either by clicking in it with the mouse or by typing a “/” on the
keyboard.
66 CAD for EG&D - Grade 10
It is a good idea to draw one inside the paper sheet as shown below
and one on the outside. To do this, first press a “D”to zoom out. When
you have finished drawing the circles, click on “Done” or right-click Predefined view Predefine setup
and click on the green tick mark on the screen pop-up menu. It should
look something like this. Left-click this button to choose your view from a number on a grid.
Right-click this button to define the zooms you might want to use.
Step back Step forward
Left-click this button to browse backwards through previous zooms.
Right-click this button to browse forward through previous zooms.
Pan across Pan using a box
The following zoom options are available. Left-click or right-click on Left-click this button to pan by clicking the point on the screen that you
the button to start the function. want to move to the centre of the screen.
Refresh Redraw Right-click this button to pan using an eagle-eye window.
Left-click this button to refresh the screen.
Magnify Demagnify
Right-click this button to zoom to real paper size. This will zoom to the Left-click this button or type “M“ to zoom in.
dotted rectangle
Right-click this button or type “D” to zoom out.
Zoom Menu Zoom All
Left-click this button or type “Z” to bring up a zoom menu similar to Refresh showing hatch
the one on the main view menu. Choose the option you want from a
list using the mouse, the arrow keys or the key letters. Left click option only. Refresh hatches as well.
Right-click this button to zoom automatically to fit all the objects onto
the screen. This is the same as zoom extends in AutoCAD.
View settings Scale factor
Zoom window Zoom selection
Left-click this button to change the view settings. It can also be
Left-click this button to draw a rectangle that will define the new accessed from the ”Settings” menu.
drawing area. Use this if you want to zoom to a specific object.
Right-click this button to change the scale factor for zooming in or out
Right-click this button to zoom so as to display all selected items. with the magnify/ demagnify button.
Chapter 9 - CAD Overview 67
ERASING
NOTES
You can erase simply by selecting objects and pressing delete on the
keyboard. There are two primary methods of selecting objects:
Window Selection
Click and move the cursor from left to right to create a selection box.
The selection box will display as solid lines. Click again. Everything in
the box will be selected.
Crossing Selection
Click and move the cursor from right to left to create a selection box.
The selection box will display as dotted lines. Click again. If the
selection box crosses lines with the object, or if the object falls inside
the box, the object will be selected.
You can also erase the selection by using the eraser on the file
toolbar. Right clicking on this button will clear the selection.
The “Edit” menu contains several other selection options. Once you
have selected the objects, you can delete it with the keyboard or
eraser.
The “File” menu also provides a “Clear All” option that will erase
everything on your drawing window so that you can start afresh.
68 CAD for EG&D - Grade 10
THEORETICAL PROGRESS TEST
(Add the questions and answers to your portfolio)
1. Research the different CAD software packages in use today. Discuss their pros and cons.
2. Briefly describe the layout of your CAD interface.
3. Discuss the different toolbars available on your CAD. Use your own words.
4. Discuss the different zoom options available on your CAD. Use your own words.
5. Discuss the different selection options available on your CAD. Use your own words.
Chapter 9 - CAD Overview 69
PRACTICAL PROGRESS TEST
Demonstrate to your teacher that you can:
1. Locate the various areas on the CAD interface where CAD communicates informtion to you.
2. Access and use the command line of your CAD.
3. Zoom and Pan to different objects on your CAD drawing area.
4. Use various selection methods and erase techniques to remove objects from your CAD drawing area.
70 CAD for EG&D - Grade 10
Potrebbero piacerti anche
- A Heartbreaking Work Of Staggering Genius: A Memoir Based on a True StoryDa EverandA Heartbreaking Work Of Staggering Genius: A Memoir Based on a True StoryValutazione: 3.5 su 5 stelle3.5/5 (231)
- The Sympathizer: A Novel (Pulitzer Prize for Fiction)Da EverandThe Sympathizer: A Novel (Pulitzer Prize for Fiction)Valutazione: 4.5 su 5 stelle4.5/5 (121)
- Grit: The Power of Passion and PerseveranceDa EverandGrit: The Power of Passion and PerseveranceValutazione: 4 su 5 stelle4/5 (588)
- Devil in the Grove: Thurgood Marshall, the Groveland Boys, and the Dawn of a New AmericaDa EverandDevil in the Grove: Thurgood Marshall, the Groveland Boys, and the Dawn of a New AmericaValutazione: 4.5 su 5 stelle4.5/5 (266)
- The Little Book of Hygge: Danish Secrets to Happy LivingDa EverandThe Little Book of Hygge: Danish Secrets to Happy LivingValutazione: 3.5 su 5 stelle3.5/5 (399)
- Never Split the Difference: Negotiating As If Your Life Depended On ItDa EverandNever Split the Difference: Negotiating As If Your Life Depended On ItValutazione: 4.5 su 5 stelle4.5/5 (838)
- Shoe Dog: A Memoir by the Creator of NikeDa EverandShoe Dog: A Memoir by the Creator of NikeValutazione: 4.5 su 5 stelle4.5/5 (537)
- The Emperor of All Maladies: A Biography of CancerDa EverandThe Emperor of All Maladies: A Biography of CancerValutazione: 4.5 su 5 stelle4.5/5 (271)
- The Subtle Art of Not Giving a F*ck: A Counterintuitive Approach to Living a Good LifeDa EverandThe Subtle Art of Not Giving a F*ck: A Counterintuitive Approach to Living a Good LifeValutazione: 4 su 5 stelle4/5 (5794)
- The World Is Flat 3.0: A Brief History of the Twenty-first CenturyDa EverandThe World Is Flat 3.0: A Brief History of the Twenty-first CenturyValutazione: 3.5 su 5 stelle3.5/5 (2259)
- The Hard Thing About Hard Things: Building a Business When There Are No Easy AnswersDa EverandThe Hard Thing About Hard Things: Building a Business When There Are No Easy AnswersValutazione: 4.5 su 5 stelle4.5/5 (344)
- Chapter 3 - Structural Steel Bridge Shop DrawingsDocumento44 pagineChapter 3 - Structural Steel Bridge Shop DrawingsStevieNessuna valutazione finora
- Team of Rivals: The Political Genius of Abraham LincolnDa EverandTeam of Rivals: The Political Genius of Abraham LincolnValutazione: 4.5 su 5 stelle4.5/5 (234)
- The Gifts of Imperfection: Let Go of Who You Think You're Supposed to Be and Embrace Who You AreDa EverandThe Gifts of Imperfection: Let Go of Who You Think You're Supposed to Be and Embrace Who You AreValutazione: 4 su 5 stelle4/5 (1090)
- Hidden Figures: The American Dream and the Untold Story of the Black Women Mathematicians Who Helped Win the Space RaceDa EverandHidden Figures: The American Dream and the Untold Story of the Black Women Mathematicians Who Helped Win the Space RaceValutazione: 4 su 5 stelle4/5 (895)
- Her Body and Other Parties: StoriesDa EverandHer Body and Other Parties: StoriesValutazione: 4 su 5 stelle4/5 (821)
- Elon Musk: Tesla, SpaceX, and the Quest for a Fantastic FutureDa EverandElon Musk: Tesla, SpaceX, and the Quest for a Fantastic FutureValutazione: 4.5 su 5 stelle4.5/5 (474)
- The Unwinding: An Inner History of the New AmericaDa EverandThe Unwinding: An Inner History of the New AmericaValutazione: 4 su 5 stelle4/5 (45)
- The Yellow House: A Memoir (2019 National Book Award Winner)Da EverandThe Yellow House: A Memoir (2019 National Book Award Winner)Valutazione: 4 su 5 stelle4/5 (98)
- On Fire: The (Burning) Case for a Green New DealDa EverandOn Fire: The (Burning) Case for a Green New DealValutazione: 4 su 5 stelle4/5 (73)
- Modern Work Instructions JLX3DDocumento5 pagineModern Work Instructions JLX3DMarceloGonçalvesNessuna valutazione finora
- Winding Design of Induction MotorsDocumento7 pagineWinding Design of Induction MotorsKarthik MohankumarNessuna valutazione finora
- Programming - AutoCAD - Visual Lisp Reference GuideDocumento450 pagineProgramming - AutoCAD - Visual Lisp Reference GuideEthan BlackNessuna valutazione finora
- Catia ManualDocumento91 pagineCatia ManualAkshay MittalNessuna valutazione finora
- Activacion AutodeskDocumento6 pagineActivacion AutodeskCuarenta Paul100% (1)
- Instrumentation For The Plant Life Cycle: Process, Power and Marine DivisionDocumento36 pagineInstrumentation For The Plant Life Cycle: Process, Power and Marine DivisionHoracio RodriguezNessuna valutazione finora
- DAT Date SheetDocumento25 pagineDAT Date Sheetfazal313Nessuna valutazione finora
- New Microsoft Office Word DocumentDocumento2 pagineNew Microsoft Office Word DocumentRajesh PagadalaNessuna valutazione finora
- Wing Structural Design OptimizationDocumento24 pagineWing Structural Design Optimizationutku inanc pehlivanNessuna valutazione finora
- Design and Analysis of Horizontal Steam Pressure VesselDocumento41 pagineDesign and Analysis of Horizontal Steam Pressure VesselVitor OlivettiNessuna valutazione finora
- Mechanical Engineering Design CADDocumento7 pagineMechanical Engineering Design CADridwansadelyNessuna valutazione finora
- Thesis About Engineering DrawingDocumento5 pagineThesis About Engineering Drawingtoniawallacelittlerock100% (2)
- MSRB 2Documento127 pagineMSRB 2Sagar MandaleekaNessuna valutazione finora
- Roy & Shenoy Roy & ShenoyDocumento42 pagineRoy & Shenoy Roy & ShenoyPremanand ShenoyNessuna valutazione finora
- Geomax Layout Pro BRO 0614 en LRDocumento4 pagineGeomax Layout Pro BRO 0614 en LRTudor-Vlad MateiNessuna valutazione finora
- Computer Application in Construction Project ManagementDocumento58 pagineComputer Application in Construction Project ManagementIan Louis Steve SantosNessuna valutazione finora
- Me Full Time 2010Documento90 pagineMe Full Time 2010snehilj_1Nessuna valutazione finora
- UG 3-2 R19 Mech SyllabusDocumento25 pagineUG 3-2 R19 Mech SyllabusSarath KumarNessuna valutazione finora
- Chittagong Fashion Specialised Textiles LTD.: Cad Room SopDocumento5 pagineChittagong Fashion Specialised Textiles LTD.: Cad Room SopTaufiq AhmedNessuna valutazione finora
- Force Fed Microchannels For High Flux Cooling ApplicationsDocumento41 pagineForce Fed Microchannels For High Flux Cooling ApplicationsRameshMagantiNessuna valutazione finora
- BARRIOS GUNDELACH Martin, MasterThesis, EMSHIP, Feb 2017 (URO) V2 PDFDocumento97 pagineBARRIOS GUNDELACH Martin, MasterThesis, EMSHIP, Feb 2017 (URO) V2 PDFaminNessuna valutazione finora
- Ansys SCDMV6Documento43 pagineAnsys SCDMV6andreNessuna valutazione finora
- Environmental Engineering by Duggal PDFDocumento5 pagineEnvironmental Engineering by Duggal PDFDev Raj Dev100% (2)
- Comandos Taller 3d 2Documento4 pagineComandos Taller 3d 2vale rojasNessuna valutazione finora
- 2018 PLTW IED Exam ReviewDocumento8 pagine2018 PLTW IED Exam ReviewAkhil PramanikNessuna valutazione finora
- 4 Sample Industry AnalysisDocumento18 pagine4 Sample Industry AnalysisWendimagen Meshesha FantaNessuna valutazione finora
- ES Web Advt 2017 EnglishDocumento5 pagineES Web Advt 2017 Englishrupali patilNessuna valutazione finora
- Cad SyllabusDocumento2 pagineCad Syllabusmuru0105Nessuna valutazione finora
- Objective:: Mrs .Aparna Ganpat KadamDocumento3 pagineObjective:: Mrs .Aparna Ganpat Kadamanon_189627883Nessuna valutazione finora