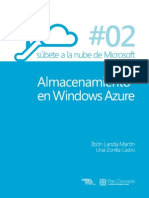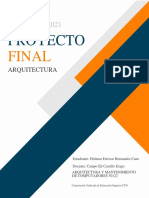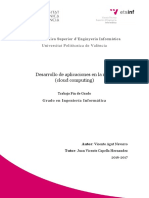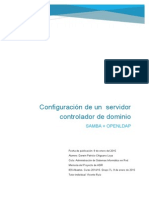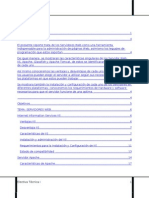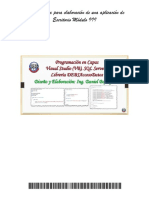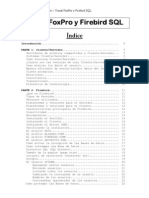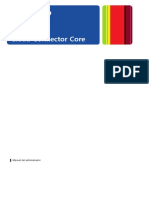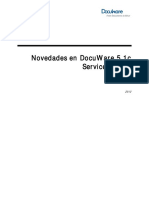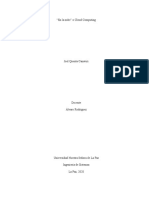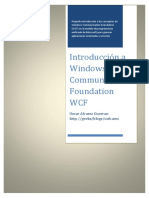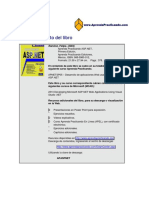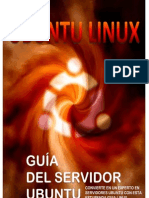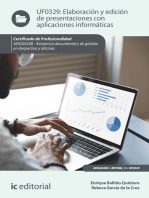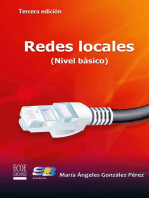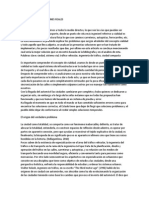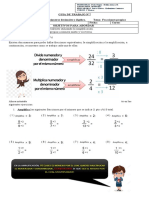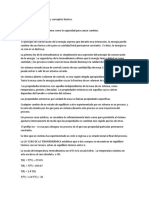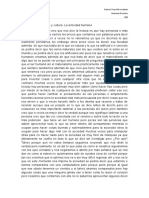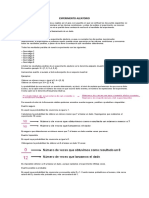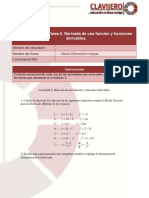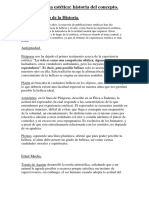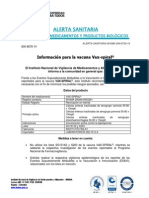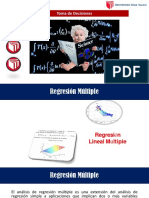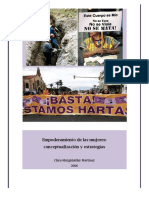Documenti di Didattica
Documenti di Professioni
Documenti di Cultura
Manual ownCloud
Caricato da
NoldiVallejosRDescrizione originale:
Titolo originale
Copyright
Formati disponibili
Condividi questo documento
Condividi o incorpora il documento
Hai trovato utile questo documento?
Questo contenuto è inappropriato?
Segnala questo documentoCopyright:
Formati disponibili
Manual ownCloud
Caricato da
NoldiVallejosRCopyright:
Formati disponibili
Manual de Usuario
Cómo emplear ownCloud para
almacenar, compartir y trabajar con
los documentos de una organización
a través de Internet.
LICENCIA: Atribución-CompartirIgual 3.0 Unported (CC BY-SA 3.0)
Usted es libre de: Compartir: copiar, distribuir y comunicar públicamente la obra. Hacer obras
derivadas. Hacer un uso comercial de esta obra. Bajo las condiciones siguientes: Atribución:
Debe reconocer los créditos de la obra de la manera especificada por el autor o el licenciante
(pero no de una manera que sugiera que tiene su apoyo o que apoyan el uso que hace de su obra).
Compartir bajo la Misma Licencia: Si altera o transforma esta obra, o genera una obra derivada,
sólo puede distribuir la obra generada bajo una licencia idéntica a ésta.
Vea la licencia completa en: http://creativecommons.org/licenses/by-sa/3.0/deed.es
ATENCIÓN: Este Manual de Usuario está dirigido a los administradores de ownCloud
quienes deben adaptado a las características de la organización para la que trabajan y de las
funcionalidades de la aplicación que ellos administran. Debe revisarse y completarse antes de
su entrega a los usuarios finales, pues el documento contiene explicaciones técnicas y
sugerencias que son innecesarias para ellos y que deben omitirse.
Tu nube con ownCloud, manual de usuario – pág. 1
Índice de contenido
1.- Introducción .................................................................................................................................... 4
¿Para qué sirve? .......................................................................................................................... 4
Imprescindible ............................................................................................................................ 4
Consideraciones .......................................................................................................................... 5
2.- La Nube .......................................................................................................................................... 6
La barra superior ............................................................................................................................. 7
Configuración .................................................................................................................................. 8
Obtener las aplicaciones para sincronizar .................................................................................. 8
Cambiar la contraseña ................................................................................................................ 8
Cambio de nombre de usuario .................................................................................................... 8
Correo electrónico ...................................................................................................................... 8
Foto de perfil .............................................................................................................................. 9
Idioma ......................................................................................................................................... 9
Ubicación de los documentos nuevos ......................................................................................... 9
Otras opciones ............................................................................................................................ 9
3.- Ficheros y carpetas ....................................................................................................................... 10
Usuarios y grupos ..................................................................................................................... 10
Lectura y escritura .................................................................................................................... 10
Ámbito o visibilidad de las carpetas o ficheros compartidos ........................................................ 10
Estructura de carpetas en la nube: Prefijos .................................................................................... 11
Cómo compartir............................................................................................................................. 12
4.- El área de trabajo .......................................................................................................................... 13
Área de acceso rápido ................................................................................................................... 14
Área de recursos ............................................................................................................................ 15
La barra de navegación y recursos ................................................................................................ 15
Subir archivos ........................................................................................................................... 15
El botón Nuevo ......................................................................................................................... 15
Los recursos .............................................................................................................................. 15
El área de documentos ................................................................................................................... 16
Borrar ........................................................................................................................................ 16
Mover ficheros o carpetas......................................................................................................... 17
5.- Compartición ................................................................................................................................ 17
Compartir en la nube ..................................................................................................................... 17
Compartir mediante enlaces .......................................................................................................... 17
6.- Trabajando con la nube ................................................................................................................. 18
7.- Edición colaborativa de documentos de texto .............................................................................. 19
8.- Acceder a la nube mediante una unidad de red............................................................................. 20
9.- Empleando el cliente de ownCloud .............................................................................................. 21
Instalando el cliente ownCloud ..................................................................................................... 21
Tu nube con ownCloud, manual de usuario – pág. 2
10.- Recomendaciones generales de la nube y otros consejos para el uso del programa cliente ....... 22
ANEXOS
ANEXO A: Resumen operativo - Repaso .......................................................................................... 23
ANEXO B: FAQ/PUF ........................................................................................................................ 24
ANEXO C: Altas y Bajas de usuarios ................................................................................................ 25
ANEXO D: Obtención de permisos ................................................................................................... 25
ANEXO E: Estructura ........................................................................................................................ 25
ANEXO F: Qué documentos subir a la nube ..................................................................................... 25
ANEXO G: Nomenclatura de los recursos compartidos ................................................................... 25
ANEXO H: Grupos para compartir ................................................................................................... 25
ANEXO I: Aspectos legales de la nube ............................................................................................. 25
ANEXO J: Configuración para la versión mostrada .......................................................................... 26
ANEXO K: Enlaces de interés ........................................................................................................... 26
Tu nube con ownCloud, manual de usuario – pág. 3
1.- Introducción
ownCloud es un sistema para compartir archivos y servicios en la nube (a través de Internet) que
implementa medidas de seguridad suficientes para mantener a salvo los documentos de una
organización. Se trata de un software instalado en un servidor al que se accede mediante un
navegador web o a través de un programa instalado en nuestro escritorio denominado cliente
ownCloud.
Algunas de sus características son:
Acceso y almacenamiento remoto.
Interfaz web para acceso a documentos.
Edición de documentos colaborativos.
Visor integrado de documentos: imágenes, PDF, docs…
Compartición de archivos entre usuarios de la nube.
Compartición de archivos de gran tamaño a personas fuera de la nube.
Las siguientes indicaciones de este documento hacen referencia sólo a aquellas áreas de ownCloud
relacionadas con el trabajo de compartición de archivos o carpetas en la nube y a la configuración
básica de usuario.
¿Para qué sirve?
Algunas de las cosas que podrás hacer con ownCloud son:
Compartir tus documentos de trabajo con los compañeros.
Consultar de forma centralizada los documentos de la organización.
Tener accesibles tus documentos desde cualquier ordenador de la red de la organización.
Trabajar sobre tus documentos de texto de forma colaborativa entre varias personas.
Imprescindible
Es necesario contar con un navegador web y conexión a Internet para tener acceso a las opciones de
compartición de ficheros y carpetas.
Para el trabajo en la organización, tenemos la opción de instalar un programa de escritorio
denominado cliente, que podemos descargar desde el Menú de usuario, dentro de la opción
“Personal” que se verá más adelante, o directamente de la siguiente dirección:
https://owncloud.org/install/
El programa cliente va a permitir que los ficheros y carpetas de la nube estén disponibles en nuestro
propio ordenador y podamos trabajar sobre ellos de forma local, como podríamos hacerlo con
aplicaciones conocidas cono Dropbox o similares, pero esta opción no es imprescindible para
trabajar con la nube. En este caso, los ficheros siguen estando accesibles para trabajar con ellos
aunque no se disponga de conexión a Internet, y se sincronizarán al volver tener conexión.
Revisa el apartado en este manual que indica cómo instalar el programa cliente de ownCloud.
Tu nube con ownCloud, manual de usuario – pág. 4
Consideraciones
En ownCloud la palabra clave es “compartir”. La nube está pensada para que los distintos
departamentos de una organización puedan compartir los documentos que sean de utilidad.
SÍ es NO es
Un medio de almacenamiento y distribución Un medio de almacenamiento de todos los
común de documentos útiles de la organización documentos relacionados con el puesto de
que esta comparte con sus trabajadores. trabajo, sino sólo de aquellos documentos que
necesitamos compartir con otros o tener
Un medio donde ubicar temporalmente los disponibles remotamente.
documentos colaborativos.
Las carpetas de la nube no deben usarse como
Un medio donde ubicar temporalmente los lugar de trabajo habitual de los documentos.
documentos que vamos a compartir fuera de la
organización.
Un servicio para compartir carpetas y archivos a Una estructura de archivo de carpetas tipo
usuarios y grupos determinados. servidor con permisos individuales por carpeta y
archivo parecidos a los del S.O.
Hay principalmente dos motivos para que esto sea así:
- El espacio de la nube es limitado. La nube dispone de una cantidad limitada de espacio compartido
entre todos los usuarios, que depende del espacio de almacenamiento que tengamos disponible.
- El tráfico de datos crece. Los usuarios pueden emplear programas cliente en sus escritorios que les
permiten sincronizar los documentos de la nube con el servidor, como hemos indicado. Si este es el
caso, los avisos del cliente instalado relativos a los cambios y la sincronización se produce con
mucha frecuencia, y el número de descargas crece con el número de usuarios que actualizan sus
documentos compartidos. Si nuestro servidor tiene un límite de datos de transferencia, es un aspecto
a tener en cuenta.
Respecto a la compartición:
Cuando deseamos poner a disposición de otros ciertos documentos de una carpeta, esta no se ubica
dentro de una carpeta general del tipo “Mis documentos compartidos” como se acostumbra cuando
trabajamos en una red local, sino que se ha de indicar quienes van a ver las personas o grupos que
va a poder tener acceso a esos documentos y si estas personas o grupos van a poder modificar
(escribir) o no esos documentos.
IMPORTANTE: Si compartimos una carpeta con ciertos permisos de lectura-escritura, es
decir, que los documentos que están dentro de ella van a poder ser sólo leídos o leídos y
escritos por quienes indiquemos, no podremos luego indicar que parte de los contenidos de
esa carpeta, por ejemplo los ficheros dentro de una de sus subcarpetas, van a poder ser
accedidos de forma distinta. Osea, que los documentos que están dentro de esa carpeta
compartida no pueden tener permisos distintos para las personas a las que le hemos
compartido este recurso. Esto se verá con más detalle más adelante en este manual.
Tu nube con ownCloud, manual de usuario – pág. 5
2.- La Nube
La nube puede estar ubicada en una dirección web similar a esta:
https://nube.midominio.net
Para acceder a la aplicación web,
debemos introducir nuestro
usuario y contraseña.
El usuario y contraseña será
facilitado por el administrador
de la nube.
El administrador indicará las
cuestiones legales a las que el
acceso a la aplicación está sujeto,
como contenidos no permitidos y
aspectos análogos.
Una vez dentro, el aspecto de la aplicación es muy similar al de la siguiente imagen:
Tu nube con ownCloud, manual de usuario – pág. 6
La aplicación tiene dos áreas definidas:
La barra superior (de color azul en la imagen), que nos da acceso a las características
generales de la nube.
El área inferior, o área de trabajo, que a su vez se divide en dos, la zona de menú u opciones
a la izquierda, y el contenido a la derecha.
La barra superior
En la barra superior encontramos:
Icono ownCloud: que nos lleva al inicio de la aplicación, por defecto a nuestra carpeta general en
la nube que contiene nuestros archivos y los archivos compartidos.
Menú Archivos: que despliega una serie de opciones en forma de iconos que permiten acceder a:
Archivos: Carpeta general de la nube.
Documentos: Listado de documentos
disponibles en nuestra nube, tanto propios
como compartidos con nosotros, que podemos
editar. Es un acceso rápido a ficheros .doc u
.odt en nuestro espacio.
Imágenes: Acceso rápido a las imágenes disponibles en nuestro espacio de la nube, tanto
propias como compartidas con nosotros.
Información legal: (Si se instaló la app “Imprint”) Muestra el texto legal relacionado con el uso y
las características de la nube. El uso de esta implica la aceptación de las normas descritas aquí.
Búsqueda: el icono de la lupa nos indica que en ese cuadro podemos escribir términos que nos
ayudarán a encontrar documentos cuyo nombre o en cuyo contenido se encuentre el término a
buscar. Por debajo de la barra superior se mostrarán los resultados.
Menú de usuario: el menú aparece con el nombre de usuario y, si lo hemos indicado así, una
imagen o avatar del usuario. El menú de usuario dispone de dos opciones:
Personal: da acceso al menú de usuario donde configurar las opciones
relacionadas con nuestra cuenta en la nube como por ejemplo nuestro
correo electrónico para poder recuperar la contraseña de forma
automática en caso de pérdida de esta.
Salir: Permite abandonar la aplicación.
Tu nube con ownCloud, manual de usuario – pág. 7
Configuración
Desde la opción “personal” del menú de usuario tenemos acceso a las siguientes opciones:
Obtener las aplicaciones para sincronizar archivos con nuestro ordenador.
Cambio de contraseña.
Cambio de nombre de usuario.
Correo electrónico.
Foto de perfil.
Idioma.
Ubicación de los documentos nuevos.
Obtener las aplicaciones para sincronizar
A través de esta imagen accedemos directamente a los enlaces para descarga del cliente de
ownCloud para las distintas plataformas disponibles: Windows, OS X, Linux, Android o iOS.
Cambiar la contraseña
Esta opción nos permite indicar la contraseña que deseamos emplear en la nube.
Para realizar el cambio de contraseña debemos indicar la contraseña actual y la contraseña nueva.
Cambio de nombre de usuario
Si bien el nombre de usuario para acceder a la nube viene determinado en su inicio por el
administrador, el nombre que describe a dicho usuario permite una descripción más amplia y puede
modificarse.
Por ejemplo, un usuario llamado inicialmente test, porque su cuenta de correo en la organización es
test@midominio.net puede tener un nombre de usuario más apropiado del tipo: usuario de
prueba. Este nombre es distinto al usuario de login, que sigue siendo test.
Dado que el nombre de usuario sirve como referencia para que el resto de usuarios de la nube nos
encuentren para compartirnos documentos o carpetas, se sugiere que el nombre de usuario debe
tenga la siguiente forma: usuario del la nube + nombre propio
En el caso anterior, el usuario test tendría el nombre: test - usuario de prueba.
Correo electrónico
En esta opción debemos incluir nuestro correo electrónico para, principalmente, poder recuperar la
clave en caso de pérdida o si no podemos acceder a la nube. Si no se ha introducido el correo
electrónico y no podemos acceder a la sesión, debes ponerte en contacto con el administrador.
Tu nube con ownCloud, manual de usuario – pág. 8
Foto de perfil
Con objeto de ofrecer una mejor identificación cuando trabajemos con documentos compartidos,
podemos subir una foto de perfil o avatar a ownCloud.
La imagen deberá tener el mismo ancho que alto preferiblemente, y estar guardada en formato .png
(que permite áreas de la imagen con transparencias) o bien en formato .jpg.
La foto de perfil se mostrará en la barra superior, junto al nombre de usuario, y puede ser cambiada
por otra si lo deseamos. Por defecto no tenemos asignada ninguna imagen.
Idioma
Esta opción determina en que idioma se mostrarán las opciones de ownCloud. Podemos elegir el
idioma deseado.
Ubicación de los documentos nuevos
ownCloud posibilita que varios usuarios de la nube puedan trabajar a la vez con un mismo
documento de forma colaborativa.
Desde el menú de la izquierda de la barra superior
podemos acceder a la opción “Documentos” que
nos muestra exclusivamente los documentos que
tenemos disponibles para editar.
Desde ahí podemos crear nuevos documentos o
subir documentos nuevos, como se aprecia en la
imagen.
Estos documentos nuevos se almacenarán en la carpeta que indiquemos desde la opción “Guardar
nuevos documentos en:” dentro de “Personal” del menú de usuario.
Una posible carpeta recomendada, dentro de la estructura de carpetas de nuestro espacio en la nube
podría ser:
/Mis documentos/Documentos
o bien cualquier carpeta o estructura de carpetas que deseemos crear.
Debemos pues escribir esta ruta para que, a partir de ahora, los documentos que creemos desde el
menú “Documentos” de la izquierda se guarden en esa ubicación.
Más adelante veremos cómo crear documentos, y cómo trabajar de forma colaborativa con ellos.
Otras opciones
En este menú podemos encontrar otras opciones de configuración que están fuera de las
pretensiones de este manual.
Tu nube con ownCloud, manual de usuario – pág. 9
3.- Ficheros y carpetas
Nuestra nube es, básicamente, una aplicación que contiene ficheros y carpetas y permite acceder a
ellos y compartirlos, directamente con otros usuarios o con grupos de usuarios dentro de la nube, y
fuera de ella.
La principal finalidad de esta compartición es poder usar esos documentos, y que puedan ser leídos
y editados por los usuarios de nuestra organización salvando incluso los obstáculos físicos de las
redes locales si se desea, es decir, que no es necesario que los usuarios estén dentro de la misma red
local para acceder a los documentos de la nube.
Para seguir conociendo el uso de la nube es necesario explicar previamente algunos conceptos.
Usuarios y grupos
La nube permite tener disponible ficheros para uso personal, compartir contenidos de forma
individual, uno a uno, con cada usuario que deseemos, o bien compartir contenidos a grupos de
usuarios predefinidos, lo que en ambos casos determinará el ámbito o visibilidad del contenido
compartido como veremos después. Los grupos de usuarios los crea el administrador.
Lectura y escritura
Dependiendo de cómo desee la organización (a través del administrador de la nube) o de cómo
deseen los usuarios que sus ficheros y carpetas compartidas sean accedidos por otros usuarios de la
nube, estos ficheros o carpetas compartidos podrán ser vistos y ser o no ser modificados.
Si una carpeta contiene documentos del responsable de un área de la organización, esta carpeta
podrá compartirse como de sólo lectura, y únicamente la persona o personas responsables podrán
cambiar el contenido de dicha carpeta. No obstante, los documentos que contiene la carpeta podrán
ser descargados y modificados en su ordenador por las personas que tienen acceso a ellos, pero
estos no podrán reflejar sus cambios en la carpeta que ha sido compartida como de sólo lectura.
Así pues, cuando se trata de compartir contenidos en la nube, se pueden dar dos casos:
1. Lectura-escritura: Cuando se desea que una persona o personas o bien los miembros de un
grupo o grupos a los que se comparte contenido puedan contribuir editando ese contenido
que se les ha compartido, dando permiso para que sea posible modificar sus nombres de
fichero o incluir nuevas carpetas y ficheros (si se trata de una carpeta compartida), o
alterando o re-estructurando el orden de las carpetas y ficheros de una carpeta compartida...
2. Sólo lectura: Que el fichero o carpeta compartido sólo pueda ser leído, pero no modificado.
Ámbito o visibilidad de las carpetas o ficheros compartidos
Son varios los ámbitos en los que un fichero o carpeta está disponible en la nube. Básicamente
podemos usar la nube para contener ficheros y carpetas propias o compartidas. De esta forma,
según el alcance con que deseemos compartir los recursos, el ámbito o visibilidad de estos varia.
Las distintas opciones son:
Tu nube con ownCloud, manual de usuario – pág. 10
Para uso personal: Los ficheros o carpetas no son compartidos, estando disponibles para el acceso
a través de la nube sólo por el usuario que los subió, que los tendrá de esta forma al alcance allá
donde pueda acceder a través de un navegador web, por ejemplo si está de viaje o compagina el
trabajo en distintos puntos geográficos u ordenadores desde los que accede a ellos.
Para su uso por otra persona o por un grupo de personas determinado: Los ficheros o carpetas
deseados se comparten, y podrán así ser accedidos por una persona o por un grupo definido de
personas designados, pero no por toda la organización.
Para uso de la organización: Los ficheros o carpetas son compartidos a todos los usuarios de la
nube, bien por el administrador, o bien por una persona o un grupo de personas que son dueños o
que tienen permiso para editar el recurso compartido (se trata entonces de compartir con un grupo
que contiene a todos los usuarios de la organización).
Recomendación: Cuando se trata de compartir contenido para toda la organización, o bien
cuando se comparte con un grupo de personas de ámbitos distintos al de la organización, es
preferible hacerlo con permisos de sólo lectura.
Estructura de carpetas en la nube: Prefijos
Mediante el uso de prefijos en los nombres podemos informar a los usuarios de la nube con claridad
de las posibilidades de acceso al contenido compartido. Las carpetas que no son compartidas o que
son compartidas con una sola persona no requieren del uso de prefijos, aunque siempre es
recomendable hacerlo para un mejor entendimiento de sus posibilidades de acceso.
Los prefijos son especialmente útiles cuando las carpetas son descargadas y sincronizadas por los
usuarios de la nube mediante el programa cliente de ownCloud. En nuestro ordenador, mirando el
nombre de una carpeta compartida con nosotros, no siempre tendremos información suficiente
relativa a si podemos o no editar su contenido. Si llegamos a editarlo sin tener permiso para ello,
podremos guardar los cambios en nuestro ordenador, pero estos cambios no serán subidos
(sincronizados) a la nube y el programa cliente nos avisará reiteradamente del error de
sincronización hasta que eliminemos el documento o carpeta que hemos modificado. Con el uso de
los prefijos, sabremos de un vistazo si podemos o no escribir en una carpeta que nos compartieron.
Los prefijos entonces han de estar directamente relacionados con el ámbito o visibilidad del
contenido y con las opciones de lectura/escritura con las que puede ser compartido un fichero o
carpeta. De esta combinación, surge la propuesta de tres prefijos para el trabajo en la nube:
GRAL: Que designa una carpeta que puede ser leída (pero en la que no se puede escribir), que está
compartida con todos los trabajadores de la organización. Sólo la persona o personas con permisos
para hacerlo pueden escribir en ella. Se trata pues de una carpeta con la máxima difusión.
Un ejemplo de ello sería una carpeta llamada “GRAL Proyectos”, con documentos de esa área
para que todo el personal pueda leerlos, pero que sólo la persona responsable pueda escribir en ella.
INT: Que corresponde a una carpeta en la que, al igual que en GRAL, sólo una o varias personas de
un grupo pueden escribir, pero no el resto de los miembros de este grupo. Se trata en este caso de
una carpeta que puede ser leída por un grupo de personas específicas, pero no por todo el personal.
Tu nube con ownCloud, manual de usuario – pág. 11
Un ejemplo podría ser la carpeta “INT Contabilidad” que contendría los documentos compartidos
del departamento de contabilidad, que sólo podría ser escrita por el responsable de contabilidad, o
quien se designase para ello, que sí podría ser accedida para su lectura por los miembros del grupo
de personas del departamento, pero no por todo el personal de la organización.
COMP: Se trata en este caso de una carpeta que pertenece a un grupo determinado, que sólo
pueden ver los miembros de ese grupo, y en el que todos sus miembros pueden escribir también.
Un ejemplo de este tipo de carpetas sería el de los grupos de trabajo, por ejemplo “COMP
Planificación”. En esta carpeta se podrían tener compartidos sus documentos, y todos los usuarios
pertenecientes a ese grupo podrían leer y escribir en esta carpeta compartida.
En el último ejemplo, si se deseara sólo mostrar los documentos del grupo de trabajo para lectura,
sería recomendable emplear el prefijo INT y configurar la carpeta como sólo lectura por el
administrador de la nube o el dueño o dueños de la carpeta. Si se trata de compartir documentos con
toda la organización, igualmente se configuraría la carpeta como de sólo lectura, y se emplearía el
prefijo GRAL. Según el caso, pueden coexistir carpetas con el mismo nombre y distinto prefijo.
Cuadro de prefijos
Ámbito / visibilidad Prefijo Se puede Leer / Escribir
Visto por toda la organización. GRAL Sólo lectura para los miembros del grupo, salvo
Puede ser visto por un grupo INT para los responsables, que pueden leer y escribir.
determinado de personas. COMP Lectura y escritura.
Cómo compartir
Para compartir un fichero o carpeta con otros usuarios de la nube, es necesario iniciar sesión
en la web de la nube y desde allí indicar a qué personas o grupo de personas vamos a
compartir contenidos y qué permisos de lectura y/o escritura vamos a darles.
Mediante el programa cliente ownCloud en el escritorio, podemos mantener sincronizados nuestros
documentos con la nube de forma automática. Esto permite que, los cambios y modificaciones que
realicemos en nuestro ordenador, dentro de la carpeta local de la nube (ubicada en tu carpeta de
usuario con el nombre “ownCloud”) siempre estarán actualizados también en el servidor de la nube,
y por tanto, se podrá tener acceso a ellos desde cualquier puesto de la organización.
Pero localmente, en nuestro ordenador, no podemos indicar qué archivos compartimos.
La opción del cliente de la nube no es imprescindible, si bien está recomendada para aquellos
usuarios que van a hacer un uso exhaustivo de la subida y modificación de documentos o bien
para usuarios que necesitan acceder a sus documentos desde lugares donde no dispongan,
puntualmente, de acceso a Internet.
A continuación se indican cuáles son los procedimientos habituales de trabajo y de compartición de
documentos en la nube.
Tu nube con ownCloud, manual de usuario – pág. 12
4.- El área de trabajo
El área inferior, o área de trabajo está dividido en dos partes. Luego cada parte tiene algún apartado
más, como veremos, pero principalmente, estas dos partes son:
Área de acceso rápido: Que muestra, a la izquierda, la lista de ficheros favoritos (marcados
con una estrella) para su mejor localización, los archivos que nos comparten otros, los
compartidos por ti y los compartidos por ti mediante enlaces. También se muestra, en la
parte de abajo, los archivos eliminados.
Área de recursos: muestra, a la derecha, nuestra ruta de carpetas, las opciones de subida y
creación de ficheros y carpetas, y los los archivos y carpetas con los que estamos trabajando.
Dentro del área de trabajo, encima de los ficheros y carpetas, se muestra el icono de una casa que
nos permite volver al principio de la estructura de ficheros que tenemos en nuestro ownCloud, y a
continuación los distintos niveles de carpetas y subcarpetas donde nos encontremos.
También aparecen en esta zona del área de documentos dos
botones que nos permitirán crear nuevas carpetas y ficheros o
subir documentos desde nuestro ordenador a la ubicación de la
nube (carpeta o subcarpeta) donde nos encontremos.
Desde el botón “Nuevo” podemos crear un archivo de texto
(.txt) vacío, una nueva carpeta, o bien añadir a nuestro espacio
web el enlace a un documento que se encuentre en Internet.
Tu nube con ownCloud, manual de usuario – pág. 13
Área de acceso rápido
En esta zona de la izquierda encontramos las opciones que nos permiten mostrar, dentro del área de
documentos, de forma rápida, lo siguiente:
Todos los archivos: Equivale al icono de ownCloud de la barra superior o al icono de la casa en el
área de documentos. Nos lleva a inicio de nuestra estructura de ficheros.
Favoritos: Junto a cada fichero o carpeta del área de documentos encontramos una estrella. Si
marcamos (hacemos clic en) esta estrella, aparecerá resaltada (en amarillo), y con ello indicamos a
ownCloud que ese documento es uno de nuestros favoritos. No conviene abusar de esta opción pues
la propuesta es marcar como favoritos sólo aquellos ficheros más importantes para nosotros, y
acceder a ellos de forma rápida desde la opción favoritos. Si marcamos muchos favoritos, perdemos
la ventaja de su acceso rápido.
Compartidos contigo: Esta opción muestra en el área de documentos aquellos ficheros o carpetas
que otros han compartido con nosotros. En el área principal, donde están todos los archivos, estos
aparecen junto a los archivos propios. La única diferencia entre propios y compartidos es que, en la
línea de los ficheros o carpetas que nos han compartido aparece el nombre de la persona que lo
compartió.
Compartido con otros: Esta es la opción inversa a la anterior. Aquí se nos muestran los ficheros
que nosotros compartimos a otras personas o grupos en la nube.
Compartido por medio de enlaces: Esta opción muestra la lista de recursos (ficheros y/o carpetas)
que hemos decidido compartir fuera de la nube, por ejemplo a una empresa o una entidad
colaboradora.
La compartición mediante enlaces requiere configurar permisos especiales de acceso, pero es muy
potente, ya que incluso posibilita mostrar el contenido de los documentos y carpetas compartidos
sin tener que descargarlos. Es especialmente útil para compartir ficheros de gran tamaño como por
ejemplo vídeos, que pueden ser visualizados por la persona a la que compartimos mediante enlace
el fichero sin que tenga que descargárselo.
Esta opción también es útil para que un grupo de personas ajenas a la nube puedan subir
documentos a ella con el permiso de una persona autorizada. Este caso es muy útil para compartir
documentos en pequeños grupos de trabajo.
Archivos eliminados: Esta opción, que aparece en la parte inferior del área de acceso rápido, nos
muestra los ficheros y carpetas que hemos borrado.
Los archivos borrados aparecen dentro de esta opción a modo de papelera de reciclaje. Podemos
recuperar los ficheros allí enviados mediante la opción “Recuperar” que aparece al pasar el ratón
sobre el fichero o carpeta eliminado.
Podemos seleccionar todos o varios ficheros y carpetas juntos y recuperarlos en conjunto.
En esta opción podemos indicar también que los ficheros o carpetas se borren definitivamente. Al
pasar con el ratón sobre los archivos, en la parte de la derecha, aparece el icono de una papelera que
nos indica que ese recurso va a borrarse. Los archivos borrados en esta opción son irrecuperables.
Tu nube con ownCloud, manual de usuario – pág. 14
Área de recursos
La barra de navegación y recursos
El área de recursos muestra, primeramente, la lista de carpetas y subcarpetas donde nos
encontremos. Esta muestra el dibujo de una casa seguido del nombre de las subcarpetas
correspondientes al trayecto de nuestra ubicación.
Si la carpeta no puede ser escrita, nos aparecerá un mensaje a continuación con el texto “No tienes
permisos para subir o crear archivos aquí”, y los botones de “Nuevo” y “Subir” no se mostrarán.
Si por el contrario podemos escribir dentro de la carpeta seleccionada, se nos permitirá, entre otras
cosas, crear nuevas carpetas y nuevos ficheros en ella, o bien subirlos desde nuestro ordenador.
Subir archivos
La subida está limitada inicialmente, por defecto, a ficheros de no más de 513 MB. Este límite de
tamaño puede variar. Para subir archivos mayores se recomienda el uso del cliente local de
ownCloud en nuestro escritorio, ya que de esta forma no nos veremos afectados por dicho límite.
Para subir un fichero en la interfaz Web, sólo debemos hacer clic en el icono de “Subir” y elegir el
fichero de nuestro sistema que deseemos. Los ficheros por este medio se suben de uno en uno.
También podemos arrastrar y soltar ficheros directamente desde nuestro escritorio al navegador.
Cuotas: Aunque la sincronización y subida de archivos mediante el cliente de ownCloud en nuestro
escritorio no tiene limitaciones, el administrador puede imponer cuotas de uso del espacio
disponible para cada usuario que impiden tener documentos que, en su conjunto, superen el tamaño
máximo prefijado. El uso de cuotas es gestionado exclusivamente por el administrador.
El botón Nuevo
El botón nuevo permite añadir, en la ubicación actual, tres tipos de recursos:
Archivo de texto en formato .txt: útiles para escribir documentos básicos o notas. No es necesario
incluir la extensión .txt al crearlos.
Carpeta: Crea una nueva carpeta con el nombre que le indiquemos. Podemos crear carpetas dentro
de otras carpetas.
Desde enlace: Permite añadir a nuestro espacio, un recurso externo a la nube, como puede ser un
PDF que se encuentre en una dirección Web. El documento se descargará en nuestro espacio de la
nube y desde ese momento podemos realizar todas las operaciones permitidas como edición o
compartición. (Esta opción ha desaparecido en las nuevas versiones de ownCloud).
Los recursos
Todas las opciones que se han indicado rodean al área de recursos, o zona donde se ubican los
ficheros y/o carpetas de la nube. Cada opción muestra una vista distinta de esta área o bien añade o
modifica los recursos disponibles en ella.
Tu nube con ownCloud, manual de usuario – pág. 15
El área de documentos
Cada recurso de la nube, en el área de documentos, muestra la siguiente información:
Marca de favorito: muestra una estrella que indica si el recurso está marcado como favorito.
Icono: que muestra la carpeta o tipo de fichero de que se trate. Haciendo doble clic sobre él nos
mostrará el contenido del recurso. Contempla una opción a modo de casilla para su selección.
Nombre del recurso: el nombre por el que es conocido el recurso en la nube. Podemos cambiar su
nombre para que, por ejemplo, sea más comprensible para nosotros haciendo clic sobre el nombre o
mediante el lapicero que aparece al final del nombre. Si te trata de un recurso compartido con
nosotros, el recurso sólo cambia su nombre en nuestro espacio de la nube, pero no en su origen, a no
ser que tengamos permisos de escritura para modificar el recurso.
Descargar: Permite descargar el documento o recurso en el ordenador desde el que estemos
accediendo a la nube.
Revisiones: cuando se trata de documentos que pueden ser modificados dentro de la nube, como
ocurre con los documentos de texto, o de documentos que han sido modificados en tu escritorio y
posteriormente sincronizados, estos se guardan en la nube en sus distintas versiones previas,
estando disponibles y pudiendo recuperar una o varias versiones anteriores del mismo.
Compartir: Permite indicar a qué persona, personas individuales o grupos de personas vamos a dar
permiso para que puedan acceder al recurso para leerlo o incluso para leerlo y poder modificarlo.
Veremos este punto tan relevante más adelante.
Cuando el recurso está compartido por nosotros, aparece la palabra “Compartido”. Si el recurso lo
han compartido con nosotros, aparecerá el nombre de la persona que lo compartió.
Tamaño: Indica el tamaño del fichero o recurso en MegasBytes (MB).
Fecha de la última modificación: Indica la fecha en que el recurso fue modificado por última vez.
Si el recurso es una carpeta, este dato mostrará la fecha del fichero, contenido en ella, que fue
modificado más recientemente.
Eliminar: el icono del cubo de basura al final de la línea nos permite enviar a “Archivos
eliminados”, el recurso.
Borrar
El proceso de borrado de recursos pasa por usar la opción eliminar, o bien borrar el recurso desde
nuestro escritorio si disponemos de sincronización con la nube mediante el cliente de ownCloud.
Los documentos borrados van a “Archivos eliminados” de donde podemos recuperarlos o borrarlos
definitivamente.
Tu nube con ownCloud, manual de usuario – pág. 16
Mover ficheros o carpetas
Podemos arrastrar y soltar para ubicar ficheros y carpetas unos dentro de los otros. También
podemos arrastrar estos documentos a la barra de navegación de la nube si queremos, por ejemplo,
ubicar un fichero en una carpeta de un nivel superior.
5.- Compartición
Podemos compartir documentos con
otros usuarios o grupos o compartir
recursos fuera de la nube mediante
enlaces.
Compartir en la nube
El administrador ha dado acceso a los usuarios de la nube y ha definido una serie de grupos que
aglutinan a estos usuarios.
Cuando seleccionamos la opción Compartir de un recurso (fichero o carpeta) de la nube, debemos
seleccionar al usuario o usuarios y/o grupos que van a poder acceder al recurso.
Podemos añadir tantos usuarios y/o grupos como deseemos a la lista de compartición. Siempre
podemos borrar la compartición del recurso hacia un usuario o grupo accediendo a “Compartido” y
eliminándolo de la lista mediante el icono del cubo de basura.
Si tememos marcada la opción “Puede editar” dentro de compartido, junto al nombre del usuario o
grupo, le estaremos dando permisos a dicho usuario o grupo para que pueda leer y escribir en
nuestros recursos compartidos aquí. Si sólo queremos que el usuario o grupo pueda leer, pero no
editar, debemos desmarcar la opción “Puede editar”.
Cuando compartimos un recurso, este aparece como compartido por nosotros cuando el usuario
accede a su área de la nube.
Compartir mediante enlaces
Podemos también marcar la opción de “enlace
compartido”, y de esta forma ofrecer un link para
que otras personas fuera de la nube puedan acceder
al recurso.
Tras introducir la clave del recurso, aparecerá un
enlace que podemos remitir a la persona o personas
que deseemos vía correo electrónico o bien
mediante la opción de enviar, de forma automática.
Estableceremos una fecha de caducidad a fin de que el recurso no esté disponible indefinidamente.
Contacta con el administrador del sistema para más indicaciones al respecto.
Tu nube con ownCloud, manual de usuario – pág. 17
6.- Trabajando con la nube
Cuando trabajamos con los recursos (ficheros principalmente, pero también carpetas) que se
encuentren en la nube, podemos:
Crearlos Editarlos
Renombrarlos Moverlos
Traerlos desde una dirección de Internet Restaurarlos
Visualizarlos Compartirlos
Descargarlos Borrarlos
Crearlos: para crear documentos podemos hacerlo en nuestro ordenador y luego subirlos a la nube,
o bien, si se trata de documentos de texto, como veremos en el siguiente capítulo, hacerlo
directamente desde la opción Documentos del menú situado en la izquierda de la barra superior.
Renombrarlos: Podemos cambiar el nombre de los ficheros y carpetas haciendo clic sobre ellos.
Traerlos desde una dirección de Internet: (No disponible en las nuevas versiones de ownCloud).
Si disponemos de la dirección de Internet de un documento, por ejemplo un PDF o una imagen,
etc... es suficiente con que nos dirijamos a la carpeta de la nube a donde deseemos traer el
documento, y desde la opción “Desde enlace” del botón “Nuevo” de la barra de navegación,
introducir la dirección de Internet del documento. Este se descargará en nuestra ubicación actual.
Visualizarlos: La nube incorpora varios visores de documentos como los de los formatos gráficos
(JPG, GIF, PNG, TIF, SVG, Photoshop), formatos de documentos (TXT, MarkDown Office,
LibreOffice, StarOffice, PDF, PostScript) y multimedia (MP3, Video). Algunos visores de
documentos no son todo lo completos que cabría desear, por lo que se recomienda descargar los
documentos y verlos en nuestro ordenador. Los iconos de los ficheros pueden mostrar una
previsualización en miniatura de su contenido.
Descargarlos: Es habitual que queramos buscar un documento en la nube y tenerlo en nuestro
ordenador para trabajar con él. Descargarlo es muy intuitivo. Podemos también descargar carpetas
completas. Las carpetas se descargan comprimidas en formato ZIP.
Editarlos: Si queremos editar un documento, la opción correcta es descargarlo, editarlo en nuestro
ordenador y volverlo a subir a la nube, a no ser que se trate de documentos de texto simple (ODT,
DOC, TXT), que pueden ser editados on-line sin mayor complicación. Como veremos. También
podemos modificados localmente y sincronizarlos automáticamente con la nube, en el caso de que
tengamos instalado el programa cliente en nuestro escritorio.
Moverlos: Podemos mover los documentos de una carpeta a otra sólo con hacer clic y arrastrarlos.
Restaurarlos: Podemos recuperar una versión anterior de un documento que ha sido actualizado
con una nueva versión si deseamos volver a obtener la versión previa del mismo.
Compartirlos: Podemos indicar fácilmente a quien vamos a compartir los recursos de la nube.
Borrarlos: Los ficheros y carpetas pueden ser borrados y enviados a “Archivos eliminados”.
Tu nube con ownCloud, manual de usuario – pág. 18
7.- Edición colaborativa de documentos de texto
La nube soporta edición de documentos de texto y la edición
colaborativa de documentos de texto sin necesidad de emplear
aplicaciones externas. Esta opción permite que varios usuarios
trabajen en un mismo fichero simultáneamente.
Los formatos de documentos soportados son: .odt, .doc, y .docx
ODT (Open Document Text) es un formato de
documento abierto que es soportado por muchos
procesadores de texto incluyendo Microsoft Word,
LibreOffice Writer, y OpenOffice Writer.
Para realizar la edición o la edición colaborativa de documentos, iremos a “Documentos”, y desde
ahí podremos: crear un documento nuevo (que se creará con el nombre que le indiquemos y la
extensión .odt), subir un documento desde nuestro escritorio, o editar un documento ya existente.
Haciendo doble clic en el documento entramos en el modo de edición.
Cuando compartimos un documento desde esta opción, y el usuario al que le hemos compartido el
documento accede al mismo, a la derecha podremos verlo entre el listado de usuarios que en este
momento están editando simultáneamente el documento.
Siempre podemos dejar de compartir el documento que hemos permitido editar. También podemos
borrar un documento que está compartido, dejando de estar disponible para otros.
Al inicio de cada línea se muestra el color relacionado con el usuario que realizó la edición.
Con la barra superior podemos modificar los aspectos relacionados con el estilo de texto. También
podemos ampliar el tamaño (hacer zoom) en el documento.
Nuestro documento puede incluir tablas y otros aspectos avanzados de la edición de textos, pero
para ello deberemos procesarlos con un editor de textos externo y subirlos a la nube.
Podemos cambiar el nombre del documento que estamos editando haciendo clic en él en la barra.
ATENCIÓN: los cambios del documento se guardan de forma automática al salir (X).
Tu nube con ownCloud, manual de usuario – pág. 19
8.- Acceder a la nube mediante una unidad de red
Es posible montar en nuestro ordenador
nuestro espacio en la nube como una unidad
de red. De esta forma podemos acceder a
nuestros documentos desde el ordenador y
actualizar los archivos, editarlos, etc, sin
necesidad de acceder a ellos vía web o bien
tener los documentos descargados en tu
ordenador como ocurre cuando usamos el
cliente de la nube. Para ello, ownCloud hace
uso del protocolo llamado WebDAV.
Necesitamos conocer la dirección WebDAV
de nuestra nube. Esta se encuentra escrita en
la interfaz web. Al entrar con el navegador
web, encontramos en la esquina inferior
izquierda una rueda dentada. Al hacer clic
sobre ella obtendremos la dirección WebDAV.
Para acceder a la nube vía WebDAV, sigue los siguientes pasos:
1. Selecciona “Ordenador” en el menú de Inicio de nuestro sistema.
2. Haz clic en “Conectar a unidad de red” en la barra de herramientas de la ventana Mi PC.
3. En el diálogo "Mapear unidad de red", introduce la dirección WebDAV.
En nuestro caso, la dirección puede ser:
https://midominio.net/remote.php/webdav/
4. Selecciona ambas casillas:
“Volver a conectar al iniciar sesión” y “Conectar usando otras credenciales”.
5. Haga clic en Finalizar.
6. Introduce tu nombre de usuario y tu contraseña en la nube de tu organización.
7. Selecciona la casilla “Recordar mis datos”.
8. Haga clic en Aceptar
9. Ahora debería ver el directorio WebDAV para su cuenta de la nube. Puede acceder al mismo
desde Computadora > Ubicación de red.
Es posible acceder a la nube de desde múltiples sistemas y dispositivos, como Linux, MacOS, iOS,
Android... Para el uso de WebDAV en otros sistemas operativos, sigue el enlace:
https://doc.owncloud.org/server/8.1/user_manual/files/access_webdav.html
Advertencias:
- En una actualización de seguridad, Microsoft limitó el tamaño de los archivos que se pueden
descargar desde carpetas remotas a 50MB. Esto puede cambiarse en el registro de Windows.
- Si empleamos un software como LibreOffice u otros para abrir un fichero dentro de una
carpeta para la que no tienes permiso de escritura, obtendrás un error. Algunas aplicaciones,
como la del ejemplo, crear un fichero temporal en la misma carpeta donde se encuentra el
fichero que deseamos abrir, y al no estar permitido escribir en las carpetas que es de sólo
lectura, LibreOffice generará un error.
Tu nube con ownCloud, manual de usuario – pág. 20
9.- Empleando el cliente de ownCloud
El cliente ownCloud mantiene una copia en nuestro sistema de nuestros ficheros y carpetas, tanto
propios como los que nos han sido compartidos. Esto permite que podamos editarlos cómodamente
en nuestro ordenador y trabajar con ellos incluso si no disponemos de una conexión a Internet.
Cuando volvamos a disponer de ella, nuestros ficheros y los ficheros que se han modificado en la
nube se sincronizarán. El inconveniente de esto es que usaremos espacio de almacenamiento en
nuestro ordenador. Revisa el apartado siguiente de este manual.
Instalando el cliente ownCloud
Primeramente debemos descargar el programa cliente que está disponible en la dirección:
https://owncloud.org/install/
Tras su descarga, procedemos a instalar el programa. Tras finalizar la instalación, se iniciará la
configuración del mismo. Para la configuración necesitaremos los siguientes datos:
La dirección web de nuestra Intranet. Por ejemplo:
https://nube.midominio.net
Nuestro usuario en la nube.
Nuestra contraseña.
Seguimos los pasos del programa de instalación y antes de finalizar deberemos elegir:
Las carpetas que vamos a sincronizar con nuestro sistema. No es necesario sincronizar todas
las carpetas de la nube. Podemos optar entre Sincronizar todo o bien elegir cada carpeta a
sincronizar.
La carpeta local donde ownCloud hará la copia de nuestro contenido de la Intranet. Por
defecto la carpeta “ownCloud” en la ruta prefijada que indica el programa.
Tras finalizar la instalación, ownCloud creará un enlace en Favoritos, en Windows.
Ahora el programa cliente empezará a descargar los ficheros de la nube, creando una copia en
nuestra carpeta local ownCloud.
El programa cliente está disponible en los iconos de la barra de tareas.
A través del programa cliente podremos conocer el estado de la sincronización de nuestros ficheros
y carpetas desde y hacia la nube. Cada cambio será notificado mediante avisos, y podremos
comprobar, a través de la aplicación, los errores que se puedan producir en relación con los
permisos de escritura en las carpetas, si estamos o no conectados con la nube… También podemos
cambiar algunos aspectos relacionados con el uso de ownCloud en nuestro sistema, pausar la
sincronización, o incluso borrar o reconfigurar la cuenta de nuestra nube. Visita el manual en linea
para más información.
Las actuales versiones del cliente ownCloud permiten tener acceso a varias cuentas de una o varias
nubes a la vez. Contacta con tu administrador para más información.
Tu nube con ownCloud, manual de usuario – pág. 21
10.- Recomendaciones generales de la nube
y otros consejos para el uso del programa cliente
Aunque no es imprescindible para su uso, si decides que vas a trabajar con los documentos de la
nube en modo local, descarga el programa cliente para tu Sistema Operativo y configúralo para que
pueda sincronizar con el servidor de la nube. Para ello sólo necesitarás conocer: la dirección de la
nube y tu usuario y contraseña. Contacta con el administrador para más detalles o sigue las
indicaciones del siguiente enlace:
https://doc.owncloud.org/desktop/1.8/
Recuerda que es importante emplear los prefijos en aquellos ficheros o carpetas que creemos y
que van a ser compartidos, ya que dentro de la carpeta ownCloud local no tendremos información
clara de si podemos escribir en una carpeta que nos es compartida o no. Los prefijos nos aclararán
esta cuestión de un vistazo, pues es un problema habitual colocar documentos en carpetas para las
que no se tiene permiso de escritura, lo que generará mensajes de error de tu cliente ownCloud.
Recuerda que si compartimos una carpeta con un grupo de personas, ya sea para lectura o para
lectura-escritura, luego no podemos limitar o ampliar los permisos de acceso de esas personas a
contenidos específicos dentro de esa carpeta o dentro de las subcarpetas que esta contenga.
Cuando trabajamos con documentos de la nube en nuestro ordenador debemos tener presente
siempre si podemos alterar y subir el contenido de un fichero o carpeta compartido con nosotros,
como ya se ha indicado. En relación a esto, hay que saber que, si borramos un fichero dentro de una
carpeta que nos han compartido como de sólo lectura, el fichero reaparecerá tras la sincronización
del cliente ownCloud con la nube. Pero si borramos o movemos una carpeta que nos han
compartido como lectura-escritura, esta dejará de estar compartida para nosotros, necesitando
ajustes por parte de quien compartió la carpeta (generalmente teniendo que volver a compartirla) o
bien por parte del administrador de la nube para poder recuperar el acceso a ella, si la hemos
borrado completamente también de la carpeta de “Archivos eliminados” (papelera de la nube).
Si no queremos tener en nuestro espacio local cierto contenido compartido, podemos indicarlo a
través del cliente de ownCloud para que no realice su sincronización (opción “Escoja qué
sincronizar”). Un buen ejemplo de ello puede ser una posible carpeta llamada “GRAL
Multimedia”. De cualquier forma, el contenido no se borra de la nube, estando accesible vía
interfaz Web, y, por supuesto, permanecerá a salvo en la carpeta compartida del propietario.
Puedes ordenar las carpetas que están compartiendo contigo poniéndolas en subcarpetas para un
mejor acceso en el árbol de tus documentos de la nube. Las carpetas que son compartidas con
nosotros pueden moverse dentro de otras carpetas que nosotros creemos localmente (nunca dentro
de otras carpetas compartidas), siempre que estas carpetas estén dentro de la capeta “ownCloud” de
nuestro ordenador.
Hay que evitar en lo posible compartir ficheros de gran tamaño con toda la organización (osea,
mediante carpetas con el prefijo GRAL), o procurar que, si se comparten, estos no cambien con
frecuencia, ya que ralentizarían la sincronización de ficheros de todos los ordenadores conectados a
la nube a través del software cliente local. En general, es necesario, como se ha dicho, no compartir
y/o no tener en la nube aquello que no se necesita compartir o que no se necesita tener a mano, para
no ocupar espacio innecesario en la nube.
Tu nube con ownCloud, manual de usuario – pág. 22
ANEXO A: Resumen operativo - Repaso
Para el correcto uso general de este servicio, debes conocer el procedimiento de trabajo de tu
organización con respecto a la nube, la documentación relacionada, y seguir estas indicaciones:
Accede a la dirección Web de la nube.
Se requiere el uso de un navegador Web relativamente actualizado para su uso. Todas las
versiones de los navegadores actuales están soportadas.
Contacta con el administrador si no tienes aún asignada una cuenta de acceso a la nube.
Para empezar, es recomendable que pruebes tu usuario y contraseña, y realices la
configuración de tu perfil. Sigue las indicaciones precisas de este manual.
Conoce y sigue las recomendaciones de las cláusulas de la licencia de uso de la aplicación
de tu organización, principalmente en materia de seguridad y compartición de documentos.
Recuerda que el objetivo de la nube es compartir. La nube no es tu espacio de trabajo, sino
un lugar para ofrecer documentos terminados. Sólo en caso necesario, en los que
necesitamos realizar trabajo de edición colaborativa, esto puede obviarse.
El área de acceso rápido de la nube te ayudará a filtrar el acceso a los documentos de la
nube, y la opción de búsqueda te ofrece la posibilidad de encontrar cadenas de texto en el
nombre o el contenido de los ficheros.
Dentro del área de recursos podemos crear carpetas, subir archivos, descargarlos, mover
recursos a otras carpetas y eliminarlos. También podemos recuperar una versión anterior de
un documento.
La nube permite compartir recursos con otros usuarios y/o grupos. Este es su principal cometido
como hemos dicho.
No compartas ficheros de gran tamaño si no es absolutamente necesario.
Sigue las indicaciones de este manual respecto al ámbito y visibilidad de los documentos.
Elige bien a que personas y/o grupos compartes los documentos.
Cuando compartas, indica si las personas que podrán ver los documentos tienen permisos de
lectura-escritura o de lectura solamente.
Salvo que compartas con una única persona, el uso de los prefijos GRAL, INT y COMP es
muy recomendable para indicar a quien compartimos, el posible ámbito de estos recursos.
Establece claves para compartir documentos fuera de la nube. Establece también tiempos de
disponibilidad de estos documentos de, por ejemplo, una semana de plazo y elimina la
compartición del documento cuando ya no sea necesario que sigan disponibles.
Tu nube con ownCloud, manual de usuario – pág. 23
ANEXO B: FAQ/PUF
Si estás teniendo problemas con el uso de ownCloud, revisa estas Preguntas de Uso Frecuente:
Preguna: Tengo uno o varios ficheros duplicados en mi sistema cuyo nombre incluye la
palabra 'conflit' en una carpeta y la versión del documento de la Intranet no está actualizada
porque no se sincroniza empleando el cliente ownCloud.
Respuesta: Es posible que más de una persona esté editando (o tenga abierto) el fichero compartido
al mismo tiempo, Cuando esto se produce, ownCloud, en vez de sincronizar, genera un documento
nuevo con un nombre que incluye la palabra “conflit” y la fecha en que se creó para que un
documento no “pise” o “machaque” al que está editando otra persona.
Tras ver o editar un documento, es recomendable guardarlo y cerrarlo. Aunque lo mejor sería seguir
la recomendación de editar el documento fuera de las carpetas de ownCloud y luego copiarlo a
ellas, una vez modificado, para compartirlo.
Para dar solución al problema, sigue estos pasos:
1.- Cerrad todos el documento compartido si lo tenéis abierto.
2.- Quien tenga la versión modificada que esté en vigor será quien deba subirlo a la Intranet. Para
ello, como otros ya han cerrado el documento, será suficiente con que lo abra, escriba algo y lo
guarde. Fíjate que el documento que estás editando no sea uno con el nombre “conflit”.
3.- La Intranet sincronizará este documento.
4.- Los ficheros "conflit", una vez elegido el documento que se desee, y habiendo sido sincronizado,
pueden desecharse, pues estos ficheros no se sincronizan con la Intranet desde el cliente de
ownCloud instalado.
5.- Sigue las indicaciones relativas al trabajo con ficheros en la Intranet expresadas en el manual.
P. Algunas ficheros dan error de sincronización usando el cliente de ownCloud, pero yo no
tengo permisos para corregir el error y modificar el fichero.
R. Este es un error que ocurre sin un motivo claro, aunque todo apunta a que, quien subió el
documento a la Intranet no esperó a que se sincronizara completamente, quedando el documento
subido a medias.
Siempre que se trate de ficheros sobre los que no tenemos permisos de escritura, la opción más fácil
es borrarlos de nuestra carpeta de sincronización de ownCloud. Incluso es más rápido borrar la
carpeta que los contiene. Al borrarlos, y no tener permisos para ello, ownCloud descargará de nuevo
la carpeta con sus ficheros, subsanando el error.
P. En la estructura de carpetas, a veces se hace complicado encontrar un fichero concreto, más
cuando se trata de ficheros que uso con frecuencia.
R. Si trabajas con la Intranet desde la web, puedes marcar ese y otros documentos como favoritos, y
acceder a ellos desde la opción del menú lateral izquierdo “Favoritos”.
Si lo haces localmente, puedes crear accesos directos. Es recomendable que estos accesos directos
se encuentren fuera de la carpeta ownCloud, por ejemplo en tu carpeta “Mis documentos” o en el
Escritorio, para que no sean sincronizados.
Tu nube con ownCloud, manual de usuario – pág. 24
ANEXO C: Altas y Bajas de usuarios
Administrador: Se deben describir en este anexo los procedimientos internos de altas y bajas de
usuarios de la organización.
ANEXO D: Obtención de permisos
Administrador: Se deben describir en este anexo los procedimientos relativos a la adjudicación de
permisos en los recursos que la organización comparte y sobre los que vamos a interaccionar, por
ejemplo, nuestra carpeta de trabajo de grupo que nos compartirá la organización para que podamos
trabajar con ellas.
IMPORTANTE: Aquellas carpetas de especial relevancia para la organización deben ser
compartidas por esta en vez de ser creadas por los distintos usuarios que las manejen. De esa forma,
si damos de baja a dichos usuarios de la nube no perderemos el contenido de las carpetas relevantes
que estos usaban. Por ejemplo, si damos de alta un usuario llamado trabajador y compartimos desde
un usuario llamado organización la carpeta carpeta_trabajador, con los correspondientes permisos
de lectura-escritura al dar de baja de la nube al usuario trabajador, sus documentos permanecen en
la carpeta carpeta_trabajador compartida por el usuario organización.
ANEXO E: Estructura
Administrador: Se debe describir la estructura de recursos que son compartidos por el usuario que
representa a la organización a todos los miembros de la misma. Por ejemplo, el usuario
organización podrá crear una carpeta llamada GRAL organización donde estén todos los recursos
públicos de la organización, otra llamada COMP Recursos compartidos que podrá hacer las veces
de carpeta de intercambio...
ANEXO F: Qué documentos subir a la nube
Administrador: Se debe referenciar qué tipos de documentos está permitido subir a la nube, por
ejemplo, documentos relativos a los procesos de calidad, documentos de apoyo administrativo,
corporativos, documentos de interés general, recursos multimedia... así como sus formatos, etc.
ANEXO G: Nomenclatura de los recursos compartidos
Administrador: Se debe indicar cual será la forma que tendrán los nombres de los recursos
compartidos (carpetas y ficheros) atendiendo a sus prefijos, nombre descriptivo en el caso de las
carpetas, y en el caso de los ficheros además a su número de versión y extensión.
ANEXO H: Grupos para compartir
Administrador: se ha de indicar el listado de grupos creados a los que se puede compartir.
ANEXO I: Aspectos legales de la nube
Administrador: Se debe recoger el aviso y la información legal, las licencias a las que el uso de la
nube está sujeta, los términos y condiciones, las condiciones de registro, la limitación de
responsabilidad, los aspectos relativos a los derechos de propiedad intelectual y las sanciones.
Tu nube con ownCloud, manual de usuario – pág. 25
ANEXO J: Configuración para la versión mostrada
Administrador: Las capturas del manual y las siguientes opciones que se muestran corresponden a
la configuración de la versión 8.0.3 de ownCloud:
Apps activas exclusivamente Configuraciones en config.php
Deleted Files Algunos parámetros seleccionados:
Documents
File Locking 'theme' => 'mi_tema',
'skeletondirectory' =>
Full Text Search
'/var/www/owncloud/themes/mi_tema/core/skeleton',
Imprint 'knowledgebaseenabled' => false,
Mail Template Editor 'check_for_working_htaccess' => true,
PDF Viewer 'blacklisted_files' => array('.htaccess'),
Pictures 'enable_previews' => true,
Search Lucene 'preview_max_x' => null,
'preview_max_y' => null,
Share Files 'preview_max_scale_factor' => 10,
Text Editor 'preview_max_filesize_image' => 50,
Updater 'preview_libreoffice_path' => '/usr/bin/libreoffice',
Version 'preview_office_cl_parameters' =>
Video Viewer ' --headless --nologo --nofirststartwizard --
invisible --norestore '.
Configuraciones del menú Administración '-convert-to pdf -outdir ',
'enabledPreviewProviders' => array(
Documentos 'OC\Preview\Image',
- Soporte MS Word Local 'OC\Preview\MP3',
Cron 'OC\Preview\TXT',
- Cron 'OC\Preview\MarkDown',
'OC\Preview\Movie',
Compartiendo 'OC\Preview\MSOffice2003',
- Permitir a las aplicaciones utilizar la API de 'OC\Preview\MSOffice2007',
Compartición 'OC\Preview\MSOfficeDoc',
- Permite a los usuarios compartir por medio 'OC\Preview\OpenDocument',
de enlaces 'OC\Preview\PDF',
'OC\Preview\StarOffice',
- Forzar la protección por contraseña. 'OC\Preview\SVG'
- Permitir subidas públicas 'OC\Preview\TIF',
- Permitir a los usuarios enviar mensajes de 'OC\Preview\Photoshop',
notificación para ficheros compartidos 'OC\Preview\Postscript'
- Establecer fecha de caducidad ),
'xframe_restriction' => true,
predeterminada 'appcodechecker' => true,
Seguridad
- Forzar HTTPS
- Forzar HTTPS para subdominios
ANEXO K: Enlaces de interés
Información general: http://es.wikipedia.org/wiki/ownCloud
Web del programa (en inglés): https://ownCloud.org/
Manual de usuario versión 8.1 (en inglés): https://doc.owncloud.org/server/8.1/user_manual/
Manual del cliente de escritorio 1.8 (en inglés): https://doc.owncloud.org/desktop/1.8/
Uso de la nube mediante WebDAV (en inglés):
https://doc.owncloud.org/server/8.1/user_manual/files/access_webdav.html
Tu nube con ownCloud, manual de usuario – pág. 26
Potrebbero piacerti anche
- Nube OwnCloud - Manual de Usuario v0.9Documento26 pagineNube OwnCloud - Manual de Usuario v0.9cbtis22Nessuna valutazione finora
- Manual de Usuario de OwncloudDocumento28 pagineManual de Usuario de OwncloudGustavo GomezNessuna valutazione finora
- Súbete A La Nube de Microsoft - Parte 2: Almacenamiento en Windows AzureDocumento83 pagineSúbete A La Nube de Microsoft - Parte 2: Almacenamiento en Windows AzureKrasis Press100% (6)
- Oracle EssabaseDocumento320 pagineOracle EssabasedavidNessuna valutazione finora
- Proyecto Final ArquitecturaDocumento10 pagineProyecto Final ArquitecturaHolman HernandezNessuna valutazione finora
- Manual Codigo Quipux3Documento11 pagineManual Codigo Quipux3Milton LabNessuna valutazione finora
- Novedades de DocuWare Versión 7Documento29 pagineNovedades de DocuWare Versión 7Mauricio CruzNessuna valutazione finora
- AGUT - Desarrollo de Aplicaciones en La Nube (Cloud Computing) PDFDocumento135 pagineAGUT - Desarrollo de Aplicaciones en La Nube (Cloud Computing) PDFHorteNessuna valutazione finora
- Súbete A La Nube de Microsoft - Parte 1: Introducción A Windows AzureDocumento86 pagineSúbete A La Nube de Microsoft - Parte 1: Introducción A Windows AzureKrasis Press91% (11)
- Gestion de Archivos WebDocumento26 pagineGestion de Archivos WebJhotaeemeNessuna valutazione finora
- Documento Parcial 1Documento19 pagineDocumento Parcial 1Sergio Driss Melèndez MartìnezNessuna valutazione finora
- AsirDocumento54 pagineAsirDarwin Chiguano LoyaNessuna valutazione finora
- Servidores WebDocumento57 pagineServidores Weblazotmh100% (1)
- Súbete A La Nube de Microsoft - Parte 4: Diseño y HerramientasDocumento45 pagineSúbete A La Nube de Microsoft - Parte 4: Diseño y HerramientasKrasis Press100% (4)
- Guía Aplicacion Escritorio X CapasDocumento41 pagineGuía Aplicacion Escritorio X CapasAharon Alexander Aguas Navarro100% (1)
- GUIA POWER SHELLsilo - Tips - Ca-Arcserve-Replication-Y-High-AvailabilityDocumento85 pagineGUIA POWER SHELLsilo - Tips - Ca-Arcserve-Replication-Y-High-AvailabilityRolando VlNessuna valutazione finora
- Nube OwnCloud - Manual de Usuario v0.9Documento27 pagineNube OwnCloud - Manual de Usuario v0.9Daniel GonzalezNessuna valutazione finora
- Visual FoxPro y Firebird SQLDocumento58 pagineVisual FoxPro y Firebird SQLJose Guevara100% (1)
- Foto para Cosas CososasDocumento27 pagineFoto para Cosas CososasPablo CientificoNessuna valutazione finora
- Internet Information Server GuíaDocumento74 pagineInternet Information Server GuíaFederico AndradeNessuna valutazione finora
- Samsung Printers - Cloud Connector Core Manual Del AdministradorDocumento31 pagineSamsung Printers - Cloud Connector Core Manual Del AdministradorVictor Ramirez OchoaNessuna valutazione finora
- DW5 GesDocumento329 pagineDW5 GesRichardQuilaleoDiazNessuna valutazione finora
- Taller Uso Eficiente de Tecnología Abril 2017Documento66 pagineTaller Uso Eficiente de Tecnología Abril 2017joseaamNessuna valutazione finora
- Manual Técnico Del SistemaDocumento19 pagineManual Técnico Del SistemaJorge Andres ViloriaNessuna valutazione finora
- Azure Developer Guide Ebook es-ES PDFDocumento66 pagineAzure Developer Guide Ebook es-ES PDFFrancis Gutierrez100% (2)
- Sistemas de Gestión de Contenidos - Módulo 1 - CMS Introducción - UnlockedDocumento70 pagineSistemas de Gestión de Contenidos - Módulo 1 - CMS Introducción - UnlockedJesusNessuna valutazione finora
- Fedora 14 User Guide Es ESDocumento118 pagineFedora 14 User Guide Es ESEliValdiviaZúnigaNessuna valutazione finora
- Novedades en DocuWare 5.1c SP2Documento24 pagineNovedades en DocuWare 5.1c SP2Mauricio CruzNessuna valutazione finora
- Tarea2 Jorge TorresDocumento4 pagineTarea2 Jorge TorresJorge TorresNessuna valutazione finora
- BlackBerry Curve Series 9310 9320Documento387 pagineBlackBerry Curve Series 9310 9320enginmecNessuna valutazione finora
- Manual Typo3Documento121 pagineManual Typo3nelsonNessuna valutazione finora
- Principales Cloud Services: Opciones de Proceso de AzureDocumento14 paginePrincipales Cloud Services: Opciones de Proceso de AzureAlex VzquZNessuna valutazione finora
- En La NubeDocumento20 pagineEn La NubeBORIS JOEL QUENTA CANAVIRINessuna valutazione finora
- En La NubeDocumento20 pagineEn La NubeBORIS JOEL QUENTA CANAVIRINessuna valutazione finora
- ODI 12c Getting Started Guide - En.esDocumento114 pagineODI 12c Getting Started Guide - En.esMerlin Gino100% (2)
- CodeigniterDocumento12 pagineCodeigniternicolasNessuna valutazione finora
- Bases de Datos en MySQLDocumento72 pagineBases de Datos en MySQLKEVIN JOEL VACA BRITONessuna valutazione finora
- Vagrant A Nsibl e ManualDocumento64 pagineVagrant A Nsibl e ManualLuis UsquianoNessuna valutazione finora
- Investigación 1 - Componentes de La Arquitectura de La NubeDocumento13 pagineInvestigación 1 - Componentes de La Arquitectura de La NubemelaniapruebasNessuna valutazione finora
- Proyecto 06Documento105 pagineProyecto 06Jose Javier Marroqui QuesadaNessuna valutazione finora
- Izpack PDFDocumento82 pagineIzpack PDFcquintoNessuna valutazione finora
- Alvarez Guerras Oscar-Introducción A Windows Communication Foundation WCFDocumento50 pagineAlvarez Guerras Oscar-Introducción A Windows Communication Foundation WCFCesar Coronel MorenoNessuna valutazione finora
- ASP.NET libro completo índiceDocumento9 pagineASP.NET libro completo índiceDario RemoleNessuna valutazione finora
- Manual Técnico Del Sistema funnYDDocumento22 pagineManual Técnico Del Sistema funnYDJhonatan PenuelaNessuna valutazione finora
- Programacion Cocoa Con Foundation Framework PDFDocumento217 pagineProgramacion Cocoa Con Foundation Framework PDFDavi PxhxcNessuna valutazione finora
- Introducción A Oracle Enterprise Performance Management Cloud para Administradores EDocumento106 pagineIntroducción A Oracle Enterprise Performance Management Cloud para Administradores EGabriel Gutierrez100% (1)
- Ensayo TecnicoDocumento31 pagineEnsayo TecnicoKevin AlexanderNessuna valutazione finora
- Ubuntu Linux ServerDocumento106 pagineUbuntu Linux ServerlememorieNessuna valutazione finora
- Aprender a programar en Java desde cero: Curso paso a pasoDa EverandAprender a programar en Java desde cero: Curso paso a pasoValutazione: 1 su 5 stelle1/5 (1)
- Oracle 12c Forms y Reports: Curso práctico de formaciónDa EverandOracle 12c Forms y Reports: Curso práctico de formaciónNessuna valutazione finora
- Gestión auxiliar de archivo en soporte convencional o informático. ADGG0508Da EverandGestión auxiliar de archivo en soporte convencional o informático. ADGG0508Nessuna valutazione finora
- Dimensionar, instalar y optimizar el hardware. IFCT0510Da EverandDimensionar, instalar y optimizar el hardware. IFCT0510Nessuna valutazione finora
- Introducción a la creación y administración web con Joomla: Curso paso a pasoDa EverandIntroducción a la creación y administración web con Joomla: Curso paso a pasoNessuna valutazione finora
- Elaboración y edición de presentaciones con aplicaciones informáticas. ADGG0308Da EverandElaboración y edición de presentaciones con aplicaciones informáticas. ADGG0308Nessuna valutazione finora
- Desarrollo de prototipos de productos editoriales multimedia. ARGN0110Da EverandDesarrollo de prototipos de productos editoriales multimedia. ARGN0110Nessuna valutazione finora
- Visual Basic.NET Curso de Programación: Diseño de juegos de PC/ordenadorDa EverandVisual Basic.NET Curso de Programación: Diseño de juegos de PC/ordenadorValutazione: 3.5 su 5 stelle3.5/5 (2)
- Servicios en Red (GRADO MEDIO): Internet: obras generalesDa EverandServicios en Red (GRADO MEDIO): Internet: obras generalesNessuna valutazione finora
- Proyecto Salida A TerrenoDocumento5 pagineProyecto Salida A TerrenoLuis Andrés Pedrero SalazarNessuna valutazione finora
- Plano de Estructuras para ExponerDocumento35 paginePlano de Estructuras para ExponerEstefani KarenNessuna valutazione finora
- EXT 4LoCMowkHmFcin9sqOsDDocumento3 pagineEXT 4LoCMowkHmFcin9sqOsDDaniel CamposNessuna valutazione finora
- Coberturas en AguacateDocumento8 pagineCoberturas en AguacateEdgar Couttolenc BrenisNessuna valutazione finora
- Problemas en Las EmpresasDocumento25 pagineProblemas en Las EmpresasEdgardo Ramirez SosaNessuna valutazione finora
- Violencia de Género - Quimica IMPORTANTE!!!!!!! 10-2Documento15 pagineViolencia de Género - Quimica IMPORTANTE!!!!!!! 10-2Vanessa CastroNessuna valutazione finora
- T2 FilosofíaDocumento2 pagineT2 FilosofíaYukina:3 studiosNessuna valutazione finora
- Baño de Cobre A Base de Cianuro de PotasioDocumento6 pagineBaño de Cobre A Base de Cianuro de PotasioLizbethGinaPrietoFernández100% (1)
- Aec 12Documento104 pagineAec 12leela4everNessuna valutazione finora
- Arg Unicef Com-1 Perspectivagenero WebDocumento34 pagineArg Unicef Com-1 Perspectivagenero Websofiabloem100% (1)
- Gestión Integral de Los Residuos SolidosDocumento85 pagineGestión Integral de Los Residuos SolidosMaria Evita Camac Giles100% (3)
- Estudio HidrologicoDocumento13 pagineEstudio HidrologicoRaul CuaylaNessuna valutazione finora
- Guia #7 Quinto Básico Raccion Impropia y Número Mixto.Documento5 pagineGuia #7 Quinto Básico Raccion Impropia y Número Mixto.Poly DqeNessuna valutazione finora
- Resumen Capitulo 1 y 2 CengelDocumento3 pagineResumen Capitulo 1 y 2 CengelHerald LopezNessuna valutazione finora
- Guia Textos Narrativos 5°Documento2 pagineGuia Textos Narrativos 5°Nadia Sanchez SeguraNessuna valutazione finora
- Sesión 5 - Ficha Con EsquemaDocumento2 pagineSesión 5 - Ficha Con EsquemaFiorella Aguilar rubioNessuna valutazione finora
- GalvanometroDocumento4 pagineGalvanometroAniel Moreno100% (1)
- Neuroimagen-Técnicas y Procesos CognitivosDocumento1 paginaNeuroimagen-Técnicas y Procesos CognitivosCarlos López Noriega100% (1)
- Decapante Fosfatizante Msds - Buscar Con GoogleDocumento2 pagineDecapante Fosfatizante Msds - Buscar Con GooglejorgehruedaNessuna valutazione finora
- Capítulo 2 Naturaleza y CulturaDocumento2 pagineCapítulo 2 Naturaleza y CulturaJavier Cabriada0% (1)
- Experimentos aleatorios y probabilidadDocumento5 pagineExperimentos aleatorios y probabilidadAmalia Beatriz Bilbao OchoaNessuna valutazione finora
- Calculo DifrencialDocumento18 pagineCalculo Difrencialpancho lopez0% (1)
- La Experiencia Estética Historia de Un Concepto (Resumen)Documento5 pagineLa Experiencia Estética Historia de Un Concepto (Resumen)Mario Mones Menéndez100% (1)
- Síntesis de Ferrioxalato de PotasioDocumento14 pagineSíntesis de Ferrioxalato de PotasioKarina CortesNessuna valutazione finora
- Yuen Adicciones GeorginaDocumento15 pagineYuen Adicciones GeorginaMaht LeeaumNessuna valutazione finora
- Cómo Hacer Una Síntesis en Diseño GráficoDocumento7 pagineCómo Hacer Una Síntesis en Diseño GráficoRichard BastianNessuna valutazione finora
- Materiales AdsorbentesDocumento10 pagineMateriales AdsorbentesJulian AldanaNessuna valutazione finora
- Alerta Sanitaria Vacuna Vax-SpiralDocumento3 pagineAlerta Sanitaria Vacuna Vax-SpiralcarlosbaresNessuna valutazione finora
- Regresión MúltipleDocumento34 pagineRegresión MúltipleLuigi ItaloNessuna valutazione finora
- Empoderamiento FemeninoDocumento43 pagineEmpoderamiento FemeninoMartha Martinez Garcia100% (2)