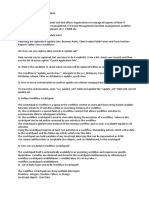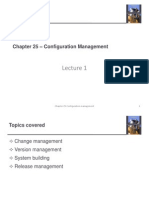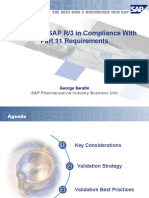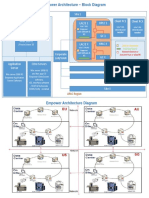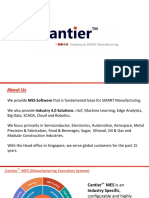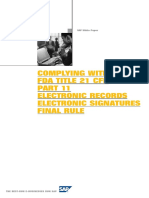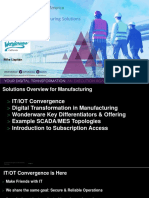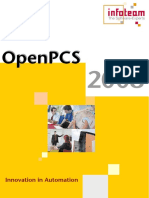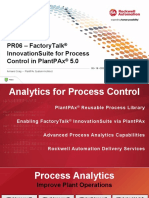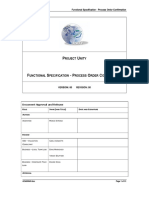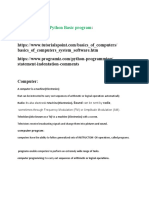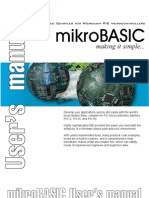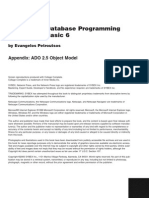Documenti di Didattica
Documenti di Professioni
Documenti di Cultura
The CSV - Include Project
Caricato da
Alexandr YuhimenkoTitolo originale
Copyright
Formati disponibili
Condividi questo documento
Condividi o incorpora il documento
Hai trovato utile questo documento?
Questo contenuto è inappropriato?
Segnala questo documentoCopyright:
Formati disponibili
The CSV - Include Project
Caricato da
Alexandr YuhimenkoCopyright:
Formati disponibili
Version 5.
The CSV_Include Project
Citect Pty Ltd
3 Fitzsimmons Lane
Gordon NSW 2072
Australia
www.citect.com
DISCLAIMER
Citect Pty. Limited makes no representations or warranties with respect to this manual and, to the
maximum extent permitted by law, expressly limits its liability for breach of any warranty that may be
implied to the replacement of this manual with another. Further, Citect Pty. Limited reserves the
right to revise this publication at any time without incurring an obligation to notify any person of the
revision.
COPYRIGHT
© Copyright 2003 Citect Pty Limited. All rights reserved.
TRADEMARKS
Citect Pty Limited has made every effort to supply trademark information about company names,
products and services mentioned in this manual. Trademarks shown below were derived from
various sources.
CitectSCADA, CitectHMI/SCADA, CitectFacilities and CitectSCADA Batch are regisitered
trademarks of Citect Pty. Limited.
IBM, IBM PC and IBM PC AT are registered trademerks of Internatrional Business Machine
Corporation.
MS-DOS, Windows, Windows 98, Windows 2000, Windows XP and Excel are trademarks of
Microsoft Corporation.
dBase is a trademark of Borland Inc.
General Notice:
Some product names used in this manual are used for identification purposes only and may be
trademarks of their respective companies.
October 2003 Edition for CitectSCADA Version 5.5
Manual Revision 1.0
The CSV_Include Project 2
The CSV_Include Project
The CSV_Include Project is a preconfigured project that is installed with CitectHMI/SCADA Version
5.5 or later. Designed to reduce the amount of time required to configure a new project, it includes a
set of templates and pages styled for the Windows XP environment.
When a new CitectSCADA project is created, the CSV_Include project is automatically incorporated
as an included project. This means all the project's templates and associated content are available
for implementation when creating your graphics pages in Graphics Builder.
Alongside a standard graphics page template for the creation of plant mimics, the project includes
predefined trend and alarm display pages, an administration tools page, a file page for displaying
text and Rich Text Format files, and a selection of popup windows. All feature common navigation
and alarm menus for consistent functionality and appearance across an entire project. The project
even supports multi monitor display, allowing a number of graphics pages to be simultaneously
displayed across several computer screens.
NOTE: You should not modify the CSV_Include project for use as a runtime project, you should
keep it set aside only for use as a template for new projects. This is because a future
upgrade to CitectSCADA will install a new version of the CSV_Include project, and you will
lose any changes you have saved when this happens.
Using this Manual
This manual firstly describes the content that is preconfigured into the CSV_Include Project. This
includes:
the predefined pages and templates
the common toolbars that appear on all pages.
It then goes on to describe the processes used to create a project based on CSV_Include. These
include:
creating a new project
creating pages
creating custom menus
configuring an alarm group
configuring a trend group
The CSV_Include Project 3
The CSV_Include Project Pages and Templates
When you create a new project based on CSV_Include, the following templates and pages are
available for you to use as you create your graphics pages. The information entailed by this topic
describes the content of these pages, and explains the functionality of the buttons, menus and tools
they include.
The CSV_Include project has the following templates:
Template Name Description
Normal Standard graphics page
Alarm Active alarm page
Disabled Disabled alarm page
Summary Summary alarm page
Hardware Hardware alarm page
Trend Trend page (8 pens)
DoubleTrend Split-page trend page (16 pens)
File Displays a file
AdminTools Engineering tools page
Poptrend Popup trend
Instanttrend Instant trend
Popup_Small Small popup window
Popup_Mid Medium popup window
Popup_Large Large popup window
Popup_Xlarge Extra large popup window
The project also includes the following preconfigured pages:
Page Name Description
CSV_AdminTools Engineering tools page
CSV_Alarm Active alarm page
CSV_AlarmDisabled Disabled alarm page
CSV_AlarmSummary Summary alarm page
CSV_AlarmHardware Hardware alarm page
CSV_Trend Trend page (8 pens)
CSV_TrendDouble Split-page trend page (16 pens)
CSV_File File page
The Normal template
A template designed for the creation of user-required content and plant mimics. This page contains
the standard navigation and alarm toolbars featured on all CSV_Include templates. If you are
creating a project based on CSV_Include, you should use this template for all your standard
graphics pages.
The Normal template creates a page in 1024 x 768 display format without a title bar, the default size
for all pages in the CSV_Include project.
The Alarm page templates
Templates are included for the following types of alarm displays:
The CSV_Include Project 4
Active Alarm Page (Alarm) - This template is used to create a page displaying all of the audible
alarms that are unacknowledged or acknowledged and still in alarm state. The preconfigured page
CSV_Alarm is based on this template.
Hardware Alarm Page (Hardware) - This template is used to create a page displaying details of any
system errors that are unacknowledged or acknowledged and still in alarm state, for example, if a
communication fault occurs, if Cicode can't execute, if a graphics page is not updating correctly, or if
a server fails, this page will alert you to the problem. The preconfigured page CSV_AlarmHardware
is based on this template.
Disabled Alarm Page (Disabled) - This template is used to create a page displaying all of the alarms
that are presently disabled in the system. The preconfigured page CSV_AlarmDisabled is based on
this template. The alarms will appear on this page when they have been disabled from the normal
alarm system due to a maintenance shutdown, nuisance tripping etc.
Alarm Summary Page (Summary) - This template is used to create a page displaying a historical log
of alarms that have occurred. The preconfigured page CSV_AlarmSummary is based on this
template. This page can be used for trouble shooting purposes.
Common functionality
The alarm page templates all share panels to the left of the alarms list that support the following
functionality.
Acknowledge Tasks
Offers the option to acknowledge all alarms on the
current page, to acknowledge just the selected alarm,
or to silence the audible alarm.
It is featured on the Active Alarms page and the
Hardware Alarms page.
Alarm Page Tasks
Allows the user to navigate through the list of alarms a
page at a time.
The blue box indicates if more than one page is
available to view.
Alarm List Filter Tasks
Allows the user to filter the current list based on plant
area or by alarm category. To apply a particular filter,
you firstly must configure an alarm group.
The Trend display templates
The CSV_Include project includes templates for the four following types of trend display:
Trend an eight-pen trend display. The preconfigured page CSV_Trend
The CSV_Include Project 5
is based on this template.
DoubleTrend a 2 x 8-pen trend display spread across a divided screen. The
preconfigured page CSV_TrendDouble is based on this template.
PopTrend a four-pen pop-up display that can be launched from other
graphics pages.
InstantTrend a popup window for instant display of a variable tag.
The Trend, Double Trend and PopTrend displays allow you to select and display trend tags from
your CitectSCADA project on a colour-coded linear chart. Being based on information coming from
the CitectSCADA trend server, these displays are supported by stored historical data that can be
recalled if required.
The Instant Trend display is unique as it allows the selection of up to four variable tags for display.
This allows you to visually monitor a tag without having to set it up within your CitectSCADA project
as a trend tag. You can even load tags directly into the display by hovering the mouse over a tag
value on a graphics page and keying in a plus sign (see the parameter [TrendX]KeySeq).
There are limitations to this feature, however, as data is only available from the time the display is
launched and is lost when the display is closed. The Instant Trend feature has a duration setting
that limits the amount of time the display can remain open, you can adjust the default setting for this
via the parameter [TrendX]Duration.
For more information on how to implement Instant Trending, see the topic Setting up Instant
Trending.
Common functionality
The trend display templates share common controls that support the following functionality.
Selected Trend Field
Displays information relating to the trend tag(s) currently being mapped in the trend chart,
including a name, the current value and the scale range. The field is color coded to match
the graphical display, hence the colorful nature of the listed fields.
To load a trend into a Selected Trend field, simply right click on the field. A menu will
appear allowing you to select a trend or clear the field. Once you have loaded all your
selected trends, you can make a particular pen the focus of the graph by clicking on this
field. An arrow to the left of the field indicates it is currently the focus trend.
Note that this field appears slightly different when using Instant Trending, as the graph will
be displaying current data for a variable tag, not a trend tag. In this case, the selection field
appears as below, with the tag name, current value, description and sample period
displayed.
Range/Scale markers
The CSV_Include Project 6
These markers appear along the vertical axis and show the scale of the
display for the currently selected pen, highlighting the lowest to highest
values for the scale range.
Span markers
These markers appear along the horizontal axis, and
show the span of the trend display in time. The left hand
marker shows the current start time and date, the right
shows the current end time and date. Typically the right
hand marker will show the current time, however, this can
be affected by zooming or displaying in Historical mode.
Set span button
This button allows you to call up an input dialog that sets the span of the current
display. When you input a unit of time, the display will cover the defined period
ending with the current time.
Trend cursor
The trend cursor allows you to select a location on
the graphical trend display and determine the time
and date for that particular point. The arrows to the
left end of the popup display allow you to move the
cursor to the left or right. The Exit icon to the right
closes the trend cursor.
History mode
History mode allows you to scroll back and forth through
a graphical representation of a trend tag's history. To
switch into History Mode, check the Display History
Mode checkbox. The display changes to lower version of
the control shown to the left.
The four buttons allow you to progress backwards and
forwards through the trend graph, with the two outer
buttons shifting a page at a time, and the two inners
buttons shifting half a page. The clock icon allows you to
edit the end time for the historical display.
Unchecking the box returns to the normal trend view.
Zoom
These buttons zoom in and out on the current display. Zoom in (+) increases
the focus of the display, and continues zooming in on subsequent clicks.
Zoom out (-) returns to the default.
The CSV_Include Project 7
Autoscale
This buttons allow you to "autoscale" the current view, which means the scale
will adjust to the lowest and highest values reached.
Scale defaults
This buttons returns the scale for the display to the default for the currently
selected trend.
Export to file
Click this button to export the data for the currently displayed trend to a file. A
Save As dialog will appear, allowing you to save the data as a D Base III file
(.DBF file), a comma separated value file (.CSV file) or a text file (.TXT).
Paste to clipboard
Click this button to send the data for the currently displayed trend to the
Windows clipboard.
Plot trend
Click this button to plot the trend to a printer. You should use this button for
printing a trend graph instead of the Print Page button. A dialog will appear
allowing you to configure the printer setup.
Trend group
The folder icon allows you to load a trend group. A dialog will appear listing all
the currently configured groups. It also allows you to clear all currently
displayed variable tags.
The File page template
This template is used to create a page that can display text (.txt) or Rich Format Text (.rtf) files.
To understand how a file page works, it's important to distinguish between the file page and the file
that is presented on the page; for the file page merely acts as a blank palette to a variety of files.
The file page is displayed whenever the function CSV_Nav_File is called. When executed,
CSV_Nav_File determines the file that is to be displayed on the file page, its location, the title
applied to the page, and whether or not the file is editable.
For example, you may configure a menu item that calls up the following:
?CSV_Nav_File(MyPageTitle,[Run]:\file.txt,2)
This would call up the file page, put the title "MyPageTitle" on the title bar, load the file called File.txt
from the Run directory, and allow the file to be edited (with the last argument set to 2, the file can be
saved).
The parameter [Navigation]FilePage determines the page that's used as the palette for this process.
The preconfigured page CSV_File is the default. You can change the setting for
The CSV_Include Project 8
Navigation[FilePage], however, you must ensure that any page you specify for this parameter is
based on the CSV_File template, otherwise CSV_Nav_File will not be able to execute properly.
The Admin Tools template
This template is used to create a page that features network and local machine statistics, and allows
the user to launch Citect configuration tools and Windows applications. The preconfigured page
CSV_AdminTools is based on this template.
The panels to the left of this page launch a variety of configuration tools. These include:
Windows applications allows the user to launch the listed Windows Applications from
within the runtime environment.
Citect Configuration allows the user to launch the listed Citect configuration tools
from within the runtime environment. This includes viewing and
editing the Citect.INI file, running the Computer Setup Wizard,
creating alarm groups, trend groups, and launching the Menu
Configuration tool.
Citect Kernel launches the various components of the Citect Kernel, allowing
the system to be debugged from within the runtime
environment.
System / Hardware IO Device Stats launches a dialog displaying IO device
statistics. The Next and Previous buttons allow you to step
through the IO devices connceted to the system, while the
Search button allows you to view statistics for a particular
device.
The Tag Debug tool allows you to browse a list of available
tags and read the current value for a selected tag. Depending
on your access privileges, you may also be able to write a new
value to the tag.
The right hand side of this page offers on screen statistics about the CitectHMI/SCADA system. This
includes:
System Information provides details of the CPU usage, memory usage and
available disk space for the current runtime machine.
Citect Information provides information about the CitectSCADA system including
version information and the number of trend, alarm and report
clients currently connected
IO Server Provides information about the status of the CitectSCADA IO
Server your system is connected to. The name of the IO Server
machine appears in the title bar of this panel. The information
displayed includes:
Maximum - the overall maximum response time (ms)
Average - the overall average response time (ms)
Minimum - the overall minimum response time (ms)
Read Request - the total read requests per second
Read Physical - the total physical read requests per second
Write Request - the total write requests per second
Write Physical - the total physical write requests per second
The CSV_Include Project 9
The Reset button allows you to clear the current values and
recalculate them.
Timekeeping The Set Date and Set Time fields actually function as buttons
that call up an input dialog for keying in a new date and time for
the local computer. The Set Master Time field sends the local
time to the CitectSCADA time server, which in turn sends the
date and time to all CitectSCADA machines on the current
network.
The CSV_Include Project 10
The CSV_Include Project Common Toolbars
All the pages in the CSV_Include project include common toolbars that provide easy navigation and
access to key functionality, as well as a consistent appearance.
There are three toolbars that remain on screen during operation. They are:
Navigation toolbar - provides navigation buttons and direct access to key pages such as the
Trends page and Admin Tools page.
Alarm toolbar - provides access to Alarms pages and displays the last three active alarms.
Custom Menus toolbar - provides drop-down menus capable of navigating to a specific page or
calling a Cicode function. The content of the menus is generated at runtime using a lookup
table.
The CSV_Include Project - The Navigation toolbar
The Navigation toolbar includes buttons that allow the user to easily move between a project’s
pages. If the current user has insufficient privilege or there is no option configured for a particular
button, it will appear greyed out and will be unavailable to the user.
Back button
This button takes you back to the page that was displayed prior to the
current page.
The arrow to the right of the button allows you to select from a drop-
down list of recently visited pages. You can set the maximum number
of pages included in this drop-down list by adjusting the parameter
[Navigation]LastPageStackSize
Forward button
The CSV_Include Project 11
This button takes you back to the page that was displayed prior to the
back button being pressed.
The arrow to the right of the button allows you to select from a drop-
down list of pages you've recently navigated back from. You can set
the maximum number of pages included in this drop-down list by
adjusting the parameter [Navigation]LastPageStackSize
Parent Page button
This button changes the display to the “parent page” of the current
page. You can assign a parent page to a graphics page by setting an
environment variable in Graphics Builder.
To do this, open the page you would like to assign a parent to. Go to
the properties dialog for the page (File | Properties), and click on the
Environment tab. Add a new variable called “ParentPage”, with a value
of the page name of the parent page.
Previous/Next buttons
These button are used to move back and forth through the pages in a
browse sequence, if one has been configured.
To configure a browse sequence, go to the Page Properties dialog
(File | Properties) for each page in the sequence and set the Next and
Previous fields on the General tab accordingly.
Home Page button
This button displays the "home" page. By default, this page is the
startup page CSV_Start.
If you want to change the home page to a different page, it can be
adjusted via the parameter [Navigation]HomePage.
Trends Page button
This button displays the “trend” page. By default, the preconfigured
page CSV_Trend will appear when this button is pressed.
If you want a different page to appear instead, adjust the parameter
[Navigation]TrendPage.
Network Page button
This optional button can be used to display a page called "Network" if
one exists. By default, this page does not exist, which means the
button will not appear.
If you would like to use this button to call a function, or to launch a
page with a name other than network, adjust the parameter
[Navigation]NetworkPage.
Tools button
The CSV_Include Project 12
This button displays the Admin Tools page, named CSV_AdminTools.
You can adjust the parameter [Navigation]ToolsPage if you would like
to call a function with this button or change the page that's displayed,
however, this is not recommended.
This button also features a drop-down menu that launches the Tag
Debug tool and Instant Trend display. It also allows you to switch tool
tips on and off.
Print Page button
This button will print the current page. The parameter [Printer]Port
needs to be configured correctly for printer selection.
Login button
This button calls up the standard CitectHMI/SCADA login prompt. The
drop-down menu to the right offers additional options, including
Logout, Change Password, Edit User (restricted by login) and Create
User (restricted by login).
Help button
This button can be used to display help information relevant to your
project. The action this button triggers is determined by the parameter
[Navigation]Help.
Note that the default setting for this parameter calls a page called
"Help", which does not actually exist in the CSV_Include project.
Therefore, to make this button work, you will have to perform one of
the following:
1) Add a page called "Help" to your project, or adjust this parameter
so that a page with a different name is called.
2) Apply an action to the button so that an online Help file (a .HLP or
.CHM file) is launched. You have to use the format:
[Navigation]
HelpPage = ?LaunchOnlineHelp
where “LaunchOnlineHelp” is a Cicode function that launches the
required Help file.
3) Implement page-based Help by setting an environmental variable
called “HelpPage” for each particular page. To do this, open the
required page, go to the properties dialog (File | Properties), and
click on the Environment tab. Add a new variable called
“HelpPage”, with a value of a real page name or a function name.
The Alarms toolbar
The Alarms toolbar provides access to current alarm information and navigation buttons for single-
click access to alarm pages. It also include the standard Citect prompt and current date and time.
The CSV_Include Project 13
The Last Alarms
The centre panel of the toolbar displays the last three alarms triggered within the system,
providing the operator with an immediate visual cue to alarm occurrences.
You can modify the format of this list and control which alarms appear. For example,
you can set the list to only display alarms of a particular type, category or priority. For
more information, see the parameters LastAlarmFmt, LastAlarmCategories,
LastAlarmPriorities, and LastAlarmType.
Active Alarms button
This button changes the display to the active alarms page, CSV_Alarm. This
button is animated and will blink when there is an unacknowledged alarm in
the system.
This action performed by this button is determined by the parameter
[Navigation]AlarmPage
Alarms Summary button
This button changes the display to the alarm summary page,
CSV_AlarmSummary, which provides a historical log of alarm occurrences.
This action performed by this button is determined by the parameter
[Navigation]SummaryPage
Hardware Alarms button
This button changes the display to the hardware alarms page,
CSV_AlarmHardware. This is an animated button which will blink when an
unacknowledged hardware alarm occurs.
This action performed by this button is determined by the parameter
[Navigation]HardwarePage
Disabled Alarms button
This button changes the display to the disabled alarms page,
CSV_AlarmDisabled.
This action performed by this button is determined by the parameter
[Navigation]DisabledPage
Alarm Silence button
This button will silence the audible alarm buzzer that sounds when an alarm
occurs. See the topic Implementing audible alarms
The CSV_Include Project 14
Creating a new project
Creating a project based on the CSV_Include project is a straightforward process as, by default, it is
incorporated as an included project in all new projects. This means whenever you commence
configuration of a new project, the CSV_Include pages and templates are ready to use as required.
There is, however, a series of steps you should follow when initiating a new project to simplify the
configuration process and ensure the functionality of CSV_Include is fully enabled.
The required steps include:
creating a privileged user
running the Computer Setup Wizard
setting up Instant Trending
setting up for multiple monitor display
implementing audible alarms
NOTES: 1) You should not modify the CSV_Include project for use as a runtime project, you
should keep it set aside only for use as a template for new projects. This is because a
future upgrade to CitectSCADA will install a new version of the CSV_Include project,
and you will lose any changes you have saved.
2) If you are creating a project based on the CSV_Include templates, you should not
include any pages based on templates using a different style, including the earlier
Include project. This will impact on the consistent appearance of a project and may
effect some functionality.
Creating privileged users
Some of the content of the CSV_Include project is protected via a user login. Without a valid login,
certain functionality within the project will be disabled. For example, the tools page will be mostly
inactive if you login as a user with restricted privileges.
By default, the following elements within the CSV_Include project are protected by global privileges.
Element Global Associated function
Privilege
Admin Tools page 8 [Privilege]EngTools
Editing users 8 [Privilege]EditUser
Project shutdown 0 [Privilege]Shutdown
Acknowledge alarms 1 [Privilege]AckAlarms
Disable alarms 8 [Privilege]DisableAlarms
When configuring a CSV_Include project, you should make sure your users have appropriate
access to the available functionality. In particular, you need to make sure your users can
Acknowledge Alarms if required, and that they have access to the full functionality of the Admin
Tools page.
If you would like to adjust the global privileges for the elements listed above to allow a more
The CSV_Include Project 15
complex security architecture, you can adjust the [Privilege] parameters in the Citect.INI file. See
the relevant link in the table above for more information.
Running the Computer Setup Wizard
As with all CitectHMI/SCADA projects, you will need to work through the Computer Setup Wizard on
any machine where a CSV_Include project will be run.
The way you set up a computer using the Wizard is largely at your control, however due to a couple
of required settings, you must run the Computer Setup Wizard as a custom setup.
The relevant Wizard pages you will need to pay attention to are:
Events Setup page
The CSV_Include project includes three preconfigured events.
CSV_TrendXClient required to enable the Instant Trend feature
CSV_TrendXServer required to enable the Instant Trend feature
CSV_AlarmClient required to enable audible alarm siren
You need to ensure that you select and enable the required events from those listed above. To
support the Instant Trend feature, both the CSV_TrendXClient and CSV_TrendXServer events must
be enabled on the computer acting as your trend server. Only CSV_TrendXClient needs to be
enabled on your runtime machines. To support audible alarms, you need to enable
CSV_AlarmClient.
It is recommended that all of the events are selected unless you have a specific need to disable the
associated functionality.
Security Setup - Control Menu page
This page provides a Display Title Bar option. As the CSV_Include pages feature an XP-styled title
bar, you should uncheck this option as this will allow your project to run successfully in full screen
mode. It is highly recommended that you run any CSV_Include-based projects in full screen mode.
Setting up Instant Trending
The CSV_Include Instant Trending feature allows you to visually monitor a variable tag from your
CitectSCADA project, without the need to configure it as a trend tag. Without the support of the
CitectSCADA trend server to facilitate this functionality, the Instant Trend feature requires a few
additional set up steps to ensure it is operational and configured as desired. These step include:
1) Enabling the CSV_TrendX events
As outlined in the topic Running the Computer Setup Wizard, the events "CSV_TrendXClient"
and "CSV_TrendXServer" need to be enabled for the Instant Trend feature to work. Ensure
that both these events are enabled on the trend server computer, and that CSV_TrendXClient
is enabled on any runtime machines where the Instant Trend feature will be used.
2) Calling the Instant Trend display
You need to ensure that any buttons or menu items you configure to launch the Instant Trend
display must call the function CSV_TrendX_Display(). It is recommended you call this function
with no arguments set, as this will implement the default settings. This ensures the correct
page is called with appropriate display settings.
3) Set the default display duration
The Instant Trend window only stays open for a set period of time. You should adjust the
The CSV_Include Project 16
default period of time to suit your needs via the parameter [TrendX]Duration.
4) Configure the Tag Selection dialog
You can decide whether or not a list of current tags is loaded into the Tag Selection dialog
when using the instant trend display. Having no tags appear in the selection dialog may be
useful if your project has a large number of tags that takes a while to load. See the parameter
[TrendX]EnableTagList.
5) Check the key sequence used to load tags
You can load tags directly into the Instant Trend display by hovering the mouse over a tag
value on a graphics page and keying in a plus sign. However, you should confirm that this key
sequence does not clash with the functionality of other applications. If you need to change the
key sequence used for this feature, see the parameter [TrendX]KeySeq.
NOTE: The Instant Trend feature does not support variable tags of the type LONG or REAL:.
Displaying on multiple monitors
The CSV_Include project has the capability to display a number of pages simultaneously across
multiple computer screens. Provided you have the hardware required to run multiple monitors off a
single computer, the CSV_Include can display a different page on up to six screens at the same
time.
To successfully run your project across multiple monitors, there are a couple of parameters that you
need to adjust to indicate how many monitors you would like to use and how your project pages
should display. They are:
1) [MultiMonitors]Monitors
Adjust this parameter to indicate how many monitors you're project will be running on.
2) StartupPagen
This parameter determines which page will appear on each monitor at startup. Note that you
have to duplicate this parameter for each monitor. For example, StartupPage1 determines the
page that appears on the first monitor at startup, StartupPage2 determines what appears on
the second monitor, and so on.
NOTE: There is great variety in the types of hardware that will support multiple-monitor display.
The CSV_Include project has been tested on a PC with multiple outputs from a single
video card, but not on other architectures. The capability to display project pages on
multiple screens may be impacted by hardware architectures that have not been tested.
Implementing audible alarms
The CSV_Include project offers support for audible alarms. You can configure a project so that a
selected wav file is sounded whenever an alarm of a particular priority is triggered. You can even
assign different sounds to different alarm priorities, allowing the urgency of an alarm to be
distinguishable from the sound it makes.
To implement audible alarms in your project:
1) Ensure any alarms you would like to trigger an audible alert are assigned to a category and
given a particular priority.
2) Adjust the parameter [Alarm]Soundn. This parameter determines the wav file that is used when
an alarm sounds, based on the priority of the alarm (n ). For example, [Alarm]Sound1 identifies
the .wav file that will be sounded whenever a priority 1 alarm is triggered.
3) If required, adjust the parameter [Alarm]Soundn Interval. This parameter determines how long
the selected wav file sounds for, based on the priority of the alarm (n ). For example,
[Alarm]Sound1Interval sets the length of time a priority 1 alarm is sounded for.
The CSV_Include Project 17
4) You need to enable the CSV_AlarmClient event on any machine you would like an audible
alert sounded from. You can enable this event from the Events Setup page of the Computer
Setup Wizard. See the topic Running the Computer Setup Wizard.
5) Ensure you're users have appropriate privileges associated with their login to acknowledge
alarms, otherwise they will not be able to silence an alarm.
The CSV_Include Project 18
Creating pages
Incorporating predefined pages
When considering the pages required for your project, you should firstly take into account the pages
that are predefined within the CSV_Include project and determine whether they are appropriate for
your project.
Described in the topic pages and templates, they include:
Page name Description
CSV_Trend the default eight-pen Trend page, called from the Trend
button on the Navigation toolbar
CSV_Alarm the Active Alarms page, called from the Alarms toolbar
CSV_AlarmHardware the Hardware Alarms page, called from the Alarms toolbar
CSV_AlarmDisabled the Disabled Alarms page, called from the Alarms toolbar
CSV_AlarmSummary the Alarms Summary page, called from the Alarms toolbar
CSV_AdminTools the Admin Tools page, called from the Tools button on the
Navigation toolbar
There are also a number of pages that are accommodated by the Navigation toolbar that you'll need
to create if required. You should decide whether or not these pages would be useful in your project
and create them using the appropriate name. They include:
Page name Description
Home called from the Home button on the Navigation toolbar.
Network called from the Network button on the Navigation toolbar.
Note that this button does not display if a page called
"Network" does not exist.
Help called from the Help button on the Navigation toolbar.
The links between the pages listed above and the buttons that call them are defined by the
[Navigation] parameter settings within the Citect.INI file. If you want to a particular button to call a
page with a different name, you should adjust these parameter settings. See the topic CSV_Include
Citect.INI parameters for details.
Creating new pages
The Normal and Popup templates are designed with minimal content to enable the presentation of
customer-required information and plant mimics.
Pages are created based on these templates within Graphics Builder by selecting the required
template from the Use Template dialog, accessible via File | New Page. The CSV_Include
templates are accessible by selecting csv_xp_01 from the Style field.
Note that if you try to launch a CSV template from within Citect Explorer, you will have to drill down
to the following directory to locate it:
[Project Name]/Graphics/Templates/csv_xp_01/XGA
TIP: A new feature of the CSV_Include project is the ability to add rollover buttons to pages
without the need to draw and configure multiple elements. You can add text to a page that
has a button appear behind it whenever the cursor passes by. This is achieved by adding
the function DspButtonRollOver() to a button's visibility property. No arguments are
required.
The CSV_Include Project 19
Creating custom menus
The Custom Menu Toolbar, located directly beneath the page title bar, allows you to create drop-
down menus capable of calling a Cicode function or navigating to a specific page (i.e. to a specific
plant mimic).
NOTE: If required, you can disable the menu bar on all pages by adjusting the parameter
[Page]MenuDisable. If you need to disable the menu on a particular page, you can apply
this parameter as an environmental variable. To do this, open the required page in
Graphics Builder, go to the Properties dialog (File | Properties), and insert the parameter
on the Environment tab.
The Menu Configuration tool
The content of the menus can be configured via the Menu Configuration tool, which is launched
from the Citect Configuration panel of the Admin Tools page.
The Menu Configuration tool features two panels. The panel to the left represents the menus
configured for the current project in a directory structure. The panel to the right includes information
about the item currently selected in the left panel. The structure pictured above includes the default
settings generated for any new projects based on the CSV_Include templates.
The directory in the left panel is a graphical representation of a DBF lookup table that forms the
basis of the menus displayed at runtime. The hierarchical structure is determined by the following
fields within this table:
Page The page field is defined as either “Generic” (as pictured above),
or the name of a page within the project. Generic specifies that the
menu is associated with all pages, a specific page name indicates
the menus that will appear just on that particular page.
Menuname The name(s) of the menus included on the specified page.
Menuitem The item(s) that appear within each menu.
Submenu Any submenus that appear in a menu (optional). Note that adding
a sub menu will automatically remove the action defined for the
menu item it is branched from, as the parent becomes a
placeholder for the list of sub menus.
In the example pictured above, the Page is defined as "generic", indicating that the menus
The CSV_Include Project 20
configured appear on all the pages within the project.
The Menu Names that appear are the five defaults: Pages, Trends, Alarms, File and Tools. The
Pages menu is expanded, showing the Menu Item Update Page List. As Update Page List is the
currently selected item, the fields associated with it are pictured in the right.
The fields you can expect to see associated with an item, as defined in the DBF table, are as
follows:
Action Either the name of the page to display or a Cicode function. If
specifying a Cicode function, it must be prefixed by a "?".
Privilege The login privilege required to trigger the associated action.
Disabled Indicates if the item is currently disabled (embossed). For
example, if the current login does not meet the required privilege
set for the item (see above), this field will be set to True and the
menu item will appear embossed to indicate its currently not
active.
Checked Indicates if the menu item is currently checked (with a tick). True
indicates
Btnwidth Specifies the width of the button (optional).
Building custom menu
Creating a custom menu is a simple process of adding the required pages, menus and items to the
Configure Menus directory structure, and then assigning the required action and privileges to the
each item. This is all achieved through the use of right-click menus.
Right-clicking on a branch within the directory produces a menu that provides access to the possible
actions that can be performed on the current selection. In the example above, clicking on the
Generic page allows you to add a New Page, add a New Button to the Generic page, Delete the
page, Copy it, or Save the configuration.
The right-click menu includes the following actions:
The CSV_Include Project 21
Edit Item available when an Item is selected. This option calls up the Edit Item
dialog, which allows you to define the fields associated with the
current Item. In particular, it allows you to specify the action associated
with the item. (See Editing a menu item below)
New Page adds a new page to the menu configuration. You use this option when
you want to create new custom menus designed specifically for a
particular page in your project. Note that the name you give the new
page in the menu configuration must exactly match the name of the
page in your project that you want the menus to be applied to.
New Button adds a new menu button to the current page.
New Item adds a new item to the currently selected menu.
New Sub Item adds a sub item to the currently selected item. Note a sub item
overwrites the action configured for its parent item. The parent item
simply becomes a label identifying the list of Sub Items assigned to it.
Delete Page deletes the currently selected Page from the menu configuration
Delete Button deletes the currently selected Menu Button from the menu
configuration
Delete Item deletes the currently selected Item from the menu configuration
Delete Sub Item deletes the currently selected Sub Item from the menu configuration
Copy page copies the currently selected page adds automatically pastes it to the
end of the menu configuration. This option is useful if you want a page
to include the generic page menu configuration, but with additional
menus that only appear when the particular page is displayed. To
achieve this, copy the generic page, rename it to match the page you
would like to customise the menus for, then adds the required menus
and items.
Save Save the current menu configuration
Editing an item
A menu item's functionality is configured via the Edit Item Menu dialog.
The CSV_Include Project 22
This is where identify the action an item will trigger, be it navigation to a specific page, or execution
a function. To launch this dialog, right-click on the item you would like to configure and select Edit
Item from the menu that appears.
You should fill out the fields as follows:
Action Indicate the name of the page to display, or a Cicode function. If specifying a
Cicode function, it must be prefixed by a "?".
Privilege The login privilege required to trigger the action. Only users with appropriate
access privileges will be able to use this item.
Disabled As this setting is determined automatically depending on the current user's
access privileges, you should leave this set to False unless you want the
item disabled by default.
Checked Again, you should leave this set to False unless you want the item checked
by default.
Button Leave this set to zero (0) as this will automatically set the menu button to the
Width appropriate width. If you want to set a specific width for the button, input the
width in pixels.
The CSV_Include Project 23
Creating alarm groups
The CSV_Include project allows you to use "alarm groups" to display a specific set of tags defined
by the alarm category and area settings configured within the runtime CitectSCADA project.
For example, you could create a group defined by all category one alarms. This group could then be
used as a filter to create a list of all the category one alarms currently displayed on the Active
Alarms page.
Alarm groups are configured by clicking the appropriate link on the Citect Configuration panel to the
left of the Admin Tools page. The functionality can also be added to a custom menu for easier
access.
To configure an Alarm Group:
1. Go to the Admin Tools page of a runtime project by selecting the {bmc CSV tools
button.bmp} button.
2. Select Configure an Alarm Group from the Citect Configuration panel. The following dialog will
appear:
3. In the Alarm Group Description field, key in the name you would like to use to identify the
group.
4. In the Categories field, list the alarm categories configured in the Citect runtime project that
you would like to use to define the group.
5. In the Area field, key in the areas defined in the Citect project that you would like to use to
define the group.
6. When this is done, click the Add button to implement the group.
The information to the right of the dialog indicates how many alarm groups are configured and
where you are currently positioned in this list. You can scroll through the list of configured groups by
using the up and down arrows.
To change a group, simply locate it in the list, make the required changes and click the Replace
button.
The CSV_Include Project 24
Creating trend groups
The CSV_Include project allows you to use "trend groups" to display a specific set of trend tags. A
trend group includes a set of up to eight variable tags that can be automatically loaded into a trend
display without having to select each tag individually.
Trend groups are configured by clicking the appropriate link on the Citect Configuration panel to the
left of the Admin Tools page. The functionality can also be added to a custom menu for easier
access.
To configure a Trend Group:
1. Go to the Admin Tools page of a runtime project by selecting the {bmc CSV tools
button.bmp} button.
2. Select Configure a Trend Group from the Citect Configuration panel. The following dialog will
appear:
3. In the Description field, key in the name you would like to use to identify the group.
4. In the Trend Pen fields, select the eight variable tags you would like the group to trend. The
button to the right of each field calls up a list of the available tags within the CitectSCADA
Runtime project.
5. In the Area field, key in the areas defined in the Citect project that you would like to use to
define the group.
6. When this is done, click the Add button to implement the group.
The information to the right of the dialog indicates how many trend groups are configured and where
you are currently positioned in this list. You can scroll through the list of configured groups by using
the up and down arrows.
To make changes to a group, locate it in the list of groups or browse to it using the selection button
to the right of the Description field, make the required changes and click the Replace button.
The CSV_Include Project 25
Potrebbero piacerti anche
- ServiceNow Interview Questions-ModifiedDocumento20 pagineServiceNow Interview Questions-Modifiedsaikumar NaiduNessuna valutazione finora
- PLC Controlled Motion For Siemens - Position AMCDocumento182 paginePLC Controlled Motion For Siemens - Position AMCKASSIMNessuna valutazione finora
- CrackingCodeZXSpectrum PDFDocumento270 pagineCrackingCodeZXSpectrum PDFManolo GarciaNessuna valutazione finora
- Service Level AgreementsDocumento10 pagineService Level AgreementsChetanya MaheshwariNessuna valutazione finora
- U R T For A Supervisory Control and Data Acquisition (SCADA) Process Control SystemDocumento66 pagineU R T For A Supervisory Control and Data Acquisition (SCADA) Process Control SystemSurangaGNessuna valutazione finora
- ART - 0608 - Improving Ops With EBRDocumento4 pagineART - 0608 - Improving Ops With EBRkumar_chemicalNessuna valutazione finora
- Batch Man - Batch ProcessingDocumento18 pagineBatch Man - Batch ProcessinglijinowalNessuna valutazione finora
- Caliber Ilims Features Flipbook PDF - CompressDocumento34 pagineCaliber Ilims Features Flipbook PDF - CompressTanaspohorn KaokaewNessuna valutazione finora
- 1 Chapter 25 Configuration ManagementDocumento43 pagine1 Chapter 25 Configuration ManagementhoangvistaNessuna valutazione finora
- 2019 - 04 - 10 - KickOffDocumento27 pagine2019 - 04 - 10 - KickOffpreetigopalNessuna valutazione finora
- 2016 Werum BR PAS-X Newsletter Eu 2016Documento12 pagine2016 Werum BR PAS-X Newsletter Eu 2016Anonymous FZs3yBHh7100% (2)
- UptimeDowntimeEventTracking RTtech - SRowlandsDocumento56 pagineUptimeDowntimeEventTracking RTtech - SRowlandsalisterjosephNessuna valutazione finora
- EMA Work Instruction For Trackwise PDFDocumento8 pagineEMA Work Instruction For Trackwise PDFantonygamalpharmaNessuna valutazione finora
- SageX3 Compliance CFR21Part11Documento4 pagineSageX3 Compliance CFR21Part11Diogo CamoesasNessuna valutazione finora
- SAP HANA Modeling Guide enDocumento170 pagineSAP HANA Modeling Guide enmortpiedraNessuna valutazione finora
- Validation of SAP R/3 in Compliance With Part 11 RequirementsDocumento46 pagineValidation of SAP R/3 in Compliance With Part 11 RequirementsSuraj Pratap PhalkeNessuna valutazione finora
- MES For OPMDocumento148 pagineMES For OPMtenalisNessuna valutazione finora
- GMPAnnex 11 ChecklistDocumento11 pagineGMPAnnex 11 Checklistosamakamel1Nessuna valutazione finora
- A Presentation SARQA DKGDocumento35 pagineA Presentation SARQA DKGAshimaNessuna valutazione finora
- OPC UA Security Advise EN PDFDocumento24 pagineOPC UA Security Advise EN PDFDaniel Sánchez De MarcosNessuna valutazione finora
- Osp-P300s Alarm ListDocumento827 pagineOsp-P300s Alarm ListDangSauNessuna valutazione finora
- Online Blood Donation Management System ReportDocumento87 pagineOnline Blood Donation Management System ReportLearning WebsiteNessuna valutazione finora
- Empower ArchitectureDocumento2 pagineEmpower ArchitecturePinaki ChakrabortyNessuna valutazione finora
- To Inform & AlertDocumento12 pagineTo Inform & AlertFarhan Ali ShaikhNessuna valutazione finora
- Software Project ManagementDocumento6 pagineSoftware Project ManagementLovekush KewatNessuna valutazione finora
- GMP Simatic Pcs7-V90 en En-UsDocumento184 pagineGMP Simatic Pcs7-V90 en En-UshuykhiemNessuna valutazione finora
- Curriculam Vitae: Kailash Chandra SinghDocumento4 pagineCurriculam Vitae: Kailash Chandra SinghDx DhrmNessuna valutazione finora
- Manufacturing Execution System (MES) : ServiceDocumento48 pagineManufacturing Execution System (MES) : ServiceNhat Tan MaiNessuna valutazione finora
- Pharma Brochure 2021 enDocumento12 paginePharma Brochure 2021 enAlexandre FerreiraNessuna valutazione finora
- Introduction To Programming and Algorithms Cat 2Documento10 pagineIntroduction To Programming and Algorithms Cat 2cyrus100% (1)
- 21CFR11 Assessment FAQ Metler Toledo STAREDocumento51 pagine21CFR11 Assessment FAQ Metler Toledo STAREfurqan.malikNessuna valutazione finora
- 40 05 Computer PolicyDocumento5 pagine40 05 Computer PolicyAnonymous 01E2HeMNessuna valutazione finora
- Scada SystemDocumento9 pagineScada SystemAaqibRNessuna valutazione finora
- Big Data Processing and Analytics Platform Architecture For Process Industry FactoriesDocumento15 pagineBig Data Processing and Analytics Platform Architecture For Process Industry FactoriessergioNessuna valutazione finora
- S D S - HMI: Oftware Esign PecificationDocumento26 pagineS D S - HMI: Oftware Esign PecificationamgranadosvNessuna valutazione finora
- Evaluating An ERP For Pharmaceutical Industry: Make Sure That These 11 Questions Are AnsweredDocumento2 pagineEvaluating An ERP For Pharmaceutical Industry: Make Sure That These 11 Questions Are Answerednilay1965Nessuna valutazione finora
- Proces wp001 - en P PDFDocumento16 pagineProces wp001 - en P PDFReinaldo GomezNessuna valutazione finora
- Cantier Profile With MES - Industry 4.0 (Partners)Documento28 pagineCantier Profile With MES - Industry 4.0 (Partners)lampfievNessuna valutazione finora
- Compiling Usa y FdaDocumento36 pagineCompiling Usa y FdaCarlos TservicesNessuna valutazione finora
- APIC RSM Auditing - 201802 PDFDocumento23 pagineAPIC RSM Auditing - 201802 PDFAl RammohanNessuna valutazione finora
- LIMS For Lasers 2015 User ManualDocumento188 pagineLIMS For Lasers 2015 User Manualcharles_0814Nessuna valutazione finora
- Wayahead System ValidationDocumento41 pagineWayahead System Validationpate malabananNessuna valutazione finora
- Scada Project 1326860164Documento86 pagineScada Project 1326860164ddh3107Nessuna valutazione finora
- Guidelines On Validation - Appendix 5 2Documento1 paginaGuidelines On Validation - Appendix 5 2nagarajs50Nessuna valutazione finora
- Standard Operating Procedure (SOP) : Meta-Xceed, Inc. September 17, 2002Documento23 pagineStandard Operating Procedure (SOP) : Meta-Xceed, Inc. September 17, 2002Ramakrishna.SNessuna valutazione finora
- Wonderware Manufacturing Solutions: Mike LlapitanDocumento21 pagineWonderware Manufacturing Solutions: Mike LlapitandhinojahimeshNessuna valutazione finora
- Audit Computer SystemsDocumento11 pagineAudit Computer SystemsROJI LINANessuna valutazione finora
- Paperless Manufacturing Solutions With Mes Pas-X and Osisoft'S Pi System For Bio ManufacturingDocumento18 paginePaperless Manufacturing Solutions With Mes Pas-X and Osisoft'S Pi System For Bio ManufacturingSimrat DosanjhNessuna valutazione finora
- Delta Vs Is Install GuideDocumento68 pagineDelta Vs Is Install Guidedaniel_afpNessuna valutazione finora
- Paper-Less MES TechnicalOverviewDocumento2 paginePaper-Less MES TechnicalOverviewDalibor FuntakNessuna valutazione finora
- Open PCSDocumento299 pagineOpen PCSAdamNessuna valutazione finora
- Scada SRSDocumento11 pagineScada SRSRana WaqasNessuna valutazione finora
- OM Unit 4Documento87 pagineOM Unit 4Aswiny SNessuna valutazione finora
- 3 Software Development Life CycleDocumento33 pagine3 Software Development Life CycleMark ObcianaNessuna valutazione finora
- ERP+Upgrade+Pre Qualification+Questionnaire+V1+Feb+2010Documento4 pagineERP+Upgrade+Pre Qualification+Questionnaire+V1+Feb+2010hwidjaja88Nessuna valutazione finora
- Computer System Validation Basic Documentation PackageDocumento5 pagineComputer System Validation Basic Documentation PackageAmer Rahmah0% (1)
- Pr06 - Factorytalk Innovationsuite For Process Control in Plantpax 5.0Documento26 paginePr06 - Factorytalk Innovationsuite For Process Control in Plantpax 5.0mika cabello100% (1)
- Enterprise HistorianDocumento5 pagineEnterprise HistorianIsraelNessuna valutazione finora
- Software Quality Assurance Notes in Urdu Hindi ExplanationDocumento5 pagineSoftware Quality Assurance Notes in Urdu Hindi ExplanationAli RazaNessuna valutazione finora
- Roject Nity: Project Unity Functional Specification - Process Order ConfirmationDocumento31 pagineRoject Nity: Project Unity Functional Specification - Process Order ConfirmationsowjanyaNessuna valutazione finora
- USDE - Software Verification and Validation Proc - PNNL-17772Documento28 pagineUSDE - Software Verification and Validation Proc - PNNL-17772thu2miNessuna valutazione finora
- Real Time Operating System A Complete Guide - 2020 EditionDa EverandReal Time Operating System A Complete Guide - 2020 EditionNessuna valutazione finora
- Embedded Hypervisor The Ultimate Step-By-Step GuideDa EverandEmbedded Hypervisor The Ultimate Step-By-Step GuideNessuna valutazione finora
- SQL DBXDocumento49 pagineSQL DBXkikirnNessuna valutazione finora
- CPE 626 Advanced VLSI Design Lecture 3: VHDL Recapitulation: Aleksandar MilenkovicDocumento120 pagineCPE 626 Advanced VLSI Design Lecture 3: VHDL Recapitulation: Aleksandar Milenkovicbasavaraj hagaratagiNessuna valutazione finora
- Writing Idiomatic Python (3.x)Documento114 pagineWriting Idiomatic Python (3.x)allexyssNessuna valutazione finora
- An Introduction To Transient Engine Applications Using The Numerical Propulsion System Simulation (NPSS) and MATLABDocumento26 pagineAn Introduction To Transient Engine Applications Using The Numerical Propulsion System Simulation (NPSS) and MATLABpurrab divakarNessuna valutazione finora
- K L University Freshman Engineering Department: A Project Based Lab Report On Petya and StaircasesDocumento16 pagineK L University Freshman Engineering Department: A Project Based Lab Report On Petya and StaircasesMahima ChowdaryNessuna valutazione finora
- Application Note: Introduction To Attribute Based Instrument DriversDocumento25 pagineApplication Note: Introduction To Attribute Based Instrument DriversOskish EspenaesNessuna valutazione finora
- Course Readiness FormDocumento10 pagineCourse Readiness FormBasit Hassan QureshiNessuna valutazione finora
- Practice PLSQLDocumento52 paginePractice PLSQLEugenNessuna valutazione finora
- Using IAR Embedded Workbench PART1Documento41 pagineUsing IAR Embedded Workbench PART1amar singhNessuna valutazione finora
- Assignment 2 Front Sheet: Qualification BTEC Level 5 HND Diploma in ComputingDocumento22 pagineAssignment 2 Front Sheet: Qualification BTEC Level 5 HND Diploma in ComputingTrung Trần QuốcNessuna valutazione finora
- APOLUS User Guide Nov26th 2015Documento8 pagineAPOLUS User Guide Nov26th 2015odcardozoNessuna valutazione finora
- Option Pricing in VBADocumento5 pagineOption Pricing in VBArndompersonNessuna valutazione finora
- Introduction of PythonDocumento217 pagineIntroduction of PythonRiya Santoshwar0% (1)
- Y Math - SQRT (144.0)Documento20 pagineY Math - SQRT (144.0)sanjay guptaNessuna valutazione finora
- r20-N - Python Unit 2 - ChanduDocumento45 paginer20-N - Python Unit 2 - ChandumanasyogiNessuna valutazione finora
- CS401-Computer Architecture and Assembly Language Programming Finalterm Examination Fall 2012Documento33 pagineCS401-Computer Architecture and Assembly Language Programming Finalterm Examination Fall 2012lubnaNessuna valutazione finora
- B.tech. Industrial EngineeringDocumento53 pagineB.tech. Industrial EngineeringVivek KumarNessuna valutazione finora
- AbbreDocumento91 pagineAbbreHari Krishnan RNessuna valutazione finora
- PHP Chap-1 NotesDocumento28 paginePHP Chap-1 NotesNithyan NithyaNessuna valutazione finora
- Programmer's Guide For LIFE2's Rainflow Counting AlgorithmDocumento30 pagineProgrammer's Guide For LIFE2's Rainflow Counting AlgorithmfddddddNessuna valutazione finora
- DS Lab 9 - Binary Tree Using ArrayDocumento10 pagineDS Lab 9 - Binary Tree Using ArrayASIM ZUBAIR 111Nessuna valutazione finora
- Mikrobasic Manual Files Center)Documento207 pagineMikrobasic Manual Files Center)Agustin Nieva HernadezNessuna valutazione finora
- Mastering VB6 DatabaseDocumento69 pagineMastering VB6 DatabaseSajjad AbdullahNessuna valutazione finora
- Bu Bca II (New Course) 2017-18Documento11 pagineBu Bca II (New Course) 2017-18Kâïľāśh ŠãŕťhïNessuna valutazione finora
- IPU SyllabusDocumento161 pagineIPU SyllabusRishi Gupta0% (1)
- Data StructuresDocumento529 pagineData StructureshuylimalaNessuna valutazione finora