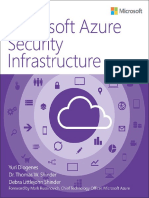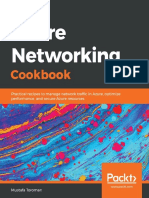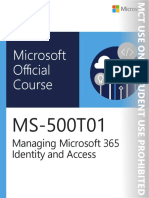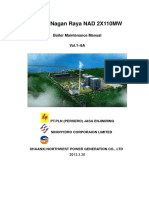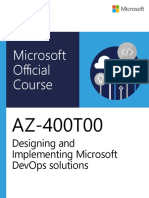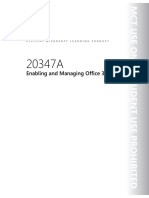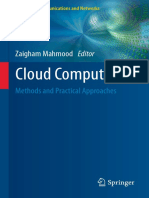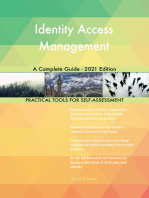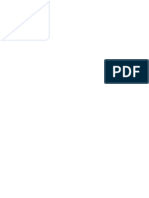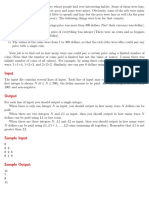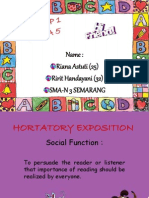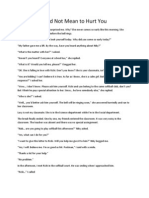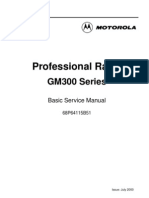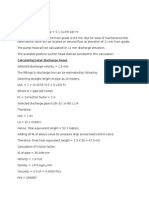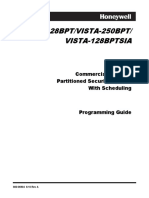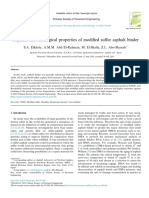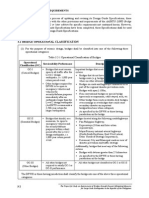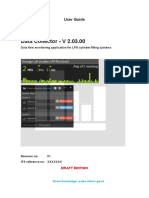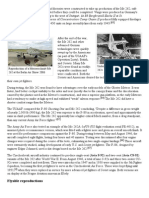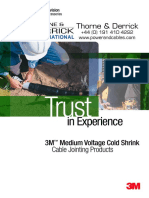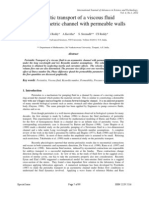Documenti di Didattica
Documenti di Professioni
Documenti di Cultura
Cloud Fundamental
Caricato da
Wahyu OhCopyright
Formati disponibili
Condividi questo documento
Condividi o incorpora il documento
Hai trovato utile questo documento?
Questo contenuto è inappropriato?
Segnala questo documentoCopyright:
Formati disponibili
Cloud Fundamental
Caricato da
Wahyu OhCopyright:
Formati disponibili
MOAC_Exam_98-369_ftoc.
indd 14 12/28/2015 1:12:53 PM
Microsoft® Official Academic Course
Cloud Fundamentals,
Exam 98-369
MOAC_Exam_98-369_ffirs.indd 1 12/28/2015 1:12:11 PM
VICE PRESIDENT & DIRECTOR Laurie Rosatone
SENIOR DIRECTOR Don Fowley
EXECUTIVE EDITOR Bryan Gambrel
DEVELOPMENT EDITOR Jennifer Lartz
ASSISTANT Jessy Moor
PROJECT MANAGER Gladys Soto
PROJECT SPECIALIST Nichole Urban
PROJECT ASSISTANT Anna Melhorn
MARKETING MANAGER Dan Sayre
ASSISTANT MARKETING MANAGER Puja Katarawala
ASSOCIATE DIRECTOR, PRODUCTION Kevin Holm
SENIOR CONTENT SPECIALIST Nicole Repasky
PRODUCTION EDITOR Loganathan Kandan
COVER PHOTO CREDIT © Milosz_M/Shutterstock
This book was set in Garamond by SPi Global and printed and bound by Strategic Content Imaging.
The cover was printed by Strategic Content Imaging.
Copyright © 2016 by John Wiley & Sons, Inc. All rights reserved.
No part of this publication may be reproduced, stored in a retrieval system or transmitted in any form or by any means,
electronic, mechanical, photocopying, recording, scanning or otherwise, except as permitted under Sections 107 or 108
of the 1976 United States Copyright Act, without either the prior written permission of the Publisher, or authorization
through payment of the appropriate per‐copy fee to the Copyright Clearance Center, Inc. 222 Rosewood Drive, Danvers,
MA 01923, website www.copyright.com. Requests to the Publisher for permission should be addressed to the Permissions
Department, John Wiley & Sons, Inc., 111 River Street, Hoboken, NJ 07030‐5774, (201)748‐6011, fax (201)748‐6008,
website http://www.wiley.com/go/permissions.
Microsoft, ActiveX, Excel, InfoPath, Microsoft Press, MSDN, OneNote, Outlook, PivotChart, PivotTable, PowerPoint,
SharePoint, SQL Server, Visio, Visual Basic, Visual C#, Visual Studio, Windows, Windows 8.1, Windows Mobile, Windows
Server, and Windows Vista are either registered trademarks or trademarks of Microsoft Corporation in the United States and/
or other countries. Other product and company names mentioned herein may be the trademarks of their respective owners.
The example companies, organizations, products, domain names, e‐mail addresses, logos, people, places, and events
depicted herein are fictitious. No association with any real company, organization, product, domain name, e‐mail address,
logo, person, place, or event is intended or should be inferred.
The book expresses the author’s views and opinions. The information contained in this book is provided without any express,
statutory, or implied warranties. Neither the authors, John Wiley & Sons, Inc., Microsoft Corporation, nor their resellers or
distributors will be held liable for any damages caused or alleged to be caused either directly or indirectly by this book.
All photos in this book were printed with permission of the copyright owner. For all other third party photo provisions
in the text, the copyright holders are indicated near the photo. The remaining photos were created by the authors of this
textbook and printed with their permission.
ISBN 978‐1‐119‐23957-4
Printed in the United States of America
10 9 8 7 6 5 4 3 2 1
www.wiley.com/college/microsoft
MOAC_Exam_98-369_ffirs.indd 2 12/28/2015 1:12:11 PM
Preface
Welcome to the Microsoft Official Academic Course (MOAC) program for Cloud
Fundamentals. MOAC represents the collaboration between Microsoft Learning and John
Wiley & Sons, Inc. Microsoft and Wiley teamed up to produce a series of textbooks that deliver
compelling and innovative teaching solutions to instructors and superior learning experiences for
students. Infused and informed by in‐depth knowledge from the creators of Microsoft products,
and crafted by a publisher known worldwide for the pedagogical quality of its products, these
textbooks maximize skills transfer in minimum time. Students are challenged to reach their
potential by using their new technical skills as highly productive members of the workforce.
Because this knowledgebase comes directly from Microsoft, creator of the Microsoft
Technology Associate (MTA) exams (www.microsoft.com/learning/certification), you are sure
to receive the topical coverage that is most relevant to students’ personal and professional
success. Microsoft’s direct participation not only assures you that MOAC textbook content is
accurate and current; it also means that students will receive the best instruction possible to
enable their success on certification exams and in the workplace.
■ The Microsoft Official Academic Course Program
The Microsoft Official Academic Course series is a complete program for instructors and institu-
tions to prepare and deliver great courses on Microsoft software technologies. With MOAC, we
recognize that, because of the rapid pace of change in the technology and curriculum developed
by Microsoft, there is an ongoing set of needs beyond classroom instruction tools for an
instructor to be ready to teach the course. The MOAC program endeavors to provide solutions
for all these needs in a systematic manner in order to ensure a successful and rewarding course
experience for both instructor and student—technical and curriculum training for instructor
readiness with new software releases; the software itself for student use at home for building
hands‐on skills, assessment, and validation of skill development; and a great set of tools for
delivering instruction in the classroom and lab. All are important to the smooth delivery of an
interesting course on Microsoft software, and all are provided with the MOAC program. We
think about the model below as a gauge for ensuring that we completely support you in your
goal of teaching a great course. As you evaluate your instructional materials options, you may
wish to use the model for comparison purposes with available products.
www.wiley.com/college/microsoft
| iii
MOAC_Exam_98-369_fpreface.indd 3 12/28/2015 1:11:32 PM
iv | Preface
■ Pedagogical Features
The MOAC textbook for Cloud Fundamentals is designed to cover all the learning objectives
for MTA Exam 98‐369, which are referred to as its “objective domains.” The Microsoft
Technology Associate (MTA) exam objectives are highlighted throughout the textbook. Many
pedagogical features have been developed specifically for Microsoft Official Academic Course
programs.
Presenting the extensive procedural information and technical concepts woven throughout the
textbook raises challenges for the student and instructor alike. The Illustrated Book Tour that
follows provides a guide to the rich features contributing to the Microsoft Official Academic
Course program’s pedagogical plan. Following is a list of key features in each lesson designed to
prepare students for success as they continue in their IT education, on the certification exams,
and in the workplace:
• Each lesson begins with an Exam Objective Matrix. More than a standard list of learning
objectives, the Exam Objective Matrix correlates each software skill covered in the lesson
to the specific exam objective domain.
• Concise and frequent Step‐by‐Step instructions teach students new features and provide
an opportunity for hands‐on practice. Numbered steps give detailed, step‐by‐step instruc-
tions to help students learn software skills.
• Illustrations: Screen images provide visual feedback as students work through the
exercises. The images reinforce key concepts, provide visual clues about the steps, and
allow students to check their progress.
• Key Terms: Important technical vocabulary is listed with definitions at the beginning of
the lesson. When these terms are used later in the lesson, they appear in bold italic type
and are defined. The Glossary contains all of the key terms and their definitions.
• Engaging point‐of‐use Reader Aids, located throughout the lessons, tell students why this
topic is relevant (The Bottom Line), and provide students with helpful hints (Take Note).
Reader Aids also provide additional relevant or background information that adds value to
the lesson.
• Certification Ready features throughout the text signal students where a specific certifica-
tion objective is covered. They provide students with a chance to check their understand-
ing of that particular MTA objective and, if necessary, review the section of the lesson
where it is covered. MOAC offers complete preparation for MTA certification.
• End‐of‐Lesson Questions: The Knowledge Assessment section provides a variety of
multiple‐choice, true‐false, matching, and fill‐in‐the‐blank questions.
• End‐of‐Lesson Exercises are projects that test students’ ability to apply what they’ve
learned in the lesson.
www.wiley.com/college/microsoft
MOAC_Exam_98-369_fpreface.indd 4 12/28/2015 1:11:32 PM
Conventions and Features
Used in This Book
This book uses particular fonts, symbols, and heading conventions to highlight important
information or to call your attention to special steps. For more information about the features
in each lesson, refer to the Illustrated Book Tour section.
CONVENTION MEANING
This feature provides a brief summary of the material to be
THE BOTTOM LINE covered in the section that follows.
CLOSE Words in all capital letters indicate instructions for opening,
saving, or closing files or programs. They also point out
items you should check or actions you should take.
CERTIFICATION READY This feature signals the point in the text where a specific
certification objective is covered. It provides you with a
chance to check your understanding of that particular MTA
objective and, if necessary, review the section of the lesson
where it is covered.
Reader aids appear in shaded boxes found in your text.
TAKE NOTE*
* Take Note provides helpful hints related to particular tasks
or topics.
These notes provide pointers to information discussed
X REF
elsewhere in the textbook or describe interesting gaming
development features that are not directly addressed in the
current topic or exercise.
Alt + Tab A plus sign (+) between two key names means that you
must press both keys at the same time. Keys that you are
instructed to press in an exercise will appear in the font
shown here.
Example Key terms appear in bold italic.
www.wiley.com/college/microsoft
| v
MOAC_Exam_98-369_fpreface.indd 5 12/28/2015 1:11:32 PM
Instructor Support Program
The Microsoft Official Academic Course programs are accompanied by a rich array of resources
that incorporate the extensive textbook visuals to form a pedagogically cohesive package. These
resources provide all the materials instructors need to deploy and deliver their courses.
Resources available online for download include:
• DreamSpark Premium is designed to provide the easiest and most inexpensive developer
tools, products, and technologies available to faculty and students in labs, classrooms, and
on student PCs. A free 3‐year membership is available to qualified MOAC adopters.
Note: Microsoft Visual Studio, Windows Server, and Windows Operating Systems can be
downloaded from DreamSpark Premium for use by students in this course.
• The Instructor Guide contains Solutions to all the textbook exercises and Syllabi for
various term lengths. The Instructor Guide also includes chapter summaries and lecture
notes. The Instructor’s Guide is available from the Book Companion site (http://www.
wiley.com/college/microsoft).
• The Test Bank contains hundreds of questions in multiple‐choice, true‐false, short
answer, and essay formats, and is available to download from the Instructor’s Book
Companion site (www.wiley.com/college/microsoft). A complete answer key is provided.
• A complete set of PowerPoint presentations and images is available on the Instructor’s
Book Companion site (http://www.wiley.com/college/microsoft) to enhance classroom
presentations. Approximately 50 PowerPoint slides are provided for each lesson. Tailored
to the text’s topical coverage and Skills Matrix, these presentations are designed to convey
key concepts addressed in the text. All images from the text are on the Instructor’s Book
Companion site (http://www.wiley.com/college/microsoft). You can incorporate them into
your PowerPoint presentations, or create your own overhead transparencies and handouts.
By using these visuals in class discussions, you can help focus students’ attention on key
elements of technologies covered and help them understand how to use it effectively in
the workplace.
• When it comes to improving the classroom experience, there is no better source of
ideas and inspiration than your fellow colleagues. The Wiley Faculty Network con-
nects teachers with technology, facilitates the exchange of best practices, and helps to
enhance instructional efficiency and effectiveness. Faculty Network activities include
technology training and tutorials, virtual seminars, peer‐to‐peer exchanges of experi-
ences and ideas, personal consulting, and sharing of resources. For details visit
www.WhereFacultyConnect.com.
www.wiley.com/college/microsoft
vi |
MOAC_Exam_98-369_fpreface.indd 6 12/28/2015 1:11:32 PM
Instructor Support Program | vii
DREAMSPARK PREMIUM—FREE 3‐YEAR MEMBERSHIP
AVAILABLE TO QUALIFIED ADOPTERS!
DreamSpark Premium is designed to provide the easiest and most inexpensive way for
universities to make the latest Microsoft developer tools, products, and technologies
available in labs, classrooms, and on student PCs. DreamSpark Premium is an annual
membership program for departments teaching Science, Technology, Engineering, and
Mathematics (STEM) courses. The membership provides a complete solution to keep
academic labs, faculty, and students on the leading edge of technology.
Software available in the DreamSpark Premium program is provided at no charge to
adopting departments through the Wiley and Microsoft publishing partnership.
Contact your Wiley rep for details.
For more information about the DreamSpark Premium program, go to:
https://www.dreamspark.com/
Note: Microsoft Visual Studio, XNA Game Studio, and Windows Operating Systems can be
downloaded from DreamSpark Premium for use by students in this course.
■ Important Web Addresses and Phone Numbers
To locate the Wiley Higher Education Rep in your area, go to http://www.wiley.com/
college and click on the “Who’s My Rep?” link at the top of the page.
To learn more about becoming certified and exam availability, visit www.microsoft.com/
learning/mcp/mcp.
www.wiley.com/college/microsoft
MOAC_Exam_98-369_fpreface.indd 7 12/28/2015 1:11:32 PM
Student Support Program
■ Additional Resources
Book Companion Website (www.wiley.com/college/microsoft)
The students’ book companion site for the MOAC series includes any resources, exercise files,
and Web links that will be used in conjunction with this course.
Wiley E‐Text
Wiley MOAC E‐Texts are innovative, electronic versions of printed textbooks. Students buy
the e‐text version for up to 40% off the U.S. price of the printed text, and get the added value
of permanence and portability. Wiley E‐Texts provide students with numerous additional
benefits that are not available with other e‐text solutions.
Wiley E‐Texts are NOT subscriptions; students download the Wiley E‐Text to their computer
desktops. Students own the content they buy to keep for as long as they want. Once a Wiley
E‐Text is downloaded to the computer desktop, students have instant access to all of the
content without being online. Students can also print out the sections they prefer to read in
hard copy. Students also have access to fully integrated resources within their Wiley E‐Text.
From highlighting their e‐text to taking and sharing notes, students can easily personalize their
Wiley E‐Text as they are reading or following along in class.
■About the Microsoft Technology Associate (MTA)
Certification
Preparing Tomorrow’s Technology Workforce
Technology plays a role in virtually every business around the world. Possessing the fundamen-
tal knowledge of how technology works and understanding its impact on today’s academic and
workplace environment is increasingly important—particularly for students interested in
exploring professions involving technology. That’s why Microsoft created the Microsoft
Technology Associate (MTA) certification—a new entry‐level credential that validates funda-
mental technology knowledge among students seeking to build a career in technology.
The Microsoft Technology Associate (MTA) certification is the ideal and preferred path to
Microsoft’s world‐renowned technology certification programs. MTA is positioned to become
the premier credential for individuals seeking to explore and pursue a career in technology, or
augment related pursuits such as business or any other field where technology is pervasive.
MTA Candidate Profile
The MTA certification program is designed specifically for secondary and post‐secondary
students interested in exploring academic and career options in a technology field. It offers
www.wiley.com/college/microsoft
viii |
MOAC_Exam_98-369_fpreface.indd 8 12/28/2015 1:11:32 PM
Student Support Program | ix
students a certification in basic IT and development. As the new recommended entry point for
Microsoft technology certifications, MTA is designed especially for students new to IT and
software development. It is available exclusively in educational settings and easily integrates
into the curricula of existing computer classes.
MTA Empowers Educators and Motivates Students
MTA provides a new standard for measuring and validating fundamental technology knowl-
edge right in the classroom while keeping your budget and teaching resources intact. MTA
helps institutions stand out as innovative providers of high‐demand industry credentials and is
easily deployed with a simple, convenient, and affordable suite of entry‐level technology
certification exams. MTA enables students to explore career paths in technology without
requiring a big investment of time and resources, while providing a career foundation and the
confidence to succeed in advanced studies and future vocational endeavors.
In addition to giving students an entry‐level Microsoft certification, MTA is designed to be a
stepping stone to other, more advanced Microsoft technology certifications.
To learn more about becoming a Microsoft Technology Associate and exam availability, visit
www.microsoft.com/learning/mta.
www.wiley.com/college/microsoft
MOAC_Exam_98-369_fpreface.indd 9 12/28/2015 1:11:32 PM
Acknowledgments
■ MOAC MTA Technology Fundamentals Reviewers
We’d like to thank the many reviewers who pored over the manuscript and provided invaluable feedback in the service of
quality instructional materials:
Yuke Wang, University of Texas at Dallas David Koppy, Baker College
Palaniappan Vairavan, Bellevue College Sharon Moran, Hillsborough Community College
Harold “Buz” Lamson, ITT Technical Institute Keith Hoell, Briarcliffe College and Queens
Colin Archibald, Valencia Community College College—CUNY
Catherine Bradfield, DeVry University Online Mark Hufnagel, Lee County School District
Robert Nelson, Blinn College Rachelle Hall, Glendale Community College
Kalpana Viswanathan, Bellevue College Scott Elliott, Christie Digital Systems, Inc.
Bob Becker, Vatterott College Gralan Gilliam, Kaplan
Carol Torkko, Bellevue College Steve Strom, Butler Community College
Bharat Kandel, Missouri Tech John Crowley, Bucks County Community College
Linda Cohen, Forsyth Technical Community College Margaret Leary, Northern Virginia Community
Candice Lambert, Metro Technology Centers College
Susan Mahon, Collin College Sue Miner, Lehigh Carbon Community College
Mark Aruda, Hillsborough Community College Gary Rollinson, Cabrillo College
Claude Russo, Brevard Community College Al Kelly, University of Advancing Technology
Heith Hennel, Valencia College Katherine James, Seneca College
Adrian Genesir, Western Governors University David Kidd, Western Governors University
Zeshan Sattar, Zenos Bob Treichel, Lake Havasu Unified School District &
Mohave Community College
Douglas Tabbutt, Blackhawk Technical College
www.wiley.com/college/microsoft
x |
MOAC_Exam_98-369_flast.indd 10 12/28/2015 1:13:21 PM
Contents
Lesson 1: Understanding Lesson 2: Enabling Microsoft
the Cloud 1 Cloud Services 24
Objective Domain Matrix 1 Objective Domain Matrix 24
Key Terms 2 Key Terms 24
Understanding Cloud Principles and Delivery Enabling Microsoft Office 365 25
Mechanisms 2 Identifying the Requirements and Dependencies for Using
Differentiating Between Various Funding Models 4 Office 365 26
Using Cloud Services to Expand Capacity Scalability, Selecting a Cloud Service Plan for Office 365 28
Redundancy, and Availability 5 Signing up for Cloud Services for Office 365 29
Differentiating Between Cloud Services and On‐Premises Setting up the Initial Configuration of Cloud Services for
Services 7 Office 365 31
Understanding Cloud Security Requirements and Enabling Microsoft Intune 35
Policies 8
Identifying the Requirements and Dependencies
Understanding How Cloud Services Manage Privacy 9 for Using Microsoft Intune 36
Understanding How Compliance Goals are Met 10 Selecting a Cloud Service Plan for Microsoft Intune 38
Understanding How Data is Secured at Rest Signing up for Cloud Services for Microsoft Intune 39
or On‐the‐Wire 10
Setting up the Initial Configuration of Cloud Services
Understanding How Data and Operations Transparency for Microsoft Intune 40
Requirements are Met 13
Understanding Microsoft Azure 43
Understanding How a Cloud Service Stays Up to Date
Understanding Virtual Machines 44
and Available 14
Understanding Azure Services 45
Understanding the Service/Feature Improvement Process 14
Understanding Azure Disaster Recovery, High Availability,
Monitoring Service Health, Service Maintenance, and Future
Redundancy, and Fault Tolerance 47
Roadmap Publishing 14
Summary Skill Matrix 48
Understanding Guarantees, Service‐Level Agreements (SLAs),
and Capping of Liability of the Cloud Service Knowledge Assessment 49
Provider 16 Case Projects 51
Understanding the Different Types of Cloud
Services 17
Differentiating Between the Types of Cloud Services
Lesson 3: Administering Office 365
and Their Characteristics 17 and Microsoft Intune 52
Integrating the Cloud with On‐premises Services in Hybrid
Scenarios 18 Objective Domain Matrix 52
Summary Skill Matrix 20 Key Terms 52
Knowledge Assessment 21 Administering Office 365 53
Case Projects 23 Creating Users and Groups and Assigning Services and
Licenses in Office 365 53
www.wiley.com/college/microsoft
| xi
MOAC_Exam_98-369_ftoc.indd 11 12/28/2015 1:12:52 PM
xii | Contents
Differentiating Between Cloud Identities 53 Managing Shared Mailboxes 94
Creating and Managing Users and Identities 55 Managing Resources 95
Deleting and Restore Users 57 Managing Contacts 96
Creating and Managing Groups 58 Managing Groups 97
Assigning and Revoking Licenses 60 Managing Mobile Devices with
Determining User Locations 61 Exchange Online 100
Assigning Permissions in Office 365 61 Managing Anti‐Spam and Antivirus Settings 104
Monitoring Service Health in Office 365 64 Protecting Against Spam and Viruses 108
Administering Microsoft Intune 66 Configuring Office 365 Malware Filters 108
Creating Users and Groups and Assigning Services and Managing Office 365 Outbound Spam Control and Spam
Licenses in Microsoft Intune 67 Quarantine 109
Adding Users to Microsoft Intune 67 Managing Office 365 Connection Filters 110
Adding Computers to Microsoft Intune 69 Managing Office 365 Content Filters 111
Adding Devices to Microsoft Intune 72 Managing Microsoft Intune Endpoint Protection 114
Creating and Managing Groups 74 Configuring SharePoint Online 114
Protecting Your Data Using Microsoft Intune 76 Creating SharePoint TeamSites 115
Assigning Permissions in Microsoft Intune 77 Setting up Social Features 119
Assigning or Revoking Administrative Roles 77 Applying Themes 121
Managing Delegated Admins 79 Setting Storage and Resource Limits 122
Managing Policies 79 Configuring OneDrive 123
Managing Password Policies 81 Accessing OneDrive from a Browser 123
Managing Subscriptions and Licenses 81 Creating a File Within OneDrive 124
Monitoring Service Health in Microsoft Intune 81 Uploading Files to OneDrive 125
Monitoring the Service Health Dashboard and Maintenance Sharing a Document in OneDrive 125
Schedule in Microsoft Intune 81
Accessing OneDrive from the OneDrive Desktop
Reviewing Standard Reports in Microsoft Intune 82
App for Windows 126
Configuring Alert Types 83
Configuring Skype for Business Online 127
Selecting Recipients 83
Configuring Microsoft Intune 129
Managing Support Requests 84
Automating Installs 130
Summary Skill Matrix 85
Sideloading and Deeplinking Software 131
Knowledge Assessment 85
Identifying Software and Hardware
Case Projects 87
Requirements 134
Reviewing Hardware Assets 136
Lesson 4: Using and Configuring Managing Updates by Using Microsoft Intune 138
Microsoft Cloud Services 88 Understanding Automatic Update Approval
Rules 139
Objective Domain Matrix 88 Approving Updates Manually 140
Key Terms 89 Declining Updates 141
Configuring Exchange Online 89 Summary Skill Matrix 141
Managing Recipients 91 Knowledge Assessment 142
Managing Mailboxes 91 Case Projects 144
www.wiley.com/college/microsoft
MOAC_Exam_98-369_ftoc.indd 12 12/28/2015 1:12:53 PM
Contents | xiii
Lesson 5: Supporting Cloud Using Office Repair 156
Users 146 Resolving Issues with Emails and Calendars 157
Troubleshooting Issues with Sending and Receiving
Objective Domain Matrix 146 Email 158
Key Terms 147 Troubleshooting Issues with Accessing a Delegated
Mailbox 160
Resolving Issues with Installing Office Applications
and Signing In 147 Resolving Issues with SharePoint and OneDrive 161
Troubleshooting Connectivity Issues 147 Identifying SharePoint Storage Limits 162
Verifying IP Configurations 148 Resolving Issues with Open with Explorer 162
Troubleshooting Name Resolution 150 Resolving Issues with OneDrive Sync 163
Troubleshooting Proxy Settings 151 Recovering Deleted Files 164
Troubleshooting Sign‐In Issues and Forgotten Resolving Issues with Skype for Business
Passwords 152 Online 165
Troubleshooting Issues with Activating Office Summary Skill Matrix 167
Applications 152 Knowledge Assessment 167
Troubleshooting Difficulty Connecting Mobile Devices Case Projects 169
to Office 365 and Microsoft Intune 154
Choosing Between 32‐bit and 64‐bit Architectures 155 Appendix 171
Identifying System Requirements for
Office 365 ProPlus 156 Index 173
www.wiley.com/college/microsoft
MOAC_Exam_98-369_ftoc.indd 13 12/28/2015 1:12:53 PM
MOAC_Exam_98-369_ftoc.indd 14 12/28/2015 1:12:53 PM
Understanding the L E S SON 1
Cloud
O B J E C T I V E D O M A I N M AT R I X
TECHNOLOGY SKILL OBJECTIVE DOMAIN DESCRIPTION OBJECTIVE DOMAIN NUMBER
Understanding Cloud Principles and Delivery Describe cloud principles 1.1
Mechanism and delivery mechanisms
• Differentiating Between Various
Funding Models
• Using Cloud Services to Expand Capacity
Scalability, Redundancy, and Availability
• Differentiating Between Cloud Services
and On‐Premises Services
Understanding Cloud Security Requirements Describe cloud security 1.2
and Policies requirements and policies
• Understanding How Cloud Services
Manage Privacy
• Understanding How Compliance Goals
are Met
• Understanding How Data is Secured at
Rest or On‐the‐Wire
• Understanding How Data and
Operations Transparency Requirements
are Met
Understanding How a Cloud Service Stays Describe how a cloud 1.3
Up to Date and Available service stays up to date
• Understanding the Service/Feature and available
Improvement Process
• Monitoring Service Health, Service
Maintenance, and Future Roadmap
Publishing
• Understanding Guarantees, Service‐
Level Agreements (SLAs), and Capping
of Liability of the Cloud Service Provider
Understanding the Different Types of Cloud Describe the different types of 1.4
Services cloud services
• Differentiating Between the
Types of Cloud Services and Their
Characteristics
• Integrating the Cloud with On‐premises
Services in Hybrid Scenarios
MOAC_Exam_98-369_c01.indd 1 12/24/2015 3:48:46 PM
2 | Lesson 1
KEY TERMS
asymmetric key Infrastructure as a Service scalability
Capital Expenditure (CapEx) (IaaS) search services
cloud Microsoft Azure Active Secure Socket Layer (SSL)
Directory (Azure AD/AAD)
Communication as a Services service‐level agreements
(CaaS) Microsoft Azure Rights (SLAs)
Management (Azure RMS)
communications services shared public cloud
Microsoft Intune
decryption Software as a Service (SaaS)
Monitoring as a Service (MaaS)
dedicated public cloud storage services
multi‐tenancy
Desktop as a Service (DaaS) subscription
Network as a Service (NaaS)
downtime symmetric encryption
Operating Expense (OpEx)
elasticity System Center 2012 R2/2016
pay‐as‐you‐go Operations Manager
encryption
Platform as a Service (PaaS) System Center Global Service
Enterprise Mobility
Suite (EMS) private cloud Monitor
high availability productivity services transparency
hosted private cloud public cloud Transport Layer Security (TLS)
hybrid cloud public‐key cryptography Virtual Private Network (VPN)
You work as an IT administrator for the Contoso Corporation and you are looking to
expand your server infrastructure by expanding onto the cloud. Since you are new to the
cloud, you need to develop a thorough understanding of what the cloud can do for your
organization as well as how to use the cloud to supplement your current infrastructure.
■ Understanding Cloud Principles and Delivery Mechanisms
The cloud is a network of servers, and each server in the network has a different function.
Some servers run applications or deliver a service. By using the cloud, you don’t have to
have the individual application or services running on the user’s computers. In addition, the
cloud allows you to share resources and technology so that they can be accessed by multiple
THE BOTTOM LINE users. From the standpoint of the user, the cloud is a black box that the user accesses. How-
ever, the user is not concerned with what happens inside the black box. When choosing to
use the cloud, you are shifting certain responsibilities to the cloud so that you can focus on
other things—such as your business—and less on the underlying technologies.
CERTIFICATION READY
Early data centers could consist of hundreds of physical servers, with each server being
Describe cloud principles assigned a workload (such as specific application or service). Unfortunately, most of the
and delivery mechanisms resources on an individual sever were often wasted. Eventually, data centers started to consoli-
1.1 date many physical servers to a single server running multiple virtual machines or virtual
servers using Microsoft Hyper-V or VMware ESX/ESXi. As a result, there was a significant
increase in resource use while reducing overall cost and power consumption.
Cloud computing takes the next step; instead of virtualizing servers, it virtualizes datacenters.
It uses a single resource pool containing an infrastructure that delivers infinite computer,
network, and storage resources for important services. The cloud is more easily accessible to
MOAC_Exam_98-369_c01.indd 2 12/24/2015 3:48:46 PM
Understanding the Cloud | 3
IT teams and has more accountability features that can be used to figure out cost center‐based
chargeback billing.
The advantages in cloud computing are:
• A virtualized datacenter: Allows you to access computer services without regard to
where, exactly, the data center is located and the hardware that the services are running
on. However, you do want to select a data center that is in close proximity to users.
• Reduced operational costs: Similar to using virtual machines, cloud computing uses
resources more efficiently. In addition, inconsistent availability and high operational costs
are reduced by providing pooled resources, elasticity, and virtualization technology.
• Datacenter/Server consolidation: A virtual infrastructure helps consolidate servers by
hosting multiple virtual machines on a virtualization host. Although the cloud uses a
virtual infrastructure, the cloud goes one step further by helping consolidate data centers
by moving servers from your current data center to the cloud. In fact, the cloud can also
be used to expand current datacenters.
• You can consolidate servers by hosting multiple virtual machines on a virtualization host.
• Improved resilience and agility: With the correct applications, the cloud‐computing
model improves resiliency and agility.
When looking at the cloud, you should understand the following terms:
• Communication as a Service (CaaS): Allows the deployment of communications services
through cloud computing without the need to purchase their own equipment. It can
include Voice over IP (VoIP), VPN services, and business telephone service that you
would find on a private branch exchange (PBX) such as phone menus and voice mails.
• Desktop as a Service (DaaS): Provides a desktop or work environment to run applica-
tions, access emails, or back up data.
• Infrastructure as a Service (IaaS): Provides the infrastructure that the cloud runs on,
such as servers, switches, routers, storage area networks, firewalls, and other equipment.
• Monitoring as a Service (MaaS): Allows you to monitor software applications so that the
correct personnel are notified when it is down or not fully performing as needed.
• Network as a Service (NaaS): Offers network services such as network infrastructure/
IIAS and Communication services/CaaS.
• Platform as a Service (PaaS): Allows you to buy, develop, test, deploy, and manage
software applications so that users can access the applications.
• Software as a Service (SaaS): Allows the development and provisioning of software for
the user, including providing servers on which the software runs on. Typically, SaaS runs
on demand through the remote desktop services or through a web browser. Often, the
cloud provider owns the software licenses and charges a fee to subscribers.
The cloud can provide your organization with the following services:
• Productivity services: Allows users to work and collaborate. An example of productivity
services is Office 365, which allows users to create and share documents.
• Storage services: Provides a storage platform for data. By storing data on the cloud, the
data can be accessed by any user or device. An example of storage services is Azure Storage.
• Communications services: Provides communications between users. Examples of commu-
nication services include Exchange Online and Skype for Business Online. Exchange Online
provides email, calendar, and contact sharing and Skype for Business Online provides instant
messaging, computer‐to‐computer audio and video calls, and screen sharing.
• Search services: Provides search functionality into custom applications. In addition, it can
provide a search engine and storage of data that can be accessed on an Application
Programming Interface (API). An example of search services is Azure Search.
Based on the cloud solution that you select, you can also perform self‐service and provide
multi‐tenancy. Self‐service provides the ability for an organization end‐user to acquire and
MOAC_Exam_98-369_c01.indd 3 12/24/2015 3:48:46 PM
4 | Lesson 1
manage servers, storage, or other resources without going through the IT operations teams.
Users can go to their portals and add more licenses, renew contracts, and reduce the numbers.
Multi‐tenancy allows several companies to use the same cloud products. For example, for an
application, multi‐tenancy means that different customers can use the same codebase.
However, to keep customers separated from other customers, their configuration and data are
stored in separate containers. Multi‐tenancy offers the following benefits:
• Lower costs through economies of scale
• A shared infrastructure or servers lowers costs
• End users don’t have to pay costly maintenance fees to perform ongoing maintenance and
updates
• Configuring can be done without touching the underlying codebase
Recently, Microsoft developed the Enterprise Mobility Suite (EMS), which is a comprehen-
sive suite of cloud services that addresses the use of and managing of mobile devices in a
corporate environment, including corporate devices and personal devices used on corporate
networks. The EMS consists of the following cloud components:
• Microsoft Azure Active Directory (Azure AD/AAD): Delivers access management from
the cloud and existing on-premises deployment.
• Microsoft Intune: Provides advanced device management, including management of
Windows, Windows Phones, IOS devices, and Androids. It allows the deployment of
policies and software and provides inventory of hardware and software.
• Microsoft Azure Rights Management (Azure RMS): Provides protection for company
assets with security, compliance, and regulatory requirements by using encryption,
identity, and authorization to secure files and email.
Differentiating Between Various Funding Models
Cloud computing is intended to save costs because of the pay‐as‐you‐go model and
because of the economies of scale (because cloud computing offers scalability as long as
you are willing to pay for the growing resources).
In a traditional, on‐premises data center, you will need to pay for the following:
• Server costs: All hardware components and the cost of hardware support. Of course,
when purchasing servers, don’t forget to design fault tolerance and redundancy, such as
clustering of servers, redundant power supplies, and uninterruptable power supplies.
• Storage costs: All hardware components and the cost of hardware support. Based on the
application and level of fault tolerance, centralized storage can be very expensive. For
larger organizations, you can create tiers of storage where more expensive fault‐tolerant
storage is used for critical applications and lower priorities use a cheaper form of storage.
• Network costs: All hardware components, including cabling, switches, access points, and
routers. It also includes WAN connections and Internet connections.
• Backup and archive costs: The cost to back up, copy, or archive data to the cloud or data
center. Options might include backing up to the cloud or backing up from the cloud.
• Business continuity and disaster recovery costs: Along with server fault tolerance and
redundancy, you have to think about how to recover from disaster and continue operating
should the worst scenario occur. This should consist of creating a data recovery (DR) site.
It could also include backup generators.
• Data center infrastructure costs: Costs for electricity, floor space, cooling, and building
maintenance.
• Technical personnel: Based on the technology used, you will need technical expertise and
manpower to install, deploy, and manage the systems at the data center.
MOAC_Exam_98-369_c01.indd 4 12/24/2015 3:48:46 PM
Understanding the Cloud | 5
When using the cloud, many of these costs are shifted to the cloud provider. However, you
need to ensure that you have enough bandwidth available for users to connect to the cloud
and use the required applications. If you are connecting a data center to the cloud or con-
necting two clouds together, you have to see how much data needs to be transferred so that
you can determine the bandwidth needed. Don’t forget to plan for backup traffic to or from
the cloud and replication between data centers or the cloud for data‐recovery purposes.
The subscription or pay‐as‐you‐go model is a computing billing method that is aimed at
organizations and end‐users. The organization or user is billed for the services used, typically
on a recurring basis. You can scale, customize, and provision computing resources, including
software, storage and development platforms. For example, when using a dedicated cloud
service, you could pay based on server power and usage. When using software on a SaaS—
covered later in this lesson—you lease the software and customized features.
When you use the pay‐as‐you‐go mode, you have to actively manage your subscriptions. You
must ensure that users do not misuse the cloud; make sure accounts that are provisioned are
actually being used and not wasted. When resources are being provisioned by the provider,
billing starts. It is the responsibility of the client to deprovision the resources when they are
not in use, so that you can manage costs.
Capital Expenditures (CapEx) are funds used by an organization to acquire or upgrade
physical assets, such as servers, networking equipment, and storage. It also includes real estate
such as buildings or data center space. Typically, the physical resources are amortized over
several years, whereby instead of deducting the full cost of the equipment in the first year, you
deduct a smaller portion of it each year.
Operating Expenses (OpEx) are the expenditures that an organization incurs while perform-
ing its normal business operations, including the amount of electricity consumed, the cost of
employees to manage and support systems, office space, and Internet connections.
Management is responsible for minimizing operating expenses without significantly affecting
the firm’s operations and its ability to compete in the marketplace. OpEx is expensed each year
because you pay for and use the product or service.
When a server needs to be replaced, or a server needs to be added to a data center, you need to
use CapEx to pay for the computer. It will affect immediate cash flow because you have to pay
for the server up front. Fortunately, however, you can amortize the cost over several years. The
expense of running the server and the staff to run the server is an OpEx.
If you lease a server or use the cloud, the cost is based on the pay‐as‐you‐go model. For
accounting purposes, the costs are considered an OpEx.
Using Cloud Services to Expand Capacity Scalability, Redundancy,
and Availability
The advantage of cloud services is that they provide a dynamic infrastructure that allows
you to change the services provided based on the changing levels of demand. When
planning for any service, including the cloud, you need to plan for capacity, scalability,
redundancy, and availability.
Most organizations will face growth. If you are purchasing a server, you would have to pur-
chase a server that can handle the current demand as well as the demand determined by
growth over the next three to five years. The current demand could be based on:
• Total number of log‐ins per hour
• Page response time
• Transaction and process completion time
• Initial load time
MOAC_Exam_98-369_c01.indd 5 12/24/2015 3:48:46 PM
6 | Lesson 1
• Amount of website traffic and user load based on the average and maximum number of
users, peak load, and maximum number of transactions per second (TPS)
• Seasonal trends
When planning capacity, you will must consider memory, CPU (speed and number of core),
disks (speed and capacity), and databases (response times and capacity). You will need to
perform the following steps:
1. Conduct a demand analysis.
2. Conduct a current capacity analysis.
3. Conduct future capacity planning.
Demand analysis is used to gather all information about the current demand, workload, and
trends from all aspects of the infrastructure. Current capacity analysis establishes the threshold
and benchmark values so that you can determine when a resource is over utilized or
underutilized.
Scalability is the ability of a computer application or product to continue to function as the
application or product changes in size or volume in order to meet user need. Since the cloud is
based on virtual technology, the ability to scale on demand is the biggest advantage of cloud
computers. That could be as simple as increasing or reducing the amount of memory or
number of CPU cores or adding another server to a cluster.
Elasticity is the degree in which a system can adapt to workload changes by provisioning or
deprovisioning resources automatically. Of course, elastic computing is the dynamic provision-
ing and deprovisioning of computer resources to meet the varying workload. By offering
elasticity, you can increase and decrease cost, quality, and resources.
When a server or service goes down, it most likely causes your organization to lose money. If
your network contains an external website or database that controls your sales, ordering,
inventory, or production, server downtime can be detrimental to these business needs. If it is
an internal server or service, it might not allow your users to perform their jobs. In either case,
your company sustains losses in revenue or productivity—and, in some cases, both.
For any service, you need to minimize downtime by identifying potential failures and then taking
steps to avoid those failures and to reduce their effects. High availability is a combination of
technology, protocols, and redundant hardware that ensures a certain degree of operational
continuity during a given measurement period while resisting disaster and failure. Generally, the
term downtime is used to refer to periods when a system is unavailable. Availability is usually
expressed as a percentage of uptime in a given year, as shown in Table 1-1.
Table 1-1
Availability Guidelines AVAILABILITY % DOWNTIME PER YEAR DOWNTIME PER MONTH
99% (“two nines”) 3.65 days 7.20 hours
99.9% (“three nines”) 8.76 hours 43.8 minutes
99.99% (“four nines”) 52.6 minutes 4.32 minutes
99.999% (“five nines”) 5.26 minutes 25.9 seconds
99.9999% (“six nines”) 31.5 seconds 2.59 seconds
When designing servers and the services they provide, they are often assigned service‐level
agreements (SLAs), which state the level of availability those servers or services must maintain. Of
course, a server design that can support five or six nines is much more expensive than supporting
an availability of 99%. Of course, six nines is going to cost a lot more than two or even three nines.
If there is miscommunication about service‐level expectations between the hosting company
and an organization, it could lead to poor business decisions, unsuitable investments,
MOAC_Exam_98-369_c01.indd 6 12/24/2015 3:48:46 PM
Understanding the Cloud | 7
unsuitable service levels, or customer dissatisfaction. Therefore, you need to express availability
requirements clearly so that there are no misunderstandings about the implications.
Typically, to make a server more fault tolerant, you should first consider what components are
most likely to fail and then implement technology to make a system less likely to fail. Some of
the components that are made redundant within a system are usually the following:
• Disks: Use some form of RAID and hot spares.
• Power supplies: Use redundant power supplies.
• Network cards: Use redundant network cards.
Although you can make these components fault tolerant, the entire server still won’t be fault
tolerant. Instead, you can use a cluster to provide server redundancy. By using the cloud, you
don’t have to worry about these details because these details will be handled by the hosting
company. When using the cloud, you will need to look at the provided SLAs.
While a hosting company provides six nines for the services it provides, unforeseen disasters
could still hinder the availability of those services. Therefore, to provide business continuity in
these cases, you should use cloud services that can be accessed from two or more sites.
Therefore, if a disaster or mishap impacts the delivery of your agreed services, the necessary
services can be provided by the other site or sites.
The cloud can also be used as a DR site for an organization. For example, without establishing
a physical DR site, you can deploy backup servers to the cloud. If the primary data center goes
down, you can ramp up or switch to the DR site to provide the necessary services.
Differentiating Between Cloud Services and On‐Premises Services
When you have a service running from a server placed on‐premises, you have full control
of the server and the surrounding infrastructure. You can install any desired software on the
server and configure the server and infrastructure as you see fit. When you move services to
the cloud, some of the services might run a dedicated server that you control. In other cases,
you are paying for only a specific service. In either case, some or much of the infrastructure
is built and managed by the hosting company and in some situations, parts of the server are
managed by the hosting company. As you choose the level of service provided by the cloud
hosting company, you need to determine which services need to be provided by the hosting
company and which level of control or management capabilities you need.
On‐premises services allow you to configure the following so that you adapt to the needs of an
organization:
• Software
• Resources
• Topology
• Access
In a scenario whereby you notice that a system is running a little slow, you can then increase
the amount of memory and number of processor cores. If you need more bandwidth, you can
increase the speed of the network links. You have complete control over who can use the
service provided and who can administer the server and services.
One of the advantages of using the cloud is that the organization does not have to concern
itself with the infrastructure that the services run on. Therefore, you typically do not have
direct access to the servers that the services run on. However, most of these services still
provide you with some degree of customization.
MOAC_Exam_98-369_c01.indd 7 12/24/2015 3:48:46 PM
8 | Lesson 1
■ Understanding Cloud Security Requirements and Policies
When you select a cloud deployment model, you will select a public cloud, a private cloud,
a hosted private cloud, or a hybrid cloud (which is based on whether you want the cloud
THE BOTTOM LINE to be shared or dedicated or if you want it to be hosted internally or externally). When you
select one of these methods, you will base your decision on cost, control, and scalability.
CERTIFICATION READY
Public cloud services provide a way to access information from anywhere at any time.
Describe cloud security Microsoft defines a public cloud as a web‐based service that is hosted outside of your organi-
requirements and policies zation. This means the information technology infrastructure (hardware, servers, software, and
1.2 so on) is located somewhere other than your office and is managed by a third party (such as
when it is hosted). If you use mobile banking—accessing web‐based email or storing your
photos online in one of the many services provided—you are interacting with “the cloud.”
With the public cloud, you pay only for the resources you consume. For example, with IaaS,
you can increase the number of processors, the amount of memory, the amount of network
throughput, or the amount of data transfer. With SaaS, you pay for the number of licenses
based on the number of users who need to use the services. In addition, the public cloud offers
quick deployment, rapid capacity scaling, and all services are delivered with consistent avail-
ability, resiliency, security, and manageability.
Using public cloud services such as OneDrive and Office 365 enable you to take advantage of
hosted solutions. This means users have the ability to access their information from anywhere
at any time across multiple devices. By using cloud‐based services, users can collaborate via
calendars, email, and through document sharing. From an administrative perspective, it means
you gain access to services and programs without the additional overhead of maintenance and
software upgrades.
The public cloud can be organized according to:
• The shared public cloud: As shown in Figure 1-1, the shared public cloud is used by
multiple organizations and is hosted on an infrastructure, where the architecture, customi-
zation, and some of the security are designed and managed by the provider.
Figure 1-1
A shared public cloud is used
by multiple organizations
Corporate A Network
Public Network
Corporate B Network Corporate C Network
MOAC_Exam_98-369_c01.indd 8 12/24/2015 3:49:02 PM
Understanding the Cloud | 9
• The dedicated public cloud: It’s similar to the shared public cloud, but the cloud is
delivered on a dedicated physical infrastructure (see Figure 1-2). While cost might be
higher than that of the shared public cloud, the dedicated public cloud might offer better
security, performance, and customization.
Figure 1-2
A dedicated public cloud is Cloud Provider
used by one organization
Cloud Servers
Dedicated for
Corporate Network Corporation
A private cloud offers the same features and benefits of a public cloud, but is contained within
the corporate network and is controlled by the corporate IT department. The private cloud offers
more security and privacy and allows for more control of its resources and data. Newer versions
of Microsoft Hyper‐V and VMware ESXi support creating and maintaining a private cloud.
A hosted private cloud is provided by a third‐party company but is accessible only by users
within a specific organization. In other words, the resources are leased or owned by the
organization but are managed and located away from the organization. However, the hosted
private cloud tends to be cheaper than the private cloud because some of the cost for the
building, power, and personnel is distributed across several companies.
A hybrid cloud is a cloud‐computing environment in which the organization provides and
manages some of the resources in‐house and a third party provides the hosted servers for the
organization externally. In other words, it utilizes both a public cloud and a private cloud.
When you decide to use the cloud, you need to make sure that your use of the cloud is secure.
This includes establishing privacy and compliance and determining how your data is secured.
Understanding How Cloud Services Manage Privacy
When you depend on online service providers, you are relying on online service
providers to keep your data safe from loss, and theft as well as misuse from the third
parties, other customers, employees of the hosting company, and even users within your
own organization.
As more and more customers are relying on online service providers to keep their data safe
from loss, theft, or misuse by third parties, other customers, or even the provider’s employees,
cloud services raise unique privacy questions for businesses. Organizations have legal obliga-
tions to ensure the privacy of their employees, customers, and clients.
Laws prohibit some data from being used for a reason other than the purpose for which the
data was originally collected. In addition, when you collect and store data in the cloud, you are
subject to legal requirements, such as the Health Insurance Portability and Accountability Act
(HIPAA) or the Gramm‐Leach‐Bliley Act (GLBA), just as if you were storing data on premise.
If you deal with European companies or customers, you will must adhere to EU privacy laws.
MOAC_Exam_98-369_c01.indd 9 12/24/2015 3:49:02 PM
10 | Lesson 1
Before using the cloud, you should always read the privacy notices that specify how data is
accessed by users and how it can be deleted or modified. In addition, you need to know where
data is actually kept, how data is backed up, how often data is backed up, and where the
backups are stored. In some instances, you might have data that cannot leave the country that
it is intended for or cross the borders of other countries.
As previously mentioned, you need to consider how the hosting company handles disaster
recovery and business continuity. You must ensure that backups are being done on a regular basis,
data is being replicated to another site, and that the services are duplicated on another site.
You also must consider how the hosting company handles security breaches. You should read the
cloud provider’s disclosure policy and how quickly they will disclose the breach to you. In addition,
there are laws that require you to ensure that you are informed promptly of any breaches.
Understanding How Compliance Goals are Met
Many organizations have regulations and policies that they must comply with to operate
businesses in various industries. For example, when working in the health industry, you
have to follow HIPAA. These policies can be quite complex based on the industry, the
geographical location of the organization, as well as company‐based policies. Further
complicating matters is the fact that legal and regulatory bodies might change the
responsibilities of both the cloud computing tenants and providers.
An organization that does not protect its data may be subject to a fine by one or more govern-
ment or industry regulatory bodies. Some of these fines can be substantial, crippling a small or
mid‐sized business.
Laws or regulations typically specify who within an organization should be held responsible for
data accuracy and security. For example, the Sarbanes–Oxley Act designates the CFO and
CEO as having joint responsibility for the financial data, while the Gramm–Leach–Bliley Act
specifies the responsibility for security lies within the entire board of directors. The United
States Federal Trade Commission (FTC) requires a specific individual to be accountable for the
information security program within a company.
If you store any of your data in the cloud, you must ensure that the cloud service provider
follows all legal and regulatory requirements. Although the cloud is hosted by another com-
pany, it is still your responsibility to ensure these requirements are met. Before you sign any
contract, you need to evaluate the specific needs and requirements. Then after the contract is
signed, you need to take steps to ensure that compliance is maintained.
Understanding How Data is Secured at Rest or On‐the‐Wire
When running services and storing data on the cloud, you should follow the standard
best practices for security as you would on any on‐premise network. You should always
use strong passwords you should ensure the passwords are changed regularly. You should
always set rights and permissions for only what is needed and they should be reviewed on
a regular basis. However, since data consists of confidential information, you should
consider using encryption. You also need to perform auditing and monitoring.
Encryption is the process of converting data into a format that cannot be read by another user.
Once a user has encrypted a file, it automatically remains encrypted when the file is stored on
disk. Decryption is the process of converting data from encrypted format back to its original
format. To help protect files on a computer, you can use encryption.
MOAC_Exam_98-369_c01.indd 10 12/24/2015 3:49:03 PM
Understanding the Cloud | 11
Symmetric encryption uses a single key to encrypt and decrypt data. Therefore, it is also referred to
as secret‐key, single‐key, shared‐key, and private‐key encryption. To use symmetric key algorithms,
you need to initially send or provide the secret key to both the sender and the receiver.
Asymmetric key, also known as public‐key cryptography, uses two mathematically related
keys. One key is used to encrypt the data and the second key is used to decrypt the data.
Unlike symmetric key algorithms, an asymmetric key does not require a secure initial exchange
of one or more secret keys to both the sender and the receiver. Instead, you can make the
public key known to anyone and use the other key to encrypt or decrypt the data. The public
key can be sent to someone or it can be published within a digital certificate via a certificate
authority (CA). Secure Socket Layer (SSL)/Transport Layer Security (TLS) and Pretty Good
Privacy (PGP) use asymmetric keys.
For example, consider a scenario in which you want a partner to send you data. You send the
partner the public key and the partner then encrypts the data with the key and sends you the
encrypted message. You then use the private key to decrypt the message. If the public key is
used by another user, that user still cannot decrypt the message because the user does not have
the private key.
For data that is at rest (sitting on a disk somewhere on the cloud), you should encrypt the
disks or files on the disks. If the system is running Windows, you can use EFS to encrypt
individual files and folders or you can use BitLocker to encrypt an entire volume. By encrypt-
ing the data, you will limit access to only those who have the correct keys to unlock the files. It
will also help protect the data if the system is compromised or if the system is being disposed
of and the disks will no longer be needed.
For the encryption to be effective, however, you need to use longer keys (2,048 bits minimum,
but 4,096 bits would be better). You should also keep your own keys and store the keys off the
cloud provider’s premises. Therefore, if the cloud systems are compromised, they will still not
have access to the keys. In addition, by using encryption and not providing the keys to the
cloud, providers will prevent the cloud provider from accessing the data. Lastly, a cloud
provider managing your keys could be compelled to give up your key—if ordered by a
government body, court, or law enforcement agency without your knowledge.
When you browse the web, there are times when you need to transmit important data (such as
credit card numbers, social security numbers, and so on). You should do so using SSL over
http (https), which encrypts the data. By convention, URLs that require an SSL connection
start with https instead of http.
Secure Socket Layer (SSL) uses a cryptographic system that uses two keys to encrypt data: a
public key known to everyone and a private or secret key known only to the recipient of the
message. The public key is published in a digital certificate, which also confirms the identity of
the web server.
When you connect to a site that is secured using SSL using Internet Explorer 11, clicking the
lock icon displays more information about the site, including the identity of the CA that
issued the certificate (see Figure 1-3). For even more information, you can click the View
Certificates link to open the Certificate dialog box.
Figure 1-3
Viewing the SSL website
identification in Internet
Explorer 11
MOAC_Exam_98-369_c01.indd 11 12/24/2015 3:49:03 PM
12 | Lesson 1
When visiting certain websites, Internet Explorer might find problems with the digital
certificate (such as that the certificate has expired, it is corrupted, it has been revoked, or it
does not match the name of the website). When this happens, Internet Explorer blocks access
to the site and displays a warning stating that there is a problem with the certificate. You then
have a chance to close the browser window or ignore the warning and continue on to the site.
Of course, if you chose to ignore the warning, make sure you trust the website and you believe
that you are communicating with the correct server.
Transport Layer Security (TLS) is an extension of SSL, which is supported by the Internet
Engineering Task Force (IETF) so that it could be an open, community‐supported standard
that could then be expanded with other Internet standards. While TLS is often referred to as
SSL 3.0, it does not interoperate with SSL. While TLS is usually default for most browsers, it
has a downgrade feature that allows SSL 3.0 to run as needed.
Virtual Private Network (VPN) is a technology that uses encrypted tunnels to create secure
connections across public networks like the Internet. There are a variety of uses for this
technology, but three of the most common are shown in Figure 1-4.
Figure 1-4
Uses for VPN technology
Business Partner
VPN
VPN
INTERNET
Remote User
Headquarters
VPN
Branch Office
VPNs are commonly used by remote employees for access to internal networks; VPNs create
secure network‐to‐network connections for branch offices or business partner connections. A
fourth use is to create secure host‐to‐host connections for additional security and isolation on
an internal network. VPNs utilize encryption and authentication to provide confidentiality,
integrity, and privacy protection for data. VPN tunnels can be used to connect an organiza-
tion’s data center to the cloud, or to connect one cloud to another.
Of course, when looking at security, you still need to follow the basics. Therefore, you need to
consider the following:
• Perimeter security
• Hypervisor security
• Storage security
• Configuration and change management
This includes assessing the security of firewalls and the security of the operating system
running the virtual servers. You also need to look at what can connect to a storage logical unit
number (LUN), which are the storage units that are used by the virtual machines to create
virtual disks. If a program or service has direct access to the LUNs, the program or service also
has access to the data stored on the LUNs. Lastly, you need to ensure that you control and
MOAC_Exam_98-369_c01.indd 12 12/24/2015 3:49:03 PM
Understanding the Cloud | 13
review changes to the system by using configuration and change management so that changes
do not negatively affect the services.
While you have encryption to help protect the data, you need to establish an audit policy and
enable auditing so that when data (individual files and database records) is accessed, a record is
created in the logs. You can then review the logs whenever necessary to determine whether
data was accessed improperly or without your knowledge.
Lastly, you should analyze data access patterns, looking for anomalies. For example, if you have
large amounts of data being pulled at night or weekends (when data traffic should be light), it
might indicate that someone has compromised your system and is downloading content. In
addition, you should look for network packets that don’t belong; it might indicate that
someone has accessed your system or is attempting to access your system.
Understanding How Data and Operations Transparency
Requirements are Met
When moving to the cloud, you must also ensure transparency from your cloud provider
regarding security and compliance measures that the provider users to protect your
sensitive information and intellectual property. Transparency deals with honesty, open-
ness, and accountability. You must know how individual virtual machines are segregated
from other tenant virtual machines. In addition, you must know how the data is pro-
tected and how networks are secured.
When dealing with transparency, you should assess the following:
• Where does your data actually reside?
• Who has access to your data?
• Do you have visibility to the actual availability of your servers and services, including
where there are changes to your service?
• How is the uptime guaranteed?
As part of assessing transparency, you need to know where your data is located. If you have
confidential or intellectual property, you may require that data remains within the country.
You should also check to see how backups are performed and where those backups are located.
As you recall, a public cloud is used to service multiple customers who are referred to as
tenants. Therefore, if the cloud provider has a physical server with 10 different virtual servers
for 10 different customers, you need to ensure that one customer cannot access other virtual
machines and the data that resides on those virtual machines.
You also need to know if the data is accessible to the cloud provider’s employees. For example,
the provider might encrypt all data in its cloud environment, which ensures that its employees
cannot access the data. Of course, you should also be concerned with how the employees of
the provider are screened.
With any cloud technology, you need insurance that the server and services will be available at
least 99.9% of the time. Therefore, you should see what tools the provider provides to its
tenants to monitor the servers and services on the cloud. One such tool is NewRelic, which
can show performance over a period of time (which can be valuable in diagnosing performance
issues). To help ensure availability, you might need to use your monitoring tools so that you
can be immediately notified when a server or service is not available.
The cloud provider should be transparent regarding service disruptions or poor performance
and you must have clear SLAs, including an SLA for availability/uptime, application response
time, application throughput, incident‐response time, and problem‐resolution time. The cloud
provider should also provide access to logging and root‐cause analysis of service problems at no
additional cost. The provider should also have an easy method by which it can escalate issues
when problems are found.
MOAC_Exam_98-369_c01.indd 13 12/24/2015 3:49:03 PM
14 | Lesson 1
■ Understanding How a Cloud Service Stays Up to Date and Available
Just like any server or services that you operate, the server and services hosted on the cloud
have a lot in common. You need to keep the system up‐to‐date so that security patches and
other critical updates are applied, keeping the system secure and running smoothly. You
THE BOTTOM LINE
should also understand that from time to time, you will want to upgrade or improve the
server or service that is running. Because updates or improvements can create downtime,
you need to develop a plan to accommodate these updates and improvements and avoid or
minimize downtime.
CERTIFICATION READY
Although the cloud has been available for some time and the cloud capabilities are still
Describe how a cloud growing, there have been some significant outages from big cloud providers. Therefore, you
service stays up to date and need to thoroughly review the agreement between your organization and the cloud provider.
available
1.3
Understanding the Service/Feature Improvement Process
As with services and applications that run on on‐premise networks and servers, there
will come a time that the infrastructure, server, or application on the cloud will have to
be upgraded or a feature will have to be added. If a service or feature is being upgraded by
the host provider, you need to understand how the SLA addresses those improvements.
There are two types of service and feature improvements. In one scenario, the service and
feature improvement is completed by the cloud provider. When this occurs, you should be
notified before the service and feature is upgraded or improved so that you have an opportu-
nity to review what is being done. You then evaluate those changes so that you can determine
whether the changes will adversely impact any of the functionality of the service that you are
hosting with the provider. Ideally, you should have a test/dev environment that can be
upgraded first, so that you can thoroughly test the changes before they are implemented in a
production environment. Of course, if something goes wrong, be sure you know how you can
report it immediately to the hosting provider.
In the second scenario, the provider is providing an infrastructure or a server and you are
upgrading or improving the service and feature. You need to perform the upgrades on a test/
dev server so that you can test the changes before applying those updates to production. As
part of the upgrade plan, you need to have a plan in place to quickly roll back those changes
should something not function as expected.
Monitoring Service Health, Service Maintenance, and Future
Roadmap Publishing
As with any network and/or servers that provide critical and important services, you need
to determine the health of the services or servers located on the cloud. Some cloud provid-
ers will have a web‐based console that will allow you to review the status of the server or
service that is hosted on the cloud. However, since the customer is responsible for the ser-
vice or service, you should also place other monitoring tools, such as System Center 2012
R2/2016 Operations Manager and System Center Global Service Monitor.
MOAC_Exam_98-369_c01.indd 14 12/24/2015 3:49:03 PM
Understanding the Cloud | 15
System Center 2012 R2/2016 Operations Manager is the part of the System Center
suite that is the primary tool for monitoring an enterprise environment. You can monitor
multiple computers, devices, services, and applications using the Operations Manager
console. However, if you want to monitor the health of a server, you might need to have a
VPN connection to the cloud so that Operations Manager can communicate fully with
the server.
Operations Manager enables you to check the health, performance, and availability of all
monitored objects and helps you identify and resolve problems. In addition, it records the
events, availability, and performance so that you can look at a system’s history and identify
trends. Since it can monitor Windows machines, UNIX machines, Linux machines, and
network equipment, it is considered a cross‐platform monitoring and alerting solution.
System Center Global Service Monitor is a cloud service that extends the capabilities of
System Center 2012 R2/2016 by monitoring external web‐based applications from multiple
locations around the world. It is designed to show you what the customer experiences when
running your web applications. It does not focus on the Internet or network problem; it
focuses on the application or service performance and any problems.
To use Global Service Monitor, you must have System Center 2012 (or higher) Operations
Manager installed. To test Web Application Availability Monitoring, you define the URL and
specify the number of locations throughout the world you want to test from, the number of
tests that you want to perform, and how often to perform the tests.
There are two kinds of monitoring types:
• Web Application Availability Monitoring (see Table 1-2) performs a test on one URL
from one location.
• Visual Studio Web Tests (see Table 1-3) runs tests from the 15 external locations provided
by Microsoft as part of the subscription.
Table 1-2
Test Parameters for Web TEST PARAMETERS DESCRIPTION
Application Availability
Monitoring Total tests This provides the number of tests multiplied by the number of
locations
Trial subscription A trial subscription limits the total tests to 25 per subscription
and 10 tests for each location
Paid subscription A paid subscription allows up to five subscriptions per tenant,
but the total number of tests is limited to 25 per subscription
and 10 tests for each location
Minimum interval per test Greater than or equal to five minutes
Global test timeout 30 seconds
When looking at the cloud provider’s agreement, you need to also understand the provider’s
maintenance window, whereby the company may perform maintenance tasks, updates, and
patching that may or may not temporarily take down your service.
Lastly, you should always review the cloud provider’s future plans so that you are aware of
any new technologies or features that you might be able to use in the future, and more
importantly, you might be able to identify changes that could affect your systems and
services.
MOAC_Exam_98-369_c01.indd 15 12/24/2015 3:49:03 PM
16 | Lesson 1
Table 1-3
Test Parameters for Visual TEST PARAMETERS DESCRIPTION
Studio Web Tests
Total tests This provides the number of .webtest files multiplied by the
number of locations
Trial subscription A trial subscription limits the total number of tests to 25 per
subscription and a maximum of three tests for each POP
location
Paid subscription A paid subscription allows up to five subscriptions per tenant,
but the total tests are limited to 25 per subscription and a
maximum of three tests for each POP location
Minimum interval per test Greater than or equal to five minutes
Maximum number of requests 100
per web test
Maximum web test file size 100 KB
Download/response size limit 500 KB
per request
Understanding Guarantees, Service‐Level Agreements (SLAs),
and Capping of Liability of the Cloud Service Provider
Although the cloud has much to offer, it’s not unlike any other network, server, or on‐
premise service. An unforeseen problem or disaster can cause the service to be unavailable.
Therefore, before you start using the cloud, you must take to time to thoroughly review
the agreement between your organization and the cloud provider, particular when it
comes to guarantees, SLAs, and capping of liability.
Cloud computing agreements are non‐negotiable forms executed by the customer and the
cloud provider. Cloud providers can argue that tailoring their service agreements to individual
customers adversely affects the biggest advantages of cloud computing, but you have to review
the agreement to understand guarantees, SLAs, and capping of liability and to make changes
where needed. Many clients might be surprised to learn that a multi‐day outage does not
violate the applicable SLA of a cloud provider. While a hosting company advertises 99.9%
uptime (meaning 8.76 hours of down time per year), you need to read the entire service
agreement to see what the actual SLAs are.
When reviewing the agreement, you must assess the following:
• How does the cloud provider determine whether service levels are being achieved?
• Who is responsible for measurement?
• What exceptions apply to service‐level performance?
• When the SLA is not met, what is the remedy for the deficiencies?
• What happens when maintenance (both scheduled and emergency) is performed?
• What happens when a third party targets your organization or the infrastructure that your
organization is running on, which results in downtime?
• What happens when third‐party system failures or services are not under the vendor’s control?
• What happens when the service is brought down by acts of ware or natural disasters, such
as earthquakes, floods, storms, tornadoes, or hurricanes?
For example, an SLA could set forth an uptime of 99.9%, so when you have an outage of three
days, the cloud provider issues a credit of three days.
MOAC_Exam_98-369_c01.indd 16 12/24/2015 3:49:03 PM
Understanding the Cloud | 17
You should also look at indemnities that will help share the limitation of liability. For example,
the agreement might limit the provider’s indemnification responsibility for intellectual
property infringement, violation of laws, gross negligence, theft or fraud, other intentional
misconduct, death, personal injury and property damage (including data loss). Often these
agreements have loopholes that will totally absolve the provider of any liability.
Remember, the SLA is designed to protect the service provider, not the customer. Some cloud
providers will not release details of their SLAs without a signed non‐disclosure agreement
(NDA) in effect. For Office 365 and Azure, SLAs can be found on the Microsoft website.
■ Understanding the Different Types of Cloud Services
When defining the cloud, you need to think of cloud computing as a service‐oriented model
THE BOTTOM LINE
instead of a server‐oriented mode. The cloud can provide three primary service models: Soft-
ware as a Service (SaaS), Platform as a Service (PaaS), and Infrastructure as a Service (IaaS).
CERTIFICATION READY
When you move to the cloud, you will need to determine which type of cloud deployment
Describe the different types you want to use (public, private, or a hybrid cloud) and which service model that you want to
of cloud services implement (SaaS, PaaS, or IaaS).
1.4
Differentiating Between the Types of Cloud Services and Their
Characteristics
The three primary types of cloud computing are SaaS, PaaS, and IaaS, which are made
possible through virtualization. While SaaS is geared toward the end users of your organi-
zation, IaaS provides full access to virtual servers without having to maintain the equip-
ment that they are running. PaaS lies between SaaS and IaaS (see Figure 1-5).
Figure 1-5
Comparing SaaS, PaaS, and
IaaS
Private Cloud Public Cloud
Software as a Service
Software as a Service (SaaS)
(SaaS) • Microsoft Online
• SharePoint Server Services/Office 365
• Exchange • SharePoint Services
• Microsoft Office Live
Platform as a Service
Platform as a Service (PaaS)
(PaaS) • Windows Azure
• SQL Server • SQL Services
• .NET • Live Services
• Microsoft .NET Services
Infrastructure as a Service Infrastructure as a Service
(IaaS) (IaaS)
• Windows Server • Windows Server
• System Center • System Center
MOAC_Exam_98-369_c01.indd 17 12/24/2015 3:49:03 PM
18 | Lesson 1
Software as a Service (SaaS) is the most basic form of cloud computing. It provides software
and associated data (such as databases or user documents) that is hosted on the cloud. It is
typically accessed by an application (such as a web browser) over the Internet. The users do not
manage or control the cloud infrastructure, including network, servers, or storage. They may
not even control the individual application’s capabilities unless you are using a provider‐
defined, user‐specific application. SaaS is sometimes referred to as on‐demand software. The
cost of SaaS is typically based on a usage‐based model, where the consumer pays an agreed
amount based on the use of the service or a monthly or yearly flat fee per user. Examples of
SaaS include Hotmail, Gmail, Office 365, and Dropbox.
Platform as a Service (PaaS) goes one step further than SaaS. Instead of providing the applica-
tions, it provides the computing platform (such as networks, servers, and storage) on which
the organization can host its own applications. PaaS allows the organization to focus on the
developing and improving of the application without worrying about the infrastructure that it
runs on. The two primary program languages for PaaS are Java and .NET. The cost of PaaS is
typically based on usage of the platform, operating costs of the platform, and the agreed SLA.
Examples of PaaS include Microsoft Azure, Amazon Web Services, and Google App Engine.
The Infrastructure as a Service (IaaS) service model provides the hardware for servers, storage,
and networking—usually in the form of a standardized virtual server environment—and
provides a foundation for PaaS and SaaS. The organization manages the guest operating
system, the software, and the database application/servers. Cost is based on an agreed service
level. While the hosting company mitigates the risks to the infrastructure, the organization
assumes the responsibility for uptime of the cloud. Examples of IaaS include Amazon EC2,
Microsoft Azure, Rackspace, and Google Compute Engine.
Integrating the Cloud with On‐premises Services in Hybrid Scenarios
A hybrid cloud consists of a private cloud and a public cloud bound together. With the
hybrid cloud, you can connect collocations such as an organization data center (private
cloud) with a public cloud or by combining two public clouds. For example, you can
store sensitive client data on the organization data center but host applications on a
public cloud that will access the data center. Adopting the hybrid cloud requires consid-
eration of a number of factors, such as data security and compliance requirements, level
of control needed over data, and the application an organization uses.
Based on your requirements, the cloud can meet the following requirements:
• It can connect a private data center to a public or private cloud environment. By using a
connection between the two, you can extend or scale the private data center into the cloud
by moving specific workloads from the data center to the cloud (such as when demand for
resources suddenly spikes).
• It can connect resources between clouds. By signing up for a SaaS to provide one service,
you might need access to resources in another SaaS. For example, you can use customer
relationship management product needs to connect to a human resource system or a
back‐office accounting system.
• It can implement a service that is hosted or controlled by a partner, such as when an
organization needs to connect to a partner that is also using cloud‐based service.
• Although the public clouds offer scalability, you might choose to use the private cloud
because you want greater management and control.
• You might want to perform development and testing on one public cloud because of the
support and options that it offers, but deploy it on a less expensive public cloud or a
public cloud that is more reliable.
MOAC_Exam_98-369_c01.indd 18 12/24/2015 3:49:03 PM
Understanding the Cloud | 19
• It provides a solution when an organization does not want to become too reliant on one
vendor or cloud provider. Therefore, you use another cloud provider to provide service
redundancy.
When you are determining whether to implement a public or private cloud, you need to
understand the cost associated with changing from the data center to the cloud:
• Management: By extending a data center to the cloud, you need to manage multiple
environments: the on‐premises data center and the cloud.
• Data transfer: The costs to transfer data to or from the cloud. If you have large amounts
of data, you might need higher bandwidth to the cloud. In addition, some cloud services
might charge based on bandwidth usage.
• Customization and integration costs: You might need to pay for the customization of an
application so that it can work in the hybrid environment. Some of the applications might
need to be rewritten.
• Storage costs: You will need to consider long‐term storage costs needed locally and on the
cloud.
• Platform costs: The cost of licensing for middleware or for software that provides services
to software applications. Middleware may include web servers, application servers, and
content management severs. You also need to consider how information will be accessed,
such as accessing through Extensible Markup Language (XML), Simple Object Access
Protocol (SOAP), Web services, SOA, Web 2.0 infrastructure, and Lightweight Directory
Access Protocol (LDAP).
• Software maintenance costs: The costs for licensing and support of software. Some
licensing may be under a global usage deal while others may require a second set of
licenses for systems on the cloud.
• Compliance costs: The costs to audit cloud services, including checking security and
recovery procedures.
• Server costs: When you expand to the cloud, you might not significantly reduce the
number of servers in your organization’s data center (unless you move several servers
to the cloud). However, while you might not reduce the number of servers, expanding
to the cloud might allow your organization to avoid purchasing new servers for the
data center.
• Data center infrastructure costs: When you remove a few servers, you still will not
reduce the cost of the floor space used on the data center and will most likely not reduce
costs for electricity and cooling.
• Operational support personnel costs: Costs can be reduced when you no longer
have to pay for personnel because those duties are now being handled by the cloud
provider.
To assist in calculating costs, some cloud providers will provide cost calculators to estimate
charges and to calculate the total cost of ownership (TCO). Before moving to the cloud, you
should determine whether you will actually save money by replacing your existing system or
save money by not upgrading or adding to your current systems.
When you integrate a data center with the cloud or from one cloud to another, you might
need to use:
• Cloud‐based tools: Cloud‐based tools might provide an application or web page that
allows you to connect specific applications. For example, you might need database
connectivity or you might need to transform data to or from a database or from one
database to another.
• Cloud‐based solutions: Cloud‐based solutions can be used for data replication or to copy
data from one source to another. Cloud‐based solutions can also be used for backups to
and from the cloud.
MOAC_Exam_98-369_c01.indd 19 12/24/2015 3:49:03 PM
20 | Lesson 1
When you are considering a move to the cloud, you should follow these steps:
1. Assess your current IT strategy.
2. Consider your future technology needs.
3. Explore the different cloud computing options, best practices, and vendors.
4. Create a hybrid cloud strategy plan.
5. Plan for implementation.
When you evaluate your current IT strategy, you need to review the servers and services you
are currently using and their respective loads. You also need to consider current limitations.
You also need to evaluate your recent and current growth trends and assess where your
technology needs over the next 3 to 5 years. By knowing where you are today and where you
are headed tomorrow, you will be able to determine whether your current system is a good
investment.
The next task is to research what is available to you. Evaluate several vendors so that you can
compare options, costs, SLAs, and reputations. You should then be ready to design and
implement a hybrid cloud strategy.
When working on these steps, be sure to include your business objectives. You should create a
task force that includes your organization’s IT and management leaders. You should also
consider your ultimate objectives with cloud technology and how you will measure the services
hosted in the cloud. Lastly, don’t rush into the cloud—it’s an important decision that must be
evaluated and implemented with the greatest of care.
S U M M A RY S K I L L M AT R I X
IN THIS LESSON YOU LEARNED:
• The cloud is a network of services, and each server has different function.
• The cloud is a network of servers, and each server in the network has a different function.
Some servers run applications or deliver a service.
• Capital Expenditures (CapEx) are funds used by an organization to acquire or upgrade
physical assets such as servers, networking equipment, and storage. It also includes real
estate such as buildings or data center space.
• Operating Expenses (OpEx) are the expenditures that an organization incurs while
performing its normal business operations, including the amount of electricity consumed,
the cost of employees to manage and support systems, office space, and Internet
connections.
• The advantage of cloud services is that they provide a dynamic infrastructure that allows
you to change the services provided based on the changing levels of demand. When
planning for any service, including the cloud, you need to plan for capacity, scalability,
redundancy, and availability.
• When you select a cloud deployment model, you will select a public cloud, a private cloud, a
hosted private cloud, or a hybrid cloud (which is based on whether you want the cloud to be
shared or dedicated or if you want it to be hosted internally or externally). When you select
one of these methods, you will base your decision on cost, control, and scalability.
• Transparency deals with honesty, openness, and accountability. You must know how
individual virtual machines are segregated from other tenant virtual machines. In addition,
you must know how the data is protected and how networks are secured.
• When defining the cloud, you need to think of cloud computing as a service‐oriented
model instead of a server‐oriented mode. The cloud can provide three primary service
models: Software as a Service (SaaS), Platform as a Service (PaaS), and Infrastructure as a
Service (IaaS).
MOAC_Exam_98-369_c01.indd 20 12/24/2015 3:49:03 PM
Understanding the Cloud | 21
■ Knowledge Assessment
Fill in the Blank
Complete the following sentences by writing the correct word or words in the blanks provided.
1. The provides services accessible from the Internet, such as a network
application or server.
2. The subscription funding model is the same as .
3. The between your corporation and the cloud provider will specify the level
of availability for the provided services or services.
4. The is provided by a third‐party company that is accessible only by users
within a specific organization.
5. When using a PKI to deploy digital certificates, you are using .
6. deals with honesty, openness, and accountability when using the cloud.
7. If you want to monitor your cloud applications from multiple locations, you should use
the .
8. The service model provides the hardware for servers, storage, and
networking—usually in the form of a standardized virtual server environment.
9. allows several companies to use the same cloud products.
10. To protect an application running on the cloud that is accessible using a web browser, you
should use to encrypt data that is sent over the network.
Multiple Choice
Circle the letter that corresponds to the best answer.
1. Your corporation’s data center has reached its capacity. Where should you temporarily run
a new corporate application that requires several virtual machines?
a. The cloud
b. On a user workstation
c. On four newly purchased servers
d. Your data recovery site
2. Which cloud service should be used to run an application that is accessed using a web
browser?
a. SaaS
b. PaaS
c. IaaS
d. NaaS
3. Which type of cloud service is Office 365?
a. Storage services
b. Productivity services
c. Communications services
d. Search services
4. Which type of cloud service is provided by Office 365?
a. SaaS
b. PaaS
c. IaaS
d. NaaS
MOAC_Exam_98-369_c01.indd 21 12/24/2015 3:49:03 PM
22 | Lesson 1
5. Which pay model should be used with Office 365?
a. Pay as you go
b. Deferred
c. Upfront CapEx/OpEx
d. MaaS
6. You need to purchase several servers. Which funding model should be used for your
corporation?
a. Subscription
b. Pay as you go
c. OpEx
d. CapEx
7. Which of the following allows you to change the cloud resources based on the required
workload?
a. Scalability
b. Elasticity
c. Availability
d. Redundancy
8. You want to deploy an application to the cloud but you want to ensure that the actual
data is stored in‐house. Which type of cloud should be used?
a. dedicated public cloud
b. private cloud
c. hosted private cloud
d. hybrid cloud
9. Which of the following are advantages of cloud computing? (Choose all that apply)
a. Improved resilience and agility
b. Better control
c. Server consolidation
d. Reduced operational costs
10. Which type of cloud is delivered on a physical infrastructure that is used by a single
organization?
a. Hybrid cloud
b. Shared public cloud
c. Dedicated public cloud
d. Floating public cloud
True / False
Circle T if the statement is true or F if the statement is false.
T F 1. The cloud is always less expensive than hosting an application or server yourself.
T F 2. When subscribing to Office 365, the costs will be classified as OpEx.
T F 3. Microsoft OneDrive is a PaaS.
T F 4. If you are hosting a private cloud via Microsoft Hyper‐V, you should use System
Center 2012 R2/2016 Operations Manager.
T F 5. The SLA will specify the limitation of liability for a cloud provider.
MOAC_Exam_98-369_c01.indd 22 12/24/2015 3:49:04 PM
Understanding the Cloud | 23
■ Case Projects
Scenario 1‐1: Choosing a Type of Cloud
You are an administrator for the Contoso Corporation and your data center has reached its
capacity. Your corporation is interested in using the cloud. You decide you want to expand
your data center so that you can install additional servers to the cloud. Which kind of cloud
(public or private, dedicated or shared, or hybrid) should be used to extend your data center
and why?
Scenario 1‐2: Choosing Types of Cloud Services
You are an administrator for the Contoso Corporation and you want to create a data recovery
(DR) site on the cloud. Which type of cloud server should be used? Which features would you
be looking to support for a DR site that can run your company applications and services if the
primary site is not available?
Scenario 1‐3: Comparing Costs
You are administrator for the Contoso Corporation and your data center has several servers
running Hyper‐V. Unfortunately, these servers are running at full capacity. Your corporation
just formed a partnership with Litware.com and you need to deploy several virtual machines to
run a corporate application that will be accessed by Litware. This partnership will be around
for 8 months. You need to determine whether you want to run the servers on the cloud or
within your data center. Describe how to determine which is the most cost effective method.
Scenario 1‐4: Planning Your Cloud Deployment
You are an administrator for the Contoso Corporation and you are considering deploying a
data recovery (DR) site to the cloud. If you do decide to use the cloud, you want to make sure
that you plan and implement the cloud effectively. Describe the general steps you should take
before you perform the implementation as well as what you should specify in the contract
between your organization and the cloud provider.
MOAC_Exam_98-369_c01.indd 23 12/24/2015 3:49:04 PM
2 L E S S ON
Enabling Microsoft
Cloud Services
O B J E C T I V E D O M A I N M AT R I X
TECHNOLOGY SKILL OBJECTIVE DOMAIN DESCRIPTION OBJECTIVE DOMAIN NUMBER
Enabling Office 365 Identify the requirements and 2.1
• Identifying the requirements and dependencies for using Office 365 2.2
dependencies for using Office 365 Select a cloud service plan (for 2.3
• Selecting a cloud service plan Office 365) 2.4
for Office 365 Sign up for cloud services (for Office
• Signing Up for Cloud Services 365)
for Office 365 Set up the initial configuration of
• Setting Up the Initial cloud services (for Office 365)
Configuration of Cloud Services
for Office 365
Enabling Microsoft Intune Identify the requirements and 2.1
• Identifying the Requirements dependencies for using Microsoft 2.2
and Dependencies for Using Intune 2.3
Microsoft Intune Select a cloud service plan (for 2.4
• Selecting a Cloud Service Plan Microsoft Intune)
for Microsoft Intune Sign up for cloud services (for
• Signing Up for Cloud Services Microsoft Intune)
for Microsoft Intune Set up the initial configuration of
• Setting Up the Initial cloud services (for Microsoft Intune)
Configuration of Cloud Services
for Microsoft Intune
Understanding Microsoft Azure (None) (None)
• Understanding Virtual Machines
• Understanding Azure Services
• Understanding Azure Disaster
Recovery, High Availability,
Redundancy, and Fault Tolerance
KEY TERMS
domain name host Microsoft Azure
Domain Name System hypervisor Active Directory
(DNS) (Azure AD or AAD)
Microsoft Azure
24
MOAC_Exam_98-369_c02.indd 24 12/26/2015 2:19:39 PM
Enabling Microsoft Cloud Services | 25
Microsoft Azure Fabric Microsoft Office 2016 resource record (RR)
Controller (FC) Multi‐Factor Authentication second‐level domains
Microsoft Azure Site Recovery (MFA) top‐level domains
Microsoft Intune Office Web Apps virtual machine
Microsoft Office 365 partition Virtual Machine Manager (VMM)
You are the administrator for the Contoso Corporation, which has decided to implement
both Office 365 and Microsoft Intune. Office 365 will be used to replace older versions
of Office on your client computers. Microsoft Intune will help you manage several client
computers that are used in homes and offices.
■ Enabling Microsoft Office 365
By deploying cloud computing services such as Microsoft Office 365, you can reduce the
THE BOTTOM LINE
workload on your IT staff. You can also improve the collaboration between your team
members.
Microsoft Office 365 is a Microsoft subscription‐based software service that enables users to
access their documents and collaborate with others from anywhere using their computers, the
Internet, or their smart devices. Office 365 moves the traditional Office suite to the cloud.
The service includes Office 365 apps (Word, Excel, PowerPoint, Outlook, OneNote, Access,
and Publisher), Exchange Online, SharePoint Online, and Skype for Business Online. By
using Office 365, you can offload many of the administrative tasks normally handled by your
IT department. These tasks include managing software updates, patches, and service packs as
well as purchasing additional server hardware to support company growth.
Administration is handled through a web portal/dashboard in which you can create/manage
user accounts and oversee the health of all services. Microsoft also provides tools to migrate
from your existing on‐premise Exchange Server to Office 365.
The service can be used in combination with the desktop version of Office and also works
even if you don’t have Office installed on your computers.
Office 365 is available in a number of different plans designed to meet different segments of
the market. Each plan uses a per‐user/month charge and provides access to either the entire
service or only subsets of Office 365.
The following are features available with Microsoft Office 365:
• Users can access email, calendars, and contacts using the Microsoft Exchange service.
The applications can be delivered to Outlook or Outlook Web Access.
• Users can create, edit, and store documents they create with Office Web Apps, which are
browser‐based versions of the standard Office suite (Word Online, PowerPoint Online,
and Excel Online), as shown in Figure 2-1. These documents are fully compatible with
the desktop versions of Office.
• Users can set up and maintain a company website.
• Users can connect immediately with their co‐workers via instant messaging by using
Skype for Business.
MOAC_Exam_98-369_c02.indd 25 12/26/2015 2:19:39 PM
26 | Lesson 2
• Users can set up and conduct online meetings (audio, video, and web conferencing),
including the ability to share desktops, files, and presentations online.
• Users can share documents inside and outside of the organization and collaborate with
their colleagues by using Microsoft SharePoint.
Figure 2-1
Using Word Online
From an administrative perspective, Office 365 offers several benefits:
• Maintenance: Microsoft performs the administrative tasks, so you do not have to manage
backups, patches, and software updates for Office Online. However, if you install Office
on the local computer, you will still have to manage backups, patches, and software
updates.
• Software upgrades: Office 365 includes upgrades with the subscription price.
• Hardware: Because Office 365 runs in the cloud, you don’t have to purchase and
maintain expensive server hardware. You can migrate Exchange Server over to Office 365
while at the same time increasing the mailbox storage for users.
• Collaboration on projects: Using SharePoint as a document repository and
collaboration workspace, you can connect and work with a geographically dispersed
workforce. By using team sites, you can share a portfolio of company projects,
enable employees to access project information, share documents, and collaborate on
project documents.
Identifying the Requirements and Dependencies for Using Office 365
Office 365 is designed to work with the current or immediately previous versions of
Internet Explorer or Firefox or the latest versions of Chrome or Safari. It also designed to
work with any version of Microsoft Office in mainstream support. Of course, Microsoft
always recommends that you use the latest browsers, Office clients, and apps. You should
also install any Windows, Office, and browser updates.
CERTIFICATION READY Office 365 primarily uses IPv4. Although Office 365 does support IPv6, not all Office 365
Identify the requirements features are fully enabled using IPv6. Some organizations restrict the client computers from
and dependencies for using
connecting to the Internet. Since Office 365 is used over the Internet, you can open Office 365
Office 365
help to get a list of what URLs or IP addresses that will need to be available for your users to use
2.1
Office 365. Since the IP addresses assigned to a domain might change, it is recommended that
MOAC_Exam_98-369_c02.indd 26 12/26/2015 2:19:40 PM
Enabling Microsoft Cloud Services | 27
you use root domain names, such as the following partial list of domains, instead of IPv4 or
IPv6 addresses:
• *.outlook.com
• *.microsoftOnline.com
• *.sharePoint.com
• *.office365.com
• *.office.com
• *.portal.office.com
• *.live.com
When configuring the corporate firewalls, clients, and on‐premises services (such as Active
Directory Federation Services), you should have access to the most up‐to‐date Root Certificate
Authorities.
All connections to Office 365 are done over the Internet and are secured by SSL as appropri-
ate. You will need the following ports open at your firewalls to access Office 365:
• TCP 443: AD FS (federation server role), AD FS (proxy server role), Office 365 portal,
Office 365 My Company Portal, Outlook 2010 and Office Outlook 2007, Microsoft
Entourage 2008 for Mac Exchange Web Services/Outlook for Mac 2011, Outlook Web
App, and SharePoint Online
• TCP 25: Mail routing
• TCP 587: Simple Mail Transfer Protocol (SMTP) relay, which is used by SMTP Relay
with Exchange Online
• TCP 143/993: Simple IMAP4 migration tool
• TCP 995: POP3, which is used with Exchange Online
• TCP 80 and 443: Used by Azure Active Directory Sync tool, Simple Exchange Migration
Tool, Simple IMAP Migration Tool, Staged Exchange Migration Tool, Exchange
Management Console, Exchange Management Shell, and Office 365 ProPlus
Office 365 does not have an operating system requirements. However, you should only use
operating systems that include mainstream support. While Microsoft does not block Office
365 to operate with older operating systems, functionality might be diminished or might not
operate as expected. In addition, based on the Microsoft Service Pack Lifecycle Support Policy,
you should install Office Service Packs within 12 months of release.
Using Office 365 will most likely increase your organization’s Internet traffic. Email traffic,
directory synchronization, and Exchange hybrid deployments will have the most impact on
bandwidth. As with any cloud product, you will need to consider the following when estimat-
ing network traffic:
• The Office 365 service offerings being used
• The number of client accessing Office 365 at one time
• The type of task each client computer is performing
• The client’s network connections and current traffic patterns
• The organization’s network topology
• The capacity of network links and network hardware
To help you prepare for an Office 365 deployment, you can use the following tools:
• Exchange Client Network Bandwidth Calculator: Used predict the network bandwidth
requirements for a specific set of clients.
• OneDrive for Business Synchronization Calculator: A calculator used to estimate the
bandwidth that a OneDrive for Business client deployment will require.
MOAC_Exam_98-369_c02.indd 27 12/26/2015 2:19:44 PM
28 | Lesson 2
• Office 365 Network Analysis Tool: Helps analyze network‐related issues prior to
deploying Office 365 services.
Lastly, to access the Office 365 services over the Internet, client computers will have to use
DNS to translate IP addresses. However, for efficiency and higher security, clients can use local
DNS servers, which will then perform queries over the Internet.
Selecting a Cloud Service Plan for Office 365
Office 365 offers several plans designed for small, midsize, and enterprise‐level businesses.
The Office 365 Business (300 users) plan and the Office 365 Enterprise E3 and E4
(unlimited users) plan includes a subscription for Office 2016 for up to five PCs/Macs.
Microsoft Office 2016 includes desktop versions of the following applications:
CERTIFICATION READY
Select a cloud service plan • Access 2016
(for Office 365)
• OneNote 2016
2.2
• Excel 2016
• Word 2016
• Outlook 2016
• PowerPoint 2016
• Publisher 2016
• OneDrive Pro 2016
• Skype for Business Online
Unfortunately, if you want to install an older version of Office, Office 365 does not provide
for a downgrade installation.
Based on the plan that you choose, you can get some or all of these.
Some of the Office 365 licensing plans include the following:
• Personal: Includes Word, Excel, PowerPoint, OneNote, Outlook, Publisher, and Access
for home/non‐commercial use on one computer (PC or Mac) plus access to premium
features on one tablet or phone. It also gives 1 TB of additional OneDrive storage and 60
minutes of Skype international calls per month.
• Home: Targeted for mainstream consumers and families. It has the same features as
Personal except that it can be used on as many as five devices by up to five users.
• ProPlus: Offers access to the Office 2016 Professional Plus applications for up to 25 users
on up to five devices per user.
• Business Essentials: Targeted for small businesses. It offers access to hosted Exchange,
SharePoint, and Skype for Business Online services only.
• Business: Offers desktop apps for both Macs and PCs for as many as five computers per users.
• Business Premium: Combines Business Essentials and Business to include hosted
Exchange, SharePoint and Skype for Business Online services, with desktop apps for Macs
and PCs.
• Enterprise (E3): Offers access to all Office applications, hosted Exchange, and
SharePoint, with enterprise‐specific legal compliance features and support.
• Enterprise (E4): Offers everything that E3 offers as well as Enterprise voice/enterprise
calling capabilities.
Office 365 manages the licenses for Office 2016 through an online portal by indicating which
Office 365 users have the ability to install the program during the setup of the user’s account.
MOAC_Exam_98-369_c02.indd 28 12/26/2015 2:19:44 PM
Enabling Microsoft Cloud Services | 29
In the Office 365 portal, you can delete a user to free up a licenses, remove a license from a
user if his job changes, or assign a license for a user after the account is set up. You can also
review which licenses are assigned to a user and purchase more if necessary.
Signing up for Cloud Services for Office 365
CERTIFICATION READY A domain name represents the online identity of companies or individuals. You can use
Sign up for cloud services your domain name in Office 365 with your emails, public websites, and SharePoint sites.
(for Office 365)
2.3
When you sign up with the service, you start with two initial domains: the onmicrosoft.com
domain and a SharePoint Online domain. The <domainname>.onmicrosoft.com domain,
such as contoso.onmicrosoft.com, will be used with most Office 365 services, including your
Office 365 email addresses and team sites. You cannot rename your initial domains after
sign‐up, but you can add domains to your Office 365 account.
When you sign up for Office 365, you have to define a user ID, such as JSmith@contoso.
onmicrosoft.com or John.Smith@onmicrosoft.com. You can keep using this domain for your
user ID or you can add your organization domain names.
Many businesses would rather use their own domains for email addresses and public websites.
However, this requires a Small Business, Midsize Business, or Enterprise version of Office 365.
Therefore, if you own the contoso.com domain, you can then assign contoso.com for the
email addresses and the public website (such as contoso.com and www.contoso.com).
The first account created is assigned the global administrator role. A global administrator is the
X REF
administrator of the Office 365 portal. He can manage service licenses, users and groups,
domains, and subscribed services. He is also a SharePoint Online administrator.
Administrator roles are
covered in greater detail The user ID that you create when you sign up includes the domain, as in alan@contoso.
in Lesson 3. onmicrosoft.com. You can continue using this domain for your user ID and for other users
that you add to your subscription. Some users do this while they’re using a trial version.
Microsoft has multiple data centers throughout the world. When you sign up for an Office
365 account, you have to select a country or region, which determines the primary storage
location for the customer’s data. For example, if you sign up for an account in North America,
at this time, the primary data centers are located in the United States. If you are accessing the
online services portal from a region other than North America, the web pages you are viewing
will be hosted in that region’s data center. For the Asia‐Pacific region, data centers are kept in
Hong Kong and Singapore. To determine where the data is stored, search the Microsoft
website for “Office 365” and “Where is my data?”
SIGN UP FOR OFFICE 365
GET READY. To sign up for Office 365, perform the following steps on a computer running
Windows 10 with a connection to the Internet.
1. On Win10A, log on using the contoso\administrator account and the Pa$$word
password.
2. On the Taskbar, click the Microsoft Edge icon to open Microsoft Edge.
3. Go to http://office.microsoft.com/en‐us/business/.
4. Click See plans & pricing, and click See more plans & pricing. Review the plans;
evaluate the differences between the Business plans and the Enterprise plans.
5. At the top of the window, click the Office 365 Enterprise E4 option and review the
options offered by Office 365 Enterprise E4.
6. Near the top of the window, click the Free trial with Office 365 Enterprise E3
option.
MOAC_Exam_98-369_c02.indd 29 12/26/2015 2:19:44 PM
30 | Lesson 2
7. Click Free trial.
8. On the Let’s get to know you page, enter the following information:
First Name: <Your first name>
Last Name: <Your last name>
Email: <Your email address>
Phone: <Your phone number>
<FirstName><LastName>Office365<Month><Year>
Therefore, if your name is John Smith and you are performing this lab in June 2015,
you would type the following:
JohnSmithOffice365062015, which produces a login domain of
JohnSmithOffice365062015.onmicrosoft.com
Click Next.
9. On the Create your user ID page, for the User ID, type the following:
<FirstInitial><LastName>
Therefore, if your name is John Smith, you would type the following:
JSmith
10. Ensure the domain name uses the following format:
<FirstName><LastName>Office365<Month><Year>
Therefore, if your name is John Smith and you are performing this lab in June 2015,
you would type the following:
JohnSmithOffice365062015.
11. For the Password text box and the Confirm password text box, type Pa$$w0rd.
12. On the Prove. You’re. Not. A. Robot page, select Send text message. Then type your
phone number in the appropriate text box.
13. Click Create my account.
14. If a Don’t lose access to your account dialog box displays, type a phone number
(preferably a mobile number) and then click Save and continue.
15. In the Enter your verification code text box, type the code that you receive from your
phone and click Create my account.
16. On the Save this info page, the Office 365 sign‐in page is https://portal.office.com.
Be sure to record your Office 365 user ID. Click the right arrow.
17. On the Don’t lose access to your account page, specify a mobile phone number and
alternate email address, which can be used to reset your password. Click Save and
continue.
18. On the Install Office on your PC page (as shown in Figure 2-2), click Install now.
19. When you are prompted to run or save the executable file, click Run.
20. In the Welcome to your new Office window, click Next.
21. On the First things first page, click No thanks and then click the Accept button.
22. On the Meet OneDrive page, click Next.
23. On the Welcome! page, click Next.
24. On the Take a look at what’s new page, click No, thanks.
25. When the installation completes, click All done.
26. Click the Office 365 settings button (the gear button at the top‐right corner of the
webpage) and then click Office 365 settings.
27. Scroll to the bottom of the window to view the assigned licenses. Then click Save.
MOAC_Exam_98-369_c02.indd 30 12/26/2015 2:19:44 PM
Enabling Microsoft Cloud Services | 31
Figure 2-2
Installing Office 2016 from
Office 365
Setting up the Initial Configuration of Cloud Services for Office 365
CERTIFICATION READY To manage the Office 365 services, you will open the Office 365 portal (https://portal.
Set up the initial office.com) and click the Admin button to launch the Office 365 Admin Center, as shown
configuration of cloud in Figure 2-3.
services (for Office 365)
2.4
Figure 2-3
Managing Office 365 with the
Office 365 Admin Center
MOAC_Exam_98-369_c02.indd 31 12/26/2015 2:19:46 PM
32 | Lesson 2
Domain Name System (DNS) is a naming service that is used by a Transmission Control
Protocol / Internet Protocol (TCP/IP) network and is an essential service used by the Internet.
Every time a user accesses a web page, she must type a URL. Before the client communicates
with the web server, the client computer needs to use DNS to retrieve the IP address of the
web server, similarly to someone using a phone book to find a phone number. When an
enterprise client needs to communicate with a corporate server, the enterprise client also uses
DNS to find the IP address of the corporate service. The DNS servers are often referred to as
name servers.
TCP/IP is the most popular networking protocol suite used in the world and is the same
protocol used with the Internet. Of course, the Internet is a worldwide network that links
billions of computers. For a client computer or host to communicate on a TCP/IP network,
a client must have an IP address.
Traditional IP addresses based on IPv4 featured a four‐byte address written in a four‐octet
format. Each octet ranges from 0 to 255. An example of an IP address is 24.64.251.189 or
192.168.1.53. Most users would have difficulty remembering hundreds of telephone numbers
and hundreds of IP addresses. The Naming resolution infrastructure enables an administrator
to assign logical names to a server or network resource by IP address and translates a logical
name to an IP address.
DNS was developed as a system and a protocol to provide up‐to‐date name resolution.
The benefits of DNS include the following:
• Ease of use and simplicity: Allows users to access computers and network resources with
easy‐to‐remember names.
• Scalability: Allows the workload of name resolution to be distributed across multiple
servers and databases.
• Consistency: Allows IP addresses to be changed while keeping the host names consistent,
making network resources easier to locate.
A DNS resolver is a service that uses the DNS protocol to query for information about DNS
servers using UDP and TCP port 53.
To register a top‐level domain, which can be used for your email and website, you go to a
domain registrar company and search for and purchase a domain. When you click DOMAINS
from the Office 365 Admin Center, you can click Buy domain to check availability and
eventually purchase a domain from GoDaddy. Figure 2-4 shows the Manage domains page.
To keep the domain, you will have renew the domain from time to time, such as once a year or
once every couple of years.
DNS is a hierarchical system consisting of a tree of domain names. At the top of the tree is the
root zone (see Figure 2-5). The tree can then be organized into zones, each served by a name
(DNS) server. Each zone can contain one domain or many domains. The administrative
responsibility over any zone can be delegated or divided by creating a subdomain, which can
be assigned to a different name server and administrative entity.
Each node or leaf in the tree is a resource record (RR), which holds information associated
with the domain name. The most common resource record is the host address (A or AAAA),
which lists a host name and the associated IP address.
A domain name consists of one or more labels. Each label can be up to 63 characters. The fully
qualified domain name cannot exceed a total length of 253 characters.
The right‐most label designates the top‐level domain. For example, microsoft.com consists of
two labels. The top‐level domain is com. The hierarchy of domains descends from right to left.
Each label to the left specifies a subdomain of the domain or label on the right. Therefore, in
our example, microsoft is a subdomain of the com domain.
MOAC_Exam_98-369_c02.indd 32 12/26/2015 2:19:46 PM
Enabling Microsoft Cloud Services | 33
Figure 2-4
Managing domains
Figure 2-5 Root (.)
Distributing domain names
through the DNS hierarchy com edu gov au
system
microsoft intel contoso
mit usa gov
server1 www www corporate sales
server1 computer1
Traditionally, top‐level domains consist of generic top‐level domains and international
country codes (such as us for United States, uk for United Kingdom, de for Germany, and jp
for Japan). Traditional generic top‐level domains include the following:
.com Commercial
.org Organization (originally intended for nonprofit organizations)
.edu Educational
.gov U.S. governmental entities
.net Network (originally intended for the portal to a set of smaller websites)
Over the years, many other generic domains have been added, such as aero, biz, coop, info,
int, jobs, name, and pro. More recently, organizations can purchase their own top‐level
domains.
MOAC_Exam_98-369_c02.indd 33 12/26/2015 2:19:46 PM
34 | Lesson 2
Second‐level domains are registered to individuals or organizations. Examples include:
microsoft.com Microsoft Corporation
mit.edu Massachusetts Institute of Technology
gov.au Australian government
Second‐level DNS domains can have many subdomains, and any domain can have hosts.
A host is a specific computer or other network device in a domain. For example, computer1.
sales.contoso.com is the host called computer1 in the sales subdomain of the contoso.com domain.
A host has at least one IP address associated with it. For example, www.microsoft.com repre-
sents a particular address.
If you have server1.corporate.contoso.com, com is the top domain. contoso is a subdomain of
com, and corporate is a subdomain of contoso. In the corporate domain, you find one or more
addresses assigned to server1, which as 192.168.1.53. So as a result, when you type server1.
corporate.contoso.com into your browser, the client sends a query to a DNS server asking what
the IP address is for server1.corporate.contoso.com. The DNS server responds back with the
192.168.1.53 address. The client then communicates with the server with the address of
192.168.1.53.
A DNS zone database is made up of a collection of resource records, which are used to answer
DNS queries. Each resource record (RR) specifies information about a particular object. Each
record has a type, an expiration time limit, and some type‐specific data.
When you create a user account, certain properties define the user account, such as first name,
last name, and login name. When you define a printer in Active Directory, you define a name
of the printer and a location. A printer does not have a first name or a last name. Just as you
have different types of objects in Active Directory, you also have different types of resource
records in DNS, with different fields.
When you create a new zone, two types of records are automatically created:
• Start of Authority (SOA) record: Specifies authoritative information about a DNS zone,
including the primary name server, the e‐mail of the domain administrator, the domain
serial number, and the expiration and reload timers of the zone.
• Name Server (NS) record: Specifies an authoritative name server for the host.
You have to add additional resource records as needed. The most common resource
records are:
• Host (A and AAAA) record: Maps a domain/host name to an IP address.
• Canonical Name (CNAME) record: Sometimes referred to as an Alias, maps an alias
DNS domain name to another primary or canonical name.
• Pointer (PTR) record: Maps an IP address to a domain/host name.
• Mail Exchanger (MX) record: Maps a DNS domain name to the name of a computer
that exchanges or forwards e‐mail for the domain.
• Service Location (SRV) record: Maps a DNS domain name to a specified list of host
computers that offer a specific type of service, such as Active Directory domain
controllers.
The PTR records in the reverse lookup zone and all of the other record types are in the
forward lookup zone.
MOAC_Exam_98-369_c02.indd 34 12/26/2015 2:19:46 PM
Enabling Microsoft Cloud Services | 35
ADD A DOMAIN TO OFFICE 365
GET READY. To add a domain to Office 365, perform the following steps on a computer
running Windows 10 with a connection to the Internet.
1. On Win10A, log on using the contoso\administrator account and the Pa$$word
password.
2. On the Taskbar, click the Internet Explorer icon to open Internet Explorer and then
open and sign into Office 365 (https://portal.office.com).
3. Click the Admin button and then click DOMAINS.
4. On the Manage domains page, choose Add domain.
5. Verify that you own the domain by creating a record at your DNS hosting provider or
domain registrar.
6. On the Add users page, create the users with email addresses on this domain.
7. On the Set domain purpose page, select Exchange Online.
8. On the Set up domain page, the necessary DNS records that need to be added to your
DNS zone will be displayed: For Exchange Online, you will need:
• An MX record to route mail to Office 365.
• A CNAME Autodiscover record so that email clients like Outlook can automatically
discover the Office 365 server.
• A TXT record to help prevent spam.
9. If necessary, on the Manage domains page, you change the default domain by naming
by choosing the domain and then choose Set as default.
■ Enabling Microsoft Intune
Microsoft Intune is a cloud‐based management solution that allows you to manage your
computers when they are connected to or not connected to the corporate network. In fact,
you don’t even have to be part of your domain. Microsoft Intune helps you manage your
THE BOTTOM LINE
computers and mobile devices through a web console. It provides the tools, reports, and
licenses to ensure your computers are always current and protected. For mobile devices, it
also allows you to manage your remote workforce by working through Exchange ActiveSync
or directly through Microsoft Intune.
Microsoft Intune can be operated in cloud‐only mode or in a new unified configuration
option that integrates the cloud‐based environment with Microsoft System Center 2012
Configuration Manager Service Pack 1 or System Center 2012 R2/2016 Configuration
Manager. Microsoft Intune utilizes a subscription model in which you are charged on a
per‐user basis.
Here are some of the things you can do with Microsoft Intune:
• Manage your mobile devices and computers through a web‐based console anywhere at
any time through Exchange ActiveSync and System Center 2012 R2/2016 Configuration
Manager.
• Manage your Microsoft Intune subscription, add new users and security groups, set up
and manage service settings, and access service status via a Microsoft Intune Account portal.
• Assess the overall health of devices across your organization using the Microsoft Intune
Administration console.
MOAC_Exam_98-369_c02.indd 35 12/26/2015 2:19:46 PM
36 | Lesson 2
• Organize users and devices into groups (geographically, by department, and by hardware
characteristics).
• Manage updates for computers in your organization.
• Enhance security of your managed devices by providing real‐time protection, by keeping
virus definitions current, and by automatically running scheduled scans.
• Access the overall health of your managed devices through the use of alerts.
• Deploy policies to secure data on mobile devices to determine which mobile devices can
connect, enroll, rename, and un‐enroll devices.
• Wipe mobile devices in case they are stolen.
• Deploy software and detect and manage software installed on computers.
• Manage licenses purchased through Microsoft Volume Licensing agreements.
• Run reports on software, hardware, and software licenses to help confirm current needs
and to plan for the future.
• Provide a cloud‐based, self‐service portal where users can enroll and manage their devices,
search for and install software applications, and request help.
Microsoft Intune deploys a client agent on each device that you want to manage. The
Microsoft Intune agent communicates back to the Microsoft Intune administration console,
allowing you to inventory software and hardware assets in your organization.
Microsoft Intune can be deployed with the following configurations:
• Microsoft Intune Stand‐Alone Cloud Configuration: With this configuration, you
have to administer your computers and devices (Windows 10, Windows 8/8.1,
Windows RT, Windows Phone 8, Android, and Apple iOS) through the Administrator
console. Although this configuration allows you to create and manage policies,
inventory your devices, and upload and publish software, it does not support the
discovery of mobile devices.
• Microsoft Intune Cloud + On‐Premise Configuration: This configuration integrates
Microsoft Intune with your existing Active Directory and Exchange environment. With
this configuration, you can discover mobile devices using Exchange ActiveSync, synchro-
nize your user accounts with your Active Directory, and manage your mobile devices
through Microsoft Intune.
• Microsoft Intune + System Center Configuration Manager: This configuration allows
you to manage your computers and mobile devices from the System Center Configuration
Manager 2012 R2/2016 console.
Identifying the Requirements and Dependencies
for Using Microsoft Intune
CERTIFICATION READY While Office 365 was a browser‐based service, Microsoft Intune is used to manage
Identify the requirements devices. Therefore, Microsoft Intune requires that your firewalls will pass communications
and dependencies for using between the managed devices and your Microsoft Intune services.
Office 365 and Microsoft
Intune
2.1
To manage computers that are behind firewalls and proxy servers, you must set up firewalls
and proxy servers to allow communications to access Microsoft Intune and related services.
Although you should be aware of the fact that there are several websites necessary for Microsoft
Intune, you don’t have to memorize all of these for the exam:
• *.manage.microsoft.com: Port 80 and 443
• *manage.microsoft.com: Port 80 and 443
MOAC_Exam_98-369_c02.indd 36 12/26/2015 2:19:46 PM
Enabling Microsoft Cloud Services | 37
• manage.microsoft.com: Port 80 and 443
• *.microsoftonline‐p.com: Port 80 and 443
• *.microsoftonline‐p.net: Port 80 and 443
• *.spynet2.microsoft.com: Port 443
• blob.core.windows.net: Port 80
• c.microsoft.com: Port 80 and 443
• c1.microsoft.com: Port 80 and 443
• *.googleapis.com1: Port 80 and 443
• wustat.microsoft.com: Port 80 and 443
To access Microsoft Update Services, you will need to access the following:
• *.update.microsoft.com: Port 80 and 443
• download.microsoft.com: Port 80 and 443
• update.microsoft.com: Port 80 and 443
• *.download.windowsupdate.com: Port 80 and 443
• download.windowsupdate.com: Port 80 and 443
• *.windowsupdate.com: Port 80 and 443
• windowsupdate.microsoft.com: Port 80 and 443
• ntservicepack.microsoft.com: Port 80 and 443
To perform DNS lookup requests, you will need to access the following:
• manage.microsoft.com.nsatc.net: Port 80
To access documentation, Help, and support, users will need to access the following:
• *.livemeeting.com: Port 80 and 443
• *.microsoftonline.com: Port 80 and 443
• *.social.technet.microsoft.com: Port 80
• blogs.technet.com: Port 80
• go.microsoft.com: Port 80
• onlinehelp.microsoft.com: Port 80
• www.microsoft.com: Port 80
For the users to install Microsoft Intune client, they must have Internet connectivity and 200 MB
available disk space. You can install the Microsoft Intune client on the following operating systems:
• Windows Vista Business, Enterprise and Ultimate
• Windows 7 Professional, Enterprise or Ultimate
• Windows 8/8.1 Pro or Enterprise
• Windows 10 Pro or Enterprise
To install the Microsoft Intune client, you will need administrative permissions on the client
computer. In addition, you will need to have a minimum of Windows Installer 3.1. If you
have any of the following incompatible client software, you will have to remove the incompat-
ible client software:
• Any version of System Center 2016 Configuration Manager
• Any version of System Center 2012 Configuration Manager
• Any version of Configuration Manager 2007
• Any version of Systems Management Server
MOAC_Exam_98-369_c02.indd 37 12/26/2015 2:19:46 PM
38 | Lesson 2
Lastly, the Microsoft Intune company portal website is supported by the default web browser
for each supported platform including
• Internet Explorer 9 or later
• Google Chrome
• Mozilla Firefox
The more clients you have, the more total bandwidth you need. To install the client, you will
consume the following:
• Intune client installation: 125 MB, One time
• Client enrollment package: 15 MB, One time
In addition, additional downloads include:
• Endpoint Protection agent: 65 MB, One time
• Operations Manager agent: 11 MB, One time
• Policy agent: 3 MB, One time
• Remote Assistance via Microsoft Easy Assist agent: 6 MB, One time
Additional downloads are possible when there are updates for this content type.
• Daily client operations: 6 MB, Daily
• Endpoint Protection malware definition updates: Varies, but typically 40 KB to 2 MB,
Daily, up to three times a day.
• Endpoint Protection engine update: 5 MB, Monthly
In addition, you will need to plan for Windows and software updates and software
distribution.
Selecting a Cloud Service Plan for Microsoft Intune
CERTIFICATION READY Compared to Office 365, a Microsoft Intune subscription is licensed on a per‐user basis.
Select a cloud service plan Therefore, if you need to add more users, you just buy additional licenses. If you need to
2.2 reduce the number of subscriptions, you just reduce the number of licenses.
According to the official Microsoft Intune site, the subscription for Microsoft Intune include
the following:
• System Center 2012 R2 (or higher) Configuration Manager
• 20 GB of storage for application distribution
• Software distribution
• PC Endpoint Protection
• Software licensing inventory reports
• Hardware inventory reports
• Mobile device app publishing
• Alerts and monitoring
• Security policy management
• 99.9% scheduled uptime service level agreement
• Best‐in‐class support
MOAC_Exam_98-369_c02.indd 38 12/26/2015 2:19:46 PM
Enabling Microsoft Cloud Services | 39
Signing up for Cloud Services for Microsoft Intune
CERTIFICATION READY When you sign up for Microsoft Intune, you are assigning a domain name, to which
Sign up for cloud services onmicrosoft.com will be added as a suffix. Therefore, if you define contoso, your domain
(for Microsoft Intune) name would be contoso.onmicrosoft.com. Similar to Office 365, after you complete the
2.3 sign‐up process, you cannot change the domain name. However, also like Office 365, you
can add your own custom domain names to Microsoft Intune.
Before you create new user accounts or synchronize accounts from your Active Directory, you
should decide whether you are going to use the .onmicrosoft.com domain or add your custom
domain name. If you do not configure a custom domain name and suffix, each user account
receives the onmicrosoft.com suffix for her user principal name (UPN).
The first user created will be a tenant administrator and service administrator for Microsoft
Intune. The tenant administrator manages the subscription, including billing, cloud storage,
and managing the users who can use Intune. The service administrator performs the
day‐to‐day tasks, including managing mobile devices or computers, deploying policy or
software, and running reports.
SIGN UP FOR MICROSOFT INTUNE
GET READY. To sign up for Microsoft Intune, perform the following steps on a computer
running Windows 10 with a connection to the Internet.
1. On Win10A, log on using the contoso\administrator account and the Pa$$word
password.
2. On the Taskbar, click the Microsoft Edge icon to open Microsoft Edge.
3. Open the http://www.microsoft.com/en‐us/server‐cloud/products/microsoft‐
intune/ website. Click Try Now.
4. On the signup page, type the following information:
Country or Region: <Your country or region>
Organization language: <Your language>
First Name: <Your first name>
Last Name: <Your last name>
Organization: <Your last name> Corporation
Address: <Your street address>
City: <Your city>
State: <Your state>
Zip code: <Your zip code>
Phone number: <Your phone number>
Email address: <Your email address>
5. In the New domain name text box, type the following:
<FirstName><LastName>Training<Month><Year>
Therefore, if your name is John Smith and you are performing this lab in June 2015,
you would type the following:
JohnSmithTraining062015 (in front of .onmicrosoft.com)
6. Click Check availability.
MOAC_Exam_98-369_c02.indd 39 12/26/2015 2:19:46 PM
40 | Lesson 2
7. In the New user ID text box, type your first initial and last name. Therefore, if your
name is John Smith, type JSmith.
8. For the Create new password text box and the Confirm new password text box, type
Pa$$w0rd.
9. In the Verification text box, type the code displayed.
10. Click I accept and continue.
11. Click Continue.
12. If a Microsoft Intune login screen appears, in the Password text box, type Pa$$w0rd
and then click Sign in.
13. If a Don’t lose access to your account message displays, click Remind me later.
14. On the Microsoft Intune Admin Overview screen, in the menu bar just below the web-
page address, click Admin Console.
15. If a message appears, indicating the application requires Microsoft Silverlight, click
Get Microsoft Silverlight. When you are prompted to run or save Silverlight_x64.exe,
click Run. If the User Account Control dialog box displays, click Yes.
16. In the Install Silverlight dialog box, click Install now. When you are prompted to
enable Microsoft Update, click Next. Click Close.
17. If you are prompted to log in, type Pa$$w0rd in the Password text box.
Setting up the Initial Configuration of Cloud Services
for Microsoft Intune
CERTIFICATION READY For Microsoft Intune, there are two administrative websites: the Microsoft Intune Account
Set up the initial Portal and the Microsoft Intune Admin Console.
configuration of cloud
services (for Microsoft Intune)
2.4
The tenant administrator can log on to the Microsoft Intune Account Portal (https://account.
manage.microsoft.com/) to perform the following tasks (see Figure 2-6):
• Manage user accounts and subscription
• Configure directory synchronization from your on‐premises Active Directory
• Manage the security groups
• Assign Microsoft Intune licenses to users
• Configure the domain name that you use with your subscription
• Manage billing and purchase details for your subscription, including the number of
licenses you have, or the amount of cloud storage space you can use
• Find links to view the health of the Intune service
Users who have a sign‐in status of Allowed can also use the account portal to reset their
account password and edit their profile. By default, all user accounts are Allowed.
The service administrator or the tenant administrator with the global administrator role can
log on to the Microsoft Intune Admin Console (https://admin.manage.microsoft.com/) and
manage day‐to‐day operations (see Figure 2-7), including:
• Set policies for computers and mobile devices
• Upload and deploy software like software updates and apps
• Manage Intune Endpoint Protection on computers
• View device status and run reports
MOAC_Exam_98-369_c02.indd 40 12/26/2015 2:19:46 PM
Enabling Microsoft Cloud Services | 41
Figure 2-6
Viewing the Microsoft Intune
Account Portal
Figure 2-7
Viewing the Microsoft Intune
Admin Console
After you subscribe to Microsoft Intune, you need to perform the following tasks:
1. Configure a domain name.
2. Add users and assign licenses for your subscription.
3. Manage Microsoft Intune licenses for users.
MOAC_Exam_98-369_c02.indd 41 12/26/2015 2:19:47 PM
42 | Lesson 2
4. Assign administrative users.
5. Configure Security Groups.
6. Customize the Company Portal.
7. Add devices to your subscription.
The domain name defines the account that users sign in with. To add a domain to the
Microsoft Intune subscription, the domain is configured using the Microsoft Intune Account
Portal.
ADD AND VERIFY A DOMAIN
GET READY. To add and verify a domain, perform the following steps on a computer running
Windows 10 with a connection to the Internet.
1. On Win10A, log on using the contoso\administrator account and the Pa$$word
password.
2. On the Taskbar, click the Microsoft Edge icon to open Microsoft Edge.
3. Open and logon to the Microsoft Intune Account Portal (https://account.manage.
microsoft.com).
4. Under Management click Domains.
5. On the Domains page (as shown in Figure 2-8), click Add a domain.
Figure 2-8
Managing domains
6. On the Specify domain page, in the text box, type the domain that you want to add
and then click Next.
7. A common method to verify that you own a domain is to add a TXT record to the DNS
zone for the domain. Therefore, after you add a TXT record to the zone, go back to the
Verify domain page (as shown in Figure 2-9) and click the Verify button at the bottom
of the page.
MOAC_Exam_98-369_c02.indd 42 12/26/2015 2:19:47 PM
Enabling Microsoft Cloud Services | 43
Figure 2-9
Verifying the domain
■ Understanding Microsoft Azure
Microsoft Azure (formerly known as Windows Azure) is a cloud‐computing platform used
for building, deploying, and managing applications and services through a global network of
THE BOTTOM LINE Microsoft‐managed datacenters. Although Microsoft Azure has its own web‐based tools,
you can also use System Center Virtual Machine Manager (VMM) and App Controller.
Microsoft Azure includes the following features:
• Websites with support for ASP.NET, PHP, Node.js, or Python that can be deployed using
FTP, Git, Mercurial, or Team Foundation Server
• Virtual machines that run both Windows Server and Linux virtual machines
• Cloud services including Microsoft’s platform as a service (PaaS) environment that are
used to create scalable applications and services
• Data management using SQL Database (formerly known as SQL Azure Database) that
can integrate with Active Directory, Microsoft System Center, and Hadoop
• Media services that use PaaS to provide encoding, content protection, streaming, and/or
analytics
When you use Microsoft Azure, you are leasing cloud resources provided by Microsoft.
Microsoft Azure resources can be self‐contained in the cloud (such as when you want to have
X REF
websites with databases) or you can extend your organization’s data center to the cloud by
using IaaS. By using IaaS, you can run applications in the cloud while maintaining full control
IaaS is discussed in over the virtual machines themselves.
more detail in Lesson 1.
In a virtual environment, you can create multiple virtual machines by deploying the Windows
Server 2012 R2/2016 operating system on the Hyper‐V host or cloud service that it runs
under. You can also upload a Windows Server 2012 R2/2016 image template VHD file or a
Windows Server 2012 R2/2016 preconfigured image VHD file. You can then use the cloud
tools to manage the hosted virtual machines.
Microsoft provides several tools to deploy and manage servers running Windows Server 2012
R2/2016 on public and private clouds:
MOAC_Exam_98-369_c02.indd 43 12/26/2015 2:19:48 PM
44 | Lesson 2
• System Center 2012 R2/2016 Virtual Machine Manager (VMM)
• Microsoft Azure virtual machine (VM) tools
• System Center 2012 R2/2016 App Controller
Virtual Machine Manager (VMM) provides a single administrative tool for deploying virtual
servers and managing a virtualization infrastructure, including hosts, virtual machines, storage,
networks, and libraries. You can also use VMM to update virtual servers.
The Microsoft Azure Web Portal (see Figure 2-10) includes multiple tools for creating and
managing virtual machines that are hosted on the Microsoft Azure cloud platform. With these
tools, you can create VMs, attach disks, upload a Windows Server VHD file, load balance
virtual machines, and manage availability of virtual machines.
Figure 2-10
Using the Microsoft Azure
Web Portal
The App Controller application allows administrators to deploy and manage services across the
Microsoft private cloud services and the Microsoft public cloud services, such as Microsoft
Azure. App Controller has a web‐based interface that enables administrators to manage
services rather than servers.
Understanding Virtual Machines
Virtualization has become quite popular during the last few years. By using virtual
machine technology, you can run multiple operating systems concurrently on a single
machine, which allows separation of services while keeping cost to a minimum. It can also
be used to create Windows test systems in a safe, self‐contained environment. Microsoft
Hyper‐V is a hypervisor‐based virtualization system for x64 computers starting with
Windows Server 2008. The hypervisor is installed between the hardware and the operat-
ing system and is the main component that manages the virtual computers.
Server virtualization in Windows Server 2012 R2/2016 is based on a module called a hypervisor.
Sometimes called a Virtual Machine Monitor (VMM), the hypervisor is responsible for abstract-
ing the computer’s physical hardware and creating multiple virtualized hardware environments,
called virtual machines (VMs). Each VM has its own (virtual) hardware configuration and can run
MOAC_Exam_98-369_c02.indd 44 12/26/2015 2:19:48 PM
Enabling Microsoft Cloud Services | 45
a separate copy of an operating system. Therefore, with sufficient physical hardware and the correct
licensing, a single computer running Windows Server 2012/2012 R2/2016 with the Hyper‐V role
installed can support multiple VMs, which you can manage as though they were standalone computers.
VMM is usually associated with older virtual machine technology. Don’t confuse VMM with
System Center Virtual Machine Manager (VMM), which is a software package that is used
TAKE NOTE
* to manage a virtual machine environment based on Microsoft Hyper‐V, VMWare ESX/ESXi,
and Citrix XenServer.
To run several virtual machines on a single computer, you need to have sufficient processing
power and memory to handle the load. However, since most servers often sit idle, virtualiza-
tion utilizes the server’s hardware more efficiently.
To keep each virtual server secure and reliable, each server is placed in its own logical partition
that isolates processing and memory. A partition is a logical unit of storage in which operating
systems are hosted. The partition is not to be confused with a disk partition or a volume that
divides a storage area. Each virtual machine accesses the hypervisor, which handles interrupts
to the processor and redirects them to the respective partition.
By using Hyper‐V Manager, you can create new virtual machines and define the hardware
resources that the system should allocate to them. In the settings for a particular virtual
machine, depending on the physical hardware available in the computer and the limitations of
the guest operating system, you can specify the number of processors and the amount of
memory a virtual machine should use, install virtual network adapters, and create virtual disks
using various technologies, including storage area networks (SANs).
By default, Hyper‐V stores the files that make up virtual machines in the folders you specified
on the Default Stores page during installation. Each virtual machine uses the following files:
• A virtual machine configuration (.xml) file in XML format that contains the virtual
machine configuration information, including all settings for the virtual machine
• One or more virtual hard disk (.vhd or .vhdx) files to store the guest operating system,
applications, and data for the virtual machine
A virtual machine may also use a saved‐state (.vsv) file, if the machine has been placed into a
saved state.
Understanding Azure Services
Microsoft Azure has a wide range of services that you can tap into. The popular services
include Cloud Services, SQL Database, Storage, Virtual Machines, and Websites.
By providing the following services, Azure can be customized to fulfill the needs of virtually
any organization:
• API Management: Allows you to publish APIs to developers, partners and employees securely.
• Application Insights: Can be used to detect issues, solve problems, and continuously
improve your web applications by providing real time information, including availability,
performance, and usage.
• Automation: Allows you to automate the creation, deployment, monitoring, and mainte-
nance of resources in your Azure environment using a highly scalable and reliable work-
flow execution engine.
• Azure Active Directory (Azure AD or AAD): Provides identity management and access
control capabilities for your cloud applications. It can be synchronized with the on-
premises domain controllers. You can also enable Single Sign-On (SSO) to simplify user
access to cloud applications and to support conditional access.
MOAC_Exam_98-369_c02.indd 45 12/26/2015 2:19:48 PM
46 | Lesson 2
• Azure Rights Management: Protects confidential or sensitive information by using
encryption, identity, and authorization policies.
• Backup: Allows you to back up to and restore from the cloud using familiar tools in
Windows 2016, Windows Server 2012/Windows Server 2012 R2, or System Center 2012
R2/2016 Data Protection Manager.
• Batch: Allows you to run large‐scale parallel and High Performance Computing (HPC)
workloads in Azure.
• BizTalk Services: Provides Business‐to‐Business (B2B) and Enterprise Application
Integration (EAI) capabilities for delivering cloud and hybrid integration solutions.
• CDN: Short for Content Delivery Network, allows you to deliver high‐bandwidth
content to end‐users around the world with low latency and high availability via a robust
network of global data centers.
• Cloud Services: Allows you to move or extend your corporate infrastructure to the cloud.
• Data Factory: Produces trusted information from raw data in cloud or on‐premises
sources. It can create, orchestrate and schedule high‐available, fault‐tolerant workflows of
data movement and transformation activities. It can also monitor all your data pipelines
and service health.
• DocumentDB: A fully‐managed NoSQL document database service that offers query and
transactions over schema‐free data, predictable and reliable performance, and rapid development.
• Event Hubs: Enables elastic scale telemetry and event ingestion with durable buffering
and sub‐second end‐to‐end latency for millions of devices and events.
• ExpressRoute: Enables you to create private connections between Azure datacenters and
infrastructure at your premises or in a colocation environment.
• HDInsight: A Hadoop‐based service that brings an Apache Hadoop solution to the
cloud. It is typically used to manage Big Data on a cloud‐based data platform that
manages data of any type and any size.
• Key Vault: Offers an easy, cost‐effective way to safeguard keys and other secrets in the
cloud using Hardware Security Modules (HSMs).
• Machine Learning: Allows you to easily design, test, operationalize and manage predic-
tive analytics solutions in the cloud.
• Managed Cache: Creates a cache that will increase access to applications and data.
• Media Services: Offers cloud‐based media solutions from several existing technologies,
including ingest, encoding, format conversion, content protection, and both on‐demand
and live streaming capabilities.
• Mobile Services: Provides a scalable cloud back‐end for building Windows Store,
Windows Phone, Apple iOS, Android, and HTML/JavaScript applications. It can be used
to store data in the cloud, authenticate users, or send push notifications to your applica-
tion within minutes.
• Multi‐Factor Authentication (MFA): By having more than one method of authentica-
tion, you can help prevent unauthorized access to on‐premises and cloud applications.
• Notification Hubs: Allows a scalable, cross‐platform push notification infrastructure that
can be used for broadcasting push notifications to millions of users at once or tailoring
notifications to individual users.
• Operational Insights: Enables you to collect, correlate, and visualize all your machine data
(such as event logs, network logs, and performance data) from on premise and cloud assets.
• Redis Cache: A popular open source cache for your Azure applications.
• RemoteApp: RemoteApp helps employees stay productive anywhere on a variety of
devices (such as Windows, Mac OS X, iOS, or Android).
• Scheduler: Allows you to invoke actions that call HTTP/S endpoints or post messages to
a storage queue on any schedule.
• Azure Search: Provides a fully managed service for adding sophisticated search capabilities
to web and mobile applications.
MOAC_Exam_98-369_c02.indd 46 12/26/2015 2:19:48 PM
Enabling Microsoft Cloud Services | 47
• Service Bus: Provides a messaging infrastructure that sits between applications.
• Site Recovery: Provides a simple, cost‐effective disaster recovery that can replicate and, if
needed, recover resources in the private cloud.
• SQL Database: Provides a relational database service that enables you to rapidly create,
extend, and scale relational applications into the cloud.
• Storage: Offers non‐relational data storage, including Blob, Table, Queue, and Drive
storage.
• StorSimple: Offers a unique hybrid cloud storage solution that provides primary storage,
archive, and disaster recovery.
• Stream Analytics: Provides an event‐processing engine that helps uncover insights from
devices, sensors, cloud infrastructure, and existing data properties in real time.
• Traffic Manager: Allows you to load‐balance incoming traffic across multiple hosted
Azure services whether they’re running in the same datacenter or across different datacent-
ers around the world.
• Virtual Machines: Enables you to deploy a Windows Server or Linux image in the cloud.
• Virtual Network: Enables you to create Virtual Private Networks (VPN) within Azure
and securely link these with on‐premises network.
• Visual Studio Online: A cloud‐based Application Lifecycle Management (ALM) solution
that provides hosted code repositories and issue tracking, load testing, and automated
builds. Visual Studio Online is licensed separately from Azure Services.
• Websites: Enables you to deploy web applications on a scalable and reliable cloud
infrastructure.
Understanding Azure Disaster Recovery, High Availability,
Redundancy, and Fault Tolerance
Microsoft Azure has a wide range of tools that provide high availability, redundancy, and
fault tolerance to keep your cloud components running 24/7 and to provide a wide range
of tools you can use to recover from a disaster.
When deploying any application or service, you need to look at availability, which is the
percentage of time applications and services can be accessed. The effective availability of your
cloud service is also affected by the various Service Level Agreements (SLAs) of other depend-
ent services.
For example, Azure provides the following SLA:
• Compute: 99.95%, which allows 21.6 minutes of downtime per month.
• SQL Database: 99.90%, which allows for 43.2 minutes of downtime per month.
• Storage: 99.90%, which allows for 43.2 minutes of downtime per month.
If any of these go down, an application will go down. When you combine all of the SLAs
(99.95%x99.90%x99.90%), the overall SLA/general service available for the entire application
is 99.65%, which gives you 151 minutes of downtime per month.
To print high availability, Azure provides the Azure Business Continuity Technical Guidance,
which can be found by searching the Microsoft website.
The Microsoft Azure Fabric Controller (FC) is responsible for provisioning and monitoring
the condition of the Azure compute instances. When it checks the status of the hardware and
software of the host and guest machine instances and detects a failure, it will automatically
relocate the VM instances.
MOAC_Exam_98-369_c02.indd 47 12/26/2015 2:19:48 PM
48 | Lesson 2
To provide redundancy to your application, it is recommended that you group two or more
virtual machines in an Availability Set. By using an Availability Set, two VMs that provide the
same service will be hosted on two different physical hosts so that if one physical host goes
down, the other VM is not affected. As a result, Availability Sets provide redundancy, includ-
ing when you are performing maintenance or when one of the hosts go down.
Microsoft Azure Site Recovery is a software component used to orchestrate protection for
virtual machines that are located on on‐premises Hyper‐V host servers located in the VMM
cloud. With Microsoft Azure Site Recovery, you can configure:
• On‐premises to on‐premises protection: Replicates on‐premise virtual machines to
another on‐premise site.
• On‐premises to Azure protection: Replicates on‐premise virtual machines to Azure by
configuring and enabling protection settings in Azure Site Recovery vaults. Virtual
machine data replicates from an on‐premises Hyper‐V server to Azure storage.
Microsoft Azure Site Recovery can be used to replicate a large number of virtual machines
between the primary site and a disaster recovery site. By using the Microsoft Azure cloud and
the Recovery Manager service, you can access all of the components necessary to orchestrate
the failover of virtual machines in one data center to another, even when one of the data center
sites is unresponsive.
Recovery Manager has the following requirements:
• System Center 2012 R2/2016 VMM or VMM 2012 SP1 with cumulative update 3
• Windows Server 2012 with latest updates, Windows 2012 R2, or Windows Server 2016
To configure Azure Site Recovery, perform the following steps:
1. Create an Azure Site Recovery vault, including specifying a vault key.
2. Install the Site Recovery agent on the VMM servers that you want to register in the vault.
3. Specify protection settings for the cloud, including source and target settings, recovery
points and snapshots, and initial replication settings.
4. Create mappings between VM networks on source and destination VMM servers.
5. Create mappings between storage classifications on source and target VMM servers.
6. Enable protection for virtual machines.
7. Create and customize recovery plans that specify how virtual
S U M M A RY S K I L L M AT R I X
IN THIS LESSON YOU LEARNED:
• Microsoft Office 365 is a Microsoft subscription–based software service that enables users
to access their documents and collaborate with others from anywhere using their comput-
ers, the Internet, or their smart devices. Office 365 moves the traditional Office suite to the
cloud.
• Office 365 is designed to work with the current or immediately previous versions of
Internet Explorer, Microsoft Edge, or Firefox or the latest versions of Chrome or Safari. It
also designed to work with any version of Microsoft Office in mainstream support.
• Office 365 offers several plans designed for small, midsize, and enterprise‐level
businesses. The Office 365 Business (300 users) plan and the Office 365 Enterprise E3
and E4 (unlimited users) plan includes a subscription for Office 2016 for up to five
PCs/Macs.
• A domain name represents the online identity of companies or individuals. You can use
your domain name in Office 365 with your emails and SharePoint sites.
MOAC_Exam_98-369_c02.indd 48 12/26/2015 2:19:48 PM
Enabling Microsoft Cloud Services | 49
• Microsoft Intune is a cloud‐based management solution that allows you to manage your
computers when they are connected to or not connected to the corporate network. In fact,
you don’t even have to be part of your domain. Microsoft Intune helps you manage your
computers and mobile devices through a web console. It provides the tools, reports, and
licenses to ensure your computers are always current and protected.
• Compared to Office 365, a Microsoft Intune subscription is licensed on a per‐user basis.
Therefore, if you need to add more users, you just buy additional licenses. If you need to
reduce the number of subscriptions, you just reduce the number of licenses.
• Microsoft Azure (formerly known as Windows Azure) is a cloud‐computing platform used
for building, deploying, and managing applications and services through a global network
of Microsoft‐managed datacenters. Although Microsoft Azure has its own web‐based tools,
you can also use System Center 2012 R2/2016 Virtual Machine Manager (VMM) and App
Controller.
■ Knowledge Assessment
Fill in the Blank
Complete the following sentences by writing the correct word or words in the blanks provided.
1. ____________ provides Microsoft Office, Exchange, Skype for Business Online, and
SharePoint based on a subscription service.
2. If you want Microsoft Office, SharePoint, Exchange, voicemails, and Skype for Business
Online, for your large corporation, you will need to use the ____________ licensing plan.
3. ____________ is a cloud‐based management solution that allows you to manage com-
puters and other devices.
4. ____________ is a cloud‐computing platform that provides a virtual machine
infrastructure.
5. In Office 365, ____________ provides instant messaging.
6. If you have a domain called litware.com, ____________ is the default name for the
SharePoint public website.
7. When configuring DNS for Office 365, the ____________ record is used to help prevent
spam.
8. To access the Microsoft Intune company portal, you should use Internet Explorer
____________ or higher.
9. You can run ____________ virtual machines on Microsoft Azure.
10. When using Azure, ____________ provides identity management and access control
capabilities for your cloud applications.
Multiple Choice
Circle the letter that corresponds to the best answer.
1. Which Office 365 licensing plan is targeted for user who can have up to five devices?
a. Personal
b. Home
c. ProPlus
d. Business Essentials
MOAC_Exam_98-369_c02.indd 49 12/26/2015 2:19:48 PM
50 | Lesson 2
2. In Office 365, which role is assigned to the first user?
a. Site administrator
b. System administrator
c. Account administrator
d. Global administrator
3. Which of the following is used to determine which Microsoft data center will be used to
store data for an Office 365 account?
a. The data center that has the most resources available
b. The location of where you signed up for the account
c. The selected data center
d. The specified user location
4. Which port must be open to perform a query for DNS?
a. UDP and TCP port 53
b. UDP and TCP port 80
c. UDP and TCP port 389
d. UDP and TCP port 25
5. Which DNS resource record maps a host name to an IP address?
a. A
b. CNAME
c. PTR
d. SRV
6. Which Microsoft Intune deployment integrates with your existing Active Directory and
Exchange environment?
a. Microsoft Intune Stand‐Alone Cloud Configuration
b. Microsoft Intune Cloud + On‐Premise Configuration
c. Microsoft Intune + System Center Configuration Manager
d. Microsoft Intune + System Center Operations Manager
7. Which of the following is the least expensive Office 365 plan that offers Exchange and
SharePoint with enterprise‐specific legal compliance features?
a. Business Premium
b. E3
c. E4
d. ProPlus
8. Which clients can be used with the Microsoft Intune client? (Choose all that apply)
a. Windows XP
b. Windows Vista
c. Windows 7
d. Windows 10
9. When you sign up for Office 365, which two domains are you assigned? (Choose all that apply)
a. <domainname>‐private.sharepoint.com
b. <domainname>‐public.sharepoint.com
c. <domainname>.com
d. <domainname>.onmicrosoft
10. Which of the following is responsible for provisioning and monitoring the condition of
the Azure compute instances?
a. Azure Virtual Machine Manager
b. Azure Site Manager
c. Azure Fabric Controller
d. Azure Virtual Machine Converter
MOAC_Exam_98-369_c02.indd 50 12/26/2015 2:19:48 PM
Enabling Microsoft Cloud Services | 51
True / False
Circle T if the statement is true or F if the statement is false.
T F 1. The CNAME DNS resource record is used to redirect a host name to a server
with another name.
T F 2. To share documents inside and outside of your organization and to collaborate on
projects, you should use Microsoft Exchange.
T F 3. For devices managed by Microsoft Intune, the device must be able to communi-
cate with manage.microsoft.com and windowsupdate.microsoft.com.
T F 4. You do not need additional network bandwidth when using Office 365.
T F 5. You should not use the cloud if you need to maintain the security of your
applications.
■ Case Projects
Scenario 2‐1: Upgrading Microsoft Office
As an administrator for the Contoso Corporation, you manage nearly 800 computers
running a mix of Windows 7, Windows 8, and Windows 10 machines with a mix of Office
2007 and 2010. You need to upgrade Office and your Exchange environment with the least
amount of effort. You also want the ability to use the newest version of Microsoft Office.
Describe the best solution.
Scenario 2‐2: Using Your Domain Name
You are an administrator for the Adatum Corporation and you are ready to deploy Office
365. You want to use SharePoint for your external website and Exchange for your corporate
email. However, you want to keep the adatum.com name for the website and the email
addresses. Describe the solution you need to use in order to ensure Office 365 can use this
domain name.
Scenario 2‐3: Selecting an Office 365 Licensing Plan
You are an administrator for the Contoso Corporation and you are ready to purchase Office
365 for your 800 users. First, however, you need to determine which licensing plan that you
want to purchase. Right now, you want your users to have the newest version of Office that
can be used online or on their local computers. You want also want to use Microsoft Exchange
and Microsoft SharePoint. Describe the licensing plan you should use and explain your
reasoning.
Scenario 2‐4: Selecting a Cloud Service Plan for Microsoft Intune
As the administrator the Contoso Corporation, you manage a system of about 500 users
working from their home offices. You want to be sure that their mobile or office computers are
protected with the newest updates, install software, and perform inventory. Describe the
solution you need to use and the licensing plan you should purchase.
MOAC_Exam_98-369_c02.indd 51 12/26/2015 2:19:48 PM
3 L E S S ON
Administering Office
365 and Microsoft
Intune
O B J E C T I V E D O M A I N M AT R I X
TECHNOLOGY SKILL OBJECTIVE DOMAIN DESCRIPTION OBJECTIVE DOMAIN NUMBER
Administering Office 365 Create users and groups and 3.1
• Creating Users and Groups and assign services and licenses 3.2
Assigning Services and Licenses Assign permissions in Office 365 3.3
in Office 365 Monitor service health in
• Assigning Permissions in Office 365
Office 365
• Monitoring Service Health
in Office 365
Administering Microsoft Intune Create users and groups and 3.1
• Creating Users and Groups and assign services and licenses 3.2
Assigning Services and Licenses Assign permissions in Microsoft 3.3
in Microsoft Intune Intune
• Assigning Permissions in Monitor service health in
Microsoft Intune Microsoft Intune
• Monitoring Service Health in
Microsoft Intune
KEY TERMS
account identity mail‐enabled security online identity
Active Directory Directory group Password Administrator
Services (AD DS) Microsoft Azure Active recipients
Active Directory Federation Directory (AD)
RSS
Services (AD FS) Microsoft Azure Active
security group
Billing Administrator Directory Sync (DirSync)
Tool Service Administrator
cloud identity
Microsoft Intune groups Service Support
criteria membership Administrator
Microsoft Intune Service
direct membership Single Sign‐On (SSO)
Administrator
distribution group synchronized identity
Microsoft Intune Tenant
distribution list Administrator user location
federated identity Microsoft partner User Management
Global Administrator Multi‐Factor Authentication Administrator
group (MFA)
52
MOAC_Exam_98-369_c03.indd 52 12/24/2015 3:52:10 PM
Administering Office 365 and Microsoft Intune | 53
You work as an administrator for the Contoso Corporation. Now that you have pur-
chased the E4 licenses for Office 365 for your corporate office users and Microsoft Intune
to manage your users that work from their home offices, you need to figure out the best
way to manage these cloud services while providing users with full functionality of these
cloud services.
■ Administering Office 365
Office 365 is administered through the Office 365 Admin Center through the
THE BOTTOM LINE
https://portal.office.com/Admin website. From there, you can establish users and licenses,
create groups, run reports, and manage services such as Exchange and SharePoint.
From the Office Admin Center, you can access the Exchange Admin Center, the SharePoint
Admin Center, the Lync Admin Center, and Microsoft Azure Active Directory (AD). You can
also view the service health and service requests.
Creating Users and Groups and Assigning Services and
Licenses in Office 365
Office 365 is managed by using the Office 365 Admin Center. From here, you can create
users and groups, manage software licenses, generate reports, and purchase services. The
person who signs up your company for Office 365 is the Global Administrator by default.
This person can then grant administrator permissions to other users in the organization as
needed to distribute the workload.
When performing authentication, authorization, and auditing on a system or infrastructure,
CERTIFICATION READY you have to first establish identities, such as a user or computer account. The most common
Create users and groups, and form of authentication is to use a password.
assign services and licenses
3.1
DIFFERENTIATING BETWEEN CLOUD IDENTITIES
Office 365 supports the following three sign‐in models/identity models for Office 365. The
model that you choose will determine how you manage your user accounts for Office 365 and
how user passwords are verified:
• Online identity (Also known as account identity): Accounts are created manually with
the Office 365 Admin Center.
• Synchronized identity: Accounts are based on an on‐premises directory, such as Active
Directory, and are synchronized with directory sync/password sync.
• Federated identity: Accounts are based on an on‐premises directory, such as Active
Directory, but user passwords are verified by the on‐premises identity provider.
The simplest identity model is the cloud identity model, which allows you to use Office 365
right away. In this mode, a user is created and managed in Office 365. The user account is
stored in Azure Active Directory and the password is verified by Microsoft Azure Active
Directory (AD). Azure AD is a cloud‐based Infrastructure as a Service (IaaS) that you can use
for identity management and access control. It allows you to manage your applications and
identity services without having to manage a computer.
MOAC_Exam_98-369_c03.indd 53 12/24/2015 3:52:10 PM
54 | Lesson 3
Azure AD provides the following features:
X REF
• Active Directory authentication services in public or private clouds
To learn more about
IaaS, see Lesson 1. • Cloud‐based storage for directory service data
• Federation services
• A service for extending an on‐premises Active Directory environment to cloud services
For larger organizations, synchronized identity is the most common—whereby you install
the Microsoft Azure Active Directory Sync Tool (DirSync) Tool (explained later in this
section) to synchronize the organization’s Active Directory accounts with the Azure Active
Directory.
Active Directory Directory Services (AD DS) is a Microsoft directory service that works with
a Windows domain (a grouping of computers that are registered with a central database stored
on domain controllers that runs on a Windows server). Active Directory authenticates and
authorizes all users and computers on the Windows domain by using Lightweight Directory
Access Protocol (LDAP), Kerberos, and DNS.
Azure AD provides high availability and scalability. It can integrate with on‐premises AD
DS, including directory synchronization and Single Sign‐On (SSO). SSO provides the
ability for a user to log on once yet gain access to all systems without being prompted to log
on again. You also can limit the data that synchronizes to Azure AD. Lastly, Azure AD
provides an application‐programming interface to perform management tasks and to query
the directory data.
To authenticate through Azure AD, you can use one of the following web‐based authentica-
tion protocols:
• OAuth 2.0 is an open standard for authorization that provides granular access control to
destination services as specified in RFC 6749. Access can be provided temporarily.
• Security Assertion Markup Language 2.0 (SAML 2.0) is an open standard XML protocol
made up of security tokens and claims. The security token used with SAML contains
claims, which are typically Active Directory attributes that the workflow application uses
to make decisions for authorization and access.
• Web Services Federation (WS‐Federation) is a security mechanism that allows identity
federation so that users in one realm (or directory) can access resources in another realm.
To integrate with an on‐premises Active Directory environment, you can use one of the
following:
• The Microsoft Azure Active Directory Sync (DirSync) Tool runs on an on‐premises,
domain‐joined computer to provide directory synchronization to Azure AD. Used
primarily to synchronize user objects and user attributes, DirSync is a requirement for
SSO.
• Active Directory Federation Services (AD FS) is deployed onsite and provides SSO for
applications and services that reside onsite or in Azure. AD FS enables all authentications
to take place in the on‐premises Active Directory and offers Multi‐Factor Authentication
(MFA).
• On‐premises AD DS is the authentication provider and the source of directory data. AD
DS is a requirement for DirSync, AD FS, and SSO.
If you have configured synchronization between Active Directory and Azure, you can manage
your user accounts with the standard Active Directory tools, such as Active Directory Users
and Computers. If you are not using directory synchronization, you can manage your accounts
in Azure using the Microsoft Azure AD management portal or the Microsoft Azure Directory
Module for Windows PowerShell.
MOAC_Exam_98-369_c03.indd 54 12/24/2015 3:52:10 PM
Administering Office 365 and Microsoft Intune | 55
Because DirSync sends confidential information outside the domain, you must carefully
plan how to synchronize information between Active Directory and Azure. Without out
proper planning, the synchronization could reduce performance and create administrative
overhead.
You can filter the Active Directory user objects that use DirSync from the on‐premises Active
Directory domain to Azure AD in three ways:
• Filtering by organizational unit (OU)
• Filtering by domain
• Filtering by user object attributes
You can install the DirSync tool on a domain computer but not on a domain controller. To
maintain security, you should install the DirSync tool on a highly secure server that is acces-
sible only by domain administrators or other trusted administrators.
Before you perform the initial synchronization, you should synchronize in a pre‐production
environment. For larger organizations, you should perform the initial synchronization after
hours. Azure AD synchronizes every three hours by default.
When you configure the directory synchronization, a service account named MSOL_AD_
SYNC is created. If you are synchronizing more than 50,000 objects, a full installation of
Microsoft SQL Server is required.
The federated identity model requires a synchronized identity, but user passwords are verified
by the on‐premises identity provider. As a result, the password hash does not need to be
synchronized to Azure Active Directory. This model uses AD FS or a third‐party identity
provider.
CREATING AND MANAGING USERS AND IDENTITIES
You can create accounts with the Office 365 Admin Portal or by using Windows PowerShell.
You can also add users to Office 365 using an Excel spreadsheet comma separated value (CSV)
format text file.
ADD A NEW USER TO YOUR OFFICE 365 ADMIN PORTAL
GET READY. To add a new user in Office 365, log into your Office 365 Admin Portal as the
Administrator and then perform the following steps.
1. On Win10A, log on using the contoso\administrator account and the Pa$$word
password.
2. On the Taskbar, click the Microsoft Edge icon to open Microsoft Edge and then open
and sign in to Office 365 (https://portal.office.com).
3. Click the Admin button, click USERS, and then click Active Users, as shown in
Figure 3-1.
4. In the middle pane, click + to create a new office 365 user.
5. When the Create new user account window opens, type the first name, last name,
display name, and user name in the First name, Last name, Display name and User
name text box.
6. Click the Type password option. In the Enter password and Re‐enter password text
boxes, type a password (such as Pa$$word), as shown in Figure 3-2. Click Create.
7. When the user account has been created, click Close.
MOAC_Exam_98-369_c03.indd 55 12/24/2015 3:52:10 PM
56 | Lesson 3
Figure 3-1
Adding new users
Figure 3-2
Specifying user information
MOAC_Exam_98-369_c03.indd 56 12/24/2015 3:52:11 PM
Administering Office 365 and Microsoft Intune | 57
Some of the general administrative tasks you will perform in Office 365 include the following:
• Resetting a user’s password
• Configuring a password expiration policy
• Viewing the overall health of Office 365
• Personalizing the default SharePoint team site
RESET A USER’S PASSWORD IN OFFICE 365
GET READY. To reset a user’s password in Office 365, log into your Office 365 Admin Portal as
the Global Administrator and then perform the following steps.
1. On Win10A, log on using the contoso\administrator account and the Pa$$word
password.
2. On the Taskbar, click the Microsoft Edge icon to open Microsoft Edge and then open
and sign into Office 365 (https://portal.office.com).
3. Click the Admin button, click USERS, and then click Active Users.
4. Select the checkbox for the user that you want to change the password for. Then click
RESET PASSWORD.
5. On the send results in email page, the Send email option is already selected with an
email address the password will be sent to. In addition, the Make this user change
their password with Outlook Web App on next logon option is selected. Click Reset
password.
6. When the password is changed, the user name and new password will be displayed,
click Finish.
Office 365 also offers Multi‐Factor Authentication (MFA), in which users are required to
acknowledge a phone call, a text message, or an app notification on their smartphones after
correctly entering their passwords. Office 365 administrators can enroll users for MFA in the
Office 365 Admin Center.
DELETING AND RESTORE USERS
X REF
The steps used to delete an account vary according to whether you are using an online account
For more information or using directory synchronization. If you are using online accounts, accounts can be deleted
about MFA, see using the Office 365 Admin Center or by using Windows PowerShell. If you are using
Lesson 2. directory synchronization, you can delete users from the local Active Directory.
DELETE A USER IN OFFICE 365
GET READY. To delete a user in the Office 365 Admin Portal as the Global Administrator,
perform the following steps.
1. On Win10A, log on using the contoso\administrator account and the Pa$$word
password.
2. On the Taskbar, click the Microsoft Edge icon to open Microsoft Edge and then open
and sign into Office 365 (https://portal.office.com).
3. Click the Admin button, click USERS, and then click Active Users.
4. Select the checkbox for the user that you want to delete and then click DELETE.
5. When you are prompted to confirm this action, click Yes.
When an account is deleted, it becomes inactive. For approximately 30 days after deleting the
account, you can still restore it.
MOAC_Exam_98-369_c03.indd 57 12/24/2015 3:52:11 PM
58 | Lesson 3
RESTORE A DELETED USER IN OFFICE 365
GET READY. To restore a deleted user in the Office 365 Admin Portal as the Global
Administrator, perform the following steps.
1. On Win10A, log on using the contoso\administrator account and the Pa$$word
password.
2. On the Taskbar, click the Microsoft Edge icon to open Microsoft Edge and then open
and sign into Office 365 (https://portal.office.com).
3. Click the Admin button, click USERS, and then click Deleted Users.
4. Select the checkbox for the user that you want to restore and then click Restore
users.
5. When the restore is completed, click Close.
CREATING AND MANAGING GROUPS
Office 365 offers four types of groups:
• Groups
• Security groups
• Mail‐enabled security groups
• Distribution lists
A group is used to communicate, collaborate, and schedule events with other users. Users can
create, find, and join Groups from their inboxes or calendars and then share files on a dedi-
cated OneDrive for Business page (which is accessed by clicking the OneDrive button after
logging into Office 365). A group is usually created by users and is displayed in the Groups
section of the Office 365 Admin Center. To participate in a group, a user needs a One Drive
for Business license and an Exchange Online license.
Similar to an Active Directory security group, an Office 365 security group is used to grant
X REF
access permissions to a group of users. For example, you can create a security group and then
Office 365 licensing is assign the read/write permission to the SharePoint Online site. Any user that is part of the
covered in Lesson 2. security group will be granted the read/write permission to the SharePoint Online site.
The mail‐enabled security group is used to grant access permission to resources in Active
Directory. While it is a security group that can be used to grant access permissions to a group
of users, it can also be used to send emails to all users at once.
The distribution list, also referred to as a distribution group, is used to send emails to
multiple users at once. Distribution lists are used to group users together who require frequent
communication.
CREATE A SECURITY GROUP IN OFFICE 365
GET READY. To create a security group in the Office 365 Admin Portal as the Global
Administrator, perform the following steps.
1. On Win10A, log on using the contoso\administrator account and the Pa$$word password.
2. On the Taskbar, click the Microsoft Edge icon to open Microsoft Edge and then open
and sign into Office 365 (https://portal.office.com).
3. Click the Admin button and then click GROUPS (see Figure 3-3).
4. Click the + sign.
5. In the Create security group window, in the Group name text box, type a name of the
group and then click Create.
6. Type a name and description for the group and then click Create.
7. When the group is created successfully, click Edit members.
MOAC_Exam_98-369_c03.indd 58 12/24/2015 3:52:11 PM
Administering Office 365 and Microsoft Intune | 59
8. Click Add Member. In the Add members to the group window, in the search box, type
a full or partial user name. Then click the name that you want to add.
Figure 3-3
Managing groups
9. When the accounts are specified, click Add (see Figure 3-4).
Figure 3-4
Adding members to a group
10. Click Close.
11. Click the left arrow button to go back to the Groups list.
MOAC_Exam_98-369_c03.indd 59 12/24/2015 3:52:11 PM
60 | Lesson 3
If you need to add or remove members from a group, simply select the group that you want to
edit and then click EDIT MEMBERS. To delete a group, select the group that you want to
delete and then click DELETE GROUP .
ASSIGNING AND REVOKING LICENSES
When you assign a license to a user, the user will receive the following licenses:
• For Exchange Online, a mailbox is created for the user.
• For SharePoint Online, edit permissions to the default SharePoint Online team site are
assigned to the user.
• For Lync Online, the user will have access to the features associated with the license.
• For Office 365 ProPlus, the user will be able to download Microsoft Office on as many as
5 Macs or PCs.
VIEW THE LICENSES USED IN OFFICE 365
GET READY. To view the licenses used in the Office 365 Admin Portal as the Global
Administrator, perform the following steps.
1. On Win10A, log on using the contoso\administrator account and the Pa$$word
password.
2. On the Taskbar, click the Microsoft Edge icon to open Microsoft Edge and then open
and sign into Office 365 (https://portal.office.com).
3. Click the Admin button, click BILLING, and then click Licenses (see Figure 3-5).
Figure 3-5
Viewing licenses
The Global Administrator or User Management Administrator can assign and unassign
licenses. When a user’s license is removed, the data is held for 30 days before it is permanently
deleted—with the exception of documents that are saved on SharePoint Online.
MOAC_Exam_98-369_c03.indd 60 12/24/2015 3:52:11 PM
Administering Office 365 and Microsoft Intune | 61
ASSIGN OR UNASSIGN A LICENSE FOR A USER IN OFFICE 365
GET READY. To assign or unassign a license for a user in the Office 365 Admin Portal as the
Global Administrator, perform the following steps.
1. On Win10A, log on using the contoso\administrator account and the Pa$$word password.
2. On the Taskbar, click the Microsoft Edge icon to open Microsoft Edge and then open
and sign into Office 365 (https://portal.office.com).
3. Click the Admin button, click USERS, and then click Active Users.
4. Select the checkbox for the user and next to Assigned license and then click Edit. You
can expand the license list, as shown in Figure 3-6.
Figure 3-6
Assigning a license to a user
5. Select and deselect the license as needed.
6. Click SAVE.
DETERMINING USER LOCATIONS
When you edit the assigned license, you can also define the user location for the user. The
location will specify the datacenter location for hosting the content. The availability of services
and features for a Microsoft cloud service (including Office 365 and Microsoft Intune) varies
by country or region. For example, Voice over Internet Protocol (VoIP) might be available to
users in certain countries or regions.
Assigning Permissions in Office 365
Office 365 provides several administrator roles that can be assigned to help distribute the
workload of managing Office 365. The Global Administrator is assigned to the person who
sets up Office 365 initially. This is the most powerful account in the organization. The other
administrator roles can be assigned to users according to your organization’s specific needs.
MOAC_Exam_98-369_c03.indd 61 12/24/2015 3:52:11 PM
62 | Lesson 3
CERTIFICATION READY
Five administrator roles are available for Office 365 enterprises:
Assign permissions in • Global Administrator: Has access to all administrative features. This is the person who
Office 365 signs up for Office 365. Only a Global Administrator can assign other administrative
3.2 roles. Only one person in the company can serve in this role.
• Billing Administrator: Manages purchases, support tickets, and subscriptions; monitors
the overall health of the services.
• Password Administrator: Manages requests for services, resets passwords, and monitors
the overall health of the services. Users in this role can reset passwords only for users and
other Password Administrators.
• Service Administrator: Manages service requests and monitors overall health of services.
• User Management Administrator: Manages user accounts and user groups, resets
passwords, and manages service requests. User Management Administrators can also
monitor the overall health of services. They cannot reset passwords for Billing, Global, or
Service Administrators and they cannot delete a Global Administrator or create other
administrators.
ASSIGN AN ADMINISTRATOR ROLE TO A USER IN OFFICE 365
GET READY. To assign an administrator role to a user in the Office 365 Admin Portal as the
Global Administrator, perform the following steps.
1. On Win10A, log on using the contoso\administrator account and the Pa$$word
password.
2. On the Taskbar, click the Microsoft Edge icon to open Microsoft Edge and then open
and sign into Office 365 (https://portal.office.com).
3. Click the Admin button, click USERS, and then click Active Users.
4. Select the user whose administrator role you want to change and then click Edit.
5. Click Settings. Under Assign role, click Yes.
6. Choose a role from the list, as shown in Figure 3-7.
Figure 3-7
Assigning a role to a user
MOAC_Exam_98-369_c03.indd 62 12/24/2015 3:52:12 PM
Administering Office 365 and Microsoft Intune | 63
7. In the Alternate email address box, type an email address that is not connected to
Office 365. This email address is used for important notifications, including resetting
your administrator password, so the user must be able to access the email account
whether the user can access Office 365 or not.
8. Click Details. Click the arrow next to Additional details, and in the Mobile
phone text box, type the number of a mobile phone—including the country
code if the user has one—that can receive a text (SMS) message. This
phone number is also used in the process of resetting your administrator
password.
9. When you have finished, click Save.
Some organizations might choose to have an individual manage the organization’s Office 365
subscriptions and licenses by assigning a user as a delegated administrator. The roles a
Microsoft partner (a Microsoft‐designated independent company that provides Microsoft‐
related products or services) can set is:
• Full administration, which has privileges equivalent to a Global Administrator
• Limited administration, which has privileges equivalent to a Password
Administrator
To add a Delegated Administrator in Office 365, the partner sends an email asking
for permission to act as a Delegated Administrator. After you read the partner’s terms
in the email, you can authorize the agreement by clicking the link. When the authoriza-
tion page in Office 365 opens, under delegated administration, click yes to authorize
the partner to be your delegated administrator. You can then review the delegated
administrators by clicking the Delegated admins under Users in the Office 365
Admin Portal.
To ensure users change their passwords on a regular basis, you need to configure a pass-
word policy in Office 365. The password policy will make user passwords expire after a
certain number of days. You can also change the number of days before users are notified
of password expirations and you can configure a policy whereby the password never
expires.
CONFIGURE A PASSWORD EXPIRATION POLICY IN OFFICE 365
GET READY. To configure a password expiration policy in Office 365, log into the
Office 365 Admin Portal as the Global Administrator and then perform the
following steps.
1. On Win10A, log on using the contoso\administrator account and the Pa$$word
password.
2. On the Taskbar, click the Microsoft Edge icon to open Microsoft Edge and then open
and sign into Office 365 (https://portal.office.com).
3. Click Admin. Then from the menu on the left, click SERVICE SETTINGS.
4. In the menu at the top, click Passwords.
5. In the Days before passwords expire field (see Figure 3-8), type 100. The default is set
to 90 days.
6. In the Days before a user is notified that their password will expire field, type 20. The
default is set to 14 days.
MOAC_Exam_98-369_c03.indd 63 12/24/2015 3:52:12 PM
64 | Lesson 3
Figure 3-8
Changing the password
expiration policy
7. Click Save.
Monitoring Service Health in Office 365
As users depend upon Office 365 more and more, you will want to make sure you mon-
itor the health of the services you provide. Office 365 provides an excellent dashboard
to monitor the current status of all services and to learn about any upcoming planned
maintenance.
The Service Health option shows seven days of health history, including today, in the Office
CERTIFICATION READY
365 Admin Portal. You can also click to view the past 30 days of health history if desired and if
Monitor service health in
Office 365
any planned maintenance is coming.
3.3
VIEW THE OVERALL HEALTH OF OFFICE 365
GET READY. To view the overall health of Office 365, log into your Office 365 Admin Portal
as the Global Administrator and then perform the following steps.
1. On Win10A, log on using the contoso\administrator account and the Pa$$word
password.
2. On the Taskbar, click the Microsoft Edge icon to open Microsoft Edge and then open
and sign into Office 365 (https://portal.office.com).
3. Click Admin. In the menu on the left, expand SERVICE HEALTH by clicking SERVICE
HEALTH. Then to view the current status of the services provided by Office 365 (see
Figure 3-9), click Service Health.
MOAC_Exam_98-369_c03.indd 64 12/24/2015 3:52:12 PM
Administering Office 365 and Microsoft Intune | 65
Figure 3-9
Reviewing the status of Office
365 services
4. To determine whether there is an upcoming maintenance planned, click Planned Maintenance.
At the top‐right of the Current status window, you will see an RSS link. RSS (Rich Site
Summary or Really Simple Syndicate) is a family of standard web feed formats that are pub-
lished frequently with updated information. An RSS feed is used to receive timely updates of a
website or aggregate data from a site. It can be used with blog entries and news headlines. Since
your organization can depend on Office 365, you can click the RSS link to subscribe to the RSS
feed so that you can quickly check the status of your Office 365 subscription. To subscribe to
the feed, click the Subscribe to this feed link (as shown in Figure 3-10). RSS feeds can be read
from Microsoft Outlook.
Figure 3-10
Subscribing to an Office 365
health feed
MOAC_Exam_98-369_c03.indd 65 12/24/2015 3:52:12 PM
66 | Lesson 3
To quickly view health of Office 365, you can expand the SUPPORT option and then click
Overview, as shown in Figure 3-11. Any issues will be displayed under the Issues detected section.
Figure 3-11
An overview of Office 365
health
If you have any problems with Office 365, you can open a service request by selecting the
appropriate category under the Create a service request section, such as Billing, Mail, Online
collaboration, Sites and document sharing, and so on. To view the status of your service
request, expand SUPPORT and click Service Requests.
■ Administering Microsoft Intune
Because Microsoft Intune is a cloud‐based tool, it is managed using the Microsoft Intune
account portal (https://manage.microsoft.com), where you can add users, create groups,
THE BOTTOM LINE create policies, and configure alerts. You can also configure updates and software to be
installed.
When you set up Microsoft Intune and then sign up for Microsoft Intune, you will need to
perform the following steps.
1. Add Intune Users.
2. Create groups to organize users and devices.
3. Create policies and prepare to deploy an application Install Intune software on
computers.
4. Set up mobile devices to work with Intune.
5. Configure alerts, notifications, and reports.
MOAC_Exam_98-369_c03.indd 66 12/24/2015 3:52:12 PM
Administering Office 365 and Microsoft Intune | 67
Creating Users and Groups and Assigning Services and
Licenses in Microsoft Intune
To make the process of deploying Microsoft Intune policies, software packages, and soft-
ware updates more efficient, consider using Microsoft Intune groups. Microsoft Intune
groups, which are used to quickly organize and manage your computers and users, are
created and managed in the Groups workspace.
CERTIFICATION READY
Microsoft Intune groups are separate from Active Directory groups, although you can use AD
Create users and groups, and security groups as part of a query to select members when creating a Microsoft Intune group.
assign services and licenses After your groups are set up, you can deploy Microsoft Intune policies, software packages, and
3.1 software updates to them.
ADDING USERS TO MICROSOFT INTUNE
Before users can enroll their devices, they must be members of a Microsoft Intune user group.
When you provision users, you define device owners as managed users in Microsoft Intune.
ADD A USER FROM THE MICROSOFT INTUNE ACCOUNT PORTAL
GET READY. To add a user from the Microsoft Intune Account Portal, perform the following
steps.
1. Log in to the Microsoft Intune Account Portal at https://account.manage.microsoft.
com.
2. Click Add users, as shown in Figure 3-12.
Figure 3-12
Adding users
3. On the Users page (see Figure 3-13), click New > User.
4. On the Details page, in the appropriate text boxes, type the first name, last name,
display name, and user name. Click Next.
MOAC_Exam_98-369_c03.indd 67 12/24/2015 3:52:13 PM
68 | Lesson 3
Figure 3-13
Managing Users
5. On the Settings page, specify Yes or No if you want the user to have administrator
permissions. If you select Yes (as shown in Figure 3-14), you can choose one of the
following:
• Billing administrator
• Global administrator
• Password administrator
• Service Support Administrator
• User management administrator
Figure 3-14
Assigning roles
MOAC_Exam_98-369_c03.indd 68 12/24/2015 3:52:13 PM
Administering Office 365 and Microsoft Intune | 69
6. In the Set user location area, specify the user location. Click Next.
7. On the Group page, click Next to accept the default and assign a license for Intune to
the user’s account.
8. On the Email page, in the text box, specify up to five email addresses that will receive
notifications of the user name and temporary password for the account. If you have
more than one email address, separate the addresses with a semicolon (;). Click
Create.
9. On the Results page, you can view the new account name and its temporary password.
Intune automatically creates the temporary password. Click Finish.
When you add user accounts to your subscription, Intune assigns an available license to the
user account. If you need to revoke a license, simply select the user in the Intune console and
then click Edit.
ADDING COMPUTERS TO MICROSOFT INTUNE
You can install the Microsoft Intune client on computers running Windows XP Professional
(SP3), Windows Vista (Enterprise, Ultimate, or Business Edition), Windows 7 (Enterprise,
Ultimate, or Professional), and Windows 8/8.1 (Professional and Enterprise), or Windows 10
(Professional and Enterprise). You can deploy the Microsoft Intune client on both physical
computers and virtual machines.
Before installing the Microsoft Intune client, you need to consider how you want to handle
malware. If you have existing software that protects against these types of threats, Microsoft
Intune Endpoint Protection detects the software and does not install the Endpoint component.
The following options are available for deploying the client:
• Administrator deployment: Using this option, you basically download the client software
and manually install it on the target computers. When you need to install it on a large
number of computers, you can automate the process by using Group Policy.
• User‐initiated enrollment for computers: Using this option, users can self‐enroll their
computers through the Microsoft Intune company portal.
• Install the client software as part of an image: Using this option, you can deploy the
Microsoft Intune client as part of a system image deployment. The computer is automati-
cally enrolled when the image is installed.
PERFORM AN ADMINISTRATOR DEPLOYMENT OF THE MICROSOFT
INTUNE CLIENT
GET READY. You need to agree to and set up a Microsoft Intune account to complete this
exercise. To complete an administrative deployment of the Microsoft Intune client on a
Windows 10 computer, perform the following steps.
1. Log in to the Windows 10 computer on which you want to install the Microsoft Intune
Client software.
2. Open Microsoft Edge, type https://manage.microsoft.com into the address field, and
then press Enter.
3. If the message This application requires Microsoft Silverlight appears, click Get
Microsoft Silverlight and then select Run.
4. To accept the licensing agreement, click Install now.
MOAC_Exam_98-369_c03.indd 69 12/24/2015 3:52:13 PM
70 | Lesson 3
5. On the Enable Microsoft Update page, click Next.
6. On the Dashboard, click Start Managing Computers.
7. On the Client Software Download page, as shown in Figure 3-15, click Download Client
Software.
Figure 3-15
Downloading Microsoft Intune
client software
8. From the Windows Edge box, click Save as.
9. In the Save As box, click Desktop and then click Save. This places a file named
Windows_Intune_Setup.zip on your desktop.
10. Minimize the Microsoft Intune console, right‐click the Windows_Intune_Setup.zip file
and choose Extract All.
11. In the Select a Destination and Extract Files box, click Extract. After the extrac-
tion has completed, you should see two files: Windows_Intune_Setup.exe and
WindowsIntune.accountcert. These files must be kept together at all times. The
WindowsIntune.accountcert is used by the setup program.
12. Double‐click Windows_Intune_Setup.exe.
13. In the Microsoft Intune Setup Wizard, click Next.
14. Click Finish. Microsoft Intune continues to update and install software on the com-
puter. You can use the computer while the process continues in the background.
15. Maximize the Microsoft Intune console and then click in the left pane. When the pane
slides out, click Groups > All Devices. When the installation is done, you should see
the computer name listed (see Figure 3-16).
MOAC_Exam_98-369_c03.indd 70 12/24/2015 3:52:13 PM
Administering Office 365 and Microsoft Intune | 71
Figure 3-16
Viewing the computer as it
appears in the Microsoft Intune
Admin Console
After the installation has completed, the protection and update agents continue to perform
TAKE NOTE
* additional setup and configuration steps. This includes downloading the required malware
definitions and any other agent updates. The computer should appear in the Microsoft
Intune Admin Console in a few minutes, but it can take up to 30 minutes to complete the
inventory and for the status updates to process.
In the previous exercise, you performed an Administrator deployment and the Windows 8/8.1
computer was enrolled as part of the installation. If you wanted to allow your users to self‐enroll
their computers, they would need to be an administrator on the local computer, connect to the
Microsoft Intune portal using an Internet Explorer or Microsoft Edge browser, and use a Microsoft
Online ID. To learn more about how self‐enroll works, visit Microsoft and search “Microsoft
Intune User‐Initiated Enrollment for Computers.” When performing this process, these are the
general steps:
1. Click All My Devices.
2. Click Enroll your computer.
3. Click Download Software.
4. Click Run.
5. Click Next to. To start the Microsoft Intune Setup Wizard, click Next.
6. Click Finish when. When the installation is completed, click Finish.
To install the Microsoft Intune Client as part of an image, search Microsoft’s website for
TAKE NOTE
* “Microsoft Intune Installing the Client Software as Part of an Image.” When working
with images, you will most likely deploy them to multiple computers, which might not
be connected to the Internet. For an installation of the client to complete, you need an
Internet connection; therefore, you need to make sure the computer with the image is not
enrolled before it has been fully deployed to the client. To accomplish this, you can perform
a delayed installation of the Microsoft Intune client by using the following command‐line
argument to launch the install: Windows_Intune_Setup.exe /PrepareEnroll.
MOAC_Exam_98-369_c03.indd 71 12/24/2015 3:52:13 PM
72 | Lesson 3
ADDING DEVICES TO MICROSOFT INTUNE
Microsoft Intune can also be used to protect and manage devices such as tablets and smart-
phones running Android, iOS, Windows Phone, or Windows RT operating systems while
allowing users access to company email, data, and applications.
Using the Microsoft Intune client software, computers running Windows 8.1 or 10 can be
TAKE NOTE
* managed as mobile devices or as computers.
Before you can enroll mobile devices, you must prepare the Intune service by selecting the
appropriate Mobile Device Management (MDM) authority. The MDM authority setting
determines whether you manage mobile devices by using Microsoft Intune or by using System
Center Configuration Manager with Intune integration.
SET THE MOBILE DEVICE MANAGEMENT (MDM) AUTHORITY
GET READY. To set the MDM authority for Microsoft Intune, from the Microsoft Intune
Admin Console, perform the following steps.
1. Log in to the Microsoft Intune Admin Console at https://admin.manage.microsoft.
com.
2. Click Admin and then click Mobile Device Management, as shown in Figure 3-17.
Figure 3-17
Viewing Mobile Device
Management
3. Click Set Mobile Device Management Authority.
4. In the Mvanage Mobile Devices dialog box, select the Use Microsoft Intune to man-
age my mobile devices option. Be sure to read the warning. Click OK.
5. Click OK.
You can enroll devices by enabling mobile device enrollment with the Microsoft Intune
Company Portal or you can enroll corporate‐owned devices with the Device Enrollment
Manager in Microsoft Intune.
MOAC_Exam_98-369_c03.indd 72 12/24/2015 3:52:13 PM
Administering Office 365 and Microsoft Intune | 73
With Microsoft Intune, you can manage mobile devices directly or through Exchange ActiveSync.
Exchange devices can be managed using on‐premises servers and hosted Microsoft Office 365
Exchange in the cloud. If System Center 2012 R2/2016 Configuration Manager is deployed in
your environment, you can use the Microsoft Intune service to manage mobile devices while
performing all management tasks in the System Center Configuration Manager console.
Microsoft Intune can manage Windows Phone 8/8.1 and Windows 10 devices, iOS devices, and
Android devices. To enroll Windows devices, you must deploy the Microsoft Intune Company
Portal app to the devices. The Company Portal app, which can be downloaded from Microsoft’s
Download Center, must be code‐signed with a certificate that is trusted by Windows Phone
8/8.1 or Windows 10 devices.
To enroll iOS devices, you need to obtain an Apple Push notification service certificate that enables
Microsoft Intune to securely communicate with the Apple Push Notification service. To obtain an
Apple Push Notification, you must download the Certificate Signing Request from Microsoft
Intune and then request an Apple Push Notification service certificate from the Apple website.
To enroll Android devices, you must download the Android Company Portal app from Google
Play. This application allows you to enroll Android devices for direct management.
To enroll devices, you will need to perform the following steps:
1. Set the Mobile Device Management Authority for Microsoft Intune.
2. Set up direct management for mobile devices.
3. Provision users for device enrollment.
4. Enroll devices.
SET UP DIRECT MANAGEMENT FOR MOBILE DEVICES
GET READY. To set up direct management of Windows Phone 8/8.1 devices, perform the
following steps.
1. Log in to the Microsoft Intune Admin Console at https://admin.manage.microsoft.com.
2. In the workspace shortcuts pane, click the Admin icon.
3. In the navigation pane, under Mobile Device Management, click Windows Phone.
Figure 3-18 shows the Windows Phone Mobile Device Management Setup page.
Figure 3-18
Setting up Windows Phone
Mobile Device Management
MOAC_Exam_98-369_c03.indd 73 12/24/2015 3:52:14 PM
74 | Lesson 3
4. Under Step 1: Enrollment Server Address, type the name of the verified domain and
then click Test Auto‐Detection.
5. Scroll down to the Step 5: Upload and Deploy the Company Portal section and click
Upload Signed App File.
6. In the Microsoft Intune Software Publisher Wizard, click Next.
7. On the Software setup page for the Specify the location of the software setup files
option, click the Browse button to browse to the signed Windows Phone 8 Company
Portal app that you generated when you completed the prerequisites.
8. Under the Code‐signing certification option, click the Browse button to browse to the
code‐signing certificate (.pfx) file. In the Certificate password text box, type a pass-
word for the certificate. Click Next.
9. On the Software description page, complete the fields (Publisher, Name, and
Description). These fields will be seen by the users on their devices. You will also
specify an URL for software information and specify a category. Click Next.
10. On the Summary page, click Upload.
11. When the software is uploaded, click Close. The company portal can now be automati-
cally deployed to all users who enroll.
To enroll Windows 8.1 or Windows 10 devices, log in to the Intune portal and click Add Device.
During this process, users will provide their credentials. After a certificate is installed on the device,
the user must select Install company app or Hub so that the device can be managed by Intune.
When a user accesses the Company Portal, she will be prompted for credentials. If you didn’t
create a public domain CNAME, Windows and Windows Phone users are prompted for the
server address and must type manage.microsoft.com. Windows Phone 8.1, Windows Phone 10,
and iOS phone users can then view their Enrolled Devices to enroll their phones.
If it is the first time the user is visiting the portal, she will be prompted to access the terms and
conditions. If the user accepts the terms and conditions, she will continue to the portal. If the
user declines, she will receive a link to unenroll.
CREATING AND MANAGING GROUPS
You can create groups that include users and you can create groups that include devices. What
you cannot do is include users and devices in the same group. Most administrators create
groups that are organized in one or more of the following ways:
• Geographical organization: Portland, Seattle, Los Angeles
• Departmental organization: Executives, Human Resources, Marketing
• Physical organization: Desktops, Laptops
In the Groups workspace, you see the default groups created for devices and for users when
Microsoft Intune is initially setup. For example, under the All Computers group, you will find
the Windows 8.1/10 computer you installed the Microsoft Intune Client software on earlier.
After a closer look, you should see there is a hierarchy for the groups. For example, the All
Direct Managed Devices and the All Exchange ActiveSync Managed Devices are child groups
under the parent All Mobile Devices. You can deploy software updates, policies, and software
applications to multiple groups or to a parent group while excluding one or more child groups.
You can also add and exclude specific group members.
To protect your production environment, consider creating a test computer group that can
be used to roll out and trial new updates. Once in place, you can select the members from
within the Microsoft Intune Admin Console. This should be reflective of the different oper-
TAKE NOTE
* ating systems you want to test on. Even though computers are added to the new group, they
still retain their membership in any other groups. This allows you to still assign updates to
them without impacting other computers in those groups.
MOAC_Exam_98-369_c03.indd 74 12/24/2015 3:52:14 PM
Administering Office 365 and Microsoft Intune | 75
When setting up a group in Microsoft Intune, you have the option to manually or dynami-
cally add users or devices to a group. You can also take a mixed approach and use both
methods when creating a group.
• Direct membership: The process of manually adding users or devices from within the
Microsoft Intune Admin Console. You can manually include and exclude specific mem-
bers from the group.
• Criteria membership: This involves defining certain types of criteria that Microsoft
Intune runs a query against to find users or devices. When it finds users or computers that
match the criteria, it dynamically adds them as members to the group. The group auto-
matically updates with members as changes occur.
• Mixed: A group that consists of members added manually and dynamically.
When adding devices to a group using membership criteria, you have the following options to
include or exclude members from the parent group:
• Computers from organizational units you specify
• Computers from domains you specify
When defining direct membership, you have the option to include or exclude specific mem-
bers form groups you specify.
Group membership is recursive. This means that if you use a dynamic membership query and
set the criteria that a user is a member of an AD DS security group named Marketing to be
included in the group, you can pick up additional indirect users in the query. For example, if
Mary is a member of the Marketing Interns security group and the Marketing Interns security
group is a member of the Marketing security group, then she is included in your query and
added to the Marketing group.
CREATE A DEVICE GROUP USING DIRECT MEMBERSHIP
GET READY. To create a device group using Direct membership, from the Microsoft Intune
Admin Console, perform the following steps.
1. Log in to the Microsoft Intune Admin Console at https://admin.manage.microsoft.com.
2. In the left pane, select Groups.
3. In the Tasks section, click the Create Group.
4. In the Group name field, type My Test Group.
5. In the Description field, type Computers used to test deployments of new updates.
6. Under Select a parent group, click All Devices.
7. Click Next.
8. On the Define Membership Criteria page (as shown in Figure 3-19), click Next.
9. On the Define Direct Membership page (as shown in Figure 3-20), click Browse. Be
careful to select the Browse button that is just to the right of the Include specific
members field. If you select the one on the far right, you will exclude specific
members.
10. Choose the Windows 10 computer you installed the Microsoft Intune client software on
in the earlier exercise and then click Add. Your Windows 10 computer should appear in
the Include specific members column. Click OK to continue.
11. On the Define Direct Membership page, click Next.
12. Review the General Criteria Membership and Direct Membership summary page and
then click Finish.
13. Under Groups, click My Test Group, and then click Devices. The computer should
appear as a member of the group.
MOAC_Exam_98-369_c03.indd 75 12/24/2015 3:52:14 PM
76 | Lesson 3
Figure 3-19
Defining membership criteria
Figure 3-20
Specifying Direct membership
PROTECTING YOUR DATA USING MICROSOFT INTUNE
Because mobile devices can store sensitive corporate or private information, when the device is
lost or stolen, the data on the device can pose a significant security risk. Once a device has
been added to Microsoft Intune, you can perform a selective wipe that removes only company
data, perform a full wipe that restores the device to its factory setting, perform a remote lock,
MOAC_Exam_98-369_c03.indd 76 12/24/2015 3:52:14 PM
Administering Office 365 and Microsoft Intune | 77
or perform a passcode reset, as shown in Figure 3-21. Based on whether the device is a
smartphone or whether it is a computer, some of these options will not be available and thus
will be grayed out.
Figure 3-21
Managing a device in Microsoft
Intune
Assigning Permissions in Microsoft Intune
Microsoft Intune can be a very powerful tool. As with any cloud solution, you must
determine the best way to assign roles and permissions to Microsoft Intune.
For most administrator functions, it is best to use the built‐in roles that are included with
CERTIFICATION READY
Microsoft Intune. However, if you do not have a technical staff available within your company,
Assign permissions in
Microsoft Intune you can use a Microsoft Partner to help assist in managing your devices.
3.2
ASSIGNING OR REVOKING ADMINISTRATIVE ROLES
Microsoft Intune supports two types of Administrator roles. Although each can gain access to
the Microsoft Intune Admin Console, the roles do differ in the tasks they can execute:
• Microsoft Intune Tenant Administrator: Has full control and rights regarding the Admin
Console. They can add or delete service administrator accounts and assign other tenant
administrators. The person who sets up Microsoft Intune and accepts the Microsoft
Online Subscription Agreement when it is purchased is assigned this role. You should
create at least one more person with this role so you have a backup. Microsoft Tenant
Administrators are assigned via the Microsoft Intune Admin Console at https://admin.
manage.microsoft.com.
• Microsoft Intune Service Administrator: Has full access to the Microsoft Intune Admin
Console and can perform all operations, including adding or deleting another Service
Administrator account. They cannot modify data in the console; they can only view the
data it contains and run reports. Microsoft Intune Service Administrators are assigned via
the Microsoft Intune Admin Console at https://admin.manage.microsoft.com.
MOAC_Exam_98-369_c03.indd 77 12/24/2015 3:52:14 PM
78 | Lesson 3
Each tenant administrator is assigned one of the following roles:
• Billing Administrator: Makes purchases, manages subscriptions, manages support tickets,
and monitors service health.
• Global Administrator: Has access to all administrative features. The person who signs up
for Microsoft Intune automatically becomes the first global administrator in your tenant.
Only global administrators can assign other administrator roles.
• Password Administrator: Resets passwords, manages service requests, and monitors
service health. Password administrators can reset passwords only for users and other
password administrators.
• Service support administrator: Manages service requests and monitors service health.
• User management administrator: Resets passwords, monitors service health, and
manages user accounts, user groups, and service requests.
If an organization has a large number of singe‐user mobile devices, an organization can assign
the Device Enrollment Manager role to an account so that the user can:
• Enroll more than five devices in Microsoft Intune
• Log on to the Company Portal to get company apps
• Install and uninstall software
• Configure access to company data
ADD A USER TO THE DEVICE ENROLLMENT MANAGER ROLE
GET READY. To add a user to the Device Enrollment Manager role, perform the following
steps.
1. Log in to the Microsoft Intune Account Portal (https://admin.manage.microsoft.
com).
2. In the navigation pane, click Admin
3. Click Administrator Management > Device Enrollment Managers (see Figure 3-22).
Figure 3-22
Adding a Device Enrollment
Manager role
MOAC_Exam_98-369_c03.indd 78 12/24/2015 3:52:14 PM
Administering Office 365 and Microsoft Intune | 79
4. On the Device Enrollment Managers page, click Add.
5. In the Add Device Enrollment Manager dialog box, in the User ID text box, type the
user ID of a Microsoft Intune account that is not an Intune administrator. Click OK.
Remember that Office 365 and Microsoft Intune have different administrators. While the
two services are cloud services offered by Microsoft, management of these two services are
separate from each other. In addition, Microsoft Intune has multiple portals/console for
TAKE NOTE
* managing Microsoft Intune. The Microsoft Intune Admin Console is at https://manage.
microsoft.com), which allows you to configure groups, updates, protection, alerts, apps,
policies, and administrator roles. The Microsoft Intune Account Portal is at https://account.
manage.microsoft.com; it is used to manage users, subscriptions, and service requests.
If you want to add or move a user to an administrative role, open the Microsoft Intune
Account Portal (https://account.manage.microsoft.com), click Users, select the user you want
to modify, and then click Edit. You then click the Settings tab and specify the tenant role.
MANAGING DELEGATED ADMINS
If you would like your systems to be managed by a Microsoft partner, open the Microsoft Intune
Account Portal (https://account.manage.microsoft.com) and click Subscriptions. Then under
Partner information, click Add. You will then be prompted to enter a Microsoft partner ID.
MANAGING POLICIES
Microsoft Intune has policies that help configure the security settings on mobile devices, com-
puter updates, Endpoint Protection, firewall settings, and the end‐user experience. These policies
apply to domain‐joined computers in any domain and to non‐domain joined computers.
Since Group Policy can be used to set many of the same settings, when you deploy Microsoft
Intune client software and establish Microsoft Intune policies, you need to ensure that the
clients do not receive GPOs with similar and/or conflicting settings.
SET THE DEFAULT MICROSOFT INTUNE POLICIES
GET READY. To set up the default Microsoft Intune policies, perform the following steps.
1. Open the Microsoft Intune Admin Console (https://manage.microsoft.com) and click
Admin.
2. Click Policy, as shown in Figure 3-23.
3. Under Tasks, click Add Policy.
4. In the Create a New Policy dialog box (as shown in Figure 3-24), the following policy
templates are displayed in the list of templates in the left pane:
• Mobile Device Security Policy
• Windows Firewall Settings
• Microsoft Intune Agent Settings
• Microsoft Intune Center Settings
5. Select the policy template you wish to set up and then click Create and Deploy a
Policy with the Recommended Settings. To view the settings before you create the
policy, click View the recommended settings for this policy template that will be
used as the default for this policy.
6. After you configure the settings that you want to apply in your default policy, type a
name and an optional description for the policy and then click Save Policy.
7. When prompted to specify if you want to deploy the policy now, click Yes.
MOAC_Exam_98-369_c03.indd 79 12/24/2015 3:52:14 PM
80 | Lesson 3
Figure 3-23
Managing policies
Figure 3-24
Adding a Microsoft Intune
policy
8. In the Select the groups to which you want to deploy this policy dialog box, select the
All Devices group or All Users group (depending on the policy you have selected) and
then click OK.
9. Repeat these steps as needed for your other default policy settings.
MOAC_Exam_98-369_c03.indd 80 12/24/2015 3:52:14 PM
Administering Office 365 and Microsoft Intune | 81
MANAGING PASSWORD POLICIES
To configure a password policy, you will configure a Mobile Device Security Policy, as shown
in Figure 3-25. Within this option, you can require a password to unlock mobile devices,
specify the type of password (alphanumeric or numeric), specify the minimum password
length, specify a simple or strong password, specify the number of sign‐in failovers before the
device is wiped or the screen is turned off, and specify whether the system will remember
password history so that the same password is not reused over and over.
Figure 3-25
Defining a password policy
MANAGING SUBSCRIPTIONS AND LICENSES
Managing your subscription and licenses is done with the Microsoft Intune Account Portal
(https://account.manage.microsoft.com). By clicking the Manage link in the Subscription
section, you can manage your billing and subscription.
Monitoring Service Health in Microsoft Intune
Computers configured with the Microsoft Intune agent can be tracked both on and off
the corporate network. As computers are configured with the Microsoft Intune agent,
they start to report back to Microsoft Intune. Because Microsoft Intune is cloud‐based,
users do not have to be attached to your corporate network to receive updates, patches, or
receive help removing malware.
CERTIFICATION READY MONITORING THE SERVICE HEALTH DASHBOARD AND MAINTENANCE
Monitor service health in SCHEDULE IN MICROSOFT INTUNE
Microsoft Intune To view the service status of Microsoft Intune, simply open the Microsoft Intune Admin
3.3 Console, click Admin > Overview, and then click View Service Status. The Service Dashboard
will show the current status and any upcoming scheduled maintenance, as shown in Figure 3-26.
MOAC_Exam_98-369_c03.indd 81 12/24/2015 3:52:15 PM
82 | Lesson 3
Figure 3-26
Viewing the Microsoft Intune
Service Dashboard
REVIEWING STANDARD REPORTS IN MICROSOFT INTUNE
Using Microsoft Intune, you can monitor your on‐network and off‐network machines through
standard reports and you do so in real‐time.
Microsoft Intune offers several types of reports. Although Microsoft Intune provides a snap-
shot of your machines through its reporting feature (see Figure 3-27), you should also monitor
them in real time.
Figure 3-27
Reviewing Microsoft Intune
standard reports
The various Microsoft Intune report types are described as follows:
• Update Reports: Provides information about software updates that succeeded, failed, or
are currently pending or those that are needed on computers in your organization.
• Detected Software Reports: Provides information about software installed on computers
in your organization.
• Computer Inventory Reports: Provides information about hardware used in your
organization.
MOAC_Exam_98-369_c03.indd 82 12/24/2015 3:52:15 PM
Administering Office 365 and Microsoft Intune | 83
• Mobile Device Inventory Reports: Displays information about mobile devices in your
organization.
• License Purchase Reports: Displays licensed software titles across your organization.
• License Installation Reports: Compares installed software with your current licensing
agreement.
• Terms and Conditions Reports: Shows which users have accepted your company’s terms
and conditions and which versions they accepted.
• Noncompliant Apps Reports: Displays information about the users who have apps
installed that are on the noncompliant; also displays a compliant apps list that you define.
• Certificate Compliance Reports: Displays which certificates have been issued to users
and devices via the Network Device Enrollment Service.
• Device History Reports: Displays a historical log of retire, wipe, and delete actions.
Reports can be used to:
• Identify computers that are not running Endpoint Protection Software.
• Identify computers running another malware protection product.
• Investigate and troubleshoot malware activity.
• Identify computers that need updates or computers where updates have failed to install
CONFIGURING ALERT TYPES
The Alerts workspace is designed to help you quickly assess the overall health of the computers in
your organization. By using alerts, you can gain a better understanding of how your computers
are running and take the necessary steps to fix any problems before those problems impact user
productivity. The Alerts workspace enables you to perform the following functions:
• Configure alert types.
• Select recipients for email notifications.
• Associate recipients with notification rules.
There are over 180 alert types available in Microsoft Intune. Based on your organization’s
needs, you can enable the alert types you think are important and disable those that are not
appropriate for your network environment. You can also configure alert thresholds that are
used to determine how often an alert is triggered before it is displayed.
Selecting an alert (as shown in Figure 3-28) provides you with additional information in the
bottom pane.
SELECTING RECIPIENTS
Recipients are individuals who you assign to receive email notifications when alerts occur.
Recipients are assigned in the Admin > Alerts and Notifications > Recipients location of the
Microsoft Intune Administrator console. To add a new recipient, just click Add and then type
the recipient’s email address and specify the language to use for email notification. After you
have a list of recipients in place, you need to select Notification Rules.
Microsoft Intune includes five notification rules that you can target to a recipient:
• All Alerts: Shows all alerts, including critical, informational, and warning alerts.
• Critical Alerts: Shows only the most important alerts that affect the use of Microsoft
Intune.
• Informational Alerts: Shows the lowest level of alerts.
• Remote Assistance Requests: Shows a list of remote assistance requests.
• Warning Alerts: Shows the second level of alerts that might indicate potential
problems.
MOAC_Exam_98-369_c03.indd 83 12/24/2015 3:52:15 PM
84 | Lesson 3
Figure 3-28
Viewing alert types
To add a recipient to one of these alert types, from the menu, choose ADMIN > Alerts and
Notifications > Notifications Rules. Under Notification Rules, click the alert type, and then
click Select Recipients (see Figure 3-29). Select the box next to each recipient that you want to
receive email notifications specified by the rule and then click OK.
MANAGING SUPPORT REQUESTS
Technical support for Microsoft Intune is available online, by phone, or by using self‐help.
To find the telephone numbers and email addresses for technical support, you can logon to
the Microsoft Intune Account Portal (https://account.manage.microsoft.com) and click
Service Requests under the Support section. Self‐help is available by clicking the Help link
located at the top right‐right corner of the Microsoft Intune Admin Console (https://
manage.microsoft.com).
Figure 3-29
Selecting recipients for alert
types
MOAC_Exam_98-369_c03.indd 84 12/24/2015 3:52:15 PM
Administering Office 365 and Microsoft Intune | 85
S U M M A RY S K I L L M AT R I X
IN THIS LESSON YOU LEARNED:
• Office 365 is administered through the Office 365 Admin Center through the https://portal.
office.com/Admin website. From there, you can establish users and licenses, create groups,
run reports, and manage services such as Exchange and SharePoint.
• Office 365 supports three sign‐in models/identity models for Office 365. The model that
you choose will determine how you manage your user accounts for Office 365 and how
user passwords are verified.
• When you edit the assigned license, you can also define the user location for the user. The
location specifies the datacenter location for hosting the content.
• As users depend upon Office 365 more and more, you will want to make sure you monitor
the health of the services you provide. Office 365 provides an excellent dashboard to monitor
the current status of all services and to learn about any upcoming planned maintenance.
• Microsoft Intune has multiple portals/consoles that can be used when managing Microsoft
Intune. The Microsoft Intune Admin Console is at https://manage.microsoft.com; it allows
you to configure groups, updates, protection, alerts, apps, policies, and administrator roles.
The Microsoft Intune Account Portal is at https://account.manage.microsoft.com; it is used
to manage users, subscriptions, and service requests.
• Because mobile devices can store sensitive corporate or private information, when the
device is lost or stolen, the data on the device can pose a significant security risk. Once a
device has been added to Microsoft Intune, you can perform a selective wipe that removes
only company data, perform a full wipe that restores the device to its factory setting,
perform a remote lock, or perform a passcode reset.
• As computers are configured with the Microsoft Intune agent, they start to report back to
Microsoft Intune. Because Microsoft Intune is cloud‐based, users do not have to be attached
to your corporate network to receive updates, patches, or receive help removing malware.
■ Knowledge Assessment
Fill in the Blank
Complete the following sentences by writing the correct word or words in the blanks provided.
1. When using Office 365, ____________ is used for identity management and access control.
2. The ____________ has full access to all administrative features in Office 365.
3. When you would like a Microsoft partner to manage Office 365, the partner becomes a
____________.
4. The easiest way to manage Office 365 issues is to subscribe to the ____________.
5. In Microsoft Intune, when you manually add users or devices to a group, you are using
____________.
6. ____________ rights allow the administrator to reset passwords and manage user
accounts and groups.
7. ____________ provides information about software installed on computers in your
organization.
8. In Office 365, the ____________ includes accounts created manually with the Office
365 Admin Portal.
9. In Microsoft Intune, to enroll Windows devices, you must deploy the Windows Phone 8
____________.
10. When you install Windows_Intune_Setup.exe, you must also include ____________.
MOAC_Exam_98-369_c03.indd 85 12/24/2015 3:52:15 PM
86 | Lesson 3
Multiple Choice
Circle the letter that corresponds to the best answer.
1. Which of the following should be used to ensure that your Active Directory users are
available in Office 365?
a. Federated Identity Sync Tool
b. Microsoft Intune Groups
c. Azure Active Directory Sync (DirSync) Tool
d. OAuth 2.0
2. Which of the following solutions should be used to quickly add multiple users to Office 365?
a. You should use the Azure Active Directory Sync (DirSync) Tool.
b. You should use OAuth 2.0.
c. You should send an Invite email to users.
d. You should use a CSV file.
3. Which type of group is used to send emails to multiple users at once without giving
security access to other objects?
a. A distribution list.
b. An email‐enabled security group.
c. A send list.
d. An organizational unit.
4. In Microsoft Intune, you want the helpdesk personnel to manage service requests and
to reset passwords. Which role should be assigned to the helpdesk personnel?
a. Global Administrator
b. Password Administrator
c. User Management Administrator
d. Billing Administrator
5. Which two object types can be added to Microsoft Intune groups? (Choose all that apply)
a. users
b. location‐based objects
c. organizational units
d. devices
6. Which options are available to deploy the Microsoft Intune client? (Choose all that apply)
a. Install the client software as part of an image
b. Administrator deployment
c. Email install
d. User‐Initiated Enrollment for computers
7. In Microsoft Intune, which administrator manages subscriptions and purchases?
a. Global Administrator
b. Password Administrator
c. User Management Administrator
d. Billing Administrator
8. Which policy allows you to make a PIN mandatory for smartphones managed by
Microsoft Intune?
a. Mobile Device Security Policy
b. Windows Firewall Settings
c. Microsoft Intune Agent Settings
d. Microsoft Intune Center Settings
9. In Office 365, which identity model has accounts in Active Directory but user passwords
are verified by the local domain controllers?
a. Domain identity
b. Synchronized identity
MOAC_Exam_98-369_c03.indd 86 12/24/2015 3:52:15 PM
Administering Office 365 and Microsoft Intune | 87
c. Cloud identity
d. Federated identity
10. Several users are unable to connect to Office 365, but you are able to log on to Office
365. Which of the following actions should be taken to resolve this issue?
a. You should run the Microsoft Office Dviagnostic Tool.
b. You should review the health history in the Office 365 dashboard
c. You should sign up for the Office 365 RSS feed.
d. You should review the Internet Explorer logs in the Event Viewer.
True / False
Circle T if the statement is true or F if the statement is false.
T F 1. In Office 365, the easiest identity model to set up is federated identity.
T F 2. When a user is removed from Office 365, the data is retained for 30 days before it
is permanently deleted.
T F 3. You can install the Microsoft Intune client on Android devices, iOS devices, and
Windows phones.
T F 4. The Microsoft Intune Tenant Administrator has full control of Microsoft Intune.
T F 5. To open a support request for Microsoft Intune, you should always use the
Microsoft Intune Admin Console.
■ Case Projects
Scenario 3‐1: Selecting an Identity Model for Office 365
You are an administrator for the Contoso Corporation and you want to integrate your Active
Directory structure with Office 365 so that you can manage your user accounts with Active
Directory Users and Computers. Describe the best solution.
Scenario 3‐2: Implementing Groups in Microsoft Intune
You are an administrator for the Contoso Corporation and you need to establish groups so
that you can best manage clients who are running Windows, iOS, and Android devices.
Besides making sure that a device is up‐to‐date, you will need to deploy several applications
from time to time. Describe how you should manage the groups for Microsoft Intune.
Scenario 3‐3: Assigning Roles in Office 365
You an administrator for the Contoso Corporation, which has approximately 800 users. You have
a helpdesk of five employees and a server management team of four employees. You also have a
manager who is responsible for paying the bills. Which roles should you assign to these employees?
Scenario 3‐4: Monitoring Service Health in Office 365
You are administrator for the Contoso Corporation and you just converted your users to
Office 365. Because Office 365 is the primary application for your users and it handles your
emails and SharePoint sites, you need to make sure that you know when there are problems
with Office 365 as soon as possible so that you can take immediate steps to fix them. Describe
the best solution.
MOAC_Exam_98-369_c03.indd 87 12/24/2015 3:52:15 PM
4 L E S S ON
Using and Configuring
Microsoft Cloud
Services
O B J E C T I V E D O M A I N M AT R I X
TECHNOLOGY SKILL OBJECTIVE DOMAIN DESCRIPTION OBJECTIVE DOMAIN NUMBER
Configuring Exchange Online Configure Exchange Online 4.1
• Managing Recipients
• Managing Mobile Devices with
Exchange Online
• Managing Anti‐Spam and Antivirus
Settings
• Protecting Against Spam and Viruses
Configuring SharePoint Online Configure SharePoint Online, 4.2
• Creating SharePoint Team Sites including OneDrive
• Setting Up Social Features
• Applying Themes
• Setting Storage and Resource Limits
Configuring OneDrive
• Accessing OneDrive from a Browser
• Creating a File Within OneDrive
• Uploading Files to OneDrive
• Sharing a Document in OneDrive
• Accessing OneDrive from the OneDrive
Desktop App for Windows
Configuring Skype for Business Online Configure Skype for Business 4.3
Online
Configuring Microsoft Intune Configure Microsoft Intune 4.4
• Automating Installs
• Sideloading and Deeplinking Software
• Identifying Software and Hardware
Requirements
• Reviewing Hardware Assets
• Managing Updates by Using Microsoft
Intune
88
MOAC_Exam_98-369_c04.indd 88 12/26/2015 2:21:28 PM
Using and Configuring Microsoft Cloud Services | 89
KEY TERMS
adware malware shared mailbox
Automatic Update Approval Microsoft Intune sideloading
rules Microsoft SharePoint site collection
backdoor Microsoft Silverlight Skype
Bayesian filters newsfeed Skype for Business
buffer overflow Office 365 group Skype for Business Online
connection filter OneDrive spam
contact OneDrive desktop app for spyware
content filter Windows System Center Configuration
deeplinking OneDrive for Business Manager
distribution group recipient themes
equipment mailbox remote wipe commands Trojan horse
Exchange ActiveSync resource mailbox virus
fetching room mailbox worm
Group Policy rootkit Yammer
mailbox security group
malicious software Sender Policy Framework (SPF)
As an administrator for the Contoso Corporation, you are ready to transfer users to
Microsoft Exchange Online, Microsoft SharePoint Online, Skype for Business Online, and
Microsoft Intune. Therefore, you need to determine the best way to configure these compo-
nents so that users can perform their job, while keeping the data and corporation secure.
■ Configuring Exchange Online
For most organizations, email is the most popular form of communications when conduct-
ing business. The advantage of using Exchange Online and Outlook Online is that there
THE BOTTOM LINE
is very little configuration necessary. You do not have to install and configure one or more
servers.
CERTIFICATION READY Using Outlook Online is very similar to using Outlook Web App (OWA) or running a local
Configure Exchange copy of Outlook. Of course, Outlook Online is already configured to send emails from your
Online account after logging on.
4.1
CREATE AN EMAIL IN OUTLOOK ONLINE
GET READY. To create an email in Outlook Online, perform the following steps.
1. Log on to Office 365 (https://portal.office.com).
2. If it is the first time you have accessed the Outlook Web App, you will be prompted to
select your language and time zone. Click save.
3. At the top of the web page, click People.
4. To generate a new email, at the top‐left corner of the window, click New. A new email
opens in the right pane (see Figure 4-1).
MOAC_Exam_98-369_c04.indd 89 12/26/2015 2:21:31 PM
90 | Lesson 4
Figure 4-1
Composing a new email
5. In the To line, type an email address that you want to send the email to. Alternatively,
you can click the + sign to open your contact list. After doing so, you can click >> to
access the organization’s address lists, such as All Users (see Figure 4-2), All Contacts,
or All Groups. Then double‐click the user or group.
Figure 4-2
Accessing the organization’s
address lists
MOAC_Exam_98-369_c04.indd 90 12/26/2015 2:21:32 PM
Using and Configuring Microsoft Cloud Services | 91
6. In the Subject line, type a subject (such as Test Email). In the body of the email,
type a message (such as Hello). When you are ready to send the email, click SEND.
Managing Recipients
A recipient is the identity used in Exchange Online that is used to identify users and
resources that can send and receive messages. It is a mail‐enabled object in Active Directory
to which Exchange can deliver or route messages.
Exchange Online has the following recipients:
• Mailboxes
• Shared mailboxes
• Resources
• Contacts
• Groups
MANAGING MAILBOXES
A mailbox is a mail‐enabled Active Directory user that represents a user that has an email
address that can receive emails internally and externally. When you add a user to Office 365
using the Office 365 Admin Center, you can assign an email address to the user.
ADD A MAILBOX IN OFFICE 365
GET READY. To add a mailbox in Office 365, perform the following steps.
1. Sign in to Office 365 (https://portal.office.com) and then click the Admin icon.
2. On the left pane, click Users > Active Users, as shown in Figure 4-3.
Figure 4-3
Viewing active users
MOAC_Exam_98-369_c04.indd 91 12/26/2015 2:21:32 PM
92 | Lesson 4
3. Choose the + button. The Create new user account dialog box opens, as shown in
Figure 4-4.
Figure 4-4
Creating a new user
4. Type a First name, Last name, Display name, and User name in the appropriate boxes.
5. If you have more than one domain, be sure to select the right domain for the user in
the drop‐down box.
6. Click Type password.
7. In the Enter password text box and the Re‐enter password text box, type a password
(such as Pa$$w0rd).
8. In the Email password to the following recipients text box, type the email addresses of
the people who you want to receive a copy of this user’s account information. Don’t send
the email to their new Office 365 email address because they won’t be able to get it.
9. Click Create.
10. When the account is created, click Close.
The password is temporary. Therefore, users will need to change the password within 90 days.
When the user signs into https://portal.office.com for the first time, he will be prompted to
change his password. To reset a password, select the check box for the user and then click
RESET PASSWORD.
To manage the details, settings, and licenses, select the check box for the user and then click
EDIT. On the Details page, you will modify the First name, Last name, Display name, User
name and the Domain. You can also click Additional details to configure the Job title,
Department, Phone numbers, and Address.
On the Settings page, you can assign an Office 365 administrator role, such as Global
Administrator or Password Administrator. You can also disable the account by selecting the
Blocked option, as shown in Figure 4-5.
MOAC_Exam_98-369_c04.indd 92 12/26/2015 2:21:32 PM
Using and Configuring Microsoft Cloud Services | 93
Figure 4-5
Modifying settings
The Licenses page allows you to set the user location and assign licenses, such as Azure Rights
Management, Office 365 ProPlus, Skype for Business Online, Office Online, SharePoint
Online, or Exchange Online. The Email address page allows you to assign multiple addresses
to a user. However, a user must have a primary address that is used to send emails from.
To allow another user access to a mailbox, access the Mailbox permissions page, as shown in
Figure 4-6. The Send email from this mailbox section provides an assistant with the ability to
Figure 4-6
Assigning mailbox permissions
MOAC_Exam_98-369_c04.indd 93 12/26/2015 2:21:33 PM
94 | Lesson 4
send email from this mailbox. The Read and manage email to this mailbox section allows an
assistant with full access to the user’s mail and calendar.
A user can also delegate their mailbox permissions to another user. For example, a user can
open Outlook Online and right‐click a folder (such as the Sent Items folder) and choose
Permissions. In the Permissions window (as shown in Figure 4-7), you can click the + button
to add a user and then assign permissions for the folder only without providing full access to
the entire mailbox.
Figure 4-7
Configuring permissions for an
Outlook folder
MANAGING SHARED MAILBOXES
A shared mailbox is a mailbox that is associated with one or more users and is assigned an
external email address that can receive emails internally and externally. When a person in the
group replies to a message sent to the shared mailbox, the email appears to be from the shared
mailbox, not from the individual user. It allows a mailbox to be monitored by several people.
A shared mailbox doesn’t have its own user name and password and you cannot log into a
shared mailbox directly using Outlook or Outlook Web App. Instead, you must be granted
permissions to the shared mailbox and then access it using Outlook or Outlook Web App. You
don’t need to assign licenses to shared mailboxes unless they have exceeded their storage quota
of 10 gigabytes (GB).
ADDING A SHARED MAILBOX IN OFFICE 365
GET READY. To add a shared mailbox in Office 365, perform the following steps.
1. Sign in to Office 365 (https://portal.office.com) and then click the Admin icon.
2. Click SHARED MAILBOXES.
3. Click the + button.
4. In the Create a shared mailbox dialog box (as shown in Figure 4-8), in the Name text
box, type a name of the shared mailbox.
MOAC_Exam_98-369_c04.indd 94 12/26/2015 2:21:33 PM
Using and Configuring Microsoft Cloud Services | 95
Figure 4-8
Creating a shared mailbox
5. In the Email address box, type the email address that you want to assign to the
mailbox.
6. To give access to the shared mailbox, type a name or email address in the Search the
shared address book text box.
7. Click Create.
To edit the members assigned to the shared mailbox, select the check box next to the shared
mailbox and then click EDIT MEMBERS. To delete the mailbox, select the check box next to
the shared mailbox and then click DELETE. To change the name of the mailbox, click Edit.
For advanced features such as delegating access to the mailbox, modifying contact informa-
tion, adding email addresses, or adding the mailbox to a group, click Edit more properties.
MANAGING RESOURCES
A resource mailbox is a mailbox that represents a shareable resource, such as a conference
room, a training room, a projector, a company car, or a mobile computer. It is primarily used
to schedule the resource among users within the organization. A resource mailbox can be
organized according to an equipment mailbox or a room mailbox.
An equipment mailbox is a resource mailbox assigned to a resource that is not location‐
specific. When a user needs a projector for a meeting, he can include the projector (equipment
mailbox) in a meeting request just as you would any other user. If other users try to reserve the
projector for the same time, they will see that the projector is not available. Just like a user
cannot be in two meetings at once, the project cannot be in two meetings at once.
ADD A ROOM MAILBOX IN OFFICE 365
GET READY. To add a room mailbox in Office 365, perform the following steps.
1. Sign in to Office 365 (https://portal.office.com) and then click the Admin icon.
2. Click MEETING ROOMS.
MOAC_Exam_98-369_c04.indd 95 12/26/2015 2:21:33 PM
96 | Lesson 4
3. Click the + button to create a new meeting room.
4. In the Add a meeting room dialog box (see Figure 4-9), in the Name text box, specify
the name of the room.
Figure 4-9
Creating a shared mailbox
5. In the Email address text box, type an email address.
6. In the Room capacity text box, specify the number of people that the room can
handle.
7. In the Room Location text box and the Phone number text box, type a room location
and a phone number. Click Create.
8. To specify the booking options, click BOOKING OPTIONS.
9. By default, on the booking delegates page, the booking delegates is configured to
accept or decline booking requests automatically. If you want someone to approve the
question, click Select delegates who can accept or decline booking requests and
then click the + button to add delegates.
10. On the booking options page, you can configure repeating meetings, the maximum
booking lead time, and the maximum duration hours.
11. Click save.
MANAGING CONTACTS
A contact is a mail‐enabled Active Directory object that contains contact information about a
person or organization that exists outside of the Exchange organization. Each mail contact has
an external email address. Because a contact is available in Active Directory and the Exchange
organization, users can easily find the contact. When they send email to the contact, the email
will be rerouted to the external address.
MOAC_Exam_98-369_c04.indd 96 12/26/2015 2:21:33 PM
Using and Configuring Microsoft Cloud Services | 97
ADD A CONTACT IN OFFICE 365
GET READY. To add a contact in Office 365, perform the following steps.
1. Sign in to Office 365 (https://portal.office.com) and then click the Admin icon.
2. Click CONTACTS.
3. To create a new contact, click the + button.
4. In the Create a contact dialog box (see Figure 4-10), in the First name text box and
the Last name text box, type the contact’s first and last name.
Figure 4-10
Adding a contact
5. In the Email address text box, type the contact’s external email address.
6. Click the Create button.
MANAGING GROUPS
A distribution group is an Active Directory object that includes a list of users who can receive
emails sent to an email address that is automatically distributed to those users. There are two
types of groups that can be used to distribute messages:
• Mail‐enabled universal distribution groups (also called distribution groups) can be used
only to distribute messages.
• Mail‐enabled universal security groups (also called security groups) can be used to
distribute messages as well as to grant access permissions to resources in Active Directory.
ADD A SECURITY GROUP IN OFFICE 365
GET READY. To add a security group in Office 365, perform the following steps.
1. Sign in to Office 365 (https://portal.office.com) and then click the Admin icon.
2. Click GROUPS.
MOAC_Exam_98-369_c04.indd 97 12/26/2015 2:21:33 PM
98 | Lesson 4
3. Click the + button.
4. In the Create security group dialog box, in the Group name, type a group name and
then click Create.
5. When the group is successfully created, click Edit members.
6. Click ADD MEMBER.
7. In the Add members to the group dialog box, in the search box, type a name or partial
name. Then right‐click the search box and choose the desired name. Repeat the pro-
cess until the users are added.
8. Click Add to add the members.
9. When the users are created, click Close.
To modify group members, select the check box for the desired group and then click EDIT
MEMBERS, as shown in Figure 4-11. To delete the group, select the check box for the desired
group and then click DELETE GROUP.
Figure 4-11
Modifying group members
ADD A DISTRIBUTION GROUP IN OFFICE 365
GET READY. To add a distribution group in Office 365, perform the following steps.
1. Sign in to Office 365 (https://portal.office.com) and then click the Admin icon.
2. Click GROUPS.
3. In the left pane, expand ADMIN and then click Exchange.
4. On the Exchange Admin Center page, under recipients, click groups.
5. To create a group, click the + button. You can then select Distribution group, Security
group, or Dynamic distribution group. In this particular case, select Distribution
group.
MOAC_Exam_98-369_c04.indd 98 12/26/2015 2:21:34 PM
Using and Configuring Microsoft Cloud Services | 99
6. In the Distribution Group dialog box (as shown in Figure 4-12), in the Display
name text box, type a name for the group. The display name is the name that will
appear in the address book and on the To and Cc lines when email is sent to the
group.
Figure 4-12
Creating a distribution group
7. In the Alias text box, type a name that will be used as part of the email address.
8. If you have more than one domain, select the appropriate domain.
9. To add an owner to the group, in the Owners group section, click the + button. In
the Select Owner dialog box, select the user you want to add, and then click the Add
button. Click ok.
10. To add a member to the group, in the Members group section, click the + button. In
the Select Members dialog box, select the user you want to add, and then click the
Add button. Click ok.
11. At the bottom of the window, select Open, Closed, or Owner approval.
12. Click save.
If you have an Office 365 business, enterprise, or government plan, an Office 365 group is a
shared workspace for email, conversations, files, and calendar events where group members can
collaborate. One advantage of a group is that new members can go back and look at previous
emails, conversations, and files so that they can be brought up to speed on group activities.
An Office 365 group can be public or private. Anyone can join a public group and view the
content and conversations. A private group is more secure because it is available only to its
members. Joining a private group requires approval from a Group Administrator. Although
you might not be able to participate in a private group that you are not a member of, you can
send email to a private group and receive replies from that private group.
MOAC_Exam_98-369_c04.indd 99 12/26/2015 2:21:34 PM
100 | Lesson 4
CREATE AN OFFICE 365 GROUP IN OUTLOOK ONLINE
GET READY. To create an Office 365 group in Outlook Online, perform the following steps.
1. Sign in to Office 365 (https://portal.office.com) and then click the Outlook icon.
2. To create an Outlook Online group, click the Create group option in the left pane.
3. On the Create a group page (as shown in Figure 4-13), in the Choose a name text box,
type Group1.
Figure 4-13
Creating an Outlook Online
group
4. Set the Privacy to one of the following:
• Public: Anyone can see what’s inside
• Private: Only approved members can see what’s inside
5. Specify a Language for group‐related notifications.
6. If necessary, select the Subscribe members so they receive group conversations in
their inbox. Members can choose to unsubscribe.
7. Click Create.
8. On the Add members page, type a name of a user that you want to add and then press
Enter.
9. When done, click Add.
To manage these groups, open the Office 365 Admin Portal, click Group, and then select the
check box for the desired group. To edit members or edit admins, click the EDIT MEMBERS
AND ADMINS link. You can also double‐click the group to open the Members and Admins
view.
Managing Mobile Devices with Exchange Online
Exchange ActiveSync enables you to create mobile device policies that can increase secu-
rity for your corporate network.
Exchange ActiveSync is a client synchronization protocol based on XML that enables you to
connect your mobile device to your Exchange mailbox.
MOAC_Exam_98-369_c04.indd 100 12/26/2015 2:21:35 PM
Using and Configuring Microsoft Cloud Services | 101
ActiveSync enables communications from ActiveSync‐compliant mobile devices, such as a
Windows Phone, an Apple iPhone, an iPad, an iPod, or a Google Android phone. The features
available with ActiveSync vary on each device because the manufacturers determine which
features they want to support with the protocol. ActiveSync works over HTTP and HTTPS
(see Figure 4-14) and supports offline access to messages, contacts, and calendar information.
Figure 4-14 Messages
Contacts
Using ActiveSync over HTTP/
HTTPS Calendars
Laptops
Mailbox: Exchange
Client Access Server [CAS]: Exchange
Tablets
HTTP/HTTPS
ACTIVESYNC/XML
Smart Phones
ActiveSync provides you with tools to control policies and to manage and secure your mobile
devices. Here are just a few of the tasks you can perform with ActiveSync:
• You can issue remote wipe commands—which clear all corporate and user information
stored on the device—in case the mobile device is lost or stolen. You can also remotely
lock the device.
• You can specify the length and complexity of the password for the mobile device (requir-
ing a password that is 4 to 18 alphanumeric characters), and you can configure the
number of password attempts.
• You can specify the lock behavior, such as automatically locking a phone after a specified
time of non‐use.
• You can require encryption on the mobile device and/or the device’s removable storage
card.
• You can control which types of mobile devices/users are allowed to connect to your
Exchange Server.
• You can run, view, and export reports.
Some of the built‐in security features in mobile devices can be controlled from Exchange
Server, so you can create security policies that are automatically sent to each device the next
time the mobile device starts synchronizing. These settings can harden security on the devices
by requiring stronger passwords, enabling encryption, and controlling which older devices are
allowed to connect to your network.
You create ActiveSync mailbox policies to simplify management of mobile devices. These
policies, which can be applied to each of your Exchange ActiveSync users, enable you to apply
settings to a user’s mobile device.
A new mobile device mailbox policy includes the following settings:
• Name: Displays the name of the mobile policy.
MOAC_Exam_98-369_c04.indd 101 12/26/2015 2:21:35 PM
102 | Lesson 4
• This is the default policy: Sets the policy as the default.
• Allow mobile devices that do not fully support these policies to synchronize: Enables
you to decide whether to allow mobile devices that do not support some or all of the
selected policies.
Policies for Exchange ActiveSync:
• Require a password: This option enables you to configure additional password require-
ments, as follows:
• Allow simple passwords: Enables mobile devices to use simple passwords (for exam-
ple, 1234).
• Require an alphanumeric password: Requires lower‐ and uppercase letters, numbers,
and symbols.
• Password must include this many character sets: Options include 1,2,3,4. Selecting
2 means you need to use at least 2 of the character sets (for example, letters and
numbers).
• Require encryption on device: Enables encryption on the mobile device.
• Minimum password length: Sets minimum length for password; specify the number in
the space provided.
• Number of sign‐in failures before device is wiped: When a user fails to sign in after the
specified number of attempts, the device is wiped.
• Require sign‐in after the device has been inactive for (minutes): Locks devices
after they are idle for the number of minutes you specify, requiring users to sign in
again.
• Enforce password lifetime (days): Specifies the number of days before the password must
be changed. If you enable this feature, users are prompted to reset their password after the
number of days you specify.
• Password recycle count: Enables you to determine the number of different passwords
a user must use before they can reuse a password. You can specify a number from 0
through 50.
MODIFY A MOBILE DEVICE MAILBOX POLICY
GET READY. To modify a mobile device mailbox policy, perform the following steps.
1. Sign in to Office 365 (https://portal.office.com) and then click the Admin icon.
2. Click GROUPS.
3. In the left pane, expand ADMIN and then click Exchange.
4. On the Exchange Admin Center page, click Mobile and then click mobile device
mailbox policies.
5. Double‐click the Default (default) mobile device mailbox policy.
6. In the Mobile Device Mailbox Policy dialog box, click Security (see Figure 4-15).
7. Select Require a password.
8. Select Require an alphanumeric password.
9. Under the Password must include this many character sets section, click the drop‐down
box and then select 3. Character sets include upper case, lower case, numbers and
symbols.
10. Select Minimum password length and, in the field that appears, type 6.
11. Select Enforce password lifetime (days) and, in the field that appears, type 60.
12. Under Password recycle count, type 5.
13. Click save.
MOAC_Exam_98-369_c04.indd 102 12/26/2015 2:21:35 PM
Using and Configuring Microsoft Cloud Services | 103
Figure 4-15
Configuring a mobile device
policy
SET UP EXCHANGE ACTIVESYNC ON A WINDOWS PHONE
GET READY. To set up Exchange ActiveSync on a Windows Phone, perform the following steps.
1. On Start, swipe left to the App list, select Settings, and then select email +
accounts.
2. Select add an account > Outlook.
3. Type your email address and password and then select Sign in. Windows Phone will try
to set up your email account automatically. If setup completes successfully, proceed to
Step 8.
4. If you see the message Check your information and try again, you might have
mistyped your password. Verify that you typed the correct email address and password.
At this stage, you don’t need to specify any values for User name and Domain. Select
Sign in. If setup completes successfully, proceed to Step 8.
5. If your email account can’t be set up automatically, you’ll see the message We couldn’t
find your settings. Select Advanced. You’ll need to type the following information:
• Email address: This is your full email address (for example John.Smith@contoso.
com).
• Password: This is the password for your email account.
• User name: This is your full email address (for example, John.Smith@contoso.
com).
• Domain: This is the part of your email address after the @ sign (for example,
contoso.com).
• Server: This is the name of your Exchange server. If you’re connecting to your
Office 365 email, use outlook.office365.com for your server name.
6. Select the Server requires encrypted (SSL) connection box.
7. Select Sign in.
8. If ActiveSync asks you to enforce policies or set a password, select OK.
MOAC_Exam_98-369_c04.indd 103 12/26/2015 2:21:35 PM
104 | Lesson 4
Having a strong mobile policy in place goes a long way toward protecting your user’s mobile
device, but when one of your users loses a phone or it is stolen, you need to rely on something
more than just your mobile policy. In those situations, the best approach is to remotely wipe
the device. To disable Exchange Active Sync or to disable OWA for devices, open the Exchange
Admin Center, click recipients > mailboxes, and select a user (see Figure 4-16). Then on the
right side of the page, under Phone and Voice Features, click the appropriate option. To wipe a
phone, click View details, select the mobile device that you want to wipe, and then click the
wipe data icon (fourth icon).
Figure 4-16
Managing mailboxes in the
Exchange Admin Center
Managing Anti‐Spam and Antivirus Settings
If you have been working with supporting computers even for only a short while, you
should know that viruses and spam are a threat to any computer or corporation. In fact,
the number of viruses and spam has been growing significantly each year.
Malicious software, sometimes called malware, is software that is designed to infiltrate or
affect a computer system without the owner’s informed consent. The term “malware” is usually
associated with viruses, worms, Trojan horses, spyware, rootkits, and dishonest adware. As a
network administrator or computer technician, you need to know how to identify malware,
how to remove it, and how to protect a computer from it.
Because it is now quite common for computers to be connected to the Internet, there are more
opportunities than ever for your organization’s computers to be infected by malware. Indeed,
over the past few years, a staggering amount of malware has been produced. As a security
professional, you are responsible for protecting your organization’s computers against infec-
tion. Furthermore, if a computer on your network does somehow happen to get infected by
malware, you must make sure this infection does not spread to other computers.
MOAC_Exam_98-369_c04.indd 104 12/26/2015 2:21:35 PM
Using and Configuring Microsoft Cloud Services | 105
Many early forms of malware were written as experiments or pranks. Most of the time, they
were intended to be harmless or merely annoying. However, as time passed, malware
increasingly became a tool for vandalism or compromising private information. Today,
malware can even be used to launch denial of service (DoS) attacks against other systems,
networks, or websites, causing those systems to have performance problems or become
inaccessible.
As mentioned before, malware can be divided into several categories, including the following:
• Viruses
• Worms
• Trojan horses
• Spyware and dishonest adware
• Rootkits
• Backdoors
A computer virus is a program that can copy itself and infect a computer without the user’s
consent or knowledge. Early viruses were usually some form of executable code that was
hidden in the boot sector of a disk or as an executable file (for example, a filename with an .exe
or .com extension). Later, as macro languages began to be used in software applications (such
as word processors and spreadsheet programs), virus creators seized upon this technology,
embedding malicious macros in documents of various types. Unfortunately, because macro
code is automatically executed when a document is opened, these documents can infect other
files and cause a wide range of problems on affected computer systems. Today, websites also
pose a virus threat, as they can be written in various programming and scripting languages and
may include executable programs. Therefore, whenever you access the Internet, your system is
under constant threat of infection.
A worm is a self‐replicating program that copies itself to other computers on a network
without any user intervention. Unlike a virus, a worm does not corrupt or modify files on the
target computer. Instead, it consumes bandwidth and processor and memory resources,
slowing the system down or causing it to be unusable. Worms usually spread via security holes
in operating systems or TCP/IP software implementations.
A Trojan horse is an executable program that appears as a desirable or useful program. Because
it appears to be desirable or useful, users are tricked into loading and executing the program
on their systems. After the program is loaded, it might cause a user’s computer to become
unusable, or it might bypass the user’s system security, allowing his personal information
(including passwords, credit card numbers, and a Social Security number) to be accessible by
an outside party. In some cases, a Trojan horse may even execute adware.
Spyware is a type of malware that is installed on a computer to collect a user’s personal
information or details about her browsing habits, often without the user’s knowledge. Spyware
can also install additional software, redirect your web browser to other sites, or change your
home page. One example of spyware is a keylogger, which records every key a user presses.
When a keylogger is installed on your system, whenever you type in credit card numbers,
Social Security numbers, or passwords, the information is recorded and eventually sent to or
read by someone without your knowledge. (It should be noted that not all keyloggers are bad,
however, as some corporations use them to monitor their corporate users.)
Adware is any software package that automatically plays, displays, or downloads advertise-
ments to a computer after the software is installed or while the application is being used.
Although adware might not necessarily be bad, it is often used with ill intent.
A rootkit is a software or hardware device designed to gain administrator‐level control over a
computer system without being detected. Rootkits can target the BIOS, hypervisor, boot
loader, kernel, or less commonly, libraries or applications.
MOAC_Exam_98-369_c04.indd 105 12/26/2015 2:21:35 PM
106 | Lesson 4
A backdoor is a program that provides someone with remote, unauthorized control of a
system or initiates an unauthorized task. Some backdoors are installed by viruses or other
forms of malware. Other backdoors might be created by programs on commercial applications
or with a customized application made for an organization.
Viruses and worms often exploit what is known as a buffer overflow. In all application
programs including Windows itself, there are buffers that hold data. These buffers have a fixed
size. If too much data is sent to these buffers, a buffer overflow occurs. Depending on the data
sent to the overflow, a hacker might be able to use the overflow to send passwords to himself,
alter system files, install backdoors, or cause errors on a computer. When patches are released
to fix a potential buffer overflow, the patch adds code to check the length of data sent to the
buffer to make sure that it does not overflow.
Sometimes it is easy to see that you are infected with malware. Other times, you may never
know that you have it. Some common symptoms of malware include the following:
• Poor system performance
• Unusually low levels of available memory
• Poor performance while connected to the Internet
• Decreased response rates
• Longer start‐up times
• Instances in which your browser closes unexpectedly or stops responding
• Changes in your browser’s default home or default search pages
• Unexpected pop‐up advertising windows
• Addition of unexpected toolbars to your browser
• Instances in which unexpected programs automatically start
• Inability to start a program
• Malfunctions in Windows components or other programs
• Missing programs or files
• Unusual messages or displays on your monitor
• Unusual sounds or music played at random times
• Creation and/or installation of unknown programs or files
• Appearance of unknown browser add‐ins
• Corrupted files
• Unexpected changes in file sizes
Of course, to see these symptoms, you might need to actively look for them. For example,
when your Windows machine becomes slow, you might start Task Manager to view processor
and memory utilization. You could then look at the ongoing processes to see which process is
using the greatest amount of processor and memory resources. You might also review the
processes and services in memory (again, you can use Task Manager). In addition, you could
use the System Configuration. Of course, to be able to determine which processes and services
are rogue, you need to have a baseline of what processes and services are currently running on
your healthy system for comparison purposes. Finally, to detect malware, you should use an
up‐to‐date antivirus program and an up‐to‐date antispyware package, which together can scan
your entire system and look for malware in real time as you open files and access websites.
With the many tools attackers can now use to deliver malware, it is easy to see the importance
of protecting your computer from all types of malware threats. Of course, when protecting
yourself, a little common sense can go a long way.
Email has become an essential service for virtually every corporation. Unfortunately, much of
the email received by a company’s employees consists of unsolicited messages called spam or
junk email, some of which can carry malware and may lead to fraud or scams.
MOAC_Exam_98-369_c04.indd 106 12/26/2015 2:21:35 PM
Using and Configuring Microsoft Cloud Services | 107
The idea behind spam is to send a lot of unsolicited bulk messages indiscriminately, hoping
that a few people will open the email, navigate to a website, purchase a product, or fall for a
scam. For the people who create it, spam has minimal operating costs. Over the last few years,
spam amounts have increased exponentially, and today, spam accounts for at least 90 percent
of all the email in the world.
Besides the risk of malware and fraud associated with spam, there is also a loss of productivity
for email recipients as they sort through unsolicited emails. In addition, the IT department
will need to install additional storage and provide sufficient bandwidth to accommodate the
extra email. Therefore, you should always install a spam blocking device or software that
includes antivirus protection. The program will provide a second layer to protect your network
from viruses.
The best place to establish a spam filtering system is on a dedicated server or appliance or as
part of a firewall device or service. You can direct all email to the spam filter by changing your
DNS Mail Exchanger (MX) record to point to the antispam server or device. Any email that is
not considered spam will be forwarded to your internal email servers.
When establishing a spam filtering system, keep two things in mind. First, spam filtering
systems will not catch every single spam message. Like an antivirus package, a spam filtering
solution needs to be kept up to date and constantly tweaked. You might also need to add email
addresses, email domains, IP address ranges, or keywords into a black list. Any email with
traits on the black list will automatically be blocked. Of course, you need to take care when
using a black list to make sure you don’t make the criteria so broad as to start blocking
legitimate email.
Many antispam solutions also use a real‐time blackhole list (RBL) or DNS‐based blackhole list
(DNSBL) that can be accessed freely. RBLs and DNSBLs are lists of known spammers that are
updated frequently. Most mail server software can be configured to reject or flag messages that
have been sent from a site listed on one or more such lists. Because spammers look for ways to
get around this, it is just one tool that can help reduce the amount of spam that gets through.
As email is identified as spam, it is usually quarantined or stored temporarily in case a legiti-
mate email has been mistakenly placed in this category. While the number of miscategorized
messages should be relatively low, you will need to train your helpdesk personnel and possibly
your users to access quarantined email so they can release misplaced messages to their destined
email boxes. In addition, you need to add the sender’s email address or domain to a white list
so that it will not be identified as spam in the future.
Detecting spam can be a daunting task if you’ve ever had to do it manually. Besides the
obvious advertising phrases and other keywords, spam systems will also look at an email’s
header to analyze information about the email and its origin.
Sometimes, spammers will try to spoof an email address or IP address, whereby a message has
a fake send‐from email address or IP address so that it will not get blocked by spam filters. For
example, if email is sent from a yahoo.com domain, an antispam system could do a reverse
lookup using the DNS PTR record to see the IP address of the yahoo.com domain. If that IP
address does not match where the email said it came from, the message is considered spam and
will be blocked.
Sender Policy Framework (SPF) is an email validation system designed to prevent email spam
that uses source address spoofing. SPF allows administrators to specify in DNS SPF records in
the public DNS which hosts are allowed to send email from a given domain. If email for a
domain is not sent from a host listed in the DNS SPF, it will be considered spam and blocked.
Today, antispam packages use special algorithms, such as Bayesian filters, to determine whether
email is considered spam. These algorithms usually analyze previously received emails and create
a database using a number of attributes. Then, when a computer receives an email, it compares
that email to the attributes it has collected to determine whether the message is spam.
MOAC_Exam_98-369_c04.indd 107 12/26/2015 2:21:35 PM
108 | Lesson 4
Protecting Against Spam and Viruses
Office 365 has several tools that minimize the amount of unwanted messages that reach a
user’s mailbox while providing a strong defense against malicious software.
Office 365 runs a multi‐engine online virus scanning service in Exchange Online Protection
(EOP) with multiple anti‐spam technologies. Office 365 provides the following defenses
against malware and spam:
• Malware filtering
• Outbound spam control
• Spam quarantine
• Connection filtering
• Content filtering
CONFIGURING OFFICE 365 MALWARE FILTERS
EOP users multiple malware detection engines to scan incoming and outgoing mail.
As with any antivirus server, the engines are frequently updated as new virus definitions
appear. In Office 365, you can configure a malware policy that defines what happens
when malware is detected and you can configure a malware rule that defines who the policy
applies to.
Malware filters are configured through the protection settings in Exchange Online. You
can also configure rules and policies separately by using Windows PowerShell. Exchange
Online comes with a preconfigured malware filter that simply deletes the message without
providing any notifications. This policy, which applies to everyone, can be edited but not
deleted. You also cannot change to whom the policy applies. If during your planning you
identify that your company needs differing protection arrangements for different internal
groups, you can add malware filters and fine‐tune the settings to meet the identified
requirements.
CONFIGURE A NEW MALWARE DETECTION RULE AND POLICY
GET READY. To configure a new malware detection rule and policy, perform the following steps.
1. Sign in to Office 365 (https://portal.office.com) and then click the Admin icon.
2. Expand ADMIN, click Exchange, and then click protection.
3. Click malware filter.
4. On the malware filter page, click the + (new) button. The new anti‐malware policy
page opens, as shown in Figure 4-17.
5. In the Name text box, type a distinctive name for the new policy.
6. Under Malware Detection Response, select one of the following options:
• Delete the entire message (which does not send any notification)
• Delete all attachments and use default alert text
• Delete all attachments and use custom alert text (If you select this option, you can
specify the alert text to be sent in response to a malware detection in the Custom
alert text box)
7. Under Notifications, you can select the following options:
• Notify internal senders (notifies users within the organization that their message
had a virus)
• Notify external senders (notifies users outside the organization that their message
had a virus)
MOAC_Exam_98-369_c04.indd 108 12/26/2015 2:21:36 PM
Using and Configuring Microsoft Cloud Services | 109
Figure 4-17
Creating a new anti‐malware
policy
8. Under Administrator Notifications, check the options to have the administrator notified
of infected messages:
• Select Notify administrator about undelivered messages from internal senders and enter
the email address of the administrator (this email could be that of a managing partner).
• Select Notify administrator about undelivered messages from external senders and
enter the email address of the administrator (this can be different to the previous
email address).
9. Under Customize Notifications, select the option for Use customized notification text, enter
a From name, Address, message Subject and content of the Message in the relevant fields.
10. Under Applied To, you can now specify to whom this policy applies. Options that you
can select are:
• The recipient is <select name or names>
• The recipient domain is <enter a registered Office 365 domain>
• The recipient is a member of <select group>
11. Click save to store the new policy.
Policies are applied in order from the highest priority to the lowest. The default policy is
always the lowest priority, which is used to simply delete the offending messages.
MANAGING OFFICE 365 OUTBOUND SPAM CONTROL AND SPAM QUARANTINE
In Office 365, Exchange Online uses anti‐spam message headers and spam confidence levels to
reduce the number of incoming spam messages. When EOP scans an incoming message, it
inserts an X‐Forefront‐Antispam‐Report header (X‐header) into the message. Fields to show
how the message was processed.
The message fields are as follows:
• CTRY: The country from which the message connected to the service, based on the
connecting IP address. The connecting IP address may not be the same as the originating
sending IP address.
MOAC_Exam_98-369_c04.indd 109 12/26/2015 2:21:36 PM
110 | Lesson 4
• LANG: The language in which the message was written, as specified by the country code.
• SCL: The Spam Confidence Level (SCL) value of the message.
• SRV:BULK: The message was identified as a bulk email message. If the Block all bulk
email messages advanced spam filtering option is enabled, it will be marked as spam. If it
is not enabled, it will only be marked as spam if the rest of the filtering rules determine
that the message is spam.
• SFE: Filtering was skipped and the message was let through because it originated from a
safe sender.
• BLK: Filtering was skipped and the message was blocked because it originated from a
blocked sender.
• SPM: The message was marked as spam by the content filter.
• SKS: The message was marked as spam prior to being processed by the content filter. This
includes messages where the message matched a Transport rule to automatically mark it as
spam and bypass all additional filtering.
• NSPM: The message was marked as non‐spam and was sent to the intended recipients.
As an incoming message goes through a spam filter, the emails are assigned a spam score/SCL value:
• ‐1: Message comes from safe sender, safe recipient, or safe IP address, which is delivered to
inbox.
• 0 to 1: Message scanned and found to be cleaned, which is delivered to inbox.
• 5‐6: Message is identified as spam, which is sent to the junk email folder.
• 9: Message is identified as high confidence spam, which is sent to junk email folder.
EOP does not use SCL levels, 2, 3, 4, 7, and 8. You can use content filtering policies to delete
the high confidence spam. You can also set SCL conditions in transport rules.
MANAGING OFFICE 365 CONNECTION FILTERS
Exchange Online provides a connection filter that enables you to configure filtering based
on IP addresses, with separate allow and block lists. The allow lists are typically addresses or
ranges that you trust. Block lists are addresses or subnets of known spammers from which
you do not want to receive emails. You can also configure safe lists that are automatically
allowed in. When configuring these lists, remember that allow settings typically override
block settings.
CONFIGURE A CONNECTION FILTER
GET READY. To configure a connection filter, perform the following steps.
1. Sign in to Office 365 (https://portal.office.com) and then click the Admin icon.
2. Expand ADMIN, click Exchange, and then click protection.
3. Click connection filter.
4. Double‐click the Default filter and then click the connection filtering tab as shown
in Figure 4-18.
5. Under IP Allow list, click the + (add) button.
6. On the add allowed IP address page, type the IP address or range that you want to
allow and then click ok.
7. Under IP Block list, click the + (add) button.
8. On the add blocked IP address page, type the IP address or range that you want to
deny and then click ok.
9. If required, check the Enable safe list option and then click save.
MOAC_Exam_98-369_c04.indd 110 12/26/2015 2:21:36 PM
Using and Configuring Microsoft Cloud Services | 111
Figure 4-18
Defining connection filtering
MANAGING OFFICE 365 CONTENT FILTERS
Content filter is provide a range of basic and advanced filtering options and automatically add
spam processing headers and assign a spam confidence level to the messages before delivery to
user mailboxes. These settings include:
• General (name, description)
• Actions
• International spam
• Advanced options
• Applied to
Exchange Online provides a default content filter with the following settings:
• Spam: Move message to Junk Email folder.
• High confidence spam: Move message to Junk Email folder.
• International spam: No settings configured.
• Advanced options: All off, except for Block all bulk email messages.
CONFIGURE CONTENT FILTERS
GET READY. To configure content filters, perform the following steps.
1. Sign in to Office 365 (https://portal.office.com) and then click the Admin icon.
2. Expand ADMIN, click Exchange, and then click protection.
3. Click content filter.
4. Click the + (new) icon.
5. On the new content filter policy page (as shown in Figure 4-19), specify a policy Name
and optional Description.
MOAC_Exam_98-369_c04.indd 111 12/26/2015 2:21:36 PM
112 | Lesson 4
Figure 4-19
Defining a content filter policy
6. Under the spam and bulk email actions section, set what you want to happen to Spam
and High confidence spam. Depending on which option you set, you might have to
configure additional fields:
• Move message to Junk Email folder (default)
• Add X‐header (and set the X‐header text)
• Prepend subject line with text (and add the prepended subject line text)
• Redirect message to email address (and add the redirect email address)
• Delete message
• Quarantine message (and set the number of days that you want to keep quarantined
messages for up to the maximum of 15)
7. Under international spam, you can filter for messages in specific languages and from
individual countries. Check the boxes for Filter email messages written in the following
languages or Filter email messages sent from the following countries or regions and
then, under each option, click the + icon. Click the language or country to filter, click
add, and then click ok.
8. In advanced options, in the Increase Spam Score section, select which of the following
message characteristics you want to indicate that a message is more likely to be junk:
• Image links to remote sites: any message with image links to remote websites
will receive an increased spam score.
• Numeric IP address in URL: any message that has numeric‐based URLs (most
often in the form of an IP address) will receive an increased spam score.
• URL redirect to other port: any message that contains a hyperlink that redirects
the user to ports other than port 80 (regular HTTP protocol port), 8080 (HTTP
alternate port), or 443 (HTTPS port) will receive an increased spam score.
• URL to .biz or .info websites: When this setting is enabled, any message
that contains a .biz or .info extension in the body of a message will receive an
increased spam score.
MOAC_Exam_98-369_c04.indd 112 12/26/2015 2:21:36 PM
Using and Configuring Microsoft Cloud Services | 113
9. In the mark as spam section, set the following options to match your spam policy
planning:
• Empty messages: any message in which the body and subject line are both empty,
and which also has no attachment, will be marked as spam.
• JavaScript or VBScript in HTML: any message that uses JavaScript or Visual Basic
Script Edition in HTML will be marked as spam.
• Frame or IFrame tags in HTML: any message that contains the “Frame” or
“IFrame” HTML tag will be marked as spam. These tags are used on websites or in
HTML messages to format the page for displaying text or graphics.
• Object tags in HTML: any message that contains the “Object” HTML tag will be
marked as spam. This HTML tag allows plug‐ins or applications to run in an HTML
window.
• Embed tags in HTML: any message that contains the “Embed” HTML tag will be
marked as spam. This HTML tag allows varying data types to be embedded into an
HTML document. Examples include sounds, movies, or pictures.
• Form tags in HTML: any message that contains the “Form” HTML tag will be
marked as spam. This HTML tag is used to create website forms. Email advertise-
ments often include this tag to solicit information from the recipient.
• Web bugs in HTML: any message that contains a Web bug will be marked as spam.
A web bug is a graphic designed to determine whether a web page or email mes-
sage has been read.
• Apply sensitive word list: any message that contains a word that’s included in the
sensitive word list will be marked as spam.
• SPF record: hard fail: messages that hard fail an SPF check will be marked as spam
(SPF filtering is always performed). Turning this setting on is recommended for
organizations that are concerned about receiving phishing messages. (In order to
avoid false positives for messages sent from your company, make sure that the SPF
record is correctly configured for your domains.)
• Conditional Sender ID filtering: hard fail: any message that hard fails a
conditional Sender ID check is marked as spam. Turning this setting on is recom-
mended for organizations that are concerned about phishing, especially if their
own users are being spoofed. This option combines an SPF check with a Sender ID
check to help protect against message headers that contain forged senders.
• NDR backscatter: any message that matches the non‐delivery report (NDR) bounce
characteristics will be marked as spam. It is not necessary to enable this setting if
your organization uses EOP to send outbound mail.
• Block all bulk email messages: any message that is identified as bulk mail, such
as advertisements and marketing emails, will be marked as spam.
10. In Test Mode Options, you can configure what happens when a match is made to a
test‐enabled advanced option above. Select one of the following choices:
• None: The message is marked as spam but nothing else happens.
• Add the default test X‐header text: Select this check box to insert the following
text as part of the incoming message header: X‐CustomSpam: This message was fil-
tered by the custom spam filter option.
• Send a Bcc message to this address: Specify an email address or addresses to
send copies of the messages that are filtered in test mode. Separate multiple
addresses with a semicolon.
11. Under Applied To, select conditions such as the recipient is, the recipient is a member
of a group, or the recipient is a member of a domain.
12. Click save.
MOAC_Exam_98-369_c04.indd 113 12/26/2015 2:21:36 PM
114 | Lesson 4
MANAGING MICROSOFT INTUNE ENDPOINT PROTECTION
Microsoft Intune includes Endpoint Protection, which provides real‐time protection against
malware threats, keeps malware definitions up‐to‐date, and automatically scans computers. Once
the client is installed onto a device, Endpoint Protection automatically protects the device.
Similar to Microsoft Defender, Microsoft Intune Endpoint Protection provides real‐time
protection and scan capabilities against viruses and other forms of malware. As with any
antivirus package, Endpoint Protection virus and spyware definitions are constantly updated as
new viruses are discovered. Therefore, to protect against newer viruses, you must keep
Endpoint Protection updated. Since Microsoft Intune is managing Endpoint Protection,
Microsoft Intune will update the virus and spyware definitions.
The Endpoint Protection Console can be opened by clicking the Microsoft Intune Endpoint
Protection icon on the notification section of the taskbar. The console includes four tabs:
• The Home tab allows you to check the status of Endpoint Protection, including whether
Endpoint Protection is up to date and whether Endpoint Protection is protecting your
system. It also gives you the option to initiate a scan.
• The Update tab provides you with information about your virus and spyware definitions.
It is important to keep these current to ensure your computer is protected at all times.
• The History tab provides information about items that have been detected in the past and
the actions that were taken with them.
• The Settings tab is where you can fine‐tune how Endpoint Protection works.
As explained in Lesson 3, you can use a policy to configure Endpoint Protection settings.
■ Configuring SharePoint Online
SharePoint is a popular web platform developed by Microsoft that offers a powerful, flex-
ible, and scalable centralized web application. Although SharePoint looks like a typical web
THE BOTTOM LINE site, it’s actually a web content management system, a document management system, and
a collaboration tool.
CERTIFICATION READY SharePoint is a suite of services that provides a web site/portal that allows users to organize and
Configure SharePoint retrieve information; using SharePoint, users can easily collaborate on projects. SharePoint also
Online, including OneDrive allows the tracking and management of projects and business processes. To accomplish all of
4.2 this, SharePoint provides the following:
• A central repository for information that can be easily organized and retrieved
• An easy‐to‐use and familiar environment
• A flexible, customizable platform
• Tools to create information easily
• Tools to share and exchange information
• Controls to protect data
• Tools to track tasks and processes
• Tools to manage workflows
SharePoint allows for quick learning, lower support costs, effective management, improved
security, and easy growth. Of course, the trick to working with SharePoint is to configure
SharePoint in a way that organizes the organization’s data and communicates the correct
information in a timely manner. It should also be noted that users get just the right amount of
information—not too little and not too much. Since SharePoint displays as a Web site/portal,
users need only use a web browser to access SharePoint. Figure 4-20 shows the default
TeamSite.
MOAC_Exam_98-369_c04.indd 114 12/26/2015 2:21:36 PM
Using and Configuring Microsoft Cloud Services | 115
Figure 4-20
The default TeamSite
Creating SharePoint TeamSites
A site collection is a grouping of sites. Every site collection has a single root site, under
which the other sites are built. All sites within the site collection have the same site owners
and share the same administrative settings.
A SharePoint Online administrator is responsible for creating and deleting site collections. Based on
your needs, you can create multiple SharePoint sites.
CREATE A SITE COLLECTION
GET READY. To create a SharePoint site collection in Office 365, perform the following steps.
1. Sign in to Office 365 (https://portal.office.com) and then click the Admin icon.
2. Expand ADMIN and then click SharePoint. Site collections are shown in Figure 4-21.
3. In the ribbon, choose New > Private Site Collection.
4. In the new site collection dialog box (see Figure 4-22), specify the following:
• A Title for the site collection.
• A Web Site Address for the site collection. You can choose either /sites or /teams
as part of the path and then supply a further path extension to be the path to the
site in the empty text box.
• A language for the site collection. (You must ensure you select the correct
language for your site collection here, because it cannot be changed
afterwards.)
• A template that matches the purpose of the site collection. For example, if your
site collection is going to be used for a specific project, choose the Project Site
template from the list. (There are three categories of templates to choose from:
Collaboration, Enterprise, or Publishing. Or you can pick the Custom template,
which enables you to select a template at a later time.)
MOAC_Exam_98-369_c04.indd 115 12/26/2015 2:21:37 PM
116 | Lesson 4
Figure 4-21
Viewing site collections
• An appropriate Time Zone.
• A site collection Administrator. You can use either the Check Names button or the
Browse button to help find a user’s name.
• A Storage Quota to allocate to this site collection. This must not exceed the total
storage available that is displayed next to the box.
• A Server Resource Quota to allocate to this site collection.
Figure 4-22
Creating a new site collection
5. Click OK.
It will take a few minutes for the collection to be created. When the site collection is created, it
will be highlighted in blue as a hyperlink. At this point, the assigned site collection administra-
tor can begin creating and managing sites in the site collection.
MOAC_Exam_98-369_c04.indd 116 12/26/2015 2:21:37 PM
Using and Configuring Microsoft Cloud Services | 117
The properties page of the site collection displays the following information:
• Title
• Website address
• Primary administrator and administrators
• Number of subsites
• Storage usage, quota, and warning level
• Resource usage, quota, and warning level
ADD SITE COLLECTION ADMINISTRATORS
GET READY. To add SharePoint site collection administrators in Office 365, perform the
following steps.
1. Sign in to Office 365 (https://portal.office.com) and then click the Admin
icon.
2. Expand ADMIN and then click SharePoint.
3. Select the check box next to the appropriate site collection.
4. On the ribbon, in the Manage section, choose Owners and then click Manage
Administrators.
5. In the manage administrators dialog box, under Primary Site Collection
Administrator, change the user name for the primary site collection
administrator.
6. Use the Check Names button to verify that the user names are valid.
7. Choose OK.
The Sharing option on the site collection page allows you to share the site collection with users
outside your organization. This can be done through invitations or by providing anonymous
guest links.
At the top of the page, you will find three tabs
• Browse: Enables you to display the page without any obstructions.
• Page: Contains tools that enable you to edit your public website pages and modify the
layout and elements.
If you have a project that requires sharing or collaborating with clients or vendors, you can
create a site collection, which will enable sharing. A site can be shared by a site owner or a user
with Full Control permission on a site, There are three methods for sharing site content with
external users:
• You can share your entire site with external users by inviting them to sign in with either a
Microsoft account or with an Office 365 user ID.
• You can share individual documents with external users by inviting them to sign in to
your site with either a Microsoft account or with an Office 365 user ID.
• You can share individual documents with external users by sending them an anonymous
guest link to view or edit the document.
Although external users can use Office Web Apps to view and edit documents, they will not be
able to create personal sites and they will not have their own OneDrive for Business library.
They will not be able to view organizational news feeds, they cannot edit profiles, and they
cannot change their pictures or view aggregated tasks. In addition, external users cannot be a
site collection administrator and they will have limitations when performing searches with the
Search Center.
MOAC_Exam_98-369_c04.indd 117 12/26/2015 2:21:37 PM
118 | Lesson 4
CONFIGURE EXTERNAL SHARING FOR A SITE COLLECTION
GET READY. To configure external sharing for a site collection in Office 365, perform the
following steps.
1. Sign in to Office 365 (https://portal.office.com) and then click the Admin
icon.
2. Expand ADMIN and then click SharePoint.
3. On the site collections page, select the check box for the site collection for which you
want to configure external sharing.
4. In the Manage section of the ribbon, choose Sharing.
5. In the Sharing dialog box (as shown in Figure 4-23), choose one of the following:
• Don’t allow sharing outside your organization: Prevent users from sharing sites or
content with any external users.
• Allow external users who accept sharing invitations and sign in as authenticated
users: Require that any external user who has received an invitation to access
shared content to log in with a Microsoft account before being allowed to access
the content.
• Allow both external users who accept sharing invitations and anonymous
guest links: Allow external users who have received an invitation and
signed in with a Microsoft account to access shared content; will also allow
users to share documents directly with external users through anonymous
guest links.
Figure 4-23
Sharing a SharePoint site
6. Click Save.
After you enable external sharing, you can share the entire site or individual documents.
To share an entire site, you need to send them an invitation to the site. They will then
log on to the site with a Microsoft account or an Office 365 ID and access the content.
The message sent will include a link to the site and an optional message. The invitation
can be redeemed only once. Therefore, it cannot be shared or used by others to
gain access.
MOAC_Exam_98-369_c04.indd 118 12/26/2015 2:21:38 PM
Using and Configuring Microsoft Cloud Services | 119
When you send the invitation, you determine the permissions the external user will have on
the site:
• Full Control: Chosen by selecting the Sitename Owners [Full Control] option.
• Edit: Chosen by selecting the Sitename Members [Edit] option.
• Read: Chosen by selecting the Sitename Visitors [Read] option.
INVITE USERS TO A SITE COLLECTION
GET READY. To invite users to a site collection in Office 365, perform the following steps.
1. Navigate to the site you wish to share with an external user.
2. Choose SHARE.
3. In the Share sitename dialog box (as shown in Figure 4-24), type the email address
of the external user you want to invite to share your document. (If you want to share
with an internal user, just type their name.)
Figure 4-24
Inviting users to a site
collection
4. Type a message that will be included as part of your invitation.
5. Click SHOW OPTIONS.
6. Under Select a group or permission level, in the drop‐down list, select Sitename
Visitors [Read].
7. Click the Share button.
8. When the external user receives the emailed invitation, he will see your message and
will need to click the Go To sitename link and then sign in with either a Microsoft
account or an Office 365 ID.
Setting up Social Features
Social networking expands collaboration by providing additional methods for users to
work and interact inside and outside the office. A public newsfeed allows users to stay in
tune with conversations between groups of people and to see updates about their activities,
as shown in Figure 4-25. Besides text, you can also upload pictures.
Yammer is an enterprise collaboration platform that allows private communication within an
organization. Yammer limits access based on the user’s Internet domain so that only a user
with the appropriate email address can join the respective network.
By default, the SharePoint Newsfeed is used for the organization’s Enterprise Social
Collaboration network. However, you can replace the SharePoint Newsfeed with Yammer, so
that users can use Yammer as an ad‐hoc collaboration tool that enables them to easily share
documents, notes, ideas and images. While you can use both SharePoint Newsfeed and
MOAC_Exam_98-369_c04.indd 119 12/26/2015 2:21:38 PM
120 | Lesson 4
Figure 4-25
Using a newsfeed
SharePoint Social, you users can follow people, “like” or reply to comments, share updates, post
poll questions, and praise other users. With Yammer, you can also filter conversations, set up
immediate, daily, or weekly update emails on specific groups, and direct‐message other users.
REPLACE THE NEWSFEED LINK WITH A LINK TO YAMMER
GET READY. To replace the newsfeed link with a link to Yammer in Office 365, perform the
following steps.
1. Sign in to Office 365 (https://portal.office.com) and then click the Admin icon.
2. Expand ADMIN, and then click SharePoint.
3. Click Settings (see Figure 4-26).
Figure 4-26
Managing SharePoint settings
MOAC_Exam_98-369_c04.indd 120 12/26/2015 2:21:38 PM
Using and Configuring Microsoft Cloud Services | 121
4. Under Enterprise Social Collaboration, choose Use Yammer.com service.
5. Click OK.
Applying Themes
Themes define SharePoint site color schemes, including those that are applied to menus,
system pages, the ribbon, and so forth. You can choose a color scheme that complements
the look and feel of your company’s web page.
By clicking the Site tab, you can change the look, edit the title, and change the logo. You can
also edit the menu navigation, and edit site elements such as footer and address fields.
MODIFY THE THEME FOR A SHAREPOINT SITE
GET READY. To modify the theme for a SharePoint site in Office 365, perform the following
steps.
1. Navigate to the site.
2. At the top of the page, click the Settings button and then click Site Settings.
3. On the Site Settings page (as shown in Figure 4-27), click Change the Look.
Figure 4-27
The Site Settings page
4. Click a theme. On the Change the look page, click Try it out.
5. On the preview page, click Yes, keep it.
6. To change the title, click Title, description, and logo.
MOAC_Exam_98-369_c04.indd 121 12/26/2015 2:21:39 PM
122 | Lesson 4
7. On the Site Settings > Title, description, and logo page, in the Title text box, type a
new title.
8. To upload a new logo, click the FROM COMPUTER option. On the Add a document
page, for the Choose a file option, click the Browse button. In the Open dialog box,
navigate to a picture and double-click the picture. Click OK to close the Add a docu-
ment page.
9. Click OK to close the Site Settings > Title, description, and logo page.
Setting Storage and Resource Limits
When you sign up for SharePoint Online for Office 365, you are allocated storage space
based on your number of users (10 GB + 500 MB * number of users). Therefore, if you have
10 users, you will have 10 GB + 500 MB * 10 users = 15 GB. If necessary, you can buy more
storage through the SharePoint Online admin center at a cost per gigabyte (GB) per month.
If you choose to use the pooled storage model, you can set the storage management option to auto
and then SharePoint will disregard any existing limits you had set previously on your site collections
and reset them all to 1 TB. New Office 365 customers will have the pooled storage model enabled
by default. If you want to fine‐tune the storage space allocated to each site collection, you can set
the storage management option to manual and specify individual site collection storage limits.
MANAGE STORAGE LIMITS
GET READY. To manage the storage limits for Office 365 SharePoint, perform the following steps.
1. Sign in to Office 365 (https://portal.office.com) and then click the Admin icon.
2. Expand ADMIN and then click SharePoint.
3. Click settings.
4. For the Site Collection Storage Management, select Manual.
5. Click OK.
6. Click site collections.
7. Select the check box for the site you want to limit and then click Storage Quota.
8. In the Limit storage quota, enter the maximum number of megabytes to be allocated
to each site collection, as shown in Figure 4-28.
Figure 4-28
Setting the storage quota for a
site
MOAC_Exam_98-369_c04.indd 122 12/26/2015 2:21:39 PM
Using and Configuring Microsoft Cloud Services | 123
9. Check the check box for the Send email to site collection administrators when a
site collection’s storage reaches: option, which will send a message to site collection
admins when the site collections are approaching the storage limit. You can also enter
a number between 1 and 100 for the percentage of the limit to reach before an email
alert is triggered.
10. Click Save.
■ Configuring OneDrive
OneDrive, formerly named SkyDrive, is a file‐hosting service that allows you to create and
THE BOTTOM LINE
store files and folders and then share them with other users and groups.
CERTIFICATION READY OneDrive is a free (up to 1 GB), secure file‐hosting service that enables your users to store,
Configure SharePoint synch, and share files across devices using the cloud. Office 365 comes with 1 GB of OneDrive
Online, including OneDrive storage for each user. Additional storage can be purchased. You can also use it to synchronize
4.2 files and folders that you select across multiple devices. If you forget to include a file within
your synch folder, you can use OneDrive to connect to your remote computer, locate the file,
and then upload it to your OneDrive space. This process is called fetching.
The public offering of OneDrive, is intended for personal use and is easily comparable to
Dropbox. You store files in in your OneDrive and access them from anywhere. OneDrive for
Business is different than the public version of OneDrive because it is based on. However,
since OneDrive for Business is based on SharePoint, it can be used by team members to store
and work on documents with others and it helps ensure that business files for your users are
stored in a central location.
Accessing OneDrive from a Browser
You can access OneDrive from a browser using your Microsoft User Account from any-
where you have an Internet connection.
While OneDrive can be accessed from a browser at http://onedrive.live.com, OneDrive for
Business is accessed from the Office 365 Admin Portal. After you are logged in to Office 365,
you can click the OneDrive button to open the OneDrive Admin Console (see Figure 4-29),
Figure 4-29
The OneDrive for Business
Console
MOAC_Exam_98-369_c04.indd 123 12/26/2015 2:21:39 PM
124 | Lesson 4
on which you can upload, download, create, and share folders and files. If your computer is
configured to support fetching, you can also connect to it remotely from the OneDrive for
Business Console.
The following options are available:
• Documents: Includes folders created on the OneDrive account. You can also see the
number of files each folder contains by looking at the number located in the lower‐right
corner of each folder. Selecting any of these folders opens and displays its content.
• Recent: Includes a list of documents that have been recently created on the OneDrive
account.
• Shared with me: Provides a list of documents or folders that have been shared with you.
• Followed: Documents that you are keeping track of so that they can be easy to find later.
• Site folders: Shows a list of team sites/document libraries that you are following.
• Recycle Bin: A temporary holding area of deleted documents that can be restored.
• Groups: Displays a list of groups that include users with whom you frequently
communicate and share documents. When you create a group, users receive emails asking
them to join. After clicking the link, they are taken to the Groups page, on which they
can communicate with other members via email and also view any files that have been
shared to the group.
Creating a File Within OneDrive
OneDrive allows you to collaborate with other users on documents (provided those users
have Microsoft accounts). Because documents are stored in the cloud, you can access these
documents anytime you are connected to the Internet.
When used with Office 365, OneDrive includes versions of Office apps (Word, Excel,
PowerPoint, and OneNote). This allows you to create and edit documents directly from your
browser.
CREATE A WORD DOCUMENT WITHIN ONEDRIVE USING A
TAKE NOTE
* WEB BROWSER
To access OneDrive and GET READY. To create a Word document within OneDrive using a web browser, log on to a
complete these steps, Windows 10 computer with access to the Internet and then perform the following steps.
you need a Microsoft
1. Sign in to Office 365 (https://portal.office.com) and then click the OneDrive
User Account.
icon.
2. Click the Documents folder.
3. From the menu at the top of the page, click Create > Folder.
4. Name the folder Project Files and then click the folder to open it.
5. From the menu at the top of the page, click Create > Word document.
6. Type a few words in the document.
As you type text, The Word document will be saved frequently.
7. To specify a file name, click Document1 at the top of the window and then replace
that name by typing Project Scope.
8. Click the OneDrive link (located at the upper‐left corner, next to Word Online) to
return to the main screen.
MOAC_Exam_98-369_c04.indd 124 12/26/2015 2:21:39 PM
Using and Configuring Microsoft Cloud Services | 125
Uploading Files to OneDrive
In the previous activity, you learned how to create a file directly on OneDrive using the
Word app. You can also upload files directly to OneDrive.
When you have existing files on your computer that you want to upload to OneDrive, you can
use either of the following two options:
• From the OneDrive Dashboard, navigate to the folder in which you want to store the file.
On the menu, click Upload, browse to the file you want from your computer, and then
click Open.
• From the OneDrive app installed on your local computer, you can drag and drop the files
you want to upload into the OneDrive folder. This automatically syncs with OneDrive.
You can also configure OneDrive for the desktop to allow you to fetch files on your PC
from other devices.
Sharing a Document in OneDrive
You can also share a document with others by sending it via email, posting it to a social
network, or sending others a link to it.
When you want to share documents, you can use the following options:
• Send email: This option should be used if you want to give individual users or groups
permission to a file or folder. You can then remove permissions for a specific group or
individual if necessary. When users receive the link via email and visit OneDrive, the file
or folder will appear in their list of shared files. You do not have to know their Microsoft
user account address. If they do not have one, they can create one after clicking on the
link.
• Post to: This option allows you to share the link on Facebook, LinkedIn, or Twitter.
Anyone who views the post on your network can forward the link. If you selected the
option to allow recipients to edit the document, anyone the link is forwarded to can view
and edit the file or folder.
• Get a link: This option should be used if you want to share the file with a larger
number of recipients. For example, you could post the link on your blog or
your website. You can also include this link in an email or via an instant
message. When using this option, you can choose from the following types
of links:
• View only: Anyone who receives this link can see the files you share.
• View and edit: Anyone with this link can see and edit the files you share.
• Public: Anyone can search for and view your public files, even if you don’t share a link
if you decide to make it public.
SHARE A DOCUMENT VIA EMAIL
GET READY. To share the Word document you created in the previous exercise with others via
email, perform the following steps.
1. From the main screen of OneDrive, click Files > Documents > Project Files.
2. Right‐click the Word document you saved in the previous exercise (Project Scope.
docx) and choose Share.
MOAC_Exam_98-369_c04.indd 125 12/26/2015 2:21:39 PM
126 | Lesson 4
3. Type the email address of the person you want to share it with and, if necessary, type
a message.
4. If you want the recipient to be able to edit the document, click the Recipients can
edit option.
5. Click Share to send the email message.
6. Click Close.
Accessing OneDrive from the OneDrive Desktop App for Windows
With the OneDrive desktop app for Windows installed on your local computer, you can
automatically sync files and folders with the OneDrive cloud. You can then access your
resources across multiple devices, such as computers and smartphones.
The OneDrive desktop app for Windows 7 or 8/8.1 can be downloaded directly
from your OneDrive account. The OneDrive/SkyDrive app is already built into
Windows 10. When you install the app, a folder will be created on your desktop
automatically. Anything that you place into this folder is synched with OneDrive.com
as well as with your other computers. You can access the folder from within File
Explorer, drag new files into the folder, and choose the folders you want to sync on
your computer.
INSTALL THE ONEDRIVE DESKTOP APP FOR WINDOWS
GET READY. To install the OneDrive desktop app for Windows, log on to a Windows 10
computer with administrative credentials and access OneDrive.
1. Open Internet Explorer, go to http://onedrive.live.com and then click
Sign In.
2. Type your Microsoft User Account and Password.
3. In the left pane, scroll down and click the Download OneDrive for Windows
link.
4. When prompted with the Do you want to run or save OneDriveSetup.exe? message,
click Run.
5. After the OneDrive installation is completed and the Introducing your OneDrive folder
dialog box appears, click Get started.
6. In the Microsoft OneDrive window, provide the Microsoft Account and password. Click
Sign In.
7. By default, the OneDrive folder will be stored in the c:\users\%username%\OneDrive
folder. On the Introducing your OneDrive folder page, click Next.
8. On the Sync only what you want page, All files and folders on my OneDrive is
already selected. To choose a different folder, click Choose folders to sync.
Click Next.
9. On the Fetch your files from anywhere page, Let me use OneDrive to fetch any of my
files on this PC is already selected. Click Done.
10. This setting will download everything but the files that are shared with you from your
OneDrive.
11. Click Done.
MOAC_Exam_98-369_c04.indd 126 12/26/2015 2:21:39 PM
Using and Configuring Microsoft Cloud Services | 127
■ Configuring Skype for Business Online
Skype is a telecommunications application that provides video calls and voice-only calls
from computers, tablets, and mobile devices to other devices or telephones/smartphones
using an Internet connection. Skype also allow users to send instant messages, files,
THE BOTTOM LINE images, and videos. Calls from one Skype user to another Skype user are free, but calls
from a Skype user to landline telephones or mobile phones are charged via a debit-based
user account system called Skype Credit.
CERTIFICATION READY
The enterprise edition of Skype is Skype for Business, which replaced Microsoft Office
Configure Skype for Communicator, Microsoft Lync, and Windows Messenger used with Microsoft Exchange
Business Online Server. Microsoft offers an online version of Skype with Office 365 called Skype for Business
4.3 Online. Skype for Business includes instant messaging, Voice over IP, and video conferencing
and can use contacts available from Microsoft Outlook/Microsoft Exchange Servers).
Skype for Business and the Online Meeting Add-in for Skype for Business requires the following:
• Windows 7, Windows 8/8.1, Windows 10, Windows Server 2008 R2, or Windows
Server 2016.
• Internet Explorer 7 and higher or Mozilla Firefox. If you are using Skype for Business with
Microsoft Exchange Online and your organization has deployed an authenticating HTTP
proxy, you will need to use Internet Explorer 8 or later.
• To integrate with Office, you need to use Outlook 2010, Outlook 2013, or Outlook 2016.
• To integrate with Microsoft Exchange, you need Microsoft Exchange Server 2010,
Microsoft Exchange Server 2013, or Microsoft Exchange Server 2016.
CONFIGURE SKYPE FOR BUSINESS ONLINE
GET READY. To configure Skype for Business Online, log on to a Windows 10 computer with
administrative credentials and access OneDrive. Then perform the following steps.
1. Click the Start button, click All Apps, Expand Office 2016, and then click Skype for
Business 2016.
2. On the Welcome – Skype for Business page, click the Skip for now option.
3. In the Skype for Business window (see Figure 4-30), in the Sign-in address text box,
type your Office 365 login email address and then click Sign in.
Figure 4-30
Logging into Skype for Business
MOAC_Exam_98-369_c04.indd 127 12/26/2015 2:21:40 PM
128 | Lesson 4
4. When prompted for a password, type the password in the Password text box and then
click Sign in. If you want to save your password, click Yes when you are prompted to
save your Skype for Business sign-in information so that it will sign in automatically.
5. When it you are prompted to confirm whether you want to collect information to
improve Skype for Business, click No. Skype for Business should look similar to
Figure 4-31.
Figure 4-31
Using Skype for Business
6. Click the Settings button (Gear button) and then click Tools > Options.
7. On the Skype for Business – Options page (see Figure 4-32), click the Personal tab.
Figure 4-32
Configuring Skype for Business
8. To modify the sign-in address, update the address in the Sign-in address text box.
9. Click the My Picture tab. If you want to add a picture of yourself for other users to
see, click the Edit or Remove Picture button. When Office 365 Outlook opens in a
MOAC_Exam_98-369_c04.indd 128 12/26/2015 2:21:40 PM
Using and Configuring Microsoft Cloud Services | 129
browser, you can then click the folder icon to open a window that can be used to
browse to a picture. When done, click the Save button and close the browser.
10. To change the ringtones and sounds, click the Ringtones and Sounds tab.
11. To change the sound settings, click the Sound Settings button, which opens the
Control Panel Sound dialog box and displays the Sounds tab.
12. If you need to configure Skype for Business to use a microphone, click the Audio
Device tab.
13. To configure Skype for Business to use a camera, click the Video Device tab.
14. Click OK to close the Skype for Business – Options page.
■ Configuring Microsoft Intune
Microsoft Intune is a cloud‐based management solution that allows you to manage your
computers when they are not inside your corporate network. Microsoft Intune helps you
THE BOTTOM LINE manage your computers and mobile devices through a web console. It provides the tools,
reports, and licenses to ensure your computers are always current and protected. For
mobile devices, it also allows you to manage your remote workforce by working through
ActiveSync or directly through Microsoft Intune.
CERTIFICATION READY
Microsoft Intune can be operated in cloud‐only mode or in a new unified configuration
Configure Microsoft option that integrates the cloud‐based environment with Microsoft System Center 2012
Intune Configuration Manager Service Pack 1 or higher. Microsoft Intune utilizes a subscription
4.4 model in which you are charged on a per‐user basis.
Because Microsoft Intune is a cloud service, you do not have to set up and maintain a server
infrastructure to use it. You need only a Microsoft Intune subscription.
Microsoft Intune is composed of two components:
• A web‐based administrative console.
• Microsoft Intune client software that is downloaded from the Microsoft Intune account
administration website using the Windows Live ID and password associated with your
Microsoft Intune account.
You can deploy the client software manually and have the target computer navigate to the
shared folder and launch the installation, or you can deploy it using software programs
such as Group Policy or System Center Configuration Manager (SCCM). Group Policy
is a Windows technology that can be used to configure a computer running Windows,
including installing software. Microsoft System Center Configuration Manager is a
software package that offers software installation, software updates, and hardware and
software inventory.
After the software is installed on the client, it reports its status to the cloud service from
anywhere there is an Internet connection. You can then manage Intune clients using the
Microsoft Intune Admin Console (see Figure 4-33), which is accessed via a browser that
supports Microsoft Silverlight. Microsoft Silverlight is a free web‐browser plug‐in that is
designed to provide rich Internet applications and media experiences on the web.
From the Microsoft Intune Admin Console, you can perform the following security and
management tasks:
• You can protect your computers from malware.
• You can deploy licensed software (Microsoft Office or third‐party applications) to PCs.
MOAC_Exam_98-369_c04.indd 129 12/26/2015 2:21:40 PM
130 | Lesson 4
• You can manage the deployment of software updates to Microsoft and most third‐party
software publishers from a central location.
• You can receive updates/alerts from the PCs on your network.
• You can provide remote assistance and perform remote tasks.
• You can track hardware and software inventory.
• You can manage software licenses.
• You can run software update reports, detected software reports, computer inventory
reports, and license purchase and installation reports.
To make full use of Microsoft Intune, clients must have the Microsoft Intune client soft-
TAKE NOTE
* ware installed (as you learned in Lesson 3).
Figure 4-33
Accessing the Microsoft Intune
Admin Console
The Configure Microsoft Intune exam objective also covers creating and deploying policies
TAKE NOTE
* and setting up notifications. Creating and deploying policies are covered in Lesson 3. Set-
ting up notifications is also covered in Lesson 3.
Automating Installs
When deploying software using Microsoft Intune, there are two types of installations.
The first is a required install that automatically installs or pushes the software to the man-
aged computer and requires no user interaction. The second is an available install that
publishes the software to the Company Portal or on the mobile Company Portal so your
users can install the software themselves.
MOAC_Exam_98-369_c04.indd 130 12/26/2015 2:21:40 PM
Using and Configuring Microsoft Cloud Services | 131
The software you upload is stored in the Microsoft Intune cloud storage that your organiza-
tion purchased. To deploy software, access the Software workspace.
The following steps provide an overview of the process for publishing and updating software:
1. Prepare your software files. The .msi or .exe file must be placed in a single folder along
with any supporting files on the administrator’s computer.
2. Configure and upload the package. This requires you to type the path to the setup files,
the name of the software publisher, the name of the software being deployed, a descrip-
tion, the required architecture (32‐ or 64‐bit), and which operating systems the package
will be installed on.
You also set the detection rule (for example, look for a specific file, registry entry, or MSI
product code) to see if the software is already installed when deploying an updated
package. After configuration is completed, the file is compressed, encrypted, and
uploaded to the Windows Azure storage platform. After it is uploaded, you see the
application in the Managed Software workspace.
3. Deploy the package. Within the Managed Software workspace, click the package to
deploy and select the group to deploy the software package to. The package is now ready
for your users.
4. Client download/installations. If the client meets all the configuration requirements you
set in Step 2, it downloads the package to a temporary folder and begins the silent installa-
tion. (The client is configured via a policy to check for new downloads every 8 hours.)
5. Monitor the deployment status. To view the progress of installations across your
managed computers, you can use the administrative console.
For many applications, the manufacturer includes options to automatically check for updates
directly from the client computer. If you want Microsoft Intune to manage this process, you
have to disable the manufacturer’s feature on each of the managed computers.
Sideloading and Deeplinking Software
There are several ways in which you can install applications using Microsoft Intune.
Sideloading is the process of installing Windows Store applications without using the
Windows Store. Deeplinking identifies an application in the Windows Store by providing
a link that will take the user directly to the app in the Windows Store.
If you have access to the app installation files, you can sideload with Microsoft Intune.
However, the application can only be deployed after the operating system is deployed. When
you sideload an application, you can deploy an app to all Windows accounts on a device or to
a specific Windows account on a device.
You can use Microsoft Intune only or integrate Microsoft Intune with Configuration
Manager. When using Configuration Manager, you have to install the Microsoft Intune
connector. Before you can deploy or sideload your application to Microsoft Intune‐
managed devices, you need to upload the application into Microsoft Intune.
UPLOAD A WINDOWS STORE APP USING MICROSOFT INTUNE
GET READY. To upload a Windows Store app using Microsoft Intune, perform the following
steps.
1. Log in to the Microsoft Intune website (https://manage.microsoft.com), click Admin
Console, and then click the Apps workspace.
2. Under Tasks (see Figure 4-34), click Step 1: Add Software. If you are prompted to
confirm that you want to run Microsoft Intune Software Publisher, click Run. If you are
asked to sign in, log in with an administrator account for Intune.
MOAC_Exam_98-369_c04.indd 131 12/26/2015 2:21:40 PM
132 | Lesson 4
Figure 4-34
Managing software with
Microsoft Intune
3. In the Add Software Wizard, on the Before you begin page, click Next.
4. On the Software setup page, for the Select the software installer file type option,
select the Windows app package software installer type. Then in the Specify the location
of the software setup files text box, type the local (such as C:\Software\app.exe)
or Universal Naming Convention (UNC) path (\\server01\software\app.exe) to the
application and then click Next.
5. On the Software description page, in the Publisher, Name and Description text boxes,
type the publisher, user‐friendly name, and description of the application.
6. In the URL for software information text box, you type a URL where more information
about the application can be found. Lastly, you can select the category of the software
and upload a picture of the software. Click Next.
7. On the Requirements page, for the Architecture is option, choose the architecture (32‐
bit and/or 64‐bit). For the Operating System option, select the appropriate operating
system. (The default is Any for both options.) Click Next.
8. On the Detection Rules page, choose the rules to detect whether the software is
already installed by selecting Detect whether the software is installed by using the
following rules (recommended). Click the Add Rule option and then select one or
more of the following options:
File exists
MSI product code exists
Registry key exists
9. Based on the option selected, specify the file, MSI product code, or the registry key in
the appropriate text boxes. Click Next.
10. On the Command line arguments page, click Next.
11. On the Return codes page, click Next.
12. On the Summary page, click Upload.
13. When the software is uploaded, click Close.
MOAC_Exam_98-369_c04.indd 132 12/26/2015 2:21:41 PM
Using and Configuring Microsoft Cloud Services | 133
After the application is uploaded into Microsoft Intune, you can deploy the application
to Microsoft Intune groups, which can contain users or devices that Microsoft Intune
manages.
SIDELOAD A WINDOWS STORE APP USING MICROSOFT INTUNE
GET READY. To sideload a Windows Store app using Microsoft Intune, perform the following
steps.
1. Log in to the Microsoft Intune website (https://manage.microsoft.com), click Admin
Console, and then click the App workspace.
2. Click Managed Software (see Figure 4-35).
Figure 4-35
Managing software with
Microsoft Intune
3. Click Manage Deployment.
4. In the Deploy Software Wizard, on the Select Groups page, click the group to which
you want to deploy and then click Add. Click Next.
5. On the Deployment Action page, under Approval, select Required Install from the
pull‐down menu.
6. Click Finish.
With deeplinking, you can identify an application in the Windows Store that you want to
deploy to Windows 10; a link will be provided to the user that will take them directly to
the app in the Windows Store. By using deeplinking, the user will not potentially load the
wrong app.
To deeplink an application, you must know the URL of the application. You will run the Add
Software Wizard to specify the URL from which users can install the application. You will
then use the Manage Software task to deploy the application to the users.
MOAC_Exam_98-369_c04.indd 133 12/26/2015 2:21:41 PM
134 | Lesson 4
DEEPLINK A WINDOWS STORE APP USING MICROSOFT INTUNE
GET READY. To deeplink a Windows Store app using Microsoft Intune, perform the following
steps.
1. Log in to the Microsoft Intune website (https://manage.microsoft.com), click Admin
Console, and then click the Software workspace.
2. Under Tasks, click Step 1: Add Software. If you are prompted to confirm that you
want to run this Microsoft Intune Software Publisher, click Run. If you are prompted
to sign in, log in with an administrator account for Intune.
3. In the Add Software Wizard, on the Before you begin page, click Next.
4. For the Select how this software is made available to devices option, select External
link. In the Specify the URL text box, type the URL of the application and then click
Next.
5. On the Software description page, in the Publisher, Name and Description text boxes,
type the publisher, user‐friendly name, and description of the application.
6. On the Summary page, click Upload.
7. When the software is uploaded, click Close.
Identifying Software and Hardware Requirements
Understanding software and hardware assets can aid in the planning and deployment
process of new software and hardware across your organization. Managing your assets
means knowing what software and hardware your organization has.
You can use a software inventory to effectively manage the software and licenses used in your
organization. This provides the following information:
• The types of software installed on computers
• The number of copies installed
• The version of software installed
• The publisher
• The category of software
Figure 4-36 shows an example of software information collected from a single Windows 10
virtual machine that runs the Microsoft Intune agent. This was accessed in the Groups
workspace for a Windows 10 computer. From here, you can view the information, print it out,
or export it to a CSV or HTML file for further analysis.
You can also run a Detected Software Report from the Reports workspace to view software
installed on computers across your organization. To further refine the report, you can
select only software that meets selected criteria (device group, publisher, and/or category).
Categories can include browsers, multimedia and file viewers, and operating system and
components.
CREATE A DETECTED SOFTWARE REPORT
GET READY. To create a Detected Software Report, perform the following steps.
1. Log in to the Microsoft Intune website (https://manage.microsoft.com) and then open
the Microsoft Intune Admin Console.
2. In the left pane, click Reports > Detected Software Reports.
3. Under Select publishers, click Edit.
MOAC_Exam_98-369_c04.indd 134 12/26/2015 2:21:41 PM
Using and Configuring Microsoft Cloud Services | 135
Figure 4-36
Collecting software information
with the Microsoft Intune
agent
4. Select Include only the following, choose Microsoft, and then click OK.
5. Under Select categories, click Edit.
6. Select Include only the following, select Browsers (see Figure 4-37) and Operating
System and Components, and then click OK.
Figure 4-37
Creating a Detected Software
Report
7. Click View Report.
8. Move your mouse over the icon in the upper‐right corner and then click Export.
9. On the Select the export format for your data page, click the down arrow and
choose .html. Click Export.
10. Choose Desktop as the location to save your file to and then type MyWin10Report.
11. Click Close.
12. Open the file and view the report you created. Close it when you are done.
MOAC_Exam_98-369_c04.indd 135 12/26/2015 2:21:43 PM
136 | Lesson 4
Reviewing Hardware Assets
In addition to tracking the software used on managed computers, Microsoft Intune also
collects hardware information from the agent. This happens automatically or on a custom-
izable schedule and the process is entirely invisible to the end user.
There are several benefits to collecting an asset inventory in your organization. They include
the ability to:
• Assess whether or not you are maintaining corporate hardware standards (such as proces-
sor and memory).
• Track asset depreciation.
• Locate and troubleshoot computers in large organizations.
• Provide information about what computers need an operating system upgrade.
• Provide information about which computers can support a software package.
• Identify computers with common hardware characteristics to aid in deployment of
software.
The following information can be collected and reported on both mobile devices and managed
computers:
• Operating systems
• Manufacturers
• Models
• Chassis types
• Available disk space
• Physical memory
• CPU speed
You can run a Computer Inventory Report from the Reports workspace to view hardware
installed on computers across your organization. To further refine the report, you can select
TAKE NOTE
* only computers and devices that meet selected criteria (operating system, model, chassis
type, CPU speed, and so on).
Figure 4-38 shows an example of hardware information collected from a single Windows 10
virtual machine running the Microsoft Intune agent. This was accessed via Groups > All
Devices > Hardware for a Windows 10 computer.
From here, you can view the information, print it, or export it to a CSV or HTML file for
further analysis.
The information provided is organized according to the following sections in the
report:
• System: Name, Manufacturer, Model, Physical memory, Last User to log on
• System Enclosure: Chassis type, Serial Number SMBIOS Asset Tag
• BIOS: Name, Version, Manufacturer, Release Date
• Processor: Name, Architecture, Clock Speed
• Physical Disk: Name, Manufacturer Model, Caption, Partitions, Size, interface type
• Logical Disks: Name, Drive Type
MOAC_Exam_98-369_c04.indd 136 12/26/2015 2:21:43 PM
Using and Configuring Microsoft Cloud Services | 137
Figure 4-38
Collecting computer hardware
information
• Network Adapter: Name, Manufacturer, Product Name, MAC Address, Speed,
Connection Status
• Network Adapter Configuration: DHCP enabled, DHCP Server address, IP address,
leaser information, IP address information, IPSec status
• Video Controller: Description, Drive Date, model
• Monitor: Name, Manufacturer, Pixels per inch, screen height/width
• Printers: Name, Share status, local/network, driver name
• Physical Memory: Capacity
CREATE A COMPUTER INVENTORY REPORT
GET READY. To create a Computer Inventory Report, perform the following steps.
1. Log in to the Microsoft Intune website (https://manage.microsoft.com).
2. In the left pane, click Reports > Computer Inventory Reports.
3. Under Select operating systems, click Edit.
4. Select Include only the following, choose Windows 10, and then click OK.
5. Click View Report.
6. Move your mouse over the icon in the upper‐right corner and then click
Export.
7. On the Select the export format for your data page, click the down arrow and
choose .html. Click Export.
8. Choose Desktop as the location to save your file to and then type MyWin10InvRpt.
9. Click Close.
10. Open the file and view the report you created. Close it when you are done.
MOAC_Exam_98-369_c04.indd 137 12/26/2015 2:21:43 PM
138 | Lesson 4
Managing Updates by Using Microsoft Intune
In Microsoft Intune, updates are managed via the Updates node in the Admin work-
space. When you are in the Updates node, you can view any pending updates, approve or
decline updates, configure the automatic approval settings, and set the deadline for update
installation in automatic approval rules. From the workspace, you can approve not only
Microsoft updates but also non‐Microsoft updates.
When working with updates, not all of them are applicable to your situation. To help stream-
line the process of managing updates, Microsoft Intune distinguishes the updates according to
their respective product categories and update classifications. Product categories are used to
organize software by product name; update classifications are arranged according the specific
type of update (service pack, critical update, or definition update). Microsoft Intune checks for
updates only on the products and update classifications you select.
Use the Admin workspace Updates node to configure which updates will be made available
TAKE NOTE
* and to configure the automatic approval rules. Use the Updates workspace to manage the
available updates, including approving and deploying those updates.
REVIEW PRODUCT CATEGORIES AND CLASSIFICATIONS
GET READY. To review product categories and classifications, perform the following
steps.
1. Log in to the Microsoft Intune Admin Console at https://manage.microsoft.com.
2. In the left pane, click Admin.
3. Click Updates (see Figure 4-39).
Figure 4-39
Reviewing product categories
and update classifications
MOAC_Exam_98-369_c04.indd 138 12/26/2015 2:21:43 PM
Using and Configuring Microsoft Cloud Services | 139
4. Review the product categories that you can filter on and then review the update
classifications you can filter on.
5. Scroll down to the bottom until you see the Automatic Approval Rules section.
UNDERSTANDING AUTOMATIC UPDATE APPROVAL RULES
Creating Automatic Update Approval rules can help streamline the management of your
computers by specifying which updates will automatically be approved. For example, you can
create a rule so that Microsoft Intune automatically approves the installation of all critical and
security updates as soon as Microsoft releases them. This ensures your clients are updated as
soon as possible.
CREATE AN AUTOMATIC UPDATE APPROVAL RULE
GET READY. To create an Automatic Update Approval rule, perform the following steps.
1. Log in to the Microsoft Intune Admin Console at https://manage.microsoft.com.
2. In the left pane, click Admin.
3. Click Updates.
4. Scroll down until you see Select Automatic Approval Rules and then click New.
5. In the Name field, type My Default Approval Rule and then click Next.
6. Select All Categories and then click Next.
7. Under All Classifications, select Critical Updates and select Security Updates and
then click Next.
8. Choose Test Group and then click Add. Click Next to continue.
9. Review the information summary and then click Finish.
10. Confirm your new rule appears under the Automatic Approval Rules section
(see Figure 4-40).
Figure 4-40
Confirming your Automatic
Update approval rule
MOAC_Exam_98-369_c04.indd 139 12/26/2015 2:21:44 PM
140 | Lesson 4
11. Click Run Selected and then click Save.
TAKE NOTE
*
The frequency an agent This step forces the rule to evaluate updates on all computers that run Microsoft
checks for updates Intune agents in the group you specified. After the review, the updates are made avail-
is configured via the able to the computers in the group when they next check in. By default, the Microsoft
Policy workspace. The Intune agent checks in every eight hours for updates. When updates are available,
recommended setting is Microsoft Intune installs the updates. If you click Save, the rule applies only to future
8 hours, but you can set updates as they are released.
the frequency to occur 12. In the left pane, click Updates.
between 8 hours and 13. View the status of the updates.
22 hours.
APPROVING UPDATES MANUALLY
You might want to review and manage some updates before approving and deploying them. In
TAKE NOTE
* these situations, you should perform a manual update from the Updates workspace.
To select multiple In Microsoft Intune, you can manage updates from Microsoft and from third parties.
groups, you can use the Microsoft updates are included in the Microsoft Intune Admin Console; third‐party updates
Ctrl or Shift key when require additional setup. When approving a Microsoft update, you can approve it for a single
selecting the updates to group or for multiple groups. To approve an update for multiple groups, you can take advan-
approve. tage of the parent and child group hierarchy. For example, you can approve the update for the
All Computers group and its child groups will receive the updates via inheritance.
APPROVE AN UPDATE MANUALLY
GET READY. To approve an update manually, perform the following steps.
1. Log in to the Microsoft Intune Admin Console at https://manage.microsoft.com.
2. In the left pane, click Updates.
3. In the Filters drop down, click New updates to approve (see Figure 4-41).
Figure 4-41
Viewing the updates to
approve
MOAC_Exam_98-369_c04.indd 140 12/26/2015 2:21:45 PM
Using and Configuring Microsoft Cloud Services | 141
4. Click one of the updates and review additional information about it.
By clicking on the name of the update, you can see how many computers need that
specific update. By clicking the Computers that need this update to be approved
link under Current status, you can see the name of the actual computer the update is
applied to.
5. Choose one the updates and then click Approve.
6. On the Select the groups to which you want to deploy this update page, choose My
Test Group and then click Add.
7. Click Next.
8. Under Approval, click Finish. Review the message at the bottom of the page for addi-
tional information regarding the updates.
9. Click Finish.
DECLINING UPDATES
In the previous sections, you learned the process for approving updates either manually or
automatically via the Automatic Approval rules. You can also decline updates.
When you decline an update:
• All approvals for the update are removed.
• The update is hidden in default views in the Update console.
• Any associated reported data is lost.
DECLINE AN UPDATE
GET READY. To decline an update, perform the following steps.
1. Log in to the Microsoft Intune Admin Console at https://manage.microsoft.com.
2. In the left pane, click Updates.
3. Under Update Status, click New updates to approve.
4. Choose the update and review its description.
5. Right‐click the update and choose Decline.
6. After reading the warning prompt, click Decline.
S U M M A RY S K I L L M AT R I X
IN THIS LESSON YOU LEARNED:
• For most organization, email is the most popular form of communications when conduct-
ing business. The advantage of using Exchange Online and Outlook Online is that there is
very little configuration necessary.
• A recipient is the identity used in Exchange Online that is used to identify users and
resources that can send and receive messages. It is a mail‐enabled object in Active
Directory to which Exchange can deliver or route messages.
• If you have been working with supporting computers even for only a short while,
you should know that viruses and spam are a threat to any computer or corporation.
In fact, the number of viruses and spam have been growing significantly each
year.
• Office 365 has several tools that minimize the amount of unwanted messages that reach a
user’s mailbox while providing a strong defense against malicious software.
MOAC_Exam_98-369_c04.indd 141 12/26/2015 2:21:45 PM
142 | Lesson 4
• SharePoint is a popular web platform developed by Microsoft that offers a powerful,
flexible, and scalable centralized web application. Although SharePoint looks like a typical
website, it’s actually a web content management system, a document management
system, and a collaboration tool.
• A site collection is a grouping of sites. Every site collection has a single root site, under
which the other sites are built. All sites within the site collection have the same site owners
and share the same administrative settings.
• The Sharing option on the site collection page allows you to share the site collection with
users outside your organization. This can be done through invitations or by providing
anonymous guest links.
• Themes define SharePoint site color schemes, including those that are applied to menus,
system pages, the ribbon, and so forth. Choose a color scheme that complements your
company’s website.
• OneDrive, formerly named SkyDrive, is a file‐hosting service that allows you to create and
store files and folders and then share them with other users and groups.
• Skype is a telecommunications application that provides video calls and voice-only calls
from computers, tablets, and mobile devices to other devices or telephones/smartphones
using an Internet connection. Skype also allow users to send instant messages, files,
images, and videos.
• The enterprise edition of Skype is Skype for Business, which replaced Microsoft Office
Communicator, Microsoft Lync, and Windows Messenger used with Microsoft Exchange
Server. Microsoft offers an online version of Skype with Office 365 called Skype for
Business Online.
• Microsoft Intune is a cloud‐based management solution that allows you to manage your
computers when they are not inside your corporate network. Microsoft Intune helps you
manage your computers and mobile devices through a web console.
■ Knowledge Assessment
Fill in the Blank
Complete the following sentences by writing the correct word or words in the blanks provided.
1. Mailboxes, resources, contacts and groups are examples of ____________.
2. A ____________ is a mailbox that is associated with one or more users and is assigned an
external email address.
3. Smartphones and tablets can connect to Exchange Online to get emails using an email
application by using ____________.
4. When a smartphone that that retrieves email from Exchange Online is stolen, you
can perform a ____________ command to remove corporate and user information
stored on the device.
5. Viruses, spyware, rootkits and Trojan horses are examples of ____________.
6. In SharePoint, a ____________ is a grouping of sites that have the same site owner and
share the same administrative settings.
7. A ____________ allows users to stay in tune with conversations between groups of
people and to see updates about their activities.
8. A ____________ defines the color schemes of a SharePoint site.
MOAC_Exam_98-369_c04.indd 142 12/26/2015 2:21:45 PM
Using and Configuring Microsoft Cloud Services | 143
9. To simplify access to your OneDrive storage area on your computer running Windows 10,
you should use the ____________.
10. ____________ enables users to use instant messaging with coworkers.
Multiple Choice
Circle the letter that corresponds to the best answer.
1. In Office 365, which of the following is a shared workspace for email, conversations, files,
and calendar events?
a. A security group
b. A distribution group
c. An Office 365 group
d. A dynamic distribution group
2. Which of the following SCL levels have emails that are scanned and found on Exchange
Online to be cleaned?
a. −1
b. 1
c. 6
d. 0
3. You notice that a lot of spam is coming from a specific IP address. Which of the following
actions blocks those spam messages on Exchange Online?
a. Configuring a new malware detection rule and policy
b. Configuring Intune Endpoint Protection
c. Configuring a content filter
d. Configuring a connection filter
4. Which of the following is offered by Office 365 as an upgrade to newsfeeds?
a. Social interaction
b. OWA
c. SharePoint
d. Yammer
5. When you share a SharePoint site in Office 365, which methods can be used to share the
site content? (Choose all that apply)
a. You can share the whole site by sending invites to sign in with a Microsoft Account or
an Office 365 user ID.
b. You can share individual documents by sending them an anonymous guest link.
c. You can share individual documents with external users by sending invites to sign in
with a Microsoft Account or an Office 365 user ID.
d. You can configure a VPN tunnel to the SharePoint site.
6. If you have 100 users, which of the following is the default allocated storage space for
SharePoint Online?
a. 20 GB
b. 50 GB
c. 60 GB
d. 100 GB
7. Which browsers can be used when you are using Skype for Business through an authenti-
cating HTTP proxy? (Choose all that apply)
a. Internet Explorer 7
b. Internet Explorer 8
c. Internet Explorer 11
d. The latest version of Mozilla Firefox
MOAC_Exam_98-369_c04.indd 143 12/26/2015 2:21:45 PM
144 | Lesson 4
8. With Microsoft Intune, which of the following is used to install a Windows Store applica-
tion without using the Windows Store?
a. sideloading
b. deeplinking
c. StoreByPass
d. StoreProxy
9. Multiple users are working from their home offices and thus are often not connected to
the corporate network. Which of the following can be used to ensure that their computers
have the necessary security updates from Microsoft?
a. You can install Office 365 Updates.
b. You can configure Windows to perform a Push Update from an internal Windows
Update Server.
c. You can use VPN Updates.
d. You can use the Microsoft Intune Update feature.
10. Which of the following is a feature of Microsoft Intune that is considered more effective
than automatically installing updates using Windows Updates?
a. Microsoft Intune is faster than Windows Updates.
b. Only important updates are available through Windows Updates.
c. Only Level‐2 tested updates are available through Microsoft Intune.
d. Microsoft Intune provides you with an opportunity to test the updates before pushing
them to the clients.
True / False
Circle T if the statement is true or F if the statement is false.
T F 1. After you create a shared mailbox, you need to change the password to Null.
T F 2. If you are not a member of an Office 365 private group, you cannot send emails to
the private group.
T F 3. By default, when email is identified as spam based on the SCL value, that email is
sent to the junk email folder.
T F 4. When you want to have a conference with a project team, you can share the
SharePoint site and use it as a virtual whiteboard.
T F 5. When installing applications, deeplinking is the most efficient method to install
software automatically.
■ Case Projects
Scenario 4‐1: Fighting Spam
You are an administrator for the Contoso Corporation and you are now using the Exchange
Online system for your email. Since you have changed to the Exchange Online, you have seen
an increase of spam. Describe the steps you can take to reduce spam.
Scenario 4‐2: Collaborating on a Project
You are an administrator for the Contoso Corporation and you have just deployed Office 365 to
your 800 users using E4 licensing, which will provide Word Online, Excel Online, PowerPoint
Online, Outlook Online, OneNote Online, Publisher Online, Access Online, and Skype. You
are tasked with creating a collaboration solution for a large project that will consist of two partner
MOAC_Exam_98-369_c04.indd 144 12/26/2015 2:21:45 PM
Using and Configuring Microsoft Cloud Services | 145
companies and will require the sharing of documents, the sending of emails, and the hosting of
virtual meetings. Describe the solution you would recommend.
Scenario 4‐3: Protecting Your Systems from Malware
You are an administrator for the Contoso Corporation and some of your users work from their
home offices instead of working at a corporate site. You decide to use Microsoft Intune to
manage the systems those users access. Describe the steps you should take to ensure that these
systems are free from malware.
Scenario 4‐4: Securing Smartphones
You are an administrator for the Contoso Corporation and you have just deployed Office 365
to your 800 users. About one‐third of your users use smartphones that are configured to get
email via ActiveSync. You need to ensure that users keep their phones secured by passwords on
their phone. You also need to devise a strategy for protecting sensitive data when a phone is
lost or stolen. Describe your proposed solution.
MOAC_Exam_98-369_c04.indd 145 12/26/2015 2:21:45 PM
5 L E S S ON
Supporting Cloud
Users
O B J E C T I V E D O M A I N M AT R I X
TECHNOLOGY SKILL OBJECTIVE DOMAIN DESCRIPTION OBJECTIVE DOMAIN NUMBER
Resolving Issues with Installing Office Resolve sign‐in and Office 5.1
Applications and Signing In application installation issues
• Troubleshooting Connectivity Issues
• Troubleshooting Sign‐In Issues and
Forgotten Passwords
• Troubleshooting Issues with
Activating Office Applications
• Troubleshooting Difficulty
Connecting Mobile Devices to
Office 365 and Microsoft Intune
• Choosing Between 32‐bit and 64‐
bit Architectures
• Identifying System Requirements
for Office 365 ProPlus
• Using Office Repair
Resolving Issues with Emails and Resolve email and calendar issues 5.2
Calendars
• Troubleshooting Issues with
Sending and Receiving Email
• Troubleshooting Issues with
Accessing a Delegated Mailbox
Resolving Issues with SharePoint and Resolve SharePoint and OneDrive 5.3
OneDrive issues
• Identifying SharePoint Storage Limits
• Resolving Issues with Open with
Explorer
• Resolving Issues with OneDrive Sync
• Recovering Deleted Files
Resolving Issues with Skype for Resolve Skype for Business Online 5.4
Business Online issues
146
MOAC_Exam_98-369_c05.indd 146 12/26/2015 2:25:32 PM
Supporting Cloud Users | 147
KEY TERMS
add‐in Microsoft Online Services ping command
autodiscover Sign‐In (MOS SIA) Assistant proxy server
End User Recycle Bin network address translation SharePoint recycle bin
(NAT)
ipconfig command Site Collection Recycle Bin
nslookup.exe
Microsoft Office Diagnostic tracert command
Tools pathping command
Contoso Corporation is ready to implement Office 365 to all users. You need to prepare
your helpdesk personnel so that they can support users when they encounter problems.
You should also consider setting up training for users because Office 365 will be new to
most of them.
■ Resolving Issues with Installing Office Applications and Signing In
The first type of problem that you will encounter will involve users trying to log in to the
cloud portal or application. Any time that you transition from local applications to cloud‐
THE BOTTOM LINE
based applications, there is an initial learning curve for users. So be prepared for a tempo-
rary increase in demand for help from users when you implement cloud services. Of course,
proper training will help alleviate these issues.
When dealing with sign‐in problems, you must make sure that users have the correct IP
CERTIFICATION READY
Resolve sign‐in and Office
configuration (including IP address, subnet mask, default gateway, and DNS server. In
application installation addition, make sure users have Internet access.
issues Next, make sure users are logging into the correct website. They should be logging into the
5.1 following sites:
• If a user is using a personal Microsoft Office 365 account, he should use https://outlook.
com, https://onedrive.com or https://office.com. The email address used to log in should
be a personal email, such as an outlook.com, Hotmail.com, or Gmail account.
• If a user is using a work or school Office 365 account, she should be using https://portal.
office.com. The email address used to log in should include the organization’s name, such
as @contoso.onmicrosoft.com.
• If your organization has deployed Intune, users should be using https://manage.microsoft.com.
• To access the Microsoft Intune Company Portal, users should be using https://portal.
manage.microsoft.com.
Troubleshooting Connectivity Issues
Connectivity issues are defined as any problem whereby users cannot access the cloud
portal or cloud application. When dealing with connection problems, use basic trouble-
shooting models and tools to determine the scope of the problem. If only one user is
experiencing the problem, the problem is most likely a result of the settings on his com-
puter. Problems will usually be caused by network connectivity, proxy settings, or firewalls.
MOAC_Exam_98-369_c05.indd 147 12/26/2015 2:25:32 PM
148 | Lesson 5
If you experience network connectivity problems while using Windows 10, use Window
Network Diagnostics to begin the troubleshooting process. If there is a problem, Windows
Network Diagnostics analyzes the problem and, if possible, presents a solution or a list of
possible causes. To run the Windows Network Diagnostics program, right‐click the Network
and Sharing Center icon in the notification area and choose Troubleshoot problems. You can
also right‐click the adapter under Network Connections and choose Diagnose.
If the problem still exists, you can also use the following command‐line tools:
• ipconfig
• ping
• tracert
• pathping
• netstat
• telnet
• nslookup
By default, all of the tools are available in Windows except telnet. If you want to use telnet,
you have to install telnet using Programs and Features.
In addition, you can review the logs shown in Event Viewer. Some error messages might be
found in the System and Application logs.
VERIFYING IP CONFIGURATIONS
When you cannot connect to a website or a server, you should first check the client IP con-
figuration. This can be done by using Network Connections or the ipconfig command.
To view your network connections, open the Network Connections under the Network and
Sharing Center and then click Status. The General tab reflect whether the adapter has IPv4 and
IPv6 connectivity, whether the adapter is enabled, how long the adapter has been running, as
well as the speed of the adapter. It will also show you the bytes being sent and received from the
adapter. If you click the Details button, you can view the network connection details, including
IP addresses, subnet mask, gateway, WINS and DNS servers, and physical/MAC address.
The ipconfig command—one of the most useful commands when troubleshooting network
problems—displays all current TCP/IP network configuration values and refreshes the
Dynamic Host Configuration Protocol (DHCP) settings. If you execute ipconfig without any
parameters (meaning that you type ipconfig at the command prompt and press the Enter key),
ipconfig displays the IP address, subnet mask, and default gateway for all adapters. When you
execute ipconfig /all, the full TCP/IP configuration for all adapters is displayed, including host
name, DNS servers, and the physical/MAC address.
If you are using DHCP servers to assign addresses, ipconfig /renew will renew the DHCP
configuration from the DHCP server. This parameter is available only on computers with
adapters that are configured to obtain an IP address automatically. You can also use ipconfig /
release to release the DHCP address from a network adapter.
If the IP address is invalid, communication might fail. If the subnet mask is incorrect, you
might have problems communicating with local or remote hosts. If the default gateway is
invalid, you will have problems communicating with remote hosts but you can still communi-
cate with local hosts. If the DNS server is incorrect or missing, the computer might not be
able to resolve names and thus communication might fail.
If a computer is configured to receive an IP address from a DHCP server and one does not
respond, the computer will use the Automatic Private IP addressing, which generates an IP
address in the form of 169.254.xxx.xxx and the subnet mask of 255.255.0.0. When you have an
Automatic Private IP address, you can only communicate with computers on the same network/
subnet that have an Automatic Private IP address. Therefore, you will most likely not be able to
communicate with any host on the network without the proper IP address and subnet mask.
MOAC_Exam_98-369_c05.indd 148 12/26/2015 2:25:32 PM
Supporting Cloud Users | 149
Assuming that you have the correct IP configuration, you need to determine whether you can
communicate with the destination host. Windows 10 provides several tools to determine if
you have network connectivity; if you don’t have connectivity, Windows 10 helps you pinpoint
where the failure is occurring.
An extremely valuable tool in troubleshooting is the ping command, which verifies IP‐level
connectivity to another TCP/IP computer by sending Internet Control Message Protocol (ICMP)
Echo Request messages. The receipt of corresponding Echo Reply messages are displayed along
with round‐trip times. Ping is the primary TCP/IP command used to troubleshoot connectivity,
reachability, and name resolution. Because the ping command provides you with round‐trip times,
it can also tell you if the round‐trip delay is slow between your host and the destination host.
To ping a host, execute ping followed by a host name or IP address. The ping command also
supports the following parameters:
• –t: Specifies that ping will continue sending Echo Request messages to the destination
until interrupted. To interrupt and display statistics, press Ctrl+Break. To interrupt and
quit ping, press Ctrl+C.
• –a: Specifies that reverse name resolution is performed on the destination IP address. If
this is successful, ping displays the corresponding host name.
• –n Count: Specifies the number of Echo Request messages sent. The default is 4.
• –l Size: Specifies the length, in bytes, of the data field in the Echo Request messages sent.
The default is 32. The maximum size is 65,527.
• –4: Forces the command to ping the IPv4 address.
• –6: Forces the command to ping the IPv6 address.
A Request Timed Out response indicates that there is a known route to the destination
computer but one or more computers or routers along the path–including the source and
destination–are not configured correctly. Destination Host Unreachable indicates that the
system cannot find a route to the destination system and therefore does not know where to
send the packet on the next hop.
Two other useful commands are the tracert command and pathping command. The tracert
command traces the route that a packet takes to a destination and displays the series of IP
routers that are used in delivering packets to the destination. If the packets are unable to be
delivered to the destination, the tracert command displays the last router that successfully
forwarded the packet. The tracert command also uses the ICMP protocol.
Pathping traces a route through the network in a manner similar to tracert. However, pathping
also provides more detailed statistics on the individual hops.
Since ICMP packets can be used in Denial of Service (DoS) attacks, some routers and
TAKE NOTE
* firewalls block ICMP packets. Therefore, when you try to ping a host with the ping, tracert,
or pathping command, it might not respond even though the host is connected.
To isolate network connectivity problems, use the following troubleshooting process:
1. Verify host IP configuration.
2. Use the ping command to gather more information on the extent of the problem:
• Ping the destination address.
• Ping the loopback address (127.0.0.1).
• Ping a local IP address.
• Ping a remote gateway.
• Ping a remote computer.
3. Identify each hop (router) between two systems using the tracert or pathping command.
MOAC_Exam_98-369_c05.indd 149 12/26/2015 2:25:32 PM
150 | Lesson 5
To determine whether you have a network connectivity problem, you should ping the destina-
tion by name or by IP address. If the ping command shows you have network connectivity,
your problem is most likely with the host requesting the services; or, the services on the
destination could be down. It should be noted that if you ping by name, you should verify that
the correct address was used.
If you appear not have network connectivity to a server or service, you will need to isolate
where the connectivity problem occurs, starting with the host computer. Therefore, you
should ping the loopback address and local IP address to determine whether your TCP/IP
components are functioning. Next, if you ping a local IP address, your results will demonstrate
whether you can communicate on the local subnet that you are connected to. If you still have
not found the problem, you can then ping the remote gateway (most likely your default
gateway) to determine if you can communicate with the router. Next, pinging a remote
computer determines whether you can communicate through your default gateway to a remote
subnet. Finally, use the tracert and pathping commands to determine exactly where the
problem is.
TROUBLESHOOTING NAME RESOLUTION
Since we often use names instead of addresses, you might need to verify that you have the
correct name resolution when specifying a name. In Windows, the most common tool is
nslookup.
Nslookup.exe is a command‐line administrative tool for testing and troubleshooting DNS
name resolution. Entering hostname in nslookup will provide a forward lookup of the host
name to IP address. Entering IP_Address in nslookup will perform a reverse lookup of IP
address to host name.
Entering nslookup puts you into an nslookup command environment that allows you to query
specific servers using the server command and to query for specific resource records using the
set type command.
If you found problems with the DNS, the ipconfig command can be used in certain situations:
• ipconfig /flushdns: Flushes and resets the contents of the DNS client resolver cache.
During DNS troubleshooting, you can use this procedure to discard negative cache entries
from the cache, as well as any other entries that have been added dynamically.
• ipconfig /displaydns: Displays the contents of the DNS client resolver cache, which
includes both entries preloaded from the local hosts file and any recently obtained
resource records for name queries resolved by the computer. The DNS Client service uses
this information to resolve frequently queried names quickly, before querying its config-
ured DNS servers.
• ipconfig /registerdns: Initiates manual dynamic registration for the DNS names and IP
addresses that are configured at a computer. You can use this parameter to troubleshoot a
failed DNS name registration or resolve a dynamic update problem between a client and
the DNS server without rebooting the client computer. The DNS settings in the advanced
properties of the TCP/IP protocol determine which names are registered in DNS.
If you used the nslookup command to test DNS resolution and found a problem with name
resolution, you would fix the problem at the DNS server. Unfortunately, previous DNS results
that your system processes, such as when you access a web page using a browser, are cached in
your memory. Therefore, if you correct the problem, you might need to flush your DNS cache
using the ipconfig /flushdns command so that it can query and obtain the corrected values.
If you use host files or lmhosts files, you should check to see if any entries might be
TAKE NOTE
* incorrect. NSLookup only tests DNS name resolution and will not check to see if a host file
or lmhost file is correct.
MOAC_Exam_98-369_c05.indd 150 12/26/2015 2:25:32 PM
Supporting Cloud Users | 151
TROUBLESHOOTING PROXY SETTINGS
Although CIDR helped use the IPv4 addresses more efficiently, additional steps were necessary
to prevent the exhaustion of IPv4 addresses. Network address translation (NAT) is used
with masquerading to hide an entire address space behind a single IP address. In other
words, it allows multiple computers on a network to connect to the Internet through a
single IP address.
NAT enables a local‐area network (LAN) to use one set of IP addresses for internal traffic and
a second set of addresses for external traffic. The NAT computer or device is usually a router
(including routers made for home and small‐office Internet connections) or a proxy server. As
a result, you can:
• Provide a type of firewall by hiding internal IP addresses.
• Enable multiple internal computers to share a single external public IP address.
The private addresses are reserved addresses not allocated to any specific organization. Because
these private addresses cannot be assigned to global addresses used on the Internet and are not
routable on the Internet, you must use a NAT gateway or proxy server to convert between
private and public addresses. The private network addresses is expressed in RFC 1918 as:
• 10.0.0.0–10.255.255.255
• 172.16.0.0–172.31.255.255
• 192.168.0.0–192.168.255.255
NAT obscures an internal network’s structure by making all traffic appear originated from the
NAT device or proxy server. A proxy server is a server that acts as an intermediary for clients
seeking resources outside their networks. Medium and large organizations typically use a proxy
server. In addition, these organizations require their clients to use the proxy server when
accessing the Internet. By using the proxy server, organizations can monitor traffic and provide
better security. For organizations that use proxy servers, since client traffic has to go through
the proxy server to connect to the Internet, users will need to use the proxy server to access
Office 365, Microsoft Intune, and Microsoft Azure.
CONFIGURE A CLIENT TO USE A PROXY SERVER
GET READY. To configure a client to use a proxy server, perform the following steps.
1. Open Internet Explorer.
2. Click the Tools button and click Internet options. Alternatively, you can open the
Control Panel and double-click Internet Options.
3. In the Internet Properties dialog box, click the Connections tab.
4. Click the LAN settings button.
5. In the Local Area Network (LAN) Settings dialog box (see Figure 5-1), deselect the
Automatically detect settings option.
6. Select the Use a proxy server for your LAN option.
7. In the Address text box, type the host name or IP address of the proxy server. In the
Port address, type the port used by the proxy server, such as 80 or 8080.
8. If you do not want to use proxy servers to access local resources, select the Bypass
proxy server for local addresses option.
9. Alternatively, you can click the Advanced button. In the Proxy Settings dialog box,
you can specify individual proxy settings for HTTP, Secure, FTP, and Socks. You can also
specify exceptions that you do not want to use the proxy server for. Click OK.
10. Click OK to close the Local Area Network (LAN) Settings dialog box.
11. Click OK to close the Internet Options dialog box.
MOAC_Exam_98-369_c05.indd 151 12/26/2015 2:25:32 PM
152 | Lesson 5
Figure 5-1
Configuring proxy settings
Troubleshooting Sign‐In Issues and Forgotten Passwords
If you access the portal for the cloud service, but you have trouble signing in, the problem
is typically related to the account or the password.
When you receive a message such as We don’t recognize this user ID or password, you
should always make sure that you are using the correct user ID or password. The user ID
should look like username@domainname.com or username@domainname.onmicrosoft.
com. If you try to sign in using the wrong password 10 times, you will receive a You’ve
tried to sign in too many times with the incorrect user ID or password message. In this
case, you will have to wait a certain period of time (typically 15 minutes) for your account
to be unlocked or to have an administrator unlock your account/reset password. If you
cannot remember your password, you will have to have an administrator reset the
password.
If you receive a message indicating that the user account is blocked, you can try waiting
15 minutes. If the account is still blocked, have an administrator locate the user in the portal,
and under Set sign‐in status, make sure the status is set to Allowed. If you can still not get in,
try to reset the password.
If multiple users are suddenly having problems connecting the portal or application, be sure to
try the portal and application yourself. Also log on to the portal and check the service status to
see if there are any current problems. If you find out there is a problem and no problems show
in the console, open a ticket for Microsoft.
Troubleshooting Issues with Activating Office Applications
When you install Office applications on a local machine, you need to activate Office
or it will operate in a reduced functionality mode after 30 days. To activate your
Microsoft product, you are confirming that each copy of the product is not installed
on more than the number of computers allowed by the end user license agreement
(EULA). The activation process can be performed by using the telephone or the
Internet.
MOAC_Exam_98-369_c05.indd 152 12/26/2015 2:25:33 PM
Supporting Cloud Users | 153
If you cannot activate Office over the Internet, you might be trying to access the Internet
behind a proxy server or a firewall. If you are behind a firewall, make sure that you can get to
all of the following websites:
• http://officecdn.microsoft.com
• https://ols.officeapps.live.com/olsc
• https://activation.sls.microsoft.com
• https://odc.officeapps.live.com
• http://crl.microsoft.com/pki/crl/products/MicrosoftProductSecureServer.crl
• http://crl.microsoft.com/pki/crl/products/MicrosoftRootAuthority.crl
• http://crl.microsoft.com/pki/crl/products/MicrosoftProductSecureCommunicationsPCA.crl
• http://www.microsoft.com/pki/crl/products/MicrosoftProductSecureCommunicationsPCA.crl
• go.microsoft.com
• office15client.microsoft.com
• sls.microsoft.com
If you seem to have no problem connecting to these websites, you should make sure you have
the appropriate licenses.
ENSURE YOU HAVE THE APPROPRIATE LICENSE
GET READY. To ensure you have the appropriate license, perform the following steps.
1. Open Internet Explorer or Microsoft Edge and then sign in to the Office 365 Admin
portal.
2. Click Settings and then click Office 365 settings.
3. Locate the Assigned licenses area. If you see the latest desktop version of Office, then
you have an Office subscription assigned correctly. If you don’t see the latest desktop
version of Office, contact your admin.
4. To see how many installs you have available, or to deactivate another copy of Office,
click Software (see Figure 5-2). If you deactivate another copy of Office, that copy of
office will not be usable.
Figure 5-2
Managing your Office
installations
MOAC_Exam_98-369_c05.indd 153 12/26/2015 2:25:33 PM
154 | Lesson 5
Troubleshooting Difficulty Connecting Mobile Devices
to Office 365 and Microsoft Intune
You can set up mobile devices to work with Office 365. You can also use Microsoft
Intune to manage your mobile devices. The process of adding an Office 365 email account
to a Windows Phone also adds OneDrive to the Office app.
To retrieve the instructions to configure Office 365 on mobile devices, go to https://support.
office.com and search for "set up a mobile device using Office 365." You can then get instruc-
tions on how to set up Office, email, OneDrive, Skype for Business Online, and Yammer. The
next exercise shows you how to configure email on a Windows Phone.
SET UP EMAIL ON A WINDOWS PHONE WITH OFFICE 365
GET READY. To set up email on a Windows Phone with Office 365, perform the
following steps.
1. On the phone, in the App list, tap Settings > email+account > add an account. For
the account type, select Outlook.
2. Type your work account name (for example, jsmith@contoso.com) and your password.
Tap Sign in. When the account is set up, tap Done.
3. On the email account screen, type the username and password.
4. On the email+account screen, tap your account to open it. From the account settings,
you can:
• Rename the account
• Set how much content to download
5. Make sure you have selected the check boxes for content you want to sync (such as
email, contacts, calendar, and tasks).
If you have problems connecting to your account or your email:
• Ensure you have Internet connection.
• Ensure the Exchange Online mailbox server that supports the connection is available and
that there are is no maintenance or outage issue that would cause it to become
unavailable.
• Access the account on the Office 365 Admin Portal and ensure that ActiveSync is
enabled.
• Ensure the mobile device isn’t blocked by an ActiveSync quarantine rule.
• Ensure Active Sync and ActiveSync Autodiscover are working by going to the
Microsoft Remote Connectivity Analyzer, (http://www.testconnectivity.microsoft.
com) site, clicking the Office 365 tab (see Figure 5-3), and then selecting the
Exchange ActiveSync option and the Exchange ActiveSync Autodiscover option. For
each option, you must provide an email address, the Microsoft Online logon ID, and
a password.
To deploy Windows Intune to devices, you must ensure that the mobile device can access the
Internet. If a user cannot log into the Microsoft Intune company portal, make sure that the
account exists in the Microsoft Intune account portal and is not disabled. Also make sure the
user is using the correct user name and password and using the correct format (such as
jsmith@contoso.com).
MOAC_Exam_98-369_c05.indd 154 12/26/2015 2:25:33 PM
Supporting Cloud Users | 155
Figure 5-3
Testing Microsoft Exchange
ActiveSync connectivity
Choosing Between 32‐bit and 64‐bit Architectures
Besides the various editions of Windows 10, Windows 10 comes in two architectures:
IA‐32 (32‐bit) and x64 (64‐bit). While IA‐32 supports only 32‐bit applications, x64
supports 32‐bit and 64‐bit applications. The 64‐bit version of Windows runs 32‐bit
applications using Windows on a Windows 64 (WOW64) emulator.
Unfortunately, applications or components that use 16‐bit executable, 16‐bit installers, or
32‐bit kernel drivers will not run on a 64‐bit edition of Windows 10. In addition, 64‐bit
unsigned driver installations stop responding on a 64‐bit system. A signed driver includes a
digital certificate indicating where the driver comes from and that the driver has not been
tampered with.
If you need to run a 16‐bit application on 64‐bit version of Windows, you could try
creating a virtual machine using client Hyper‐V that runs a 32‐bit version of Windows or
you could place the application on a virtual machine that runs a 32‐bit version of
Windows.
Office is available in 32‐bit and 64‐bit. Of course, the 64‐bit version of Office can only be
installed on a 64‐bit version of Windows. You should choose to install 64‐bit if you need one
of the following:
• You work with extremely large data sets, such as large enterprise‐level workbooks with
complex calculation, many PivotTables, and connections to external databases.
• You work with extremely large pictures, videos, or animations in PowerPoint.
• You work with extremely large Word documents with large tables, graphics, or other
objects.
• You’re working with files over 2 GB in Project 2013.
MOAC_Exam_98-369_c05.indd 155 12/26/2015 2:25:33 PM
156 | Lesson 5
Identifying System Requirements for Office 365 ProPlus
Office 365 does not have operating system requirements, except that the operating
system you use must be supported by its manufacturer. While Microsoft does not block
users from connecting to older operating systems, some features might not be available or
might not work as expected.
Office 365 is designed to work with the current or most immediately previous versions of
Internet Explorer, Firefox, Chrome, or Safari. If you use older versions of Internet Explorer,
users might experience known issues or limitations.
To install Office 2016 or Office 365 ProPlus, you should meet the following minimum system
requirements:
• Operating system: Windows Server 2008 R2, Windows Server 2012, Windows Server
2012 R2/2016, Windows 7, Windows 8/8.1, or Windows 10. 32‐bit Office can be
installed on 32‐bit or 64‐bit operating systems and 64‐bit Office can only be installed
on 64‐bit operating systems.
• Processor: 1 GHZ or faster x86 or 64‐bit processor with SSE2 instruction set.
• Memory: 1 GB RAM (32‐bit) or 2 GB RAM (64‐bit) is recommended for graphics
features, Outlook Instant Search, and certain advanced functionality.
• Disk space: 3 gigabytes (GB)
• Monitor resolution: 1280 x 800
Using Office Repair
Microsoft Office is a powerful yet complex suite of programs. If it becomes unstable or
does not work as expected, you could try to diagnose and repair Office using Microsoft
Office Diagnostic Tools. Microsoft Office Diagnostic Tools is a series of diagnostic tests
that are included with Microsoft Office; they help you identify and fix problems with
Office.
Before you repair your computer, always restart your computer. If the problem remains, you
can then open Programs and Features to perform the repair. If the repair does not work, you
can reinstall Office or you can remove and reinstall Office 365 ProPlus.
FIX OR REPAIR OFFICE 2016 OR OFFICE 365 PROPLUS
GET READY. To fix or repair Office 2016 or Office 365 ProPlus, perform the following
steps.
1. Open the Windows Control Panel. In Windows 8.1, right‐click the Start button and
choose Control Panel.
2. Click Programs > Programs and Features.
3. Click the Office application you want to repair and then click Change.
4. For Microsoft Office 2016 or Office 365 ProPlus, click either Quick Repair or Online
Repair, as shown in Figure 5-4.
MOAC_Exam_98-369_c05.indd 156 12/26/2015 2:25:33 PM
Supporting Cloud Users | 157
Figure 5-4
Performing an Office 365
ProPlus repair
An add‐in adds additional functionality to Microsoft Office products. If the problem still
exists, the problem could be specific to application add‐ins. For example, open a Microsoft
application, click the File menu, click Options, and then click Add‐Ins (see Figure 5-5). You can
then to disable an add‐in or you can ensure that an add‐in is enabled by clicking Manage,
selecting an option (such as COM Add‐ins, Actions, Word Add‐ins, or Disabled Items) and
then click Go. Depending on the option you select, you can add, remove, or disable the option.
Figure 5-5
Viewing
Microsoft Word add‐ins
■ Resolving Issues with Emails and Calendars
Microsoft’s email and calendar programs require a connection to a mail service, such as a
THE BOTTOM LINE
local mail server or an Internet mail service (such as Office 365). If the client computer is
behind a proxy or firewall, make sure that the client has access to websites.
CERTIFICATION READY
In Lesson 4, you learned that email and calendar information is delivered to mobile
Resolve email and calendar devices using ActiveSync. In Office 365, desktop applications access email by using the
issues Messaging Application Programming Interface (MAPI) over HTTP. Older versions
5.2 of Office used Remote Procedure Calls (RPC) over HTTP (commonly referred to as
MOAC_Exam_98-369_c05.indd 157 12/26/2015 2:25:34 PM
158 | Lesson 5
Outlook Anywhere). Each method allows connected users to access email on a corporate
Exchange Server or Office 365.
Troubleshooting Issues with Sending and Receiving Email
Issues specific to sending and receiving emails can be frustrating, particularly when emails
are time‐sensitive. If a user is having problems with email, check the user’s Outlook
settings and use tools to check connectivity on the machine that is having the problem.
When you are installing Office 2016 or Office 365 ProPlus on a user’s computer, you will have
to work with the user to run the Add Account Setup wizard and type the user’s email address
and password. Outlook uses a process called autodiscover to automatically find the user’s
settings and to set up an Exchange connection to your account.
SET UP AN EXCHANGE CONNECTION TO YOUR EMAIL IN OUTLOOK 2016 OR
OFFICE 365 PROPLUS
GET READY. To set up an Exchange connection to your email in Outlook 2016 or Office 365
ProPlus, perform the following steps.
1. Open Outlook 2016. If the Microsoft Outlook Startup Wizard opens, on the first
page of the wizard, click Next. On the E‐mail Accounts page, click Next to set up
an email account. If the Microsoft Outlook Startup Wizard doesn’t open, on the
Outlook toolbar, click the File tab. Then, above the Account Settings button, click
Add Account.
2. On the Auto Account Setup page (see Figure 5-6), Outlook may automatically fill
in the Your Name text box and the E‐mail Address text box based on how you’re
logged on to your computer. If not, you will have to type your name, your email
address, and your password in the respective boxes. Once you’ve done that, and
you’ve typed the correct password, click Next. Outlook will finish setting up
your account.
Figure 5-6
Configuring an Outlook
account
3. If the settings on the Auto Account Setup page aren’t filled in or aren’t correct, type
the correct settings and then click Next.
4. When the account is configured, click Finish.
MOAC_Exam_98-369_c05.indd 158 12/26/2015 2:25:34 PM
Supporting Cloud Users | 159
The bottom of the Microsoft outlook window should display CONNECTED TO:
MICROSOFT EXCHANGE. If WORKING OFFLINE or DISCONNECTED is displayed,
or if a message stays in the Outbox and isn’t sent, or if you are not receiving emails, you should
log on to the http://mail.office365.com website to make sure email is being received on the
cloud application. If the Office 365 web application is working properly, check the following:
1. Make sure that your software and operating system are up‐to‐date.
2. Repair your Outlook profile (discussed in the following exercise).
3. Create a new Outlook profile.
4. Use the Outlook Connection Status tool and the Remote Connectivity Analyzer.
Make sure that you meet the minimum requirements for Office 365. Then use Windows
Update to install the latest patches and feature updates. You can also try to perform a repair
Microsoft Office and the Outlook Profile.
REPAIR AN OUTLOOK PROFILE
GET READY. To repair an Outlook profile, perform the following steps.
1. In Open Outlook 2016, click File.
2. Click the down‐arrow next to Account Settings and then click Account Settings.
3. On the E‐mail tab, select your account/profile (as shown in Figure 5-7) and then click Repair.
Figure 5-7
Managing Outlook email
accounts
4. In the Repair Account Wizard, with the E‐mail Account option selected, click Next.
5. When you are prompted to restart Outlook for these changes to take effect, click OK.
6. Back in the Repair Account Wizard, click Finish.
7. Click Close to close the Account Settings dialog box.
If the problem still persists, you can run the Outlook Connection Status tool and the Outlook
Connectivity tool. To access the Outlook Connection Status tool, launch Outlook, press the
Ctrl key, right‐click the Outlook icon in the taskbar, and choose Connection Status (see Figure
5-8). Figure 5-9 shows the Outlook Connection Status tool. The Outlook Connection Status
can show you if you are having problems communicating with the email server/service.
The Microsoft Remote Connectivity Analyzer tool (https://testconnectivity.microsoft.com)
can be used to test outlook connectivity to an Exchange Server and Office 365. It can be used
to test ActiveSync, ActiveSync Autodiscover, Outlook Connectivity, Outlook Autodiscover,
and SMTP Email via a web page, as shown in Figure 5-10.
MOAC_Exam_98-369_c05.indd 159 12/26/2015 2:25:34 PM
160 | Lesson 5
Figure 5-8
Opening the Outlook
Connection Status tool
Figure 5-9
Using the Outlook Connection
Status tool to view current
connections
Figure 5-10
Starting the Microsoft Remote
Connectivity Analyzer
Troubleshooting Issues with Accessing a Delegated Mailbox
Outlook 2016 and Outlook Online allow you to add multiple Exchange accounts to the
same profile. You simply need Full Access permission to the additional Exchange mailbox
or you must know the credentials to access the additional Exchange mailbox.
When you open the Account Settings dialog box for Outlook 2016 or Outlook Online, you
cannot access your mailbox and the delegated mailbox in the same profile. Instead, you have to
add the second mailbox as an additional mailbox.
MOAC_Exam_98-369_c05.indd 160 12/26/2015 2:25:35 PM
Supporting Cloud Users | 161
ADD A SECOND MAILBOX
GET READY. To add a second mailbox as an additional mailbox in Outlook 2016, perform the
following steps.
1. Open Outlook 2016, click the File tab, and then click Info.
2. Click Account Settings and then click Account Settings.
3. Select the account that you want to manage and then click Change.
4. In the Change Account dialog box, click More Settings.
5. Click the Advanced tab (as shown in Figure 5-11) and then click Add.
Figure 5-11
Adding an additional mailbox
6. Type the name of the mailbox and then click OK. After you make this change,
the additional mailbox is listed on the Advanced tab in the Microsoft Exchange
dialog box.
7. In the Microsoft Exchange dialog box, click OK.
8. In the Change Account dialog box, click Next.
9. Click Finish and then click Close.
■ Resolving Issues with SharePoint and OneDrive
Office 365 SharePoint is a very reliable system with lots of flexibility. In addition, when
using OneDrive for Business, OneDrive services are provided by SharePoint. When using
THE BOTTOM LINE
SharePoint or OneDrive for Business, you should use the current or immediately previous
versions of Internet Explorer, Firefox, Chrome, or Safari. In addition, if several users are
experiencing problems, you should log on to the Office 365 Admin Portal to see if any out-
ages or other problems might be causing a problem.
Whenever you have problems with SharePoint Online or OneDrive, you should remember
CERTIFICATION READY
Resolve SharePoint and
that the Internet can provide a lot of information about problems that users have encountered.
OneDrive issues In addition, when troubleshooting these problems, follow basic troubleshooting methodology,
5.3
which includes identifying the problem, determining the scope of the problem, and gathering
information.
MOAC_Exam_98-369_c05.indd 161 12/26/2015 2:25:35 PM
162 | Lesson 5
Identifying SharePoint Storage Limits
While SharePoint is very scalable, it does have limitations. The limits are partly a result
of the SharePoint Online plan you select and partly as result of the number of supported
users, storage quotas used, and file‐size limits.
When troubleshooting problems with SharePoint Online, you need to make sure that you
have not exceeded the following limitations:
• 500 MB per subscribed user unless you purchased additional storage
• Up to 1 TB per site collection; default website public storage is 5 GB
• Up to 1 TB for personal site storage per user
• Up 5,000 items synched in site libraries, including folders and files
• A file upload limit of 2 GB per file
• Up to 2,000 subsites per site collection
In addition, administrators can set storage limits for site collections and sites.
Resolving Issues with Open with Explorer
Because SharePoint can be used to store files in a library, you can upload files and
documents to and download files and documents from the SharePoint libraries. To allow
for a quick access to these libraries, you can open the library with File Explorer. To open
with File Explorer, navigate to a SharePoint library and then click the Open with Explorer
button as shown in Figure 5-12. When file explorer opens, you can then drag documents
just like you would drag, cut, copy or delete a file from a local drive.
Figure 5-12
Clicking the Opening with
Explorer button
If you have issues with SharePoint, including Opening with File Explorer, you should:
• Make sure you are authenticated to Office 365.
• Make sure that SharePoint Online sites are added to your trusted sites.
• Make sure that WebClient services is present and enabled. If it is not, install the Desktop
Experience feature.
• Check to see if your system needs any updates or fixes.
MOAC_Exam_98-369_c05.indd 162 12/26/2015 2:25:35 PM
Supporting Cloud Users | 163
ADD A SHAREPOINT ONLINE SITE TO A TRUSTED SITES ZONE
GET READY. To add a SharePoint Online site to a Trusted Sites zone, perform the following steps.
1. Open Internet Explorer.
2. Click the Tools button and then click Internet options.
3. Click the Security tab, click Trusted sites, and then click Sites.
4. In the Add this website to the zone text box, type the URL for the SharePoint Online
site (such as https://contoso.sharepoint.com) that you want to add to the Trusted
Sites zone. See Figure 5-13.
Figure 5-13
Adding sites to the Trusted
Sites zone
5. Click Add.
6. After you have added each site to the Websites list, click Close and then click OK.
Resolving Issues with OneDrive Sync
One of the many appealing features of OneDrive is that you can easily store data to the
cloud by using the OneDrive app. The primary issue an administrator will encounter
when using OneDrive is when OneDrive is not syncing.
OneDrive for Business, which was introduced in Lesson 4, is provided by a SharePoint
document library that is located within the SharePoint My Site site.
Files in OneDrive for Business are versioned. Therefore, if you need to recover a file that was
deleted in OneDrive or you need to recover a previous version of a file, you can recover the file
using the web client. When files are deleted, the deleted files are placed in the Recycle Bin and
can be restored for up to 90 days in the web client. Files deleted from the Recycle Bin move
into a second‐stage recycle bin for an additional 90 days, meaning there is a total of 180 days
that a deleted file can be recovered. Users can to go the first‐stage Recycle Bin to undelete their
own files. Administrators can go to the second‐stage Recycle Bin to undelete any files, includ-
ing files owned by other users that were deleted.
Although Microsoft retains backups of your data and keeps copies in multiple data centers, the
Recycle Bin will be the method you’ll need to use to recover files. Third‐party applications can
be used to archive files from SharePoint and OneDrive for Business for an additional cost.
When a user is having sync problems:
• In the OneDrive app, swipe up from the bottom or right‐click and then tap or click Sync
so that OneDrive will check again for changes.
• Make sure the user has signed in with the correct Microsoft account.
MOAC_Exam_98-369_c05.indd 163 12/26/2015 2:25:35 PM
164 | Lesson 5
• Make sure that the OneDrive Sync Engine Host is running. Open the Task Manager and
click More details. Then in the Processes tab, under Background processes, make sure
OneDrive Sync Engine Host appears.
• Make sure that the system that is having a sync problem has the latest Windows
updates.
• Verify that the size of the file you are trying to sync doesn’t exceed the OneDrive file size
limit of 10GB. If a file is too large, you will receive a message indicating This file is too big
to upload or Reduce the size of this file to upload it to . . .
• Run the OneDrive troubleshooter by going to the Microsoft website and searching for the
OneDrive Troubleshooter.
• Check the OneDrive Recycle Bin to make sure that the file or folder has not been
accidentally deleted. If you are syncing your OneDrive on a computer, check the
Windows Recycle Bin. Also make sure that the file has not been moved.
• Check to see if OneDrive files include a character that’s not allowed. The file name
should not begin with or end with a space, should not end with a period, and should
not begin with two periods. Also, you should not use reserved names, such as AUX,
PRN, NUL, CON, COM0, COM1, COM2, COM3, COM4, COM5, COM6,
COM7, COM8, COM9, LPT0, LPT1, LPT2, LPT3, LPT4, LPT5, LPT6, LPT7,
LPT8, and LPT9.
• Check to see if the file path is too long. The entire path, including the file name, must
contain fewer than 255 characters.
• Check to see if OneDrive is blocked by Group Policy or a corporate firewall. You can also
open the OneDrive app to see if there is a message indicating Your system administrator has
blocked the use of OneDrive.
• Reset the re‐sync of OneDrive data by executing the OneDrive.exe /reset command.
Recovering Deleted Files
Since SharePoint and OneDrive will be used to store important data, it is important that
you know how to recover data when needed. Therefore, you need to understand how the
SharePoint Recycle Bin works and how to retrieve files form the Recycle Bin.
The SharePoint Recycle Bin, sometimes known as the End User Recycle Bin, is a
holding area for deleted objects. The files in Recycling Bin have a default retention period
of 90 days. After that time, or if you manually delete them before that time from the
Recycle Bin, they can no longer be restored and cannot be retrieved by any means. Please
keep an off‐site back up of all important files. Microsoft maintains backups for disaster
recovery only.
RESTORE FILES USING THE ONEDRIVE RECYCLE BIN
GET READY. To restore files using the OneDrive Recycle Bin, perform the following steps.
1. Open Internet Explorer.
2. Go to the SharePoint website or the OneDrive website.
3. Tap or click Recycle bin at the bottom of the left pane, as shown in Figure 5-14.
4. To restore all items, select the checkbox at the top of the list and tap or click Restore
Selection. To restore or permanently delete individual items, select their check boxes
and then click Restore Selection. To permanently delete all items, tap or click Empty
Recycle Bin.
MOAC_Exam_98-369_c05.indd 164 12/26/2015 2:25:35 PM
Supporting Cloud Users | 165
Figure 5-14
Opening the SharePoint Recycle
Bin
Site collection administrators can view, restore, or delete any object in the site Recycle Bin; a
user can only view, restore, or delete any object that she deleted. If you are the site collection
admin, you can click the second‐stage Recycle Bin, also known as the Site Collection Recycle
Bin, which is a secondary holding area for deleted documents for the entire site collection
When you delete a list, library, file, file version, or other list item, the deleted object will go to
the site recycle bin. If you delete the site or workspace, the deleted object will go to the site
collection recycle bin.
■ Resolving Issues with Skype for Business Online
As you learned in Lesson 4, Skype for Business Online that can be used for instant messag-
THE BOTTOM LINE
ing (IM), audio and video conversations, and online meetings. Most of the time, Skype just
works. However, there might be times when you have to troubleshoot Skype.
To work correctly, Skype requires unrestricted outgoing TCP access to all destination ports
CERTIFICATION READY
Resolve Skype for Business above 1024 (recommended) or Ports 80 and 443. If you allow ports above 1024, a port is
Online issues chosen at random for incoming connections. You will also need the following ports open:
5.4 • Session Initiation Protocol (SIP) Signaling: TCP Port 443
• Persistent Shared Object Model (PSOM) Web Conferencing: TCP port 443.
• HTTPS downloads: TCP port 443
• Audio: UDP and TCP ports 443, TCP port 3478, UDP and TCP port 50000 – 59999
• Video: TCP port 443, UDP port 3478, UDP and TCP ports 50000 – 59999
• Desktop sharing: TCP port 443, UDP ports 50000 – 59999
• Lync Mobile push notifications for Lync Mobile 2010 on iOS and Windows Phone
7.5 devices: TCP port 5223.
If you want to use a specific port for incoming connections, you must open the alternative
port manually.
If you suspect problems with Skype, go to http://heartbeat.skype.com (see Figure 5-15),
where you can check the following:
MOAC_Exam_98-369_c05.indd 165 12/26/2015 2:25:36 PM
166 | Lesson 5
• Call Phones
• Skype Number
• Voice messaging
• Skype SMS
• Video messaging
• Sign in and registration
• Account and paymentst
• Skype Connect
You can also check for any maintenance that might affect Skype.
Figure 5-15
Testing Skype with heartbeat
.skype.com
You can test your microphone and speakers by opening the Skype for Business options
and clicking the Audio Device tab or the Video Device tab. You should first check to see
if your microphone and speakers are recognized. If they are not recognized, you need to
ensure that proper drivers are loaded and the correct microphone and speaker are selected
in the Audio Device tab and the Video Device tab. You should also check to make sure
that volume is loud enough and that the devices are connected and turned on. If you click
the Audio Device tab, you can test your microphone my speaking into it, which should
allow you to see the green volume bar under Microphone move. If you click the Video
Device tab when sound is playing, you should see the green volume bar under Speakers
move. You should also check the volume levels on the devices and within the Audio
Device tab and the Video Device tab.
If you are experiencing poor audio or video quality, you should check for network problems,
including looking at the network load. In addition, you should ensure the audio/video device
is approved and certified to work with Skype.
MOAC_Exam_98-369_c05.indd 166 12/26/2015 2:25:36 PM
Supporting Cloud Users | 167
S U M M A RY S K I L L M AT R I X
IN THIS LESSON YOU LEARNED:
• The first type of problem that you will encounter will involve users trying to log in to the
cloud portal or application. Any time that you transition from local applications to cloud‐
based applications, there is an initial learning curve for users.
• Connectivity issues are defined as any problem whereby users cannot access the cloud portal
or cloud application. When dealing with connection problems, use basic troubleshooting
models and tools to determine the scope of the problem. If only one user is experiencing the
problem, the problem is most likely a result of the settings on his computer.
• If you access the portal for the cloud service, but you have trouble signing in, the problem
is typically related to the account or the password.
• You can set up mobile devices—including Android devices, iPhones, iPads, and Windows
Phones—to work with Office 365. You can also use Microsoft Intune to manage your
mobile devices. The process of adding an Office 365 email account to a Windows Phone
also adds OneDrive to the Office app.
• Office 365 does not have an operating system requirements, except that the operating
system you use must be supported by its manufacturer. While Microsoft does not block
users from connecting to older operating systems, some features might not be available or
might not work as expected.
• Microsoft’s email and calendar programs require a connection to a mail service, such as a
local mail server or an Internet mail service (such as Office 365). If the client computer is
behind a proxy or firewall, make sure that the client has access to websites.
• Office 365 SharePoint is a very reliable system with a lot of flexibility. When using OneDrive
for Business, OneDrive services are provided by SharePoint. When using SharePoint or
OneDrive for Business, you should use the current or immediately previous versions of
Internet Explorer, Firefox, Chrome, or Safari. In addition, if several users are experiencing
problems, you should log on to the Office 365 Admin portal to see if any outages or other
problems might be causing a problem.
• Since SharePoint and OneDrive will be used to store important data, it is important that
you know how to recover data when needed. Therefore, you need to understand how the
SharePoint Recycle Bin works and how to retrieve files form the Recycle Bin.
• Skype for Business Online can be used for instant messaging (IM), audio and video conversa-
tions, and online meetings.
■ Knowledge Assessment
Fill in the Blank
Complete the following sentences by writing the correct word or words in the blanks provided.
1. To test connectivity to a server, the simplest command to use is the
command.
2. To test DNS by performing a DNS query, you should use the command.
3. is used with masquerading to hide an entire address space behind a single
IP address.
4. When dealing with sign‐in problems, you must make sure that users have the correct
.
MOAC_Exam_98-369_c05.indd 167 12/26/2015 2:25:36 PM
168 | Lesson 5
5. When a mobile device accesses email from Office 365, it uses .
6. Clients using Office 2016 can retrieve email from Office 365 by using .
7. If Opening with File Explorer does not work, you should make sure that the SharePoint
Online sites are added to your .
8. When a site is deleted by mistake, you can restore the site from the .
9. When you experience poor video quality, you should look for .
10. To check access to Skype, you should use the site.
Multiple Choice
Circle the letter that corresponds to the best answer.
1. Which command allows you to see the IP configuration, including the DNS servers and
default gateway?
a. ipconfig /all
b. tracert
c. showall
d. netstat ‐a
2. Which command is used to show the route that packets take when accessing a specific server?
a. ping
b. tracert
c. netstat
d. telnet
3. Which server or device can be used to funnel users when users are accessing the Internet
and provides better security by hiding internal IP addresses?
a. Lync server
b. ActiveSync server
c. Autodiscover server
d. Proxy server
4. Which of the following is the easiest way to activate a Microsoft application?
a. Using a telephone
b. Retrieving a key from the Microsoft website and entering that key into Office 365.
c. Using a modem
d. Using the Internet
5. You are running Skype for Business to connect to an online meeting. While you have no
trouble logging on, you are having problems with video as well as desktop sharing. Which
of the following is the best course of action for resolving this issue?
a. Examine the DNS records to see if the zone is not configured correctly.
b. Examine the firewall the see if it is blocking access to any of the Lync Online
websites.
c. Check to see if any firewalls are blocking the ports used by audio, video, and desktop
sharing.
d. Make sure the user has access to the Internet.
6. Users are having trouble accessing Office 365. Which of the following is most likely the
problem?
a. The trial period for the software has expired
b. Windows or Office was not activated.
c. Office 365 is being blocked by a firewall.
d. Microsoft has denied your company access
MOAC_Exam_98-369_c05.indd 168 12/26/2015 2:25:36 PM
Supporting Cloud Users | 169
7. Word Online is locking up for a user and that user often has to restart Word. There
appears to be no other problems with the system. Which of the following is the recom-
mended course of action?
a. Check your licensing to make sure you have the correct license for Office 365.
b. You need to repair Office
c. Make sure the user has Internet access to the Office 365 websites.
d. You need to reload Windows
8. You have a large file that is 2.4 GB that you want to load into SharePoint. However, it
fails every time. What is most likely the problem?
a. Your file upload limit is 2 GB
b. Your site collection is full
c. You are limited to 500 MB of storage
d. You are having network issues
9. Which of the following tools is used to test connectivity to ActiveSync and to test
autodiscovery?
a. Ipconfig /all command
b. Outlook Test Tool
c. Microsoft Remote Connectivity Analyzer
d. Best Practices Analyzer
10. Which of the following is the default retention period for deleted objects in SharePoint
Online?
a. 30 days
b. 60 days
c. 90 days
d. 180 days
True / False
Circle T if the statement is true or F if the statement is false.
T F 1. When you change a resource record on a DNS zone and you want the client to
see the change immediately, you should run ipconfig /displaydns on the client’s
computer.
T F 2. When a user cannot access the Internet while working from the corporate offices,
you should check proxy settings.
T F 3. When using SharePoint Online, the recommended browsers are the newest
versions of Internet Explorer, Chrome, or Firefox.
T F 4. When OneDrive is not syncing properly, the OneDrive.exe /reset command will
cause OneDrive data to resync.
T F 5. SharePoint uses a two‐level Recycle Bin.
■ Case Projects
Scenario 5‐1: Troubleshooting Office 365 Connectivity
You are an administrator for the Contoso Corporation and a user cannot connect to Office
365. Describe your troubleshooting methodology when dealing with such issues.
MOAC_Exam_98-369_c05.indd 169 12/26/2015 2:25:36 PM
170 | Lesson 5
Scenario 5‐2: Troubleshooting Email Access on a Smartphone
The helpdesk is trying to connect a user’s smartphone to the user’s email, which is hosted in
Office 365. However, the smartphone is displaying a connection failure message. Describe
how to troubleshoot this problem.
Scenario 5‐3: Resolving SharePoint Online Problems
A user who is working remotely on a company laptop is cannot locate an Excel spreadsheet on
a SharePoint Online site. It has been several weeks since the user last accessed the file and he
now cannot locate the file. Describe the steps you would take to locate the file.
Scenario 5‐4: Resolving Issues with Accessing Skype for Business Online
A user who is working remotely on a company laptop is unable to connect to an online meeting
that is accessed with Skype for Business Online. Describe the steps you would take to trouble-
shoot this problem.
MOAC_Exam_98-369_c05.indd 170 12/26/2015 2:25:36 PM
Appendix A
Exam 98-369 Cloud
Fundamentals
EXAM OBJECTIVE SKILL NUMBER LESSON NUMBER
Understand the Cloud
Describe cloud principles and delivery mechanisms 1.1 1
Describe cloud security requirements and policies 1.2 1
Describe how a cloud service stays up to date and available 1.3 1
Describe the different types of cloud services 1.4 1
Enable Microsoft Cloud Services
Identify the requirements and dependencies for using Office 365 and Microsoft Intune 2.1 2
Select a cloud service plan 2.2 2
Sign up for cloud services 2.3 2
Set up the initial configuration of cloud services 2.4 2
Administer Office 365 and Microsoft Intune
Create users and groups, and assign services and licenses 3.1 3
Assign permissions in Office 365 and Microsoft Intune 3.2 3
Monitor service health in Office 365 and Microsoft Intune 3.3 3
Use and Configure Microsoft Cloud Services
Configure Exchange Online 4.1 4
Configure SharePoint Online, including OneDrive 4.2 4
Configure Skype for Business Online 4.3 4
Configure Microsoft Intune 4.4 4
Support Cloud Users
Resolve sign-in and Office application installation issues 5.1 5
Resolve email and calendar issues 5.2 5
Resolve SharePoint and OneDrive issues 5.3 5
Resolve Skype for Business Online issues 5.4 5
171
MOAC_Exam_98-369_bapp01.indd 171 12/24/2015 4:55:08 PM
MOAC_Exam_98-369_bapp01.indd 172 12/24/2015 4:55:08 PM
Index
A decryption, 10
Account identity, 53 demand, 5
Active Directory Directory Services (AD DS), 54 disaster recovery costs, 4
Active Directory Federation Services (AD FS), 54 elasticity, 6
Active directory, Microsoft Azure, 45 encryption, 10
Add-in, 157 high availability, 6
Administrator roles integration with on-premises services, 18–20
assigning/revoking, 77–79 logical unit number, 12–13
in Office 365, 62–63 management, 19
Adware, 105 network costs, 4
Agility, and cloud computing, 3 operational support personnel costs, 19
Anti-spam, 104–107 OpEx, 5
Antivirus, 104–107 pay-as-you-go model, 5
API management, Microsoft Azure, 45 platform costs, 19
Application Insights, Microsoft Azure, 45 policies, 8–13
Archive costs, cloud, 4 private cloud, 9
Asymmetric key, See Public-key cryptography public cloud, 8
Autodiscover, 158 dedicated, 9
Automatic Update Approval rules, 139–140 shared, 8
Automation, Microsoft Azure, 45 public-key cryptography, 11
Availability redundancy, 7
high, cloud computing, 6 scalability, 6
Microsoft Azure, 47–48 security requirements, 8–13
server costs, 4, 19
B SLAs, 6–7, 13, 16–17
Backdoor, 106 software maintenance costs, 19
Backup SSL, 11–12
costs, 4 storage costs, 4, 19
Microsoft Azure, 46 subscription, 5
Batch, Microsoft Azure, 46 symmetric encryption, 11
Bayesian filters, 107 System Center 2012 R2/2016 Operations Manager,
Billing Administrator, 62, 78 14, 15
BizTalk Services, Microsoft Azure, 46 System Center Global Service Monitor, 14–16
Buffer overflow, 106 technical personnel, 4–5
Business continuity, 4 TLS, 12
transparency, 13–14
C VPN, 12–13
CaaS, See Communication as a Service (CaaS) Cloud identity, 53
Calendars, resolving issues with, 157–161 Cloud services, 3–4
Canonical Name (CNAME) record, 34 advantages, 5
Capital Expenditures (CapEx), 5 and feature improvements, 14
Cloud computing, 2 Microsoft Azure, 46
advantages, 3 Microsoft Intune
backup/archive costs, 4 selection, 38
business continuity, 4 setting up initial configuration, 40–43
capacity analysis, 6 signing up, 39–40
CapEx, 5 Microsoft Office 365
compliance costs, 19 selection, 28–29
customization/integration costs, 19 setting up initial configuration, 31–35
data center infrastructure costs, 4, 19 signing up, 29–31
173
MOAC_Exam_98-369_Index.indd 173 12/24/2015 3:57:55 PM
174 | Index
Cloud services (Continued ) host record, 34
privacy management, 9–10 managing, 42
types of, 17–20 MX record, 34
Cloud-based solutions, 19 NS record, 34
Cloud-based tools, 19 PTR record, 34
Communication as a Service (CaaS), 3 resource records, 34
Communications services, 3 second-level domains, 34
Compliance costs, cloud computing, 19 SOA record, 34
Connection filtering, 110 SRV record, 34
configuring, 110–111 top-level domains, 33
defining, 111 verifying, 43
Connectivity issues Downtime, 6
definition, 147 Dynamic Host Configuration Protocol (DHCP), 148
troubleshooting, 147–152
name resolution, 150 E
proxy settings, 151–152 Elasticity, 6
verifying IP configurations, 148–150 Emails
Consistency, DNS, 32 resolving issues with, 157–161
Contacts troubleshooting, 158–161
adding in Office 365, 97 accessing delegated mailbox, 160–161
managing, 96–97 sending/receiving email, 158–160
Content Delivery Network (CDN), Microsoft Azure, 46 Encryption, 10, 102
Content filtering, 111 symmetric, 11
configuring, 111–113 End User Recycle Bin, 164
defining, 112 Endpoint Protection, 114
Contoso Corporation, 147 Enterprise Mobility Suite (EMS), 4
Criteria membership, 75 Equipment mailbox, 95
Event Hubs, Microsoft Azure, 46
D Exchange ActiveSync, 100–102
DaaS, See Desktop as a Service (DaaS) managing mailboxes, 104
Data center modifying setup, 103
consolidation, 3 Exchange Online, 3
infrastructure costs, 4, 19 anti-spam and antivirus settings, managing, 104–107
virtualized, 3 mobile devices, managing
Data Factory, Microsoft Azure, 46 built-in security features, 101
Data recovery (DR) site, 4, 7 Exchange ActiveSync, 100–102
Decryption, 10 mailbox policy, 101–103
Dedicated public cloud, 9 recipients, managing, 91
Deeplinking software, 131, 133 contacts, 96–97
Desktop as a Service (DaaS), 3 groups, 97–100
Detected Software Report, 136 mailboxes, 91–94
Device Enrollment Manager role, 78–79 resources, 95–96
Direct membership shared mailboxes, 94–95
device group using, 75–76 spam and viruses, protecting, 108
specifying, 76 connection filtering, 110–111
Disaster recovery content filtering, 111–113
costs, 4 malware filtering, 108–109
Microsoft Azure, 47–48 outbound spam control, 109–110
Distribution group, 58, 97 spam quarantine, 109–110
adding in Office 365, 98–99 ExpressRoute, Microsoft Azure, 46
creating, 99 External sharing, for site collection, 118–119
Distribution list, 58
DNS, See Domain Name System (DNS) F
DNS-based blackhole list (DNSBL), 107 Fault tolerance, Microsoft Azure, 47–48
DocumentDB, Microsoft Azure, 46 Federated identity, 53
Domain name, 26 Fetching, 124
Domain Name System (DNS)
benefits, 32 G
CNAME record, 34 Global Administrator, 62, 78
definition, 32 Gramm–Leach–Bliley Act (GLBA), 9, 10
hierarchy system, 32–33 Group Policy, 129
MOAC_Exam_98-369_Index.indd 174 12/24/2015 3:57:55 PM
Index | 175
Groups, 58 Media services, Microsoft Azure, 46
adding members to, 59 MFA, See Multi-Factor Authentication (MFA)
creating and managing, 58–60 Microsoft Azure
managing, 97–98 definition, 43
modifying group members, 98 disaster recovery, 47–48
fault tolerance, 47–48
H features, 43
Hardware assets, reviewing, 136–137 high availability, 47–48
Hardware requirements, for Microsoft Intune, redundancy, 47–48
134–135 services, 45–47
HDInsight, Microsoft Azure, 46 SLAs, 47
Health Insurance Portability and Accountability Act System Center 2012 R2/2016 App Controller application,
(HIPAA), 9 44
High availability, cloud computing, 6 virtual machines, 44–45
Host, 34 Microsoft Azure Active Directory
Host record, DNS, 34 (Azure AD/AAD), 4, 53–54
Hosted private cloud, 9 Microsoft Azure Active Directory Sync Tool (DirSync) Tool,
HTTP/HTTPS, using ActiveSync over, 101 54
Hybrid cloud, 9 Microsoft Azure Fabric Controller (FC), 47
Hypervisor, 44 Microsoft Azure Rights Management (Azure RMS), 4
Microsoft Azure Site Recovery, 48
I Microsoft Azure Web Portal, 44
Infrastructure as a Service (IaaS), 3, 8, 17–18 Microsoft Intune, 4, 129
Internet Engineering Task Force (IETF), 12 adding
Internet Protocol (IP), 32 computers, 69–71
Ipconfig command, 148 devices, 72–74
users, 67–69
J Admin Console, 71, 129
Junk email, 106–107 administrator deployment, 69–71
assigning permissions in, 77–81
L assigning/revoking administrative roles, 77–79
Licenses automating installs, 129–131
assigning and revoking, 60–61 client software, downloading, 70
assign/unassign, 61 Cloud + On-Premise Configuration, 36
in Office 365, 60 cloud service
viewing, 60 selecting, 38
Logical unit number (LUN), cloud computing, 12–13 setting up initial configuration, 40–43
signing up for, 39–40
M configurations, 36
MaaS, See Monitoring as a Service (MaaS) configuring alert types, 83
Mail Exchanger (MX) record, 34 creating groups, 74–76
Mailbox deeplinking software, 131, 134
adding in Office 365, 91–94 definition, 35
equipment, 95 departmental organization, 74
managing direct management for mobile devices, 73–74
assigning mailbox permissions, 93 Endpoint Protection, 114
configuring permissions for outlook folder, 94 geographical organization, 74
creating new user, 92 identifying requirements/dependencies, 36–38
Licenses page, 93 to install client, 37–38
modifying settings, 93 managing
password, 92 delegated admins, 79
user access to, 93–94 devices, 77
viewing active users, 91 groups, 74–76
resource, 95 password policies, 81
Mail-enabled security group, 58 policies, 79–80
Malicious software, 104 subscriptions and licenses, 81
Malware, 104–105 users, 68
creating new anti-malware policy, 109 mobile devices to, 154–155
detection rule and policy, 108–109 physical organization, 74
filtering, 108–109 protecting your data using, 76–77
types, 105–106 recipients, selecting, 83–84
MOAC_Exam_98-369_Index.indd 175 12/24/2015 3:57:55 PM
176 | Index
Microsoft Intune (Continued ) Network address translation (NAT), 151
reviewing hardware assets, 136–137 Network as a Service (NaaS), 3
Service Dashboard, 81–82 Network costs, 4
service health monitoring, 81–84 NewRelic tool, 13
sideloading software, 131–134 Newsfeed, 120–121
software and hardware requirements, 134–135 Notification Hubs, Microsoft Azure, 46
Stand-Alone Cloud Configuration, 36 Nslookup.exe, 150
standard reports, 82–83
certificate compliance reports, 83 O
computer inventory reports, 82 OAuth 2.0, 54
detected software reports, 82 Office 365, 25
device history reports, 83 adding
license installation reports, 83 contacts, 97
license purchase reports, 84 distribution group, 98–99
managing, 84 mailbox, 91–94
mobile device inventory reports, 83 room mailbox, 95–96
noncompliant apps reports, 83 security groups, 97–98
terms and conditions reports, 84 shared mailboxes, 94–95
update reports, 82 Admin Portal, adding new user, 55–57
subscription, 38 administrator roles, 62–63
System Center Configuration Manager, 36 assigning and revoking licenses, 60–61
updates, 138–139 assigning permissions in, 61–64
Approval rules, 139–140 benefits, 26
declining, 141 cloud services
manually, 140–141 selection, 28–29
product categories and classifications, 138–139 setting up initial configuration of, 31–35
user-initiated enrollment, 69, 71 signing up for, 29–31
websites, 36–37 connection filtering, 110–111
Windows Store app using, 131–133 content filtering, 111–113
Microsoft Intune Account Portal, 40, 41 creating and managing
Microsoft Intune Admin Console, 40, 41 groups, 58–60
Microsoft Intune groups, 67 users and identities, 55–57
Microsoft Intune Service Administrator, 77 delegated administrator in, 63
Microsoft Intune Tenant Administrator, 77 deleting and restore users, 57–58
Microsoft Office Diagnostic Tools, 156 deployment tools, 27–28
Microsoft outlook, 159–160 Exchange Client Network Bandwidth Calculator,
Microsoft partner, 63 27
Microsoft Remote Connectivity Analyzer tool, 159, 160 features, 25–26
Microsoft Service Pack Lifecycle Support Policy, 27 identifying requirements/dependencies, 26–27
Microsoft SharePoint, See SharePoint Online IP addresses, 26–27
Microsoft Silverlight, 129 licenses used in, 60
Mobile Device Management (MDM) authority, 72–73 licensing plans, 28
Mobile devices malware filtering, 108–109
built-in security features, 101 managing with Office 365 Admin Center, 31
Exchange ActiveSync, 100–102 monitoring service health, 64–66
managing mailboxes, 104 OneDrive for Business Synchronization Calculator,
modifying setup, 103 28
Exchange Online, managing with, 100–104 outbound spam control, 109–110
mailbox policy, 101–102 password expiration policy in, 63–64
configuring, 103 ports in, 27
modifying, 102 reset user’s password in, 57
Mobile Services, Microsoft Azure, 46 security group in, 58–60
Monitoring as a Service (MaaS), 3 set up email on windows phone with, 154–155
Multi-Factor Authentication (MFA), 46, 57 sign-in models/identity models, 53–55
Multi-tenancy spam quarantine, 109–110
benefits, 4 specifying user information, 56
definition, 4 troubleshooting
activation process, 152–153
N connecting mobile devices, 154–155
Name resolution, troubleshooting, 150 connectivity issues, 148–152
Name Server (NS) record, 34 forgotten passwords, 152
MOAC_Exam_98-369_Index.indd 176 12/24/2015 3:57:55 PM
Index | 177
sign-in issues, 152 R
user locations, determining, 61 Real-time blackhole list (RBL), 107
Windows PowerShell, 57 Recipients
Office 2016, 28, 31 Exchange Online, managing with, 91
repair, 156–157 contacts, 96–97
system requirements, 156 groups, 97–100
Office 365 group, 99, 100 mailboxes, 91–94
Office 365 ProPlus resources, 95–96
identifying system requirements, 156 shared mailboxes, 94–95
repair, 156–157 selecting, 83–84
set up Exchange connection to email in, Redis Cache, Microsoft Azure, 46
158–159 Redundancy, Microsoft Azure, 47–48
Office Web Apps, 25 Remote wipe commands, 101
OneDrive, 123 RemoteApp, Microsoft Azure, 46
accessing Resilience, and cloud computing, 3
from browser, 123–124 Resource mailbox, 95
from oneDrive desktop app, 126 adding in Office 365, 95–96
for Business Console, 124 creating shared mailbox, 96
creating file, 124 managing, 95–96
Recycle Bin, 164–165 Resource record (RR), 32
sharing document, 125–126 Rich Site Summary/Really Simple Syndicate (RSS), 65
uploading files, 125 Rootkit, 105
word document creation, 124 RSS (Rich Site Summary/Really Simple Syndicate), 65
OneDrive Sync, 163–165
Online identity, 53 S
On-premises services, 7, 18–20 SaaS, See Software as a Service (SaaS)
Operating Expenses (OpEx), 5 Sarbanes–Oxley Act, 10
Operational costs, cloud computing, 3 Scalability
Operational Insights, Microsoft Azure, 46 cloud computing, 6
Operational support personnel costs, 19 DNS, 32
OpEx, See Operating Expenses (OpEx) SCCM, See System Center Configuration Manager (SCCM)
Outbound spam control, 109–110 Scheduler, Microsoft Azure, 46
Outlook Connection Status tool, 159, 160 Search services, 3
Outlook Online Second-level domains, DNS, 34
email Secure Socket Layer (SSL), 11–12
composing, 90 Security Assertion Markup Language 2.0 (SAML 2.0), 54
creating, 89–91 Security group, Office 365, 58–60, 97–98
organization’s address lists, accessing, 90 Self-service provides, cloud computing, 3
Office 365 group in, 100 Sender Policy Framework (SPF), 107
Server consolidation, 3
P Server costs, 4, 19
PaaS, See Platform as a Service (PaaS) Service Administrator, 62
Partition, 45 Service Bus, Microsoft Azure, 47
Password Administrator, 62, 78 Service health
Password expiration policy in Office 365, 63–64 in microsoft Intune, 81–84
Pathping command, 149 in Office 365, 64–66
Pay-as-you-go model, 5 Service Location (SRV) record, 34
PBX, See Private branch exchange (PBX) Service support administrator, 78
Ping command, 149 Service-level agreements (SLAs), 6–7, 13, 16–17, 47
Platform as a Service (PaaS), 3, 17–18 Shared mailboxes
Platform costs, 19 adding in Office 365, 94–95
Pointer (PTR) record, 34 creating, 95
Private branch exchange (PBX), 3 editing, 95
Private cloud, 9 managing, 94–95
hosted, 9 Shared public cloud, 8
Productivity services, 3 SharePoint Online, 26, 114
Proxy server, 151–152 applying themes, 121–122
Public cloud, 8, 13 OneDrive
dedicated, 9 accessing from browser, 123–124
shared, 8 accessing from oneDrive desktop app, 126
Public-key cryptography, 11 creating file, 124
MOAC_Exam_98-369_Index.indd 177 12/24/2015 3:57:55 PM
178 | Index
SharePoint Online (Continued ) Themes, for sharepoint site, 121–122
sharing document, 125–126 TLS, See Transport Layer Security (TLS)
uploading files, 125 Top-level domains, DNS, 33
setting up social features, 119–121 Tracert command, 149
storage and resource limits, setting, 122–123 Traffic Manager, Microsoft Azure, 47
TeamSite, 115–119 Transmission Control Protocol (TCP), 32
SharePoint Recycle Bin, 164 Transparency
SharePoint, resolving issues with, 161–165 assessment, 13
click Open with Explorer button, 162–163 definition, 13
identifying storage limits, 162 Transport Layer Security (TLS), 12
recovering deleted files, 164–165 Trojan horse, 105
Sideloading software, 131–134 Troubleshooting issues
Single Sign-On (SSO), 54 accessing delegated mailbox, 160–161
Site collection, 115 activating Office applications, 152–153
administrators, 117 connecting mobile devices to Office 365/Microsoft Intune,
creating, 115–117 154–155
external sharing for, 118–119 connectivity issues
invite users to, 119 name resolution, 150
viewing, 116 proxy settings, 151–152
Site Collection Recycle Bin, 165 verifying IP configurations, 148–150
Site Recovery, Microsoft Azure, 47, 48 forgotten passwords, 152
Skype, 127 sending/receiving email, 158–160
Skype for Business, 25, 127, 128 sign-in issues, 152
Skype for Business Online, 3, 25
configuring, 127–129 U
resolving issues with, 165–166 United States Federal Trade Commission (FTC), 10
SLAs, See Service-level agreements (SLAs) User locations, 61
Software as a Service (SaaS), 3, 5, 8, 17–18 User Management Administrator, 62, 78
Software maintenance costs, 19
Software requirements, for Microsoft Intune, 134–135 V
Spam, 106–107 Virtual machine, 44
connection filtering, 110–111 Microsoft Azure, 47
content filtering, 111–113 Virtual Machine Monitor (VMM), 43–45
malware filtering, 108–109 Virtual Private Network (VPN), 12–13, 15
outbound spam control, 109–110 Virtualized datacenter, cloud computing, 3
quarantine, 109–110 Virus, 105
SPF, See Sender Policy Framework (SPF) connection filtering, 110–111
Spyware, 105 content filtering, 111–113
SQL Database, Microsoft Azure, 47 malware filtering, 108–109
SSL, See Secure Socket Layer (SSL) outbound spam control, 109–110
SSL 3.0, See Transport Layer Security (TLS) spam quarantine, 109–110
Start of Authority (SOA) record, 34 Visual Studio Online, 47
Storage costs, 4, 19 Visual Studio Web Tests, test parameters for, 15, 16
Storage, Microsoft Azure, 47 VMM, See Virtual Machine Monitor (VMM)
Storage services, 3 VPN, See Virtual Private Network (VPN)
Stream Analytics, Microsoft Azure, 47
Subscriptions, 5 W
Symmetric encryption, 11 Web Application Availability Monitoring, test parameters
Synchronized identity, 53 for, 15
System Center 2012 R2/2016 Operations Manager, 14, 15 Web Services Federation (WS-Federation), 54
System Center Configuration Manager (SCCM), Windows Azure, See Microsoft Azure
36, 129 Windows domain, 54
System Center Global Service Monitor, 14–16 Windows Phone 8/8.1 devices, direct management of,
73–74
T Worm, 105
TeamSite, 115–119
Technical personnel, cloud computing, 4–5 Y
Telnet, 148 Yammer, 120–121
MOAC_Exam_98-369_Index.indd 178 12/24/2015 3:57:55 PM
WILEY END USER LICENSE AGREEMENT
Go to www.wiley.com/go/eula to access Wiley’s ebook EULA.
Potrebbero piacerti anche
- ServerDocumento135 pagineServerPazNessuna valutazione finora
- Azure 900 EnglishDocumento405 pagineAzure 900 EnglishALDO CASTILLO100% (1)
- Cloud Computing NetworkingDocumento515 pagineCloud Computing Networkingnoisi80100% (2)
- Microsoft 365 Security Administration: MS-500 Exam GuideDocumento643 pagineMicrosoft 365 Security Administration: MS-500 Exam GuideKevin Mejia100% (2)
- Exam Ref 70-246 - Monitoring and Operating A Private Cloud PDFDocumento425 pagineExam Ref 70-246 - Monitoring and Operating A Private Cloud PDFrwrewrwt100% (1)
- Sunil K. Singh - Linux Yourself - Concept and Programming-CRC Press (2021)Documento475 pagineSunil K. Singh - Linux Yourself - Concept and Programming-CRC Press (2021)Diego ForeroNessuna valutazione finora
- Theory of Automata by CohenDocumento828 pagineTheory of Automata by CohenMuhammad Irshad Nazeer50% (8)
- Meraki Wireless OverviewDocumento24 pagineMeraki Wireless OverviewVo TinhNessuna valutazione finora
- ManageEngine ADAudit Plus DocumentationDocumento84 pagineManageEngine ADAudit Plus DocumentationrpathuriNessuna valutazione finora
- Understanding Azure A Beginner S Guide PDFDocumento131 pagineUnderstanding Azure A Beginner S Guide PDFAnil PenumachaNessuna valutazione finora
- Azure SecurityDocumento358 pagineAzure SecuritySuraj Kumar100% (2)
- Azure NetworkingDocumento452 pagineAzure NetworkingFauro2011100% (1)
- Data Security in Cloud ComputingDocumento324 pagineData Security in Cloud ComputingAnchugam Keerthi100% (2)
- Manage Identities with Azure Active DirectoryDocumento69 pagineManage Identities with Azure Active Directoryadrixjorge100% (1)
- AWS SolutionsArchitect-Associate Version 4.0 PDFDocumento8 pagineAWS SolutionsArchitect-Associate Version 4.0 PDFpuramganeshNessuna valutazione finora
- Proposed Rule: Domestic Mail Manual: Domestic Mailing Services New StandardsDocumento45 pagineProposed Rule: Domestic Mail Manual: Domestic Mailing Services New StandardsJustia.comNessuna valutazione finora
- Cloudcomputingbasics Aselfteachingintroduction PDFDocumento199 pagineCloudcomputingbasics Aselfteachingintroduction PDFEmmanuel Sánchez Tovar100% (1)
- DP 200T01A ENU TrainerHandbookDocumento415 pagineDP 200T01A ENU TrainerHandbookjelopezzNessuna valutazione finora
- MS 500T01A ENU TrainerHandbookDocumento172 pagineMS 500T01A ENU TrainerHandbookSalin SubranNessuna valutazione finora
- MSFT Cloud Architecture Identity PDFDocumento6 pagineMSFT Cloud Architecture Identity PDFSan FerozNessuna valutazione finora
- Boiler MaintenanceDocumento144 pagineBoiler Maintenanceaziz100% (2)
- Azure Virtual Desktop Specialist Exam Study Guide - AZ-140 (Shabaz Darr)Documento257 pagineAzure Virtual Desktop Specialist Exam Study Guide - AZ-140 (Shabaz Darr)lsalgue2Nessuna valutazione finora
- Integrated Networking, Caching and Computing, CRC, 2018 PDFDocumento251 pagineIntegrated Networking, Caching and Computing, CRC, 2018 PDFxNessuna valutazione finora
- Cloud Computing 101 TutorialDocumento203 pagineCloud Computing 101 TutorialYunis Iklil100% (1)
- Exam Ref 70-332 Advanced Solutions of Microsoft SharePoint Server 2013Documento397 pagineExam Ref 70-332 Advanced Solutions of Microsoft SharePoint Server 2013Aldo Flores100% (1)
- Performance Tuning Guidelines Windows Server 2012Documento182 paginePerformance Tuning Guidelines Windows Server 2012Leonardo HernandezNessuna valutazione finora
- 10748A-ENU-Deploying System Center 2012 Configuration ManagerDocumento592 pagine10748A-ENU-Deploying System Center 2012 Configuration ManagerEric CortésNessuna valutazione finora
- Network Performance Monitoring ReportDocumento85 pagineNetwork Performance Monitoring ReportManohar KothandaramanNessuna valutazione finora
- Azure Cookbook: Tasks To Make Azure Development EasierDocumento23 pagineAzure Cookbook: Tasks To Make Azure Development EasierTushar MehereNessuna valutazione finora
- OSHA Standard For Fixed Ladders SummaryDocumento12 pagineOSHA Standard For Fixed Ladders SummarysesabcdNessuna valutazione finora
- Exam Ref MS-101 Microsoft 365 Mobility and Security - Brian SvidergolDocumento6 pagineExam Ref MS-101 Microsoft 365 Mobility and Security - Brian SvidergolwybazusuNessuna valutazione finora
- AZ 400T00A ENU TrainerHandbookDocumento889 pagineAZ 400T00A ENU TrainerHandbookNeuta Harol100% (1)
- Microsoft System CenterDocumento239 pagineMicrosoft System CenterRobson ÁvilaNessuna valutazione finora
- SCCM or MecmDocumento344 pagineSCCM or MecmDwi HalilintarNessuna valutazione finora
- (1)Documento119 pagine(1)Virginia Rosales OlmosNessuna valutazione finora
- Meraki Business OverviewDocumento18 pagineMeraki Business OverviewJalk27Nessuna valutazione finora
- Administering SharePoint Online for Midsize BusinessesDocumento54 pagineAdministering SharePoint Online for Midsize BusinessesJAVIALEX006Nessuna valutazione finora
- 20347A ENU TrainerHandbookDocumento634 pagine20347A ENU TrainerHandbookfreddy_5725247100% (2)
- 20741A ENU TrainerHandbookDocumento560 pagine20741A ENU TrainerHandbookMI100% (3)
- AZ 100T03A ENU TrainerHandbookDocumento85 pagineAZ 100T03A ENU TrainerHandbookadrixjorge100% (1)
- Azure Fundamentals Course BookDocumento324 pagineAzure Fundamentals Course BookPrijesh RamaniNessuna valutazione finora
- Guide To Cloud ComputingDocumento290 pagineGuide To Cloud Computinggauravgd16100% (6)
- Supplier Deviation Request FormDocumento2 pagineSupplier Deviation Request Formjainik shahNessuna valutazione finora
- Microsoft365securityadministration Ms 500examguideDocumento673 pagineMicrosoft365securityadministration Ms 500examguidejeremyonline2009Nessuna valutazione finora
- HPE Cloud SecurityDocumento53 pagineHPE Cloud Securitydanilo parragaNessuna valutazione finora
- ICSI - CNSS Certified Network Security SpecialistDocumento262 pagineICSI - CNSS Certified Network Security Specialistnahid01Nessuna valutazione finora
- Technical Guide for Securing Office 365Documento82 pagineTechnical Guide for Securing Office 365Garry Martin100% (1)
- 20410ADocumento390 pagine20410AAnxo Alonso Da RosaNessuna valutazione finora
- Ultrasonic TestingDocumento55 pagineUltrasonic Testingdhasdj100% (1)
- Windows Azure Architecture GuideDocumento123 pagineWindows Azure Architecture GuideGustavo Rivera100% (3)
- Cloud Computing with the Windows Azure PlatformDa EverandCloud Computing with the Windows Azure PlatformValutazione: 3.5 su 5 stelle3.5/5 (3)
- Microsoft Azure Security CenterDocumento193 pagineMicrosoft Azure Security Centerserbantica100% (2)
- Windows Intune at A GlanceDocumento2 pagineWindows Intune at A GlanceAndréia CostaNessuna valutazione finora
- 1 Azure Strategic Implementation Guide For IT Organizations New To AzureDocumento121 pagine1 Azure Strategic Implementation Guide For IT Organizations New To AzureCristian LunguNessuna valutazione finora
- Maxxi Report FinalDocumento7 pagineMaxxi Report FinalDepanshu Gola100% (1)
- Virtual Routing in The CloudDocumento353 pagineVirtual Routing in The CloudJose GomesNessuna valutazione finora
- AZ 900 2022 OCT Shrunk NewDocumento405 pagineAZ 900 2022 OCT Shrunk Newmohan SNessuna valutazione finora
- Cloud Computing PDFDocumento353 pagineCloud Computing PDFanshul100% (1)
- Windows Virtual Desktop: Migration Guide For Remote Desktop ServicesDocumento40 pagineWindows Virtual Desktop: Migration Guide For Remote Desktop ServicesVikas ShahNessuna valutazione finora
- MicrosoftDocumento1 paginaMicrosoftChristian CamiloNessuna valutazione finora
- Course 20339-1A - Planning and Administering SharePoint 2016Documento8 pagineCourse 20339-1A - Planning and Administering SharePoint 2016Ashish Kolambkar0% (1)
- Windows Anzure GuiaDocumento478 pagineWindows Anzure GuiaGuillermo Luna Angeles100% (2)
- 070-298 MSPress - Designing and Managing A Windows Public Key Infrastructure (MOC 2821A) PDFDocumento698 pagine070-298 MSPress - Designing and Managing A Windows Public Key Infrastructure (MOC 2821A) PDFdanilofantinatoNessuna valutazione finora
- Active Directory Migrations A Complete Guide - 2020 EditionDa EverandActive Directory Migrations A Complete Guide - 2020 EditionNessuna valutazione finora
- Azure AD Domain Services A Complete Guide - 2020 EditionDa EverandAzure AD Domain Services A Complete Guide - 2020 EditionNessuna valutazione finora
- Identity Access Management A Complete Guide - 2021 EditionDa EverandIdentity Access Management A Complete Guide - 2021 EditionNessuna valutazione finora
- How To Create Dynamic Dropdown List Using LaravelDocumento3 pagineHow To Create Dynamic Dropdown List Using LaravelWahyu OhNessuna valutazione finora
- Start Writing..Documento1 paginaStart Writing..Wahyu OhNessuna valutazione finora
- Web - Config Laravel AzureDocumento1 paginaWeb - Config Laravel AzureWahyu OhNessuna valutazione finora
- Networking Fundamentals: Course DescriptionDocumento4 pagineNetworking Fundamentals: Course DescriptionWahyu OhNessuna valutazione finora
- اسئله شاملهDocumento48 pagineاسئله شاملهgohaelmasryNessuna valutazione finora
- Broken KeyboardDocumento1 paginaBroken KeyboardWahyu OhNessuna valutazione finora
- Pay The PriceDocumento1 paginaPay The PriceWahyu OhNessuna valutazione finora
- Hortatory ExpositionDocumento16 pagineHortatory ExpositionWahyu OhNessuna valutazione finora
- Descriptive Text and Report TextDocumento22 pagineDescriptive Text and Report TextWahyu Oh50% (2)
- I Did Not Mean To Hurt YouDocumento3 pagineI Did Not Mean To Hurt YouWahyu OhNessuna valutazione finora
- Standardization of Welding ElectrodesDocumento8 pagineStandardization of Welding ElectrodesAqsa BanoNessuna valutazione finora
- GM300 SMDocumento46 pagineGM300 SMSrboljub Milosavljevic100% (1)
- Revit Domoty 1Documento1 paginaRevit Domoty 1SAN RAKSANessuna valutazione finora
- Specification - EstimationDocumento4 pagineSpecification - EstimationVenkatesan VenkatNessuna valutazione finora
- Pump HydraulicsDocumento5 paginePump HydraulicsSiddharth Kharat100% (1)
- Narayana 10 01 24 SR Star Co Scmodel A, B&C Jee Main GTM 12n Key&sDocumento10 pagineNarayana 10 01 24 SR Star Co Scmodel A, B&C Jee Main GTM 12n Key&sReddyNessuna valutazione finora
- PARTSDocumento10 paginePARTSTestrooteNessuna valutazione finora
- Vista 128BPT Program ManualDocumento72 pagineVista 128BPT Program ManualyalmanzaNessuna valutazione finora
- Physical and Rheological Properties of Modified Sulfur Asphalt BinderDocumento8 paginePhysical and Rheological Properties of Modified Sulfur Asphalt Binderramesh naikNessuna valutazione finora
- Comb Manual IM 106 6888QSDocumento36 pagineComb Manual IM 106 6888QSsathish2829Nessuna valutazione finora
- PX 9 enDocumento532 paginePX 9 enjjccmmaaNessuna valutazione finora
- LB2 UC30 Data Sheet enUS 80218564235Documento5 pagineLB2 UC30 Data Sheet enUS 80218564235Ahmed ShawkyNessuna valutazione finora
- Evaporative Pre CoolerDocumento46 pagineEvaporative Pre CoolerLizbeth Ramirez AlanyaNessuna valutazione finora
- Twice As Sharp Operators ManualDocumento34 pagineTwice As Sharp Operators ManualLeonardo CHTZNessuna valutazione finora
- Bridge Operational ClassificationDocumento1 paginaBridge Operational ClassificationFrancis DomingoNessuna valutazione finora
- HVCB Timing ApplicationDocumento52 pagineHVCB Timing Applicationbhuban mohanNessuna valutazione finora
- Ieee 1346-1998Documento45 pagineIeee 1346-1998pepitorodirguez100% (1)
- Dokumen - Tips Carte Ford C Max 2007Documento278 pagineDokumen - Tips Carte Ford C Max 2007Rostás MiklósNessuna valutazione finora
- JETL industrial wastewater treatment reportDocumento6 pagineJETL industrial wastewater treatment reportPremKumarNessuna valutazione finora
- Data Collector 2.03.00Documento20 pagineData Collector 2.03.00vyaskingNessuna valutazione finora
- Messerschmitt Me 262 - Wikipedia, The Free Encyclopedia3Documento5 pagineMesserschmitt Me 262 - Wikipedia, The Free Encyclopedia3beta2009Nessuna valutazione finora
- 3M Cold Shrink Cable Joints MV HV 11kV 33kV 66kV BrochureDocumento4 pagine3M Cold Shrink Cable Joints MV HV 11kV 33kV 66kV BrochureMohammed MustafaNessuna valutazione finora
- Peristaltic Transport of A Viscous Fluid in An Asymmetric Channel With Permeable WallsDocumento13 paginePeristaltic Transport of A Viscous Fluid in An Asymmetric Channel With Permeable WallsRakeshconclaveNessuna valutazione finora