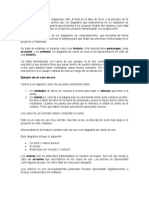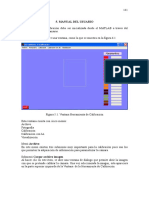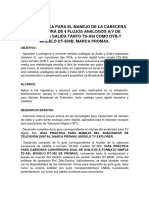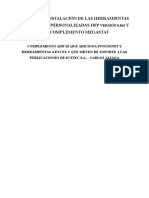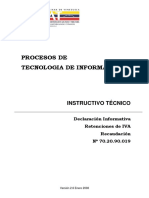Documenti di Didattica
Documenti di Professioni
Documenti di Cultura
Cómo Lo Hice - Consejos de Excel 2016 para Gantts - CV - Apt PDF
Caricato da
Maria Eugenia GonzálezTitolo originale
Copyright
Formati disponibili
Condividi questo documento
Condividi o incorpora il documento
Hai trovato utile questo documento?
Questo contenuto è inappropriato?
Segnala questo documentoCopyright:
Formati disponibili
Cómo Lo Hice - Consejos de Excel 2016 para Gantts - CV - Apt PDF
Caricato da
Maria Eugenia GonzálezCopyright:
Formati disponibili
“Cómo lo hice?
” Excel 2016 Consejos para gráficos de Gantt
Para hacer un gráfico de Gantt no existe una plantilla dentro de Excel. Pero lo podríamos hacer con una
tabla, escribiendo una lista de tareas situándola a la izquierda y las fechas en la parte superior. En
cualquier caso, seguro que algunos consejos podrían ayudarte. Es importante tener en cuenta que estos
consejos son para la versión 2016 de Excel.
Anchos de columna
Para seleccionar una columna de Excel, basta con hacer clic en la parte superior de la misma (en el encabezado). Si
después mantenemos presionada la tecla “Mayúsculas” y seleccionamos otra columna, quedarán seleccionadas
todas las columnas desde la primera a la última seleccionada. Si después deslizamos hacia un lado con el ratón una
de las líneas que separan cualquier encabezado de otro, el ancho de todas las columnas quedará modificado.
Formato condicional
Para crear un formato automático o condicional, en primer lugar, debemos seleccionar el rango de celdas para las
que queremos ese formato. Después, hacemos lo siguiente:
• Desde la ficha INICIO, hacemos clic en el desplegable “Formato condicional” y en el menú que emerge,
seleccionamos el ítem “Nueva regla”
• En el cuadro de diálogo que ha emergido, seleccionamos el ítem “Aplicar formato únicamente a las celdas
que contengan…”
• En el panel inferior aparecen unos campos donde debemos seleccionar y escribir los valores: “Valor de la
celda”, “Mayor o igual que”, 0 (cero).
• Hacemos clic en el botón “Formato” y dentro de la pestaña Relleno seleccionamos un color rojo.
Fechas
Escribimos las dos primeras fechas en las dos primeras celdas en la parte superior de la tabla y arrastramos, con el
botón izquierdo del ratón, el pequeño punto que vemos en la parte inferior derecha de las celdas seleccionadas.
Las fechas deben tener una orientación diagonal para poder ser leídas adecuadamente
Seleccionamos la fila de fechas y dentro el grupo de botones que hay en la ficha INICIO, desplegamos el pequeño
comando “Orientación” (si pasamos el ratón por encima, emerge un cuadrito de ayuda con el nombre del comando).
Una vez desplegado, elegimos la orientación deseada para las fechas.
Bordes de celdas para crear líneas verticales
Seleccionamos la columna para la que deseamos crear un borde izquierdo y, dentro de la ficha INICIO, hacemos clic
en el botón desplegable que muestra un cuadradito de puntos con una línea en la parte inferior. Ahora, en el menú
que hemos desplegado, seleccionamos la opción “Borde izquierdo”.
Flechas para las holguras.
Desde la ficha INSERTAR (y dentro del grupo de botones “Ilustraciones”), desplegamos el botón “Formas” y hacemos
clic en una de las figuras que aparecen. Concretamente en una flecha. Una vez hecho esto, el cursor se convierte en
una cruz y si hacemos clic en cualquier parte de las celdas de Excel, veremos que acabamos de crear una flecha (que
podremos girar mediante cualquiera de las manijas que aparecen en los extremos de la flecha cuando está
seleccionada).
Sumar una columna de celdas
Seleccionamos el rango de celdas que queremos sumar (podemos hacer que la selección abarque un par de celdas
más en la parte inferior). Después, hacemos clic en el comando “Autosuma” que se encuentra dentro del grupo d
botones “Edición” de la ficha INICIO. Si ahora arrastramos (con el pequeño punto de la parte inferior derecha de la
celda) hacia un lado, crearemos toda una fila de totales.
Gráfico de recursos (o dinero) requeridos
Seleccionamos la fila de totales creada anteriormente y, desde la ficha INSERTAR, hacemos clic en el pequeño botón
que representa columnas azules y columnas marrones. Ahora, en el menú que emerge, seleccionamos la primera de
todas las opciones. Si lo deseamos, podemos eliminar el título, que Excel ofrece por defecto, llamado “Título del
gráfico”, si hacemos clic sobre el mismo y presionamos la tecla “Supr”. También podemos hacer lo propio con la
escala de valores de la izquierda y con la escala de valores de abajo (horizontal). Por último, si queremos
redimensionar el gráfico para adaptarlo al ancho de la tabla de datos, podemos hacerlo desde una de las manijas o
controladores que hay en las esquinas de nuestro nuevo gráfico.
Sumas rápidas para cualquier columna de datos
Si queremos obtener una suma espontánea de los datos que hay dispuestos a lo largo de una columna de celdas, tan
solo tenemos que seleccionar ese rango y mirar en la barra de estado de Excel (parte inferior derecha de la pantalla),
donde veremos la palabra “Suma:” seguida de una cantidad que será la suma de las celdas seleccionadas.
Duplicar una hoja
Para duplicar una hoja, debemos hacer clic sobre su pestaña (en la parte inferior de la hoja) y elegir el comando
“Mover o copiar…”. Después, en el cuadro de diálogo que obtenemos, seleccionamos la casilla “Crear una copia”.
Finalmente, aceptamos. Podemos también cambiar los nombres de las hojas si hacemos doble clic sobre la pestaña
donde figura el nombre y escribiendo el nuevo.
Potrebbero piacerti anche
- UN2-1-Guía de Conceptos de La UnidadDocumento8 pagineUN2-1-Guía de Conceptos de La UnidadMaria Eugenia GonzálezNessuna valutazione finora
- MODELO DE PROCESO DE DATOS - TP - 2.1 - LizVelázquezDocumento2 pagineMODELO DE PROCESO DE DATOS - TP - 2.1 - LizVelázquezMaria Eugenia GonzálezNessuna valutazione finora
- UN2-3-Jerarquia de Buses MultiplesDocumento7 pagineUN2-3-Jerarquia de Buses MultiplesMaria Eugenia GonzálezNessuna valutazione finora
- Arquitectura de Computadoras - 2º SemestreDocumento5 pagineArquitectura de Computadoras - 2º SemestreMaria Eugenia GonzálezNessuna valutazione finora
- U4 SimulacionDocumento16 pagineU4 SimulacionMaria Eugenia GonzálezNessuna valutazione finora
- Complemento I - EJEMPLO UMLDocumento5 pagineComplemento I - EJEMPLO UMLMaria Eugenia GonzálezNessuna valutazione finora
- Modelo de Proceso de Datos - TP - 1.1 - LizVelázquezDocumento2 pagineModelo de Proceso de Datos - TP - 1.1 - LizVelázquezMaria Eugenia GonzálezNessuna valutazione finora
- MODELO DE PROCESO DE DATOS - TP - 2.2 - LizVelázquezDocumento1 paginaMODELO DE PROCESO DE DATOS - TP - 2.2 - LizVelázquezMaria Eugenia GonzálezNessuna valutazione finora
- Modelo de Procesos de Datos y Orientación A Objetos - Lectura M2Documento39 pagineModelo de Procesos de Datos y Orientación A Objetos - Lectura M2Maria Eugenia GonzálezNessuna valutazione finora
- Modelo de Procesos de Datos y Orientación A Objetos - Lectura M1Documento42 pagineModelo de Procesos de Datos y Orientación A Objetos - Lectura M1Maria Eugenia GonzálezNessuna valutazione finora
- El Regreso A La CabañaDocumento146 pagineEl Regreso A La CabañaMaria Eugenia González100% (1)
- El Profesor John KatzenbachDocumento5 pagineEl Profesor John KatzenbachMaria Eugenia González0% (1)
- Fundamentos de Algoritmia - G. Brassard & P. Bratley PDFDocumento581 pagineFundamentos de Algoritmia - G. Brassard & P. Bratley PDFMaria Eugenia González100% (1)
- Entorno Turbo Pascal-060926Documento8 pagineEntorno Turbo Pascal-060926Oscar GarcíaNessuna valutazione finora
- Capitulo 5 MANUAL DEL USUARIODocumento5 pagineCapitulo 5 MANUAL DEL USUARIOJulio César Millán BarcoNessuna valutazione finora
- Cómo Crear Tus Programas Portables Con CameyoDocumento6 pagineCómo Crear Tus Programas Portables Con CameyoMaurizio VenturiNessuna valutazione finora
- Manual de Usuario SCL V 2.0 CompartirDocumento28 pagineManual de Usuario SCL V 2.0 CompartirFreddy MuñozNessuna valutazione finora
- Guia Práctica Cabecera 4a-V To Asi-Dvb-T Dt-504b (Sena)Documento24 pagineGuia Práctica Cabecera 4a-V To Asi-Dvb-T Dt-504b (Sena)kelme07Nessuna valutazione finora
- Manual de Usuario Storm User PDFDocumento68 pagineManual de Usuario Storm User PDFcarmen jaimesNessuna valutazione finora
- Manual de Usuario RNBDDocumento85 pagineManual de Usuario RNBDLuz Oriana BlanquicetNessuna valutazione finora
- Toontrack - DrumtrackerDocumento7 pagineToontrack - Drumtrackerplataforma8791Nessuna valutazione finora
- EquatorDocumento37 pagineEquatorCarlos AranaNessuna valutazione finora
- Cómo Configurar El Servidor VPNDocumento2 pagineCómo Configurar El Servidor VPNjotajo2009Nessuna valutazione finora
- Guia de Aprendizaje AA3 PDFDocumento7 pagineGuia de Aprendizaje AA3 PDFsoldado242Nessuna valutazione finora
- Instrucciones de Instalacion HFP y MegaStat2012 para Pagina WebDocumento19 pagineInstrucciones de Instalacion HFP y MegaStat2012 para Pagina WebkellyNessuna valutazione finora
- Proceso de Acotacion en Un Dibujo AutocadDocumento3 pagineProceso de Acotacion en Un Dibujo AutocadRoberto BriseñoNessuna valutazione finora
- Manual de Instalación de Ubuntu 11.04Documento11 pagineManual de Instalación de Ubuntu 11.04abelardoquirozNessuna valutazione finora
- Manual de Operación de Equipo de CómputoDocumento25 pagineManual de Operación de Equipo de CómputoAlondra Citlalli Cortés0% (1)
- Gua 2 Puesta en Marcha Java CDS-IsIS 2015Documento4 pagineGua 2 Puesta en Marcha Java CDS-IsIS 2015Gabriela Medina100% (1)
- Instructivo IvaDocumento31 pagineInstructivo IvaBenjamin Gómez GïmenezNessuna valutazione finora
- 6.3.1.8 Packet Tracer - Exploring Internetworking DevicesDocumento4 pagine6.3.1.8 Packet Tracer - Exploring Internetworking DevicesAlejandro Laura LópezNessuna valutazione finora
- Desarrollo EscrituraDocumento13 pagineDesarrollo EscrituraTomas Cancino EstayNessuna valutazione finora
- Manejo de WordDocumento4 pagineManejo de WordDåyänå Rïos PïnzonNessuna valutazione finora
- Calculo Topografico Con ExcelDocumento29 pagineCalculo Topografico Con ExcelbolovichecamachoNessuna valutazione finora
- MANUAL - SICEP - 200212 - LB06 v3 PDFDocumento31 pagineMANUAL - SICEP - 200212 - LB06 v3 PDFNorTugui100% (1)
- Guía de Cálculo ARCHICAD 14Documento74 pagineGuía de Cálculo ARCHICAD 14Jonh Martinez Ramirez100% (1)
- Nuevas HerramientasDocumento22 pagineNuevas HerramientasMiguel VicharraNessuna valutazione finora
- Ram Advanse TutorialDocumento47 pagineRam Advanse TutorialFabián Ganzhi FajardoNessuna valutazione finora
- 10 Fórmulas de Excel para Ser Más ProductivoDocumento83 pagine10 Fórmulas de Excel para Ser Más ProductivoJose EduardoNessuna valutazione finora
- Configuracion BSI Valeo Citroen Berlingo Mux - Peugeot Partner MuxDocumento3 pagineConfiguracion BSI Valeo Citroen Berlingo Mux - Peugeot Partner Muxskppp100% (1)
- Flight Simulator 2001Documento31 pagineFlight Simulator 2001Gabriel Xamiel0% (1)
- Práctica Guiada 2Documento13 paginePráctica Guiada 2vinuar759604Nessuna valutazione finora
- Manual ProcuradorDocumento184 pagineManual ProcuradorSilvia Paulina Cornejo CornejoNessuna valutazione finora