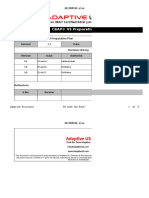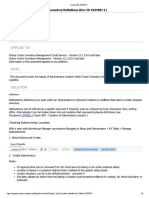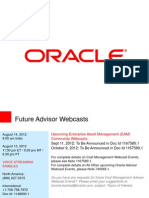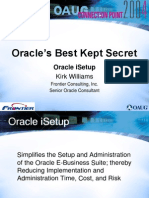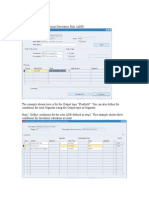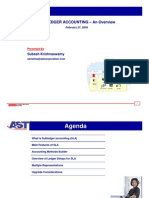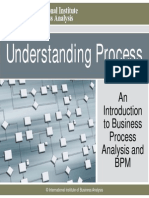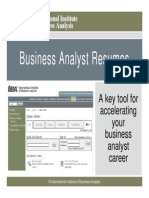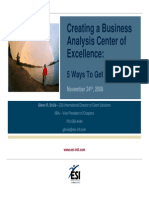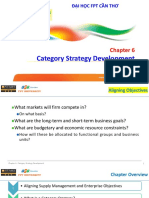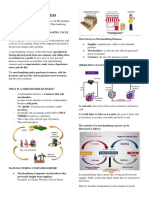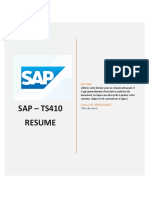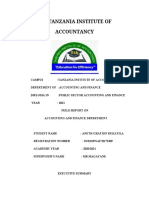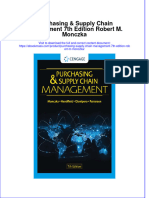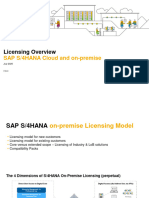Documenti di Didattica
Documenti di Professioni
Documenti di Cultura
First Day - Create and Use A Procurement Business Unit - Final - May 18 Cool
Caricato da
Smart DiamondTitolo originale
Copyright
Formati disponibili
Condividi questo documento
Condividi o incorpora il documento
Hai trovato utile questo documento?
Questo contenuto è inappropriato?
Segnala questo documentoCopyright:
Formati disponibili
First Day - Create and Use A Procurement Business Unit - Final - May 18 Cool
Caricato da
Smart DiamondCopyright:
Formati disponibili
Create and Use a Procurement
Business Unit
Procurement Administrator
Copyright © Oracle Corporation, 2009. All rights reserved.
Create and Use a Procurement Business Unit Page i
Contents
End to End New Business Unit .......................................................................................................................1
Overview ...........................................................................................................................................................1
Objective ...........................................................................................................................................................1
Assumptions ....................................................................................................................................................1
Login Details.....................................................................................................................................................1
Create your User ..............................................................................................................................................2
Create Implementation Project .......................................................................................................................7
Create Location ................................................................................................................................................9
Create Business Unit .......................................................................................................................................11
Create Inventory Org .......................................................................................................................................16
Configure Business Unit .................................................................................................................................19
Configure BU Tax (turn it off) ..........................................................................................................................27
Manage Procurement Agents..........................................................................................................................33
Add the Roles for your BU ..............................................................................................................................35
Change Your Primary Job Assignment ..........................................................................................................38
Configure Transaction Accounting ................................................................................................................39
Create Supplier and Supplier Site ..................................................................................................................41
Create Agreements ..........................................................................................................................................46
Create Catalog ..................................................................................................................................................49
Create Content Zone ........................................................................................................................................50
Create Requisition ...........................................................................................................................................51
Copyright © Oracle Corporation, 2009. All rights reserved.
Create and Use a Procurement Business Unit Page ii
End to End New Business Unit
Overview
In this exercise, you will learn how to create a new business unit and prepare it to use with
custom catalog content.
Objective
The objective of this script is to walk you through the steps required to set up a new
business unit to be used for Procurement functions.
Create User
Create Implementation Project
Create Locations
Create Business Unit
Create Supplier
Create Agreement
Create Catalog
Create Content Zone
Create Requisition
Assumptions
This is a broad script that allows for creation of custom content for highly tailored
demonstrations and would not be typically done in front of a customer. There are other
detailed sales demonstration scripts for topics that are only briefly touched on throughout
this script.
Login Details
Login details are provided throughout the script
Copyright © Oracle Corporation, 2009. All rights reserved.
Create and Use a Procurement Business Unit Page 1
Create your User
1. Login as betty.anderson
Password: The environment password is same for all users, so use the
password that you received in email.
Note: When performing practices, you sometimes need to log in with different
usernames (such as betty.anderson or PRC_IMPL, for example.) This is required
because in the training environment those users have specific roles assigned
that enable them to perform specific setup steps.
2. Navigator -> Manage Resources -> Manage Users
1. Click the Create Icon
Copyright © Oracle Corporation, 2009. All rights reserved.
Create and Use a Procurement Business Unit Page 2
2. Enter the User details and select the Autoprovision Roles button. Replace
Lastname and Firstname with your own information:
a. Last Name = Your Last Name
b. First Name = Your First Name
c. E-Mail address = your eMail address
d. Hire date = 1/1/11
e. User Name = Your firstname.lastname
f. Under User Notification Preferences
Select the checkbox “Send user name and password”
g. Person Type = Employee
h. Legal Employer = US1 Legal Entity
i. Business Unit = US1 Business Unit
j. Job = Buyer
k. Grade = Mgmt02
l. Department = Support Center US
m. Location = Headquarters
n. Manager = Roth, Calvin (Search with Name “Roth%”)
3. Click “Autoprovision Roles” Button
Observe the “Employee” Role gets added in the Role Requests Region
4. Click “Save and Close“ Button
5. Sign Out
Copyright © Oracle Corporation, 2009. All rights reserved.
Create and Use a Procurement Business Unit Page 3
6. Login as user prc_impl
Password: The environment password is same for all users, so use the
password that you received in email.
7. Navigator -> Tools > Setup and Maintenance
8. “All Tasks” Tab > Search with Name “Provision Roles to Implementation Users”
9. Click on Go to task Icon for “Provision Roles to Implementation Users” task. This
opens Oracle Identity Management (OIM) webpage.
10. Select Administration (upper right hand corner)
11. Search with Your user’s last name
12. Select your user
13. Select the Roles tab
Copyright © Oracle Corporation, 2009. All rights reserved.
Create and Use a Procurement Business Unit Page 4
14. Select Assign and add the following roles:
a. Buyer
b. Application Implementation Administrator
c. Application Implementation Manager
d. Accounts Payable Manager
e. Accounts Payable Manager US1 Business Unit
f. Financial Application Administrator US Department Set
g. Financial Application Administrator US Location Set
h. Financial Application Administrator US1 BU Set
i. Financial Application Administrator US1 Business Unit
j. HCM Applic Admin - View All
k. IT Security Manager
l. Procurement Application Administrator
m. Procurement Catalog Administrator
n. Procurement Contract Administrator
o. Procurement Manager
p. Procurement Requester
q. Procurement Requester US1 Business Unit
r. Category Manager
s. Supplier Administrator
t. Supplier Manager
u. Supplier Contract Administrator US1 Business Unit
(Note: Search with “Supplier Contract Administrator” only as Label was changed in
this environment; it is the second Supplier Contract Administrator in the list. You
can confirm the name if you hover over the Role Name column)
v. Supplier Contract Manager
w. Supplier Contract Manager US1 Business Unit
x. Supplier Qualification
y. Business Practices Director US1 Business Unit
z. Enterprise Contract Administrator US1 Business Unit
aa. Warehouse Manager
bb. Warehouse Manager 001
cc. Warehouse Manager 002
dd. Warehouse Manager 003
ee. Cost Accountant
ff. Product Manager
gg. Receiving Manager (Or) Receiving Agent
Copyright © Oracle Corporation, 2009. All rights reserved.
Create and Use a Procurement Business Unit Page 5
15. Click “Reset Password” at the top
16. Select “Manually Change the Password” radio button
17. Enter Temppass123 as the new password
18. Check the “E-mail the new password to the user” option.
19. Click on “Reset Password” button
20. Close the Identify Manager and Sign Out
21. Login as Your new user
22. Enter the old password Temppass123
23. Enter a new password Fusion123 twice
24. Click Submit
Copyright © Oracle Corporation, 2009. All rights reserved.
Create and Use a Procurement Business Unit Page 6
Create Implementation Project
1. Navigator -> Tools: Setup and Maintenance
Left Pane (Regional Area) under Tasks > Implementations > Manage Implementation
Projects
2. Click the Manage Implementation Projects Task
3. Click the Create icon
4. Enter your initials plus " PRC Implementation Project " into the Name field.
Hit Enter or click somewhere on the page. This generates the Code for your project.
Tip: If there is already a name in the Name field, you can just overwrite it.
5. If your Signon name does not appear in the “Assigned To” field, select your user ID.
6. Click Next
7. On the “Create Implementation Project: Select Offerings to Implement” page, start
by selecting the Procurement offering by clicking the Include box.
8. If not expanded, expand the Procurement selection and select the Include options for
Self Service Procurement, Supplier Portal, Sourcing, Supplier Qualification, and
Procurement Contracts.
Copyright © Oracle Corporation, 2009. All rights reserved.
Create and Use a Procurement Business Unit Page 7
9. Click “Save and Open Project” button.
10. On the Implementation Project page, your newly created implementation project is
displayed beginning with the top most node of the auto-generated task list.
a. Expand the Procurement top node to view the subsequent levels of the task list.
b. Notice how tasks are organized with the common tasks, which are typically
prerequisites, being listed first followed by common tasks across a product
family. Application-specific tasks are listed at the end.
c. You will use your implementation project as a guide for many of the remaining
tasks.
11. Click Done
Copyright © Oracle Corporation, 2009. All rights reserved.
Create and Use a Procurement Business Unit Page 8
Create Location
1. If not already there: Navigator -> Setup and Maintenance
Click Manage Implementation Projects
2. Select your Implementation project (starts with your initials) and click the name
3. Expand tasks and navigate to the Manage Locations task
Procurement > Define Common Applications Configuration for Procurement > Define
Enterprise Structures for Procurement > Define Enterprise for Procurement > Manage
Locations
Click on Go To Task Icon
4. In the “Manage Locations” Page - Click the Create Icon
5. Enter the location details
a. Select the Location Set as US Location Set
b. Give the location a unique name with Your Initials and Unique number i.e.
“ES1 Location”
c. Enter a code made up of your Initials + Unique Number + L i.e "ES1L"
d. Enter City/State/Zip. Note that City/State/Zip is validated
Copyright © Oracle Corporation, 2009. All rights reserved.
Create and Use a Procurement Business Unit Page 9
6. Click Submit button
7. You will receive a warning and a confirmation message, please select Yes, then OK
8. From the Manage Locations page, click Done button
Copyright © Oracle Corporation, 2009. All rights reserved.
Create and Use a Procurement Business Unit Page 10
Create Business Unit
1. From your Implementation project navigate to
Procurement > Define Common Applications Configuration for Procurement >
Define Enterprise Structures for Procurement > Define Business Units for
Procurement > Manage Business Units
2. For Manage Business Unit task , click on the Go to Task Icon
3. Click the Create Icon
4. Enter the Business Unit name using your initials as the prefix
5. Select the Location you created earlier
6. Select the Default Set of US1BUSET
7. Make sure the Active checkbox is enabled
8. Click “Save and Close” button
Copyright © Oracle Corporation, 2009. All rights reserved.
Create and Use a Procurement Business Unit Page 11
9. From the project list, select “Assign Business Unit Business Function” Task
10. Select your Business unit as Scope
The “Select Scope” window opens
Select the “Assign Business Unit Business Function” Radio button
In Business Unit Field select “Select and Add”
Click on “Apply and Go to Task” button
“Select and Add: Business Unit” page Opens , Search for your business unit
Note: Don’t click on the Business Unit name, click on any other column i.e
Active / Location / Manager of your business unit to select the record.
Click on “Save and Close” Button located at the bottom of the screen.
Copyright © Oracle Corporation, 2009. All rights reserved.
Create and Use a Procurement Business Unit Page 12
11. Add the following Business Unit Functions by selecting the respective
checkboxes
Materials Management
Payables Invoicing
Procurement
Procurement Contract Management
Receiving and
Requisitioning functions
12. Under Financial Reporting Options
Select the “Primary Ledger” as US Primary Ledger
Select the “Default Legal Entity” as US1 legal entity
13. Click Save and Close
14. From the project list, select the “Manage Business Unit Set Assignment” Task
and click on “Go to Task” Icon
15. Adjust the Reference Data Set Codes:
Dashboard Templates = COMMON
Departments = USDEPTS
Grades = COMMON
Jobs = COMMERCIALJOB
Locations = USLOCS
Performance Templates = COMMON
Copyright © Oracle Corporation, 2009. All rights reserved.
Create and Use a Procurement Business Unit Page 13
16. Click “Save and Close” button
17. From the project list, select the “Manage Service Provider Relationships” Task
and click on “Go to Task” icon
18. In the Manage Service Providers Page , under “Procurement Service Providers”
click the green + Add Row Icon
Copyright © Oracle Corporation, 2009. All rights reserved.
Create and Use a Procurement Business Unit Page 14
19. Search for your business unit, select the row, and click on Apply button
20. Search for business unit US1 Business Unit, select the row, and select Done
21. Review the Business units added and make sure the Active check box is
enabled.
22. Click “Save and Close” button
Copyright © Oracle Corporation, 2009. All rights reserved.
Create and Use a Procurement Business Unit Page 15
Create Inventory Org
1. From your Implementation project navigate to
Procurement > Define Common Applications Configuration for Procurement >
Define Enterprise Structures for Procurement > Define Facilities for Procurement
> Manage Inventory Organizations
Click on “Go to Task” icon
2. In the Manage Inventory Organizations page click on the Create icon
3. Enter the Basic Information:
Name : Enter Inventory Organization Name (e.g. PRC Inventory Org)
Organization : Enter Organization code (e.g. PRCORG1)
Management Business Unit : Your Business Unit
Legal Entity : US1 Legal Entity
Profit Center Business Unit : US1 Business Unit (Not Mandatory)
Status : Active
Enter the Location Address details
Name : Your Location (Which is created earlier)
Internal or External : Internal
Copyright © Oracle Corporation, 2009. All rights reserved.
Create and Use a Procurement Business Unit Page 16
4. Click Next button to navigate to “Manage Inventory Organization Parameters“
page for your inventory organization.
5. Under General Tab , select below values
Schedule : Operations
Item Master Organization : Operations
6. From the “Lot, Serial Number, and Packing Unit” tab, enter the below details
Under “Lot Control” Section
For Field ‘Uniqueness’ : No Uniqueness Control
Under Serial Number Generation Section
For field ‘Starting Serial Number’ : 1
Copyright © Oracle Corporation, 2009. All rights reserved.
Create and Use a Procurement Business Unit Page 17
7. Click “Save and Close” button
8. Click Done
Copyright © Oracle Corporation, 2009. All rights reserved.
Create and Use a Procurement Business Unit Page 18
Configure Business Unit
Configure Procurement Business Function
1. From your Implementation project navigate to
Procurement > Define Purchasing Configuration > Define Business Function
Configuration > Configure Procurement Business Function
Click on “Go to Task” icon
The “Select Scope” window opens
Select the “Configure Procurement Business Function” Radio button
In Business Unit Field select “Select and Add”
Click on “Apply and Go to Task” button
“Select and Add: Business Unit” page Opens , Search for your business unit
Note: Don’t click on the Business Unit name, click on any other column i.e
Active / Location / Manager of your business unit to select the record.
Click on “Save and Close” Button located at the bottom of the screen.
Copyright © Oracle Corporation, 2009. All rights reserved.
Create and Use a Procurement Business Unit Page 19
2. Enter the following under General section
Payment Terms : Select any of the available options
Shipping Method : Select any of the available options
Freight Term : Select any of the available options
Inventory Organization: Your Inventory Organization
Line Type : Goods
Currency : USD
Conversion Rate Type: Corporate
3. Enter the following under Purchasing section
Maximum File Size Megabytes : 20 MB
Maximum Lines in PDF : 1000 lines
Copyright © Oracle Corporation, 2009. All rights reserved.
Create and Use a Procurement Business Unit Page 20
4. Click “Save and Close” button
5. You will receive a confirmation, click OK
Copyright © Oracle Corporation, 2009. All rights reserved.
Create and Use a Procurement Business Unit Page 21
Configure Requisitioning Business Function
1. From your Implementation project navigate to
Procurement > Define Purchasing Configuration > Define Business Function
Configuration > Configure Requisitioning Business Function
Click on “Go to Task” icon to open “Configure Requisitioning Business Function”
page for your Business Unit
(Note: Select your Business Unit as Scope if scope is not already selected)
1. Under Requisitioning section : Enter One Time Location = “Headquarters”
2. Under Purchasing section : Default Procurement BU = Your Business Unit
: Ship to location = Your Location
3. Click “Save and Close” button
4. You will receive a confirmation, click OK
Copyright © Oracle Corporation, 2009. All rights reserved.
Create and Use a Procurement Business Unit Page 22
Manage Common Options for Payables and Procurement
1. From your Implementation project navigate to
Procurement > Define Purchasing Configuration > Define Business Function
Configuration > Manage Common Options for Payables and Procurement
Click on “Go to Task” icon to open “Manage Common Options for Payables and
Procurement” page for your Business Unit
(Note: Select your Business Unit as Scope if scope is not already selected)
2. Enter the following configuration (enter (or) copy/paste and modify as indicated):
Under Default Distributions Section:
Liability = 101.10.22100.000.000.000
Prepayment = 101.10.13500.000.000.000
Conversion Rate Variance Gain = 101.10.78630.120.000.000
Conversion Rate Variance Loss = 101.10.78630.120.000.000
Discount Taken = 101.10.77600.120.000.000
Miscellaneous = 101.10.60540.120.000.000
Freight = 101.10.62510.120.000.000
Under Currency Conversion Section
Conversion Rate Type : Corporate
Realized Gain Distribution = 101.10.78610.120.000.000
Realized Loss Distribution = 101.10.78610.120.000.000
Under Expense Accruals Section
Accrue Expense Items : At receipt
Copyright © Oracle Corporation, 2009. All rights reserved.
Create and Use a Procurement Business Unit Page 23
3. Click “Save and Close” button.
Copyright © Oracle Corporation, 2009. All rights reserved.
Create and Use a Procurement Business Unit Page 24
Manage Receiving parameters
1. From your Implementation project navigate to
Procurement > Define Receiving Configuration for Procurement > Manage
Receiving Parameters
2. Click on “Go to Task” icon
3. Select Organization window opens
4. In Organization field : Select Your Inventory Organization and Click OK
5. Set the options as follows:
General Section
Receipt Routing : Direct delivery
Allow substitute receipts : No
Receipt Number Section
Generation : Automatic
Type : Numeric
Next Number : 1
RMA Section
Receipt Routing : Direct Delivery
RMA Validate Lots : Unrestricted
Copyright © Oracle Corporation, 2009. All rights reserved.
Create and Use a Procurement Business Unit Page 25
6. Click “Save and Close” button
Copyright © Oracle Corporation, 2009. All rights reserved.
Create and Use a Procurement Business Unit Page 26
Configure BU Tax (turn it off)
1. From your Implementation project navigate to
Procurement > Define Common Procurement Configuration > Define Tax
configuration > Manage Tax Regimes
2. Click on “Go To Task” Icon
3. Search for Country starts with “Un”
Search Results: will display "US Sales and Use Tax"
Note: Don't click on the name ‘US Sales and Use Tax’, just click beside it or in
other column (Tax Regime Name / Country ) to select the record, then the Edit
(pencil icon) will be enabled. Click on the edit icon.
Copyright © Oracle Corporation, 2009. All rights reserved.
Create and Use a Procurement Business Unit Page 27
4. Under Configuration Options select the + add row icon
Note: If you don’t see the + icon, click on the Arrow Icon “ >> ”, so that the “ + ”
Icon will be visible to select
5. Under “Configuration Options and Service Subscriptions” section click on
icon to create a new configuration with the below details
Party Name = Your Business Unit
Configuration for Taxes and Rules = Common configuration with party override
Configuration for Product Exceptions = Common configuration
Effective Date = 1/1/50
Copyright © Oracle Corporation, 2009. All rights reserved.
Create and Use a Procurement Business Unit Page 28
6. Click “Save and Close” Button
7. Information Message will be displayed , Click OK
8. Click Done
9. For “Manage Configuration Owner Tax Options” Task, Click on “Go to Task” icon
Copyright © Oracle Corporation, 2009. All rights reserved.
Create and Use a Procurement Business Unit Page 29
10. Select Scope window will open
11. Select “Manage Configuration Owner Tax Options” Radio Button
12. For “Tax Regime” select value – Select and Add
13. Click on “Apply and Go to Task” button
14. Search in Country Field: search with “Un%”
15. Select the US Sales and Use Tax regime
16. Click on “Save and Close” button (At the bottom of the screen)
Copyright © Oracle Corporation, 2009. All rights reserved.
Create and Use a Procurement Business Unit Page 30
17. Manage Configuration Owner Tax Options – Page will open
18. Click the Create Icon
19. Configuration Owner field - Enter Your Business Unit
20. Event Class = Purchase Requisition for Enterprise Tax
21. Start date 1/1/11
Under Default Tax Options
22. Regime Determination Set = STCC (Standard Tax Classification Codes )
23. Allow tax applicability option - Turn off (Uncheck)
24. Click “Save and Create Another” button
25. Configuration Owner field - Enter Your Business Unit
26. Event Class = Purchase Order and Agreements for Enterprise Tax
27. Start date 1/1/11
Under Default Tax Options
28. Regime Determination Set = STCC (Standard Tax Classification Codes)
29. Allow tax applicability option - Turn off (Uncheck)
Copyright © Oracle Corporation, 2009. All rights reserved.
Create and Use a Procurement Business Unit Page 31
30. Click “Save and Create Another” button
31. Configuration Owner field - Enter Your Business Unit
32. Event Class = Change Orders for Enterprise Tax
33. Start date 1/1/11
Under Default Tax Options
34. Regime Determination Set = STCC (Standard Tax Classification Codes)
35. Allow tax applicability option - Turn off (Uncheck)
36. Click Save and Close Button
37. Click Done Button
Copyright © Oracle Corporation, 2009. All rights reserved.
Create and Use a Procurement Business Unit Page 32
Manage Procurement Agents
1. From your Implementation project navigate to
Procurement > Define Common Procurement Configuration > Manage
Procurement Agents
Click on “Go To Task” Icon
2. Manage Procurement Agent page opens , Click the Create Icon
3. Create Procurement Agent page opens
Procurement BU : Your Business Unit
Agent : Your Employee
Default Requisitioning BU : Your Business Unit
Under Agent Access Region :
Select “Allowed” Check box for all the available Actions
Select “Full” for Access to Other Agent’s Documents
Copyright © Oracle Corporation, 2009. All rights reserved.
Create and Use a Procurement Business Unit Page 33
4. Click Save and Close
5. Click OK for the confirmation message
6. Click Create Icon
7. Setup the same options for Your user and Business Unit “US1 Business Unit”
Note: You can create multiple agents within “Create Procurement Agent” page
without navigating back to “Manage Procurements Agents” page by using the option
– “Save and Create Another” option under “Save and Close” Button
8. Click “Save and Close” button
9. Click OK for the confirmation message
10. Click Done
Copyright © Oracle Corporation, 2009. All rights reserved.
Create and Use a Procurement Business Unit Page 34
Add the Roles for your BU
1. Navigator -> Tools > Setup and Maintenance
2. “All Tasks” Tab > Search with Name “Provision Roles to Implementation Users”
3. Click on Go to task Icon for “Provision Roles to Implementation Users” task.
4. This opens Oracle Identity Management (OIM) webpage.
5. Select Administration (upper right hand corner)
6. Search with Your User’s last name
7. Select Your user
8. Select the Roles tab
Copyright © Oracle Corporation, 2009. All rights reserved.
Create and Use a Procurement Business Unit Page 35
9. Select Assign and add the following roles:
Procurement Requester <your BU>
Accounts Payable Specialist <your BU>
Accounts Payable Manager <your BU>
Accounts Payable Supervisor <your BU>
Warehouse Manager <your Inventory Org>
Warehouse Operator <your Inventory Org>
Financial Application Administrator<your BU>
Note:
The Roles get automatically generated for your Business Unit and Inventory Org.
You need to assign them to the respective users.
To add all the generated roles at once simply search with Your Business Unit
name (e.g. %PRC Business%) to see all the roles generated.
Then you can select all the records (select one record and Control+A) and click
on “Add” button to add all roles in one shot to your user.
Copyright © Oracle Corporation, 2009. All rights reserved.
Create and Use a Procurement Business Unit Page 36
10. Similarly Assign all roles related to your Inventory Organization
11. You need to search with your Inventory Organization Code (e.g. %PRCORG1%)
Note: Check your Inventory Organization setup to find the Org Code specified in
the Organization field.
12. In search results select all the records (select one record and Control+A) and click on
“Add” button to add all roles in one shot to your user.
13. Close the Identity Manager window
14. Sign Off of the Application
Copyright © Oracle Corporation, 2009. All rights reserved.
Create and Use a Procurement Business Unit Page 37
Change Your Primary Job Assignment
1. Login as Betty.Anderson
2. Navigator -> Manage Resources > Manage Users
3. Search with Users Last Name, click search
4. Select the record and click on Name.
5. Under Employee Information section change the Business Unit to your Business Unit
NOTE: When you search for a business Unit via search icon you might get an error.
It’s a bug in that particular field.
Workaround: Clear value in the field and just enter your Business unit in the field
manually.
6. Click Save and Close
7. Sign Out
8. Login as the user you created
Copyright © Oracle Corporation, 2009. All rights reserved.
Create and Use a Procurement Business Unit Page 38
Configure Transaction Accounting
Note: For this setup make a note of the Business Unit name you created (e.g. PRC Business
Unit) as you have to enter the exact name in a free text field.
1. From your Implementation project navigate to
Procurement > Define Common Procurement Configuration > Define Transaction
Accounting for Procurement > Define Transaction Account Rules > Define Transaction
Accounts > Manage Mapping Sets
2. For the Manage Mapping Sets Task click “Go to Task” icon
3. Select and Click on the name “Expense Accrual Account – Business Unit” (or) select the
record “Expense Accrual Account – Business Unit” and click on Edit icon .
4. In the Chart of Accounts table select the US Chart of Accounts row.
5. In the US Chart of Accounts: Mappings section (third table), click to add a new
record.
Copyright © Oracle Corporation, 2009. All rights reserved.
Create and Use a Procurement Business Unit Page 39
6. Enter your business unit name (Enter the exact name of your business unit which you
copied earlier) into the Input field.
Note: This is a free text field and there is no validation on this field
7. Enter 101.10.24220.000.000.000 into the Output field (this will be the expense
Accrual account mapped to your business unit).
8. Enter an Effective Start Date = 01/01/2015
9. Click “Save and Close” button
10. Click Done
Copyright © Oracle Corporation, 2009. All rights reserved.
Create and Use a Procurement Business Unit Page 40
Create Supplier and Supplier Site
1. Navigator -> Procurement -> Suppliers
2. The Suppliers Work Area opens.
3. On the left pane click on “Create Supplier” task
4. Enter the Supplier Name starting with your initials (e.g. PRC Supplier)
5. Select Business Relationship as “Spend Authorized”
6. Select Tax Organization Type as “Corporation”
7. Click Create
Copyright © Oracle Corporation, 2009. All rights reserved.
Create and Use a Procurement Business Unit Page 41
8. Select the “Addresses” tab
9. Click the Create Icon
10. Enter an Address with all Address Purposes (Ordering, Remit to , RFQ or
Bidding) selected.
11. Click “Save and Close” button
12. Click OK for the confirmation
Copyright © Oracle Corporation, 2009. All rights reserved.
Create and Use a Procurement Business Unit Page 42
13. Select the Sites Tab and Click the Create Icon
14. Procurement BU : Select Your BU
15. Address Name : select your address
16. Site : Enter a Site name (Or leave the defaulted value)
17. Click “Save” button
18. Select the Receiving tab for the site and set the “Receipt Routing” to Direct
Delivery.
Copyright © Oracle Corporation, 2009. All rights reserved.
Create and Use a Procurement Business Unit Page 43
19. Click Save
20. Select the Site Assignments tab
21. Click “Autocreate Assignments”
22. Set the Bill To Location = Your location
23. Click “Save and Close”
24. Click OK at the confirmation
Copyright © Oracle Corporation, 2009. All rights reserved.
Create and Use a Procurement Business Unit Page 44
25. Click “Contacts” Tab and click on Create Icon
26. Enter the Contact details
Note: E-Mail is mandatory if you wish to create a Supplier Portal user account.
27. Under “Contact Address”, Click on and select the address you already
created
28. Under “User Account” click on “Create User Account” radio button
29. Observe that the roles get automatically assigned (this is a setup configuration,
we will discuss about this feature in the workshop).
30. Click “Save and Close” button
31. Again click “Save and Close” button
Copyright © Oracle Corporation, 2009. All rights reserved.
Create and Use a Procurement Business Unit Page 45
Create Agreements
1. Navigator - > Procurement - > Purchasing
2. On Left side Pane : Tasks > Agreements > Click “Create Agreement” task
3. Enter the information :
Style : Blanket Purchase Agreement
Procurement BU: Your Business Unit
Supplier / Site / Contact : Your Supplier
Currency and Buyer: Keep the defaulted values
4. Click Create
Copyright © Oracle Corporation, 2009. All rights reserved.
Create and Use a Procurement Business Unit Page 46
5. Under Lines region : Click the + Add Icon
6. Enter the line details
Type = Goods
Description = Retro 51 Tornado Red Pen
Category Name = Pens and Pencils
UOM Ea
Price = 25
7. Select the Edit Icon to modify the line details in a new window
8. Under “Item Attributes” Enter the below URL for both the fields “Image URL” and
“Thumbnail Image”
http://www.retro51.com/newimages/fwi_classiclacquers/classic_large.jpg
Copyright © Oracle Corporation, 2009. All rights reserved.
Create and Use a Procurement Business Unit Page 47
9. Click Ok
10. Select the Controls Tab
11. Review the “Business Unit Access” and “Automatic Process” Controls
12. Click Submit
13. You will receive a confirmation, click Ok
Copyright © Oracle Corporation, 2009. All rights reserved.
Create and Use a Procurement Business Unit Page 48
Create Catalog
1. Navigator -> Procurement -> Catalogs
2. Click the “Manage Catalogs” Task
3. Click “Create Local Catalog” Button
4. Enter details as specified below :
Procurement BU : Select Your Business Unit
Catalog : Enter a Catalog name starting with your initials
Description: Enter user defined description
Under Agreements > Select “Include items from all agreements” Option
Under Categories > Select “Include items from all categories” Option
5. Click “Save and Close” button
6. Click OK for the confirmation
Copyright © Oracle Corporation, 2009. All rights reserved.
Create and Use a Procurement Business Unit Page 49
Create Content Zone
1. Still in the Catalogs work area, select the “Manage Content Zones” Task
2. Click the Create Icon
3. Select your Procurement BU and give the Content Zone a name with your initials
4. In the Catalogs section: Click the Select and Add icon
5. Select Your Catalog and click Done
6. In the Security section: Click the Select and Add icon
7. Select Your Business Unit and click Done
8. Click Save and Close
9. Click OK for the confirmation
Copyright © Oracle Corporation, 2009. All rights reserved.
Create and Use a Procurement Business Unit Page 50
Create Requisition
1. Navigator -> My Information: Procurement -> Purchase Requisitions
2. Right side Bottom -> “Requisition Preferences” Click “Edit” button
a. Requisitioning BU : Select Your Business Unit
b. Deliver-to Location : Select Your Location
c. Under “Favorite Charge Accounts” click
d. Enter a Nick name and Charge account: 101.10.60540.000.000.000
Copyright © Oracle Corporation, 2009. All rights reserved.
Create and Use a Procurement Business Unit Page 51
3. Click “Save and Close”
4. You should now be able to shop for your Pen , Under Search Catalog Search “Pens”
5. Click “Add to Requisition” button
6. Item gets added to the Requisition area
7. Click “Edit and Submit” button
Copyright © Oracle Corporation, 2009. All rights reserved.
Create and Use a Procurement Business Unit Page 52
8. Click Submit Button
9. Click OK on the confirmation message
10. You will receive a notification that Requisition is approved
11. After requisition is approved, automatically Purchase order gets created (Might take
some time > 4hrs).
Copyright © Oracle Corporation, 2009. All rights reserved.
Create and Use a Procurement Business Unit Page 53
Potrebbero piacerti anche
- Document 135807 How To Add A New Product To Oracle ApplicationsDocumento2 pagineDocument 135807 How To Add A New Product To Oracle ApplicationsSmart DiamondNessuna valutazione finora
- CBAP V3 Preparation PlanDocumento6 pagineCBAP V3 Preparation PlanSmart DiamondNessuna valutazione finora
- Fundamentals of Preventive Maintenance Schedule Definition With Oracle eAMDocumento42 pagineFundamentals of Preventive Maintenance Schedule Definition With Oracle eAMBennie MareeNessuna valutazione finora
- Fundamentals of Preventive Maintenance Schedule Definition With Oracle eAMDocumento42 pagineFundamentals of Preventive Maintenance Schedule Definition With Oracle eAMBennie MareeNessuna valutazione finora
- Type of Prototype Typical Purpose General CharacteristicsDocumento2 pagineType of Prototype Typical Purpose General CharacteristicsSmart DiamondNessuna valutazione finora
- Fusion Inventory Common NotesDocumento4 pagineFusion Inventory Common NotesSmart DiamondNessuna valutazione finora
- R12 Resolving Period Close Pending TxnsDocumento29 pagineR12 Resolving Period Close Pending TxnsNarayan SubramanianNessuna valutazione finora
- IsetupDocumento9 pagineIsetupSmart DiamondNessuna valutazione finora
- Creation of Subinventory DefinitionsDocumento2 pagineCreation of Subinventory DefinitionsSmart DiamondNessuna valutazione finora
- Cost Management Periodic Average Costing Setup and Process Flow PDFDocumento58 pagineCost Management Periodic Average Costing Setup and Process Flow PDFSmart Diamond0% (2)
- Best Secret - Using Oracle IsetupDocumento60 pagineBest Secret - Using Oracle IsetupShelly SiaNessuna valutazione finora
- Drop Ship Return FlowDocumento2 pagineDrop Ship Return FlowSmart DiamondNessuna valutazione finora
- SlaDocumento11 pagineSlaSmart DiamondNessuna valutazione finora
- R12 Period End Accruals - Theory, Practical Demonstration and Troubleshooting PDFDocumento77 pagineR12 Period End Accruals - Theory, Practical Demonstration and Troubleshooting PDFSmart Diamond0% (1)
- Oracle Iproc. PresentationDocumento55 pagineOracle Iproc. PresentationSmart DiamondNessuna valutazione finora
- 21 Jul - Business Analysis, Where The Industry Is HeadingDocumento30 pagine21 Jul - Business Analysis, Where The Industry Is HeadingSmart DiamondNessuna valutazione finora
- Subash Krishnaswamy - Subledger Accounting - A Complete PerspectiveDocumento46 pagineSubash Krishnaswamy - Subledger Accounting - A Complete Perspectivemaanee.8@gmail.comNessuna valutazione finora
- 24 Nov - An Introduction To Process ModelingDocumento28 pagine24 Nov - An Introduction To Process ModelingSmart DiamondNessuna valutazione finora
- 18 Sep - Creating A Top-Notch Business Analyst ResumeDocumento29 pagine18 Sep - Creating A Top-Notch Business Analyst ResumeSmart Diamond100% (1)
- 24 Nov - An Introduction To Process ModelingDocumento28 pagine24 Nov - An Introduction To Process ModelingSmart DiamondNessuna valutazione finora
- Oracle Apps Forms Personalization - (Demonstrated Example - (Shipping and Transaction Form) - Using Zooming, Global Variables, Local Variables, Passing Parameters Etc.,)Documento23 pagineOracle Apps Forms Personalization - (Demonstrated Example - (Shipping and Transaction Form) - Using Zooming, Global Variables, Local Variables, Passing Parameters Etc.,)Balamurugan Packirisamy100% (75)
- Avoid Partial Reservations in OMDocumento2 pagineAvoid Partial Reservations in OMSmart DiamondNessuna valutazione finora
- LCM Cycle For Pre-ReceivingDocumento16 pagineLCM Cycle For Pre-ReceivingSmart DiamondNessuna valutazione finora
- 15 Mar Creating A Business Analysis Center of ExcellenceDocumento38 pagine15 Mar Creating A Business Analysis Center of ExcellenceSmart DiamondNessuna valutazione finora
- PPTDocumento81 paginePPTSmart DiamondNessuna valutazione finora
- R12 New Feature SamplesDocumento2 pagineR12 New Feature SamplesSmart DiamondNessuna valutazione finora
- The Subtle Art of Not Giving a F*ck: A Counterintuitive Approach to Living a Good LifeDa EverandThe Subtle Art of Not Giving a F*ck: A Counterintuitive Approach to Living a Good LifeValutazione: 4 su 5 stelle4/5 (5794)
- Shoe Dog: A Memoir by the Creator of NikeDa EverandShoe Dog: A Memoir by the Creator of NikeValutazione: 4.5 su 5 stelle4.5/5 (537)
- Hidden Figures: The American Dream and the Untold Story of the Black Women Mathematicians Who Helped Win the Space RaceDa EverandHidden Figures: The American Dream and the Untold Story of the Black Women Mathematicians Who Helped Win the Space RaceValutazione: 4 su 5 stelle4/5 (895)
- The Yellow House: A Memoir (2019 National Book Award Winner)Da EverandThe Yellow House: A Memoir (2019 National Book Award Winner)Valutazione: 4 su 5 stelle4/5 (98)
- The Hard Thing About Hard Things: Building a Business When There Are No Easy AnswersDa EverandThe Hard Thing About Hard Things: Building a Business When There Are No Easy AnswersValutazione: 4.5 su 5 stelle4.5/5 (344)
- The Little Book of Hygge: Danish Secrets to Happy LivingDa EverandThe Little Book of Hygge: Danish Secrets to Happy LivingValutazione: 3.5 su 5 stelle3.5/5 (399)
- Grit: The Power of Passion and PerseveranceDa EverandGrit: The Power of Passion and PerseveranceValutazione: 4 su 5 stelle4/5 (588)
- The Emperor of All Maladies: A Biography of CancerDa EverandThe Emperor of All Maladies: A Biography of CancerValutazione: 4.5 su 5 stelle4.5/5 (271)
- Devil in the Grove: Thurgood Marshall, the Groveland Boys, and the Dawn of a New AmericaDa EverandDevil in the Grove: Thurgood Marshall, the Groveland Boys, and the Dawn of a New AmericaValutazione: 4.5 su 5 stelle4.5/5 (266)
- Never Split the Difference: Negotiating As If Your Life Depended On ItDa EverandNever Split the Difference: Negotiating As If Your Life Depended On ItValutazione: 4.5 su 5 stelle4.5/5 (838)
- A Heartbreaking Work Of Staggering Genius: A Memoir Based on a True StoryDa EverandA Heartbreaking Work Of Staggering Genius: A Memoir Based on a True StoryValutazione: 3.5 su 5 stelle3.5/5 (231)
- On Fire: The (Burning) Case for a Green New DealDa EverandOn Fire: The (Burning) Case for a Green New DealValutazione: 4 su 5 stelle4/5 (73)
- Elon Musk: Tesla, SpaceX, and the Quest for a Fantastic FutureDa EverandElon Musk: Tesla, SpaceX, and the Quest for a Fantastic FutureValutazione: 4.5 su 5 stelle4.5/5 (474)
- Team of Rivals: The Political Genius of Abraham LincolnDa EverandTeam of Rivals: The Political Genius of Abraham LincolnValutazione: 4.5 su 5 stelle4.5/5 (234)
- The Unwinding: An Inner History of the New AmericaDa EverandThe Unwinding: An Inner History of the New AmericaValutazione: 4 su 5 stelle4/5 (45)
- The World Is Flat 3.0: A Brief History of the Twenty-first CenturyDa EverandThe World Is Flat 3.0: A Brief History of the Twenty-first CenturyValutazione: 3.5 su 5 stelle3.5/5 (2259)
- The Gifts of Imperfection: Let Go of Who You Think You're Supposed to Be and Embrace Who You AreDa EverandThe Gifts of Imperfection: Let Go of Who You Think You're Supposed to Be and Embrace Who You AreValutazione: 4 su 5 stelle4/5 (1090)
- The Sympathizer: A Novel (Pulitzer Prize for Fiction)Da EverandThe Sympathizer: A Novel (Pulitzer Prize for Fiction)Valutazione: 4.5 su 5 stelle4.5/5 (121)
- Her Body and Other Parties: StoriesDa EverandHer Body and Other Parties: StoriesValutazione: 4 su 5 stelle4/5 (821)
- Chapter 06 Category Strategy Development - MDocumento74 pagineChapter 06 Category Strategy Development - MDao Dang Khoa FUG CTNessuna valutazione finora
- Purchasing Management Unit 1Documento16 paginePurchasing Management Unit 1DEREJENessuna valutazione finora
- Tle 3rd Monthly Test Reviewer FinalDocumento18 pagineTle 3rd Monthly Test Reviewer Finalallen c.Nessuna valutazione finora
- 4810 Purchasing and Materials Management Exam #1Documento20 pagine4810 Purchasing and Materials Management Exam #1DrSamia El WakilNessuna valutazione finora
- Indian Institute of Materials Management: Course - GDMMDocumento2 pagineIndian Institute of Materials Management: Course - GDMMShinjini Bag50% (2)
- Internship Report Phase 2Documento77 pagineInternship Report Phase 2Diệu LinhNessuna valutazione finora
- GLass Ware BidDocumento4 pagineGLass Ware BidKishore KumarNessuna valutazione finora
- Procurement ProcessDocumento9 pagineProcurement ProcessAnas SiddiquiNessuna valutazione finora
- Chapter 10-Eneman20Documento4 pagineChapter 10-Eneman20Reynald John PastranaNessuna valutazione finora
- Oracle Purchasing TechnicalDocumento10 pagineOracle Purchasing Technicalsridhar_vishwanathNessuna valutazione finora
- Shipping Label GuideDocumento41 pagineShipping Label GuidebriggantiiNessuna valutazione finora
- 06.marchandising Operation-FinalDocumento53 pagine06.marchandising Operation-FinalChowdhury Mobarrat Haider AdnanNessuna valutazione finora
- CH 4 PPT Ieng 5241 PDFDocumento13 pagineCH 4 PPT Ieng 5241 PDFFiraol GudisaNessuna valutazione finora
- Unit III Supply Chain DriversDocumento13 pagineUnit III Supply Chain Driversraazoo19Nessuna valutazione finora
- SAP - TS410 - ResumeDocumento17 pagineSAP - TS410 - ResumeHouda SalhiNessuna valutazione finora
- GMM Pfaudler Project ManagementDocumento42 pagineGMM Pfaudler Project ManagementVrusti Rao50% (2)
- Strategy FormulationDocumento50 pagineStrategy FormulationRosa WillisNessuna valutazione finora
- Business Buying BehaviorDocumento27 pagineBusiness Buying Behaviorkashaf noorNessuna valutazione finora
- Optimization Methods TheoryDocumento28 pagineOptimization Methods Theorykd vlogsNessuna valutazione finora
- Tanzania Institute of AccountancyDocumento14 pagineTanzania Institute of AccountancyTraveller UniqueNessuna valutazione finora
- Saep 16 PDFDocumento20 pagineSaep 16 PDFnadeem shaikhNessuna valutazione finora
- LSCM Group Project - Group1 - Automobile Inustry - Tata MotorsDocumento36 pagineLSCM Group Project - Group1 - Automobile Inustry - Tata Motorsdebashreeta swainNessuna valutazione finora
- Chapter 02 Overview of Accounting Information SystemDocumento42 pagineChapter 02 Overview of Accounting Information Systemfennie lohNessuna valutazione finora
- Bab #7Documento36 pagineBab #7Shifa Fauzia AfrianneNessuna valutazione finora
- Purchasing Supply Chain Management 7Th Edition Robert M Monczka Full Download ChapterDocumento61 paginePurchasing Supply Chain Management 7Th Edition Robert M Monczka Full Download Chaptermargarita.thomas248100% (15)
- S4 HANALicensing Model External V19Documento28 pagineS4 HANALicensing Model External V19Edir JuniorNessuna valutazione finora
- COA Decision Re: Splitting of ContractsDocumento6 pagineCOA Decision Re: Splitting of ContractsNadine DiamanteNessuna valutazione finora
- Nestle Water Leading Expert of Bottled WaterDocumento165 pagineNestle Water Leading Expert of Bottled WaterVishwas ChoudharyNessuna valutazione finora
- Chapter 3Documento55 pagineChapter 3Âbîjîţh KBNessuna valutazione finora
- What Is Drop ShipDocumento9 pagineWhat Is Drop Shipho.caroline112Nessuna valutazione finora