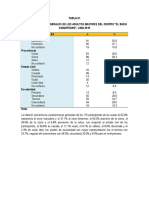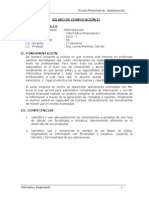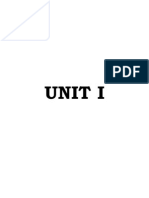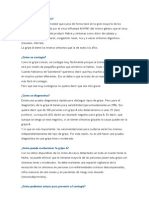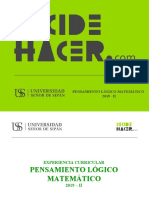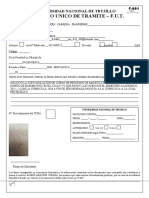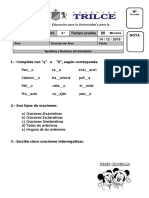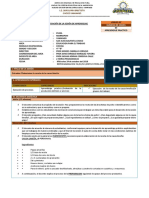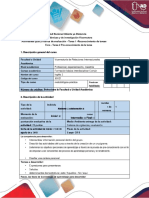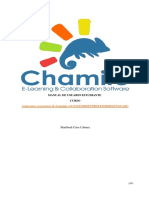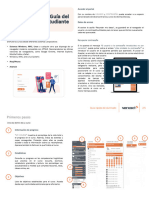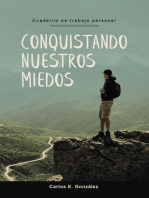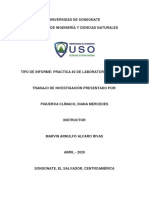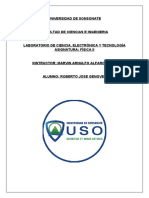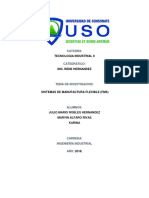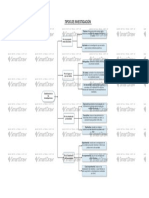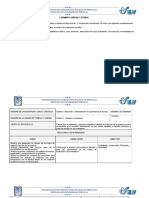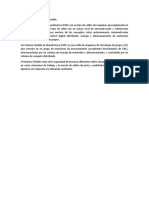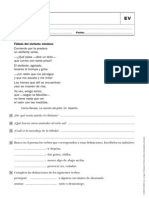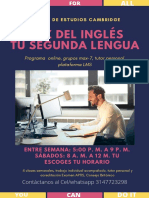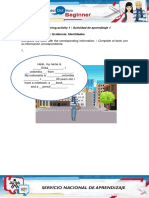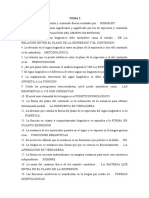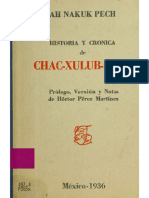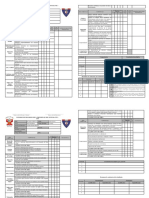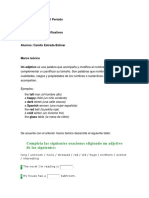Documenti di Didattica
Documenti di Professioni
Documenti di Cultura
MPO Guide For Students Spanish
Caricato da
marvin0alfaro0rivasTitolo originale
Copyright
Formati disponibili
Condividi questo documento
Condividi o incorpora il documento
Hai trovato utile questo documento?
Questo contenuto è inappropriato?
Segnala questo documentoCopyright:
Formati disponibili
MPO Guide For Students Spanish
Caricato da
marvin0alfaro0rivasCopyright:
Formati disponibili
Macmillan Practice Online: Guía para el estudiante
Macmillan Practice Online es un entorno de práctica en línea para estudiantes de inglés. Puedes
ingresar y practicar con los recursos del curso que eligieron tú o tu escuela. Macmillan Practice
Online cuenta con una opción de acceso del maestro, para que puedas trabajar con un profesor
que supervise tu progreso. Esta guía pretende ayudar a los usuarios de Macmillan Practice Online e
incluye todo lo que necesitas saber para comenzar a usar la plataforma.
Contenido
Cómo activar el código
Vista general del curso
Cómo unirse a una clase
Cómo abrir una actividad
Cómo completar una actividad
Cómo enviar respuestas
Cómo ver tus respuestas
Tu boleta de calificaciones
Tus mensajes
Cómo usar el diccionario
Cómo activar el código
Para activar tu código y registrarte, visita
www.macmillanpracticeonline.com
Haz clic en <<Activate A Code>>
Ingresar el código, crear un nombre de usuario (tu correo electrónico)
y una contraseña. Solo necesitas hacer este paso una vez.
Una vez activado el código, ve a la página de inicio, www.
macmillanpracticeonline.com y haz clic en «Login» (Iniciar sesión).
Escribe aquí tu correo electrónico
Escribe aquí la contraseña que elegiste durante la activación
del código
Haz clic en «Login»
Si tienes activado más de un curso,
verás una lista del lado izquierdo de
la pantalla; elige el curso en el que
deseas trabajar
© Macmillan Publishers Ltd 2012 1
Vista general del curso
Al iniciar sesión, se despliega la página de vista general del curso. La página de vista general del
curso muestra información actualizada del curso, tu progreso y tus calificaciones:
Promedio
actualizado
Título y de todas tus
descripción calificaciones
del curso
Lista de
unidades y
temario del
curso
Promedio de
calificaciones
Mira tu progreso en las casillas rojas
por tema/
y verdes. Cada casilla representa un
unidad
ejercicio específico; las casillas son
verdes si completaste la actividad y rojas
si no lo has hecho. Pon el cursor sobre
una casilla para ver el tipo de recurso y
el título. Puedes repetir los recursos
Cómo unirse a una clase
Puedes usar Macmillan Practice Online y practicar por tu cuenta. Sin embargo, tu profesor
puede darte una contraseña para que te unas a su clase; de esta forma puede ver tu progreso y
calificaciones, así como enviarte mensajes.
En la página de vista general del curso,
1. haz clic en «Join a class» (Unirse a una clase), 2. escribe la contraseña que te dio el profesor
3. haz clic en «Submit» (Enviar)
© Macmillan Publishers Ltd 2012 2
Cómo abrir las actividades
Opción 1: En la página de vista general del Opción 2: Haz clic en el nombre del tema/
curso, haz clic en la casilla de progreso roja o unidad para abrir una lista de recursos y
verde de la actividad que te interesa. entonces haz clic en el título.
Cómo completar una actividad
Cada actividad tiene instrucciones específicas. Hay nueve tipos de recursos. Puedes intentar resolver la
misma actividad las veces que lo desees. Tus calificaciones se guardarán en tu Boleta de calificaciones.
Actividades de comprensión auditiva
Haz clic aquí para escuchar los clips
Haz clic en «Listen»
(Escuchar) para abrir
la casilla de audio
Puedes grabar tu
propio clip con el
Reproductor de
grabación de voz.
Haz clic en
para iniciar o detener
la grabación
Haz clic en
para escuchar tu
grabación
© Macmillan Publishers Ltd 2012 3
Actividades de comprensión escrita
Haz clic en
«Read» (Leer)
para abrir el texto.
Haz clic en la
barra azul para
arrastrar la
ventana del texto Jala aquí para
hacer más grande
Si la actividad tiene la ventana
varias partes, usa los
botones «Previous»
(Regresar) y
«Forward» (Avanzar)
para navegar
entre ellas
Cómo enviar respuestas
Cuando termines una actividad, haz clic en «Submit» (Enviar).
Se mostrará una casilla
de resultados con
tu calificación. Esta
información se guarda
automáticamente en tu
Boleta de calificaciones.
Haz clic aquí para Haz clic aquí para
intentar de nuevo ver las respuestas
una actividad
Cómo ver tus respuestas
El símbolo señala una
Haz clic en respuesta correcta.
‘Answers’ en la
casilla de resultados
(enseñado arriba) El símbolo señala
ver las respuestas una respuesta
correctas. incorrecta. Para ver
la respuesta correcta,
coloca el cursor sobre
la equis roja.
© Macmillan Publishers Ltd 2012 4
Tu Boleta de calificaciones
Cada vez que completas una actividad se registra una calificación, que se guarda en tu Boleta
de calificaciones.
Para ver tus calificaciones,
en la página de vista
general del curso, haz clic
en «Gradebook» (Boleta de
calificaciones)
Para imprimir tus calificaciones,
haz clic en «Export» (Exportar)
La sección Score «so far» (calificaciones actualizadas)
muestra lo siguiente
First (Primera vez): Un promedio de tus primeros intentos..
Latest (Última vez): Un promedio de tus intentos
más recientes.
Highest (Más altas): Un promedio de tus calificaciones
más altas.
Puedes ver la calificación que obtuviste en
cada actividad completada:
First (Primera vez): Tu resultado la primera vez
que completaste la actividad.
Latest (Última vez): Tu resultado la última vez
que completaste la actividad.
Highest (Más alta): El mejor resultado que
hayas obtenido para esa actividad.
Intentos: La cantidad de veces que has
completado la actividad.
Si te has unido a una clase, el profesor también puede ver tu Boleta de calificaciones.
© Macmillan Publishers Ltd 2012 5
Tus mensajes
Si te has unido a una clase en Macmillan Practice Online, puedes enviarle mensajes al profesor. Para
ver tus mensajes, haz clic en el sobre que aparece en la esquina superior derecha de la pantalla.
Si tienes mensajes sin leer, se mostrará un número al lado del icono.
Para crear un nuevo
mensaje, haz clic en
«New» (Nuevo)
Para leer un
mensaje, haz
doble clic en
su título
Escribe un asunto, el
mensaje y haz clic
en «Send» (Enviar)
Cómo usar el Diccionario
Macmillan Practice Online te da acceso total al Macmillan English Dictionary Online. Para acceder
a él, haz clic en «Dictionary» (Diccionario), en la parte superior de la pantalla.
Escribe la palabra en la casilla de búsqueda
ubicada en la parte superior izquierda de la
página y haz clic en «Go» (Ir).
Si se arroja más de un resultado, haz clic
en la palabra que necesitas.
Se mostrará la definición, un ejemplo de
uso, y podrás escuchar la pronunciación
en inglés estadounidense o británico.
Algunas palabras cuentan con imágenes
en las que puedes hacer clic
Otras muestran casillas
anaranjadas que contienen
información adicional, como
colocaciones, sinónimos y
falsos amigos.
© Macmillan Publishers Ltd 2012 6
Potrebbero piacerti anche
- El Valor Ganado: 125 preguntas y respuestasDa EverandEl Valor Ganado: 125 preguntas y respuestasValutazione: 4.5 su 5 stelle4.5/5 (3)
- 5 - Obs - Patol - Obstétrica - 2016-1 (Cont)Documento2 pagine5 - Obs - Patol - Obstétrica - 2016-1 (Cont)SkyblackPeru100% (1)
- S11.s1 - Material - Condiciones Del Ambiente de TrabajoDocumento77 pagineS11.s1 - Material - Condiciones Del Ambiente de TrabajoDennis Delgado LoayzaNessuna valutazione finora
- Fencyt Virtual - 2021Documento28 pagineFencyt Virtual - 2021Juvenal NuñezNessuna valutazione finora
- Trabajo FinalDocumento6 pagineTrabajo FinalVictor Vilchez100% (1)
- Lobo de Río - PNMDocumento22 pagineLobo de Río - PNMIrene Sayago SilvaNessuna valutazione finora
- Silabo Informatica Empresarial IDocumento5 pagineSilabo Informatica Empresarial Ileotmartinez2301Nessuna valutazione finora
- Silabo de Pensamiento Lógico 2023-1Documento7 pagineSilabo de Pensamiento Lógico 2023-1PabloMasias SolanoNessuna valutazione finora
- TAPUKUYKUNADocumento6 pagineTAPUKUYKUNANekosuke kun100% (1)
- Sustentación Proyecto de TesisDocumento18 pagineSustentación Proyecto de TesisSANDOVAL DELGADO PAOLA GIANELLANessuna valutazione finora
- Ingles 4Documento71 pagineIngles 4ledracNessuna valutazione finora
- 1 Evaluacion Desequilibrio Nutricional Por DefectoDocumento6 pagine1 Evaluacion Desequilibrio Nutricional Por DefectoDanielIvan07Nessuna valutazione finora
- Sesion 03 - Cuestionario Autoevaluado - Revisión de IntentosDocumento6 pagineSesion 03 - Cuestionario Autoevaluado - Revisión de IntentosAnthony Jesús Senmache BernillaNessuna valutazione finora
- Estadistica General - Semana 01 - Sesion 02 - 2023-1 - Conceptos Basicos SolucionarioDocumento17 pagineEstadistica General - Semana 01 - Sesion 02 - 2023-1 - Conceptos Basicos Solucionariosebastian borgo0% (1)
- Texto Gripe A CompletoDocumento4 pagineTexto Gripe A CompletovbaosvNessuna valutazione finora
- Taller de Medidas en Epidemiologia Número 2Documento3 pagineTaller de Medidas en Epidemiologia Número 2jamrNessuna valutazione finora
- Logica ProposicionalDocumento24 pagineLogica ProposicionalJuan Vasquez0% (1)
- La Semántica PDFDocumento2 pagineLa Semántica PDFjoseant_35Nessuna valutazione finora
- Taller de Lectura - Cuarto AñoDocumento2 pagineTaller de Lectura - Cuarto AñoRyan Russell Laura100% (1)
- Mat5 k19 FichaDocumento15 pagineMat5 k19 Fichaangely2Nessuna valutazione finora
- F-001 Fut (5) 2021Documento2 pagineF-001 Fut (5) 2021Jean Pierre Yupanqui CabreraNessuna valutazione finora
- Práctica 1Documento1 paginaPráctica 1Jehyner Jesus Huaraca GoitiaNessuna valutazione finora
- Examenes Del Tercer Bimestre TrilceDocumento2 pagineExamenes Del Tercer Bimestre TrilceGilmer AHNessuna valutazione finora
- Reforza. !er Sesion 4Documento4 pagineReforza. !er Sesion 4Eduardo Vasquez100% (2)
- Syllabus Epidemiología Clínica UPCH 2015Documento9 pagineSyllabus Epidemiología Clínica UPCH 2015Marcelo Bedoya0% (1)
- Reglamentos Unt 2019Documento54 pagineReglamentos Unt 2019LUIS RVNessuna valutazione finora
- Causa FerreñafanaDocumento2 pagineCausa FerreñafanaJhojan Adrian CalleNessuna valutazione finora
- MODELO de PARTE II Descripción Sobre Solución, Análisis y Propuesta de SoluciónDocumento3 pagineMODELO de PARTE II Descripción Sobre Solución, Análisis y Propuesta de SoluciónMERARI ABIGAIL QUIROZ QUITONessuna valutazione finora
- Manual TouchstoneDocumento18 pagineManual TouchstoneMarina PuchaNessuna valutazione finora
- Manual para Estudiantes de Inglés EFSDocumento31 pagineManual para Estudiantes de Inglés EFSSueños de LunaNessuna valutazione finora
- Instructivo Moodle - ECDocumento43 pagineInstructivo Moodle - ECandres santiago neira blancoNessuna valutazione finora
- 01e9d38f-5eb1-40f9-9b74-d67baf40f52bDocumento23 pagine01e9d38f-5eb1-40f9-9b74-d67baf40f52bes3220198Nessuna valutazione finora
- Rúbrica Programa RadialDocumento8 pagineRúbrica Programa RadialVictor Ricardo Gonzalez EspinozaNessuna valutazione finora
- Guia de Usuario - Uclm - Cursos Office 2013Documento16 pagineGuia de Usuario - Uclm - Cursos Office 2013La Tita MontseNessuna valutazione finora
- MyEnglishLab Student Quick Start Guide Es LaDocumento18 pagineMyEnglishLab Student Quick Start Guide Es LaAlfredo Pucho LeonNessuna valutazione finora
- Como Trabajar Las LeccionesDocumento13 pagineComo Trabajar Las LeccionesCharles Alexander Sablich HuamaniNessuna valutazione finora
- Guia Estudiante Coursera 2020 v3Documento27 pagineGuia Estudiante Coursera 2020 v3Marcos Abel Requejo PiocNessuna valutazione finora
- Guia Taller 8 Proyecto de VidaDocumento7 pagineGuia Taller 8 Proyecto de VidaInes Chura MamaniNessuna valutazione finora
- Manual Del AlumnoDocumento11 pagineManual Del AlumnoEduardo GonzalezNessuna valutazione finora
- ProfesorDocumento17 pagineProfesorAna Karina González SalgueroNessuna valutazione finora
- UntitledDocumento11 pagineUntitledtomas zaragoza gonzalezNessuna valutazione finora
- Manual de Googel Classroom Spencer 2021 Plan BDocumento68 pagineManual de Googel Classroom Spencer 2021 Plan BeldisNessuna valutazione finora
- Guía de NavegaciónDocumento13 pagineGuía de NavegaciónMarcia Rey CastroNessuna valutazione finora
- Guía para Profesores 1.2Documento24 pagineGuía para Profesores 1.2ana belen morillasNessuna valutazione finora
- Guía Laboratorio 8 Proyecto de VidaDocumento8 pagineGuía Laboratorio 8 Proyecto de VidaCarlos Arturo BarretoNessuna valutazione finora
- Tutorial de Acceso A Cursos VirtualesDocumento15 pagineTutorial de Acceso A Cursos Virtualesjhon adilsonNessuna valutazione finora
- IndicacionesDocumento4 pagineIndicacionesWilliamNessuna valutazione finora
- Guia Ingreso y Prueba InicialDocumento8 pagineGuia Ingreso y Prueba InicialSonia Milena HerreraNessuna valutazione finora
- Intranet EstudiantesDocumento11 pagineIntranet EstudiantesAmparo Arteaga M.Nessuna valutazione finora
- Manual de Usuario Cuaderno Pedagogico 76Documento17 pagineManual de Usuario Cuaderno Pedagogico 76Pedro M CalleNessuna valutazione finora
- Guía - Del - Estudiante - Plataforma VirtualDocumento10 pagineGuía - Del - Estudiante - Plataforma VirtualmauricioNessuna valutazione finora
- Ingles Task1Documento10 pagineIngles Task1Jhon Freddy MaldonadoNessuna valutazione finora
- Manual - Estudiantil 2020 UltraDocumento41 pagineManual - Estudiantil 2020 UltraANOTROX BOX 2Nessuna valutazione finora
- Manual de Usuario Estudiante - ChamiloDocumento13 pagineManual de Usuario Estudiante - ChamiloAsprilla CésarNessuna valutazione finora
- Primer Tutoría Sincrónica Ingresantes 2024Documento26 paginePrimer Tutoría Sincrónica Ingresantes 2024mr.rmmmmmNessuna valutazione finora
- Verxact EsDocumento5 pagineVerxact EsgonzaNessuna valutazione finora
- Guia de Ingreso A Plataforma Q10Documento17 pagineGuia de Ingreso A Plataforma Q10NomarNessuna valutazione finora
- Student Guide CyberTeachers Platinum - ESDocumento11 pagineStudent Guide CyberTeachers Platinum - ESChristian RubianoNessuna valutazione finora
- CONQUISTANDO NUESTROS MIEDOS: Cuaderno de trabajo personalDa EverandCONQUISTANDO NUESTROS MIEDOS: Cuaderno de trabajo personalNessuna valutazione finora
- Valeria SaraiDocumento1 paginaValeria Saraimarvin0alfaro0rivasNessuna valutazione finora
- Practica de Laboratorio PDFDocumento6 paginePractica de Laboratorio PDFmarvin0alfaro0rivasNessuna valutazione finora
- Practica 2Documento5 paginePractica 2marvin0alfaro0rivasNessuna valutazione finora
- Lab FISICA IIDocumento4 pagineLab FISICA IImarvin0alfaro0rivasNessuna valutazione finora
- Práctica IIDocumento8 paginePráctica IImarvin0alfaro0rivasNessuna valutazione finora
- Guia Del Proyecto de Catedra 2019Documento2 pagineGuia Del Proyecto de Catedra 2019marvin0alfaro0rivasNessuna valutazione finora
- Buyer PersonaDocumento4 pagineBuyer Personamarvin0alfaro0rivasNessuna valutazione finora
- Cuestionario de Analisis de Puestos Con 10 PaginasDocumento10 pagineCuestionario de Analisis de Puestos Con 10 Paginasmarvin0alfaro0rivasNessuna valutazione finora
- Explicación de La Clase Ideas de NegociosDocumento4 pagineExplicación de La Clase Ideas de Negociosmarvin0alfaro0rivasNessuna valutazione finora
- Proceso CrediticioDocumento4 pagineProceso Crediticiomarvin0alfaro0rivas100% (1)
- Sistemas de Manufactura FlexibleDocumento8 pagineSistemas de Manufactura Flexiblemarvin0alfaro0rivasNessuna valutazione finora
- Flow ChartDocumento1 paginaFlow Chartmarvin0alfaro0rivasNessuna valutazione finora
- 1 EvaluacionDocumento1 pagina1 Evaluacionmarvin0alfaro0rivas100% (1)
- 1 EvaluacionDocumento1 pagina1 Evaluacionmarvin0alfaro0rivasNessuna valutazione finora
- Guia de Estudio Unidad 4Documento4 pagineGuia de Estudio Unidad 4marvin0alfaro0rivasNessuna valutazione finora
- Sistemas de Manufactura FlexibleDocumento1 paginaSistemas de Manufactura Flexiblemarvin0alfaro0rivasNessuna valutazione finora
- Caso Clínicos FonoaudiologiaDocumento10 pagineCaso Clínicos FonoaudiologiaMaria Constanza BahamondeNessuna valutazione finora
- Xiii Conferencia Interamericana de Educación Matemática Tercer Anuncio Noviembre 2010Documento3 pagineXiii Conferencia Interamericana de Educación Matemática Tercer Anuncio Noviembre 2010Carlos TorresNessuna valutazione finora
- Proyecto Cultural de DanzasDocumento12 pagineProyecto Cultural de DanzasEsau Portugal100% (3)
- 6 Primaria Lengua t8 PDFDocumento2 pagine6 Primaria Lengua t8 PDFjoquiiiiNessuna valutazione finora
- English For All Teacher Plus CoachDocumento3 pagineEnglish For All Teacher Plus CoachJesús MarvalNessuna valutazione finora
- Evidencia InglesDocumento5 pagineEvidencia InglesErika BoteroNessuna valutazione finora
- Las Preposiciones en ItalianoDocumento12 pagineLas Preposiciones en ItalianoYaneli Gil100% (2)
- Efecto de La Exposición Bilingüe Sobre El Desarrollo Léxico Inicial PDFDocumento16 pagineEfecto de La Exposición Bilingüe Sobre El Desarrollo Léxico Inicial PDFengelsblutNessuna valutazione finora
- El InformeDocumento12 pagineEl InformeKaren ZarzaNessuna valutazione finora
- El LenguajeDocumento5 pagineEl LenguajeLaura ObertoNessuna valutazione finora
- 22nd ENGLISH ACTIVITY - 2° - VI - CICLO 2022Documento8 pagine22nd ENGLISH ACTIVITY - 2° - VI - CICLO 2022erick rojasNessuna valutazione finora
- TESTSDocumento10 pagineTESTSYhanire Quesada EstebanNessuna valutazione finora
- La Subordinación SustantivaDocumento1 paginaLa Subordinación SustantivaPatty DucarNessuna valutazione finora
- José María Muscari - en La CamaDocumento28 pagineJosé María Muscari - en La CamaSebastián FanelloNessuna valutazione finora
- Los Tipos de Palabra FinalDocumento26 pagineLos Tipos de Palabra FinalJulieth Tatiana LozanoNessuna valutazione finora
- Ah Nakuk PechDocumento76 pagineAh Nakuk PechJuly Postres0% (1)
- Remover Silencio y Ruido de Una Señal - MatlabDocumento6 pagineRemover Silencio y Ruido de Una Señal - MatlabFrancisco Changotasi P.100% (2)
- Clasificación y Tipos de MemoriaDocumento2 pagineClasificación y Tipos de MemoriaFernando Ordóñez50% (2)
- Unidad de Aprendizaje 2 - Prea1 - Jec Rural - Let's Talk About Taking Care of The Environment - Miss AydaDocumento6 pagineUnidad de Aprendizaje 2 - Prea1 - Jec Rural - Let's Talk About Taking Care of The Environment - Miss AydaPatty CubasNessuna valutazione finora
- Anscombe - La Filosofía Analítica y La Espiritualidad Del HombreDocumento13 pagineAnscombe - La Filosofía Analítica y La Espiritualidad Del HombreRodrigo Jara100% (1)
- Proyecto ITURDocumento139 pagineProyecto ITURmichaeltoledo100% (2)
- El Párrafo en El ForoDocumento10 pagineEl Párrafo en El ForoRuth CastiblancoNessuna valutazione finora
- Modelo Boletas de NotaDocumento3 pagineModelo Boletas de NotaEnriqueTaipeMaurateNessuna valutazione finora
- La Práctica RespiratoriaDocumento10 pagineLa Práctica RespiratoriaCarolina Yohana Manríquez AcuñaNessuna valutazione finora
- 01 Introduccion HeapsDocumento17 pagine01 Introduccion Heapsagordillo28Nessuna valutazione finora
- Empirismo LógicoDocumento8 pagineEmpirismo LógicoMaría de la PazNessuna valutazione finora
- Capítulo 6 Desarrollo UnedDocumento10 pagineCapítulo 6 Desarrollo UnedJesus EsterasNessuna valutazione finora
- Resit Workshop Adjective-AdverbDocumento3 pagineResit Workshop Adjective-AdverbjohnferneyNessuna valutazione finora
- Seminario #01 - SolucionDocumento2 pagineSeminario #01 - SolucionAnonymous MHKrd6RNessuna valutazione finora
- Lobo Casi EstaDocumento12 pagineLobo Casi EstaIVT Garcia Viviana Noemi67% (3)