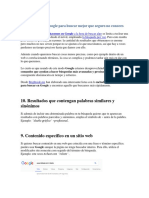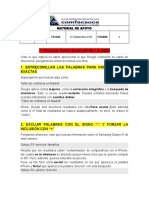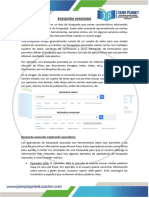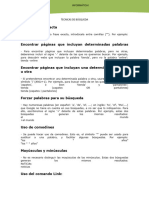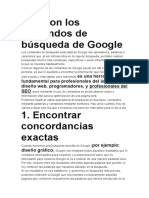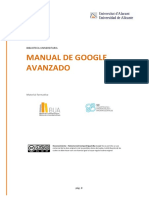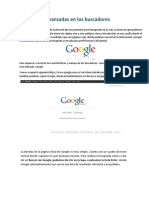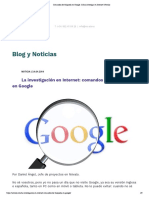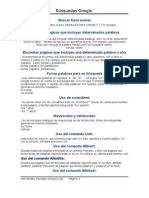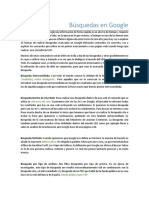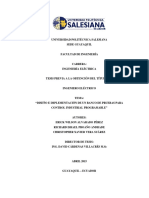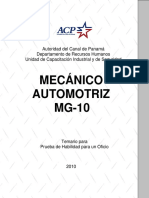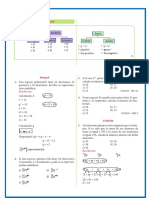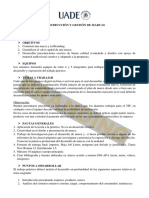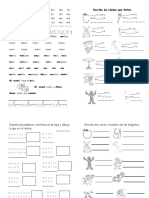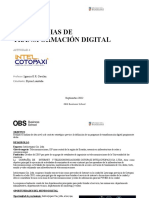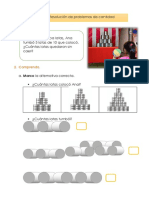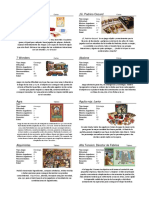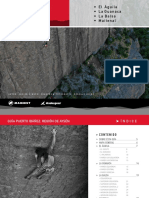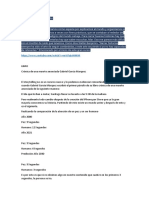Documenti di Didattica
Documenti di Professioni
Documenti di Cultura
20 Trucos para Mejorar Tus Búsquedas en Google
Caricato da
eddy8aruquipa0 valutazioniIl 0% ha trovato utile questo documento (0 voti)
49 visualizzazioni5 pagineTitolo originale
20 trucos para mejorar tus búsquedas en Google.docx
Copyright
© © All Rights Reserved
Formati disponibili
DOCX, PDF, TXT o leggi online da Scribd
Condividi questo documento
Condividi o incorpora il documento
Hai trovato utile questo documento?
Questo contenuto è inappropriato?
Segnala questo documentoCopyright:
© All Rights Reserved
Formati disponibili
Scarica in formato DOCX, PDF, TXT o leggi online su Scribd
0 valutazioniIl 0% ha trovato utile questo documento (0 voti)
49 visualizzazioni5 pagine20 Trucos para Mejorar Tus Búsquedas en Google
Caricato da
eddy8aruquipaCopyright:
© All Rights Reserved
Formati disponibili
Scarica in formato DOCX, PDF, TXT o leggi online su Scribd
Sei sulla pagina 1di 5
INSTITUTO PEDAGÓGICO HORACIO ZÚÑIGA S. C.
BACHILLERATO UNAM CLAVE 2383
CICLO ESCOLAR 2012-2013
TALLER DE COMPUTO I
20 trucos para mejorar tus búsquedas en Google
Algunos de estos trucos son muy obvios pero sin el resultado por lo tanto debe de ser algo
embargo otros son desconocidos por una gran relacionado con nice (bonito) pero sin que
mayoría, lee estos trucos y verás como tu contenga esa palabra… el resultado que nos da
próxima búsqueda será más eficiente: Google es “good little man” o “nice little man”
muy válido.
Utiliza el símbolo | Carta libre
A menudo queremos encontrar resultados de El símbolo “*” se usa habitualmente
diferentes palabras pero que no están para representar cualquier cosa y en este caso no
relacionadas entre sí, para ello por ejemplo si va a ser menos. Si por ejemplo estamos
queremos encontrar cosas relacionadas con el buscando la letra de una canción y no nos
baloncesto ponemos [baloncesto basket] esto no acordamos muy bien de ella podríamos recurrir a
es del todo correcto deberíamos aprender a este truco [can't * me love lyrics] devuelve
utilizar el símbolo | (Alt + 124) de este modo el aquellas canciones que empiezan por cant’t +
buscador entenderá que tenemos una consulta “loquesea” + me love… en este caso devuelve
con dos palabras claves diferentes [baloncesto | como resultado la canción de los Beatles “Can’t
basket]. Buy Me Love”.
Una utilidad común del asterisco es rellenar los
Las comillas huecos que corresponden a una pregunta: [el
El problema que tenemos es muy parecido al paracaídas fue inventado por *]. También se
anterior, cuando buscamos coincidencias puede usar más de un comodín, como en [la
exactas nos olvidamos del uso de las vitamina * es buena para *].
comillas (“”) por lo que tipeamos por ejemplo
[Jorge Pérez] por lo que esta consulta nos Búsqueda avanzada
devuelve todos los resultados relacionados con la Si necesitas de ayuda para utilizar todos estos
primera y la segunda palabra indistintamente de operadores siempre puedes recurrir a
que coincidan por ello recuerda que si escribes la la búsqueda avanzada.
consulta entre comillas, sólo obtendrás los
resultados que coincidan exactamente con los Buscar caras
términos especificados y cuyo orden sea idéntico
Hace poco Google ha comenzado a ofrecer
al de la frase utilizada como palabra clave ["Jorge
un tipo de búsquedas de imágenes que solo
Pérez"].
incorporen caras.
Por lo tanto de esta manera es posible buscar
Eliminar palabras únicamente rostros humanos por lo que en
Muchas veces hay determinadas consultas en las
muchos casos facilita la correcta ejecución de
que no queremos que aparezcan resultados
determinadas búsquedas de imágenes:
con alguna palabra concreta para ello
podemos utilizar el símbolo “-” de este modo Si quisiéramos encontrar fotos de “Salma
eliminaremos la/s palabra/s no deseadas [-tenis Hayek” haríamos una búsqueda como esta:
futbol baloncesto] esta consulta nos devuelve http://images.google.com/images?q=salma
resultados de fútbol, baloncesto pero ninguno +hayek si lo que buscamos es únicamente el
relacionado con el tenis. rostro de Salma Hayek haríamos esto,
añadiendo “&imgtype=face” a la cadena buscada:
http://images.google.com/images?q=salma
Términos similares +hayek&imgtype=face
Nos valdremos del uso del símbolo “~” aunque
Sin duda el resultado es excelente sólo
en este caso su funcionamiento en Castellano
tendríamos que comprobar los tres primeros
deja bastante que desear puesto que utilizaremos
resultados de búsqueda para cada una de las
un ejemplo en Inglés [~nice little man -dumb],
consultas, en la primera nos salen fotos
como se puede ver utilizamos la cláusula para
de Salma Hayek en las que su rostro se
eliminar palabras “-” (Alt + 126) y esta nueva “~”
encuentra en un primer plano, sin embargo con Catalogs
la segunda consulta el resultado nos muestra Code Search
únicamente fotos en las que el rostro de Salma Directory
Hayek salga en primer plano: Images
Local/Maps
Traducir sitios y palabras News
Internet está muy diversificada en cuanto a
Patent Search
idiomas se refiere por lo que te estás perdiendo
Product Search
numerosas webs de gran calidad, pero
Video
afortunadamente Google nos da una solución que
es utilizar su traductor (Google lo llama
Herramienta de Idiomas). Herramienta de Conversor de Unidades
Idiomas Aunque únicamente funcione en Inglés es
realmente útil para realizar conversiones rápidas
como por ejemplo: [12 metros en yardas].
Buscador de Películas
Es probablemente una de las facetas más Tipos de Archivos
desconocidas del buscador se trata de Google
Si sólo quieres buscar archivos de un tipo
Movies, la ventaja de este servicio es que en su
específico puedes usar el operador “filetype:”.
gran mayoría únicamente ofrece resultados
en inglés, pero no por ello deja de ser útil ya que
puedes ver las críticas de todas las películas que
Bloc de Notas
desees. Esta pequeña aplicación de Google te permitirá
organizarte y hacer pequeñas búsquedas en
tu bloc de notas de manera Online, puedes
Rango de Números almacenar texto, imágenes y enlaces de Internet
Necesitaremos el uso de “..” y con ello
mientras navegas. Empieza a utilizarlo Google
podremos indicar que queremos todos los años
Notebook.
que van entre un periodo y otro, por ejemplo
queremos los mejores libros entre 2002 y 2007
["mejor libro" 2002..2007] esta consulta nos
Backlinks
devolverá una lista con los mejores libros de los Nos valdremos del operador “link:” y de este
años 2002 – 2003 – 2004 – 2005 – 2006 – 2007. modo podremos encontrar páginas que enlazan a
Ejemplo2: nokia $100...350 una determinada URL sin embargo no es del todo
exacto. Ej. link:www.guiacampingfecc.com
Restringir búsquedas a país o dominio
Música
específico Con el operador “music:” podremos obtener
Para ello utilizaremos la palabra clave
resultados de búsquedas únicamente relacionados
“site:” seguido de un dominio. Este operador
con la música.
sirve tanto para dominios web como para
dominios de nivel superior. - fútbol site:es-
lemur site:org- inscripción site:edu
Vínculos en caché
Google toma una instantánea de cada página
Para realizar búsquedas restringidas por un
examinada mientras explora la web y la guarda
dominio de país, visita la página Herramientas del
en caché como copia de seguridad en caso de
idioma
que la página original no esté disponible. Si hace
http://www.google.com/language_tools?hl=es
clic en el vínculo “Caché”, verá la página web
Ejemplo2: site:www.ipehz.com.mx calendario como se veía cuando fue indexada. El contenido
caché es el contenido que Google usó para juzgar
si la página es una buena coincidencia para su
Búsquedas Verticales búsqueda.
Pese a que casi todas las consultas hechas en
Google se hacen en “Toda la Web”, podemos
utilizar búsquedas específicas que han sido poco a
Voy a tener suerte
poco habilitadas como son por ejemplo búsquedas Te lleva directamente a la primer página web
dentro de Blogs, Noticias, Libros, Patentes, devuelta por tu consulta. No verá otros
etc… resultados.
Búsqueda de mapa + ciudad o pais
Blog Search Búsqueda local (pizza, restaurante)
Book Search Búsqueda clima o tiempo + nombre de la ciudad
Scholar Búsqueda película
Abreviaturas y atajos en Windows 7
Abreviaturas Win + Pausa = Información del sistema.
Win + Tab = Cambiar de ventanas en Flip
Win = Tecla Windows 3D, donde nos moveremos entre las
Shift = Tecla mayúsculas, distinta de ventanas abiertas viendo una vista previa
bloqueo mayúsculas (Bloq Mayus) de cada una de ellas.
Alt = Tecla Alt(alternativa) Win + numero (1-9) = El numero 1 indica
Tab = Tecla Tab(Tabulador) que ejecutara el primer icono de nuestra
Ctrl = Tecla Ctrl(Control) barra de inicio, en caso de ya estar
Esc = Tecla Esc(Escape) ejecutado nos cambia a ese programa.
Espacio = Tecla Espacio(Barra espaciadora) Win + Shift + numero (1-9) = El numero
1 indica que ejecutara el primer icono de
Atajos de Windows 7 nuestra barra de inicio, en caso de ya estar
ejecutado nos inicia una nueva instancia.
Win = Abre el menú de inicio. Win + Ctrl + numero (1-9) = Cambia
Win + B = Muestra los iconos ocultos de la entre las ventanas abiertas, donde cada
bandeja del sistema. numero indica a que icono de nuestra barra
Win + D = Muestra el escritorio, al pulsarlo de inicio pertenece.
de nuevo vuelve al estado anterior. Win + Alt + numero (1-9) = Muestra la
Win + E = Abre el explorador de Windows. lista de saltos(Jump List) para la aplicacion
Win + F = Abre la ventana de búsqueda. elegida con el numero que le indiquemos.
Win + G = Muestra los gadgets de la barra Win + Espacio = Trasparenta todas las
lateral y nos permite movernos por ellos. ventanas y deja ver el escritorio.
Win + L = Bloquea el equipo. Win + Esc + flechas = Moverse por la
Win + M = Minimiza todas las ventanas. barra.
Win + Shift + M = Restaura las ventanas a Win + flecha izquierda = Mueve la
su estado anterior. ventana activa (izquierda, derecha y
Win + P = Extiende la pantalla. centro).
Win + R = Abre Ejecutar. Win + flecha derecha = Mueve la ventana
Win + T = Te lleva a la barra de inicio, y va activa(izquierda, derecha y centro).
pasando por los items de la barra. Win + flecha arriba = Maximiza la
Win + U = Abre el Centro de accesibilidad. ventana.
Win + X = Abre el Centro de movilidad Win + flecha abajo = Minimiza la ventana.
(portatiles). Win + Shif + flecha arriba = Ajusta la
Win + (+/-) = Aumenta zoom / Disminuye ventana verticalmente (maximiza).
zoom (Lupa). Win + Shif + flecha abajo = Ajusta la
Win + F1 = Ayuda y soporte técnico. ventana verticalmente (recupera el
tamaño).
Abreviaturas y atajos en Microsoft Word 2010
Objetivo Combinación
Abrir Ctrl + A
Buscar Ctrl + B
Copiar Ctrl + C
Reemplazar Ctrl + L
Guardar Ctrl + G
Imprimir Ctrl + P
Pegar Ctrl + V
Cortar Ctrl + X
Seleccionar todo Ctrl + E
Copiar Formato Ctrl + Mayúsculas + C
Seleccionar fuente Ctrl + Mayúsculas + F
Tamaño de fuente Ctrl + Mayúsculas + M
Agrandar tamaño fuente Ctrl + >
Disminuir tamaño fuente Ctrl + <
Negrita Ctrl + N
Cursiva Ctrl + K
Subrayado Ctrl + S
Subíndice Ctrl + =
Superíndice Ctrl + +
Mostrar marcas de párrafo ocultas Ctrl + (
Alinear texto a la izquierda Ctrl + Q
Alinear texto al centro Ctrl + T
Alinear texto a la izquierda Ctrl + D
Justificar márgenes Ctrl + J
Salto de Página Ctrl + Entrar
Insertar hipervínculo Alt + Ctrl + K
Insertar ecuación matemática Alt + =
Insertar nota a pie de página Alt + Ctrl + L
Incluir texto seleccionado en índice Alt + Mayúsculas + X
Corrección ortográfica F7
Sinónimos Mayúsculas + F7
Control de cambios en documento Ctrl + Mayúsculas + E
Ver macros Alt + F8
Cerrar el documento dejando Word abierto. Sirve para muchos
otros programas. CTRL + F4
Cerrar Word. También sirve para cerrar otros programas ALT + F4
Desactivar última función seleccionada. Por ejemplo, después
de haber usado la herramienta “Borrar” del menú
“Dibujar Tabla” ESC
Activar/Desactivar sobrescribir texto. INSERT
Ir al inicio de página CTRL + Inicio
Ir al final de la página CTRL + Fin
Seleccionar texto palabra por palabra CTRL + SHIFT + “←/→”
Seleccionar texto desde la posición actual hasta el principio CTRL + SHIFT + Inicio
Seleccionar texto desde la posición actual hasta el final CTRL + SHIFT + Fin
Buscar palabra CTRL + B (o bien) L
Herramientas on line
Slide (Presentación fotos)
Voxopop (Grabación on line)
Google docs (Documentos y presentaciones on line)
Zoho (Documentos y presentaciones on line)
Glogster (Carteles interactivos)
Dipity (Líneas del tiempo) - recomendado
Wikispaces (Wikis)
Webquest
Prezi (Presentaciones dinámicas) - recomendado
Myna Aviary (Editor audio on line)
Juxio (Contenidos multimedia)
Lino (Tablón notas)
Zunal (paginas webquest) – recomendado
Educaplay (actividades educativas multimedia)
Gickr (crear gif´s animados) http://gickr.com/
Accede desde:
https://sites.google.com/site/cursocefirepizarradigital/programas
Potrebbero piacerti anche
- Programación de Computadoras: De Principiante a Malvado—JavaScript, HTML, CSS, & SQLDa EverandProgramación de Computadoras: De Principiante a Malvado—JavaScript, HTML, CSS, & SQLValutazione: 1 su 5 stelle1/5 (1)
- Tips de Búsqueda en Google PDFDocumento5 pagineTips de Búsqueda en Google PDFmrdico17Nessuna valutazione finora
- Consejos para Buscar en Google Como Un ExpertoDocumento6 pagineConsejos para Buscar en Google Como Un ExpertoMELKIN FERNANDO SOLANO GARICANessuna valutazione finora
- 10 Comandos de Google para Buscar Mejor Que Seguro No ConocesDocumento4 pagine10 Comandos de Google para Buscar Mejor Que Seguro No ConocesKenyNessuna valutazione finora
- Manual de Búsqueda en Google PDFDocumento11 pagineManual de Búsqueda en Google PDFFernando AldamaNessuna valutazione finora
- Buscando Google 02bDocumento6 pagineBuscando Google 02balexander2021Nessuna valutazione finora
- Busquedas de ComandosDocumento12 pagineBusquedas de ComandosJeferson Campos sanchezNessuna valutazione finora
- Operadores GoogleDocumento5 pagineOperadores GoogleRubén Pérez ObensaNessuna valutazione finora
- Búsquedas Efectivas en La WebDocumento8 pagineBúsquedas Efectivas en La WebVictor Ramón Noblejas MartínezNessuna valutazione finora
- Manual de Búsqueda en GoogleDocumento12 pagineManual de Búsqueda en GoogleLily EspinalNessuna valutazione finora
- Busqueda de La Informacion2Documento12 pagineBusqueda de La Informacion2Katlyn CastillónNessuna valutazione finora
- Busqueda Avanzada en GoogleDocumento11 pagineBusqueda Avanzada en GoogleurbanorcNessuna valutazione finora
- Módulo 2Documento7 pagineMódulo 2Ramirez Manrique KikecitoNessuna valutazione finora
- Aprenda A Buscar en Google 1Documento7 pagineAprenda A Buscar en Google 1PepeNessuna valutazione finora
- 7 Trucos para Buscar en Google Como Un ExpertoDocumento3 pagine7 Trucos para Buscar en Google Como Un ExpertoPhoebiusNessuna valutazione finora
- Busquedas Avanzadas en GoogleDocumento7 pagineBusquedas Avanzadas en GoogleTatiana Andrea Ramirez AlmarazNessuna valutazione finora
- 7 Trucos para Buscar en La WebDocumento5 pagine7 Trucos para Buscar en La WebAlvaro Andres Polanco AmayaNessuna valutazione finora
- Operadores de GoogleDocumento4 pagineOperadores de GoogleDeivy Oscar Fernandez ChilconNessuna valutazione finora
- Trabajo CuaestionarioDocumento4 pagineTrabajo CuaestionarioYosmel AytonNessuna valutazione finora
- Trucos de GoogleDocumento8 pagineTrucos de GoogleFrancisco MarcasNessuna valutazione finora
- 4 Buscar en La WebDocumento3 pagine4 Buscar en La WebMaría de los ángeles Vásquez AguirreNessuna valutazione finora
- Semana 10Documento2 pagineSemana 10Natalia Jara SanhuezaNessuna valutazione finora
- Operadores Lógicos KEYWORDSDocumento3 pagineOperadores Lógicos KEYWORDSGrace LunaNessuna valutazione finora
- Estrategias de Búsqueda en GoogleDocumento10 pagineEstrategias de Búsqueda en GoogleChanwy ProductionsNessuna valutazione finora
- Trucos para Buscar en InternetDocumento7 pagineTrucos para Buscar en InternetAharon Alexander Aguas NavarroNessuna valutazione finora
- 7 Trucos para Buscar en La Web PDFDocumento6 pagine7 Trucos para Buscar en La Web PDFLiliana AnaconaNessuna valutazione finora
- 7 Trucos para Buscar en La WebDocumento3 pagine7 Trucos para Buscar en La WebjohannNessuna valutazione finora
- Operadores GoogleDocumento6 pagineOperadores GoogleEliiixaNessuna valutazione finora
- Materia 2Documento20 pagineMateria 2ivan mamaniNessuna valutazione finora
- Los 5 Buscadores de Internet Mas Usados - Maria Teresa AlvarezDocumento13 pagineLos 5 Buscadores de Internet Mas Usados - Maria Teresa AlvarezHarold GarciaNessuna valutazione finora
- Practica Busqueda Informacion en InternetDocumento6 paginePractica Busqueda Informacion en InternetnilsonNessuna valutazione finora
- 03 - Arquitectura Modelo de Referencia OSI TCP IPDocumento14 pagine03 - Arquitectura Modelo de Referencia OSI TCP IPGustavo Aranda VegaNessuna valutazione finora
- WWW Ciudadano2cero ComDocumento8 pagineWWW Ciudadano2cero Comromal78Nessuna valutazione finora
- Técnicas de Búsqueda en GoogleDocumento3 pagineTécnicas de Búsqueda en GoogleApuntes De DerechoNessuna valutazione finora
- TECNOLOGIADocumento12 pagineTECNOLOGIAJuan Esteban VergaraNessuna valutazione finora
- Tecnicas de Búsqueda - InternetDocumento5 pagineTecnicas de Búsqueda - InternetlicninoNessuna valutazione finora
- Qué Son Los Comandos de Búsqueda de GoogleDocumento3 pagineQué Son Los Comandos de Búsqueda de GoogleYeison Murillo AcostaNessuna valutazione finora
- Manual de Google AvanzadoDocumento14 pagineManual de Google Avanzadokarla ayardNessuna valutazione finora
- Presentación1 InternetDocumento11 paginePresentación1 Internetvictor maldonadoNessuna valutazione finora
- 18 Trucos para Mejorar Tus Búsquedas en GoogleDocumento4 pagine18 Trucos para Mejorar Tus Búsquedas en GooglejoaxNessuna valutazione finora
- Buscadores de InternetDocumento28 pagineBuscadores de InternetJulieth Tatiana Correa TamayoNessuna valutazione finora
- Buscadores de GoogleDocumento4 pagineBuscadores de GoogleGina Karina Berrocal PastranaNessuna valutazione finora
- Uso Avanzado de Motores de BúsquedaDocumento13 pagineUso Avanzado de Motores de BúsquedasulmargaritaNessuna valutazione finora
- Guia de Búsquedas en GogleDocumento17 pagineGuia de Búsquedas en Goglegeraldine perezNessuna valutazione finora
- Estrategias para Buscar en InternetDocumento10 pagineEstrategias para Buscar en InternetHipólito Gómez LópezNessuna valutazione finora
- Ao 3ro Inf A 21-01-2022Documento23 pagineAo 3ro Inf A 21-01-2022gg FreireNessuna valutazione finora
- Aprender A Buscar en GoogleDocumento8 pagineAprender A Buscar en GoogleAndyNessuna valutazione finora
- Qué Operadores de Búsqueda y Caracteres Especiales Puedo Usar en La Barra de Búsqueda de GoogleDocumento13 pagineQué Operadores de Búsqueda y Caracteres Especiales Puedo Usar en La Barra de Búsqueda de GoogleCarlos Alberto González BarreroNessuna valutazione finora
- Comandos de Búsqueda Pilas ImrpimirDocumento7 pagineComandos de Búsqueda Pilas ImrpimirBeth Flor G. CaNessuna valutazione finora
- Google y Videso NotebookDocumento4 pagineGoogle y Videso NotebookBeatriz Bouzon CouñagoNessuna valutazione finora
- 5 Trucos Que Te Ayudarán A Hacer Búsquedas Mucho Más Precisas en GoogleDocumento3 pagine5 Trucos Que Te Ayudarán A Hacer Búsquedas Mucho Más Precisas en Googlecasado1105Nessuna valutazione finora
- Tips para La Busqueda de Informacion en La WebDocumento4 pagineTips para La Busqueda de Informacion en La WebasasaNessuna valutazione finora
- Buscadores de InternetDocumento25 pagineBuscadores de InternetJHON ANDERZON BUITRAGO BELTRANNessuna valutazione finora
- Trucos y Curiosidades de Google, Resultados de Busquedas Wadpod UltimateDocumento4 pagineTrucos y Curiosidades de Google, Resultados de Busquedas Wadpod UltimatepruebaprooftestNessuna valutazione finora
- Comandos de Búsqueda en Google. Cómo Investigar en Internet - NovaloDocumento9 pagineComandos de Búsqueda en Google. Cómo Investigar en Internet - NovaloVictor Lopez Salinas100% (1)
- Encontrar Concordancias ExactasDocumento6 pagineEncontrar Concordancias ExactasWilly Villa SalsavilcaNessuna valutazione finora
- Búsquedas en GoogleDocumento19 pagineBúsquedas en GoogleOctavioIsaiHernandezParedesNessuna valutazione finora
- Busquedas GoogleDocumento3 pagineBusquedas GoogleBelén AlvaradoNessuna valutazione finora
- Cómo Conseguir Miles Vistas Reales En Youtube En Una SemanaDa EverandCómo Conseguir Miles Vistas Reales En Youtube En Una SemanaNessuna valutazione finora
- Motores Monofasicos PDFDocumento14 pagineMotores Monofasicos PDFeddy8aruquipaNessuna valutazione finora
- Ups GT001328 PDFDocumento352 pagineUps GT001328 PDFeddy8aruquipaNessuna valutazione finora
- Ejemplos de Diagramas de Flujo Resueltos PDFDocumento14 pagineEjemplos de Diagramas de Flujo Resueltos PDFeddy8aruquipaNessuna valutazione finora
- PG-663-Calsina Cota, Vladimir PDFDocumento133 paginePG-663-Calsina Cota, Vladimir PDFeddy8aruquipa0% (1)
- Mecanico Automotriz MG 10 PDFDocumento8 pagineMecanico Automotriz MG 10 PDFeddy8aruquipaNessuna valutazione finora
- Mecnico Automotriz MG 10 PDFDocumento9 pagineMecnico Automotriz MG 10 PDFeddy8aruquipaNessuna valutazione finora
- Ingenieria en Mecanica Automotriz PDFDocumento2 pagineIngenieria en Mecanica Automotriz PDFeddy8aruquipaNessuna valutazione finora
- DC Mecanico de Motores Diesel PDFDocumento25 pagineDC Mecanico de Motores Diesel PDFeddy8aruquipaNessuna valutazione finora
- Curso de Word 2010Documento375 pagineCurso de Word 2010CriZz Valemont100% (6)
- Romper El Circulo Vicioso Salud Intestinal Mediante La Dieta en Fermedad de Crohn Celiaca Colitis Ulcerosa (2 Ed)Documento2 pagineRomper El Circulo Vicioso Salud Intestinal Mediante La Dieta en Fermedad de Crohn Celiaca Colitis Ulcerosa (2 Ed)Andrea TorrealdayNessuna valutazione finora
- Taller de FotozinesDocumento2 pagineTaller de Fotozinesazunigad3Nessuna valutazione finora
- Caida Frutos Enfermedad Citricos PDFDocumento9 pagineCaida Frutos Enfermedad Citricos PDFTecnico EarmurNessuna valutazione finora
- Cocina Basica MetodologiaDocumento4 pagineCocina Basica Metodologiaeliana santiagoNessuna valutazione finora
- Núclidos y Radiactividad EJERCICIOSDocumento2 pagineNúclidos y Radiactividad EJERCICIOSJorge Antonio Loza CachayNessuna valutazione finora
- Trabajo Práctico - Construcción y Gestión de MarcasDocumento4 pagineTrabajo Práctico - Construcción y Gestión de MarcasSol MasciottaNessuna valutazione finora
- Economía Gerencial Taller 1Documento48 pagineEconomía Gerencial Taller 1Camilo Espinosa0% (2)
- Palabras y EjerciciosDocumento21 paginePalabras y EjerciciosOfelia TrejoNessuna valutazione finora
- Animaciones de GrafcetsDocumento5 pagineAnimaciones de Grafcetselias2505Nessuna valutazione finora
- Actividad 4 Proyecto Grupal IntelcotopaxiDocumento5 pagineActividad 4 Proyecto Grupal IntelcotopaxiByron LisintuñaNessuna valutazione finora
- Compra de Boletos - DrawioDocumento9 pagineCompra de Boletos - Drawiojhonny triguero rosalesNessuna valutazione finora
- Juegos ScoutDocumento14 pagineJuegos ScoutAlejandra MorenoNessuna valutazione finora
- El TarroDocumento4 pagineEl TarroTatiana EspinosaNessuna valutazione finora
- Fichas 1º GradoDocumento5 pagineFichas 1º GradoDtox TorresNessuna valutazione finora
- Proyecto Amo y Cuido Mi CuerpoDocumento14 pagineProyecto Amo y Cuido Mi CuerpoGissely Pazos SiasNessuna valutazione finora
- Catalogo Juegos Alter 2020Documento20 pagineCatalogo Juegos Alter 2020Conra AbduNessuna valutazione finora
- RumpelstiltskinDocumento4 pagineRumpelstiltskinEva HalanováNessuna valutazione finora
- Para Acabar Aún BeckettDocumento2 paginePara Acabar Aún BeckettelmediodiaNessuna valutazione finora
- Creación de Un Calendario en CorelDRAWDocumento8 pagineCreación de Un Calendario en CorelDRAWSamuel Molina JavierNessuna valutazione finora
- 000escalada Deportiva en El Alto Esla.Documento5 pagine000escalada Deportiva en El Alto Esla.saidersNessuna valutazione finora
- El Uso de Las ComillasDocumento3 pagineEl Uso de Las Comillaszamplerr0% (1)
- Pequeña, Eres Mia - Jean SalasDocumento232 paginePequeña, Eres Mia - Jean SalasHilda Andrade50% (2)
- Camiseta de Hombre American Classics Legacy ColleDocumento1 paginaCamiseta de Hombre American Classics Legacy ColleDennis MoranNessuna valutazione finora
- GUÍA PUERTO IBAÑEZ - PrintDocumento32 pagineGUÍA PUERTO IBAÑEZ - PrintCalo SantoroNessuna valutazione finora
- Georg Friedrich HändelDocumento16 pagineGeorg Friedrich HändelEzzy Oquendo UrquizoNessuna valutazione finora
- Proyecto de La Tecnologia en El Futbol Soccer Revision FinalDocumento12 pagineProyecto de La Tecnologia en El Futbol Soccer Revision FinalBalamEstradaNessuna valutazione finora
- Filtrado ApiDocumento2 pagineFiltrado ApiAndres VillamarinNessuna valutazione finora
- Guíadedesarrollo de EmprendedoresDocumento29 pagineGuíadedesarrollo de EmprendedoresjoruhueNessuna valutazione finora
- El Poder de La HistoriaDocumento4 pagineEl Poder de La HistoriaLizeth KristyNessuna valutazione finora
- El ViajeDocumento11 pagineEl ViajeedithNessuna valutazione finora