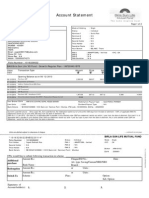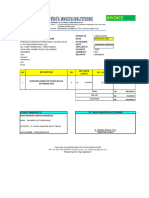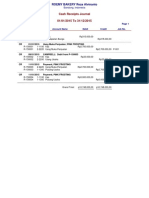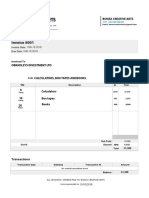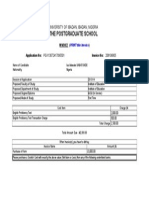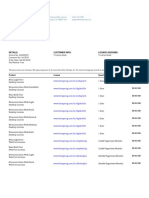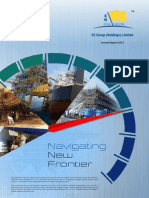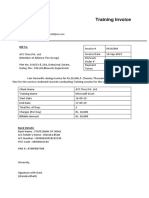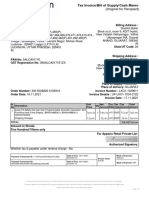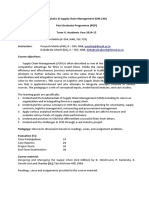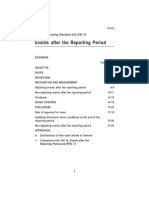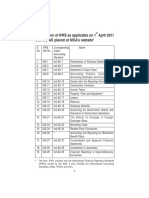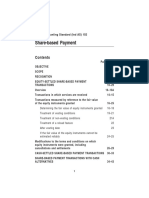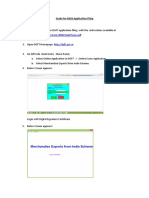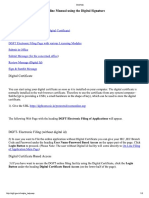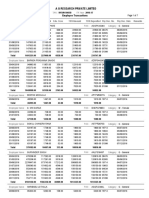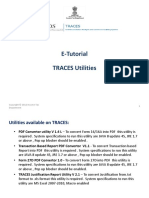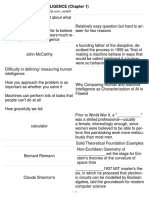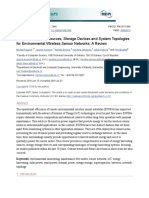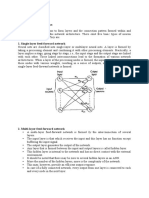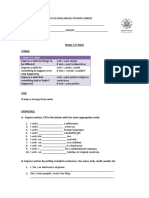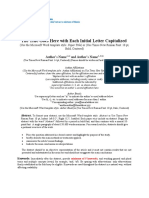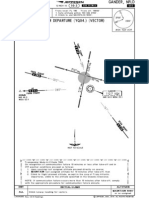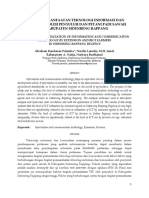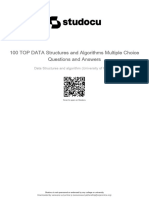Documenti di Didattica
Documenti di Professioni
Documenti di Cultura
User Manual - : Title: Module Name
Caricato da
srinivasDescrizione originale:
Titolo originale
Copyright
Formati disponibili
Condividi questo documento
Condividi o incorpora il documento
Hai trovato utile questo documento?
Questo contenuto è inappropriato?
Segnala questo documentoCopyright:
Formati disponibili
User Manual - : Title: Module Name
Caricato da
srinivasCopyright:
Formati disponibili
User Manual – FI06
Title: Customer Invoice
Module Name Customer Invoice
OVERVIEW
Business Process Description Overview
The unit will introduce you to accounting transactions in accounts receivable such as
parking, checking and approving. It will also help in understanding how Accounts
receivable records all accounting transactions for dealings with customers.
Trainees will learn how to use general and simple accounts receivable transactions and
also be able to provide up to date information on customer accounts. Management of
customer accounts in terms of reconciliations will also be under focus.
Accounts receivables Documents can be displayed by authorized users at any time.
Users use the Display Customer Document transaction and enter the SAP document
number. Users can also search for the specific document using a number of search
criteria including Document date, type, user and generally any other information on the
original document. Users can display single documents or document lists
All invoices in SAP AR will be corrected or adjusted only in SAP.
Input - Required Fields Field Value / Comments
Company Code Enter the Company Code
Customer No. Account which is to be posted
Invoice Date Date of Invoice
Posting date Date of Invoice posting date
Amount Enter the Amount of customer invoice
GL Account Enter the Revenue GL Account
Amount in document currency Enter the Amount of second line Item
Business Area Enter Business Area
Profit centre Enter the profit Centre
1.1. Customer Invoice
Via Menus Accounting Financial Accounting Accounts
receivables Document Entry Invoice FB70
Last changed on: Prepared by: Version: 1.0 Page:
Ganesh.K Release: ERP 6.0 1 of 13
User Manual – FI06
Title: Customer Invoice
Module Name Customer Invoice
Via Transaction Code FB70
Initial Screen for creation of Customer Invoice
Enter the Input Data in the above mentioned field with the help of below mentioned
table,
Field Name Description R\O\D Values
Company Code Enter the Company R 1021
Code.
Click on the Enter button to confirm your entries and continue.
The Subsequent Screen will open for General Data Related to Customer
Last changed on: Prepared by: Version: 1.0 Page:
Ganesh.K Release: ERP 6.0 2 of 13
User Manual – FI06
Title: Customer Invoice
Module Name Customer Invoice
Enter the Input Data in the above mentioned field with the help of below mentioned
table
Field Name Description R\O\D Values
Customer No. Account which is to R Select the customer
be posted no. from drop down
Invoice Date Date of Invoice R Enter the Invoice
date
Posting date Date of Invoice R Enter the Date of
posting date posting
Amount Enter the Amount of R Enter the Amount of
customer invoice customer Invoice
Last changed on: Prepared by: Version: 1.0 Page:
Ganesh.K Release: ERP 6.0 3 of 13
User Manual – FI06
Title: Customer Invoice
Module Name Customer Invoice
GL Account Enter the Revenue R Enter the GL
GL Account Account, 2610902
Amount in Enter the Amount of R Enter the invoice
document currency second line Item Amount
Business Area Enter Business Area R 2101
Profit centre Enter the profit R 10000
Centre
Click on the Enter button to confirm your entries and continue.
Click on the Save button.
The system task is complete.
Last changed on: Prepared by: Version: 1.0 Page:
Ganesh.K Release: ERP 6.0 4 of 13
User Manual – FI06
Title: Customer Invoice
Module Name Customer Invoice
1.2 Enter Outgoing Credit Memo
Via Menus Accounting Financial Accounting Accounts
receivables Document Entry Credit Memo FB75
Via Transaction Code FB75
Initial Screen for creation of Customer Credit Memo
Enter the Input Data in the above mentioned field with the help of below mentioned
table,
Field Name Description R\O\D Values
Company Code Enter the Company R 1021
Code.
Click on the Enter button to confirm your entries and continue.
The Subsequent Screen will open for General Data Related to Customer
Last changed on: Prepared by: Version: 1.0 Page:
Ganesh.K Release: ERP 6.0 5 of 13
User Manual – FI06
Title: Customer Invoice
Module Name Customer Invoice
Enter the Input Data in the above mentioned field with the help of below mentioned
table
Field Name Description R\O\D Values
Customer No. Account which is to R Select the customer
be posted no. from drop down
Invoice Date Date of Invoice R Enter the credit
Last changed on: Prepared by: Version: 1.0 Page:
Ganesh.K Release: ERP 6.0 6 of 13
User Manual – FI06
Title: Customer Invoice
Module Name Customer Invoice
memo date
Posting date Date of Invoice R Enter the Date of
posting date posting
Amount Enter the Amount of R Enter the Amount of
customer invoice customer credit
Memo
GL Account Enter the Revenue R Enter the GL
GL Account Account, 5021800
Amount in Enter the Amount of R Enter the amount of
document currency second line Item credit memo
Business Area Enter Business Area R 2101
Cost centre Enter the Cost Centre R 2101101
Click on the Enter button to confirm your entries and continue.
Click on the Save button.
The system task is complete.
Last changed on: Prepared by: Version: 1.0 Page:
Ganesh.K Release: ERP 6.0 7 of 13
User Manual – FI06
Title: Customer Invoice
Module Name Customer Invoice
1.3 Customer Invoice - Parking
Via Menus Accounting Financial Accounting Accounts
receivables Document parking Park\Edit FV70
Via Transaction Code FV70
Initial Screen for creation of Customer Parking
Enter the Input Data in the above mentioned field with the help of below mentioned
table,
Field Name Description R\O\D Values
Company Code Enter the Company R 1021
Code.
Click on the Enter button to confirm your entries and continue.
The Subsequent Screen will open for General Data Related to Customer
Last changed on: Prepared by: Version: 1.0 Page:
Ganesh.K Release: ERP 6.0 8 of 13
User Manual – FI06
Title: Customer Invoice
Module Name Customer Invoice
Enter the Input Data in the above mentioned field with the help of below mentioned
table
Field Name Description R\O\D Values
Customer No. Account which is to R Select the customer
be posted no. from drop down
Invoice Date Date of Invoice R Enter the Invoice
date
Last changed on: Prepared by: Version: 1.0 Page:
Ganesh.K Release: ERP 6.0 9 of 13
User Manual – FI06
Title: Customer Invoice
Module Name Customer Invoice
Posting date Date of Invoice R Enter the Date of
posting date posting
Amount Enter the Amount of R Enter the Amount of
customer invoice customer Invoice
GL Account Enter the Revenue R Enter the GL
GL Account Account, 2610902
Amount in Enter the Amount of R Enter the invoice
document currency second line Item Amount
Business Area Enter Business Area R 2101
Profit centre Enter the Profit R 10000
Centre
Click on the Enter button to confirm your entries and continue.
Click on the Save button.
The system task is complete
Last changed on: Prepared by: Version: 1.0 Page:
Ganesh.K Release: ERP 6.0 10 of 13
User Manual – FI06
Title: Customer Invoice
Module Name Customer Invoice
1.4 Customer Park Invoice Posting
Via Menus Accounting Financial Accounting Accounts
receivables Document parking Park\Edit FV70
Via Transaction Code FBV0
Initial Screen for creation of Customer Parking
Enter the Input Data in the above mentioned field with the help of below mentioned
table,
Field Name Description R\O\D Values
Company Code Enter the Company R 1021
Code.
Document No. Enter the Parked R Enter the Parked
Document No. Document No.
Last changed on: Prepared by: Version: 1.0 Page:
Ganesh.K Release: ERP 6.0 11 of 13
User Manual – FI06
Title: Customer Invoice
Module Name Customer Invoice
Click on the Enter button to confirm your entries and continue.
The Subsequent Screen will open for General Data Related to Customer
Click on Button.
Last changed on: Prepared by: Version: 1.0 Page:
Ganesh.K Release: ERP 6.0 12 of 13
User Manual – FI06
Title: Customer Invoice
Module Name Customer Invoice
Click on the Save button to post the document in the books of accounts.
The system task is complete
Last changed on: Prepared by: Version: 1.0 Page:
Ganesh.K Release: ERP 6.0 13 of 13
Potrebbero piacerti anche
- Account Statement SummaryDocumento2 pagineAccount Statement SummaryYogi173Nessuna valutazione finora
- Lab AR-9 Create A Manual ReceiptDocumento1 paginaLab AR-9 Create A Manual Receiptiiftgscm batch2Nessuna valutazione finora
- Commercial Invoice: Reset FormDocumento3 pagineCommercial Invoice: Reset FormReza Al SaadNessuna valutazione finora
- Tax Invoice/Bill of Supply/Cash Memo: (Original For Recipient)Documento1 paginaTax Invoice/Bill of Supply/Cash Memo: (Original For Recipient)Kevin SharmaNessuna valutazione finora
- Ot ChiDocumento1 paginaOt ChiVenom Ary BayuNessuna valutazione finora
- Duplicate Invoices Function in SAP - SAP SIMPLE DocsDocumento2 pagineDuplicate Invoices Function in SAP - SAP SIMPLE DocsKrishna KumarNessuna valutazione finora
- Invoice For PO#868Documento4 pagineInvoice For PO#868Didik Tri WahyudiNessuna valutazione finora
- AR-3 Create InvoiceDocumento1 paginaAR-3 Create Invoiceiiftgscm batch2Nessuna valutazione finora
- ReceiptDocumento1 paginaReceiptGondarNessuna valutazione finora
- GSTR1 1Documento73 pagineGSTR1 1Hridya PrasadNessuna valutazione finora
- Accounts Receivable Cost Center Accounting: Transaction Code 1Documento6 pagineAccounts Receivable Cost Center Accounting: Transaction Code 1padmanabha14Nessuna valutazione finora
- Roemy Bakery Cash Receipts Journal 2015Documento1 paginaRoemy Bakery Cash Receipts Journal 2015arul umamNessuna valutazione finora
- FC0007 ETDesign Cuenta16 17Documento8 pagineFC0007 ETDesign Cuenta16 17Kenny Junior Mercedes RojasNessuna valutazione finora
- Cash Receipts 2015Documento2 pagineCash Receipts 2015ProtozoaNessuna valutazione finora
- Infocept Pte LTD - 2021Documento47 pagineInfocept Pte LTD - 2021Lin ZincNessuna valutazione finora
- InvoiceDocumento1 paginaInvoiceManjunath ManjuNessuna valutazione finora
- Invoice 88019572Documento2 pagineInvoice 88019572Anonymous forLzjPx8100% (1)
- Example: Cash Receipts Book: A B F G J L M ODocumento1 paginaExample: Cash Receipts Book: A B F G J L M Omiuchu73Nessuna valutazione finora
- Marathi-Hindi dictionary order invoiceDocumento1 paginaMarathi-Hindi dictionary order invoicesailee vaidyaNessuna valutazione finora
- Invoice 19966341488Documento2 pagineInvoice 19966341488Shyam Goud TeegalaNessuna valutazione finora
- Invoice: Po Number Payment Terms Salesperson RecipientDocumento1 paginaInvoice: Po Number Payment Terms Salesperson RecipientBayu SuryaNessuna valutazione finora
- Debit Invoice: Toprun Automotive India PVT LTDDocumento6 pagineDebit Invoice: Toprun Automotive India PVT LTDManikandanNessuna valutazione finora
- (For Personal Use Not For Re-Sale) : Seven ColoursDocumento1 pagina(For Personal Use Not For Re-Sale) : Seven ColoursRajeev SharanNessuna valutazione finora
- In Voice Red TapeDocumento1 paginaIn Voice Red TapeRAJU GUPTANessuna valutazione finora
- InvoiceDocumento1 paginaInvoiceBaidya NarzaryNessuna valutazione finora
- Lyf Wind 3 InvoiceDocumento1 paginaLyf Wind 3 InvoiceMiteshSuneriyaNessuna valutazione finora
- Invoice - Inv0000201Documento1 paginaInvoice - Inv0000201api-390130667Nessuna valutazione finora
- Sto Deccan Sale - 2 PDFDocumento1 paginaSto Deccan Sale - 2 PDFvicky gadekarNessuna valutazione finora
- SAP General Ledger Accounting & Document Posting TO-BE ProcessDocumento16 pagineSAP General Ledger Accounting & Document Posting TO-BE ProcesssivasivasapNessuna valutazione finora
- LC Sample 1 Highlighted PDFDocumento4 pagineLC Sample 1 Highlighted PDFQuỳnh HoàngNessuna valutazione finora
- InvoiceDocumento1 paginaInvoiceAsh JaiNessuna valutazione finora
- Panama PPN 001555Documento8 paginePanama PPN 001555Stefania Carrillo GutierrezNessuna valutazione finora
- Invoice: Becerra Guerrero LeonardoDocumento1 paginaInvoice: Becerra Guerrero LeonardoAnonymous t4s7X7DNessuna valutazione finora
- My First PDF EmbedDocumento1 paginaMy First PDF EmbedMD ZahidNessuna valutazione finora
- Invoice 16584 PDFDocumento1 paginaInvoice 16584 PDFfranshadiNessuna valutazione finora
- Bonza Creative Arts: Invoice #001Documento1 paginaBonza Creative Arts: Invoice #001simon kinuthiaNessuna valutazione finora
- Customer Details: GST NO.:24AAFCA3788D1ZSDocumento2 pagineCustomer Details: GST NO.:24AAFCA3788D1ZSMojilo GujjuNessuna valutazione finora
- How To Import Intransit ReceiptsDocumento2 pagineHow To Import Intransit ReceiptsPeter MakramNessuna valutazione finora
- Seal Infotech December 2008 petty cash expensesDocumento14 pagineSeal Infotech December 2008 petty cash expensesSubhash ReddyNessuna valutazione finora
- The Postgraduate School: University of Ibadan, Ibadan, NigeriaDocumento1 paginaThe Postgraduate School: University of Ibadan, Ibadan, NigeriaAdesanya AdelaniNessuna valutazione finora
- InvoiceDocumento1 paginaInvoiceMayank GuptaNessuna valutazione finora
- InvoiceDocumento1 paginaInvoiceChintan ParmarNessuna valutazione finora
- Tax Invoice: United ShuttersDocumento2 pagineTax Invoice: United Shuttersmohammad yasirNessuna valutazione finora
- Invoice: Details: Customer Info: License AssigneeDocumento2 pagineInvoice: Details: Customer Info: License AssigneeSi PucatNessuna valutazione finora
- Resources For Tier 3Documento25 pagineResources For Tier 3Rohit JoshiNessuna valutazione finora
- Tax invoice for flights from Luanda to MoscowDocumento1 paginaTax invoice for flights from Luanda to MoscowNarieth Sobral de JesusNessuna valutazione finora
- PO Painting ServicesDocumento2 paginePO Painting ServicessuntoroboyNessuna valutazione finora
- ES Group (Holdings) Limited Annual Report 2013 PDFDocumento98 pagineES Group (Holdings) Limited Annual Report 2013 PDFWeR1 Consultants Pte LtdNessuna valutazione finora
- Tax Invoice: Duplicate 1 of 1 Export InvoiceDocumento2 pagineTax Invoice: Duplicate 1 of 1 Export Invoiceamit0% (1)
- AR Invoice - 13300310 PDFDocumento1 paginaAR Invoice - 13300310 PDFAli Ab AsNessuna valutazione finora
- ABC EXPORT SALES RECONCILIATION ANALYSISDocumento11 pagineABC EXPORT SALES RECONCILIATION ANALYSISIrfan KhanNessuna valutazione finora
- Training Invoice: Jitendra BhattDocumento1 paginaTraining Invoice: Jitendra BhattJiten28Nessuna valutazione finora
- State Bank of IndiaDocumento1 paginaState Bank of IndiaBala SundarNessuna valutazione finora
- Roma SharmDocumento2 pagineRoma Sharmmaakabhawan26Nessuna valutazione finora
- Export Invoice USADocumento1 paginaExport Invoice USADhandapani BalakrishnanNessuna valutazione finora
- Invoice PDFDocumento1 paginaInvoice PDFrraji_successNessuna valutazione finora
- Cash ReceiptsDocumento1 paginaCash ReceiptsSiti Zalikha Md JamilNessuna valutazione finora
- PO for Water Pumps & PipesDocumento1 paginaPO for Water Pumps & PipesAna SalmaNessuna valutazione finora
- Tax Invoice/Bill of Supply/Cash Memo: (Original For Recipient)Documento1 paginaTax Invoice/Bill of Supply/Cash Memo: (Original For Recipient)Shobhit BobinNessuna valutazione finora
- FICO 20 AR InvoiceDocumento13 pagineFICO 20 AR InvoiceAO COMPUTERNessuna valutazione finora
- Warehouse FaqDocumento6 pagineWarehouse FaqsrinivasNessuna valutazione finora
- Spice BoardDocumento84 pagineSpice BoardsrinivasNessuna valutazione finora
- ICAI Submitted Suggestions On GST Annual Return Form 26th Sep 2018 PDFDocumento18 pagineICAI Submitted Suggestions On GST Annual Return Form 26th Sep 2018 PDFsrinivasNessuna valutazione finora
- Easy Steps For GST PDFDocumento15 pagineEasy Steps For GST PDFsrinivasNessuna valutazione finora
- Handbook of International TradeDocumento411 pagineHandbook of International TradesrinivasNessuna valutazione finora
- ICAI Submitted Suggestions On GST Annual Return Form 26th Sep 2018 PDFDocumento18 pagineICAI Submitted Suggestions On GST Annual Return Form 26th Sep 2018 PDFsrinivasNessuna valutazione finora
- ICAI Develop&submit GST Audit Report&statement ParticularsDocumento18 pagineICAI Develop&submit GST Audit Report&statement ParticularssrinivasNessuna valutazione finora
- GST On Raw Materials For GarmentsDocumento1 paginaGST On Raw Materials For GarmentssrinivasNessuna valutazione finora
- SAP GST - Smajo Rapid Start RoadMap V1.0Documento25 pagineSAP GST - Smajo Rapid Start RoadMap V1.0satwikaNessuna valutazione finora
- Logistics and Supply Chain Management 0Documento5 pagineLogistics and Supply Chain Management 0srinivasNessuna valutazione finora
- E Tutorial Digital Signature 1Documento29 pagineE Tutorial Digital Signature 1srinivasNessuna valutazione finora
- User Guide For MigrationDocumento4 pagineUser Guide For Migrationgulanikar7694Nessuna valutazione finora
- 23701IndAS 10Documento15 pagine23701IndAS 10ratiNessuna valutazione finora
- Ind AS-2Documento14 pagineInd AS-2Sriram Ragavendran KNessuna valutazione finora
- Check Sheet For No Norm Fixed Cases - RJDGFT, HyderabadDocumento7 pagineCheck Sheet For No Norm Fixed Cases - RJDGFT, HyderabadsrinivasNessuna valutazione finora
- E-Tutorial - Download Form 16Documento43 pagineE-Tutorial - Download Form 16srinivasNessuna valutazione finora
- 23733comparision - IFRS-Ind AS Comparison of IFRS As Applicable PDFDocumento5 pagine23733comparision - IFRS-Ind AS Comparison of IFRS As Applicable PDFsunandmNessuna valutazione finora
- Financial Reporting in Hyperinflationary Economies: Indian Accounting Standard (Ind AS) 29Documento19 pagineFinancial Reporting in Hyperinflationary Economies: Indian Accounting Standard (Ind AS) 29Sudip BrahmacharyNessuna valutazione finora
- CH All An WithDocumento1 paginaCH All An WithsrinivasNessuna valutazione finora
- 23706IndAS 17 PDFDocumento46 pagine23706IndAS 17 PDFsrinivasNessuna valutazione finora
- Income Taxes: Indian Accounting Standard (Ind AS) 12Documento76 pagineIncome Taxes: Indian Accounting Standard (Ind AS) 12srinivasNessuna valutazione finora
- Share-Based Payment: Indian Accounting Standard (Ind AS) 102Documento90 pagineShare-Based Payment: Indian Accounting Standard (Ind AS) 102srinivasNessuna valutazione finora
- Guide to Filing MEIS ApplicationsDocumento4 pagineGuide to Filing MEIS ApplicationssrinivasNessuna valutazione finora
- Digital KeyDocumento5 pagineDigital KeysrinivasNessuna valutazione finora
- Crystal Reports Temp - 96d028e0 3439 4af2 Aa10 87f2393b8e6d.rptDocumento7 pagineCrystal Reports Temp - 96d028e0 3439 4af2 Aa10 87f2393b8e6d.rptsrinivasNessuna valutazione finora
- E-Tutorial - Form 27DDocumento42 pagineE-Tutorial - Form 27DsrinivasNessuna valutazione finora
- E-Tutorial Traces UtilitiesDocumento10 pagineE-Tutorial Traces UtilitiessrinivasNessuna valutazione finora
- E-Tutorial - Download Form 16anewDocumento43 pagineE-Tutorial - Download Form 16anewsrinivasNessuna valutazione finora
- Business Process Description Overview: User ManualDocumento19 pagineBusiness Process Description Overview: User ManualsrinivasNessuna valutazione finora
- Introduction To Database Security: Chapter ObjectivesDocumento32 pagineIntroduction To Database Security: Chapter ObjectivesThứ Ba Tiếng AnhNessuna valutazione finora
- Core Banking Solutions FinalDocumento7 pagineCore Banking Solutions FinalShashank VarmaNessuna valutazione finora
- Scada Hack SandhuDocumento6 pagineScada Hack SandhuSatinder Singh SandhuNessuna valutazione finora
- Infineon-Future Requirements For Automotive Hardware Security-Whitepaper-V01 00-ENDocumento18 pagineInfineon-Future Requirements For Automotive Hardware Security-Whitepaper-V01 00-ENRavindra BNessuna valutazione finora
- Organic Pigments. Azo PigmentsDocumento7 pagineOrganic Pigments. Azo PigmentsLiliana HigueraNessuna valutazione finora
- Topic 1 Part 2Documento22 pagineTopic 1 Part 2Arif IskandarNessuna valutazione finora
- The Analysis of The Socio-Technical Environment (STE) of Online Sextortion Using Case Studies and Published Reports From A Cybersecurity PerspectiveDocumento17 pagineThe Analysis of The Socio-Technical Environment (STE) of Online Sextortion Using Case Studies and Published Reports From A Cybersecurity PerspectiveBasant SoniNessuna valutazione finora
- Open Fabric 1200 Launch SlidesDocumento10 pagineOpen Fabric 1200 Launch SlidesLaboriosaNessuna valutazione finora
- Intro To Ai Chapter 1 & 2 (Rev)Documento15 pagineIntro To Ai Chapter 1 & 2 (Rev)Sebastian CincoNessuna valutazione finora
- Install ESX Server 3.5 GuideDocumento24 pagineInstall ESX Server 3.5 GuideKarimulla KolimiNessuna valutazione finora
- Fazer RPG Tutorial GodotDocumento29 pagineFazer RPG Tutorial GodotDaniel SchimitNessuna valutazione finora
- Make To Order Strategies - Strategy 20 - SAP BlogsDocumento16 pagineMake To Order Strategies - Strategy 20 - SAP BlogsbhaskarSNessuna valutazione finora
- 320 2006 Council of Ministers Regulation NoDocumento10 pagine320 2006 Council of Ministers Regulation NoaddisNessuna valutazione finora
- On The Design Details of SS/PBCH, Signal Generation and PRACH in 5G-NRDocumento21 pagineOn The Design Details of SS/PBCH, Signal Generation and PRACH in 5G-NRSukshith ShettyNessuna valutazione finora
- Energy Harvesting Sources, Storage Devices and System Topologies For Environmental Wireless Sensor Networks - A ReviewDocumento35 pagineEnergy Harvesting Sources, Storage Devices and System Topologies For Environmental Wireless Sensor Networks - A ReviewimaculateNessuna valutazione finora
- Lecture 2.1.4 Taxonomy of ANNDocumento3 pagineLecture 2.1.4 Taxonomy of ANNMuskan GahlawatNessuna valutazione finora
- REST API Implementation GuideDocumento41 pagineREST API Implementation GuideTariq AliNessuna valutazione finora
- Nokia 6310i Network Monitor GuideDocumento38 pagineNokia 6310i Network Monitor GuidechuseNessuna valutazione finora
- Wish and If Only HandoutDocumento2 pagineWish and If Only HandoutAntonio MoraesNessuna valutazione finora
- Full paper-ICVEASTDocumento5 pagineFull paper-ICVEASTReza EbookNessuna valutazione finora
- CYQXDocumento9 pagineCYQXA340_600Nessuna valutazione finora
- Analisis Pemanfaatan Teknologi Informasi Dan Komunikasi Oleh Penyuluh Dan Petani Padi Sawah Di Kabupaten Sidenreng RappangDocumento20 pagineAnalisis Pemanfaatan Teknologi Informasi Dan Komunikasi Oleh Penyuluh Dan Petani Padi Sawah Di Kabupaten Sidenreng RappangAyhuJuliyaANessuna valutazione finora
- Cisco Firepower NGIPS Deployment GuideDocumento21 pagineCisco Firepower NGIPS Deployment GuideMohcine OubadiNessuna valutazione finora
- Contingency Ranking and Analysis of IEEE 14-Bus System Using PSATDocumento5 pagineContingency Ranking and Analysis of IEEE 14-Bus System Using PSATVenkatesh PeruthambiNessuna valutazione finora
- OR 6205 DETERMINISTIC OPERATIONS RESEARCH CLASS PACKETDocumento137 pagineOR 6205 DETERMINISTIC OPERATIONS RESEARCH CLASS PACKETHari PalaniswamyNessuna valutazione finora
- Nehru Place CTC PricelistDocumento7 pagineNehru Place CTC PricelistAnonymous nqIC9a8BINessuna valutazione finora
- 100-top-data-structures-and-algorithms-multiple-choice-questions-and-answersDocumento31 pagine100-top-data-structures-and-algorithms-multiple-choice-questions-and-answersSantosh RathodNessuna valutazione finora
- Cisco 9300 at A GlanceDocumento5 pagineCisco 9300 at A Glancejc8780Nessuna valutazione finora
- Service Manual: Compact Component SystemDocumento32 pagineService Manual: Compact Component SystemNestor CastilloNessuna valutazione finora
- Database exam questions and answers from Arid Agriculture UniversityDocumento3 pagineDatabase exam questions and answers from Arid Agriculture UniversityUmair KhanNessuna valutazione finora