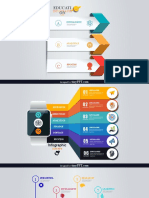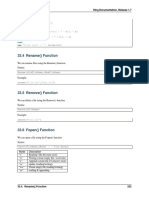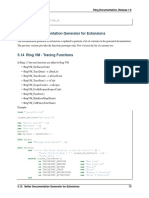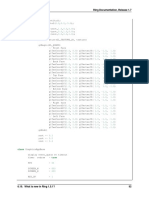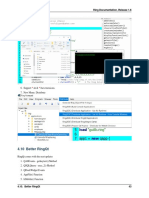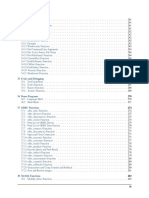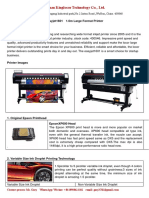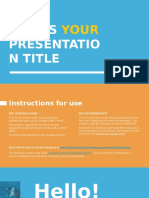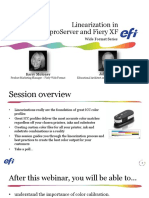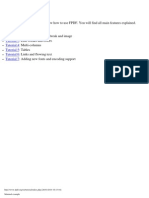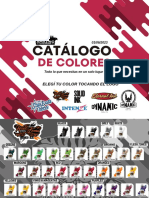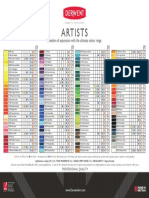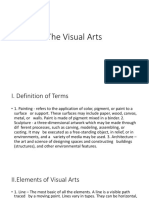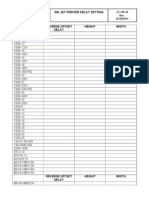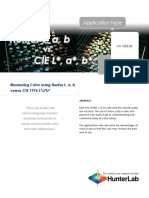Documenti di Didattica
Documenti di Professioni
Documenti di Cultura
The Ring Programming Language Version 1.5.2 Book - Part 62 of 181
Caricato da
Mahmoud Samir FayedTitolo originale
Copyright
Formati disponibili
Condividi questo documento
Condividi o incorpora il documento
Hai trovato utile questo documento?
Questo contenuto è inappropriato?
Segnala questo documentoCopyright:
Formati disponibili
The Ring Programming Language Version 1.5.2 Book - Part 62 of 181
Caricato da
Mahmoud Samir FayedCopyright:
Formati disponibili
Ring Documentation, Release 1.5.
Func theTime
return "Time : " + Time()
55.31 Display Scaled Image using QLabel
In this example we will learn about displaying and scaling an image so that it looks “animated” using the QLabel
widget
Load "guilib.ring"
#----------------------------------------------------
# REQUIRES: image = "C:\RING\bin\stock.jpg"
# imageStock: start dimensions for growing image
imageW = 200 ; imageH = 200 ; GrowBy = 4
###----------------------------------------------------
### Window and Box Size dimensions
WinWidth = 1280 ; WinHeight = 960
BoxWidth = WinWidth -80 ; BoxHeight = WinHeight -80
###----------------------------------------------------
New qapp {
win1 = new qwidget() {
setgeometry(50,50, WinWidth,WinHeight)
setwindowtitle("Animated Image - Display Image Scaled and Resized")
imageStock = new qlabel(win1) {
image = new qpixmap("C:\RING\bin\stock.jpg")
AspectRatio = image.width() / image.height()
imageW = 200
imageH = imageH / AspectRatio
### Size-H, Size-V, Aspect, Transform
setpixmap(image.scaled(imageW , imageH ,0,0))
PosLeft = (BoxWidth - imageW ) / 2
PosTop = (BoxHeight - imageH ) / 2
55.31. Display Scaled Image using QLabel 585
Ring Documentation, Release 1.5.2
setGeometry(PosLeft,PosTop,imageW,imageH)
TimerMan = new qtimer(win1) {
setinterval(100) ### interval 100 millisecs.
settimeoutevent("pTime()") ### ==>> func
start()
}
show()
}
exec()
}
###------------------------------------------------------
### Fuction TimerMan: calling interval 100 milliseconds
func pTime
### Stop Timer when image is size of Window area
if imageW > BoxWidth
TimerMan.stop()
imageStock.clear() ### Will clear the image
ok
### Grow image
imageW += GrowBy
imageH = imageW / AspectRatio
### Scaled Image: Size-H, Size-V, Aspect, Transform
imageStock.setpixmap(image.scaled(imageW , imageH ,0,0))
### Center the image
PosLeft = (WinWidth - imageW ) / 2
PosTop = (WinHeight - imageH ) / 2
imageStock.setGeometry(PosLeft,PosTop,imageW,imageH)
55.32 Using the QFileDialog Class
Example
Load "guilib.ring"
New qapp {
win1 = new qwidget() {
setwindowtitle("open file")
setgeometry(100,100,400,400)
new qpushbutton(win1) {
setgeometry(10,10,200,30)
settext("open file")
setclickevent("pOpen()")
}
show()
}
55.32. Using the QFileDialog Class 586
Ring Documentation, Release 1.5.2
exec()
}
Func pOpen
new qfiledialog(win1) {
cName = getopenfilename(win1,"open file","c:\","source files(*.ring)")
win1.setwindowtitle(cName)
}
The application during the runtime
55.33 Drawing using QPainter
In this example we will learn about drawing using the QPainter class
Load "guilib.ring"
New qapp {
win1 = new qwidget() {
setwindowtitle("Drawing using QPainter")
setgeometry(100,100,500,500)
label1 = new qlabel(win1) {
setgeometry(10,10,400,400)
settext("")
}
new qpushbutton(win1) {
setgeometry(200,400,100,30)
settext("draw")
setclickevent("draw()")
}
show()
}
55.33. Drawing using QPainter 587
Ring Documentation, Release 1.5.2
exec()
}
Func draw
p1 = new qpicture()
color = new qcolor() {
setrgb(0,0,255,255)
}
pen = new qpen() {
setcolor(color)
setwidth(10)
}
new qpainter() {
begin(p1)
setpen(pen)
drawline(500,150,950,450)
drawline(950,550,500,150)
endpaint()
}
label1 { setpicture(p1) show() }
The application during the runtime
55.33. Drawing using QPainter 588
Ring Documentation, Release 1.5.2
55.34 Printing using QPrinter
In this example we will learn how to print to PDF file using QPrinter
Load "guilib.ring"
new qApp {
win1 = new qwidget() {
setwindowtitle("Printer")
setgeometry(100,100,500,500)
myweb = new qwebview(win1) {
setgeometry(100,100,1000,500)
loadpage(new qurl("http://google.com"))
}
new qpushbutton(win1) {
setGeometry(20,20,100,30)
settext("Print")
setclickevent("print()")
}
showmaximized()
55.34. Printing using QPrinter 589
Ring Documentation, Release 1.5.2
}
exec()
}
func print
printer1 = new qPrinter(0) {
setoutputformat(1) # 1 = pdf
setoutputfilename("test.pdf")
painter = new qpainter() {
begin(printer1)
myfont = new qfont("Times",50,-1,0)
setfont(myfont)
drawtext(100,100,"test")
printer1.newpage()
drawtext(100,100,"test2")
endpaint()
}
}
printer1 = new qPrinter(0) {
setoutputformat(1)
setoutputfilename("test2.pdf")
myweb.print(printer1)
myweb.show()
}
system ("test.pdf")
system ("test2.pdf")
55.35 Creating More than one Window
The next example demonstrates how to create more than one window
Load "guilib.ring"
app1 = new qapp {
win1 = new qwidget() {
setwindowtitle("First")
setgeometry(100,100,500,500)
new qpushbutton(win1) {
setgeometry(100,100,100,30)
settext("close")
setclickevent("app1.quit()")
}
new qpushbutton(win1) {
setgeometry(250,100,100,30)
settext("Second")
setclickevent("second()")
}
showmaximized()
}
exec()
}
55.35. Creating More than one Window 590
Ring Documentation, Release 1.5.2
func second
win2 = new qwidget() {
setwindowtitle("Second")
setgeometry(100,100,500,500)
setwindowflags(Qt_dialog)
show()
}
The application during the runtime
55.36 Playing Sound
Example:
Load "guilib.ring"
new qapp {
win1 = new qwidget() {
setwindowtitle("play sound!") show()
}
new qmediaplayer() {
setmedia(new qurl("footstep.wav"))
setvolume(50) play()
}
exec()
}
55.37 Using the QColorDialog Class
Example:
55.36. Playing Sound 591
Ring Documentation, Release 1.5.2
Load "guilib.ring"
oApp = new myapp { start() }
Class MyApp
oColor win1
Func start
myapp = new qapp
win1 = new qMainWindow() {
setwindowtitle("Color Dialog")
setgeometry(100,100,400,400)
}
new qpushbutton(win1) {
setgeometry(10,10,100,30)
settext("Get Color")
setclickevent("oApp.pColor()")
}
win1.show()
myapp.exec()
Func pColor
myobj = new qcolordialog()
aColor = myobj.GetColor()
r=acolor[1] g=acolor[2] b=acolor[3]
win1.setstylesheet("background-color: rgb("+r+", " + g+ "," + b + ")")
The application during the runtime
55.37. Using the QColorDialog Class 592
Ring Documentation, Release 1.5.2
55.38 Using qLCDNumber Class
In this example we will learn about using the qLCDNumber class
Load "guilib.ring"
New qApp
{
win1 = new qWidget()
{
setwindowtitle("LCD Number")
setgeometry(100,100,250,120)
new qLCDNumber(win1)
{
setgeometry(10,10,100,40)
display(100)
new qLCDNumber(win1)
{
setgeometry(10,60,100,40)
display(80)
show()
}
exec()
}
The application during the runtime
55.39 Movable Label Example
Load "guilib.ring"
new qApp {
win1 = new qWidget()
{
55.38. Using qLCDNumber Class 593
Ring Documentation, Release 1.5.2
label1 = new qLabel(win1)
{
setText("Welcome")
setgeometry(10,10,200,50)
setstylesheet("color: purple ; font-size: 30pt;")
}
new qTimer(win1)
{
setInterVal(10)
setTimeOutEvent("pMove()")
start()
}
setWindowTitle("Movable Label")
setgeometry(100,100,600,80)
setStyleSheet("background-color: white;")
show()
exec()
}
Func pMove
label1
{
move(x()+1,y())
if x() > 600
move(10,y())
ok
}
The application during the runtime
55.40 QMessagebox Example
In this section we will learn how to check the output of the Message box
Load "guilib.ring"
new qApp {
win1 = new qWidget()
{
label1 = new qpushbutton(win1)
{
setText("Test")
setgeometry(10,10,200,50)
55.40. QMessagebox Example 594
Potrebbero piacerti anche
- A Heartbreaking Work Of Staggering Genius: A Memoir Based on a True StoryDa EverandA Heartbreaking Work Of Staggering Genius: A Memoir Based on a True StoryValutazione: 3.5 su 5 stelle3.5/5 (231)
- The Sympathizer: A Novel (Pulitzer Prize for Fiction)Da EverandThe Sympathizer: A Novel (Pulitzer Prize for Fiction)Valutazione: 4.5 su 5 stelle4.5/5 (119)
- Never Split the Difference: Negotiating As If Your Life Depended On ItDa EverandNever Split the Difference: Negotiating As If Your Life Depended On ItValutazione: 4.5 su 5 stelle4.5/5 (838)
- Devil in the Grove: Thurgood Marshall, the Groveland Boys, and the Dawn of a New AmericaDa EverandDevil in the Grove: Thurgood Marshall, the Groveland Boys, and the Dawn of a New AmericaValutazione: 4.5 su 5 stelle4.5/5 (265)
- The Little Book of Hygge: Danish Secrets to Happy LivingDa EverandThe Little Book of Hygge: Danish Secrets to Happy LivingValutazione: 3.5 su 5 stelle3.5/5 (399)
- Grit: The Power of Passion and PerseveranceDa EverandGrit: The Power of Passion and PerseveranceValutazione: 4 su 5 stelle4/5 (587)
- The World Is Flat 3.0: A Brief History of the Twenty-first CenturyDa EverandThe World Is Flat 3.0: A Brief History of the Twenty-first CenturyValutazione: 3.5 su 5 stelle3.5/5 (2219)
- The Subtle Art of Not Giving a F*ck: A Counterintuitive Approach to Living a Good LifeDa EverandThe Subtle Art of Not Giving a F*ck: A Counterintuitive Approach to Living a Good LifeValutazione: 4 su 5 stelle4/5 (5794)
- Team of Rivals: The Political Genius of Abraham LincolnDa EverandTeam of Rivals: The Political Genius of Abraham LincolnValutazione: 4.5 su 5 stelle4.5/5 (234)
- Shoe Dog: A Memoir by the Creator of NikeDa EverandShoe Dog: A Memoir by the Creator of NikeValutazione: 4.5 su 5 stelle4.5/5 (537)
- The Emperor of All Maladies: A Biography of CancerDa EverandThe Emperor of All Maladies: A Biography of CancerValutazione: 4.5 su 5 stelle4.5/5 (271)
- The Gifts of Imperfection: Let Go of Who You Think You're Supposed to Be and Embrace Who You AreDa EverandThe Gifts of Imperfection: Let Go of Who You Think You're Supposed to Be and Embrace Who You AreValutazione: 4 su 5 stelle4/5 (1090)
- Her Body and Other Parties: StoriesDa EverandHer Body and Other Parties: StoriesValutazione: 4 su 5 stelle4/5 (821)
- The Hard Thing About Hard Things: Building a Business When There Are No Easy AnswersDa EverandThe Hard Thing About Hard Things: Building a Business When There Are No Easy AnswersValutazione: 4.5 su 5 stelle4.5/5 (344)
- Hidden Figures: The American Dream and the Untold Story of the Black Women Mathematicians Who Helped Win the Space RaceDa EverandHidden Figures: The American Dream and the Untold Story of the Black Women Mathematicians Who Helped Win the Space RaceValutazione: 4 su 5 stelle4/5 (890)
- Elon Musk: Tesla, SpaceX, and the Quest for a Fantastic FutureDa EverandElon Musk: Tesla, SpaceX, and the Quest for a Fantastic FutureValutazione: 4.5 su 5 stelle4.5/5 (474)
- Smart Infographic TemplatesDocumento116 pagineSmart Infographic Templatesrakasakas100% (2)
- The Unwinding: An Inner History of the New AmericaDa EverandThe Unwinding: An Inner History of the New AmericaValutazione: 4 su 5 stelle4/5 (45)
- The Yellow House: A Memoir (2019 National Book Award Winner)Da EverandThe Yellow House: A Memoir (2019 National Book Award Winner)Valutazione: 4 su 5 stelle4/5 (98)
- On Fire: The (Burning) Case for a Green New DealDa EverandOn Fire: The (Burning) Case for a Green New DealValutazione: 4 su 5 stelle4/5 (73)
- Colored Pencil TechniquesDocumento41 pagineColored Pencil TechniquesRoy Benedict Bautista63% (24)
- Brand GuidelinesDocumento15 pagineBrand GuidelinesCésar CarameloNessuna valutazione finora
- Walmart Brand GuidelinesDocumento54 pagineWalmart Brand GuidelinesLucas NunesNessuna valutazione finora
- Google Play StoreDocumento300 pagineGoogle Play StoreArjun GuptaNessuna valutazione finora
- Framestore Brand Guidelines PDFDocumento23 pagineFramestore Brand Guidelines PDFKatieNessuna valutazione finora
- Rotogravure Printing Learn MoreDocumento15 pagineRotogravure Printing Learn Moreumangashling100% (1)
- Iso Cie 11664-5-2016Documento16 pagineIso Cie 11664-5-2016Kuya Fabio VidalNessuna valutazione finora
- The Ring Programming Language Version 1.5.1 Book - Part 22 of 180Documento10 pagineThe Ring Programming Language Version 1.5.1 Book - Part 22 of 180Mahmoud Samir FayedNessuna valutazione finora
- The Ring Programming Language Version 1.7 Book - Part 29 of 196Documento10 pagineThe Ring Programming Language Version 1.7 Book - Part 29 of 196Mahmoud Samir FayedNessuna valutazione finora
- The Ring Programming Language Version 1.7 Book - Part 28 of 196Documento10 pagineThe Ring Programming Language Version 1.7 Book - Part 28 of 196Mahmoud Samir FayedNessuna valutazione finora
- The Ring Programming Language Version 1.7 Book - Part 30 of 196Documento10 pagineThe Ring Programming Language Version 1.7 Book - Part 30 of 196Mahmoud Samir FayedNessuna valutazione finora
- The Ring Programming Language Version 1.7 Book - Part 26 of 196Documento10 pagineThe Ring Programming Language Version 1.7 Book - Part 26 of 196Mahmoud Samir FayedNessuna valutazione finora
- The Ring Programming Language Version 1.7 Book - Part 20 of 196Documento10 pagineThe Ring Programming Language Version 1.7 Book - Part 20 of 196Mahmoud Samir FayedNessuna valutazione finora
- The Ring Programming Language Version 1.3 Book - Part 11 of 88Documento10 pagineThe Ring Programming Language Version 1.3 Book - Part 11 of 88Mahmoud Samir FayedNessuna valutazione finora
- The Ring Programming Language Version 1.7 Book - Part 24 of 196Documento10 pagineThe Ring Programming Language Version 1.7 Book - Part 24 of 196Mahmoud Samir FayedNessuna valutazione finora
- The Ring Programming Language Version 1.7 Book - Part 19 of 196Documento10 pagineThe Ring Programming Language Version 1.7 Book - Part 19 of 196Mahmoud Samir FayedNessuna valutazione finora
- The Ring Programming Language Version 1.7 Book - Part 25 of 196Documento10 pagineThe Ring Programming Language Version 1.7 Book - Part 25 of 196Mahmoud Samir FayedNessuna valutazione finora
- The Ring Programming Language Version 1.7 Book - Part 21 of 196Documento10 pagineThe Ring Programming Language Version 1.7 Book - Part 21 of 196Mahmoud Samir FayedNessuna valutazione finora
- The Ring Programming Language Version 1.7 Book - Part 23 of 196Documento10 pagineThe Ring Programming Language Version 1.7 Book - Part 23 of 196Mahmoud Samir FayedNessuna valutazione finora
- The Ring Programming Language Version 1.7 Book - Part 18 of 196Documento10 pagineThe Ring Programming Language Version 1.7 Book - Part 18 of 196Mahmoud Samir FayedNessuna valutazione finora
- The Ring Programming Language Version 1.5 Book - Part 10 of 180Documento10 pagineThe Ring Programming Language Version 1.5 Book - Part 10 of 180Mahmoud Samir FayedNessuna valutazione finora
- The Ring Programming Language Version 1.7 Book - Part 16 of 196Documento10 pagineThe Ring Programming Language Version 1.7 Book - Part 16 of 196Mahmoud Samir FayedNessuna valutazione finora
- The Ring Programming Language Version 1.7 Book - Part 15 of 196Documento10 pagineThe Ring Programming Language Version 1.7 Book - Part 15 of 196Mahmoud Samir FayedNessuna valutazione finora
- The Ring Programming Language Version 1.7 Book - Part 5 of 196Documento10 pagineThe Ring Programming Language Version 1.7 Book - Part 5 of 196Mahmoud Samir FayedNessuna valutazione finora
- The Ring Programming Language Version 1.7 Book - Part 17 of 196Documento10 pagineThe Ring Programming Language Version 1.7 Book - Part 17 of 196Mahmoud Samir FayedNessuna valutazione finora
- The Ring Programming Language Version 1.6 Book - Part 10 of 189Documento10 pagineThe Ring Programming Language Version 1.6 Book - Part 10 of 189Mahmoud Samir FayedNessuna valutazione finora
- The Ring Programming Language Version 1.6 Book - Part 11 of 189Documento10 pagineThe Ring Programming Language Version 1.6 Book - Part 11 of 189Mahmoud Samir FayedNessuna valutazione finora
- The Ring Programming Language Version 1.7 Book - Part 13 of 196Documento10 pagineThe Ring Programming Language Version 1.7 Book - Part 13 of 196Mahmoud Samir FayedNessuna valutazione finora
- The Ring Programming Language Version 1.7 Book - Part 6 of 196Documento10 pagineThe Ring Programming Language Version 1.7 Book - Part 6 of 196Mahmoud Samir FayedNessuna valutazione finora
- The Ring Programming Language Version 1.7 Book - Part 4 of 196Documento10 pagineThe Ring Programming Language Version 1.7 Book - Part 4 of 196Mahmoud Samir FayedNessuna valutazione finora
- The Ring Programming Language Version 1.6 Book - Part 8 of 189Documento10 pagineThe Ring Programming Language Version 1.6 Book - Part 8 of 189Mahmoud Samir FayedNessuna valutazione finora
- The Ring Programming Language Version 1.6 Book - Part 9 of 189Documento10 pagineThe Ring Programming Language Version 1.6 Book - Part 9 of 189Mahmoud Samir FayedNessuna valutazione finora
- The Ring Programming Language Version 1.7 Book - Part 7 of 196Documento10 pagineThe Ring Programming Language Version 1.7 Book - Part 7 of 196Mahmoud Samir FayedNessuna valutazione finora
- The Ring Programming Language Version 1.7 Book - Part 8 of 196Documento10 pagineThe Ring Programming Language Version 1.7 Book - Part 8 of 196Mahmoud Samir FayedNessuna valutazione finora
- The Ring Programming Language Version 1.7 Book - Part 3 of 196Documento10 pagineThe Ring Programming Language Version 1.7 Book - Part 3 of 196Mahmoud Samir FayedNessuna valutazione finora
- The Ring Programming Language Version 1.7 Book - Part 1 of 196Documento10 pagineThe Ring Programming Language Version 1.7 Book - Part 1 of 196Mahmoud Samir FayedNessuna valutazione finora
- The Ring Programming Language Version 1.7 Book - Part 2 of 196Documento10 pagineThe Ring Programming Language Version 1.7 Book - Part 2 of 196Mahmoud Samir FayedNessuna valutazione finora
- Plotter de ImpresionDocumento5 paginePlotter de Impresionsnoopton0% (1)
- Michel Houellebecq-Particule Elementare 05Documento7 pagineMichel Houellebecq-Particule Elementare 05Stefania GrigorescuNessuna valutazione finora
- Mercutio SlidesCarnivalDocumento29 pagineMercutio SlidesCarnivalNeil AshtonNessuna valutazione finora
- Efi Fiery Wof WF Linearization Ps en UsDocumento80 pagineEfi Fiery Wof WF Linearization Ps en UsSean SandersNessuna valutazione finora
- UQ Poster ThemeDocumento1 paginaUQ Poster ThemeAdpro PhạmNessuna valutazione finora
- Tutorials: Tutorial 1 Tutorial 2 Tutorial 3 Tutorial 4 Tutorial 5 Tutorial 6 Tutorial 7Documento77 pagineTutorials: Tutorial 1 Tutorial 2 Tutorial 3 Tutorial 4 Tutorial 5 Tutorial 6 Tutorial 7a_manaf_1100% (1)
- Carta de ColoresDocumento6 pagineCarta de ColoresnahueñlNessuna valutazione finora
- Tabel Ukuran Kertas ADocumento8 pagineTabel Ukuran Kertas ARama DhanNessuna valutazione finora
- FIBA Styleguide PDFDocumento58 pagineFIBA Styleguide PDFKprm ArcmNessuna valutazione finora
- Lane Departure Warning SystemDocumento22 pagineLane Departure Warning SystemNayan GadreNessuna valutazione finora
- Derwent Artists Color SetDocumento1 paginaDerwent Artists Color SetdmzNessuna valutazione finora
- Ian's Resume (2015)Documento1 paginaIan's Resume (2015)Ian FraserNessuna valutazione finora
- RU TIGER Template PolygonalPaperBoatDocumento32 pagineRU TIGER Template PolygonalPaperBoatJose Vigil GuevaraNessuna valutazione finora
- Rev01 Cad Manual - in WorkDocumento7 pagineRev01 Cad Manual - in WorksmithworkNessuna valutazione finora
- The Visual Arts GuideDocumento11 pagineThe Visual Arts GuideJoy SantosNessuna valutazione finora
- CF-750-10 Ink Jet Printer Delay Settings REV - (BLANK)Documento46 pagineCF-750-10 Ink Jet Printer Delay Settings REV - (BLANK)Stefanie HenryNessuna valutazione finora
- Typography Is The Art and Technique of Arranging Type To Make Written LanguageDocumento8 pagineTypography Is The Art and Technique of Arranging Type To Make Written LanguageShivani BalasubramanianNessuna valutazione finora
- GNU Image Manipulation Program or GIMP: Adobe PhotoshopDocumento4 pagineGNU Image Manipulation Program or GIMP: Adobe PhotoshopRonNessuna valutazione finora
- Punctuations PDFDocumento2 paginePunctuations PDFMama mo (Zach)Nessuna valutazione finora
- Color WheelDocumento5 pagineColor WheelStudio maithelNessuna valutazione finora
- Duplicate of An 1005 Hunterlab Vs Cie Lab PDFDocumento4 pagineDuplicate of An 1005 Hunterlab Vs Cie Lab PDFRomeu NataleNessuna valutazione finora
- AsdaDocumento9 pagineAsda20 053Iftah Fachrezy NurdinNessuna valutazione finora