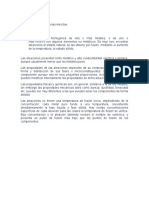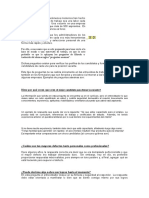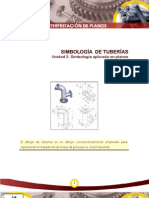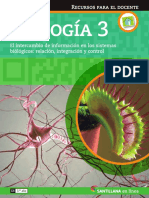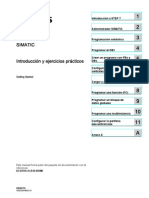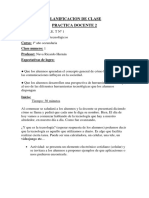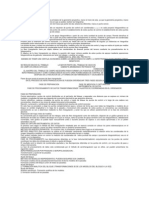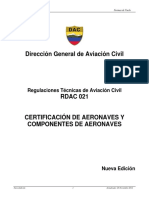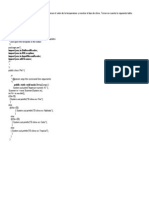Documenti di Didattica
Documenti di Professioni
Documenti di Cultura
Introduccion Autocad PDF
Caricato da
sjarguelleTitolo originale
Copyright
Formati disponibili
Condividi questo documento
Condividi o incorpora il documento
Hai trovato utile questo documento?
Questo contenuto è inappropriato?
Segnala questo documentoCopyright:
Formati disponibili
Introduccion Autocad PDF
Caricato da
sjarguelleCopyright:
Formati disponibili
mailxmail - Cursos para compartir lo que sabes
Introducción al AutoCAD
Autor: Martha Quiroga
[http://www.mailxmail.com/curso-introduccion-autocad ]
Descubre miles de cursos como éste en www.mailxmail.com 1
mailxmail - Cursos para compartir lo que sabes
Presentación del curso
AutoCAD es un software (o programa) de Dibujo y/o Diseño Asistido por Ordenador
(CADD por sus siglas en inglés) en el que gracias a una serie de comandos u ordenes
podemos reflejar fielmente y con un grado de exactitud muy superior al del sistema
tradicional, cualquier plano, tanto en dos como en tres dimensiones.
Debido a que AutoCAD trabaja con soporte Windows, su manejo es muy sencillo.
Hay que entender que AutoCAD, como cualquier otro software de diseño, no se
aprende a manejarlo en una tarde. Hay que practicar y dedicarle un tiempo, pero
enseguida notaremos que no es tan complicado como pudiera parecer.
Todos conocemos las aplicaciones del CADD para el trabajo personal o de empresa.
Este manual está diseñado para guiar en los primeros pasos a todas aquellas
personas que se inician en este programa a través de sencillos ejemplos comentados
paso a paso.
La persona que siga este manual debe tener en cuenta que desde aquí se enseñan
las herramientas necesarias básicas para abordar un pequeño proyecto de dibujo y
aprender a utilizar la aplicación con dibujos sencillos. No pretendemos formar a
nadie en conceptos tales como arquitectura, ingeniería o similares.
Visita más cursos como este en mailxmail:
[http://www.mailxmail.com/cursos-informatica]
[http://www.mailxmail.com/cursos-software]
¡Tu opinión cuenta! Lee todas las opiniones de este curso y déjanos la tuya:
[http://www.mailxmail.com/curso-introduccion-autocad/opiniones]
Cursos similares
Cursos Valoración Alumnos Vídeo
Excel. Hojas de cálculo (tercera parte)
Curso del software excel y formación ofimática. en esta tercera parte de nuestro curso de 414
uso avanzado de hojas de cálculo de excel aprenderás a modificar gráficos; conoc...
[07/11/08]
Informática para principiantes
¿es usted una personas que desea iniciarse con el ordenador pero nadie le ha explicado 9.960
nunca como hacerloé, si es así voy a explicarle a lo largo ...
[08/04/05]
Microsoft Outlook, conceptos básicos
¿se puede vivir en este mundo sin conocimientos de informática? todos sabemos la 7.025
respuesta, es por eso que mailxmail, te brinda este nuevo curso en el cual apren...
[18/01/05]
Funciones de Excel (segunda parte)
Las funciones de excel es una de las partes más importantes y más potentes con las que 20.739
se puede trabajar dentro de la hoja de cálculo más utilizada actualmente. ...
[18/04/07]
Windows XP. Sistemas operativos (primera parte)
En este curso sobre el sistema operativo windows xp estudiaremos el concepto del sistema 581
operativo, sus funciones básicas y los tipos de sistemas operativos. aprende el m...
[08/10/08]
Descubre miles de cursos como éste en www.mailxmail.com 2
mailxmail - Cursos para compartir lo que sabes
1. Introducción
[ http://www.mailxmail.com/curso-introduccion-autocad/introduccion ]
AutoCAD es un software (o programa) de Dibujo y/o Diseño Asistido por Ordenador
(CADD por sus siglas en inglés) en el que gracias a una serie de comandos u
ordenes podemos reflejar fielmente y con un grado de exactitud muy superior al del
sistema tradicional, cualquier plano, tanto en dos como en tres dimensiones
Debido a que AutoCAD trabaja con soporte Windows, su manejo es muy sencillo.
Hay que entender que AutoCAD, como cualquier otro software de diseño, no se
aprende a manejarlo en una tarde. Hay que practicar y dedicarle un tiempo, pero
enseguida notaremos que no es tan complicado como pudiera parecer.
Todos conocemos las aplicaciones del CADD para el trabajo personal o de empresa.
Este manual está diseñado para guiar en los primeros pasos a todas aquellas
personas que se inician en este programa a través de sencillos ejemplos
comentados paso a paso.
La persona que siga este manual debe tener en cuenta que desde aquí se enseñan
las herramientas necesarias básicas para abordar un pequeño proyecto de dibujo y
aprender a utilizar la aplicación con dibujos sencillos. No pretendemos formar a
nadie en conceptos tales como arquitectura, ingeniería o similares.
Descubre miles de cursos como éste en www.mailxmail.com 3
mailxmail - Cursos para compartir lo que sabes
2. Instalación y cómo iniciar autoCAD
[ http://www.mailxmail.com/curso-introduccion-autocad/instalacion-como-iniciar-autocad]
INSTALACIÓN
La instalación del programa AutoCAD está a cargo del departamento de Sistemas de
la Empresa. Este software puede funcionar a través de la red o directamente
instalado en el computador que cumpla los requisitos exigidos por el programa.
COMO INICIAR AUTOCAD
Para entrar al programa AutoCAD simplemente haga doble clic en el icono de
AutoCAD o busque por Inicio, Programas, AutoCAD.
Cuando se accede por primera vez a AutoCAD, aparece esta pantalla típica para
cualquier aplicación de Windows 95, 98, 2000 etc.
Descubre miles de cursos como éste en www.mailxmail.com 4
mailxmail - Cursos para compartir lo que sabes
3. Creación de dibujos nuevos
[ http://www.mailxmail.com/curso-introduccion-autocad/creacion-dibujos-nuevos]
Al crear un dibujo nuevo, se puede utilizar una plantilla con parámetros estándar.
Esta plantilla puede ser una de las suministradas por AutoCAD, o una que se haya
personalizado para incluir los parámetros necesarios, (más adelante se creará una
plantilla nueva), o bien, se puede utilizar como plantilla un dibujo existente.
Crear un dibujo nuevo utilizando valores por defecto
- En el menú desplegable File, seleccione New. (Aparece cuadro, Figura 1)
- En el cuadro de diálogo Create New Drawing, seleccione Metric.
- Pulse OK. El dibujo se abrirá con los parámetros por defecto de AutoCAD.
Crear un dibujo nuevo utilizando una plantilla
- En el menú desplegable File, seleccione New.
- En el cuadro de diálogo haga click en Use A Template
(Plantilla).
- Seleccione la plantilla deseada, pulse OK.
Descubre miles de cursos como éste en www.mailxmail.com 5
mailxmail - Cursos para compartir lo que sabes
4. Entrada de órdenes en autoCAD
[ http://www.mailxmail.com/curso-introduccion-autocad/entrada-ordenes-autocad]
Las órdenes en AutoCAD se pueden introducir de varias formas (Ver Figura 2):
- A través de un Menú de Barras desplegables (por ejemplo: File, Edit).
- A través de un Botón de las BARRAS DE HERRAMIENTAS.
- A través del Teclado desde la Ventana de Comandos. Esta ventana de
comandos se visualiza en la parte inferior de la pantalla e indica el comando que se
esta utilizando en cada momento, así como sus variaciones. Cuando visualice la
palabra Command , indica que el programa está en espera a que se introduzca una
orden.
Descubre miles de cursos como éste en www.mailxmail.com 6
mailxmail - Cursos para compartir lo que sabes
5. Unidades de medida y límites de un dibujo
[ http://www.mailxmail.com/curso-introduccion-autocad/unidades-medida-limites-dibujo]
Para comenzar el primer dibujo, se puede preparar una plantilla. Suponga que
quiere crear una plantilla para imprimir un dibujo en tamaño Doble Carta. Lo
primero es fijar las unidades y los límites con las que va a trabajar, esto servirá para
tener una referencia del tamaño del dibujo.
- Dé click en Format - Units en el menú desplegable. Aparecerá este cuadro
de diálogo:
Por defecto aparecen las unidades de medida en Decimales que serán las unidades
con las que trabajará.
La casilla Precisión nos muestra la precisión o grado de exactitud en decimales de
las unidades. Por defecto aparecen 4 decimales.
En la parte derecha, se indican los ángulos y Precisión. Grados decimales significan
que se medirán los grados en sentido antihorario.
Por ahora se utilizarán los valores que aparecen por defecto por lo que puede pulsar
la opción OK para salir de este cuadro de diálogo.
Para fijar los Límites, tenga en cuenta que las unidades se tienen configuradas en
milímetros. Una plantilla para un papel tamaño Doble carta tiene 27,9 x 43,2
centímetros, o lo que es lo mismo: 279 x 432 milímetros. Por tanto, los límites del
dibujo serán:
- Esquina inferior izquierda: 0,0
- Esquina superior derecha: 432, 279
Para los fijar los límites del dibujo, se puede hacer de dos formas:
Descubre miles de cursos como éste en www.mailxmail.com 7
mailxmail - Cursos para compartir lo que sabes
- Dar click en Format - drawing Límits por el menú desplegable.
- Escribiendo en la Ventana de comandos la palabra Limits
- Con cualquiera de los métodos que se utilicen, aparecerá el siguiente
mensaje en la Ventana de comandos:
Command: LIMITS
Specify lower left corner or [ON/OFF] <0.00,0.00>: (Pulse Intro
para aceptar la Esquina inferior izquierda)
Specify upper right corner <420.0000,297.0000>: (Escriba
432,279 y pulse Intro para fijarEsquina superior derecha)
Muy bien, así se fijan los límites para un tamaño Doble carta. Aparentemente no se
ha producido ningún cambio. Ahora, lo que se hará será definir esa zona fijando una
rejilla que sirva de referencia para mover el ratón y dibujar.
Descubre miles de cursos como éste en www.mailxmail.com 8
mailxmail - Cursos para compartir lo que sabes
6. Rejilla y coordenadas
[ http://www.mailxmail.com/curso-introduccion-autocad/rejilla-coordenadas ]
La rejilla (GRID) es una malla o patrón de puntos que se puede mostrar u ocultar en
la pantalla (la rejilla se activa con la tecla F7 o botón GRID en la parte inferior
de la pantalla) y que ayuda a visualizar el tamaño de las unidades en la pantalla al
ampliar o reducir un dibujo. Se puede también alinear objetos y percibir la distancia
entre ellos. Seguidamente se verá cómo activar la rejilla y cómo definir la separación
entre puntos de la misma.
El forzado de coordenadas (SNAP) sirve para obligar al cursor a desplazarse
obligatoriamente a un punto de la rejilla (el snap se activa con la tecla F9 o botón
SNAP en la parte inferior de la pantalla). Cuando se dibuja y desplaza el cursor,
éste se mueve libremente, por lo que para ajustar el cursor en un punto
determinado tardaría bastante tiempo. La posición del cursor en la pantalla se
observa en la parte inferior izquierda de la pantalla, donde hay una casilla que
muestra la posición del cursor en el área de dibujo.
- A través del Teclado desde la Ventana de Comandos escriba el comando
GRID y digite por ejemplo el número 10, luego pulse Intro.
- De igual manera escriba SNAP y digite el número 10. Pulse Intro.
Ahora, si mueve el cursor, observará que éste "salta" a las posiciones de los puntos
de la rejilla. Se ha definido la frecuencia de la rejilla de 10 en 10, de forma que
según los límites que se tienen asignados, una línea que vaya de punto a punto,
tendrá 10 mm o sea, un centímetro.
VISUALIZACIÓN (Zoom)
Como en casi todas las aplicaciones de dibujo, AutoCAD dispone de una
herramienta para acercar y alejar la imagen, que es el Zoom. El programa cuenta
con varios tipos de zooms, los encuentra en el menú desplegable View, Zoom o en
Barra de Herramientas.
Dé click en los siguientes botones
ZOOM WINDOW: Amplía una área especifica del dibujo por una ventana
rectangular, se determina marcando dos puntos, el inicio y el final de lo se quiere
ver más cerca.
ZOOM REALTIME: Aumenta o disminuye el tamaño de objetos en la ventana
actual.
Para ampliar o reducir a diferentes tamaños, pulse con el ratón sobre la imagen y
desplácelo hacia arriba (aumentar) o hacia abajo (reducir).
PAN REALTIME: Para encuadrar de forma interactiva, seleccione esta
herramienta y mantenga pulsado el botón derecho del ratón mientras desplaza el
dibujo al sitio deseado.
Descubre miles de cursos como éste en www.mailxmail.com 9
mailxmail - Cursos para compartir lo que sabes
ZOOM ALL: Enfoca el dibujo con los límites de la rejilla.
ZOOM EXTENS: Enfoca todo el dibujo a la pantalla.
ZOOM PREVIOUS: Enfoca la vista anterior.
De nuevo pulse el botón ZOOM ALL y se observará que la plantilla Doble Carta se ha
ajustado al tamaño de la pantalla. Ahora ya tiene preparada la plantilla que servirá
para próximos dibujos.
Sólo queda guardarlo en el disco duro, con la opción File - Save en el menú
desplegable o con el botón Save tal y como se haría con cualquier aplicación de
Windows. Se puede guardar con el nombre Prueba1. Los archivos guardados con
AutoCAD toman la extensión DWG.
Descubre miles de cursos como éste en www.mailxmail.com 10
mailxmail - Cursos para compartir lo que sabes
7. Line (Línea)
[ http://www.mailxmail.com/curso-introduccion-autocad/line-linea]
Cualquier objeto o dibujo que se realice en AutoCAD se denomina entidad. Las
ÓRDENES o COMANDOS para realizar las entidades de dibujos se pueden encontrar
en:
- Barra de Herramientas o botones de dibujo,
- Menús Desplegables, o
- Ventana de comandos situada en la parte inferior.
LINE (Línea)
Es la unidad de dibujo más elemental, para ejecutarla se necesita la definición de
sus puntos de partida y finalización.
Para dar la ÓRDEN de dibujar una LÍNEA, puede hacerlo de la siguiente manera:
- Dé Click en el botón LINE ó
- Escoja en el menú desplegable la opción Draw - Line, ó
- Escriba directamente desde la Ventana de Comandos: LINE .
De cualquiera de las tres formas, la orden línea se ejecutará y AutoCAD comenzará a
pedir que se pulse el punto inicial de la misma. Con el mismo método es posible
dibujar otras entidades como círculos, elipses, arcos, cuadrados, etc. Hay que tener
en cuenta que los datos que irá pidiendo AutoCAD para cada entidad serán
distintos, es decir, que para una línea, el programa pedirá los puntos de la misma,
pero para un círculo donde se indica el radio, pedirá primero el centro y después el
radio.
Cuando comience en este caso a dibujar una línea, fíjese en la Ventana de
Comandos, cómo AutoCAD pide cada punto:
- Specify first point: Especifique un punto de partida en cualquier parte de la
pantalla,
- Specify next point or [Undo]: Especifique otro punto.
- Specify next point or [Undo]: Especifique otro punto.
- Specify next point or [Close/Undo]: Especifique otro punto, o pulse C para
cerrar el polígono. U para borrar la última o ultimas líneas trazadas.
Práctica:
- Dé Click en el botón LINE
- Haga Click en cualquier parte de la pantalla. Si mueve el ratón, observará
cómo la línea se va dibujando.
- Podemos ir dando Clicks en diferentes puntos en el área de dibujo y AutoCAD
siempre continuará pidiendo el próximo punto.
- Para terminar con la orden línea, pulse Intro o Ecape.
Si se tiene activada la opción Forzado de Coordenadas (Grid - Snap) estudiada en
la lección anterior, verá que los extremos de las líneas se ajustan automáticamente
a los puntos de la rejilla. Si no, el cursor se mueve libremente por la pantalla.
Puede abrir el documento que se creó como plantilla (Doble Carta.dwg) para tener
Descubre miles de cursos como éste en www.mailxmail.com 11
mailxmail - Cursos para compartir lo que sabes
la rejilla y el forzado de coordenadas activado. Recuerde que fijó el forzado en 10.
Esto quiere decir que el cursor se mueve de punto en punto de la rejilla a una
distancia de 10 unidades. Si desea por ejemplo trazar una línea de 50 unidades,
puede fijar el primer punto y a continuación "trazar" la línea hasta ocupar 5 puntos
de la rejilla.
Pero, ¿qué pasa cuando se quiere "trazar" una línea de 52 unidades? ¿Se necesita
volver a re-definir los puntos de la rejilla? No hace falta. Para ello utilizaremos lo
que se denomina coordenadas Relativas , Absolutas y Polares, que se verán un
poco más adelante
Descubre miles de cursos como éste en www.mailxmail.com 12
mailxmail - Cursos para compartir lo que sabes
8. Pline (Polilínea)
[ http://www.mailxmail.com/curso-introduccion-autocad/pline-polilinea]
Es una secuencia conectada de líneas compuestas (rectas y arcos con espesores
diversos), que es interpretada por el editor como una sola entidad.
Funciona muy similar al comando LINE.
Práctica:
Para dibujar una PLINE como la siguiente con líneas y arcos realice los siguientes
pasos:
- Dé Click en el botón LINE
- Specify start point: Especifique el segmento inicial de la línea, marque el
punto 1.
- Specify next point or [Arc/Close/Halfwidth/Length/Undo/Width]:
Especifique el segmento final de línea marcando el punto 2.
- Specify next point or [Arc/Close/Halfwidth/Length/Undo/Width]: escriba
A para cambiar al modo Arco, pulse Intro.
- Specify next point or [Arc/Close/Halfwidth/Length/Undo/Width]: Precise
el punto final del Arco marcando el punto 3.
- Specify next point or [Arc/Close/Halfwidth/Length/Undo/Width]: Para
cambiar al modo línea escriba L, e indique la distancia de la línea marcando el punto
4.
- Specify next point or [Arc/Close/Halfwidth/Length/Undo/Width]: escriba
A para cambiar al modo Arco, pulse Intro.
- Specify next point or [Arc/Close/Halfwidth/Length/Undo/Width]: Precise
el punto final del Arco, marcando nuevamente el punto 1. Para finalizar pulse Intro.
Descubre miles de cursos como éste en www.mailxmail.com 13
mailxmail - Cursos para compartir lo que sabes
9. Circle (Círculo)
[ http://www.mailxmail.com/curso-introduccion-autocad/circle-circulo]
Con este comando se pueden trazar círculos, se dispone de varias modalidades para
hacerlos, dependiendo de los datos conocidos:
- Círculo a partir de centro y radio.
- Círculo a partir de centro y diámetro.
- Círculo a partir de tres puntos
- Círculo a partir de dos puntos
- Círculo a partir de dos tangentes y radio
Práctica:
Trate de hacer un circulo utilizando alguna de estas opciones:
- Dé Click en el botón CIRCLE
- Specify center point for circle or [3P/2P/Ttr (tan tan radius)]: Puede
elegir cualquiera de estas opciones.
- Center Point : Se usa cuando se conoce el centro del círculo que se va a
trazar.
- Diameter: Se usa cuando se conoce el diámetro del círculo que se va a trazar.
- Radius: Se usa cuando se conoce el radio del círculo que se va a trazar.
- 3P : Se usa cuando se desea trazar un círculo del cual se conocen tres
puntos.
- 2P : Se usa cuando se desea trazar un círculo del cual se conocen dos
puntos. Ambos puntos pueden estar sobre su diámetro.
- TTR : Especificación de la circunferencia a partir de dos tangentes a dos
figuras cualesquiera y un radio.
Descubre miles de cursos como éste en www.mailxmail.com 14
mailxmail - Cursos para compartir lo que sabes
10. Arc (Arco)
[ http://www.mailxmail.com/curso-introduccion-autocad/arc-arco]
Similar al caso anterior, hay diversas formas de definir un arco.
Práctica:
Realice un arco de la siguiente manera:
- Dé Click en el botón ARC
- Specify start point of arc or [Center]: Especifique el primero de los tres
puntos conocidos, el orden debe ser consecutivo y no saltar uno de ellos.
- Specify second point of arc or [Center/End]: Especifique el segundo punto.
- Specify end point of arc]: Especifique el último de los tres puntos.
También hay otras formas de definir un arco, las secuencia se interpretan siempre
en sentido contrario de las manecillas del reloj:
- Arco a partir de tres puntos. (Primer caso)
- Arco a partir de puntos inicial, final y central.
- Arco a partir del punto inicial, centro y ángulo conocido.
- Arco a partir del punto inicial, centro y longitud del arco conocida.
- Arco a partir del punto inicial, final y radio conocido.
- Arco a partir del punto inicial, final y ángulo conocido.
- Arco a partir del punto inicial, final y dirección tangencial de comienzo
del trazo.
Descubre miles de cursos como éste en www.mailxmail.com 15
mailxmail - Cursos para compartir lo que sabes
11. Polygon (Polígono)
[ http://www.mailxmail.com/curso-introduccion-autocad/polygon-poligono]
Con este comando se pueden construir polígonos que tengan desde 3 hasta 1024
lados, a partir del radio de un círculo en el cual se puede inscribir o circunscribir, o
a partir de una longitud de arista.
Si se define el polígono por circunferencia inscrita o circunscrita, debe especificarse
dicha longitud, a partir de la cual se dibuja el polígono en sentido contrario a las
agujas del reloj.
Práctica:
Para dibujarlo se hace de la siguiente manera:
- Dé click en el botón POLYGON.
- Digite el número de lados que desee, por ejemplo 8.
- Especifique el centro del polígono.
- Escriba i de inscrito o c de circunscritoen el círculo.
- Especifique el radio, por ejemplo 20. Para finalizar pulse Intro.
Descubre miles de cursos como éste en www.mailxmail.com 16
mailxmail - Cursos para compartir lo que sabes
12. Text (Texto)
[ http://www.mailxmail.com/curso-introduccion-autocad/text-texto]
Este comando permite escribir textos en un dibujo a partir de patrones y estilos
preestablecidos.
Un texto está considerado como un objeto o entidad cualquiera que puede ser
modificado. Antes de comenzar a escribir textos debemos definir un estilo que
determinará su aspecto, tamaño, rotación, etc.
Creación de un estilo
Dé click en Format - Text Style en el menú desplegable y aparecerá el siguiente
cuadro de diálogo.
Por defecto, AutoCAD utiliza el estilo de texto STANDARD. Ahora cree un estilo
propio:
- Pulse el botón New y escriba algún nombre cuando se lo pida, por ejemplo
romans.
- Abra la lista Font Name: En esta lista puede seleccionar el tipo de texto que
desee, por ejemplo romans.shx.
- En el cuadro TEXT STYLEpuede elegir entre cursiva, negrita, etc. del texto,
determinar la altura del texto. Otros efectos que se pueden definir son Cabeza
abajo, Vertical, etc.
- Al pulsar Apply , AutoCAD establecerá el estilo, la altura etc. del texto que
esté seleccionado en la lista Font Name.
ESCRIBIR TEXTO
El texto se puede escribir en forma de Líneas o de Párrafos . En forma de Líneas
permite escribir una sola línea, mientras que en forma de Párrafos se puede escribir
varias líneas formando un párrafo. Para ello, utilice los siguientes comandos:
DTEXT (Single Line Text) : Define un texto en forma de línea
Descubre miles de cursos como éste en www.mailxmail.com 17
mailxmail - Cursos para compartir lo que sabes
MTEXT (Multiline Text) : Define un texto en forma de párrafo
Práctica:
Escriba la orden DTEXT y pulse Intro o en el menú desplegable en Draw busque
T e x t - Single Line Text, y realice los siguientes pasos:
- Start Point: Haga un click en el área de dibujo donde va el texto, así marcará
el punto inicial a partir del cual empezará a escribir. En la ventana de comandos
irán apareciendo las siguientes opciones a las cuales les puede dar intro, pues
AutoCAD asume los valores que se ajustaron en el cuadro de dialogo Text Style.
- Justify: Puede ajustar el texto en el dibujo (centrado, izquierda, derecha etc.)
- Style: Puede cambiar el estilo del texto antes de comenzar a escribir
- Height: puede determinar otra altura diferente del texto.
- Rotation Angle Of Text: 0 (acepte pulsando Intro)
- Enter text: Escriba "texto de prueba" por ejemplo y pulse dos Intro al final.
Ahora escriba MTEXT y pulse Introo en el menú desplegable en Draw busque
T e x t - Multiline Text, luego:
- Especifique el primer punto de una esquina, luego AutoCAD pedirá la otra
esquina.
Aparecerá un cuadro donde podrá escribir varias líneas. Cuando quiera terminar,
deberá pulsar un OK, y el texto quedará insertado en la pantalla.
Descubre miles de cursos como éste en www.mailxmail.com 18
mailxmail - Cursos para compartir lo que sabes
13. Cómo modificar un texto escrito
[ http://www.mailxmail.com/curso-introduccion-autocad/como-modificar-texto-escrito]
Hay varias formas para modificar un texto ya escrito:
- En la barra de herramientas, dé click al botón Edit Text
- En el menú desplegable Modify, Text.
- Escribiendo la orden DDEDIT , o
- Simplemente haciendo doble click al texto que se va a modificar.
Cualquier forma que utilice le mostrará el siguiente cuadro de dialogo, donde se
puede cambiar el texto escrito. Después de cambiarlo de un click en OK y listo.
Descubre miles de cursos como éste en www.mailxmail.com 19
mailxmail - Cursos para compartir lo que sabes
14. Tipos de coordenadas - Coordenadas absolutas
[ http://www.mailxmail.com/curso-introduccion-autocad/tipos-coordenadas-coordenadas-absolutas]
Mientras se dibuja, se observará que hay determinadas funciones de AutoCAD que se usan
con frecuencia. Una de ellas es el sistema de coordenadas, empleado para designar puntos
en el dibujo. De esta forma se puede indicar exactamente la longitud y ángulo de una línea,
por ejemplo, para los dibujos de 2 dimensiones, debemos indicarle a AutoCAD un punto,
especificando las coordenadas X (horizontal), Y (vertical).
Coordenadas absolutas
Un punto del dibujo se indica escribiendo la coordenada X e Y con respecto al origen de
coordenadas (0,0) situado en la parte inferior izquierda de la pantalla. Ambos valores van
separados de una coma.
En este ejemplo, el comienzo de la línea está situado a 40 unidades a la derecha (eje X) y 45
unidades hacia arriba (eje Y) contando desde el origen de coordenadas situado en la
esquina inferior izquierda (0,0).
Práctica:
- Orden LINE
- Desde el punto: 40,45
- has ta el punto: 90,45
Descubre miles de cursos como éste en www.mailxmail.com 20
mailxmail - Cursos para compartir lo que sabes
15. Coordenadas relativas
[ http://www.mailxmail.com/curso-introduccion-autocad/coordenadas-relativas]
La coordenada del punto se referirá no al origen de coordenadas sino al último
punto introducido. Este tipo de coordenadas va precedido por el símbolo @ (arroba).
La sintaxis de este tipo de coordenadas sería:
@desplazamiento X, desplazamiento Y.
Práctica:
Para hacer una línea de 40 unidades en X tendrá que escribir:
- Orden LÍNEA
- Desde el punto: (en cualquier parte de la pantalla)
- Hasta el punto: @40,0
Esto significa que desde el último punto marcado, "se traza" una línea horizontal de
40 unidades de largo por 0 de alto. Siempre ha de marcar el desplazamiento
primero en el eje X y después en el eje Y. Si el desplazamiento fuera hacia arriba
(vertical en Y), escribiríamos: @0,40 es decir, 0 unidades en el eje X y 40 unidades
en el eje Y. Si se quisiera "trazar" una línea en horizontal pero hacia la izquierda, lo
se indicaría con un signo negativo. De igual forma esto serviría para líneas en
vertical hacia abajo.
Práctica:
- Orden LÍNEA, situando el primer punto donde quiera, luego escriba
- @0,45 AutoCAD dibujará una línea hacia arriba de 45 unidades
- @-65,0 AutoCAD dibujará una línea hacia la izquierda de 65 unidades
- @0,-45 AutoCAD dibujará una línea hacia abajo de 45 unidades
- @65,0 AutoCAD dibujará una línea hacia la derecha de 65 unidades.
Descubre miles de cursos como éste en www.mailxmail.com 21
mailxmail - Cursos para compartir lo que sabes
16. Coordenadas polares
[ http://www.mailxmail.com/curso-introduccion-autocad/coordenadas-polares]
Se indica la longitud de un segmento y el ángulo que forma éste con respecto al
ángulo 0 y en sentido antihorario. Los valores de la distancia y el ángulo están
separados por el símbolo < . El ángulo se tiene en cuenta a partir del ángulo 0 y en
sentido contrario a las agujas del reloj.
La Figura A es una imagen de referencia para saber cómo están ubicados los
ángulos.
Práctica:
Suponga que ha de crear un triángulo equilátero. Fíjese en la imagen de laFigura B.
Los pasos necesarios serán los siguientes:
- El punto 1 sería el inicio de la LÍNEA.
- Para dibujar una línea de 50 unidades hasta el punto 2 escriba: @50,0 , o
@50<0 .
- Ahora bien; la siguiente línea tiene también 50 unidades de longitud, pero un
ángulo de 120 grados. La orden será: @50<120 .
- Finalmente puede cerrar la figura pulsando la letra C (abreviatura de la orden
CLOSE) o bien indicándole otra vez la longitud y el ángulo correspondiente que
sería: @ 5 0 < 2 2 5
Práctica
Realice el siguiente ejercicio. La siguiente figura marca con números encerrados en
círculos los pasos que debe seguir:
- Dar click LINE.
- Marcar el primer punto 1 en alguna parte del área de dibujo.
- @60<0
- @40<135
- @40<45
- @ 60<180
- C
Descubre miles de cursos como éste en www.mailxmail.com 22
mailxmail - Cursos para compartir lo que sabes
Descubre miles de cursos como éste en www.mailxmail.com 23
mailxmail - Cursos para compartir lo que sabes
17. Comandos de edición
[ http://www.mailxmail.com/curso-introduccion-autocad/comandos-edicion]
MOVE (Mover)
Este comando sirve para desplazar entidades a varias posiciones del dibujo sin
cambiar su orientación o tamaño.
- Orden MOVE.
- Seleccione los objetos que desea mover, pulse Intro.
- Precise el punto base del desplazamiento, pulse Intro.
- Precise el segundo punto de desplazamiento, pulse Intro.
COPY (Copiar)
Este comando se utiliza para copiar objetos dentro del mismo dibujo, sin borrar el
original. Opera de igual manera que el comando MOVE, mediante un comando de
selección, un punto base de referencia fijada para el desplazamiento y un segundo
punto de desplazamiento, respectivamente, que puede encontrarse en cualquier
parte del dibujo. Se dispone en este comando de una alternativa de selección
múltiple para copiar varias veces sin necesidad de repetir todo el proceso de
copiado individual.
- Orden COPY.
- Seleccione los objetos que desea copiar, pulse Intro.
- Precise el punto base del desplazamiento pulse Intro.
- Precise el segundo punto de desplazamiento pulse Intro.
ERASE (Borrar)
Esta orden borra entidades de la pantalla. Puede borrar así:
- Orden ERASE
- Dé click en una o varias entidades.
- Pulse Intro para finalizar la orden.
ó
- Dé click en una o varias entidades.
- Dé click en el botón ERASE.
OOPS (Recuperar)
Este comando sirve para recuperar cualquier elemento borrado inadvertidamente.
Recupera sólo el dibujo borrado inmediatamente antes, es decir, cada vez que se
borra algo, lo que se ha borrado se pierde de la memoria, siendo substituido por lo
borrado mas recientemente. En caso de necesitar recuperar mas de lo borrado en la
ultima acción debe hacerse uso del comando UNDO.
UNDO (Deshacer Acciones)
Deshacer una acción significa que ha habido una equivocación y se quiere volver a
antes de ésta. La forma de hacerlo es igual a muchas aplicaciones de Windows
deshace las últimas acciones. Existe el botón deshacer UNDO o bien desde el menú
desplegable Edit - UNDO
Para rehacer REDO
Descubre miles de cursos como éste en www.mailxmail.com 24
mailxmail - Cursos para compartir lo que sabes
Solamente se puede rehacer la última orden.
CANCELAR UNA ORDEN
Es muy importante observar siempre la Ventana de Comandos. A veces, sucede que
se está en mitad de una orden, y la línea de comandos pide los diferentes
parámetros de que consta dicha orden. Si no se da cuenta, pude pasar que piense
que no está haciendo nada, y pulse un click en algún botón para comenzar otra
orden, mientras que AutoCAD está todavía esperando los parámetros de la orden
anterior.
Para cancelar cualquier orden en cualquier momento, puede pulsar la tecla Escape, y
en la línea de comandos aparecerá la orden Command : Esto significa que ya no se
está utilizando ninguna orden, sino que AutoCAD espera la siguiente.
REPETIR LA ÚLTIMA ORDEN
Si hemos finalizado una orden y queremos repetirla, podemos pulsar la tecla Intro o
bien el botón derecho del ratón. Esto hará como si pulsásemos el botón o menú que
activa la última orden.
TRIM (Recorta)
Esta orden sirve para "cortar" objetos o trozos de objetos que se intersectan con
otras entidades.
Esta orden pedirá dos datos: el objeto que recorta y el que tiene que ser recortado.
Práctica
Haga cuatro líneas como se muestra en la figura de abajo.
- Orden TRIM
- Seleccione las cuatro líneas. (Estas serán los objetos que se recortan)
- Pulse Intro para indicar que se ha terminado de seleccionar los objetos.
- De click en la parte interior de las líneas, donde se indica con los puntos.
(Estas líneas serán los objetos a recortar)
- Pulse Intro para indicar que ha terminado de recortar. El objeto queda así:
EXTEND (Extender o Alargar)
Esta orden sirve para "extender" objetos de modo que estos finalicen de forma
precisa, en los contornos definidos por otros objetos.
Descubre miles de cursos como éste en www.mailxmail.com 25
mailxmail - Cursos para compartir lo que sabes
Esta orden al igual que la anterior pedirá dos datos: las entidades que servirán de
frontera a la extensión de las otras entidades y en la segunda parte, se designan las
entidades a extender.
Práctica:
Haga un dibujo parecido al que se muestra en la figura de abajo.
- Orden EXTEND.
- Seleccione el círculo interno como frontera para la extensión de las
líneas internas, pulse Intro .
- Seleccione los objetos que desea extender y luego pulse Intro .
Descubre miles de cursos como éste en www.mailxmail.com 26
mailxmail - Cursos para compartir lo que sabes
18. Referencia a puntos geométricos de objetos
[ http://www.mailxmail.com/curso-introduccion-autocad/referencia-puntos-geometricos-objetos]
La referencia a objetos es una forma rápida de reemplazar con exactitud un punto
en un objeto sin tener que conocer sus coordenadas ni dibujar líneas auxiliares. Con
la referencia a objetos puede dibujar una línea que acabe en el centro de un circulo,
el punto medio de un segmento de una línea o en una intersección etc.
Por ejemplo, si en un círculo se quiere dibujar una línea que parta de su centro,
podría ser útil un punto de la rejilla o utilizar los botones de las barras de
herramientas Object Snap, que sirven para encontrar un punto exacto que sirva de
referencia para dibujar.
A continuación descripción de algunos objetos más utilizados de la barra Object
Snap
ENDPOINT (Punto Final)
Fuerza el cursor al punto final más cercano de objetos como líneas o arcos.
MIDPOINT (Punto Medio)
Fuerza el cursor al punto medio de objetos como líneas o arcos.
InterseTiOn (Intersección)
Fuerza el cursor al punto de intersección de objetos como líneas, arcos etc.
APPARENT InterseCTION (Intersección Ficticia)
Incluye dos modos de referencia diferentes: Intersección ficticia e Intersección
ficticia extendida. Una intersección ficticia, fuerza el cursor a la intersección de dos
objetos que no se cruzan en el espacio tridimensional pero que parecen hacerlo en
pantalla.
Una Intersección ficticia extendida fuerza el cursor a la intersección imaginaria de
dos objetos que parecían cortarse al alargarlos en sus direcciones naturales.
CentER (Centro)
Fuerza el cursor al centro de un arco, círculo o elipse.
Quadrant (Cuadrante)
Fuerza el cursor al cuadrante más cercano de un arco, circulo o elipse (los punto a
0, 90, 180 y 270 grados).
Tangent (Tangente)
Fuerza el cursor al punto de un circulo o arco que, al conectarlo al ultimo punto,
formará una línea tangente a dicho objeto.
Descubre miles de cursos como éste en www.mailxmail.com 27
mailxmail - Cursos para compartir lo que sabes
Perpendicular (Perpendicular)
Fuerza el cursor al punto de un objeto que esta alineado normal o
perpendicularmente con otro objeto o con una extensión imaginaria del mismo.
Perpendicular puede utilizarse con objetos como líneas, círculos, elipses, arcos, etc.
InserTión (Inserción)
Fuerza el cursor al punto de inserción de un bloque, forma, texto, atributo.
NEAR (Cercano)
Fuerza el cursor a un objeto de punto o a la ubicación en otro tipo de objeto más
cercano al punto especificado.
NONE (Ninguno)
Desactiva las referencias a objetos activadas. También puede utilizarse para
desactivar las referencias a objetos implícitas para un punto.
Se pueden activar una o varias referencias a objetos implícitas permaneciendo
activas hasta que se desactiven o se puede activar una referencia sólo cuando se
necesite.
Existen tres maneras de activar la Referencia a objetos.
- Una es por la barra de herramientas llamada Object Snap, que se podrá
activar desde el menú desplegable View, Toolbars, Object Snap
- Otra es por medios del teclado, pulsando la tecla Shift y el botón derecho del
ratón al mismo tiempo. De estas dos maneras la referencia seleccionada, solamente
se activara momentáneamente, es decir, que cada vez que quiera.
- Y la tercera manera, es por medio de activar desde el menú desplegable
Tools, Drafting Settings, Object Snap, el cuadro de dialogo (Figura 3) en el que
podrá seleccionar una o varias referencias a objetos, las confirmará dando click al
botón OK. Esta quedara activa hasta que se desactive, por medio del mismo cuadro.
Descubre miles de cursos como éste en www.mailxmail.com 28
mailxmail - Cursos para compartir lo que sabes
19. Práctica puntos geométricos
[ http://www.mailxmail.com/curso-introduccion-autocad/practica-puntos-geometricos]
Práctica
Dibuje la siguiente pieza:
Para ello dibuje primero dos círculos, no importa el tamaño y la distancia entre ellos
(mientras se parezca algo al ejemplo). De la siguiente manera:
- Orden LINE .
- Dé click en el botón Tangent de la barra de Object Snap. Aparecerá un
cuadradito en color.
- Dé click con el cuadradito en la parte superior del círculo:
- Vuelva a dar click en el botón Tangent.
- Dé click en la misma parte del otro círculo.
- Pulse Intro para finalizar la orden Círculo
- Haga lo mismo para dibujar la línea inferior.
Hay que significar que cada vez que la orden línea nos pide un nuevo punto,
debemos volver a dar click en el botón Tangent . Esto sucede en muchas órdenes.
Veamos otro ejemplo:
- Orden LINE
- Comience dibujando la siguiente figura. Da igual las medidas:
- Orden CIRCLE
- Observe que en la línea de comandos pide el centro del círculo.
- De click en el botón Intersection de la barra de Object Snap
- Mueva el ratón hasta situarlo más o menos en la INTERSECCIÓN inferior.
Observe que aparece la marca automáticamente. Cuando esa marca esté situada
exactamente en la intersección, pulse Click.
- Estire el círculo más o menos como la figura:
Descubre miles de cursos como éste en www.mailxmail.com 29
mailxmail - Cursos para compartir lo que sabes
- Estire el círculo más o menos como la figura:
- Dé click para fijar el círculo.
- Haga lo propio en la otra intersección para que quede como sigue:
- Orden LINE
- Dé click en el botón MID POINT de la barra de Object Snap.
- Pulse click más o menos en medio de la línea vertical.
- Escriba lo siguiente: @3,0 y pulse Intro.
- Dé click en el botón TANGENT de la barra de botones de Object Snap
- Dé click en la parte inferior QUADRANT del círculo grande
- Pulse Intro para finalizar la orden Línea.
El dibujo queda más o menos así:
Descubre miles de cursos como éste en www.mailxmail.com 30
mailxmail - Cursos para compartir lo que sabes
20. Creación de capas (Layers)
[ http://www.mailxmail.com/curso-introduccion-autocad/creacion-capas-layers]
Las capas son una utilidad de AutoCAD que permite aislar y tratar separadamente
los diferentes tipos de objetos que componen la escena. Por ejemplo un plano de
una planta de vivienda podría dibujarse en una capa con un color determinado los
muros, en otra capa los muebles, en otra las redes eléctricas, etc. De tal forma que
se pueda "apagar" la capa de muebles e imprimir sólo las demás capas.
Cree varias capas:
- Capa Ejescolor red,
- Capa muroscolor blue,
Capa muebles color cyan, etc. Para hacerlo realice los siguientes pasos:
Práctica:
- En el menú Format, seleccione Layer o dé click sobre el icono Layer
- En el cuadro de diálogo Layer Properties Manager, pulse New.
- Escriba el nombre de la capa pulse dos Intro o de click en New .
- Seleccione un color y un tipo de línea y pulse OK. (Vea numeral 6.1 y 6.2)
Asignación de color a una capa
Puede asignar color a una capa en el cuadro de diálogo Layer Properties Manager,
dando clic en Color de la capa que desea asignar o cambiar.
- Al hacer clic en Color, aparece el cuadro de diálogo Select Color, allí puede
escribir el nombre del color, el número del color o seleccionar un color dentro del
cuadro de colores de AutoCAD. Solo los siete primeros colores tienen nombre.
Descubre miles de cursos como éste en www.mailxmail.com 31
mailxmail - Cursos para compartir lo que sabes
COLOR NUMERO
Red 1
Yellow 2
Green 3
Cyan 4
Blue 5
Magenta 6
Black/White 7
Asignación de tipo de línea a una capa
Cuando se definen capas, los tipos de línea ofrecen otro modo de mostrar
información visual. Un tipo de línea sirve para diferenciar la finalidad de cada línea.
Para asignar un tipo de línea existente a una capa debe:
- Seleccione Tipo de línea dentro del cuadro de diálogo Layer Properties
Manager.
- En el cuadro de diálogo Seleccione un tipo de línea y pulse OK. Si lo que
prefiere es optar por otro tipo de línea, pulse Load (cargar), se abrirá un nuevo
cuadro de diálogo, en el seleccione el tipo de línea que necesite y pulse OK.
Por ultimo, pulse de nuevo OK para salir de los cuadros de diálogo.
Descubre miles de cursos como éste en www.mailxmail.com 32
mailxmail - Cursos para compartir lo que sabes
21. Bloques
[ http://www.mailxmail.com/curso-introduccion-autocad/bloques]
Un bloque es una colección de objetos que pueden agruparse para formar un único
objeto. Los bloques se pueden crear con el comando BLOCK (bloque dentro del
dibujo actual) o WBLOCK (bloque fuera del dibujo) el proceso es muy similar en los
dos casos. Los bloques de los dibujos se pueden insertar, girar, escalar. También se
puede descomponer el bloque en sus objetos.
definir bloques
Por ejemplo:
- Orden BLOCK o WBLOCK
- Asigne nombre al bloque.
- Elija el punto base de inserción. El punto de inserción es el punto a partir del
que se insertará el bloque. Cuando pida el punto, escoja una esquina cualquiera.
- Seleccione los objetos que compondrán el bloque. Y dé click en OK.
Insertar bloques
Este comando se utiliza para introducir bloques creados en el mismo dibujo en el
que se trabaja, o en un dibujo independiente.
Para insertar un bloque proceda de la siguiente manera:
- En el menú desplegable seleccione Insert, Block o dé click al icono INSERT
BLOCK.
- En el cuadro de diálogo Insert, indique el nombre del bloque,
- Donde desea insertarlo, si quiere cambiar la escala y Rotación.
Descubre miles de cursos como éste en www.mailxmail.com 33
mailxmail - Cursos para compartir lo que sabes
Y si ha de descomponerse (Explode) tras la inserción. Finalmente pulse OK.
Descomponer bloques (Explode)
Cuando se inserta un bloque, éste queda como una sola entidad que no se puede
modificar. No obstante, a veces se debe modificar alguno de sus componentes para
ello, cuando inserte el bloque, tiene la opción de descomponerlo (explotarlo)
activando la casilla Explode o hacerlo después, una vez insertado el bloque, con el
botón EXPLODE
Una vez descompuesto, el bloque ser transformará en las entidades individuales que
lo componían antes de crearlo como bloque.
Limpiar bloques de la memoria (Purge)
Un bloque ocupa espacio en memoria, aumentando el tamaño del dibujo. Es posible
limpiar o borrar algunos objetos de la memoria como bloques, capas, etc.
- Comando PURGE
- Seleccione lo que desee limpiar de la memoria bloques, capas, etc. o
todo.
Y cierre la ventana.
Descubre miles de cursos como éste en www.mailxmail.com 34
mailxmail - Cursos para compartir lo que sabes
22. Impresión
[ http://www.mailxmail.com/curso-introduccion-autocad/impresion]
La impresión es uno de los problemas comunes a los que el usuario se enfrenta
cuando utiliza el programa. Aquí se describe como utilizar los comandos y opciones
de impresión para solucionar algunos de los tantos inconvenientes que pueden
surgir.
ConfiguraciÓn de impresiÓn
El archivo de configuración de impresión (extensión CTB) es un archivo que permite
modificar los parámetros de impresión o plotteo básicos, y los espesores de plumas.
Cuando se utiliza la orden PLOT, se visualiza un cuadro de diálogo como el
siguiente. El cuadro se encuentra dividido diferentes en áreas cuyo significado se
explica a continuación.
Plot Device
En esta sección, se puede configurar:
- Dispositivos de impresión (Plotter, impresora) tabla de plotteo y parámetros
de plumas que se van a utilizar.
8.2.1 PLOTTER CONFIGURATION (Configuración Dispositivo De Impresión)
En la versión 2000, AutoCAD puede configurarse con tantos dispositivos de
impresión como sea necesario, y después seleccionar el más adecuado. Como
dispositivo periférico se puede utilizar un trazador (en inglés "plotter") o bien una
impresora común. Para el caso de INGETEC S.A. se disponen de la impresora
Xerox-Docuprint del 4º piso y Plotter en 3º piso en Depto. de Sistemas.
Para plottear un dibujo, AutoCAD lo procesa mediante vectores que envía a la
memoria intermedia (o "buffer") del trazador o impresora, el cuál los utilizará para
dibujar o generar los gráficos sobre el papel.
Descubre miles de cursos como éste en www.mailxmail.com 35
mailxmail - Cursos para compartir lo que sabes
8.2.2 PLOT STYLE TABLE (Configuración de Plumas)
En el área plot style table (Pen assignments) se pueden configurar las plumas.
Para editar las plumas, se da click al botón Edit, que despliega la siguiente figura.
En este cuadro, hay un listado de las plumas con sus colores. Luego está el área Properties
Properties, donde se puede modificar, el color, Dither o esfumado, Escala de grises,
para imprimir los colores en grises, número de pluma (no-espesor), y pluma virtual.
Se pueden utilizar los 255 colores de AutoCAD para asignar a las diferentes plumas,
teniendo en cuenta que ahora desaparece la relación de color-espesor que existía en
versiones anteriores, dado que LineWeight o Espesor de línea, aparece como una
nueva propiedad de objeto. Esto hace que, por ejemplo, dos rojos de código 10
puedan tener plumas 0.3 y 1.2, respectivamente. El archivo ASCII de parámetros de
configuración de trazado (extensión CTB) almacena todas estas asignaciones. Las
opciones de impresión básicas son dos: monochrome.ctb (impresiones en negro), y
screening 100%.ctb (impresiones full color), existiendo alternativas de mezcla como
screening 50%, que hace que los colores salgan mezclados con un gris.
El Valor Screening 100 indica que se imprimirá tal como aparece en la pantalla, si no
se cambia nada. Si se coloca, por ejemplo 50, se hará una mezcla de un cincuenta
porciento de negro sobre los colores, que aparecerán desaturados. Debajo, Linetype
permite cambiar manualmente para imprimir, por ejemplo, todo el plano en línea
punteada, y controlar Adaptive, o línea adaptada, para que los encuentros salgan
correctos y no desfasados. Lineweight, ya configurado en layers, permite cambiar su
valor por defecto, poniendo, en lugar de un 0.6 que figura en layers, un 1.2 en el
espesor. También es útil al imprimir archivos que han sido generados en versiones
anteriores de AutoCAD, que no soportaban aún la propiedad de espesores de línea.
Por último, se puede guardar (Save As..) con un nombre de archivo X, para poder
utilizar este estilo de plotteo en otras ocasiones, a través de (Plot Style Table,
Name) en otros dibujos, o simplemente para guardar las configuraciones de
espesores e impresión junto con el plano en el que estamos trabajando.
Descubre miles de cursos como éste en www.mailxmail.com 36
mailxmail - Cursos para compartir lo que sabes
Los tipos de líneas asignados a las plumas en el cuadro de impresión no tienen que
ver con los tipos de líneas asociados a las capas del dibujo.
El grosor de cada pluma se refiere al grosor real (físico) de trazado de cada una,
expresado en milímetros y décimas de milímetros. Así, 0.2 es una pluma de 2
décimas de espesor, y 1.2 es una pluma de un milímetro y dos décimas.
Plot to file (Archivo de Impresión)
Activando esta casilla, los vectores de trazado no van directamente al dispositivo
conectado, sino que almacenan en un archivo para su posterior impresión.
Los archivos se crean con extensión .PLT. Si se desea dar al archivo de trazado un
nombre diferente del dibujo actual, es preciso utilizar la casilla Filename situada
debajo.
Los nombres almacenados en estos archivos pueden ser utilizados con algún
programa auxiliar de trazado diferido (no suministrado con AutoCAD), o
directamente copiándolo como archivo al puerto de impresión (lpt1).
Plot Settings (Configuración de Ploteo)
- En esta sección, se puede configurar: parámetros relativos al plotteo,
tamaño del papel, escala de impresión, área a imprimir, etc.
8.1.1 PAPER SIZE AND PAPER UNITS (Tamaño Y Unidades Del Papel)
Se puede elegir el tamaño del papel carta o doble carta (Ledger 11x17) y las
unidades en pulgadas o milímetros como unidades de definición del tamaño del
papel en el que se va a imprimir.
Estas unidades también van a afectar a todas las demás especificaciones de Escala,
Origen, etc
DRAWING orientaTIOn (Orientación del Dibujo)
Descubre miles de cursos como éste en www.mailxmail.com 37
mailxmail - Cursos para compartir lo que sabes
Las casillas de estas áreas controlan la orientación del área de papel dónde se va a
trazar el dibujo. La opción Portrait: significa vertical; y Landscape: Horizontal.
plot scale (Escala de Ploteo)
Para controlar la escala de un modo simple, en el área correspondiente a Plot Scale,
donde aparece Custom Scale o Escala de usuario, colocamos a la derecha 1000 y a la
izquierda la escala de salida (un valor 100, por ejemplo, significa que vamos a
imprimir 1:100).
Cuando damos Full Preview.. (Parte inferior derecha), aparece el gráfico del tamaño
de papel, generalmente en blanco, indicando en linea punteada el area imprimible.
Esta zona, comprendida hacia adentro de las lineas punteadas, permite ver lo que
saldrá impreso en el papel real, con la posición.
plot area (Area de Ploteo)
Display (Pantalla)
Traza la vista actual en pantalla, tanto si se trata en el espacio modelo como del
espacio papel.
Extents (Extensión)
Traza toda la extensión del dibujo del espacio actual (papel o modelo). El trazado
abarca a la totalidad de las entidades contenidas en el dibujo
Limits (Límites)
Traza el área del dibujo contenida dentro de los límites. Si la vista actual no es en
planta, Límites funciona como Extensión.
View (Vista)
Traza el área contenida de una vista creada anteriormente. La casilla View muestra
un letrero con un listado de todas las vistas almacenadas en el dibujo, para
seleccionar la deseada.
window (Ventana)
Traza el área del dibujo contenida en una ventana cualquiera definida por el usuario.
Hay que utilizar la casilla Window situada en la parte inferior. La ventana se define
mediante picar dos vértices en diagonal del área que se va a imprimir.
Visita más cursos como este en mailxmail:
[http://www.mailxmail.com/cursos-informatica]
[http://www.mailxmail.com/cursos-software]
¡Tu opinión cuenta! Lee todas las opiniones de este curso y déjanos la tuya:
[http://www.mailxmail.com/curso-introduccion-autocad/opiniones]
Cursos similares
Cursos Valoración Alumnos Vídeo
Windows XP. Sistemas operativos (primera parte)
Descubre miles de cursos como éste en www.mailxmail.com 38
mailxmail - Cursos para compartir lo que sabes
Windows XP. Sistemas operativos (primera parte)
En este curso sobre el sistema operativo windows xp estudiaremos el concepto del sistema 581
operativo, sus funciones básicas y los tipos de sistemas operativos. aprende el m...
[08/10/08]
PSI. Planificación del Sistema de Información
(primera parte) 66
Psi, planificación del sistema de información, es el tema de informática que vamos a
desarrollar en este curso. aprenderás a definir los modelos de arquitectura de inform...
[16/10/08]
Microsoft Outlook, conceptos básicos
¿se puede vivir en este mundo sin conocimientos de informática? todos sabemos la 7.025
respuesta, es por eso que mailxmail, te brinda este nuevo curso en el cual apren...
[18/01/05]
Informática para principiantes
¿es usted una personas que desea iniciarse con el ordenador pero nadie le ha explicado 9.960
nunca como hacerloé, si es así voy a explicarle a lo largo ...
[08/04/05]
El software de análisis estadístico
Este práctico curso se basa en la versión 11.5 del programa y su contenido se orienta al 1.359
manejo inicial del paquete. será útil para aprender a manejar el programa estadís...
[01/03/06]
Descubre miles de cursos como éste en www.mailxmail.com 39
Potrebbero piacerti anche
- Propiedades de Algunas MezclasDocumento1 paginaPropiedades de Algunas MezclassjarguelleNessuna valutazione finora
- Guia para La Elaboracion Del Informe TecnicoDocumento5 pagineGuia para La Elaboracion Del Informe TecnicoPatricio FernándezNessuna valutazione finora
- Tipos de MantenimientoDocumento5 pagineTipos de MantenimientosjarguelleNessuna valutazione finora
- Instalación y operación de chillers ScrollDocumento21 pagineInstalación y operación de chillers ScrollsjarguelleNessuna valutazione finora
- Clasificación de Las Palabras Según Su AcentuaciónDocumento3 pagineClasificación de Las Palabras Según Su AcentuaciónsjarguelleNessuna valutazione finora
- Preguntas Asecinas EntrevistaDocumento6 paginePreguntas Asecinas EntrevistasjarguelleNessuna valutazione finora
- Experimento Proceso de Absorción de Color de Las FloresDocumento1 paginaExperimento Proceso de Absorción de Color de Las FloressjarguelleNessuna valutazione finora
- Preguntas Asecinas EntrevistaDocumento6 paginePreguntas Asecinas EntrevistasjarguelleNessuna valutazione finora
- Clasificación de Las Palabras Según Su AcentuaciónDocumento3 pagineClasificación de Las Palabras Según Su AcentuaciónsjarguelleNessuna valutazione finora
- Ejercicios para Relajar La Musculatura de La Espalda Ejercicios para Relajar La Musculatura de La EspaldaDocumento2 pagineEjercicios para Relajar La Musculatura de La Espalda Ejercicios para Relajar La Musculatura de La EspaldasjarguelleNessuna valutazione finora
- Catalogo para Frenos de VehiculosDocumento87 pagineCatalogo para Frenos de Vehiculossjarguelle100% (1)
- SimbologiaTuberias PDFDocumento28 pagineSimbologiaTuberias PDFManuel Guerrero CotaNessuna valutazione finora
- Desplazamiento MetálicoDocumento1 paginaDesplazamiento MetálicosjarguelleNessuna valutazione finora
- Guia para La Elaboracion Del Informe TecnicoDocumento5 pagineGuia para La Elaboracion Del Informe TecnicoPatricio FernándezNessuna valutazione finora
- Desplazamiento MetálicoDocumento1 paginaDesplazamiento MetálicosjarguelleNessuna valutazione finora
- Procedimiento Instalar y Desintalar BOPDocumento2 pagineProcedimiento Instalar y Desintalar BOPsjarguelleNessuna valutazione finora
- Simbología de VálvulasDocumento14 pagineSimbología de VálvulassjarguelleNessuna valutazione finora
- Preguntas generales entrevista trabajoDocumento16 paginePreguntas generales entrevista trabajoCMEdu4Nessuna valutazione finora
- Matemáticas VIDocumento1 paginaMatemáticas VIpablomostazaNessuna valutazione finora
- CHILLERDocumento21 pagineCHILLERrafaelkiNessuna valutazione finora
- CHILLERDocumento21 pagineCHILLERrafaelkiNessuna valutazione finora
- 1712 Estadistica y ProbDocumento1 pagina1712 Estadistica y ProbjuanfinnNessuna valutazione finora
- Manual de Sistema de Riego ResidenciaDocumento20 pagineManual de Sistema de Riego ResidenciaMartha TolozanoNessuna valutazione finora
- Clasificación de Las Palabras Según Su AcentuaciónDocumento3 pagineClasificación de Las Palabras Según Su AcentuaciónsjarguelleNessuna valutazione finora
- 1 PDFDocumento26 pagine1 PDFMariam Lerici100% (1)
- Catalogo de Normas COVENIN CT-06Documento7 pagineCatalogo de Normas COVENIN CT-06sjarguelleNessuna valutazione finora
- Manual de Sistema de Riego ResidenciaDocumento20 pagineManual de Sistema de Riego ResidenciaMartha TolozanoNessuna valutazione finora
- Productos notables y factorizaciónDocumento10 pagineProductos notables y factorizaciónsjarguelleNessuna valutazione finora
- Formulario Cuarto PDFDocumento2 pagineFormulario Cuarto PDFasesorias9educacionaNessuna valutazione finora
- Productos notables y factorizaciónDocumento10 pagineProductos notables y factorizaciónsjarguelleNessuna valutazione finora
- Origen y Evolución de Las TicsDocumento13 pagineOrigen y Evolución de Las TicsAntonio SinghNessuna valutazione finora
- Manual de Packet TracerDocumento61 pagineManual de Packet TracerVictor Vidal CastilloNessuna valutazione finora
- Métodos de TransporteDocumento44 pagineMétodos de TransporteJ.alexander ayala gutierrezNessuna valutazione finora
- S7gs DDocumento112 pagineS7gs DR R Mejia TorresNessuna valutazione finora
- Cuestionario Sobre Hábitos Digitales de Los AlumnosDocumento3 pagineCuestionario Sobre Hábitos Digitales de Los AlumnosE.raziel Solis.CNessuna valutazione finora
- Guía TITES 2021: pasos para titulaciónDocumento10 pagineGuía TITES 2021: pasos para titulaciónLeonardo Pipa HuamanNessuna valutazione finora
- Qué Es Una Plataforma LMSDocumento9 pagineQué Es Una Plataforma LMSYQ SaenzNessuna valutazione finora
- Pioneer MVH-170UI ManualDocumento22 paginePioneer MVH-170UI ManualjuegafuerteNessuna valutazione finora
- Documental Tema 5.1.3 Aplicaciones de Integracion y Derivación NuméricaDocumento35 pagineDocumental Tema 5.1.3 Aplicaciones de Integracion y Derivación NuméricaAldo Antonio Pacab FuentesNessuna valutazione finora
- Iniciar Curso de ExcelDocumento16 pagineIniciar Curso de ExcelJulio Carrion ContrerasNessuna valutazione finora
- Multivibradores Biestables (FLIP-FLOPSDocumento3 pagineMultivibradores Biestables (FLIP-FLOPSLeobardo Genaro Roque NájeraNessuna valutazione finora
- Gabriela - Cruz - BITACORADocumento4 pagineGabriela - Cruz - BITACORAColegio Guanajuato Placement TestNessuna valutazione finora
- Sistemas Numéricos Ejercicios ResueltosDocumento2 pagineSistemas Numéricos Ejercicios ResueltosSsandroNessuna valutazione finora
- MANUAL Cleversound XLDocumento15 pagineMANUAL Cleversound XLmickeyNessuna valutazione finora
- Guia Rápida Interpreta Sensores Remotos - Junio - V1 PDFDocumento39 pagineGuia Rápida Interpreta Sensores Remotos - Junio - V1 PDFGabriel RDNessuna valutazione finora
- Catalogo Sunmed 2Documento75 pagineCatalogo Sunmed 2Yanira RosasNessuna valutazione finora
- CIS Controls v8 Spanish ESP ONLINE 2022 0411Documento4 pagineCIS Controls v8 Spanish ESP ONLINE 2022 0411Robert Marte7ij4ekrjNessuna valutazione finora
- Planificacion Clase 1 Lenguaje TecnologicoDocumento5 paginePlanificacion Clase 1 Lenguaje TecnologicoRichard Nava100% (2)
- Derecho Informatico Material II - MaevDocumento4 pagineDerecho Informatico Material II - MaevAlexis ArgüelloNessuna valutazione finora
- Etapas de La FotogrametriaDocumento2 pagineEtapas de La FotogrametriaJacinto Arano SNessuna valutazione finora
- Certificación de aeronaves y componentes RDAC 021Documento29 pagineCertificación de aeronaves y componentes RDAC 021Germán Cárdenas AlvarezNessuna valutazione finora
- Reporte de Practica de Hidraulica ProporcionalDocumento6 pagineReporte de Practica de Hidraulica ProporcionalJorge Francisco Le�n OrozcoNessuna valutazione finora
- Catálogo Mayo IDocumento209 pagineCatálogo Mayo IJD94 - Música ElectrónicaNessuna valutazione finora
- El TransistorDocumento16 pagineEl TransistorAlicia ColemanNessuna valutazione finora
- CV Alan Mendoza ChavezDocumento4 pagineCV Alan Mendoza ChavezCh1nuk0Nessuna valutazione finora
- NodejsDocumento83 pagineNodejsJeremias Piriz da Silva100% (1)
- Particiones Windows y LINUXDocumento17 pagineParticiones Windows y LINUXHana GarciaNessuna valutazione finora
- Ejercicios JavaDocumento7 pagineEjercicios JavaMarisol Poma HuamanNessuna valutazione finora
- UML en 40: Diagramas de modelado con UMLDocumento1 paginaUML en 40: Diagramas de modelado con UMLHoracio MontoyaNessuna valutazione finora
- Diagramas de InteracciónDocumento65 pagineDiagramas de InteracciónAlexanderMartinRamosTitoNessuna valutazione finora