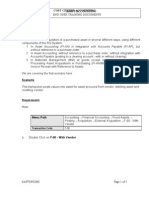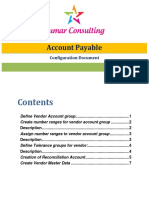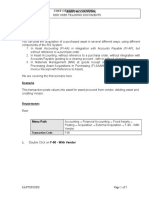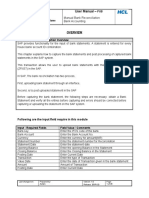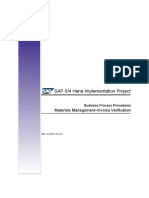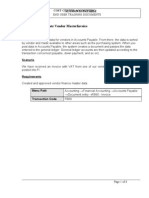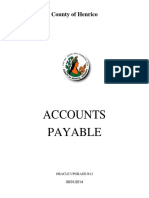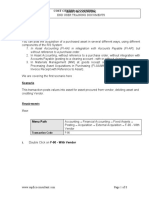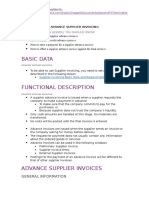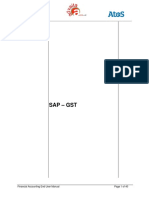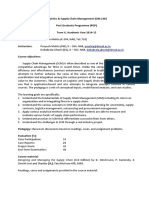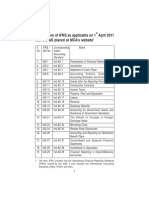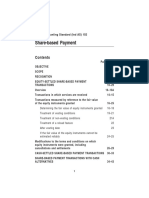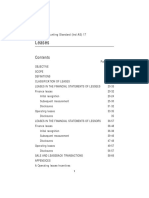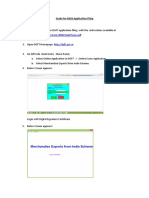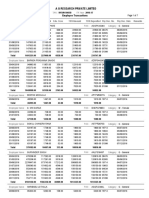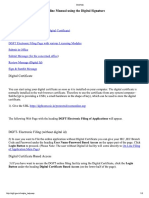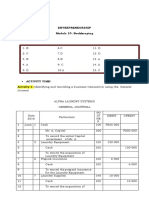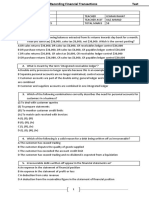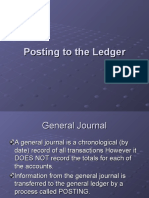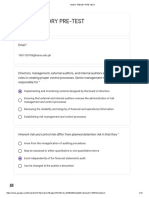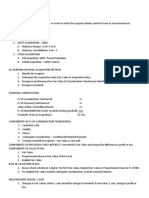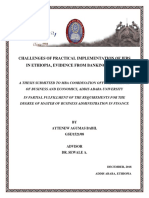Documenti di Didattica
Documenti di Professioni
Documenti di Cultura
Business Process Description Overview: User Manual
Caricato da
srinivasTitolo originale
Copyright
Formati disponibili
Condividi questo documento
Condividi o incorpora il documento
Hai trovato utile questo documento?
Questo contenuto è inappropriato?
Segnala questo documentoCopyright:
Formati disponibili
Business Process Description Overview: User Manual
Caricato da
srinivasCopyright:
Formati disponibili
User Manual – FI03
Title: Invoice Verification
Module Name Accounts Payable
OVERVIEW
Business Process Description Overview
Invoice verification against purchase order is covered in this course, the verification
process is based on purchase order and vendor’s invoice is accepted in the system.
This course covers all procurement made against purchase order whether such
procurement for goods, service & Capital goods.
Acceptance of invoice creating the liability for vendor to be paid in the books of
accounts.
This Course covers the invoice verification, Display Purchase order, Display Goods
Receipt, Credit Memo & Cancelation of Vendor Invoices.
Input - Required Fields Field Value / Comments
Invoice Date. Vendor’s Invoice Date
Posting Date Enter the Invoice posting date
Amount. Enter Invoice Amount
Calculate Tax. System automatically calculate the amount of Tax on
the basis of condition type
Purchase Oder No. Enter the purchase order no.
Last changed on: Prepared by: Version: 1.0 Page:
Ashish Sharma Release: ERP 6.0 1 of 19
User Manual – FI03
Title: Invoice Verification
Module Name Accounts Payable
1.1. Invoice Verification against Purchase Order
Via Menus Logistics Materials Management Logistics
Invoice Verification Document Entry MIRO -
Enter Invoice
Via Transaction Code MIRO
Enter the Input Data in the above mentioned field with the help of below mentioned
table
Field Name Description R\O\D Values
Company Code Enter the Company R 2101
Code
Click on the Enter button to confirm your entries and continue.
Last changed on: Prepared by: Version: 1.0 Page:
Ashish Sharma Release: ERP 6.0 2 of 19
User Manual – FI03
Title: Invoice Verification
Module Name Accounts Payable
Enter the Input Data in the above mentioned field with the help of below mentioned
table
Field Name Description R\O\D Values
Invoice Date. Enter Vendor’s R 10.07.2010
Invoice date
Posting Date Enter the Invoice O System
posting date automatically fills
the current date but
it can be change.
Amount Enter the Invoice R Rs. 49,855.60
Amount
Calculate Tax To calculate the R Check the Box
amount of Tax on the
basis of condition
type
Last changed on: Prepared by: Version: 1.0 Page:
Ashish Sharma Release: ERP 6.0 3 of 19
User Manual – FI03
Title: Invoice Verification
Module Name Accounts Payable
Tax Code Select the condition R Select the same
code from drop down code which is shown
option in the PO or left
blank in the case of
PO contain multiple
Tax code.
Purchase order No Enter the created R Enter the PO
purchase order no. created 4200000482
You need to enter a purchase order that corresponds with this invoice. Click Purchase
order/scheduling agreement Button . For
Example: PO NO. 4200000482.
Click on the Enter button to confirm your entries and continue.
Last changed on: Prepared by: Version: 1.0 Page:
Ashish Sharma Release: ERP 6.0 4 of 19
User Manual – FI03
Title: Invoice Verification
Module Name Accounts Payable
Click Simulate Button .
To post the vendor invoice, click Post Button .
The message bar displays “Document no. 5105600233 created”.
The system task is complete.
Last changed on: Prepared by: Version: 1.0 Page:
Ashish Sharma Release: ERP 6.0 5 of 19
User Manual – FI03
Title: Invoice Verification
Module Name Accounts Payable
1.2 Display Invoice Document.
Via Menus Logistics Materials Management Logistics
Invoice Verification Further Processing MIR4 –
Display Invoice Document
Via Transaction Code MIR4
Enter the Input Data in the above mentioned field with the help of below mentioned
table
Field Name Description R\O\D Values
Invoice Document The Invoice R 5105600233
No. document No created
in MIRO
Fiscal Year Enter the fiscal year O 2010
Click on the Enter button to confirm your entries and continue.
Last changed on: Prepared by: Version: 1.0 Page:
Ashish Sharma Release: ERP 6.0 6 of 19
User Manual – FI03
Title: Invoice Verification
Module Name Accounts Payable
Then click on button to display accounting document no. which
is generated at the time of MIRO
Last changed on: Prepared by: Version: 1.0 Page:
Ashish Sharma Release: ERP 6.0 7 of 19
User Manual – FI03
Title: Invoice Verification
Module Name Accounts Payable
Double Click on the Accounting Document to display FI Document.
Click on the Exit button or press Shift+F3 to return to the SAP Easy Access
Screen.
The system task is complete.
Last changed on: Prepared by: Version: 1.0 Page:
Ashish Sharma Release: ERP 6.0 8 of 19
User Manual – FI03
Title: Invoice Verification
Module Name Accounts Payable
1.3 Display Purchase order.
Via Menus Logistics Materials Management Purchasing
Purchase order Create ME23N– Display
Purchase Order
Via Transaction Code ME23N
Click on the button to enter the Purchase order number.
Last changed on: Prepared by: Version: 1.0 Page:
Ashish Sharma Release: ERP 6.0 9 of 19
User Manual – FI03
Title: Invoice Verification
Module Name Accounts Payable
Enter the Input Data in the above mentioned field with the help of below mentioned
table
Field Name Description R\O\D Values
PO Enter the purchase R 4200000482
order no.
Then system displays the Purchase Order.
The system task is complete.
Last changed on: Prepared by: Version: 1.0 Page:
Ashish Sharma Release: ERP 6.0 10 of 19
User Manual – FI03
Title: Invoice Verification
Module Name Accounts Payable
1.3 Display Goods Receipt.
Via Menus Logistics Materials Management Purchasing
Purchase order Follow on Functions MIGO –
Goods Receipt
Via Transaction Code MIGO
Then click on the
button to
display the Goods Received.
Enter the Input Data in the above mentioned field with the help of below mentioned
table
Field Name Description R\O\D Values
Select the Option Enter the Material R 5000001046
from drop down- Document No. to
Display display.
Click on the Enter button to confirm your entries and continue.
Last changed on: Prepared by: Version: 1.0 Page:
Ashish Sharma Release: ERP 6.0 11 of 19
User Manual – FI03
Title: Invoice Verification
Module Name Accounts Payable
Then system displays the material Document.
The system task is complete.
Last changed on: Prepared by: Version: 1.0 Page:
Ashish Sharma Release: ERP 6.0 12 of 19
User Manual – FI03
Title: Invoice Verification
Module Name Accounts Payable
1.4 Display Service Entry Sheet.
Via Menus Logistics Materials Management Service Entry
Sheet ML81N- Maintain.
Via Transaction Code ML81N
Then Click Button to view the Service Entry Sheet.
Last changed on: Prepared by: Version: 1.0 Page:
Ashish Sharma Release: ERP 6.0 13 of 19
User Manual – FI03
Title: Invoice Verification
Module Name Accounts Payable
Enter the Input Data in the above mentioned field with the help of below mentioned
table
Field Name Description R\O\D Values
Purchase Order Enter Purchase Entry R 4200000482
Entry Sheet Entry Service Sheet O 5000000611
No.
Click on the Enter button to confirm your entries and continue.
Then, system displays the Service Entry Sheet.
The system task is complete.
Last changed on: Prepared by: Version: 1.0 Page:
Ashish Sharma Release: ERP 6.0 14 of 19
User Manual – FI03
Title: Invoice Verification
Module Name Accounts Payable
1.5 Enter MIRO ‘Subsequent Credit’.
A vendor made a mistake regarding the quantity to be invoiced and you asked for a
credit memo for material as well as service. Now you received a credit memo and you
need to post it.
Via Menus Logistics Materials Management Logistics
Invoice Verification Document Entry MIRO -
Enter Invoice
Via Transaction Code MIRO
Then Click on the Button, select the
credit memo.
You need to enter a purchase order that corresponds with this invoice. Click Purchase
order/scheduling agreement Button . For
Example: PO NO. 4200000482.
Click on the Enter button to confirm your entries and continue.
Last changed on: Prepared by: Version: 1.0 Page:
Ashish Sharma Release: ERP 6.0 15 of 19
User Manual – FI03
Title: Invoice Verification
Module Name Accounts Payable
Enter the Input Data in the above mentioned field with the help of below mentioned
table
Field Name Description R\O\D Values
Invoice Date. Enter Vendor’s R 10.07.2010
Invoice date
Posting Date Enter the Invoice O System
posting date automatically fill the
current date but it
can be change later
Amount Enter the Invoice R Rs. 11250.60
Amount
Calculate Tax To calculate the R Check the Box
amount of Tax on the
basis of condition
type
Enter the Amount in The Amount of R Rs. 5000.00 in both
Line Item Subsequent Credit to line items for
Vendor subsequent Credit
to vendor i.e.
Rs.5000 for Material
& Rs. 5000 for
Service.
Click on the Enter button to confirm your entries and continue.
Click Simulate Button .
Last changed on: Prepared by: Version: 1.0 Page:
Ashish Sharma Release: ERP 6.0 16 of 19
User Manual – FI03
Title: Invoice Verification
Module Name Accounts Payable
To post the vendor Subsequent Credit, click Post Button .
The message bar displays “Document no. XXXXXXXXXXX created”.
The system task is complete.
Last changed on: Prepared by: Version: 1.0 Page:
Ashish Sharma Release: ERP 6.0 17 of 19
User Manual – FI03
Title: Invoice Verification
Module Name Accounts Payable
1.6 Cancel Invoice Document.
Via Menus Logistics Materials Management Logistics
Invoice Verification Further Processing MR8M-
Cancel Invoice document
Via Transaction Code MR8M
Enter the Input Data in the above mentioned field with the help of below mentioned
table
Field Name Description R\O\D Values
Invoice Document The Invoice R 5105600233
No. document No created
in MIRO
Fiscal Year Enter the fiscal year O 2010
Reversal Reason Enter the Reason for R Select the option
Reversal from drop Down
option i.e. “01”
Last changed on: Prepared by: Version: 1.0 Page:
Ashish Sharma Release: ERP 6.0 18 of 19
User Manual – FI03
Title: Invoice Verification
Module Name Accounts Payable
Reversal in current
Period
Click on the button to display the document.
Click the Invoice Document option in the menu bar & select the Reverse option.
Then System reverse the Document
Message bar display message
The system task is complete.
Last changed on: Prepared by: Version: 1.0 Page:
Ashish Sharma Release: ERP 6.0 19 of 19
Potrebbero piacerti anche
- FICO 20 AR InvoiceDocumento13 pagineFICO 20 AR InvoiceAO COMPUTERNessuna valutazione finora
- User Manual - : Title: Module NameDocumento13 pagineUser Manual - : Title: Module NamesrinivasNessuna valutazione finora
- User Manual - : Title: Module NameDocumento4 pagineUser Manual - : Title: Module NameRaviNessuna valutazione finora
- User Manual FI03: Title: Module NameDocumento35 pagineUser Manual FI03: Title: Module Namesksk1911Nessuna valutazione finora
- FI04 - 01 AP Outgoing PaymentsDocumento35 pagineFI04 - 01 AP Outgoing PaymentspramodNessuna valutazione finora
- Cost Center Accounting Credit Memo TrainingDocumento4 pagineCost Center Accounting Credit Memo TrainingGagan100% (1)
- Financial Accounting SAP Implementation at IESCO: Accounts ReceivableDocumento21 pagineFinancial Accounting SAP Implementation at IESCO: Accounts ReceivableFahim JanNessuna valutazione finora
- accounts BRSDocumento19 pagineaccounts BRStanyaNessuna valutazione finora
- Sap Fi Ap Frequently User Procedures PDFDocumento39 pagineSap Fi Ap Frequently User Procedures PDFsksk1911Nessuna valutazione finora
- Asset Acquisition F-90Documento5 pagineAsset Acquisition F-90sunil23456100% (2)
- Account Payable Configuration and ProcessesDocumento64 pagineAccount Payable Configuration and Processessubhranshu beheraNessuna valutazione finora
- User Manual Import-SSLDocumento26 pagineUser Manual Import-SSLvarunbisariaNessuna valutazione finora
- AP ProcessDocumento41 pagineAP ProcessHafeel MohamedNessuna valutazione finora
- in Asset Accounting (FI-AA) in Integration With Accounts Payable (FI-AP), But Without Reference To A Purchase OrderDocumento5 paginein Asset Accounting (FI-AA) in Integration With Accounts Payable (FI-AP), But Without Reference To A Purchase OrdersiddharthNessuna valutazione finora
- Manual Bank ReconciliationDocumento35 pagineManual Bank ReconciliationAbdelhamid HarakatNessuna valutazione finora
- F-54 Vendor Down Payment ClearingDocumento8 pagineF-54 Vendor Down Payment Clearingtawfikmohamed213Nessuna valutazione finora
- Create Invoice or Credit Memo Purchase Order RelatedDocumento15 pagineCreate Invoice or Credit Memo Purchase Order RelatedRavendra SinghNessuna valutazione finora
- Account Payable Accounting Manual tDocumento32 pagineAccount Payable Accounting Manual ttanyaNessuna valutazione finora
- SAP S/4 Hana Implementation Project: Materials Management-Invoice VerificationDocumento20 pagineSAP S/4 Hana Implementation Project: Materials Management-Invoice VerificationKamran FidaNessuna valutazione finora
- User Manual FI03: Title: Module NameDocumento35 pagineUser Manual FI03: Title: Module NameAbdelhamid HarakatNessuna valutazione finora
- FF68 Manual Check DepositDocumento12 pagineFF68 Manual Check Depositsampath100% (2)
- AP Invoice Posting TrainingDocumento6 pagineAP Invoice Posting TrainingNicolaj DriegheNessuna valutazione finora
- Sap Fico User Manual: Published by Team of SAP Consultants at SaptopjobsDocumento11 pagineSap Fico User Manual: Published by Team of SAP Consultants at SaptopjobsDipak kumar PradhanNessuna valutazione finora
- Materials Management User Manual For Duro Shox PVT Limited: Click This Icon To Release PRDocumento77 pagineMaterials Management User Manual For Duro Shox PVT Limited: Click This Icon To Release PRvarshasdm1987Nessuna valutazione finora
- Sap Fi User Manual Step by Step With ScreenshotsDocumento79 pagineSap Fi User Manual Step by Step With Screenshotsvikrant.chutke12100% (1)
- SAP S - 4HANA Inter - Company TransactionDocumento16 pagineSAP S - 4HANA Inter - Company TransactionBruno ArNessuna valutazione finora
- User Maual of Vendor Down PaymentDocumento12 pagineUser Maual of Vendor Down PaymentAshwini Rajendra HukkireNessuna valutazione finora
- Exercise No: 1 1.1 Create Vendor Master: Accounts Payable Master Records Create Transaction Code: FK01Documento7 pagineExercise No: 1 1.1 Create Vendor Master: Accounts Payable Master Records Create Transaction Code: FK01Satya PrasadNessuna valutazione finora
- AP StepsDocumento54 pagineAP StepsiagvNessuna valutazione finora
- Cross-Company Transactions in SAPDocumento16 pagineCross-Company Transactions in SAPashutosh mauryaNessuna valutazione finora
- What Is SAP R/3?Documento35 pagineWhat Is SAP R/3?jitinmangla970Nessuna valutazione finora
- Manual Bank Statement Processing ModuleDocumento15 pagineManual Bank Statement Processing ModuleAjinkya MohadkarNessuna valutazione finora
- Accounts Payable Cost Center AccountingDocumento6 pagineAccounts Payable Cost Center AccountingSri Kanth100% (1)
- F-90 Asset Acquisition With VendorDocumento8 pagineF-90 Asset Acquisition With VendorYTB ResearcherNessuna valutazione finora
- FB60 Enter Vendor Invoice ADocumento11 pagineFB60 Enter Vendor Invoice AKathy PeersNessuna valutazione finora
- IFS 9 - Advance Supplier InvoicingDocumento7 pagineIFS 9 - Advance Supplier InvoicingMario ErazoNessuna valutazione finora
- Duplicate Invoice Check Part 1Documento10 pagineDuplicate Invoice Check Part 1Rajeev MenonNessuna valutazione finora
- Manual Bank Statement ProcessingDocumento15 pagineManual Bank Statement Processingkusteriolo123Nessuna valutazione finora
- Automatic Payment Process in SAPDocumento12 pagineAutomatic Payment Process in SAPfinerpmanyamNessuna valutazione finora
- IITR - GST End User ManualDocumento40 pagineIITR - GST End User ManualAshok Kumar PandaNessuna valutazione finora
- Cross Company Transactions - SAPDocumento8 pagineCross Company Transactions - SAPAnand BalanNessuna valutazione finora
- Sales Process TrainingDocumento16 pagineSales Process TrainingHaseeb ChaudhryNessuna valutazione finora
- FCH7 - Reprint Check: Cost Center Accounting Bank AccountingDocumento4 pagineFCH7 - Reprint Check: Cost Center Accounting Bank AccountingAnupama JampaniNessuna valutazione finora
- Cross-Company/Inter-company Transactions: Via MenusDocumento11 pagineCross-Company/Inter-company Transactions: Via MenusRajeev MenonNessuna valutazione finora
- ECC 6.0 ConfigDocumento29 pagineECC 6.0 ConfigcharanNessuna valutazione finora
- Accounts Payables Business Process ProceduresDocumento39 pagineAccounts Payables Business Process ProcedureskerasaktibangetNessuna valutazione finora
- Vendor ManualDocumento10 pagineVendor ManualSandeep SinghNessuna valutazione finora
- 071217-TDIMS-FA Office Supplies ManagementDocumento14 pagine071217-TDIMS-FA Office Supplies ManagementStephn GrayNessuna valutazione finora
- FI Processes SCCDocumento16 pagineFI Processes SCCGAANessuna valutazione finora
- 03 Vendor Master RecordDocumento14 pagine03 Vendor Master Recordmallapureddy yeswanthNessuna valutazione finora
- FI Module - Accounts Payable - User Manual v.1Documento32 pagineFI Module - Accounts Payable - User Manual v.1Melissa MadridNessuna valutazione finora
- Vendor Invoice Booking (With TDS Entry) and PaymentDocumento27 pagineVendor Invoice Booking (With TDS Entry) and PaymentMamunoor RashidNessuna valutazione finora
- Process Integration and CROSSDocumento5 pagineProcess Integration and CROSSkotuwegodarNessuna valutazione finora
- Fch1 Display Check Information: PurposeDocumento2 pagineFch1 Display Check Information: PurposeSingh 10Nessuna valutazione finora
- Warehouse FaqDocumento6 pagineWarehouse FaqsrinivasNessuna valutazione finora
- Spice BoardDocumento84 pagineSpice BoardsrinivasNessuna valutazione finora
- ICAI Submitted Suggestions On GST Annual Return Form 26th Sep 2018 PDFDocumento18 pagineICAI Submitted Suggestions On GST Annual Return Form 26th Sep 2018 PDFsrinivasNessuna valutazione finora
- SAP GST - Smajo Rapid Start RoadMap V1.0Documento25 pagineSAP GST - Smajo Rapid Start RoadMap V1.0satwikaNessuna valutazione finora
- Check Sheet For No Norm Fixed Cases - RJDGFT, HyderabadDocumento7 pagineCheck Sheet For No Norm Fixed Cases - RJDGFT, HyderabadsrinivasNessuna valutazione finora
- Easy Steps For GST PDFDocumento15 pagineEasy Steps For GST PDFsrinivasNessuna valutazione finora
- User Guide For MigrationDocumento4 pagineUser Guide For Migrationgulanikar7694Nessuna valutazione finora
- ICAI Submitted Suggestions On GST Annual Return Form 26th Sep 2018 PDFDocumento18 pagineICAI Submitted Suggestions On GST Annual Return Form 26th Sep 2018 PDFsrinivasNessuna valutazione finora
- ICAI Develop&submit GST Audit Report&statement ParticularsDocumento18 pagineICAI Develop&submit GST Audit Report&statement ParticularssrinivasNessuna valutazione finora
- Logistics and Supply Chain Management 0Documento5 pagineLogistics and Supply Chain Management 0srinivasNessuna valutazione finora
- 23733comparision - IFRS-Ind AS Comparison of IFRS As Applicable PDFDocumento5 pagine23733comparision - IFRS-Ind AS Comparison of IFRS As Applicable PDFsunandmNessuna valutazione finora
- Ind AS-2Documento14 pagineInd AS-2Sriram Ragavendran KNessuna valutazione finora
- GST On Raw Materials For GarmentsDocumento1 paginaGST On Raw Materials For GarmentssrinivasNessuna valutazione finora
- Handbook of International TradeDocumento411 pagineHandbook of International TradesrinivasNessuna valutazione finora
- E Tutorial Digital Signature 1Documento29 pagineE Tutorial Digital Signature 1srinivasNessuna valutazione finora
- Share-Based Payment: Indian Accounting Standard (Ind AS) 102Documento90 pagineShare-Based Payment: Indian Accounting Standard (Ind AS) 102srinivasNessuna valutazione finora
- 23701IndAS 10Documento15 pagine23701IndAS 10ratiNessuna valutazione finora
- Financial Reporting in Hyperinflationary Economies: Indian Accounting Standard (Ind AS) 29Documento19 pagineFinancial Reporting in Hyperinflationary Economies: Indian Accounting Standard (Ind AS) 29Sudip BrahmacharyNessuna valutazione finora
- 23706IndAS 17 PDFDocumento46 pagine23706IndAS 17 PDFsrinivasNessuna valutazione finora
- Guide to Filing MEIS ApplicationsDocumento4 pagineGuide to Filing MEIS ApplicationssrinivasNessuna valutazione finora
- Income Taxes: Indian Accounting Standard (Ind AS) 12Documento76 pagineIncome Taxes: Indian Accounting Standard (Ind AS) 12srinivasNessuna valutazione finora
- E-Tutorial Traces UtilitiesDocumento10 pagineE-Tutorial Traces UtilitiessrinivasNessuna valutazione finora
- Crystal Reports Temp - 96d028e0 3439 4af2 Aa10 87f2393b8e6d.rptDocumento7 pagineCrystal Reports Temp - 96d028e0 3439 4af2 Aa10 87f2393b8e6d.rptsrinivasNessuna valutazione finora
- E-Tutorial - Form 27DDocumento42 pagineE-Tutorial - Form 27DsrinivasNessuna valutazione finora
- E-Tutorial - Download Form 16Documento43 pagineE-Tutorial - Download Form 16srinivasNessuna valutazione finora
- CH All An WithDocumento1 paginaCH All An WithsrinivasNessuna valutazione finora
- Digital KeyDocumento5 pagineDigital KeysrinivasNessuna valutazione finora
- E-Tutorial - Download Form 16anewDocumento43 pagineE-Tutorial - Download Form 16anewsrinivasNessuna valutazione finora
- Working backward to cash receipts and disbursementsDocumento8 pagineWorking backward to cash receipts and disbursementsHarsha ThejaNessuna valutazione finora
- Entrepreneurship Module 10: Bookkeeping What I KnowDocumento23 pagineEntrepreneurship Module 10: Bookkeeping What I KnowDos DosNessuna valutazione finora
- Kelompok 1 - CVP Analysis - Akmen (A4)Documento20 pagineKelompok 1 - CVP Analysis - Akmen (A4)Yuliana RiskaNessuna valutazione finora
- JD-GM (CDD)Documento2 pagineJD-GM (CDD)DiyanaNessuna valutazione finora
- Fa1 TestDocumento5 pagineFa1 TestShahab Shafi100% (2)
- Istilah AkuntansiDocumento5 pagineIstilah AkuntansiMade Oka Candra AndreanaNessuna valutazione finora
- PERCEIVED BENEFITS OF eNGAS IMPLEMENTATIONDocumento23 paginePERCEIVED BENEFITS OF eNGAS IMPLEMENTATIONJhelynaNessuna valutazione finora
- Impact of Inflation On The Financial StatementsDocumento22 pagineImpact of Inflation On The Financial StatementsabbyplexxNessuna valutazione finora
- CH 1Documento85 pagineCH 1EmadNessuna valutazione finora
- Accounting entries for temporary and permanent accountsDocumento4 pagineAccounting entries for temporary and permanent accountsEvangeline WongNessuna valutazione finora
- Bank Statement For Ebesun Company (Nigeria) LTD, UBA 2021-2Documento2 pagineBank Statement For Ebesun Company (Nigeria) LTD, UBA 2021-2Chidinma NnoliNessuna valutazione finora
- SayllabusDocumento1 paginaSayllabusMohammad Salim HossainNessuna valutazione finora
- Mapa MentalDocumento8 pagineMapa MentalJOHAN UBEIMAR PALMA ORTEGANessuna valutazione finora
- Model Exam 1Documento25 pagineModel Exam 1rahelsewunet0r37203510Nessuna valutazione finora
- Notes For Students Amalgamation 1Documento3 pagineNotes For Students Amalgamation 1vanvunNessuna valutazione finora
- Financial Shared Services Centres:: ACCA Research Report No. 79Documento123 pagineFinancial Shared Services Centres:: ACCA Research Report No. 79Benjamin NaulaNessuna valutazione finora
- GOVERNANCEDocumento9 pagineGOVERNANCENuzul DwiNessuna valutazione finora
- Presentation 1Documento17 paginePresentation 1Muhammad Ali KianiNessuna valutazione finora
- Example: - The Following Units of Item X Are Available For SaleDocumento2 pagineExample: - The Following Units of Item X Are Available For SaleAkkamaNessuna valutazione finora
- Accounting Chapter 4 Unit 7 NotesDocumento39 pagineAccounting Chapter 4 Unit 7 NotesDino DizonNessuna valutazione finora
- P191B044 - S11 BenchmarkingDocumento21 pagineP191B044 - S11 BenchmarkingKshitij MaheshwaryNessuna valutazione finora
- Annual Report SummaryDocumento2 pagineAnnual Report SummaryYOGESH AGRAWALNessuna valutazione finora
- Create A Company in Tally ERP9 and Do The Following Task As Directed:-Create The Following Ledger A/cDocumento4 pagineCreate A Company in Tally ERP9 and Do The Following Task As Directed:-Create The Following Ledger A/cDhrubajyoti SinghaNessuna valutazione finora
- Audit theory pre-testDocumento12 pagineAudit theory pre-testKaila SalemNessuna valutazione finora
- Gabriela Ghisoiu: London, 07810857383 Gabrielapicturi@yahooDocumento4 pagineGabriela Ghisoiu: London, 07810857383 Gabrielapicturi@yahooGabriela PicteazăNessuna valutazione finora
- Ch05 - ACCOUNTING FOR MERCHANDISING OPERATIONSDocumento50 pagineCh05 - ACCOUNTING FOR MERCHANDISING OPERATIONSMahmud TazinNessuna valutazione finora
- Notes in Business CombinationDocumento5 pagineNotes in Business CombinationEllen BuenafeNessuna valutazione finora
- BBA Banking and Finance PDFDocumento65 pagineBBA Banking and Finance PDFMèhàŕ MàŕiàNessuna valutazione finora
- Aytenew AgumasDocumento108 pagineAytenew AgumasBelkis RiahiNessuna valutazione finora
- UntitledDocumento3 pagineUntitledKoki HabadiNessuna valutazione finora