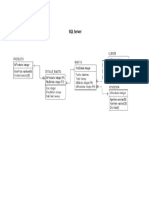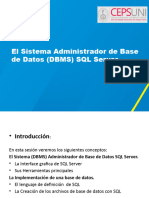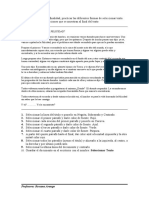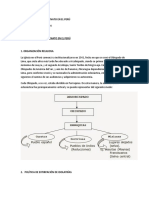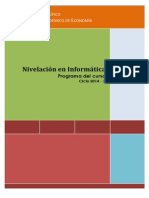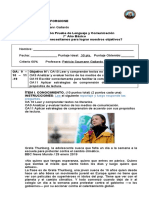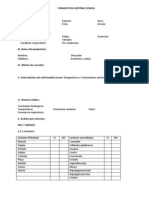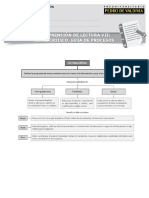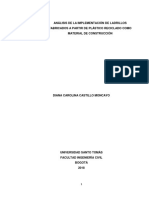Documenti di Didattica
Documenti di Professioni
Documenti di Cultura
003 Teoria Adicional
Caricato da
lucioarangoTitolo originale
Copyright
Formati disponibili
Condividi questo documento
Condividi o incorpora il documento
Hai trovato utile questo documento?
Questo contenuto è inappropriato?
Segnala questo documentoCopyright:
Formati disponibili
003 Teoria Adicional
Caricato da
lucioarangoCopyright:
Formati disponibili
Excel VBA
SELECCIONAR DIRECTA DE RANGOS
Range(“B5:B8”).Select
Range(“B5”,”B8”).Select
Profesor: Lucio Arango
Excel VBA
Range(“B5,B8”).Select
Range(“A1:A3”,”C2:C5”).Select
Son 15 celdas seleccionadas
Profesor: Lucio Arango
Excel VBA
Range(“CUADRO”).Select
Range(“Enero”,”Abril”).Select
Otro método de seleccionar rangos (útil solo para rangos sencillos, no es usado para varios
desde hasta) es usando los corchetes.
[B5:B9].Select
[cuadro].Select
Profesor: Lucio Arango
Excel VBA
SELECCION RELATIVA
Es una referencia a una celda o grupo de celdas, es necesario indicar una referencia inicial
luego las celdas a tomar en cuenta.
Range(“A3”).Select
ActiveCell.Range(“A1:B1”).Select
Primero se ubica en A3 y desde ahí toma como referencia que esa celda es como el nuevo A1 y
selecciona asumiendo ello, es por ello al decir A1:B1 selecciona hacia la derecha
Range(“A3”).Select
ActiveCell.Range(“A1:A4”).Select
Primero se ubica en A3 y desde ahí toma como referencia que esa celda es como el nuevo A1 y
selecciona asumiendo ello, es por ello al decir A1: A4 selecciona hacia abajo
Profesor: Lucio Arango
Excel VBA
Range(“A3”).Select
ActiveCell.Range(“B2:C3”).Select
Profesor: Lucio Arango
Excel VBA
PROBANDO LA SELECCION
Cierro la ventana de proyectos
Profesor: Lucio Arango
Excel VBA
Hago clic en la primera macro y ejecuto (F5)
Se selecciono el rango de B5 a B9
Sub Macro1()
'Selecciona el rango B5:B9
Range("B5:B9").Select
End Sub
Profesor: Lucio Arango
Excel VBA
Ahora voy a probar la selección discontinua
Sub Macro3()
'Selecciona los rangos B5:B7 y B14:B16
Range("B5:B7,B14:B16").Select
End Sub
Profesor: Lucio Arango
Excel VBA
En caso que haga una selección de un nombre de rango inexistente
NO EXISTE EL RANGO, por eso sale el
mensaje podemos finalizar la macro o
también podemos Depurar.
Si depuro vemos que se sombrea de color
amarillo donde está el error.
Existe un rango llamado CUADRO entonces
podremos corregir el código modificando el
nombre de rango
Sub Macro4()
'Selecciona el rango llamado
TABLA
Range("TABLA").Select
End Sub
Profesor: Lucio Arango
Excel VBA
AHORA VEREMOS CON RESPECTO A MACROS RELATIVAS
Vuelvo activar el Explorador de proyectos y activo el modulo2, luego cierro el explorador de
proyectos para poder tener más espacio
Sub Macro10()
'Selecciona la region actual
ActiveCell.CurrentRegion.Select
End Sub
Esta orden es lo mismo que pulsar Ctrl+* dentro de la tabla, selecciona todas las celdas de datos.
Profesor: Lucio Arango
Excel VBA
Ahora veremos la macro11
Sub Macro11()
'Selecciona todas las celdas ocupadas o vacias hacia abajo a partir de B4
Range("B4").Select
Range("B4", ActiveCell.End(xlDown)).Select
End Sub
Profesor: Lucio Arango
Excel VBA
Si queremos ejecutar paso a paso puedo pulsar F8
Luego que se sombrea el código si pulso F8 veremos la ejecución del código
Sub Macro11()
'Selecciona todas las celdas ocupadas o vacias hacia abajo a partir de
B4
Range("B4").Select
Range("B4", ActiveCell.End(xlDown)).Select
End Sub
Profesor: Lucio Arango
Excel VBA
LA SELECCIÓN END
Mueve el puntero hasta el final de la selección
End(xldown) Ctrl + flecha abajo
End(xlup) Ctrl + flecha arriba
End(xltoRight) Ctrl + flecha derecha
End(xltoleft) Ctrl + flecha izquierda
Range(“B4”,Range(”B9”)).Select
Range(“B4”,ActiveCell.End(xlDown)).Select
Estas órdenes desplazan al extreme de una selección, tener cuidado de la ubicación del cursor
al inicio ya que podría ocurrir que se desplace hacia el extremo osea a la última fila.
Cuidado
Sub Otro()
Range("A4").Select
ActiveCell.End(xlDown).Select
End Sub
Esta macro no selecciona el rango de celdas sino da un salto
Sub Macro11()
'Selecciona todas las celdas ocupadas o vacias hacia abajo a partir de B4
Range("B4").Select
Range("B4", ActiveCell.End(xlDown)).Select
End Sub
Este código selecciona un rango de celdas desde B4 hasta el final de celda con dato B13
Profesor: Lucio Arango
Excel VBA
Si estoy en A8 y ejecuto la siguiente macro
Sub Macro12()
'Selecciona todas las celdas ocupadas o vacias hacia abajo a partir de la
celda actual
Range(ActiveCell, ActiveCell.End(xlDown)).Select
End Sub
El rango a seleccionar no siempre va a ser la misma sino varía según donde me encuentre en
ese momento (esta macro es completamente relativa)
Profesor: Lucio Arango
Excel VBA
LA SENTENCIA offset
Usado para referencias relativas con respecto a la posición actual
ActiveCell.Offset(1,2).Select
En el caso de la macro 13
Sub Macro13()
'Selecciona todas las celdas ocupadas hacia abajo + 1 adicional a partir de la celda actual
Range(ActiveCell, ActiveCell.End(xlDown).Offset(1, 0)).Select
End Sub
Profesor: Lucio Arango
Excel VBA
En esta macro vemos que estando en la celda D5 selecciono hasta el final de D9 luego se
desplazo uno hacia abajo y nada a la derecha dando como resultado la selección del rango
D5:D10
Sub Macro13()
'Selecciona todas las celdas ocupadas hacia abajo + 1 adicional a partir de la
celda actual
Range(ActiveCell, ActiveCell.End(xlDown).Offset(1, 0)).Select
End Sub
Profesor: Lucio Arango
Excel VBA
EJERCICIO APLICATIVO
SOL
Crear una nueva macro Alt+F11
Luego insertar Modulo
Sub Crearcodigo()
Sheets(Range("B3")).Select
End Sub
Lee la celda B3 y salta a la hoja elegida en B3
Profesor: Lucio Arango
Excel VBA
Pensando:
Sub Crearcodigo()
Sheets(Range("B3")).Select
Range("A3").End(xlDown).Select
Cod=Right(ActiveCell,4)+1
0002
Cod=”P” & “000” & Right(ActiveCell,4)+1
0003
00013
000128
Cod = "P" & Right("000" & Right(ActiveCell, 4) + 1, 4)
Sheets("Datos").Select
Range("B4") = Cod
End Sub
El código finalmente será
Sub Crearcodigo()
Lista = Range("B3")
Sheets(Lista).Select
Range("A3").End(xlDown).Select
Cod = "P" & Right("000" & Right(ActiveCell, 4) + 1, 4)
Sheets("Datos").Select
Range("B4") = Cod
End Sub
El código anterior tiene un inconveniente que muestra siempre P, ahora lo modificamos
Sub Crearcodigo()
lista = Range("B3") 'hemos creado esta variable para que guarde el contenido de
la celda, ya que si me cambio a otra hoja no existiria el valor
Sheets(lista).Select
Range("A3").End(xlDown).Select
'Cod = "P" & Right("000" & Right(ActiveCell, 4) + 1, 4)
Cod = Left(lista, 1) & Right("000" & Right(ActiveCell, 4) + 1, 4)
Sheets("Datos").Select
Range("B4") = Cod
End Sub
Lista no va entre comillas porque es un nombre de rango, pero si se usaría en caso de range
Profesor: Lucio Arango
Excel VBA
Ahora debemos de crear otro código para guarde los datos
Sub Registrar()
Lista = Range("B3")
Codigo = Range("B4")
Descripcion = Range("B5")
Unidad = Range("B6")
Costo = Range("B7")
Sheets(Lista).Select
Range("A3").End(xlDown).Offset(1, 0).Select
ActiveCell = Codigo 'escribio el codigo pero la referencia de la celda no
se ha movido
ActiveCell.Offset(0, 1) = Descripcion
ActiveCell.Offset(0, 2) = Unidad
ActiveCell.Offset(0, 3) = Costo
Sheets("Datos").Select
End Sub
Profesor: Lucio Arango
Excel VBA
Modificando ahora deseo que regrese a la hoja1 y borre los datos
Sub Registrar()
Lista = Range("B3")
Codigo = Range("B4")
Descripcion = Range("B5")
Unidad = Range("B6")
Costo = Range("B7")
Sheets(Lista).Select
Range("A3").End(xlDown).Offset(1, 0).Select
ActiveCell = Codigo 'escribio el codigo pero la referencia de la celda no
se ha movido
ActiveCell.Offset(0, 1) = Descripcion
ActiveCell.Offset(0, 2) = Unidad
ActiveCell.Offset(0, 3) = Costo
Sheets("Datos").Select
Range("B3:B7").Select
Selection.ClearContents 'clear borra todo contenido y formato y
clearcontents borra solo el contenido
Range("B3").Select
End Sub
Profesor: Lucio Arango
Potrebbero piacerti anche
- Ejercicio Practico 01 WordDocumento1 paginaEjercicio Practico 01 Wordgabriel pacovilca arhuataNessuna valutazione finora
- Sesión04 REVISARDocumento3 pagineSesión04 REVISARlucioarangoNessuna valutazione finora
- Sesión01-Tema2-Introducción A SQLDocumento5 pagineSesión01-Tema2-Introducción A SQLlucioarangoNessuna valutazione finora
- Mod Fisico TiendaDocumento1 paginaMod Fisico TiendalucioarangoNessuna valutazione finora
- 2.4 WoBasPra1 FormatoDocumento1 pagina2.4 WoBasPra1 FormatolucioarangoNessuna valutazione finora
- El DBMS y La Implementacion de Una BDDocumento38 pagineEl DBMS y La Implementacion de Una BDlucioarangoNessuna valutazione finora
- 1.1 Seleccionar TextoDocumento1 pagina1.1 Seleccionar TextolucioarangoNessuna valutazione finora
- EjWorBas Pra2Documento1 paginaEjWorBas Pra2rgomezcabezasNessuna valutazione finora
- 2.1 Formato de CaracteresDocumento1 pagina2.1 Formato de CaractereslucioarangoNessuna valutazione finora
- 1.3 OrtografiaDocumento1 pagina1.3 OrtografialucioarangoNessuna valutazione finora
- Ejerciciosword 2Documento2 pagineEjerciciosword 2jesmajavaNessuna valutazione finora
- 001 TeoriaDocumento7 pagine001 TeorialucioarangoNessuna valutazione finora
- 2.2 Alineación y SangríasDocumento1 pagina2.2 Alineación y SangríaslucioarangoNessuna valutazione finora
- 1.2 Mover y Copiar TextoDocumento4 pagine1.2 Mover y Copiar TextolucioarangoNessuna valutazione finora
- Libro de WindowsDocumento13 pagineLibro de WindowslucioarangoNessuna valutazione finora
- 1.5 Interlineado y EspaciadoDocumento1 pagina1.5 Interlineado y EspaciadolucioarangoNessuna valutazione finora
- SupermanDocumento1 paginaSupermanLnsl Lou NaNessuna valutazione finora
- 1.5 Interlineado y EspaciadoDocumento1 pagina1.5 Interlineado y EspaciadolucioarangoNessuna valutazione finora
- SupermanDocumento1 paginaSupermanLnsl Lou NaNessuna valutazione finora
- 1.1 Seleccionar TextoDocumento1 pagina1.1 Seleccionar TextolucioarangoNessuna valutazione finora
- 4.4 Practica CalificadaDocumento9 pagine4.4 Practica CalificadalucioarangoNessuna valutazione finora
- La Religion en El Virreynato en El PerúDocumento10 pagineLa Religion en El Virreynato en El Perúlucioarango100% (1)
- 1.3 OrtografiaDocumento1 pagina1.3 OrtografialucioarangoNessuna valutazione finora
- 1.2 Mover y Copiar TextoDocumento4 pagine1.2 Mover y Copiar TextolucioarangoNessuna valutazione finora
- Practica Final Word AvanzadoDocumento2 paginePractica Final Word AvanzadoAnonymous Z0enek100% (1)
- Des Cuento SDocumento10 pagineDes Cuento SlucioarangoNessuna valutazione finora
- Programa - Nivelatorio - de - Info - Verano 2015 PDFDocumento6 paginePrograma - Nivelatorio - de - Info - Verano 2015 PDFlucioarangoNessuna valutazione finora
- PDFDocumento7 paginePDFlucioarangoNessuna valutazione finora
- Ejercicios 1 y 2Documento2 pagineEjercicios 1 y 2lucioarangoNessuna valutazione finora
- Calzones RotosDocumento5 pagineCalzones RotosvalcerdalegriaNessuna valutazione finora
- 4.guias Dermatología en APDocumento16 pagine4.guias Dermatología en APDavid APNessuna valutazione finora
- Modulacion en Amplitud Informe Previo 3Documento13 pagineModulacion en Amplitud Informe Previo 3Johan Romero LimaNessuna valutazione finora
- Proyecto ArtisticoDocumento6 pagineProyecto ArtisticoCESAR GABRIEL LEON LOPEZNessuna valutazione finora
- Guía Rápida - TV Sony Bravia KDL-37FA400Documento2 pagineGuía Rápida - TV Sony Bravia KDL-37FA400Héctor Madrigal OrdóñezNessuna valutazione finora
- Unidad de Repaso PDFDocumento28 pagineUnidad de Repaso PDFLuis CarrilloNessuna valutazione finora
- Fundamental Biomaterials Ceramics (Sabu Thomas, Preetha Balakrishnan Etc.) (Z-Lib - Org) - 60-100Documento41 pagineFundamental Biomaterials Ceramics (Sabu Thomas, Preetha Balakrishnan Etc.) (Z-Lib - Org) - 60-100Sayda Alisson Huacre TuctoNessuna valutazione finora
- Veche - Enzo TerminosdeReferencia - GAMDocumento12 pagineVeche - Enzo TerminosdeReferencia - GAMEnzo Veche QuilodránNessuna valutazione finora
- Embutidos e IngredientesDocumento54 pagineEmbutidos e IngredientesGlendaNessuna valutazione finora
- Lenguaje Adecuada 7ºDocumento4 pagineLenguaje Adecuada 7ºPie Francisco forgioneNessuna valutazione finora
- Formato de Historia Clinica VeterinariaDocumento8 pagineFormato de Historia Clinica VeterinariaBernarda RochaNessuna valutazione finora
- Taller OctavoDocumento5 pagineTaller OctavoLiyiPaterninaNessuna valutazione finora
- Taller TLCDocumento13 pagineTaller TLCjavierbaronaNessuna valutazione finora
- Manual-Sanacion-Angelica Daiana PDFDocumento37 pagineManual-Sanacion-Angelica Daiana PDFDiana Ro86% (7)
- Reglamento - Junta de Propietarios Casa de CampoDocumento85 pagineReglamento - Junta de Propietarios Casa de CampoCarlos RLNessuna valutazione finora
- 9373-LE14 - Comprension de Lectura VII - Procesos 5Documento12 pagine9373-LE14 - Comprension de Lectura VII - Procesos 5MARIA PAZ GODOY PEREZNessuna valutazione finora
- 2018dianacastillo PDFDocumento121 pagine2018dianacastillo PDFEllen Pamela Orellano CaicedoNessuna valutazione finora
- Alerta de Seguridad IADCDocumento2 pagineAlerta de Seguridad IADCAnonymous YTiBI3P3tNessuna valutazione finora
- Garrido, Traducción Anotada de La Risalat de Ibn Masarra-10-26Documento17 pagineGarrido, Traducción Anotada de La Risalat de Ibn Masarra-10-26Vale PepinoNessuna valutazione finora
- Guía de Acompañamiento Respetuoso de La Infancia y Juventud Trans en El Ámbito EducativoDocumento34 pagineGuía de Acompañamiento Respetuoso de La Infancia y Juventud Trans en El Ámbito EducativoGema Fernández OsorioNessuna valutazione finora
- Especificaciones Tecnicas MOBILIARIODocumento18 pagineEspecificaciones Tecnicas MOBILIARIOjackelynnimaNessuna valutazione finora
- Fundamentos de Riego PDFDocumento76 pagineFundamentos de Riego PDFChristian Tamayo100% (1)
- Hebreo Lecc.1 - El Alfabeto Hebreo (Daniel Córdovav V.)Documento8 pagineHebreo Lecc.1 - El Alfabeto Hebreo (Daniel Córdovav V.)Daniel Esteban Córdova VásquezNessuna valutazione finora
- Evaluacion Historia CuartoDocumento9 pagineEvaluacion Historia CuartoRosa Cheuqueman VargasNessuna valutazione finora
- La Ciencia de Hacer HojaldreDocumento8 pagineLa Ciencia de Hacer HojaldrealexanderNessuna valutazione finora
- La Medicina Arabe HistoriaDocumento3 pagineLa Medicina Arabe HistoriaAlexis Barrientos QuichuaNessuna valutazione finora
- Diagnostio y Fallas en Computadoras Automotrices - Tu Taller Mecanico PDFDocumento7 pagineDiagnostio y Fallas en Computadoras Automotrices - Tu Taller Mecanico PDFVillanueva Angelo0% (1)
- La GeotecniaDocumento11 pagineLa GeotecniaLeonorStephanyOvalleCorreaNessuna valutazione finora
- Guion de VideoDocumento3 pagineGuion de VideoMariana Estrada LoyolaNessuna valutazione finora
- EnzimasDocumento41 pagineEnzimasreyes.sammyNessuna valutazione finora