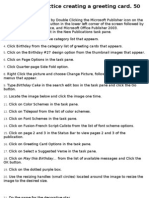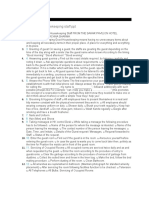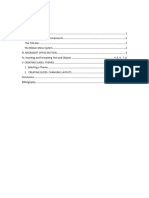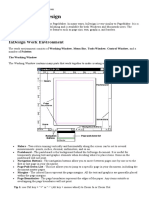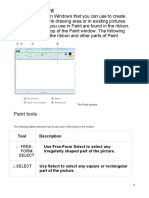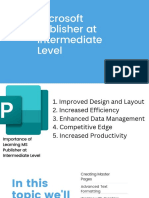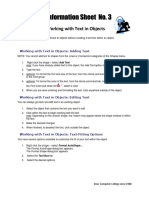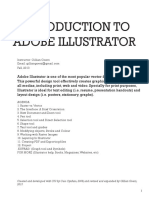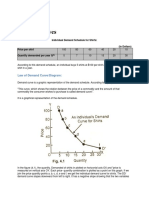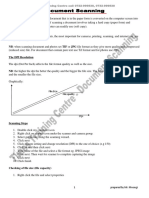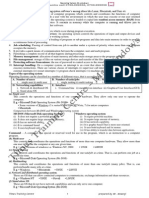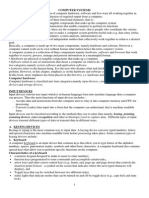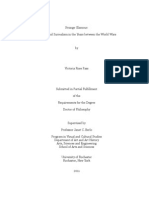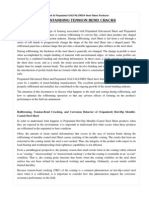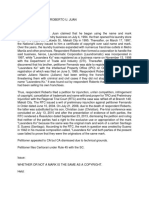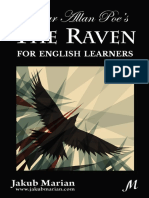Documenti di Didattica
Documenti di Professioni
Documenti di Cultura
Redefining Quality: 1 Prepared By: Mr. Mwangi
Caricato da
pmainaTitolo originale
Copyright
Formati disponibili
Condividi questo documento
Condividi o incorpora il documento
Hai trovato utile questo documento?
Questo contenuto è inappropriato?
Segnala questo documentoCopyright:
Formati disponibili
Redefining Quality: 1 Prepared By: Mr. Mwangi
Caricato da
pmainaCopyright:
Formati disponibili
TIMES TRAINING CENTRE
Redefining Quality
Microsoft Publisher
Microsoft Publisher is an entry-level desktop publishing application from Microsoft, differing from Microsoft Word in that
the emphasis is placed on page layout and design rather than text composition and proofing.
Desktop publishing (DTP) is the creation of documents using page layout skills on a personal computer. When used
skillfully, desktop publishing software can produce text and images with attractive layouts and typographic quality
comparable to traditional typography and printing. This technology allows individuals, businesses, and other organizations
to self-publish a wide range of printed matter, (e.g. local newsletters, books, magazines, letter heads, business cards,
certificates, adverts, notices and newspapers), without the sometimes-prohibitive expense of commercial printing.
Staring ms publisher
>> Start >> All Programs >> Microsoft Office >> Microsoft Publisher
Microsoft publisher application window
Ms Publisher Toolbars
Title Bar The Title Bar displays the document's name, and contains the Close, Restore and Minimize buttons.
Menu Bar The Menu Bar contains menus with additional commands in the form of a drop-down list.
Standard Toolbar The Standard Toolbar contains frequently used buttons that are common functions in Publisher and
throughout Microsoft Office. This toolbar is similar in most Office 2007 programs.
Formatting Toolbar The Formatting Toolbar contains buttons for common text formatting options in Publisher and
throughout Microsoft Office. This toolbar is similar in most Office 2007 programs.
Object Bar The Object Bar contains each of the tools you will use to create and manipulate text and graphics in Publisher.
Tool Function
Selects lines, shapes, graphics, and text boxes. Selected items can be resized and have
Select Objects
their attributes changed.
Creates text boxes.
Text Box
Insert Table Creates tables
Adds WordArt to your publication
Insert WordArt
Creates a frame in which a picture may be inserted
Picture Frame
Line Tool Creates a line
Ms Publisher – Times Training Centre 1 prepared by: Mr. Mwangi
TIMES TRAINING CENTRE
Redefining Quality
Creates an arrow
Arrow Tool
Oval Tool Creates circular and oval shapes
Creates rectangular shapes
Rectangle Tool
Creates a variety of different shapes EXAMPLE: Hearts, lightning bolts, thought boxes
AutoShapes
Design Gallery Inserts a wide array of different objects from the Microsoft Publisher Design Gallery
Object Item from Allows you to search the Content Library to insert need items
Content Library
Status Bar The Status Bar shows the size and position of the object on the Work Pane.
Task Pane The task pane provides quick access for complicated functions and can include Help, Clip Art, Find
and Replace, Graphics Manager, Publication Designs, Styles and Formatting, and many others.
Using the Task Pane The task pane is used for changing color and font formats, inserting clip art or switching
other formatting within the document.
To open or close the Task Pane:
- From the View menu, select Task Pane to show or hide the Task Pane
HINTs:
If the Objects toolbar is not visible, from the View menu, select Toolbars » Objects
If the Standard toolbar is not visible, from the View menu, select Toolbars » Standard
If the formatting toolbar is not visible, from the View menu, select Toolbars » formatting
If the task pane is not visible, from the View menu, select Toolbars » task pane
Etc
Working with Text Boxes & Pictures
Inserting Text Box
Click the Text Box button from Objects Toolbar
Move the tool across the screen and click on the document where the text box should appear
Hold the left mouse button and draw the text box to the desired size
A cursor will appear in the text box. Then type your text
Inserting a table:
Click insert table button from Objects Toolbar.
Click and Hold the left mouse button and drag mouse to draw the table to the desired size.
Create Table dialogue box will appear
Specify number of rows and columns required in the table
Click ok.
click yes
Inserting WordArt
Click the Insert WordArt button from the Objects toolbar
Select desired style and click the OK button
In the Edit WordArt Textbox, type your text and select desired font style and size
Click OK button
Note: The WordArt toolbar should appear when you click on the WordArt you have created
- You can click on WordArt shape icon from WordArt toolbar to change the shape of WordArt
- You can click on WordArt format icon from WordArt toolbar to change the format of WordArt
Inserting a picture:
Click the picture frame button from Objects Toolbar and select Picture from File…
OR Go to the Insert menu, select Picture and select picture from file…
The Insert Picture dialogue box will appear.
locate the desired image and select it
Click insert button.
Inserting a Clipart:
Click the picture frame button from Objects Toolbar and select Clip art…
The clip art pane will appear.
Under clipart pane click Go
Click clipart of choice.
Drawing lines, arrows, circles, auto shapes etc:
Click the line, rectangle, oval or select the shape from auto shape button from Objects Toolbar.
Click and Hold the left mouse button and drag mouse to draw the shape to the desired size
Ms Publisher – Times Training Centre 2 prepared by: Mr. Mwangi
TIMES TRAINING CENTRE
Redefining Quality
Deleting text
1. Highlight the text Then press delete/backspace key
Formatting Text
Formatting Text to Bold/Italic/Underline
1. Highlight the text
2. click Bold/Italic/Underline command on the Formatting toolbar
Formatting Text to different font size
1. Highlight the text
2. on the Formatting toolbar click on the Font size arrow and choose a new font size from the list
Formatting Text to different font style (font face)
1. Highlight the text
2. On the Formatting toolbar click the Font box arrow and choose a new font style from the list.
Formatting Text to different font color
1. Highlight the text
2. on the Formatting toolbar click on the Font color arrow and choose a color from the list
How to Subscript and Superscript text
1. Highlight the text
2. Click the Format menu
3. Click the Superscript or Subscript under the effects area.
To change the alignment of text:
1. Highlight the text
2. On the Formatting toolbar click one of the alignments. (i.e. left, right, centre or justified).
Sizing a shape/clip art/picture/table
1. Click on it
2. Point on a sizing handle until a sizing double arrow appears.
3. Click and drag mouse to size
Sizes the width of illustration
Sizes the height of illustration
Sizes both width and height of illustration
Moves the shape shape/clip art/picture/table
Moving a shape/clip art/picture/table
i. Click on it
ii. Point over it OR on its outline until an arrowed cross appears.
iii. While the arrowed cross appear click and drag mouse to a place where is to be moved to.
iv. Release the mouse button.
Adding a text in a shape
i. Right click on the shape
ii. From the menu that appears click add text
iii. Type the text you want e.g. Times Training Centre
Changing shape outline color
1. Click on the shape
2. on the Formatting toolbar click on the Line color arrow and choose a color from the list
Changing shapes outline weight (thickness)/outline style
1. Click on the shape
2. on the Formatting toolbar click on the Line/boarder style and choose a style from the list
Apply fill color/fill picture to shape
1. Click on the shape
2. on the Formatting toolbar click on the fill color command arrow and choose either:
More fill colors to select of choice OR Fill effects to specify Gradient/texture/pattern/pictures as fill.
Rotating/Inverting (Flip) a shape/clip art/picture
1. Click on it
2. on the standard toolbar click on the Rotate/Flip command arrow and choose either:
Free Rotate/ Rotate Left/ Rotate Right/Flip Horizontal/Flip Vertical
Working with overlapping shapes (Ordering)
1. Click on the shape
2. Click on arrange menu
3. Select order, then choose either:
Ms Publisher – Times Training Centre 3 prepared by: Mr. Mwangi
TIMES TRAINING CENTRE
Redefining Quality
Bring To Front /Send to Back/ Bring To Forward/Send To Backward
Editing Your Text Boxes/ Pictures
Insert your text into the text boxes, by clicking inside of the text box and begin typing.
To edit pictures, use the Picture toolbar, this appears when you click on a picture.
With this you can: Insert Pictures, Change the Color scale, Contrast, Brightness, Crop, Line/Border Style, Compress Pictures,
Text Wrapping, Format Picture, Set Transparent Color and Reset Picture.
To resize pictures, click on the picture so that 8 white circles appear around the edges of the picture and a green circle above it.
Click on one of the circles and expand the dotted box to the size desired.
The green circle changes the angle the picture is in on the page, click the green circle and rotate the picture to the position you
want.
Format Text Box
Right click on the text box and select Format Textbox
Within this function the line size, line color, and fill color can all be changed for the text box
Deleting a Text Box
- Select the text box but clicking on the outer perimeter of the box and hit delete or backspace
Inserting Drop Cap
- Right click inside the text box, select the Change Text command and select Drop Cap
- The Drop Cap box appears and several preformatted drop and initial capital letters are listed
- Select desired format and click the Apply button to view changes
- Click OK when finished
Character Spacing
- Right click inside the text box
- Select the Change Text command and then select Character Spacing
- Under Kerning use the drop-down arrow to select Expand or Condense
- Click the Apply button to view changes
- Click OK when finished
Using Backgrounds
- Click on Format from the Menu bar
- Select Background from drop-down menu and the Background window will appear
- Select a color for the background from More Colors or add texture to the background in More Backgrounds
- Select the desired background by clicking on that background and with the right drop-down arrow select what pages to
apply this background to.
Saving an Existing Document
- From the File menu select the Save command OR
- Clicking Save button on the Standard toolbar can also be used to save a document
Note: The Save As command can also be used when changing the location of the document
Page Setup
- From the File menu select the Page Setup command
- Select desired type of publication for print
Note: Printing options are changed depending on the chosen type to be printed
Print Setup
- Select Portrait or Landscape under Orientation
- Click OK button
Printing a Publication
- From the File menu select the Print Preview command
- Click the Multiple Pages icon to see several pages at one time
- To view one page at a time click the Whole Page icon, then click Close
- From the File menu select the Print command
- Select the name of the printer and click OK button
Exiting Publisher
- Remember to save first!
- From the File menu select Exit OR click on the “x” in the upper right corner
Opening an Existing Document
- From the File menu select the Open command
- The Open button on the Standard toolbar can also be used to open a document
- Locate the desired file using the drop-down list
- Select desired file and click the Open button
Ms Publisher – Times Training Centre 4 prepared by: Mr. Mwangi
Potrebbero piacerti anche
- Excel ExamplesDocumento27 pagineExcel ExamplesRohit SinghNessuna valutazione finora
- Microsoft Publisher VocabularyDocumento2 pagineMicrosoft Publisher Vocabularyapi-261028040Nessuna valutazione finora
- Vacuum Cleaner Operating InstructionsDocumento44 pagineVacuum Cleaner Operating InstructionsGoran DošenNessuna valutazione finora
- Create Greeting Card and Calendar in PublisherDocumento3 pagineCreate Greeting Card and Calendar in PublisherAmmar MutuNessuna valutazione finora
- Session Plan CommonDocumento6 pagineSession Plan CommonEugenio Jr. Mates100% (1)
- Microsoft Publisher - Wikipedia, The Free EncyclopediaDocumento3 pagineMicrosoft Publisher - Wikipedia, The Free Encyclopediabeta2009Nessuna valutazione finora
- Excel FormulaesDocumento172 pagineExcel FormulaesEvolvingNessuna valutazione finora
- Competency-Based Learning Material: Footer: Institution Quality Assurance Logo (TESDA) and The Logo of Your InstitutionDocumento16 pagineCompetency-Based Learning Material: Footer: Institution Quality Assurance Logo (TESDA) and The Logo of Your InstitutionMaenGel Amorin - LaticNessuna valutazione finora
- Housekeeping TrainingDocumento2 pagineHousekeeping TrainingAbul Hasan ShuvoNessuna valutazione finora
- 3) Practice Housekeeping ProceduresDocumento59 pagine3) Practice Housekeeping ProceduresROSAN YUMANGNessuna valutazione finora
- IntroductionDocumento13 pagineIntroductionshkarmamostaNessuna valutazione finora
- 2nd-Quarter Lesson-1 EmpoTechDocumento6 pagine2nd-Quarter Lesson-1 EmpoTechJulie Ann CotaraNessuna valutazione finora
- Productivity Tools: Word, Excel and PowerPoint SkillsDocumento11 pagineProductivity Tools: Word, Excel and PowerPoint SkillsLicop, Kurt Ashley G. (Licop, Kurt Ashley G.)Nessuna valutazione finora
- Page MakerDocumento49 paginePage Makerkeltrontvm100% (1)
- Computer NotesDocumento797 pagineComputer NotesNur Sayyidah NafisahNessuna valutazione finora
- Tutorial 1 - InDesignDocumento24 pagineTutorial 1 - InDesignReich P. JanolinoNessuna valutazione finora
- Project File Of: IT: Writer Styles and Image EditingDocumento8 pagineProject File Of: IT: Writer Styles and Image Editingishita magguNessuna valutazione finora
- Microsoft Publisher Is An Entry-Level Desktop Publishing Application From MicrosoftDocumento5 pagineMicrosoft Publisher Is An Entry-Level Desktop Publishing Application From MicrosoftAnthony TitoyNessuna valutazione finora
- Creating A Journal in MS Word - Step by Step 7.23.12Documento22 pagineCreating A Journal in MS Word - Step by Step 7.23.12jonathanlaustinNessuna valutazione finora
- Icf 3 - Las - W8 Q2Documento10 pagineIcf 3 - Las - W8 Q2Aljohn LumapasNessuna valutazione finora
- Poster Presentations: Student Learning Centre, Centre For Academic Development, 2008Documento14 paginePoster Presentations: Student Learning Centre, Centre For Academic Development, 2008Flavio BragaNessuna valutazione finora
- Microsoft PaintDocumento11 pagineMicrosoft Paintk3lvynNessuna valutazione finora
- Mms Record Work111Documento55 pagineMms Record Work111Shiva Krishna KondaparthiNessuna valutazione finora
- QI QIII W4 Empowerment TechnologiesDocumento14 pagineQI QIII W4 Empowerment TechnologiesGhaniella B. JulianNessuna valutazione finora
- Microsoft Publisher at Intermediate LevelDocumento22 pagineMicrosoft Publisher at Intermediate LevelLuvlee FelixNessuna valutazione finora
- Social Media Best Practices Guide Draft 1Documento8 pagineSocial Media Best Practices Guide Draft 1api-242671615Nessuna valutazione finora
- WORDPROCESSINGDocumento5 pagineWORDPROCESSINGLemuel VicenteNessuna valutazione finora
- How To Operate Photoshop: Tutorial For BeginnersDocumento2 pagineHow To Operate Photoshop: Tutorial For BeginnersulfahNessuna valutazione finora
- Corel Draw 11 - A Vector-Based Drawing Program for Creating Professional ArtworkDocumento14 pagineCorel Draw 11 - A Vector-Based Drawing Program for Creating Professional ArtworkVijay100% (1)
- DIGITAL DOCUMENTATION Notes Readers VenueDocumento25 pagineDIGITAL DOCUMENTATION Notes Readers VenueHAARDIK SINGH RAWATNessuna valutazione finora
- Desktop Publishing Pre-AssessmentDocumento51 pagineDesktop Publishing Pre-AssessmentThessa Kierulf Ordinante-ManalaysayNessuna valutazione finora
- T - Gr.7A - MS WordDocumento35 pagineT - Gr.7A - MS WordRipoff DudesNessuna valutazione finora
- Introdução À LogísticaDocumento10 pagineIntrodução À Logísticanick599Nessuna valutazione finora
- CL4 Database ManagementDocumento52 pagineCL4 Database ManagementHarianto SafriNessuna valutazione finora
- Graphic Design Style GuideDocumento8 pagineGraphic Design Style GuideSharonda Carter33% (3)
- ManualDocumento8 pagineManualPaulo PereiraNessuna valutazione finora
- Module 4C NotesDocumento9 pagineModule 4C NotesFunyoungNessuna valutazione finora
- Week 8-Word ArtDocumento5 pagineWeek 8-Word ArtFer LeroyNessuna valutazione finora
- Microsoft WordDocumento7 pagineMicrosoft Worddpk2310Nessuna valutazione finora
- Publisher 2016 SfgaudetDocumento35 paginePublisher 2016 Sfgaudetapi-290719798Nessuna valutazione finora
- Creating A Poster Wih Adobe Illustrator CS5: A University of Michigan Library Instructional Technology WorkshopDocumento8 pagineCreating A Poster Wih Adobe Illustrator CS5: A University of Michigan Library Instructional Technology WorkshopBudi PurnomoNessuna valutazione finora
- Many Drawing ToolsDocumento14 pagineMany Drawing ToolsAnup SaravanNessuna valutazione finora
- InDesign CS2 Reference GuideDocumento14 pagineInDesign CS2 Reference GuidevenusNessuna valutazione finora
- 3rd Meeting PRELIM in ADVANCE WORD PROCESSINGDocumento4 pagine3rd Meeting PRELIM in ADVANCE WORD PROCESSINGChristopher CristobalNessuna valutazione finora
- Introduction to Adobe Illustrator Vector Graphics SoftwareDocumento17 pagineIntroduction to Adobe Illustrator Vector Graphics SoftwareHisyamuddin YussofNessuna valutazione finora
- Starting The Visio ProgramDocumento11 pagineStarting The Visio ProgramHabtamu Hailemariam AsfawNessuna valutazione finora
- Tutorial Incepatori - IllustratorDocumento19 pagineTutorial Incepatori - IllustratorFlorinUrdaNessuna valutazione finora
- Working With GraphicsDocumento109 pagineWorking With GraphicsMica Joy FajardoNessuna valutazione finora
- 1st Meeting MIDTERM in ADVANCE WORD PROCESSINGDocumento5 pagine1st Meeting MIDTERM in ADVANCE WORD PROCESSINGChristopher CristobalNessuna valutazione finora
- Module 5-6 Empowerment Technology-Week 5 - 6Documento27 pagineModule 5-6 Empowerment Technology-Week 5 - 6aldrin joseph100% (9)
- Ms Word TutorialsDocumento17 pagineMs Word TutorialsDavid WebNessuna valutazione finora
- Assignment On MS-Word: Create A Folder of Your College Id and Save It To CDocumento16 pagineAssignment On MS-Word: Create A Folder of Your College Id and Save It To CHimanshu AcharyaNessuna valutazione finora
- What Is FlashDocumento9 pagineWhat Is FlashDrishti BhattNessuna valutazione finora
- WORD PROCESSING (INTERMEDIATE) STYLES, GRAPHICS, FORMATTINGDocumento18 pagineWORD PROCESSING (INTERMEDIATE) STYLES, GRAPHICS, FORMATTINGSudhanshu MehtaNessuna valutazione finora
- WORD PROCESSING (INTERMEDIATE) STYLES, GRAPHICS, FORMATTINGDocumento18 pagineWORD PROCESSING (INTERMEDIATE) STYLES, GRAPHICS, FORMATTINGSudhanshu MehtaNessuna valutazione finora
- Q1 Week 6 Advanced Word Processing Skills Integrating ImagesDocumento4 pagineQ1 Week 6 Advanced Word Processing Skills Integrating ImagesRazel SopritoNessuna valutazione finora
- A Project On: Adobe FlashDocumento29 pagineA Project On: Adobe FlashJayant H KhatriNessuna valutazione finora
- Lesson 4 Productivity ToolsDocumento20 pagineLesson 4 Productivity Toolsjeremie mesinaNessuna valutazione finora
- Lesson 5: Placing Text in An Image:: Type ToolDocumento12 pagineLesson 5: Placing Text in An Image:: Type ToolSuzanne HamperwickNessuna valutazione finora
- Google Drawings - BasicsDocumento20 pagineGoogle Drawings - Basicstaufeek_irawan7201Nessuna valutazione finora
- BondDocumento5 pagineBondpmainaNessuna valutazione finora
- Demand CurvesDocumento11 pagineDemand CurvespmainaNessuna valutazione finora
- Past paper questions and answers on depreciation, trading and profit & loss account, balance sheetDocumento4 paginePast paper questions and answers on depreciation, trading and profit & loss account, balance sheetpmainaNessuna valutazione finora
- Introduction To QuickbooksDocumento2 pagineIntroduction To QuickbookspmainaNessuna valutazione finora
- Document Scanning Sumary FINALDocumento2 pagineDocument Scanning Sumary FINALpmainaNessuna valutazione finora
- Ict - Mock Nov 2018Documento2 pagineIct - Mock Nov 2018pmainaNessuna valutazione finora
- Microsoft Windows and Operating SystemDocumento8 pagineMicrosoft Windows and Operating SystempmainaNessuna valutazione finora
- CFA Candidates Learn Basic Bond FeaturesDocumento1 paginaCFA Candidates Learn Basic Bond Featurespmaina100% (1)
- Mail MergeDocumento2 pagineMail MergepmainaNessuna valutazione finora
- Cost AccountingDocumento510 pagineCost AccountingPaul Mwangi Makau73% (11)
- Microsoft AccessDocumento7 pagineMicrosoft AccesspmainaNessuna valutazione finora
- Excel Tasks One DayDocumento6 pagineExcel Tasks One DaypmainaNessuna valutazione finora
- Microsoft Windows: (A) Single UserDocumento8 pagineMicrosoft Windows: (A) Single UserpmainaNessuna valutazione finora
- Redefining Quality Microsoft Access: To Rename A Fieldname E.G. ID, Add New FieldDocumento11 pagineRedefining Quality Microsoft Access: To Rename A Fieldname E.G. ID, Add New FieldpmainaNessuna valutazione finora
- Input Devices NotesDocumento10 pagineInput Devices NotespmainaNessuna valutazione finora
- VB Notes ImisDocumento14 pagineVB Notes ImispmainaNessuna valutazione finora
- Selfheating and Spontaneous Ignition Spontaneous CombustionDocumento2 pagineSelfheating and Spontaneous Ignition Spontaneous CombustionKhoirul WaladNessuna valutazione finora
- Free Clip ArtDocumento153 pagineFree Clip ArtALIMAR50% (2)
- Guy FawkesDocumento3 pagineGuy FawkesCaRo VBNessuna valutazione finora
- Drama EnglishDocumento10 pagineDrama EnglishM RezzaNessuna valutazione finora
- The Blind DateDocumento9 pagineThe Blind DatePooja SinghNessuna valutazione finora
- Pass (2011) Fashion and Surrealism in The Years Between The World Wars TESIS DOC UNIV ROCHESTERDocumento382 paginePass (2011) Fashion and Surrealism in The Years Between The World Wars TESIS DOC UNIV ROCHESTERSilvina Tatavitto100% (1)
- How To See The Prophet S.A.W. in A Dream.Documento6 pagineHow To See The Prophet S.A.W. in A Dream.Ahmad Baabde100% (1)
- OOA&D Lecture 8 Identify Design MechanismsDocumento32 pagineOOA&D Lecture 8 Identify Design MechanismsNghĩa Lê HữuNessuna valutazione finora
- Massenet - Meditation From ThaisDocumento5 pagineMassenet - Meditation From ThaisLiam_Sorensen_1051Nessuna valutazione finora
- Dumb LuckDocumento4 pagineDumb Lucksri handayaniNessuna valutazione finora
- When You're an AddamsDocumento2 pagineWhen You're an Addamstawsbd0% (1)
- Darkeden Legend - Items Promotion GuideDocumento5 pagineDarkeden Legend - Items Promotion GuideGM BadrNessuna valutazione finora
- Back to the Summer Time Travel PlayDocumento12 pagineBack to the Summer Time Travel PlayVincent BayonaNessuna valutazione finora
- Plan for teaching idiomatic expressionsDocumento2 paginePlan for teaching idiomatic expressionsSaniata Yanuaria Gumaru100% (6)
- Islamic Colonial Art in the Philippines (13th-PresentDocumento4 pagineIslamic Colonial Art in the Philippines (13th-PresentEsterlita GuatnoNessuna valutazione finora
- Galvanised Sheet Bend & CrackDocumento7 pagineGalvanised Sheet Bend & CrackPrabhakar RamachandranNessuna valutazione finora
- Harbor FreightDocumento22 pagineHarbor FreighttaxmacNessuna valutazione finora
- Osho - Marriage & IntimacyDocumento5 pagineOsho - Marriage & Intimacyfiz1432Nessuna valutazione finora
- Fine Woodworking Specials - Shaker Furniture Spring 2018Documento124 pagineFine Woodworking Specials - Shaker Furniture Spring 2018marathu100% (6)
- Kerjakan Dengan Jujur, Semoga Ilmumu BerkahDocumento2 pagineKerjakan Dengan Jujur, Semoga Ilmumu BerkahNur faridaNessuna valutazione finora
- Stand Up Comedy in TheoryMiceDocumento161 pagineStand Up Comedy in TheoryMiceBruce Lee100% (2)
- New Text DocumentDocumento10 pagineNew Text DocumentFitzgerald KeaneNessuna valutazione finora
- (Queenship and Power) Mary Villeponteaux (Auth.) - The Queen's Mercy - Gender and Judgment in Representations of Elizabeth I-Palgrave Macmillan US (2014)Documento234 pagine(Queenship and Power) Mary Villeponteaux (Auth.) - The Queen's Mercy - Gender and Judgment in Representations of Elizabeth I-Palgrave Macmillan US (2014)eagle12Nessuna valutazione finora
- Colonial Valladolid by BikeDocumento3 pagineColonial Valladolid by BikeEnrique EmbrizNessuna valutazione finora
- 5 Fernando U. Juan v. Roberto U. JuanDocumento3 pagine5 Fernando U. Juan v. Roberto U. JuanJohn Robert BautistaNessuna valutazione finora
- Lalita Trisati StotramDocumento28 pagineLalita Trisati StotramMohanNarendranNessuna valutazione finora
- Progress Test 1 (Units 1 and 2) : GrammarDocumento1 paginaProgress Test 1 (Units 1 and 2) : GrammarSonia Garcia100% (1)
- Edgar Allan Poe's The Raven For English Learners PDFDocumento106 pagineEdgar Allan Poe's The Raven For English Learners PDFMiuu agNessuna valutazione finora
- Conquering The PastDocumento24 pagineConquering The PastGabriel CidNessuna valutazione finora
- People Description Information Gap Activities Writing Creative Writin - 97143Documento2 paginePeople Description Information Gap Activities Writing Creative Writin - 97143RAMONA SECUNessuna valutazione finora