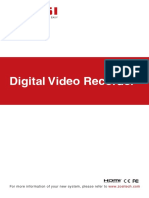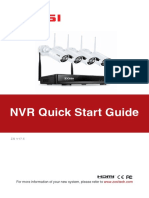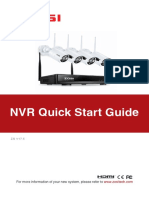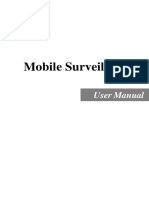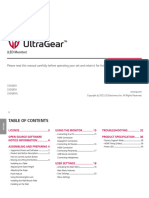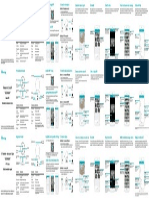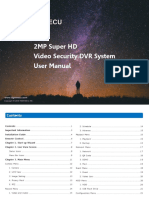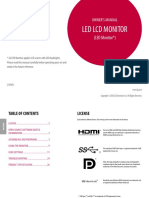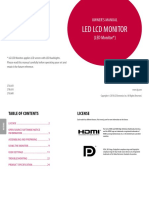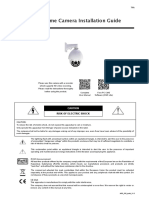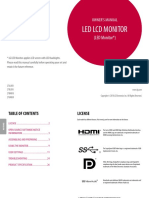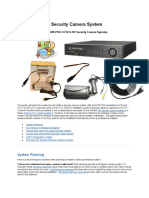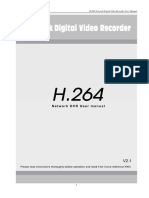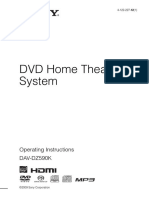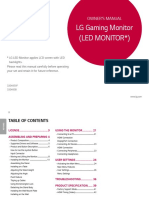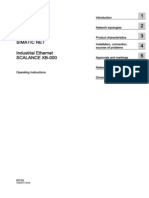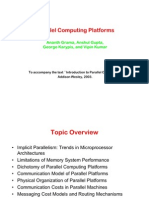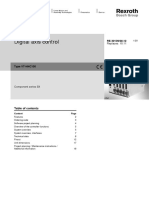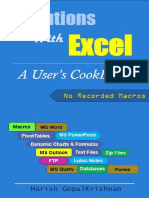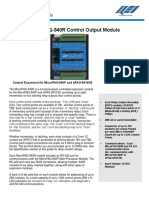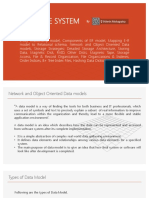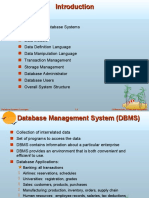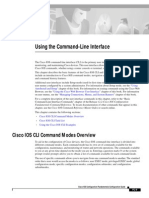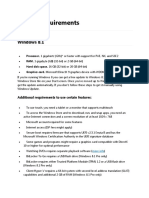Documenti di Didattica
Documenti di Professioni
Documenti di Cultura
Ahd DVR & Tvi DVR Quick Start Guide
Caricato da
Mario BarriosTitolo originale
Copyright
Formati disponibili
Condividi questo documento
Condividi o incorpora il documento
Hai trovato utile questo documento?
Questo contenuto è inappropriato?
Segnala questo documentoCopyright:
Formati disponibili
Ahd DVR & Tvi DVR Quick Start Guide
Caricato da
Mario BarriosCopyright:
Formati disponibili
Quick Start Guide
123
PROFESSIONAL SECURITY MADE EASY
Statement Unplug modem then connect router and device D: Configure the following
Thank you for purchasing this product. ZOSI is committed to providing our customers with a high quality, reliable 1 Name: Choose a name for your system of your choice.
security solution. ZOSI cannot assume responsibility for any consequences resulting from the use thereof. DSL/CABLE DSL/CABLE DSL/CABLE DSL/CABLE 1
MODEM MODEM MODEM MODEM
ROUTER
2 Enter the Device ID or Scan QR Code
Before Installation ROUTER
ROUTER
This product may require cabling. It is strongly suggested to test all products and parts before installation and cabling. DVR
Applications 2
The system is a standalone system. It need to connect with any monitor to start live view (Such as PC monitor, TV etc.) 3
1 2 3 4
By adding a 3.5” SATA hard drive to the DVR, you can record&playback videos. Note: The QR Code & Device ID printed on the label.
By connecting the DVR to the Internet, you can view the cameras anywhere anytime. 4
B: How to test your DVR's network ? 3 User ID: Enter the DVR’s User Name (default: admin)
Note 4 Password: Enter the DVR’s Password (default: No
(1) Right click Mouse > Go to Main Menu > Setup > Network
This instruction is used to guide you install the system and remote surveillance, more instructions and details can be password required, just leave blank)
(2) Tick 'Obtain IP address automatically'
downloaded from the CD which come with DVR. 5 Device type: Choose DVR’s Channel 5
(3) Click 'Test', if 'OK' is displayed, the network is connected successfully.
Tech Support 6 Tap Save
Note: Please ensure DHCP in your router is open. 6
Website: www.zositech.com Email: service@zositech.com
E: Tap go back to Main Menu > Tap Live Preview > Tap to select paly camera > Tap Start preview.
1. Connecting your system
The app opens in Live View and streams video from all connected cameras.
1 Camera
3 Router
5 Power Step 2 Download App
Search ZOSI VIEW in App store or Google Play.Or Scan the QR Code to download the App.
8 channel configuration shown. 4/16 channel will have 1 2 3 4
ZOSI VIEW App store Google play
the respective number of video inputs.
*Not included/sold separately 2 Monitor/TV 4 Mouse
Step 3 Run the App
3. View on PC Client Software
1 Connect the Camera to DVR and Plug Camera to power.
2 Connect monitor to the DVR with HDMI,VGA,BNC port
A: Install the free ZOSI VIEW App. Download ZOSI VIEW PC Client Software from CD, install Enter main interface, and show it as following
3 Connect the DVR to Router with an Ethernet cable and start it as below picture.
B: Tap I want register and enter your User name and password to create a new account.
4 Plug the mouse to the USB port
C: Login the App, Tap Manage Device > Tap + button.
5 Plug DVR to power
Within seconds, you should see cameras’ image live view on screen.
User Name: admin
Password: No password required, just leave blank
Note: To protect your privacy, please right click Mouse > Go to Main Menu > Setup > Users to change your password.
2. View on Smartphone Account: same as the ZOSI VIEW account in smartphone Remark: The PC operation has the same 'create' &
Password: same as the ZOSI VIEW account in smartphone 'Delete' function as the Smartphone ZOSI VIEW.
Step 1 Connect the DVR to the Internet
e 4.View on PC via IE
A: How to connect DVR to LAN ?
DVR/NVR 1. When testing the network 'OK',you can get an IP address like the below, input the IP link like http://192.168.1.111 in IE
RJ45 cable
browser and open it.
Fibre Optic DSL Router
WIFI or RJ45 Cable IP Address 192.168.001.111
PC
Quick Start Guide
456
PROFESSIONAL SECURITY MADE EASY
2. When visit(live view)your DVR at the 1st time, the IE If the surveillance preview does not work with the above
browser settings should be, IE-Tools-Internet Options- settings, change the IP Address to 'Fixed' as follows. 6. Playback video 8. Backup the video for memory
Security-Internet- Customization level Step 1. Open the router
Get into system Main Menu > Search, system presents picture as following. 1. Plug an USB flash disk to your DVR’s USB port.
2. Right click the mouse > Main Menu > Backup >
Search the video you want via time or Event, then play it. choose the channel and time period > Search > Choose
the video clips you want to backup > Click Backup.
Select the channel
Start playing
Step 2. Find the router Subnet Mask(for example:
255.255.255.0), Preferred(Primary)DNS server (for
Tick all Enable in options, and click OK to save.
example: 211.136.192.6), Altermate(Secondary)DNS
After finishing download ActiveX controls, pop up login. Server(for example: 114.114.114.114) 9. Connect to WiFi
Note: Check with your I.T manager before making these Step 3. Input Subnet Mask, Preferred DNS Server and
changes Altermate DNS Server in DVR menu accordingly, DVR Previous Record: Move to last recorded event
system menu path is : Main Menu > Setup > Network Play/Pause
Fast
Forward
Only wireless dongle RT3070 can be supported Step 3. Click Search Signal to choose a WiFi signal
Note:1. Please ensure the IP address you input is not Next Record: Move to next recorded event by the DVR. and input corresponding WiFi password, click OK. When
used by any other device, such as, computer, server, Fast Forward: video can be played at different speed, from Step 1. Connect WiFi USB Dongle to USB2.0 port. it presents Connected, click Apply and Exit.
Previous Next frame
etc. frame
1/4 times to 16 times.
2. Please ensure Subnet Mask,DNS Server in DVR
menu and Router System menu are same. Previous Record Rewind: Video play can be rewinded at 1 time, 8 times, 16
3. The system menu in different routers are different. But times and 32 times.
Subnet Mask, Preferred DNS Server, Altermate DNS Screen Display Mode: Both single-screen and multi-screen
Server can be found in all Router.
are available. You can choose how many channels you want
Click Test, if ‘OK’ is displayed, the network is connected to playback one time.Channel without records presents
Multi-screen display
successfully. Rewind
blank screen.
Single-screen display
Step 2. Right click Mouse > Main Menu > Setup >
Network > WiFi Setup.
Next Record Note: It needs to connect the WiFi device again after
REC 5. Record video unplugging.
The system may not include HDD depending on the kit you selected. This system works with most 3.5” SATA 7. Motion Detection
HDD or 2.5” SATA HDD. 10. Upgrade the DVR
1. Install a hard drive (if your system has preinstalled HDD, please skip this step)
Right click mouse > Main Menu > Setup > Alarm > Motion > Motion detection.
If your DVR need to upgrade , please contact us to get a Step 3. Restart DVR(Power off and on), it will be
The system records when motion is detected by the camera. An icon is shown when motion is detected.
upgrade software. upgraded automatically.
Select Camera. Tick the Channel you want to record on Step 1. Put software into U-Disk, and ensure software is
motion detection. at root directory as below.
Holding Time. Set recording time length after motion stop.
Trigger. Multi-channels can be set to record when detect
① ② the motion by one of cameras.For example,when camera 1
detects motion,camera 2 and camera 3 can be triggered to
③ ④
record as well.
Area. It is allowed to set sensitivity area of camera viewing
range. Note: Please wait for a few minutes until DVR
Click STAR to make the whole viewing range as interface presents.
sensitivity area; Step 2. Put U-Disk into DVR port USB2.0.
Click Trash Box to remove sensitivity area; Unplug the mouse from the front USB socket.
Click and drag mouse to draw or erase the sensitive area.
① Unplug your DVR from power, unscrew and remove the top cover.
② Connect the SATA power and data cables from the DVR to the corresponding ports on your HDD (as shown). Click to save setting Click to exit
③ Place the HDD into the DVR. Any cable should cross up over the HDD.
As Color and luminance is important for sensitivity, so it's necessary to adjust its value at specific conditions. The default
④ Holding the hard drive and the DVR, gently turn it over and line up the holes on the hard drive with the holes on the value is 4 while value range is from 1 to 8.
DVR. Using a Phillips screwdriver, screw the provided screws into the holes. Assemble the cover.
Right click mouse to show or hide control menu at screen bottom.
Test the setting by moving something or some one walk through grid area within camera view range. If DVR detects
2. Record video movement within grid area, a yellow hunanoid figure would be presented in the screen. The grid could not cover flag,
Right click mouse > Go to Main Menu > Setup > Record trees or some other flow objects in the wind to avoid false alerts.
You shall see the record settings for all channels. Change the record setting according to your preference and apply the
changes.
ZS V1.1
Potrebbero piacerti anche
- View On Mobile: StatementDocumento2 pagineView On Mobile: StatementcyrilcasiminaNessuna valutazione finora
- Quick Start Guide Security DVR System English SpanishDocumento37 pagineQuick Start Guide Security DVR System English SpanishEugenio Alexander Martínez FríasNessuna valutazione finora
- Quick guide to setting up wireless NVR kitDocumento10 pagineQuick guide to setting up wireless NVR kitEmanuel NicolaeNessuna valutazione finora
- Quick Start Guide For DVR-Zosi SmartDocumento10 pagineQuick Start Guide For DVR-Zosi Smartpeninsulapellets1Nessuna valutazione finora
- QSG DP PDFDocumento7 pagineQSG DP PDFluis enrique de la rosa sanchezNessuna valutazione finora
- NVR Quick Start Guide: View, Record, Playback with Your ZOSI Security SystemDocumento20 pagineNVR Quick Start Guide: View, Record, Playback with Your ZOSI Security SystemChad HenkeNessuna valutazione finora
- Zosi Wireless NVR & Monitor SystemDocumento60 pagineZosi Wireless NVR & Monitor SystemJose RamirezNessuna valutazione finora
- Poe NVR Zosi View EnglishDocumento46 paginePoe NVR Zosi View EnglishdirtinlaNessuna valutazione finora
- NVR Quick Start Guide: For More Information of Your New System, Please Refer ToDocumento20 pagineNVR Quick Start Guide: For More Information of Your New System, Please Refer ToADEWALENessuna valutazione finora
- DVR Kit Installation GuideDocumento47 pagineDVR Kit Installation GuideSystech AsesoresNessuna valutazione finora
- QC - Remote Monitoring Setup GuideDocumento43 pagineQC - Remote Monitoring Setup GuidedelmarioNessuna valutazione finora
- GT-S8500 QSG Open Eng Rev.1.0 100510Documento60 pagineGT-S8500 QSG Open Eng Rev.1.0 100510Andreea MuraruNessuna valutazione finora
- Mobile Surveillance User ManualDocumento18 pagineMobile Surveillance User ManualAMIT AGRAWALNessuna valutazione finora
- QC CCTV Camera and Port Forwarding PDFDocumento45 pagineQC CCTV Camera and Port Forwarding PDFswadeshsxcNessuna valutazione finora
- 32GQ850 32GQ85X 32GQ850L EngDocumento41 pagine32GQ850 32GQ85X 32GQ850L Engmichael.schoberNessuna valutazione finora
- 32ul750 32bl75u Eng AuDocumento27 pagine32ul750 32bl75u Eng AuLightONcameraNessuna valutazione finora
- Manual de Instalación Wireless-Security-NVRDocumento30 pagineManual de Instalación Wireless-Security-NVRAlfredo CaballeroNessuna valutazione finora
- Mobile Surveillance User ManualDocumento16 pagineMobile Surveillance User Manualrobert orecisNessuna valutazione finora
- P2P-Mobil Phone Use Manual PDFDocumento1 paginaP2P-Mobil Phone Use Manual PDFMarcelo BañaNessuna valutazione finora
- CP1 ManualDocumento4 pagineCP1 Manualvalpas z44Nessuna valutazione finora
- Sean DVR PC CMS Software ManualDocumento36 pagineSean DVR PC CMS Software ManualJoy Howden-EllisNessuna valutazione finora
- Mobile Surveillance User ManualDocumento24 pagineMobile Surveillance User ManualdraqbhattiNessuna valutazione finora
- TigerSecu 2MP PDFDocumento38 pagineTigerSecu 2MP PDFmandingos707100% (1)
- AHD Series Quick Setup GuideDocumento2 pagineAHD Series Quick Setup GuideNIRCIDA MARGARITA NIRCIDA MARGARITA PEREZ/DE LOS SANTOSNessuna valutazione finora
- DVR 8 Canales CNB Hde2412Documento8 pagineDVR 8 Canales CNB Hde2412TecnoSmartNessuna valutazione finora
- 27up850 EngDocumento30 pagine27up850 EngZiyad AkchouchNessuna valutazione finora
- NVR2.0 User Manual180530Documento31 pagineNVR2.0 User Manual180530Alicia CarmonaNessuna valutazione finora
- LG Gaming Monitor (Led Monitor ) : Owner'S ManualDocumento44 pagineLG Gaming Monitor (Led Monitor ) : Owner'S ManualStijn KulcheNessuna valutazione finora
- Rcr314wr OmDocumento6 pagineRcr314wr OmKenneth ConrickNessuna valutazione finora
- Quick Start Guide AHD DVR &XVRDocumento7 pagineQuick Start Guide AHD DVR &XVRJose SamaNessuna valutazione finora
- 27ul600 27ul650 27bl65u WC EngDocumento29 pagine27ul600 27ul650 27bl65u WC EngJerry TomsNessuna valutazione finora
- Multilingual Version: English 中文 Deutsch ItalianoDocumento33 pagineMultilingual Version: English 中文 Deutsch ItalianoAditya Arief KurniawanNessuna valutazione finora
- Speed Dome Camera Installation Guide: R I S K O F E L E C T R I C S H O C KDocumento17 pagineSpeed Dome Camera Installation Guide: R I S K O F E L E C T R I C S H O C Kumar muttaqinNessuna valutazione finora
- Eng UsDocumento58 pagineEng UssansfortnitexdNessuna valutazione finora
- 1080P Wireless Security Camera System ManualDocumento46 pagine1080P Wireless Security Camera System ManualArt SanchezNessuna valutazione finora
- DH - NVR5XXX-4KS2 - MultiLang - V4.002.0000000.1.R.211231 - Release NotesDocumento14 pagineDH - NVR5XXX-4KS2 - MultiLang - V4.002.0000000.1.R.211231 - Release NotesAugustin CatineanNessuna valutazione finora
- 27ul850 27bl85u 27bn85u 27un850 y Eng UsDocumento35 pagine27ul850 27bl85u 27bn85u 27un850 y Eng UsDheerajNessuna valutazione finora
- 8000 Series XVR Quick Start GuideDocumento16 pagine8000 Series XVR Quick Start GuidearsanofficNessuna valutazione finora
- CloudCam User Guide SummaryDocumento5 pagineCloudCam User Guide SummaryAsterog VigerNessuna valutazione finora
- RCRN04GR RCA Universal RemoteDocumento2 pagineRCRN04GR RCA Universal RemoteapswartzNessuna valutazione finora
- Re105&tl-Wa855re Qig V1Documento2 pagineRe105&tl-Wa855re Qig V1BEC Mechanic UjungpandangNessuna valutazione finora
- Quick Setup Guide for PNI IP652W/IP655B WiFi PTZ CameraDocumento79 pagineQuick Setup Guide for PNI IP652W/IP655B WiFi PTZ CameraLaurentiu ButhNessuna valutazione finora
- Foscam d4z WDocumento118 pagineFoscam d4z WtestNessuna valutazione finora
- QC Analog HD Camera & DVR Bundle Quick Start GuideDocumento36 pagineQC Analog HD Camera & DVR Bundle Quick Start GuideSzilard ZsigmondNessuna valutazione finora
- Quick Installation Guide: Set UpDocumento2 pagineQuick Installation Guide: Set UpMarcello BenucciNessuna valutazione finora
- Pni 652WDocumento88 paginePni 652Wvoinea viorelNessuna valutazione finora
- M - VNC DK4 C2404CM PDFDocumento73 pagineM - VNC DK4 C2404CM PDFMiguel Sanchez0% (1)
- How-To Install A Security Camera System: DIY Installation Guide For iDVR-PRO CCTV & HD Security Camera SystemsDocumento6 pagineHow-To Install A Security Camera System: DIY Installation Guide For iDVR-PRO CCTV & HD Security Camera SystemsVince RomanNessuna valutazione finora
- Ic-3115w Qig FRDocumento20 pagineIc-3115w Qig FRkrommNessuna valutazione finora
- Adcom GFR 700 HD Owners ManualDocumento68 pagineAdcom GFR 700 HD Owners ManualSari Barak VE YehudaNessuna valutazione finora
- Quick start guide for Samsung security systemDocumento14 pagineQuick start guide for Samsung security systembillNessuna valutazione finora
- Logan CCTV Complete ManualDocumento18 pagineLogan CCTV Complete ManualJofel Dulguime SuanNessuna valutazione finora
- Quick Install Guide: Wireless IP CameraDocumento14 pagineQuick Install Guide: Wireless IP CameraDixon ChamboNessuna valutazione finora
- H.264 DVR User's ManualV - 2.1 PDFDocumento72 pagineH.264 DVR User's ManualV - 2.1 PDFshadyghanemNessuna valutazione finora
- DVD Home Theatre System: Operating Instructions DAV-DZ590KDocumento132 pagineDVD Home Theatre System: Operating Instructions DAV-DZ590Klico200Nessuna valutazione finora
- LG Gaming Monitor (Led Monitor ) : Owner'S ManualDocumento43 pagineLG Gaming Monitor (Led Monitor ) : Owner'S ManualAnonmNessuna valutazione finora
- Quick Start GuideDocumento12 pagineQuick Start Guidemo aaqibNessuna valutazione finora
- 27GP95R EngDocumento41 pagine27GP95R EngSbnjkt aNessuna valutazione finora
- Setup & Operation Guide: Guía de Configuración y UsoDocumento128 pagineSetup & Operation Guide: Guía de Configuración y UsoJerry LaviñaNessuna valutazione finora
- YRC1000micro Concurrent I/O InstructionsDocumento258 pagineYRC1000micro Concurrent I/O InstructionsALSAMAD V MNessuna valutazione finora
- Se License Manager GuideDocumento93 pagineSe License Manager GuideRoberto Gutierrez SaezNessuna valutazione finora
- P@SHA Salary Survey 2021: Salary Guide for 8,371 Tech ProfessionalsDocumento9 pagineP@SHA Salary Survey 2021: Salary Guide for 8,371 Tech ProfessionalsnumansheikhNessuna valutazione finora
- GT15 Users ManualDocumento362 pagineGT15 Users ManualmynamsaiNessuna valutazione finora
- Scalance XB 000Documento63 pagineScalance XB 000ahmedwwwNessuna valutazione finora
- Chap2 SlidesDocumento127 pagineChap2 SlidesDhara RajputNessuna valutazione finora
- S.Y.bcs Full Syllabus and Exam PatternDocumento15 pagineS.Y.bcs Full Syllabus and Exam PatternUTKARSHAVITEKARNessuna valutazione finora
- HNC 100 New Re30139 - 2012-08Documento20 pagineHNC 100 New Re30139 - 2012-08Maria MorariuNessuna valutazione finora
- Intelligent Network Principle: ZTE UniversityDocumento32 pagineIntelligent Network Principle: ZTE UniversityyosephwansaraNessuna valutazione finora
- SolutionswithExcelausersCookBook-1 1 PDFDocumento100 pagineSolutionswithExcelausersCookBook-1 1 PDFCarlos DelfinNessuna valutazione finora
- Sensors 21 05524Documento22 pagineSensors 21 05524ccnrrynNessuna valutazione finora
- Info Tech Past Paper 2008Documento7 pagineInfo Tech Past Paper 2008saraiNessuna valutazione finora
- Rocktron Midi Mate User ManualDocumento32 pagineRocktron Midi Mate User ManualBlack MammbaNessuna valutazione finora
- HVDC Power Transmission SystemDocumento15 pagineHVDC Power Transmission SystemYosep GunawanNessuna valutazione finora
- IRFZ44N Power MOSFETDocumento1 paginaIRFZ44N Power MOSFETFherdzy AnNessuna valutazione finora
- Python vs Matlab Examples Geophysics Civil EngineeringDocumento32 paginePython vs Matlab Examples Geophysics Civil EngineeringNiranjanAryan100% (1)
- Micropaq-940R Control Output ModuleDocumento2 pagineMicropaq-940R Control Output ModuleLee PearceNessuna valutazione finora
- Microstrip and Stripline DesignDocumento7 pagineMicrostrip and Stripline DesignDurbha RaviNessuna valutazione finora
- Thesis ReportDocumento107 pagineThesis ReportNguyễn SơnNessuna valutazione finora
- Database SystemDocumento58 pagineDatabase SystemDr. Hitesh MohapatraNessuna valutazione finora
- DH-S5500-48GT4XF: High-Performance 1000M Ethernet SwitchesDocumento4 pagineDH-S5500-48GT4XF: High-Performance 1000M Ethernet SwitchesTECHCOMNessuna valutazione finora
- VLSI Design AssignmentDocumento3 pagineVLSI Design Assignmentabhijit_jamdadeNessuna valutazione finora
- ©silberschatz, Korth and Sudarshan 1.1 Database System ConceptsDocumento21 pagine©silberschatz, Korth and Sudarshan 1.1 Database System ConceptsYogesh DesaiNessuna valutazione finora
- BQ 24212Documento8 pagineBQ 24212Brzata PticaNessuna valutazione finora
- Cisco CLIDocumento30 pagineCisco CLIcalixrvNessuna valutazione finora
- System Requirements: Windows 8.1Documento3 pagineSystem Requirements: Windows 8.1Severine OlumaliNessuna valutazione finora
- Nuclear Lab StationDocumento15 pagineNuclear Lab StationAndré ArayaNessuna valutazione finora
- Hpx500tpem - s5 SCHEMATICSDocumento85 pagineHpx500tpem - s5 SCHEMATICSJack ParedesNessuna valutazione finora
- Comprehensive Guide To Tcpdump (Part 2) PDFDocumento79 pagineComprehensive Guide To Tcpdump (Part 2) PDFYoga KoswaraNessuna valutazione finora
- Qwilt - Edge Cloud Vision and Motivation - May 2021v2Documento30 pagineQwilt - Edge Cloud Vision and Motivation - May 2021v2Ary Setiyono100% (1)