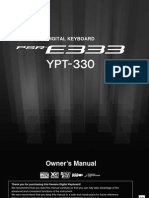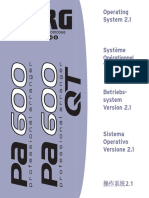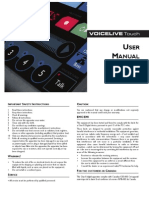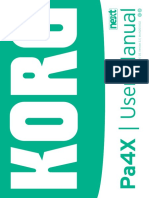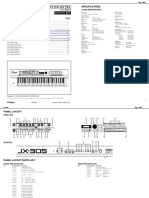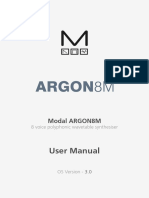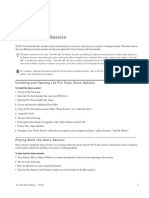Documenti di Didattica
Documenti di Professioni
Documenti di Cultura
Analog Laboratory en
Caricato da
LukeTitolo originale
Copyright
Formati disponibili
Condividi questo documento
Condividi o incorpora il documento
Hai trovato utile questo documento?
Questo contenuto è inappropriato?
Segnala questo documentoCopyright:
Formati disponibili
Analog Laboratory en
Caricato da
LukeCopyright:
Formati disponibili
USER’S MANUAL
PROGRAMMING:
Thomas Diligent
Robert Bocquier
Adrien Courdavault
SOUND-DESIGN:
Noritaka Ubukata
INDUSTRIALIZATION :
Nicolas Dubois
Zhao Yitian (CME)
MANUAL:
Pierce Warnecke
Tomoya Fukushi
Noritaka Ubukata
Antoine Back
DESIGN:
Yannick Bonnefoy (Beautifulscreen)
Morgan Perrier
© ARTURIA SA – 1999-2011 – All rights reserved.
4, Chemin de Malacher
38240 Meylan
FRANCE
http://www.arturia.com
Information contained in this manual is subject to change without notice and does not represent a commitment
on the part of Arturia. The software described in this manual is provided under the terms of a license
agreement or non-disclosure agreement. The software license agreement specifies the terms and conditions for
its lawful use. No part of this manual may be produced or transmitted in any form or by any purpose other
than purchaser’s personal use, without the express written permission of ARTURIA S.A.
All other products, logos or company names quoted in this manual are trademarks or registered trademarks of
their respective owners.
May 2011 edition
2 ARTURIA – Analog Laboratory – USER’S MANUAL
Thank you for purchasing Arturia’s
Analog Laboratory!
This manual concerns three distinctive products:
Analog Laboratory, a software synthesizer allowing to play and modify 3,500
sounds.
49 Analog Experience “The Laboratory”, a bundle of the above mentioned
software along with a dedicated 49-key control keyboard.
61 Analog Experience “The Laboratory”, a bundle of the above mentioned
software along with a dedicated 61-key control keyboard.
In this package you will find:
A DVD-ROM containing the Analog Laboratory installer for Mac OS X and Windows
XP/Vista/Seven
A registration card (credit card format) including the Serial Number and Unlock
Code.
A 49-key/61-key Analog Laboratory keyboard (Analog Experience “The
Laboratory” only)
An USB cable (Analog Experience “The Laboratory” only)
This User’s Manual for the Analog Laboratory software and the Analog Laboratory
keyboard.
Carefully store your registration card!
In order to actually use the software, you have to register, then authorize, your
virtual instrument. By registering, you identify yourself as the legitimate owner
and thus will be sure to receive the latest news and updates for your
instrument.
The Serial Number and Unlock Code are required to register & authorize Analog
Laboratory, so these codes are the real value of your product.
See Chapter 3 for more information about the authorization process.
ARTURIA – Analog Laboratory – USER’S MANUAL 3
Special Message Section
The MIDI keyboard uses USB or an external power adapter. Do not connect this product
with any power supply or adapter than the one described on this manual specifically
recommended by Arturia. (See chapter 7.2.2 for more details)
WARNING:
Do not place this product in a place or position where one might walk on, trip over or roll
anything over power or connecting cords.
The use of an extension cord is not recommended! If you must use one, make sure that
the cord has the ability to handle maximum current needed by this product. Please
consult a local electrician for more information on your power requirements.
This product should be used only with the components supplied or recommended by
Arturia. When used with any components, please observe all safety markings and
instructions that accompany the accessory products.
SPECIFICATIONS SUBJECT TO CHANGE:
The information contained in this manual is believed to be correct at the time of printing.
However, Arturia reserves the right to change or modify any of the specifications without
notice or obligation to update existing units.
IMPORTANT:
Always follow the basic precautions listed below to avoid the possibility of serious injury
or even death from electrical shock, damages, fire or other risks.
The product used either alone or in combination with an amplifier, headphones or
speakers, may be able to produce sound levels that could cause permanent hearing loss.
DO NOT operate for long periods of time at a high level or at a level that is
uncomfortable.
If you encounter any hearing loss or ringing in the ears, you should consult an
audiologist.
NOTICE:
Service charges incurred due to a lack of knowledge relating to how a function or feature
works (when the unit is operating as designed) are not covered by the manufacturer’s
warranty, and are therefore the owner's responsibility. Please study this manual carefully
and consult your dealer before requesting service.
PRECAUTIONS INCLUDE, BUT ARE NOT LIMITED TO, THE FOLLOWING:
1. Read and understand all the instructions.
2. Always follow the instructions on the instrument.
3. Before cleaning the instrument, always remove the electrical plug from the outlet,
as well as the USB cable. When cleaning, use a soft and dry cloth. Do not use
gasoline, alcohol, acetone, turpentine or any other organic solutions; do not use
liquid cleaner, spray or cloth that's too wet.
4 ARTURIA – Analog Laboratory – USER’S MANUAL
4. Do not use the instrument near water or moisture, such as a bathtub, sink,
swimming pool or similar place.
5. Do not place the instrument in an unstable position where it might accidentally
fall over.
6. Do not place heavy objects on the instrument. Do not block openings or vents of
the instrument; these locations are used for air circulation to prevent the
instrument from overheating. Do not place the instrument near heat vent or any
place of poor air circulation.
7. Only use the recommended specified AC adaptor (6V DC 500mA)
8. Make sure the line voltage in your location matches the input voltage specified on
the AC power adaptor.
9. Do not open and insert anything into the instrument which may cause a fire or
electrical shock.
10. Do not spill any kind of liquid onto the instrument.
11. Always take the instrument to a qualified service center. You will invalidate your
warranty if you open and remove the cover, and improper assembly may cause
electrical shock or other malfunctions.
12. Do not use the instrument with thunder and lightening present; otherwise it may
cause long distance electrical shock.
13. Do not expose the instrument to hot sunlight.
14. Do not use the instrument when there is a gas leak nearby.
15. Arturia is not responsible for any damage or data loss caused by improper
operations to the instrument.
HANDLING DVD-ROMS:
Avoid touching or scratching the shiny underside (encoded surface) of the disc. Damaged
or dirty DVD-ROM disc may not be read properly. Keep your DVD-ROMs clean, using a
commercially available DVD cleaner.
ARTURIA – Analog Laboratory – USER’S MANUAL 5
Table of Contents
1 INTRODUCTION ........................................................................................................................................ 9
1.1 HISTORY .................................................................................................................................................. 9
1.2 HERE AND NOW..................................................................................................................................... 10
1.3 TAE® .................................................................................................................................................... 10
1.3.1 Aliasing-free oscillators................................................................................................................ 10
1.3.2 A better reproduction of analog oscillator waveforms ................................................................. 11
1.3.3 Direct Filter Circuit Modeling...................................................................................................... 12
2 INSTALLATION........................................................................................................................................ 14
2.1 WINDOWS INSTALLATION (XP/VISTA/7) ............................................................................................. 14
2.2 MAC OS X INSTALLATION ..................................................................................................................... 16
3 AUTHORIZATION ................................................................................................................................... 17
3.1 REGISTRATION ...................................................................................................................................... 17
3.2 LICENSE DOWNLOAD ............................................................................................................................. 19
4 QUICKSTART GUIDE ............................................................................................................................. 22
4.1 AUDIO & MIDI SETUP ........................................................................................................................... 22
4.1.1 Audio setup ................................................................................................................................... 22
4.1.2 MIDI setup .................................................................................................................................... 23
4.2 SOUND MODE QUICK START ................................................................................................................. 23
4.2.1 Select a preset ............................................................................................................................... 23
4.2.2 Modify a preset ............................................................................................................................. 25
4.2.3 Saving a preset.............................................................................................................................. 27
4.2.4 Saving a Snapshot......................................................................................................................... 27
4.3 SCENE MODE QUICK START .................................................................................................................. 27
4.3.1 Select a Scene preset..................................................................................................................... 27
4.3.2 Modifying the Sounds of a Scene Preset ....................................................................................... 30
4.3.3 Modifying the Melody and Pads of a Scene Preset....................................................................... 31
4.3.4 Save Scene preset as a User preset............................................................................................... 34
4.4 ANALOG EXPERIENCE “THE LABORATORY” KEYBOARD ....................................................................... 34
5 USING ANALOG LABORATORY.......................................................................................................... 35
5.1 CONFIGURATION ................................................................................................................................... 35
5.1.1 General options ............................................................................................................................ 35
5.1.2 Audio & MIDI Settings ................................................................................................................. 37
5.2 TOOL BAR ............................................................................................................................................. 38
5.3 KEYBOARD VIEW ................................................................................................................................... 39
5.3.1 Virtual keyboard ........................................................................................................................... 39
5.3.2 The wheels and Octave buttons..................................................................................................... 39
5.3.3 MOD buttons ................................................................................................................................ 40
5.3.4 Filter knobs................................................................................................................................... 40
5.3.5 LFO knobs .................................................................................................................................... 41
5.3.6 Key parameters knobs................................................................................................................... 41
5.3.7 Effects knobs ................................................................................................................................. 41
5.3.8 Envelope faders ............................................................................................................................ 42
5.3.9 SNAPSHOTS buttons .................................................................................................................... 43
5.3.10 Pads .............................................................................................................................................. 44
5.3.11 MIDI control................................................................................................................................. 44
5.4 SOUND MODE ........................................................................................................................................ 45
5.4.1 Sound Instrument .......................................................................................................................... 45
5.4.2 Sound Type.................................................................................................................................... 46
5.4.3 Sound Characteristics................................................................................................................... 46
5.4.4 Entries found................................................................................................................................. 47
5.4.5 Sound filter options....................................................................................................................... 47
5.4.6 Sound details................................................................................................................................. 48
6 ARTURIA – Analog Laboratory – USER’S MANUAL
5.4.7 Editing a preset............................................................................................................................. 48
5.4.8 Opening a preset........................................................................................................................... 50
5.4.9 Organization ................................................................................................................................. 51
5.5 SCENE MODE ......................................................................................................................................... 51
5.5.1 Scene Search................................................................................................................................. 52
5.5.2 Genres filter .................................................................................................................................. 53
5.5.3 Filter options ................................................................................................................................ 53
5.5.4 Entries found................................................................................................................................. 54
5.5.5 Scene Edit ..................................................................................................................................... 54
5.5.6 Scene Info ..................................................................................................................................... 55
5.5.7 Scene Sounds ................................................................................................................................ 55
5.5.8 Scene Mode................................................................................................................................... 56
5.5.9 Melody .......................................................................................................................................... 56
5.5.10 Pads .............................................................................................................................................. 57
5.5.11 Mixer............................................................................................................................................. 60
6 MODES OF OPERATION ........................................................................................................................ 61
6.1 STANDALONE AND MIDI CONFIGURATION ............................................................................................ 61
6.1.1 Launching the standalone application.......................................................................................... 61
6.1.2 Preferences configuration............................................................................................................. 61
6.2 VST....................................................................................................................................................... 62
6.2.1 Installation.................................................................................................................................... 62
6.2.1.1 Windows ...................................................................................................................................................62
6.2.1.2 Mac OS X .................................................................................................................................................62
6.2.2 Instrument use in VST mode ......................................................................................................... 62
6.2.2.1 Connection to an Instrument track ............................................................................................................63
6.2.2.2 Saving presets ...........................................................................................................................................63
6.2.2.3 Automation ...............................................................................................................................................63
6.3 AUDIO UNIT (MAC OS X ONLY)............................................................................................................ 64
6.3.1 Installation.................................................................................................................................... 64
6.3.2 Use in Logic Pro........................................................................................................................... 64
6.3.3 Use in Digital Performer .............................................................................................................. 65
6.4 PRO TOOLS ............................................................................................................................................ 66
6.4.1 Installation.................................................................................................................................... 66
6.4.2 Utilization of the plug-in............................................................................................................... 67
6.4.2.1 Opening the plug-in ..................................................................................................................................67
6.4.2.2 Saving the presets......................................................................................................................................68
6.4.2.3 Automation under Pro Tools .....................................................................................................................68
7 ANALOG EXPERIENCE “THE LABORATORY”: THE HARDWARE KEYBOARD ................... 69
7.1 FRONT PANEL OVERVIEW ...................................................................................................................... 70
7.1.1 Keyboard ...................................................................................................................................... 70
7.1.2 Pitch and Modulation wheels........................................................................................................ 70
7.1.3 Octave buttons .............................................................................................................................. 71
7.1.4 Level rotary encoder..................................................................................................................... 71
7.1.5 Search/MIDI section ..................................................................................................................... 72
7.1.5.1 Sound and Scene buttons ..........................................................................................................................72
7.1.5.2 Setup button ..............................................................................................................................................72
7.1.5.3 Category/Param encoder ...........................................................................................................................72
7.1.5.4 Preset/Value encoder.................................................................................................................................72
7.1.6 Snapshots buttons ......................................................................................................................... 72
7.1.7 Sequencer section ......................................................................................................................... 76
7.1.8 Synthesis section ........................................................................................................................... 76
7.1.8.1 MOD switch..............................................................................................................................................76
7.1.8.2 Filter..........................................................................................................................................................76
7.1.8.3 LFO...........................................................................................................................................................76
7.1.8.4 FX Mix......................................................................................................................................................77
7.1.8.5 Key Parameter...........................................................................................................................................77
7.1.8.6 Envelopes..................................................................................................................................................77
7.1.9 Pads .............................................................................................................................................. 78
7.2 REAR PANEL OVERVIEW ........................................................................................................................ 78
7.2.1 MIDI connections ......................................................................................................................... 79
ARTURIA – Analog Laboratory – USER’S MANUAL 7
7.2.2 Power supply ................................................................................................................................ 79
7.3 BASIC MIDI CONTROL........................................................................................................................... 79
8 ARTURIA ANALOG LABORATORY – LEGAL INFORMATION ................................................... 80
8.1 SOFTWARE LICENSE AGREEMENT ......................................................................................................... 83
8.2 FCC INFORMATION (USA)............................................................................................................... 87
8.3 CANADA ............................................................................................................................................. 87
8.4 EUROPE............................................................................................................................................... 87
8 ARTURIA – Analog Laboratory – USER’S MANUAL
1 INTRODUCTION
1.1 History
In early 2001, Arturia began working on advanced algorithms for the digital emulation of
analog circuit audio characteristics. They are known as TAE®, standing for True Analog
Emulation. In non-technical language, this is an unprecedented way of creating the very
unique sound one finds in a synthesizer such as the Moog Modular. Nearly a year after
they began work on the algorithms, Arturia was ready for feedback. At the 2002 NAMM
show in California, Arturia shared an early version of what would later be the Moog
Modular V with the renowned maker of the original Moog synthesizer, Doctor Bob Moog.
In seeking insight from sound production experts, such as Dr. Moog, as well as avid
synthesizer users, Arturia was able to ensure the quality of the instruments they made;
so well in fact the Dr. Moog himself endorsed the Moog Modular V. The launch of this
sound powerhouse was an instant success, winning awards from several top magazines,
and leading to the development of other synth recreations.
Shortly thereafter, Arturia started receiving many requests from musicians, producers
and bands. Many of them explained how they were planning to replace their original
hardware synthesizers by virtual instruments. Artists around the globe were beginning to
see the advantages of a software alternative to hardware-based synthesizers.
The CS-80V emulated the legendary Yamaha CS-80, considered by many as "the
ultimate polyphonic" synthesizer, and was launched at the AES 2003 in New York.
Imagine some of your favorite music from diverse artists such as Keith Emerson or
Stevie Wonder, and you'll get an idea of what the CS-80V is capable of.
Released at the NAMM 2004, the Minimoog V was our recreation of the Minimoog, quite
possibly the most famous synthesizer ever. The original Minimoog has been big on the
music scene since the 70’s; still today the Minimoog has a large following thanks to its
many sound capabilities.
The ARP 2600 V was launched at the NAMM 2005 in Anaheim. This is a faithful
reproduction of the ARP 2600 and is great for just about any sound one might wish to
create: everything from drum n’ bass stabs to Star Wars’ R2-D2 sounds have been made
with the ARP.
At the Winter NAMM Show 2006, ARTURIA announced the release of its seventh product:
the Prophet V. This powerful hybrid gives you two instruments in one: it combines the
warmth of the legendary Prophet 5 programmable analog synth with the unique Vector
Synthesis textures of the digital Prophet VS.
And finally, at the summer 2007 NAMM Show, Arturia launched the Jupiter-8V. In terms
of sonic possibilities, it complemented its “Arturia siblings” by bringing something
different. The Jupiter-8 V was capable of creating very versatile sounds. You could easily
make 'fat' or ‘Crystal’ sounds with it. In fact, the Jupiter-8 sounded the way it looked,
‘sleek and polished’.
The electro-pop community became quickly convinced by the qualities of the original
Jupiter-8. 'Relax', by Frankie Goes to Hollywood was produced incorporating a Jupiter 8,
and players such Vince Clarke, John Foxx, and Martyn Ware also used it abundantly. The
path to classic status of the Jupiter started there.
Other artists that have used The Jupiter-8 include: Howard Jones, Tangerine Dream,
Underworld, Jean Michel Jarre, Depeche Mode, Prince, Gary Wright, Adrian Lee, Heaven
ARTURIA – Analog Laboratory – USER’S MANUAL 9
17, Kitaro, Elvis Costello, Tears for Fears, Huey Lewis and the News, Journey, Moog
Cookbook, Yes, Devo, Freddy Fresh, Simple Minds, Jan Hammer and BT.
1.2 Here and Now
Analog Laboratory brings you the full spectrum of sounds from all of the above
instruments in an easy to use, no-hassle interface. As you will soon see in exploring the
instrument yourself, a single instrument gives you your pick from the most complete
synthesis sound palette one could ask for: the great bass of the Moog Modular, the brass
and strings of the Prophet, the pads and FX of the ARP 2600, etc.
If you have never played a real synth, or even if you don’t know what a synthesizer is, it
doesn't matter; you will be glad to have invested in such a powerful instrument once you
hear the difference Analog Laboratory makes in your studio.
1.3 TAE®
TAE®, True Analog Emulation, is Arturia's outstanding technology dedicated to the digital
reproduction of analog circuits used in vintage synthesizers.
When implemented in software code, TAE®’s algorithms guarantee authentic emulation
of hardware specifications. This is why Analog Laboratory, and all of Arturia’s virtual
synthesizers, offer an unparalleled quality of sound.
TAE® combines three major advances in the domain of synthesis:
1.3.1 Aliasing-free oscillators
Standard digital synthesizers produce aliasing in high frequencies, and also when using
Pulse Width Modulation or FM.
TAE® allows the production of totally aliasing-free oscillators in all contexts (PWM, FM…),
and at no extra CPU cost.
Aliasing
Linear frequency Spectrum of an existing well-known software synthesizer
10 ARTURIA – Analog Laboratory – USER’S MANUAL
Linear frequency spectrum of the Analog Laboratory oscillator made with TAE®
1.3.2 A better reproduction of analog oscillator waveforms
The waveforms produced by the oscillators in analog synthesizers are marked by the
presence of a capacitor in the circuits. The discharge of the capacitor results in a light
bend in the original waveform (notably for saw tooth, triangular and square waveforms).
TAE® reproduces the result of this capacitor discharge in software. This is the analysis of
a waveform from one of the 5 original instruments that Arturia’s software emulates,
followed by one made by Analog Laboratory. They are both equally deformed by the low-
pass and high-pass filtering.
Temporal representation of a “saw tooth” waveform of a hardware synthesizer
ARTURIA – Analog Laboratory – USER’S MANUAL 11
Temporal representation of a “saw tooth” waveform reproduced by TAE®
What’s more, the hardware analog oscillators were unstable. In fact, their waveform
varies slightly from one period to another. If we add to this the fact that the starting
point for each period (in Trigger mode) can vary with the temperature and other
environmental conditions, we see why vintage synthesizers have such a typical sound.
TAE® reproduces the instability of oscillators, bringing a fatter and “bigger” sound.
1.3.3 Direct Filter Circuit Modeling
Due to advances in computer processing power, Analog Laboratory can now employ
direct filter modeling techniques to achieve unprecedented accuracy in the emulation of
a hardware synthesizer’s filter. By modeling the operation of the individual hardware
components of the filter circuit, the warm nuances synonymous with analog sounds are
recreated. This graph is a frequency domain plot as just a single example of direct circuit
modeling in action; it shows the generation of harmonics at multiples of the resonant
frequency when the filter is in self oscillation mode, for both one of Arturia's virtual
instruments and what it is emulating. These harmonics are characteristic of hardware
synthesizer filters and are due to the non-linear behavior inherent to its analog circuitry.
The harmonics generated add to the richness and warmth of the sound produced by the
filter. As a result of the direct recreation of this analog circuitry, the same characteristics
of the sound are present, thus giving the user a truly analog sound.
12 ARTURIA – Analog Laboratory – USER’S MANUAL
Comparison of harmonics generated by the filter circuits in self oscillation
of Analog Laboratory and a hardware synthesizer
ARTURIA – Analog Laboratory – USER’S MANUAL 13
2 INSTALLATION
2.1 Windows installation (XP/VISTA/7)
Insert the DVD-ROM into the drive. Explore the contents of the DVD-ROM, double click
on the icon named Analog Laboratory Setup.exe.
At the first steps of the installation, you shall read and accept the terms of the License
Agreement, then choose the destination folder for the Analog Laboratory installation. By
default, it will be installed in this location:
C:\Program Files\Arturia\Analog Laboratory
You can change the destination with the Browse button.
Choose the installation folder
Analog Laboratory will be installed as a standalone application. The following stage will
let you choose to install Analog Laboratory as a plug-in. To do this, choose the
protocol(s) that you wish to use (VST or RTAS). For more information on these
protocols, go to Chapter 6. However for a better compatibility purpose, the Full
installation is a safe and recommended choice, which will not eat much drive space.
14 ARTURIA – Analog Laboratory – USER’S MANUAL
Choice of protocols
For the VST protocol, you must choose an installation folder in order for the host
application to use Analog Laboratory as a plug-in. If you do not know how to make this
choice, please refer to Chapter 6.
Choice of VST plug-in installation folder
ARTURIA – Analog Laboratory – USER’S MANUAL 15
The installation program now has enough information to complete the installation. When
the installation process is completed, please proceed to authorization step (Chapter 3).
2.2 Mac OS X installation
Insert the DVD-ROM into the drive. Explore the contents of the DVD-ROM, then double-
click on the icon named Analog Laboratory.pkg.
Follow these steps:
• read and accept the End User License Agreement,
• select a destination.
When prompted, enter the administrator name and password of your computer in the
authentication window.
Authentication window
Analog Laboratory will next be installed as a standalone application, but also as VST, AU
and RTAS plug-ins.
The installation program now has enough information to complete the installation. When
the installation process is completed, please proceed to authorization step (Chapter 3).
16 ARTURIA – Analog Laboratory – USER’S MANUAL
3 AUTHORIZATION
Now that your Analog Laboratory has been installed, you have to authorize the
synthesizer.
The Analog Laboratory uses the Soft-eLicenser virtual dongle solution by default.
Avoiding the use of a USB port, this system allows using the synthesizer on one machine
which must be connected to the Internet during the authorization process.
To transfer your license on another computer, or simply use Analog Laboratory on several computers (one
instance at a time), you will need:
* to use one USB-eLicenser hardware dongle (sold separately, also used by many other software editors);
* in the eLicenser Control Center, to drag-and-drop your license from Soft-eLicenser to USB-eLicenser.
This transfer, requiring a valid Internet connection, can be done both ways:
* from Soft-eLicenser to USB-eLicenser;
* from USB-eLicenser to Soft-eLicenser.
Please check the eLicenser documentation installed on your computer for any further technical details.
3.1 Registration
The first step is to register your software in order to obtain the activation code that will
enable you to actually use the software.
You should have handy the license serial number of Analog Laboratory and the unlock
code (these are integral part of the software and are printed on a small plastic card)
Connect your computer to the Internet, and go to this web page:
http://www.arturia.com/login
If you already have an Arturia account If you don’t have any Arturia account
setup, simply log in: yet, please create one now:
This will lead you to this form to fill:
ARTURIA – Analog Laboratory – USER’S MANUAL 17
Once you are logged into your account, you can register your Analog Laboratory and
request your activation code.
Go to the “My Registered Products” section of your account and click on the “Add”
button:
In the form that appears, select “Analog Laboratory” from the drop down menu, and key
in your synthesizer serial number and unlock code (as written on the registration
card):
Analog Laboratory
You should then see the confirmation screen:
18 ARTURIA – Analog Laboratory – USER’S MANUAL
Analog Laboratory
And finally there is a screen from which you can copy the eLicenser activation code.
The very same information is sent to you by email as a backup.
3.2 License download
Now that you have retrieved the activation code, launch the eLicenser Control Center.
This application has been automatically installed on your computer along with Analog
Laboratory. It is accessible here:
• Windows: Start > Programs > eLicenser > eLicenser Control Center
• Mac OS X: Finder > Applications > eLicenser Control Center
The hereunder screenshots have been taken under a Mac OS X running computer; however the process is
strictly identical under a machine running Windows XP/Vista/7. The same functions apply, only the graphical
user interface differs, and possibly also the language used. These small details should not prevent you from
understanding the full process.
In the eLicenser Control Center main window you should see a “SeL” virtual dongle
installed onto your computer.
ARTURIA – Analog Laboratory – USER’S MANUAL 19
The eLicenser Control Center main window, showing an empty Soft-eLicenser
In the eLicenser Control Center menu, click on the “Enter Activation Code” button, and
enter the code when prompted. Simply paste in the 32-digit code you’ve just copied
from your account on the ARTURIA website:
Analog Laboratory
Enter the activation code
The eLicenser Control Center is now ready to download the software license that will
allow you to use Analog Laboratory. Click on Start, the progress bar should advance until
20 ARTURIA – Analog Laboratory – USER’S MANUAL
downloading is complete. A popup window will confirm completion, then just click
“Close”.
If an USB-eLicenser hardware dongle is found connected to your computer, the Center will favor it as the
default destination for the license download, which is a much pertinent and reliable option.
Now the main eLicenser Control Center window should show your Analog Laboratory
license installed and activated:
Analog Laboratory
License is installed and activated
It’s now time to launch the Analog Laboratory.
ARTURIA – Analog Laboratory – USER’S MANUAL 21
4 QUICKSTART GUIDE
The following chapter is a quick overview of how to start using Analog Laboratory
immediately. It does not go into every detail, but rather shows an example of how one
might begin creating sound rapidly and easily with this software. For more detailed
information and more in depth descriptions of how Analog Laboratory works, please see
Chapter 5.
4.1 Audio & MIDI Setup
Before getting into any fun sound making, the first and most important thing to check,
once you have opened Analog Laboratory, is that your software is set to output Audio
correctly and receive MIDI from an external keyboard.
4.1.1 Audio setup
In order to make sure your Analog Laboratory Software is set to send audio out the
correct audio driver. To check this, open the Audio & MIDI Settings window from the
Setup drop-down menu.
The Audio & MIDI Settings menu item, on Mac OS X …same on Windows
Select your preferred audio output driver, then click the Test button. You should hear a
short sine wave. If so, then your audio is correctly setup. If not, then make sure the
correct audio driver is selected and that your headphones or speakers are correctly
connected and turned on.
22 ARTURIA – Analog Laboratory – USER’S MANUAL
Audio and MIDI Settings window
4.1.2 MIDI setup
Using an external MIDI keyboard with Analog Laboratory can really enhance your user-
experience and comes highly recommended. Using a USB MIDI keyboard controller with
Analog Laboratory is very simple.
Just like in the previous step, MIDI preferences are found in the Audio & MIDI Settings
window which can be opened from the Setup drop-down menu.
4.2 Sound Mode Quick Start
4.2.1 Select a preset
Once your Audio preferences are correctly setup, making sound with Analog Laboratory
is a breeze because this software has 3,500 production-ready sounds right at your
fingertips.
From the main window, select the beige “Sound” tab on the top-left corner to toggle into
Sound mode.
Sound Mode Tab
ARTURIA – Analog Laboratory – USER’S MANUAL 23
From this window you'll be able to select single presets and play them via the virtual
MIDI keyboard display or via an external MIDI source.
Analog Laboratory works really well to help you find a specific type of sound thanks to all
the different filters available, you can sort the 3,500 sounds by:
• Instrument (the original synth the preset was based on)
• Type (the kind of sound: Bass, Pad, Lead, etc.)
• Characteristic (Digital, Soft, etc.)
• User or Favorites programs
This can be done using the preset filter menus on the left of the Sound Search Screen:
The Preset filters of the Sound Search screen
Let's say you're looking for a Pad sound. You can start by clicking “Pad” in the “Type”
filter, it will now darken to show that this filter is active.
Pad has been selected in the Type filter
Once selected the box darkens, and the Preset list to the right now only contains presets
of the “Pad” type. If you want to select only sounds made by a Modular V, click the
corresponding box in the Instrument Filter area. Once again it will darken to show that
this Filter, in addition to the Type filter, is active.
Modular V has been selected in the Instrument filter
Now, thanks to the 2 active filters, only “Pad” sounds made using the “Moog Modular V”
software are available in the preset list to the right:
24 ARTURIA – Analog Laboratory – USER’S MANUAL
The list of presets that correspond to the “Modular V” and “Pad” filters
The Entries Found number on the bottom left of the Preset list shows how many presets
were found that match your selection criteria (in this case there are 102 presets that use
a “Modular V” instrument to make a “Pad” sound).
Let's listen to the “Splif Pad” preset on the top of the list. In order to load the preset,
just click on its name. If it is darkened, then it has been loaded.
“Splif Pad” preset is selected
If you have an even more specific idea of the sound you are looking for you can add
additional filter criteria using the Characteristic filter. If you click on the “Digital” box,
you will now have only digital sounding pad presets that were made using Moog Modular
V in the Preset list to the right. As you can see, “Splif Pad” is still contained in the list,
because it has “Digital” characteristics to it.
4.2.2 Modify a preset
One of the great features about Analog Laboratory are the Controls and Envelope
sections. These sections contain the most important and useful parameters of the
selected preset that can be modified by the user. Basically, they allow you to tweak a
preset to your specific taste.
Let's continue using the Splif Pad preset to look a little closer at the Controls section,
that should look like this:
The Controls section
ARTURIA – Analog Laboratory – USER’S MANUAL 25
Now, imagine that the sound we're looking for is close to the Splif Pad, but we'd actually
like something brighter; in that case, we could try and filter the sound a little less by
increasing the Cutoff knob in the Controls Section all the way to the right.
Filter Cutoff knob turned full-clockwise
If we listen back we can hear the same sound but with more high-frequencies content.
This time, let's imagine that we want our sound to start immediately, without the fade in
that it has on each note played. To do that, let's move to the Envelope section that
should look like so:
The Envelope section
If we want the sound of each note to start right away, we need to reduce both Attack1
and Attack2 to zero (bottom). Your Controls and Envelopes should look like this:
Setting the Controls & Envelope parameters
By adding these modifications to the original “Splif Pad” preset, our sound should now
not only be bright, but should strike harder when a note is played.
Each one of the 10 knobs in the Controls section and 8 faders in the Envelope section
can change the selected preset just as drastically, giving the user a very wide sonic
palette for sound design. Please see Chapter Error! Reference source not found. for
more information regarding the functions of these controls.
26 ARTURIA – Analog Laboratory – USER’S MANUAL
4.2.3 Saving a preset
Once a preset has been modified to fit the user's needs it can be saved as a User preset.
In this way, the preset can be renamed and recalled exactly as is. Let's take our
modified “Splif Pad” preset and hit the “Save As” button on the left hand side of the tool
bar:
Save As button
A window will appear asking you for the name of your preset- type its new name and hit
“Save As”. You will now see your new preset in the Preset List of the Sound Search
window.
Note that the information found in the Scene Edit window, like Pitch bend range and
Polyphony, can now be customized as well (see Chapter 5.4.7 for more information).
4.2.4 Saving a Snapshot
In order to have even faster access to your new User preset that has just been made, it
can be saved as a Snapshot.
The Snapshots section
There are 10 available Snapshots that are stored in the software and reloaded upon
opening. To store the currently loaded preset as a Snapshot simply [Shift]+click on any
of the snapshot buttons on the virtual keyboard.
If you open the “Splif Pad” preset by clicking on it, you can then save it to Snapshot 1
with a [Shift]+click on the button number 1.
Now you can recall it at anytime by simply clicking on the same button, even after
quitting and restarting the software.
4.3 Scene Mode Quick Start
4.3.1 Select a Scene preset
Just like in the Sound part of the Quickstart Guide, the Scene mode contains many
different aspects that are sure to inspire you and spark your creativity. From the main
window, select the blue “Scene” tab on the top Left corner to toggle into Scene mode.
ARTURIA – Analog Laboratory – USER’S MANUAL 27
Scene Mode tab
From this window you are able to select the Scene presets and play them via the virtual
MIDI keyboard display or via an external MIDI source.
A Scene preset includes quite more than a Sound preset, it actually contains enough
sounds to make a fully produced track:
• 2 Sound presets (Upper part and Lower part)
• 1 Melody (an advanced arpeggiator)
• 4 Pads that trigger rhythmic sounds (either loops or one-hit fills/FX)
There are 200 Scenes, all of which are organized by 11 genres to help you find the right
sound faster.
Scene Search window with Genres filter and Preset list
Just as in the previous portion of this chapter, let's take a case example: say you're
looking for an Electro kind of sound. You can start by clicking “Electro” in the “Genre”
Filter.
Click on “Electro” in the Genres filter
Once selected, the box darkens and the Preset list to the right will only contain presets
of the “Electro” genre.
28 ARTURIA – Analog Laboratory – USER’S MANUAL
The results returned for the “Electro” genre
Let's check out the “Electro_4A” preset in the list that's now filtered to “Electro” Scene
Genres. In order to load the Preset, just click on its name. It darkens when it's loaded.
The “Electro_4A” preset is loaded
When exploring a scene for the first time, it's a good idea to try out everything in order
to get the best idea of what the Scene offers. Let's look at what “Electro_4A” has to
offer.
Playing the Pads will let you hear what rhythmic sounds are available. If you hit a Pad a
loop or one-shot rhythmic sample will play. Try playing all four of them by clicking on the
four different Pads. When you click a Pad it plays and shows a triangle (play symbol). If
the triangle stays then it will loop until clicked a second time or until another exclusive
Pad is hit.
The Drum pads: the top left pad is now looped.
Scenes have 2 presets, and this scene has split the voices between Upper and Lower
parts. The split point is shown by a red triangle that appears above the keys on the
virtual keyboard.
The Split point: lower notes are sent to the Lower sound, higher notes to the Upper sound
ARTURIA – Analog Laboratory – USER’S MANUAL 29
All keys to the right (higher keys) will play the Upper sound; all keys to the left (lower
keys) will play the Lower sound. Not all presets are split, some can be layered on set as
Multis; please see Chapter 5.5.8 for more info.
Also, we can hear that the “Electro_4A” has a Melody (Arpeggiator) applied to the Upper
voice. The Melody is an advanced mix between an arpeggiator and a sequencer. It is a
series of predefined notes and rhythms that are triggered once a first note is played, and
is composed to fit the selected preset Genre stylistically.
Now that we have explored this “Electro_4A” preset a bit, let's try and customize it a bit.
4.3.2 Modifying the Sounds of a Scene Preset
Modifying a Scene preset is just as easy as in the previous Sound portion of this
Quickstart guide. In a Scene we can modify many things about the two Sounds (Upper
and Lower Parts), Pads and Melody.
We are going to continue with our “Electro_4A” preset example. To modify the two
Upper and Lower parts, we will once again use the Controls and Envelope sections of the
Virtual Keyboard, that includes 10 Control knobs and 8 Envelope faders to allow you to
tweak a preset to your specific taste.
Controls and Envelope section for tweaking
Thanks to the MOD portion of the virtual keyboard (on the left hand side of the above
screen) you can choose whether the parameters of the Controls and Envelope portions
are those of the Upper or Lower part.
MOD: choose which sound (Upper or Lower) receives the Controls and Envelope parameters
Let's say you want more resonating, acid Bass sound for the Lower Part, and longer
notes in the Upper Part.
To make the Lower part a little more acid, we first need to make sure the Controls and
Envelopes are those of the Lower part by clicking on “Lower” in the MOD section (see
screen shot above). Once you've clicked on “Lower”, you are set to acidify this part's
sound by bringing up the “Resonance” of the preset filter in the Controls section. It
should now sound acid and look like this:
30 ARTURIA – Analog Laboratory – USER’S MANUAL
The Resonance controller being raised
Now we can take care of the Upper part. We'll need to head back to the MOD section and
this time click on “Upper”. Note than when you click on upper, all of the knobs and
faders change because they now correspond to the Upper sound instead of the Lower
sound.
The Upper button clicked
Once “Upper” is selected, we can be sure that the knobs in the Controls section and
faders in the Envelope section are set to control the Upper Part.
We decided that we'd like to change the length of our notes in the Upper part. In order
to do that, we need to increase the Decay amount of the amplitude envelope, or
“Decay1” (second fader from the left). Now when a note is pressed it should ring after
we let it go, and should look like this:
The first envelope is set
For complete information on how each of these Control and Envelope parameters can
affect the sound of your preset, please see Chapter Error! Reference source not
found..
4.3.3 Modifying the Melody and Pads of a Scene Preset
In addition to just modifying the sounds of the presets, we can also change quite a few
aspects of the Pads and Melodies. We are not going to go into every detail here (please
see Chapter 5 for that), but we will look at how to modify one or two aspects of this
“Electro_4A” preset.
Let’s say we want to change a few things:
• Move the Melody to the Lower part (to play lead or solos on the Upper Sound)
ARTURIA – Analog Laboratory – USER’S MANUAL 31
• Transpose the Bass (Lower Sound) up one octave
• Select a different Sound for the Upper part
In order to operate any of these functions, we must first toggle into the Scene mode's
Edit mode by hitting the “Edit” button in the lower right-hand corner of the Scene search
screen:
Edit button (underneath the Preset list)
Once clicked, it darkens and the Scene edit window appears. It contains quite a bit of
useful information and options that are explained in detail in Chapter 5, but for now we
must concentrate on achieving our 3 goals.
The Scene Edit window
First of all, to move the Melody from the Upper to Lower sound, we need to look at the
Melody panel in the middle right of the above screen. We can see that “Upper” is
highlighted, meaning that the Upper Sound receives the Melody. We just need to click on
“Lower” to send the Melody to the Lower sound; it should then look like this:
Melody is assigned to the Lower part
Note that to remove the Melody all together, we just need to click on Lower again so that
neither Upper or Lower are highlighted.
Now, to move the Bass up an octave we should look at the Sounds portion of the Sound
Screen.
Transpose the sounds
32 ARTURIA – Analog Laboratory – USER’S MANUAL
As you can see, there is a Transpose section for both the Upper and Lower parts. The
Lower transpose is now set to -12, but we can click on it and select 0 instead. Now our
Bass sound will be one octave higher, and should look like this:
Lower sound transposed 1 octave higher
And now for the last part, we want to change the Sound for the Upper Part. Scenes come
preloaded with 2 sounds but we can replace any one or both of them will another preset,
even a user preset!
In order to change the preset, we need to click on the “pencil” icon to the right of the
Upper Sound information, just to the right of the Transpose menu:
The pencil button
Once you click on that, you will toggle into the Sound Setup screen:
The Sound Setup screen
This should be familiar to you, it is the same as the Sound Search screen, and allows one
to replace the current Upper sound's preset. We can also use the filters just like in the
Sound Search Mode. Let's select “Splif” pad: clicking “close” will hide this window.
Note that we can change the Lower sound in exactly the same way, by clicking on the
“Pencil” Icon to the right of the Lower sound.
Also note that we can change the Melody and Pad sounds as well in exactly the same
way; please see Chapter 5 for in-depth explanations.
ARTURIA – Analog Laboratory – USER’S MANUAL 33
4.3.4 Save Scene preset as a User preset
Saving a Scene preset as a User preset is done the same way as with a Sound preset, by
using the Save As button (please see 4.2.3). Snapshots are done in the same way
(please refer to 4.2.4)
4.4 Analog Experience “The Laboratory” keyboard
Your Analog Laboratory keyboard can connect to the Analog Laboratory software,
creating a Hybrid combination that allows you to control nearly every aspect of the
software directly from the keyboard. This is especially useful in a live context, and really
lets the user put away his mouse and get into Analog style sounds. Hands on!
The first step to achieving this is to plug the keyboard into the computer using the
provided USB cable. This cable not only transmits data to control the software, it also
provides power to the keyboard controller: no need to use a power supply when used
with a computer, so the USB cable is the only cable that needs to be connected. The USB
plug is situated on the rear panel of the keyboard, and should be plugged into any free
USB port on the computer. Once the keyboard is plugged in and the computer is
powered on, the keyboard will light up showing that it is working correctly.
Next step is to launch the Analog Experience the Laboratory software. Once the software
is launched, you should be able to directly hear notes you play on the keyboard. If not,
please make sure that your audio output is correctly set and that your Analog Experience
the Laboratory keyboard shows up as an active MIDI input (see the beginning of this
Quickstart guide for more information on setting up Audio and MIDI Settings).
The hardware keyboard (Analog Experience “The Laboratory” only)
34 ARTURIA – Analog Laboratory – USER’S MANUAL
5 USING ANALOG LABORATORY
Analog Laboratory is similar to its preceding 'little brothers' software Analog Factory and
Analog Player; it contains many presets taken from the Arturia's award winning
softsynth emulations of the world's greatest hardware synthesizers.
5.1 Configuration
5.1.1 General options
Preferences are set by clicking on the logo on the virtual keyboard, or on
the PREFS button in the tool bar.
The “Preferences” window
ARTURIA – Analog Laboratory – USER’S MANUAL 35
The following options are available:
KNOB DATA MODE Here you can choose the data transmission mode of the
encoders:
ABS is absolute mode, the controller sends the exact
value of the parameter;
REL1 is usual relative mode, the controller sends
increment and decrement information, as well as
acceleration;
REL2 is binary offset mode (two’s complement), a
special encoding used by some MIDI controllers.
Default is ABS.
SHOW ANIMATION Choose to activate or deactivate the animation (keyboard
and Preset Manager folding).
SHOW CONTROL POPUP A small popup window appears each time that the mouse
WHEN MOUSE clicks on a modifiable parameter in order to give
CLICKS ON CONTROL information about the parameter and modifiable values.
Choose ON to activate this preference, or OFF to
deactivate it. Default is ON.
SHOW CONTROL POPUP A popup window will appear when the mouse remains
WHEN MOUSE idle on a modifiable parameter, giving information about
RESTS ON CONTROL the parameter and the modifiable values. Choose ON to
activate this preference, or OFF to deactivate it. Default
is ON.
SHOW ASSIGNATION Toggles the display of the small label screens showing
LCDS the current key parameter knob assignments.
ENABLE FULL PLUGINS IF Enables editing of an Analog Laboratory preset in the full
PRESENT Arturia synthesizer the preset originally came from, if the
full version is owned and fully active on the same
computer (therefore marked as “detected”).
Turn this ON in order to use the “Open” function in the
Sound Search screen.
36 ARTURIA – Analog Laboratory – USER’S MANUAL
5.1.2 Audio & MIDI Settings
The Audio & MIDI Settings window is where you can define basic Audio and MIDI
options.
The “Audio &MIDI Settings” window, for Windows and Mac OS X
AUDIO
(Windows) Selects the appropriate driver for your audio device.
DEVICE TYPE
(Mac OS) OUTPUT Chooses which audio output Analog Laboratory will send sound
out of. Default is “Built-in Output” on the Mac; for Windows we
(Windows) DEVICE
highly suggest to use an adequate ASIO driver for your sound
card.
TEST Send out a short sine wave tone to help make sure sound is being
sent out the correct device.
SAMPLE RATE Choose the sample rate; default is 44,100 Hz. Increasing the
sample rate increase the quality of sound, but adds a bigger load
to CPU.
AUDIO BUFFER Chooses the audio buffer size, displayed in samples and
SIZE milliseconds. Default is 512 samples. Decreasing this number
lowers latency, but adds more load to CPU. Increasing lessens
load on CPU but augments latency (latency is the delay between a
note played and actual sound output).
ACTIVE MIDI Displays the available MIDI inputs that can be used to control
INPUTS Analog Laboratory. For example, if you'd like to use an external
keyboard with Analog Laboratory, it can be selected here.
ARTURIA – Analog Laboratory – USER’S MANUAL 37
5.2 Tool Bar
The tool bar consists of a set of essential icons, organized from left to right:
Tool Bar
The tool bar allows you to see or have access to:
SAVE Save changes to the current USER program.
SAVE AS Saving programs. This function allows the user to save a sound
program that has been modified, including giving it a new name.
This new program will then be a USER program, not a FACTORY
program. When one chooses the “Save As” function, a window
opens allowing the user to name and classify the new program
according to TYPE and CHARACTERISTICS).
So that the foundations of the instrument remain intact, it is not possible to
save or delete a Factory preset (Presets that come installed with the software).
However, the Save As function allows the modification and saving of a Preset
under another name that the user chooses.
DELETE You can delete any USER program with this function.
PRESET NAME Name of the current program, name of the Instrument (for a
INSTRUMENT Sound) or Genre (for a Scene), and the Type of instrument (for a
TYPE Sound).
EXPORT Choose this function to export USER programs. Click on “Export”,
choose the destination of the “*.snd” (for a Sound) or “*.scn” (for
a Scene) document which will be created, and give it a name.
So that the foundation of the Analog Laboratory remains intact, it is not
possible to Import/Export factory presets.
IMPORT Permits the user to import a document containing the USER
programs for Analog Laboratory (allowing you to add new
programs to your personal collection). The document referred
to is called “*.snd” (for a Sound) or “*.scn” (for a Scene). To
import, click on IMPORT and then the local document in your
computer.
MIDI A drop-down menu offers the channel choice from which Analog
Laboratory receives MIDI information. Default is ALL (responds to
data on all MIDI channels).
The close-by little light signals the MIDI activity: it illuminates
when a note from an external MIDI controller or keyboard is
pushed.
TUNE General settings for the tuning of Analog Laboratory. This allows
the user to finely adjust the global tuning of the instrument.
38 ARTURIA – Analog Laboratory – USER’S MANUAL
ALL Choose the view of the interface. The selection buttons offer the
BOTTOM choice to view all of Analog Laboratory (“ALL”), only the keyboard
UP (“BOTTOM”), or simply the preset manager (“UP”).
5.3 Keyboard view
The Keyboard view of the Analog Laboratory (accessed either by the “Bottom” or “All”
view in the toolbar) gives the user access to both the virtual keyboard and all the
controls with which the user can modify the sounds of the presets. We will take a
moment now to look at these controls.
5.3.1 Virtual keyboard
The LEVEL knob controls the general volume of Analog Laboratory. The more the knob is
turned to the right the higher the output level is raised.
The virtual keyboard visually presents 49 keys and allows producing the sounds of the
Analog Laboratory without the need for an external master MIDI keyboard. With the help
of the OCTAVE transpose function found on the left of the virtual keyboard, above the
pitch and modulation wheels, the user may scroll up or down the keyboard for notes in
higher or lower ranges than is visually presented.
Virtual keyboard
5.3.2 The wheels and Octave buttons
The wheels found on the left side of the virtual keyboard give the user control over the
frequency of the sound (“Pitch”) and the modulation depth (“Mod”).
ARTURIA – Analog Laboratory – USER’S MANUAL 39
Wheels and Octave buttons
PITCH WHEEL Wheel controlling the pitch of the sound. When pushed in the up
direction, the sound “bends” and becomes higher in tune. When
pushed in the down direction, the sound “bends” and becomes lower
in tune.
MOD Wheel controlling modulation depth (MIDI controller #1).
The modulation wheel is not necessarily connected on every preset! It will depend on
the preset being used.
OCTAVE The Octave button transposes all notes played up or down one or
more octaves. This allows one to play notes one or more octaves
higher or lower without changing the keyboard zone in which the
notes are being played.
5.3.3 MOD buttons
The MOD (Keyboard) section is used only for the Scene Mode (see Chapter 5.5). It
contains 2 buttons allowing to choose whether the knobs in the “Controls” section are
controlling the Upper or Lower voice of the Scene.
The MOD buttons on the left, and Controls section on the right
If “Upper” is selected in the MOD section, then all of the rotary controls in the Controls
section will affect the Upper sound of the Scene. If “Lower” is selected, then the knobs in
the Controls section will correspond to the Lower sound of the Scene.
5.3.4 Filter knobs
Filter
40 ARTURIA – Analog Laboratory – USER’S MANUAL
CUTOFF Modifies the cut-off frequency: this filter has the ability to make the
sound more or less bright by controlling the amount of high
frequencies.
RESO Modifies the resonance of the filter: the sound becomes more
“cutting” when the parameter is pushed.
5.3.5 LFO knobs
The LFO, Low Frequency Oscillator, is used as a modulation source for Analog
Laboratory’s sound. It allows the user to create variations in a sound parameter to
generate diverse effects such as a vibrato, “wahwah” effect, etc. The two parameters
that may be modulated within the LFO are:
LFO
RATE Sets the LFO rate/speed.
AMOUNT Sets the amount of LFO modulation.
5.3.6 Key parameters knobs
The key parameters section will prove to be particularly useful. This section is found in
the middle of the virtual keyboard and labeled as “Param” 1 to 4.
Key parameters
Each preset offers the four most pertinent parameters unique to that preset. Our sound
designers have taken the greatest care to assign parameters that will enrich and give
depth to the sound of each preset. In this way, only the parameters that are the most
beneficial when modifying/tweaking a given sound are available, facilitating the
production process.
To know which 4 parameters have been selected for each preset, one can simply point
the mouse over a key parameter knob and an information block will appear specifying
the parameter name. They also can be automatically displayed above the keys if you
selected the SHOW ASSIGNATION LCDS option in the general options (see Chapter
5.1.1).
5.3.7 Effects knobs
Analog Laboratory also carries a simple yet efficient effects section. The two effects,
Chorus and Delay, are automatically synchronized to the tempo of a piece in the user’s
sequencer. If in spite of this the user wishes to access more advanced effects, they are
ARTURIA – Analog Laboratory – USER’S MANUAL 41
available in most sequencer programs (Cubase, Garage Band, Pro Tools, to name just a
few).
FX MIX
CHORUS The chorus effect permits one to double and detune the sound in order to
MIX make it deeper and richer. This knob controls the amount of chorus applied
to the original sound, making it more wet or dry.
DELAY The delay carries an echo effect (repetition of the sound) that gives space to
MIX the tone. The speed of these repetitions is automatically synchronized to
MIDI tempo (the tempo of a song in the host sequencer). This knob controls
the quantity of the effect.
5.3.8 Envelope faders
The “ADSR” envelope is composed of four successive sequential periods in the life of a
note: Attack time, Decay time, Sustain level, and the Release time.
ATTACK Begins when a note is activated. The attack time may be short and dry (as
in percussion) or long and ascending (as with a pad sound).
DECAY Follows the Attack. The decay is a period in which the amplitude of the
sound is reduced to the sustain level.
SUSTAIN The sustain level of the note, as long as the note is active/held.
RELEASE The end of the sound, once a key is released. The release can be short or
stretch out over a longer duration.
TEMPO The 9th and final fader on the right controls internal Tempo. This is used
for the rhythms and Melodies in Scene mode. Please refer to Chapter 5.5.9
of this Manual for more information.
Thanks to these 4 faders (A, D, S, and R) one can very simply edit the amplitude curve
envelope of each sound within Analog Laboratory. If, for example, you find a sound
pleasant but the attack is too long, you shall use one Attack fader to reduce it.
ADSR envelopes
42 ARTURIA – Analog Laboratory – USER’S MANUAL
As will be described in the following paragraphs, the diverse parameters of Analog
Laboratory can be controlled from an external MIDI keyboard making the manipulation
of the instrument much more practical and quicker than manipulations with a mouse. It
is in this spirit that the instrument was created. It is highly recommended to use Analog
Laboratory with an external MIDI keyboard.
5.3.9 SNAPSHOTS buttons
Snapshots buttons
The snapshots buttons are found at the top left hand corner of the virtual keyboard.
These ten buttons allow the user to quickly save any preset being used, along with
modifications that may have been made to it, for easy access. These 10 snapshots are
automatically saved when Analog Laboratory closes and will be automatically available
when the program is reopened.
This feature is especially useful when an artist plays live because these 10 snapshots can
then be easily accessed from a MIDI interface. This means that the user can stock 10 of
his favorite presets along with any modifications previously made, and have everything
they need at the touch of a button on a MIDI interface during a live session without
referencing the computer screen.
It can also be useful for comparing modifications to sound in order to choose which fits
best into a musical production. For example one could store 10 different states of the
same preset: first state or original, second with the Cutoff applied, third state using the
delay, etc.
To take a snapshot:
Select a program, modified or not, simply [Shift]+click on one of the buttons in order
to save the preset currently being used.
If the same assignation operation is done on the same button, then the current
Snapshot will be replaced without prompting the user.
Then later, to recall the preset along with any modifications that may have been
made to it, simply click on the same button.
ARTURIA – Analog Laboratory – USER’S MANUAL 43
5.3.10 Pads
The pads add an exciting new rhythmic dimension to Analog Laboratory, and are part of
what makes this software a complete production suite. They are used only in the Scene
mode to trigger loops and effects in many different ways. Please see 5.5.10 for more
information.
Pads Section
5.3.11 MIDI control
Most of the knobs, sliders, and switches on the Analog Laboratory can be manipulated
with external MIDI controllers, and this is ideally the way they should be controlled, in
order to get a high level of usability. Before anything else, the user should make sure
that the MIDI device being used is correctly connected to the computer, and that the
sequencer or the Analog Laboratory standalone application is correctly configured to
receive MIDI events coming from the device.
Every instance of the Analog Laboratory receives MIDI events transmitted on a given
channel. This reception channel is defined in a global manner for the synthesizer, either
in the sequencer, or in the standalone Analog Laboratory application. On the reception
channel, the Analog Laboratory can receive different MIDI controls.
It is possible to choose a reception control for each knob, which means assigning an
external controller to a given parameter. This MIDI assignation is done through:
• [Ctrl]+click on Windows
• [Cmd]+click on Mac OS.
A configuration window appears and offers the choice of a MIDI control number. The
user can also click on the “Learn” button and move one of the physical MIDI controllers.
In this case, the control number will be detected and configured automatically. To
deactivate the MIDI control of a knob, simply uncheck the “Active” option in the MIDI
control window.
Assigning an external MIDI controller
44 ARTURIA – Analog Laboratory – USER’S MANUAL
5.4 Sound Mode
The Sound screen is where single presets can be found; it is grey-green in color.
Presets account for the various sounds of Analog Laboratory: there are 3,500 of them! A
preset contains all the setting information of the different controllers necessary to
reproduce a sound.
Sound screen (Sound Search and Sound Details)
In order to load a preset, just double click on the name of a preset in the preset list on
the right side of the Sound Search screen:
Presets list in the Sound Search screen
In Analog Laboratory, there are various ways in which the Presets are classified and
filtered in order to simplify preset management and find the appropriate sounds for a
song; one won’t have to search 3,500 presets to find the desired sound. These filters are
listed on the left of the Sound Search menu and presented as follows: Instrument, Type,
and Characteristics. Let’s take a moment to look at each.
5.4.1 Sound Instrument
The Sound Instrument filter
ARTURIA – Analog Laboratory – USER’S MANUAL 45
“Instrument” refers to one of the 7 instruments from which Analog Laboratory draws its
sound. The instruments include:
• ARP 2600 V • Jupiter-8V • Moog Modular V • Prophet VS
• CS-80 V • Minimoog V • Prophet V
If, for example, one clicks on CS-80 V, the Preset Manager will provide a list of presets
uniquely from the CS-80 V. But one can also choose to browse for more than one
Instrument; that means the user can look for sounds from CS-80 V and ARP 2600 V at
the same time by selecting both instruments in the “Instrument” frame. When no
instrument is selected for preset filtering, then the Manager will either automatically list
all presets or list presets based on other filters.
All presets are listed to the immediate right of the filters under Preset Name.
5.4.2 Sound Type
The Sound Type filter
“Type” refers to instrument type being synthesized. Just as in the above example, one
may select “Type” only in order to have access to the list below:
• Bass • Brass • EFX • FM
• Guitar • Lead • Organ • Pad
• Percussive • Piano • Sequence • Strings
As with the Instrument filter, one can choose one or more Types of presets. By selecting
only BASS, the user will be given a list that contains only bass presets, and if one
chooses BASS and STRINGS both Types will be provided.
The user may also search deeper by selecting and combining the different filters. For
example, one may choose BASS, PAD, and STRINGS under the Type filter and MOOG
MODULAR V and ARP 2600 V in the Instruments filter. The Preset Manager will then offer
a list fulfilling only the above criteria.
5.4.3 Sound Characteristics
The Sound Characteristics filter
46 ARTURIA – Analog Laboratory – USER’S MANUAL
To further filter choices, there is a third filter offered. “Characteristics” allows the user to
choose presets according to a mood or ambiance. The choices available are as follows:
• Acid • Aggressive • Ambient • Bizarre
• Bright • Complex • Dark • Digital
• Ensemble • Funky • Hard • Long
• Noise • Quiet • Short • Simple
• Soft • SoundTrack
Once again, these filters can be applied either individually or in any combination that the
user wishes in order to find the ideal presets.
5.4.4 Entries found
This number, found at the bottom right of the Preset Manager, indicates the number of
Presets that correspond to a preset search.
5.4.5 Sound filter options
The Sound filter options
Above the filters are three buttons: Reset, Favorites, and User. These buttons function
as follows:
RESET Removes any filters that the user may have applied to the presets so
that a new search may be started.
FAVORITES Presents only the favorites that the user has checked in the presets list.
When the FAVORITES filter option is selected, then the filters
(Instrument, Type, and Characteristics) will be applied only to the list of
favorites.
USER An abbreviation of USER PRESETS. Since the user can modify and create
new presets, he may also choose the filter option “USER” in order to
view and search exclusively among presets created by the user.
ARTURIA – Analog Laboratory – USER’S MANUAL 47
5.4.6 Sound details
To the right of the Sound Screen is the Sound Details screen.
-
Sound Details
Information on the current preset, kind of “Identity Card”, is found to the right of the
Preset Manager. An image of the original instrument which the preset is based upon is
presented along with the following information:
PRESET The name of the current preset
INSTRUMENT The name of the virtual instrument
AUTHOR The name of the sound designer who created the preset
POLYPHONY The number of available voices for the current preset.
5.4.7 Editing a preset
If the selected preset is a USER Preset, it is possible to edit its information by clicking on
the “Edit” button in the lower right hand side of the Sound Search screen:
Edit button
By clicking on this option, a screen similar to that of the Save As function appears. Many
different options can be modified by the User in this screen, as long as the current preset
is a User Preset. If it is a factory preset, then the information will stay locked in place,
and no modification will be possible. To change a factory preset, one can simply save it
as a User preset first (using the “Save As” function), then proceed to modify the User
copy.
48 ARTURIA – Analog Laboratory – USER’S MANUAL
Sound Edit window
PRESET NAME The name of the current preset. Click in here to change the
preset Name.
TYPE The name of the virtual instrument (Bass, Brass, Pad, Lead, etc.)
CHARACTERISTICS This is where one defines the sound via the list of adjectives
available (simply click in the boxes corresponding to the 18
possible options: Bright, Dark, Aggressive, Quiet, Hard, Soft,
etc.). These characteristics will be taken into account when the
Characteristics filter is used.
For instance, if one saves a preset with 'Simple' checked, then
when searching for a Simple preset using the Characteristic filter,
the preset will appear in the preset list along with the other
Simple presets.
PITCH BEND Chooses by how many semitones a played note will be shifted (up
RANGE or down) when the Pitch Bend wheel of Analog Laboratory is
used. Any pitch bend message received by an external sequencer
of keyboard will also affect Analog Laboratory's pitch bend.
POLYPHONY Allows the user to choose the number of available voices for the
current preset, between 1 and 32 voices.
To the right there is an additional drop down menu that allows
you to specify whether the preset is in mono (one voice), unison
(multiple voices only on the same note) or poly (multiple
simultaneous notes).
Adding Polyphony increases the richness of a preset because
many notes can be played at once, but also augments CPU load.
SEQ. STEP SIZE If the Preset uses a sequencer, then this option allows the user to
adjust the step size of the preset internal sequencer. T is the
Time base, and when an option with * is selected, the rate of the
sequencer is multiplied. When an option with / is selected, the
rate becomes a subdivision of the initial T. For instance, “T*2”
means “twice the tempo”.
LFO MIDI SYNC If the preset contains an LFO, this option enables external
syncing for tempo-matched LFO variations.
ARTURIA – Analog Laboratory – USER’S MANUAL 49
Clicking “Save” on the toolbar saves any modificatied options to the preset . Clicking Edit
again brings back the Identity Card Sound Details screen.
.A Factory preset cannot be modified; you must first save it as a User preset.
5.4.8 Opening a preset
At the very bottom right-hand corner of the Sound Edit screen is the Open button:
The Open button
As previously mentioned, all of the presets in Analog Laboratory are taken from Arturia's
award-winning virtual soft-synths. One of the powerful additions to the Laboratory
version (professional grade of the series), is that any of these presets can be opened up
and edited in the original synth it was created in.
By clicking on this button, the currently selected preset will be opened in the same
synthesizer that was originally used to make it. In order for this to work, the full version
of the original software synthesizer must be installed and fully functional.
For instance, if you own a copy of the ARP2600 V, then you can open any of the
ARP2600 V presets included in Analog Laboratory, edit, and then save it as a new User
preset.
Factory presets cannot be overwritten, but only modified and saved as User presets.
Preset ARP2600 V being called and edited from Analog Laboratory
50 ARTURIA – Analog Laboratory – USER’S MANUAL
5.4.9 Organization
In addition to the preset filters that help the user easily search and select among the
3,500 various presets, there are also view options within the Preset Manager that allows
the user to choose how the presets are listed.
When the user selects the filter criteria, the list of Presets appears in a vertical column in
the middle of the screen under Preset Name. By default, the presets will be listed
automatically in alphabetical order from A to Z under Preset Name. However, if the user
prefers, the presets can be arranged on the screen according to other criteria in the
adjacent columns:
INSTRUMENT In this column, the name of the original instrument that produced the
sound is offered for each preset. Therefore, it will list among the
following instruments: Minimoog V, Moog Modular V, ARP2600 V, CS-
80 V, Prophet V, Prophet VS or Jupiter-8V. By clicking on the title bar
labeled Instrument, the columns will reorganize alphabetically under
the Instrument column.
TYPE In this column, the type of instrument appears corresponding to each
preset. By clicking at the top of the column on the Type title bar, the
presets presented will be listed alphabetically according to Type in the
same column.
CPU In this column, the CPU usage rate appears for each preset. By
clicking the title bar labeled CPU at the top of this column, the presets
will be arranged on a scale from 1 to 5. 1 represents a low CPU usage
rate while 5 represent a high CPU usage rate.
FAVORITES Allows to classify presets according to usage or general preference as
(FAV) one does in popular media players. Simply check one’s Favorite
presets and access them by clicking the title bar at the top of the
column. One may also easily access the favorites with the Favorites
filter option.
5.5 Scene Mode
The Scene mode is one of the exciting and innovative concepts behind the new Analog
Laboratory software. By adding Melodies, Pads, a Mixer as well as split and layer options,
it turns your software into a stand alone production center. It is the second part of the
software, and is light-blue in color.
The Scene Screen
ARTURIA – Analog Laboratory – USER’S MANUAL 51
Scenes are comprised of the following elements:
• 2 sounds (an upper and lower preset)
• 1 mode (split, layered, multi)
• Melody
• 4 pad samples
• 1 mixer for volumes and panning of the 2 sounds and 4 pad samples
There are many options in order to customize the scenes, all of which are accessed in
the Scene Edit screen. This will be thoroughly explored later in this chapter between
Error! Reference source not found. and 5.5.11.
5.5.1 Scene Search
Analog Laboratory comes packed with 200 Scenes that are ready to be played. They can
easily be browsed and selected in the Scene Search Screen:
The Scene Search screen
On the right side of Scene Search screen is a list of all the available Scenes. Clicking on
any one of these Scene Presets recalls it automatically along with everything in it: both
Upper and Lower Sound Presets, 4 Pad Sounds, Mode and Mixer settings.
52 ARTURIA – Analog Laboratory – USER’S MANUAL
The Scenes are organized by name, and contain the following information as well:
NAME The name of the Scene preset. Scenes are listed alphabetically.
AUTHOR In this column, the name of the Scene creator is listed.
GENRE The genre states what musical style the preset is.
By checking the box in this column, the corresponding preset
(FAVORITES) becomes a Favorite, and will appear when the Favorite filter option is
enabled (see 5.5.3)
5.5.2 Genres filter
The Genres Filter Criteria
“Genres” refers to the musical style of a Scene preset. Each preset has one or more
genres associated with it, allowing one to quickly access a particular scene thanks to this
filter list. These are the available Genres to choose from:
• Electro • Urban • Pop • Rock
• Latin • Funk • Jazz • Classical
• Soundtrack • World • Dub-Reggae
As with the filters in Sound mode, one can choose one or more Genres of presets. By
selecting only POP, the user will be given a list that contains only pop presets, and if one
chooses POP and JAZZ both Types will be provided.
5.5.3 Filter options
The Filter options
Above the filters are three buttons: Reset, Favorites, and User Presets. These buttons
function as follows:
RESET Removes any filters that the user may have applied to the presets so
that a new search may be started.
FAVORITES Presents only the favorites that the user has checked in the favorites list.
When the favorites Filter option is selected, then the filters (Genres) will
be applied only to the list of favorites.
USER Since the user can modify and create new presets, he may also choose
the Filter option “USER” in order to view and search exclusively among
presets created by the user.
ARTURIA – Analog Laboratory – USER’S MANUAL 53
5.5.4 Entries found
This number, found at the bottom right of the Preset Manager, indicates the number of
Presets that correspond to a preset search.
5.5.5 Scene Edit
The Scene Edit page is on the right hand side of the Scene screen. It includes important
information about the scene, and allows the user to modify the current Scene to his
liking.
Scene Edit screen
Thanks to this window, one can view and/or modify:
• Scene Info
• Scene Sounds (Upper and Lower)
• Scene Mode
• Scene Melody
• Scene Pads
• Scene Mixer
54 ARTURIA – Analog Laboratory – USER’S MANUAL
5.5.6 Scene Info
This screen gives important information regarding the current Scene: the Name, Author
(preset creator) and musical Genre. To edit the name or author, double-click on it. To
edit Genre, click it and a popup menu appears allowing to pick a genre.
Scene Info portion of the Scene Edit Screen
5.5.7 Scene Sounds
As previously mentioned, Analog Laboratory's Scenes include 2 sounds; one Upper sound
and one Lower sound. All information regarding both sounds can be found in the
“Sounds” portion of the Scene Edit screen, as shown below:
Sounds portion of the Scene Edit Screen
SOUNDS Top line is the Upper sound, bottom line is the Lower sound.
PRESET The name of the preset currently assigned to the Upper/Lower part.
This information is read-only (use the pencil button to edit).
INSTRUMENT In this column, the name of the original software synthesizer used to
create the preset.
TRANSPOSE Allows one to quickly transpose the Upper or Lower sound.
Both the Upper and Lower sounds can be chosen from among the 3,500 sound presets
by clicking on the little “pencil” icon on the far right of this screen:
The pencil icon
This toggles into the “Sound Setup” screen where the user may choose a different
preset. This action may be performed on both Upper and Lower sounds, since both the
Upper and Lower sounds may be changed.
For example, if you'd like to choose a different preset for the Upper Sound, then click on
the pencil icon on the same line as the Upper information, all the way to the right. This
opens the “Sound Setup” screen:
ARTURIA – Analog Laboratory – USER’S MANUAL 55
Sound Setup screen for the Upper sound
Once in this window, you may select a new preset in the same way that you would select
a preset in the Sound Mode, including the handy filters (Instrument, Type, and
Characteristic). Please return to Chapter 5.3 for more information on choosing a preset.
The new sound is activated as soon as you click the preset name. To cancel, just reload
the Scene. ”Close” closes the Sound Setup screen and return to the initial screen layout.
Changing the Lower Sound is done in exactly the same manner, by clicking the
corresponding pencil icon.
5.5.8 Scene Mode
The Scene Mode is where the user decides how the 2 sounds of the Scene (Upper and
Lower) are mapped to the keyboard. The various options are explained in the table
below:
Scene Mode screen
LAYER Layers the Upper and Lower voices together: all notes will trigger
sounds from both of the presets.
SPLIT Split sets a split point on the keyboard, that can be chosen via the
menu situated above the “Split” button. All keys positioned to the left
of the Split point will play the Lower sound. All keys positioned
starting the Split point will play the Upper sound.
MULTI This multitimbral mode allows the Upper or Lower sounds To be
triggered respectively by MIDI channel 1 and 2.
5.5.9 Melody
The Melody is an integral part of Analog Laboratory, and allows complex harmonic and
melodic patterns to be easily played. In short, it is a combination of an arpeggiator and a
sequencer: a sequence of notes that is triggered upon each note played.
The melody can be assigned to either the Upper sound of the Scene, the Lower sound of
the Scene, or deactivated if none is selected. This is done in the Scene Edit screen
shown below, the name of the currently selected melody also appears here:
56 ARTURIA – Analog Laboratory – USER’S MANUAL
Melody section of the Scene Edit screen
Tempo is set using the Tempo fader, to the right of both ADSR envelopes, or can be
synced to an external source.
Tempo fader
There are 180 melodies available to choose from in 10 different styles. There is a Melody
assigned to each Scene preset by default, but the user may change it if he or she
wishes. In order to do that, one must open the Melody Setup Screen by clicking on the
pencil icon in the lower right-hand corner of the Melody section. The interface that
appears looks like this:
The Melody Setup screen
The Melody setup screen is a filter that allows the user to choose only a specific musical
style from among the presets. For example, if one clicks on Electro, only Electro-style
Melodies will appear in the Melodies zone, which are listed by Name and Genre (musical
style).
For example, if you wanted to change the Melody of a scene you would click on the
pencil icon in the Melody section of Scene Edit, browse the Melodies directly or use the
Genres tab to filter down the amount, then click the name to validate your choice.
“Close” closes the current screen and returns to the standard Scene view.
If you wish to cancel, just reload the Scene.
5.5.10 Pads
The Pads section is a powerful section of Analog Laboratory and is a part of what makes
it a complete sound workstation. There are 4 pads that can trigger audio loops and
effects that really complement the two Sounds of a Scene rhythmically.
ARTURIA – Analog Laboratory – USER’S MANUAL 57
Pads are triggered from the Pad GUI section on the Top right part of the Keyboard view:
The Pads
The Pad section in the Scene Edit Screen gives an overview of the names of the 4 sounds
currently being used in the Scene:
The Pads section of the Scene Edit
There are quite a few different options to customize the Pads of a Scene. These options
can be accessed by clicking on the pencil icon on the right-hand side of this Pads section.
Doing this will open the Pads Setup screen, as seen below:
The Pad Setup screen
This screen allows one to:
• Browse a Pad preset
• Filter the entire Preset list by Genre
• Customize how each Pad sound is played
The Preset table (middle) is a complete list of all available Pad presets. The left column
contains the preset Name, the right column contains the Genre, or musical style it
belongs to. Each Pad preset includes 4 sounds and individual triggering options that will
be explored further in this section.
The Genres tab (left side) is a filter that allows one to quickly access only certain types
of Presets. For example, if one clicks on “Urban” then only the Urban-style pad presets
will be displayed in the middle Preset list.
58 ARTURIA – Analog Laboratory – USER’S MANUAL
In addition to selecting a specific pad preset, there are different options that control how
each sample is played, and they can be customized by the user in the right-most section
of the Pad Setup screen:
For each Pad sound, one can choose between Gate, Trigger or Loop in the drop down
menu below the corresponding pad. In addition, the Pad sound can be Exclusive or not.
All of these functions are explained in the following table:
GATE The sample plays while the pad is pressed down, stops when it is
released. The sample is not synchronized with the sequencer but just
starts when the pad is pressed down.
TRIGGER The sample starts playing when the pad is pressed and stops at the
end of the sample: it just plays once. The sample is synchronized with
the global Tempo.
LOOP The sample starts playing when the pad is pressed, and loops until
the same pad is pressed a second time. The sample is synchronized
with the global Tempo.
EXCLUSIVE Starting this sample stops the other ones. This function is important
for “break” or “fill” style parts.
Changes are effective as soon as they are made. ”Close” closes the Pads Setup screen
and returns to the initial Scene Edit view.
If you wish to undo, simply reload the Scene.
Like in the case of the Melody, the tempo is set using the Tempo fader, to the right of
both ADSR envelopes, or can be synced to an external source.
Tempo fader
ARTURIA – Analog Laboratory – USER’S MANUAL 59
5.5.11 Mixer
The final bottom portion of the Scene Edit Screen is the Mixer section. This
straightforward yet essential portion of Analog Laboratory allows one to adjust volume
and panning for every sonic component in the Scene:
• 2 Sounds (Upper and Lower)
• 4 Pads
There are therefore 6 channels in this mixer, each with level and pan. Using the mixer is
key in order to get a professional sounding balance between the 6 elements of the
Scene, and make it ready for the stage or the studio.
The Scene Edit screen contains 6 faders that control the volumes of the 6 sonic elements
in a Scene: Upper Sound, Lower Sound, Pad1, Pad2, Pad3 and Pad4.
The Mixer section of the Scene Edit screen
By clicking the pencil icon on the right hand side of this Mixer screen, one can access
more in depth Mixing functions in the Mixer Setup Screen:
Mixer Setup screen
In the Mixer Setup screen there are individual knobs for Pan and Volume, for each of the
6 sound sources of the Scene. These should be used to create a balance between the
sounds.
Changes are applied as soon as they are made. Close closes the Mixer Setup Screen and
returns to the initial Scene Edit view.
If you wish to undo edits, simply reload the Scene.
60 ARTURIA – Analog Laboratory – USER’S MANUAL
6 MODES OF OPERATION
6.1 Standalone and MIDI configuration
The stand-alone application allows the use of Analog Laboratory outside of any host
application. You can open the instrument from its location in the start menu or on your
desktop, and play directly with the help of a master MIDI keyboard or external hardware
sequencer.
6.1.1 Launching the standalone application
To launch the standalone application:
• On Windows: Start menu > Programs > Arturia > Analog Laboratory
…and choose Analog Laboratory.
• On Mac OS X: Finder > Applications > Arturia
…and double-click on the Analog Laboratory application icon.
6.1.2 Preferences configuration
In order to access the preferences window, click on the menu Setup > Audio & MIDI
Settings. This window allows you to configure the global preferences of the Analog
Laboratory application. These are saved automatically.
The Audio & MIDI Settings menu item, on Mac OS X …same on Windows
The “Audio &MIDI Settings” window, for Windows … and Mac OS X
ARTURIA – Analog Laboratory – USER’S MANUAL 61
AUDIO
(Windows) Selects the appropriate driver for your audio device.
DEVICE TYPE
(Mac OS) OUTPUT Chooses which audio output Analog Laboratory will send sound
out of. Default is “Built-in Output” on the Mac; for Windows we
(Windows) DEVICE
highly suggest to use an adequate ASIO driver for your sound
card.
TEST Send out a short sine wave tone to help make sure sound is being
sent out the correct device.
SAMPLE RATE Choose the sample rate; default is 44,100 Hz. Increasing the
sample rate increase the quality of sound, but adds a bigger load
to CPU.
AUDIO BUFFER Chooses the audio buffer size, displayed in samples and
SIZE milliseconds. Default is 512 samples. Decreasing this number
lowers latency, but adds more load to CPU. Increasing lessens
load on CPU but augments latency (latency is the delay between a
note played and actual sound output).
ACTIVE MIDI Displays the available MIDI inputs that can be used to control
INPUTS Analog Laboratory. For example, if you'd like to use an external
keyboard with Analog Laboratory, it can be selected here.
6.2 VST
6.2.1 Installation
6.2.1.1 Windows
During installation, select the box “VST” among the proposed format choices of plug-ins.
The installer will automatically detect the VST folder of the instruments shared by
Cubase or any another compatible VST sequencer.
6.2.1.2 Mac OS X
The VST plug-in is automatically installed in the folder of the system corresponding to
the VST instruments: /Library/Audio/Plug-Ins/VST/. The VST plug-in will be usable
by all your VST host applications.
6.2.2 Instrument use in VST mode
The opening of VST Analog Laboratory plug-ins is the same as opening all other VST
plug-ins. Please consult the instruction manual of your favorite host sequencer for more
specific information.
For instance, under Cubase, open the menu “VST Instruments”, and choose Analog
Laboratory in the rack.
62 ARTURIA – Analog Laboratory – USER’S MANUAL
Using Analog Laboratory in Cubase
6.2.2.1 Connection to an Instrument track
In order for Analog Laboratory to play information coming from an Instrument track, you
have to choose an Instrument track and select Analog Laboratory as output of this track.
See the picture below for more detail on how this is accomplished.
Connection of an Instrument track to Analog Laboratory
The events played on a MIDI keyboard are recorded by your host sequencer, and now
you can use the MIDI editing possibilities of the sequencer to control any parameter in
Analog Laboratory.
6.2.2.2 Saving presets
When the session/project is saved, Analog Laboratory is saved in its last mode of
operation, with all modifications intact. For instance, if you are working on a “P1” preset
in which you have modified parameters (without saving this as a separate preset in the
plug-in itself), at the next opening of the piece, Analog Laboratory will load the “P1”
preset and the modifications as well.
The drop-down menu with the VST sequencer allowing you to save a new preset is of
course usable with Analog Laboratory. However, it is highly advised to use the Analog
Laboratory internal menu: the presets saved in this way are usable in any other mode
(standalone or with another sequencer), they can be exported and exchanged more
easily, and they will remain compatible with the future Analog Laboratory versions.
6.2.2.3 Automation
The automation works the same with Analog Laboratory as with any VST plug-in (for
more detail about automation, refer to the VST sequencer documentation).
ARTURIA – Analog Laboratory – USER’S MANUAL 63
6.3 Audio Unit (Mac OS X only)
6.3.1 Installation
The Audio Unit plug-in is automatically installed in the folder reserved for this purpose,
typically: /Library/Audio/Plug-Ins/Components/.
6.3.2 Use in Logic Pro
Since version 7, there has been an Audio Unit plug-in manager in Logic. To launch it,
click on the menu Logic Pro > Preferences > Audio Units Manager.
Launching the Audio Units Manager in Logic Pro
This Manager allows to see the list of the available plug-ins, to test their compatibility
with Logic, and then to activate or de-activate them.
If it happens that one of the Arturia plug-ins poses a problem in Logic, start by checking
that this plug-in has passed the compatibility test, and that it is actually selected for use.
Select an Instrument track. On the slice of the mixer corresponding to the selected
track, click on the button “I/O” to obtain the list of plug-ins, then select AU Instruments
> Arturia > Analog Laboratory > Stereo.
64 ARTURIA – Analog Laboratory – USER’S MANUAL
Analog Laboratory opening in Logic
6.3.3 Use in Digital Performer
To add an instrument, choose the menu Project > Add Track > Instrument Track >
Arturia > Analog Laboratory.
Create an Instrument track in Digital Performer
Once you have added this instrument, it’s possible to assign a MIDI track to it. In the
connection menu of the MIDI track, select the instrument and the MIDI channel that you
want to use. Make sure to activate the track before starting to play or record.
ARTURIA – Analog Laboratory – USER’S MANUAL 65
Connection from a MIDI track to Analog Laboratory
6.4 Pro Tools
6.4.1 Installation
On Mac OS X, the plug-in is directly installed in the folder reserved for the Pro Tools
plug-ins, in /Library/Application Support/Digidesign/Plug-Ins/.
On Windows, the plug-in is installed in the folder in which the other RTAS plug-ins are
located.
Usually, this path is: C:\Program Files\Common Files\Digidesign\DAE\Plug-Ins\
66 ARTURIA – Analog Laboratory – USER’S MANUAL
6.4.2 Utilization of the plug-in
6.4.2.1 Opening the plug-in
Access to the Analog Laboratory plug-in is like all other plug-ins, simply create a stereo
Instrument track:
Creating an Instrument track in Pro Tools
So that Analog Laboratory can play the information coming from the Instrument track,
you have to associate it to an Insert channel via the appropriate menu.
Connecting an Instrument track to Analog Laboratory
ARTURIA – Analog Laboratory – USER’S MANUAL 67
More information on plug-in connections shall be found in the Pro Tools User’s Manual.
6.4.2.2 Saving the presets
When the session is saved, the status of Analog Laboratory is saved as it is, even if its
programming does not correspond to the preset. For example, if you are working on a
preset P1 in which you have modified the parameters (without saving them in the plug-
in itself), the next time you open the session, Analog Laboratory will charge the P1
preset plus the modifications.
The Librarian Menu of Pro Tools can be used with Analog Laboratory like with all other
plug-ins. Nevertheless, it is highly recommended to use the internal Analog Laboratory
menu: with the presets saved like this, they are usable no matter which mode
(standalone or other sequencer), and they can be exported, exchanged more easily, and
will stay compatible with the future versions of Analog Laboratory.
6.4.2.3 Automation under Pro Tools
The automation functions with Analog Laboratory like with all RTAS/HTDM plug-ins
(make reference to the Pro Tools documentation for more details on the plug-in
automations).
68 ARTURIA – Analog Laboratory – USER’S MANUAL
7 ANALOG EXPERIENCE “THE LABORATORY”:
THE HARDWARE KEYBOARD
The keyboard that comes with Analog Experience “The Laboratory” is a 49-key or 61-key
(according to the model) velocity sensitive keyboard including a control surface designed
to meet the Analog Laboratory software interface. The information in this chapter refers
to the hardware keyboard itself and only briefly touches on the different parameters in
the software that the keyboard controls. For more details on these parameters, please
refer to the corresponding chapters of this manual.
Setting up the Analog Laboratory keyboard is fast and simple:
1) First install the Analog Laboratory program on your computer (see Chapter 2),
make sure to correctly authorize it (see Chapter 3).
2) After unpacking the keyboard it is time to connect it to the computer. As the
Analog Laboratory keyboard is bus-powered by USB, connecting it by only one
simple USB cable to your computer is all you have to do. If you wish to use an
adapter instead of the bus power, connect a standard 6V DC - 500mA power
adapter (not included) to the back of the Analog Experience “The Laboratory”
keyboard.
The DC adapter is not included on the Analog Experience pack. Before connecting an external
DC adapter, make sure you are connecting a compatible adapter. See the technical specifications
for compatibility details!
3) It is not necessary to install the driver for the Analog Laboratory keyboard in
order to get it to function with your computer. Analog Experience “The
Laboratory” is plug-and-play compatible. The driver is automatically installed
when you install Analog Experience “The Laboratory”.
4) Launch the Analog Laboratory software synthesizer; go to menu Setup >
Audio & MIDI Settings, and choose the keyboard as main MIDI input.
ARTURIA – Analog Laboratory – USER’S MANUAL 69
7.1 Front panel overview
49-key version
61-key version
7.1.1 Keyboard
The Analog Laboratory keyboard is a 49-key/61-key (according to model) velocity
sensitive controller. It also transmits channel aftertouch: that is a pressure value
common to all pressed keys. This can be finely set in Setup mode, snapshot button
#7/Curve.
7.1.2 Pitch and Modulation wheels
These two controllers are used for real time pitch shift and modulation amount settings.
Moving the Pitch Wheel up or down alters the pitch of the played sound. The octave
range of the pitch wheel depends on which preset is selected.
70 ARTURIA – Analog Laboratory – USER’S MANUAL
Moving the Modulation Wheel up or down alters the modulation amount of the played
sound. The level of modulation introduced by moving the modulation wheel depends on
which preset is selected.
The modulation wheel is not necessarily connected on every preset! It will depend on the preset being
used.
Pitch and Modulation wheels
7.1.3 Octave buttons
Pushing the minus or plus button makes the software transpose up to three octaves up
or down to set the preferred octave section.
Seven states of leds will help you to visually locate the current octave setting:
• Octave -3 : led- blinks at speed 3, led+ does not blink
• Octave -2 : led- blinks at speed 2, led+ does not blink
• Octave -1 : led- blinks at speed 1, led+ does not blink
• Octave 0 : led– and led+ do not blink
• Octave +1 : led+ blinks at speed 1, led- does not blink
• Octave +2 : led+ blinks at speed 2, led- does not blink
• Octave +3 : led+ blinks at speed 3, led- does not blink
Octave buttons
7.1.4 Level rotary encoder
The “Level” rotary encoder sets the general volume of Analog Laboratory.
The Level encoder
ARTURIA – Analog Laboratory – USER’S MANUAL 71
7.1.5 Search/MIDI section
The Search/MIDI section
7.1.5.1 Sound and Scene buttons
The Sound and Scene buttons allow toggling between both modes in Analog Laboratory.
7.1.5.2 Setup button
The Setup button can set the Analog Laboratory keyboard in setup mode. When the
button is pushed it will call a secondary function you cannot get in the initial mode. This
button lights up when the Setup mode is activated.
When the Setup mode is activated, the interface changes as follow:
• The Category encoder now selects the item Parameter;
• The Preset encoder now sets the item Value: this must be explicitly validated using
the “push” action of the encoder.
When this mode is entered, the LCD display shows the currently edited name and values.
7.1.5.3 Category/Param encoder
In usual mode, the Category/Param encoder allows to select a filter option for the preset
list.
In Setup mode, this encoder selects an item Parameter.
7.1.5.4 Preset/Value encoder
In usual mode, this button allows to select a preset in the Presets Manager. This is a
“push” encoder, press it to validate your choice.
In Setup mode, it edits the Value of the here above item Parameter; push the encoder to
validate this value.
7.1.6 Snapshots buttons
In usual mode, the Snapshots buttons enable to recall or save a snapshot. Snapshots
are direct links to a selection of 10 favorite programs, allowing quick access to the
essential sounds.
To save a snapshot program, press on one of the 10 buttons for a time superior for
more than 1 second. All editable functions of Analog Laboratory are saved within the
snapshot.
To recall a snapshot program, shortly press one of these buttons. All editable functions
of Analog Laboratory are restored with the snapshot.
72 ARTURIA – Analog Laboratory – USER’S MANUAL
The Snapshots buttons
The snapshots buttons take alternative functions when the Setup mode is activated. The
10 snapshot buttons now select these categories:
Mode Set the controller mode for a specific item. Available modes depend on
controller kind, and are:
• Off: the controller is disabled, and no message is sent whatsoever.
• Control: the usual (absolute) MIDI control. For knobs, a virtual position
is maintained internally.
• Relative Control: the knobs send relative values.
• RPN/NRPN: these modes transmit (N)RPN messages. The target
controller is programmed in Max/MSB and Min/LSB parameters.
Chan Set the channel used to transmit data for a specific item:
• 1-16 : explicit MIDI channel.
• Lwr: the current lower channel.
• Upr: the current upper channel.
• All: messages are transmitted twice on both lower/upper channels
• Pnl: either upper or lower channel, according to the state of the “Panel”
buttons.
Num MIDI number for a specific item:
• For a pad or button in note mode, contains the actual note number.
• For the transport buttons in MMC mode, contains the MMC command
number.
• For a knob or fader in NRPN/RPN mode, contains the actual controller
number used for data transmission (6 or 38).
• For a button in Prog mode, holds the program change number.
ARTURIA – Analog Laboratory – USER’S MANUAL 73
Min LSB Various functions depending on the controller:
• For a knob, pad or fader in Ctrl mode, contains the minimum value
sent.
• For a knob or fader in NRPN/RPN mode, contains the NRPN/RPN
controller number LSB (Less Significant Byte).
• For a button in Ctl mode, holds the value sent at release time.
• For a button in Prog mode, holds the bank LSB.
• For a button in Note mode, holds note off velocity.
Max MSB Various functions depending on the controller:
• For a knob, pad or fader in Ctrl mode, contains the maximum value
sent.
• For a knob or fader in NRPN/RPN mode, contains the NRPN/RPN
controller number MSB (Most Significant Byte).
• For a button in Ctl mode, holds the value sent at press time.
• For a button in Prog mode, holds the bank MSB.
• For a button in Note mode, holds note on velocity.
It’s perfectly legal for Min to be greater than Max, in that case the controller is effectively
inverted.
Global Used to set the global parameters:
• FaderMod: fader draw bar mode, Normal or Drawbar.
• KnobMode: knob mode, Absolute or Relative.
• OctTrans: octave transposition, from -3 to +3 octaves.
• ChroTrns: chromatic transposition, from -12 to +12 semitones.
• LowerCh: lower MIDI Channel, from 1 to 16.
• UpperCh: upper MIDI Channel, from 1 to 16.
• SplitMod: split mode, On or Off.
• SplitPnt: split point, from C-2 to G8.
• MMCDevID: MMC device ID, from 0 to 127.
• DeviceID: this device ID, from 16 to 127.
When editing the split point, hitting a key on the music keyboard should set the split point
accordingly (without preventing this strike to have the usual effect).
Curve Used to set the global curves, the following settings are available:
• Velocity: the Velocity curve, from 0 to 10
• Aftertch: the Aftertouch curve, from 0 to 10
• PadVeloc: the Pad velocity curve, from 0 to 10
• KnobAccl: the Knob acceleration, from 0 to 10
• KeyATmin: the Minimum Key aftertouch, from 0 to 127
• KeyATMax: the Maximum Key aftertouch, from 0 to 127
• PadATmin: the Minimum Pad aftertouch, from 0 to 127
• PadATMax: the Maximum Pad aftertouch, from 0 to 127
74 ARTURIA – Analog Laboratory – USER’S MANUAL
Recall Recall the keyboard settings from memory or to reset to default settings.
Store Store the keyboard settings into memory.
MIDI Allows sending an immediate MIDI message. In this mode a MIDI message
is selected using the encoders, and sent right away when the Value encoder
is pushed. The available messages are as follow:
• Program: Program Change, from 1 to 128.
• Bank MSB: the bank most significant byte, from 0 to 127.
• Bank LSB: the bank less significant byte, from 0 to 127.
• Reset: resets GM1, GM2, GS, XG and All notes off.
All modes are not available for each controller kind. Here is the compatibility table:
And here is a table that summarizes the various settings:
ARTURIA – Analog Laboratory – USER’S MANUAL 75
7.1.7 Sequencer section
The Analog Laboratory keyboard embeds standard sequencer transport functions, which
allow controlling any external hardware or software sequencer.
Buttons send standard MMC messages: Start, Stop, Record, Backward, Forward and
Loop.
The Sequencer transport section
7.1.8 Synthesis section
This part presents all the synthesis parameters for Analog Laboratory. As mentioned in
the beginning of this chapter, more ample information can be found in the corresponding
section of the manual.
7.1.8.1 MOD switch
These two buttons are used in the Scene mode. The Scene mode allows use of 2 presets
that can each be controlled from the keyboard using the Control knobs and Envelope
faders:
When the Upper button is selected, all of the knobs and faders in the Control and
Envelope sections will control the Upper preset of the Scene.
If Lower is selected, then control information on the keyboard from the Control and
Envelope knobs and faders will be sent to the Lower preset of the current Scene.
7.1.8.2 Filter
There are two rotary encoders available to alter the filter settings of the selected preset.
These two encoders are “Cutoff” and “Resonance”.
Filter encoders
7.1.8.3 LFO
There are two rotary encoders available to alter the LFO settings of the selected preset.
These two encoders are “Rate” and “Amount” that will set the speed of the LFO and how
much is used, respectively.
76 ARTURIA – Analog Laboratory – USER’S MANUAL
LFO encoders
7.1.8.4 FX Mix
There are two FX Mix rotary encoders available on the Analog Laboratory keyboard.
These two encoders are for “Chorus” and “Delay”. Both encoders set the dry/wet level of
the effect.
FX Mix encoders
7.1.8.5 Key Parameter
There are four “Param” rotary encoders available on the Analog Laboratory keyboard.
Tweaking these parameters can alter the sound of the preset in various ways. Which
parameters are affected depends on the selected preset, and are displayed on the
software interface.
Key Parameter encoders
7.1.8.6 Envelopes
Nine sliders that can be found on the right part of the controller’s interface affect the
envelope generators of Analog Experience “The Laboratory”.
There are two sets of four sliders marked A, D, S and R that correspond to the Attack,
Decay, Sustain and Release of the two envelopes. These envelopes can control various
VCAs or VCFs of the preset, and depend on which preset is selected.
The last slider is to set the Tempo of a preset sequence, if applicable.
More generally the nine sliders are freely assignable; for instance, they are absolutely
ideal to control the drawbars of the software emulation of an organ.
ARTURIA – Analog Laboratory – USER’S MANUAL 77
Envelope sliders
7.1.9 Pads
The 4 pads on the top right of the keyboard controller are also used in the Scene mode.
Each Scene has 4 sounds assigned to it: they can be Rhythms, Fills or FX style sounds.
These pads trigger the pre-assigned sounds in the Pads section of the Scene.
The Drumpads
7.2 Rear panel overview
Back panel interface of the Analog Experience “The Laboratory” keyboard overview, from
right to left:
• Power on/off switch
• DC In connection: 6V 500mA
• USB connection
• Breath controller input
• Auxiliary pedal connection
• Sustain pedal connection
• Expression pedal connection
• MIDI Out connection
• MIDI In connection
Back panel
78 ARTURIA – Analog Laboratory – USER’S MANUAL
7.2.1 MIDI connections
The Analog Laboratory Keyboard sends and receives MIDI via USB. Furthermore the
Analog Laboratory Keyboard can function as a MIDI interface. A MIDI Out connector is
located on the back of the keyboard. This connector lets you send MIDI data to anything
that has a MIDI in connector. This could be a sound module, synthesizer, sequencer or
drum computer for instance.
7.2.2 Power supply
Although the Analog Laboratory keyboard is USB bus-powered, it is also possible to use
a DC adapter when this is required. If you wish to use an adapter instead of the bus
power, it is possible to connect an optional 6V DC 500mA adapter to the back of the
Analog Experience “The Laboratory” keyboard.
7.3 Basic MIDI control
Every parameter of Analog Laboratory is controllable by the included keyboard
controller. Once the software is started and the keyboard controller is connected, the
software can be totally controlled without the use of mouse or a computer keyboard.
Every physical controller (knob, fader, button) on the hardware is mapped to a part of
the software, and is dependant on each preset.
ARTURIA – Analog Laboratory – USER’S MANUAL 79
8 MIDI CONTROL CENTER
(ANALOG EXPERIENCE “THE LABORATORY” ONLY)
The MIDI Control Center is a separate utility that can be used to configure the MIDI
settings of your Analog Experience keyboard.
This utility can be found in the same folder as Analog Laboratory.
8.1 Launching the MIDI Control Center
Before launching the MIDI Control Center, ensure that your Arturia Analog Experience
keyboard is connected to your computer.
The MIDI Control Center utility will automatically attempt to detect the keyboard and
load its current configuration.
The MIDI Control Center is specifically designed to drive the Analog Experience keyboard; trying to use it
with another MIDI device will inevitably fail.
The top sections enable you to edit your keyboard settings.
The bottom section represents the actual elements of your Analog Experience keyboard
and is used to select which control will be set up.
80 ARTURIA – Analog Laboratory – USER’S MANUAL
8.2 Changing MIDI settings
8.2.1 Global settings
The settings that can be set globally (i.e. for the entire keyboard) are:
UPPER CHANNEL MIDI channels that the keyboard will use to send all MIDI events.
LOWER CHANNEL
KNOB MODE Absolute: default mode for Analog Laboratory. Knobs send
absolute values.
Relative: knobs send 63 and below for negative values, 65 and
above for positive values.
The relative mode is not compatible with Analog Laboratory, this
setting is only available for an increased compatibility with other MIDI devices or
software.
FADER MODE “Normal” or “Drawbar” (this last option invert fader action – min
at top, max toward bottom – like organ drawbar)
SPLIT MODE Enables/disables split mode
SPLIT POINT Keyboard split point
8.2.2 Individual control settings
To configure the MIDI CC used for a specific control on your keyboard:
Click on the control you wish to select. The selected control will be highlighted in
Red. Its settings will be automatically displayed in the “Selected Control” section.
Change the various settings for this item (you may refer to the corresponding
keyboard chapter 7.1.6)
For instance, change the CC number assigned to this control by selecting the appropriate
line in the drop-down list:
ARTURIA – Analog Laboratory – USER’S MANUAL 81
8.2.3 Saving settings to the keyboard
Changes done in the utility are not saved to the keyboard until you press the “Send to
Keyboard” button.
When you are ready to save the entire configuration, press “Send to Keyboard”.
82 ARTURIA – Analog Laboratory – USER’S MANUAL
9 ARTURIA ANALOG LABORATORY – LEGAL
INFORMATION
9.1 Software License Agreement
In consideration of payment of the Licensee fee, which is a portion of the price you paid,
Arturia, as Licensor, grants to you (hereinafter termed “Licensee”) a nonexclusive right
to use this copy of the Analog Laboratory program (hereinafter the “SOFTWARE”).
All intellectual property rights in the software belong to Arturia SA (hereinafter:
“Arturia”). Arturia permits you only to copy, download, install and use the software in
accordance with the terms and conditions of this Agreement.
The product contains product activation for protection against unlawful copying. This
system is known as eLicenser and permits a permanent use of the software only after
the activation process has been totally completed. The software can be used only
together with the eLicenser dongle (dongle) and/or the Soft-eLicenser; the OEM software
can be used only following registration.
Internet access is required for the activation process. The terms and conditions for use
of the software by you, the end-user, appear below. By installing the software on your
computer you agree to these terms and conditions. Please read the following text
carefully in its entirety. If you do not approve these terms and conditions, you must not
install this software. In this event give the product back to where you have purchased it
(including all written material, the complete undamaged packing as well as the enclosed
hardware) immediately but at the latest within 30 days in return for a refund of the
purchase price.
1. Software Ownership
Arturia shall retain full and complete title to the SOFTWARE recorded on the enclosed
disks and all subsequent copies of the SOFTWARE, regardless of the media or form on or
in which the original disks or copies may exist. The License is not a sale of the original
SOFTWARE.
2. Grant of License
• Arturia grants you a non-exclusive license for the use of the software according to
the terms and conditions of this Agreement. You may not lease, loan or sublicense the
software.
• If the software is protected by the eLicenser dongle alone, you may install a
license for the software on one or at most 3 computers which are in your possession.
The software may be used only on one of the computers at the same time by using the
Arturia key.
• If the software is protected by the Soft-eLicenser (alone or together with the
Arturia key) or has been sold to the first end user together with other software and/or
hardware (hereinafter: “OEM software”), you may install and use a license for the
software only on one computer which is in your possession. Purchasing a eLicenser
dongle makes it easily possible to use the software on three computers if needs occur.
• The use of the software within a network is illegal where there is the possibility of
a contemporaneous multiple use of the program.
ARTURIA – Analog Laboratory – USER’S MANUAL 83
• You are entitled to prepare a backup copy of the software which will not be used
for purposes other than storage purposes.
• You shall have no further right or interest to use the software other than the
limited rights as specified in this Agreement. Arturia reserves all rights not expressly
granted.
3. Activation of the Software
• Arturia may use a compulsory activation of the software and a compulsory
registration of the OEM software for license control to protect the software against
unlawful copying. If you do not accept the terms and conditions of this Agreement, the
software will not work.
• In such a case the product including the software may only be returned within 30
days following acquisition of the product. Upon return a claim according to § 11 shall not
apply.
4. Support, Upgrades and Updates after Product Registration
• You can only receive support, upgrades and updates following the personal
product registration. Support is provided only for the current version and for the
previous version during one year after publication of the new version. Arturia can modify
and partly or completely adjust the nature of the support (hotline, forum on the website
etc.), upgrades and updates at any time.
• The product registration is possible during the activation process or at any time
later through the Internet. In such a process you are asked to agree to the storage and
use of your personal data (name, address, contact, email-address, and license data) for
the purposes specified above. Arturia may also forward these data to engaged third
parties, in particular distributors, for support purposes and for the verification of the
upgrade or update right.
5. License module (eLicenser Key and/or Soft eLicenser)
• Arturia uses a hardware device connected through the USB connection of a
computer, the “eLicenser dongle” and/or a protection scheme, the “Soft eLicenser” for
license control (hardware and/or virtual dongle). The eLicenser dongle and/or Soft
eLicenser permanently saves the license information and regulates access to the
software. If a eLicenser dongle is required for the use of the software, then the eLicenser
dongle must be connected physically to the computer through the USB interface.
• For the activation of the software, updates or upgrades of the software the
computer which is connected to the Arturia key and/or using the Soft eLicenser or using
the OEM software must be connected to the server of SIA eLicenser through the
Internet. If the product was delivered with the eLicenser dongle, the license information
was already transferred to the eLicenser dongle. If the product was delivered with a
product card (without the eLicenser dongle), the activation codes of the enclosed product
card must be entered manually by the user upon installation and the license information
must be exchanged with the server of SIA eLicenser.
• In the event of OEM software, the activation codes will be sent to an email-
address submitted by you during a registration and must be entered manually by the
user upon installation and the license information must be exchanged with the server of
SIA eLicenser.
• The reinstallation of the software - on the same or another computer - is
permitted only in case the already installed software cannot be used any more (e.g.
following deinstallation). If the software does not use an eLicenser dongle, the new
84 ARTURIA – Analog Laboratory – USER’S MANUAL
activation codes may be obtained from the user’s online account for support created
during the personal product registration. Further, the activation codes must be entered
manually by the user upon installation and the license information must be exchanged
with the server of SIA Steinberg. Arturia may require for the provision of further
activation codes e.g. your proof of purchase (invoice, receipt) and a signed assurance by
fax or letter stating your name, address and that the already installed software cannot
be used any more.
• You can also use another computer other than the one on which the software is to
be installed for the activation and transfer of license data to the eLicenser dongle, if the
software is using an eLicenser dongle. However, in such a case a corresponding access
software (eLicenser Control Center, “eLC”) must be installed on the computer connected
to the Internet, which is subject to a separate licensing agreement.
6. Defect and loss of the eLicenser dongle
• In the case of a defect or damage to the eLicenser dongle Arturia or a third party
engaged by Arturia will check the eLicenser dongle. In the case of a legitimate claim the
eLicenser dongle and the licenses included shall be replaced in return for a handling fee.
The licenses will only be replaced provided that they are licenses issued by Arturia.
Further claims against Arturia are excluded.
• Arturia assumes no liability or obligation if the eLicenser dongle is mislaid as a
result of loss, theft or otherwise. Arturia reserves the right to block the licenses saved on
the eLicenser dongle upon being notified by the registered user of the loss. The licenses
saved on the eLicenser dongle cannot be replaced.
7. No Unbundling
• The software usually contains a variety of different files which in its configuration
ensure the complete functionality of the software. The software may be used as one
product only. It is not required that you use or install all components of the software.
You must not arrange components of the software in a new way and develop a modified
version of the software or a new product as a result. The configuration of the software
may not be modified for the purpose of distribution, assignment or resale.
• You may also not sell the eLicenser dongle separately as a license; the usage
rights always remain with the software, in particular with the original software data
carrier (e.g. CD).
8. Assignment of Rights
• You may assign all your rights to use the software to another person subject to
the conditions that (a) you assign to this other person (i) this Agreement and (ii) the
software or hardware provided with the software, packed or preinstalled thereon,
including all copies, upgrades, updates, backup copies and previous versions, which
granted a right to an update or upgrade on this software, (b) you do not retain
upgrades, updates, backup copies und previous versions of this software and (c) the
recipient accepts the terms and conditions of this Agreement as well as other regulations
pursuant to which you acquired a valid software license.
• A return of the product due to a failure to accept the terms and conditions of this
Agreement, e.g. the product activation, shall not be possible following the assignment of
rights.
9. Upgrades and Updates
ARTURIA – Analog Laboratory – USER’S MANUAL 85
• You must have a valid license for the previous or more inferior version of the
software in order to be allowed to use an upgrade or update for the software. Upon
transferring this previous or more inferior version of the software to third parties the
right to use the upgrade or update of the software shall expire.
• The acquisition of an upgrade or update does not in itself confer any right to use
the software.
• The right of support for the previous or inferior version of the software expires
upon the installation of an upgrade or update.
10. Limited Warranty
Arturia warrants that the disks on which the software is furnished to be free from defects
in materials and workmanship under normal use for a period of thirty (30) days from the
date of purchase. Your receipt shall be evidence of the date of purchase. Any implied
warranties on the software are limited to thirty (30) days from the date of purchase.
Some states do not allow limitations on duration of an implied warranty, so the above
limitation may not apply to you. All programs and accompanying materials are provided
“as is” without warranty of any kind. The complete risk as to the quality and
performance of the programs is with you. Should the program prove defective, you
assume the entire cost of all necessary servicing, repair or correction.
11. Remedies
Arturia's entire liability and your exclusive remedy shall be at Arturia's option either (a)
return of the purchase price or (b) replacement of the disk that does not meet the
Limited Warranty and which is returned to Arturia with a copy of your receipt. This
limited Warranty is void if failure of the software has resulted from accident, abuse,
modification, or misapplication. Any replacement software will be warranted for the
remainder of the original warranty period or thirty (30) days, whichever is longer.
12. No other Warranties
The above warranties are in lieu of all other warranties, expressed or implied, including
but not limited to, the implied warranties of merchantability and fitness for a particular
purpose. No oral or written information or advice given by Arturia, its dealers,
distributors, agents or employees shall create a warranty or in any way increase the
scope of this limited warranty.
13. No Liability for Consequential Damages
Neither Arturia nor anyone else involved in the creation, production, or delivery of this
product shall be liable for any direct, indirect, consequential, or incidental damages
arising out of the use of, or inability to use this product (including without limitation,
damages for loss of business profits, business interruption, loss of business information
and the like) even if Arturia was previously advised of the possibility of such damages.
Some states do not allow limitations on the length of an implied warranty or the
exclusion or limitation of incidental or consequential damages, so the above limitation or
exclusions may not apply to you. This warranty gives you specific legal rights, and you
may also have other rights which vary from state to state.
86 ARTURIA – Analog Laboratory – USER’S MANUAL
9.2 FCC INFORMATION (USA)
Important notice: DO NOT MODIFY THE UNIT!
This product, when installed as indicate in the instructions contained in this manual,
meets FCC requirement. Modifications not expressly approved by Arturia may avoid your
authority, granted by the FCC, to use the product.
IMPORTANT: When connecting this product to accessories and/or another product, use
only high quality shielded cables. Cable (s) supplied with this product MUST be used.
Follow all installation instructions. Failure to follow instructions could void your FFC
authorization to use this product in the USA.
NOTE: This product has been tested and found to comply with the limit for a Class B
Digital device, pursuant to Part 15 of the FCC rules. These limits are designed to provide
a reasonable protection against harmful interference in a residential environment. This
equipment generate, use and radiate radio frequency energy and, if not installed and
used according to the instructions found in the users manual, may cause interferences
harmful to the operation to other electronic devices. Compliance with FCC regulations
does not guarantee that interferences will not occur in all the installations. If this product
is found to be the source of interferences, witch can be determined by turning the unit
“OFF” and “ON”, please try to eliminate the problem by using one of the following
measures:
Relocate either this product or the device that is affected by the interference.
Use power outlets that are on different branch (circuit breaker or fuse) circuits or
install AC line filter(s).
In the case of radio or TV interferences, relocate/ reorient the antenna. If the
antenna lead-in is 300 ohm ribbon lead, change the lead-in to coaxial cable.
If these corrective measures do not bring any satisfied results, please the local
retailer authorized to distribute this type of product. If you cannot locate the
appropriate retailer, please contact Arturia.
The above statements apply ONLY to those products distributed in the USA.
9.3 CANADA
NOTICE: This class B digital apparatus meets all the requirements of the Canadian
Interference-Causing Equipment Regulation.
AVIS: Cet appareil numérique de la classe B respecte toutes les exigences du Règlement
sur le matériel brouilleur du Canada.
9.4 EUROPE
This product complies with the requirements of European Directive 89/336/EEC
ARTURIA – Analog Laboratory – USER’S MANUAL 87
Potrebbero piacerti anche
- Shoe Dog: A Memoir by the Creator of NikeDa EverandShoe Dog: A Memoir by the Creator of NikeValutazione: 4.5 su 5 stelle4.5/5 (537)
- Hands On Music Generation With MagentaDocumento348 pagineHands On Music Generation With Magentaa a a100% (7)
- Grit: The Power of Passion and PerseveranceDa EverandGrit: The Power of Passion and PerseveranceValutazione: 4 su 5 stelle4/5 (587)
- ESI Juli@ English Audio Interface ManualDocumento45 pagineESI Juli@ English Audio Interface ManualZenergiaNessuna valutazione finora
- Hidden Figures: The American Dream and the Untold Story of the Black Women Mathematicians Who Helped Win the Space RaceDa EverandHidden Figures: The American Dream and the Untold Story of the Black Women Mathematicians Who Helped Win the Space RaceValutazione: 4 su 5 stelle4/5 (890)
- MuseScore HandbookDocumento235 pagineMuseScore Handbookwalter.orsiNessuna valutazione finora
- The Yellow House: A Memoir (2019 National Book Award Winner)Da EverandThe Yellow House: A Memoir (2019 National Book Award Winner)Valutazione: 4 su 5 stelle4/5 (98)
- Setting up the MPK25 MIDI controller with ReasonDocumento9 pagineSetting up the MPK25 MIDI controller with Reasonrequisite0Nessuna valutazione finora
- The Little Book of Hygge: Danish Secrets to Happy LivingDa EverandThe Little Book of Hygge: Danish Secrets to Happy LivingValutazione: 3.5 su 5 stelle3.5/5 (399)
- TD-30 Owner's ManualDocumento160 pagineTD-30 Owner's ManualAnonymous cdQSIU03AQNessuna valutazione finora
- On Fire: The (Burning) Case for a Green New DealDa EverandOn Fire: The (Burning) Case for a Green New DealValutazione: 4 su 5 stelle4/5 (73)
- Service Manual SP-250 Circuit Diagrams and Test ModesDocumento34 pagineService Manual SP-250 Circuit Diagrams and Test ModesAndré OliveiraNessuna valutazione finora
- The Subtle Art of Not Giving a F*ck: A Counterintuitive Approach to Living a Good LifeDa EverandThe Subtle Art of Not Giving a F*ck: A Counterintuitive Approach to Living a Good LifeValutazione: 4 su 5 stelle4/5 (5794)
- Yamaha PSR E333 - Manual enDocumento76 pagineYamaha PSR E333 - Manual enPaul Octavian StanescuNessuna valutazione finora
- Never Split the Difference: Negotiating As If Your Life Depended On ItDa EverandNever Split the Difference: Negotiating As If Your Life Depended On ItValutazione: 4.5 su 5 stelle4.5/5 (838)
- Clavinova CLP 130Documento80 pagineClavinova CLP 130xureloNessuna valutazione finora
- Elon Musk: Tesla, SpaceX, and the Quest for a Fantastic FutureDa EverandElon Musk: Tesla, SpaceX, and the Quest for a Fantastic FutureValutazione: 4.5 su 5 stelle4.5/5 (474)
- Pa600 UpgradeManual v2.1 EFGICDocumento38 paginePa600 UpgradeManual v2.1 EFGICCheko NandezNessuna valutazione finora
- KChief 600Documento4 pagineKChief 600Captive MahbubNessuna valutazione finora
- A Heartbreaking Work Of Staggering Genius: A Memoir Based on a True StoryDa EverandA Heartbreaking Work Of Staggering Genius: A Memoir Based on a True StoryValutazione: 3.5 su 5 stelle3.5/5 (231)
- Roland Fantom x6Documento66 pagineRoland Fantom x6Blair Alward100% (1)
- VoiceLive Touch Complete Manual ENG v1-2Documento42 pagineVoiceLive Touch Complete Manual ENG v1-2Mirko Kesić100% (1)
- The Emperor of All Maladies: A Biography of CancerDa EverandThe Emperor of All Maladies: A Biography of CancerValutazione: 4.5 su 5 stelle4.5/5 (271)
- ReadmeDocumento6 pagineReadmeDaniel PerezNessuna valutazione finora
- The Gifts of Imperfection: Let Go of Who You Think You're Supposed to Be and Embrace Who You AreDa EverandThe Gifts of Imperfection: Let Go of Who You Think You're Supposed to Be and Embrace Who You AreValutazione: 4 su 5 stelle4/5 (1090)
- Pa4X User Manual v31 EDocumento1.166 paginePa4X User Manual v31 EMike SearyNessuna valutazione finora
- The World Is Flat 3.0: A Brief History of the Twenty-first CenturyDa EverandThe World Is Flat 3.0: A Brief History of the Twenty-first CenturyValutazione: 3.5 su 5 stelle3.5/5 (2219)
- Midex-3: MIDI InterfaceDocumento30 pagineMidex-3: MIDI InterfaceMarian MiuNessuna valutazione finora
- Team of Rivals: The Political Genius of Abraham LincolnDa EverandTeam of Rivals: The Political Genius of Abraham LincolnValutazione: 4.5 su 5 stelle4.5/5 (234)
- PCChips M748LMRT Motherboard ManualDocumento48 paginePCChips M748LMRT Motherboard ManualMart_n_Beloso_9272Nessuna valutazione finora
- The Hard Thing About Hard Things: Building a Business When There Are No Easy AnswersDa EverandThe Hard Thing About Hard Things: Building a Business When There Are No Easy AnswersValutazione: 4.5 su 5 stelle4.5/5 (344)
- Typhoon 2000 User's Manual For The Yamaha TX16W SamplerDocumento5 pagineTyphoon 2000 User's Manual For The Yamaha TX16W SamplernamderluapNessuna valutazione finora
- Devil in the Grove: Thurgood Marshall, the Groveland Boys, and the Dawn of a New AmericaDa EverandDevil in the Grove: Thurgood Marshall, the Groveland Boys, and the Dawn of a New AmericaValutazione: 4.5 su 5 stelle4.5/5 (265)
- Jx-305 Service NotesDocumento27 pagineJx-305 Service NotesGary CsorgoNessuna valutazione finora
- Steel and Wood Readme PDFDocumento8 pagineSteel and Wood Readme PDFAiden MacleodNessuna valutazione finora
- Ableton Live 8 - ManualDocumento553 pagineAbleton Live 8 - ManualCarl CherryNessuna valutazione finora
- Evolution-UC33e - Getting Started ManualDocumento20 pagineEvolution-UC33e - Getting Started ManualAndrew Stone100% (1)
- Computers Integral to Daily Life and WorkDocumento11 pagineComputers Integral to Daily Life and WorkVenus de los ReyesNessuna valutazione finora
- Argon8m MANUAL v3Documento43 pagineArgon8m MANUAL v3eflkobbleNessuna valutazione finora
- The Unwinding: An Inner History of the New AmericaDa EverandThe Unwinding: An Inner History of the New AmericaValutazione: 4 su 5 stelle4/5 (45)
- MODX Reference ManualDocumento217 pagineMODX Reference ManualEmil KolevNessuna valutazione finora
- Mooer Preamp LiveDocumento36 pagineMooer Preamp LiveAnonymous 4FVm26mbcONessuna valutazione finora
- PT Demo - "Turn Me OffDocumento3 paginePT Demo - "Turn Me OffLuiz JuniorNessuna valutazione finora
- Service Manual: Hamamatsu, Japan 20060200-000000Documento50 pagineService Manual: Hamamatsu, Japan 20060200-000000Manrolla100% (1)
- SONAR 8.5 LE User's Guide PDFDocumento206 pagineSONAR 8.5 LE User's Guide PDFROGERIONessuna valutazione finora
- Control Surfaces v4Documento56 pagineControl Surfaces v4Agustin BandiNessuna valutazione finora
- GRM Tools Evolution - EngDocumento26 pagineGRM Tools Evolution - EngNico IbañezNessuna valutazione finora
- The Sympathizer: A Novel (Pulitzer Prize for Fiction)Da EverandThe Sympathizer: A Novel (Pulitzer Prize for Fiction)Valutazione: 4.5 su 5 stelle4.5/5 (119)
- Her Body and Other Parties: StoriesDa EverandHer Body and Other Parties: StoriesValutazione: 4 su 5 stelle4/5 (821)