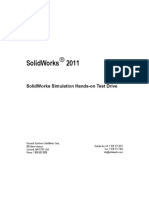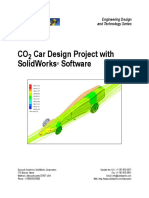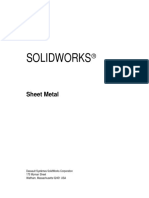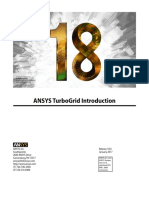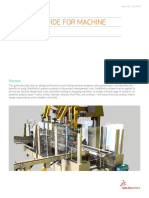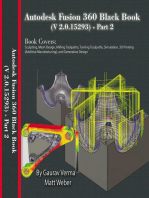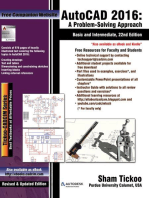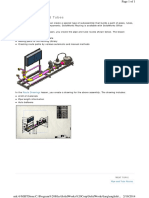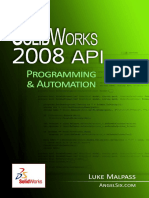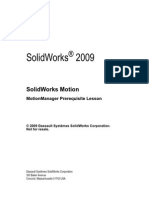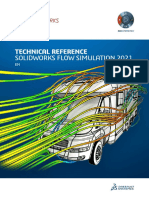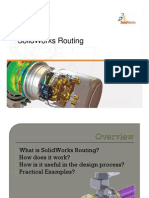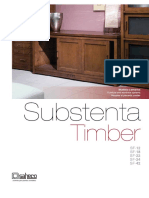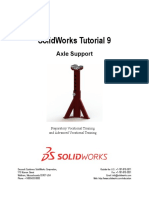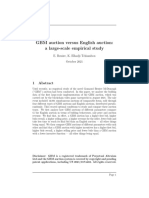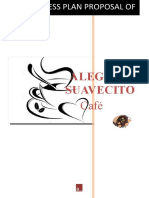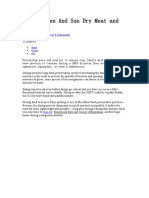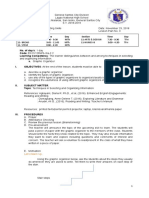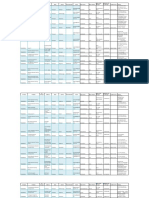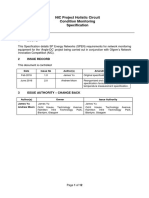Documenti di Didattica
Documenti di Professioni
Documenti di Cultura
Solidworks Tutorial 2: Picture Holder
Caricato da
JoseEliasTitolo originale
Copyright
Formati disponibili
Condividi questo documento
Condividi o incorpora il documento
Hai trovato utile questo documento?
Questo contenuto è inappropriato?
Segnala questo documentoCopyright:
Formati disponibili
Solidworks Tutorial 2: Picture Holder
Caricato da
JoseEliasCopyright:
Formati disponibili
SolidWorks Tutorial 2
Picture Holder
Preparatory Vocational Training
and Advanced Vocational Training
Dassault Systèmes SolidWorks Corporation, Outside the U.S.: +1-781-810-5011
175 Wyman Street Fax: +1-781-810-3951
Waltham, Massachusetts 02451 USA Email: info@solidworks.com
Phone: +1-800-693-9000 Web: http://www.solidworks.com/education
© 1995-2013, Dassault Systèmes SolidWorks Corporation, a Copyright Notices for SolidWorks Standard, Premium,
Dassault Systèmes S.A. company, 175 Wyman Street, Waltham, Professional, and Education Products
Mass. 02451 USA. All Rights Reserved. Portions of this software © 1986-2013 Siemens Product Lifecycle
Management Software Inc. All rights reserved.
The information and the software discussed in this document are
subject to change without notice and are not commitments by This work contains the following software owned by Siemens
Dassault Systèmes SolidWorks Corporation (DS SolidWorks). Industry Software Limited:
D-Cubed™ 2D DCM © 2013. Siemens Industry Software
No material may be reproduced or transmitted in any form or by Limited. All Rights Reserved.
any means, electronically or manually, for any purpose without
the express written permission of DS SolidWorks. D-Cubed™ 3D DCM © 2013. Siemens Industry Software
Limited. All Rights Reserved.
The software discussed in this document is furnished under a
license and may be used or copied only in accordance with the D-Cubed™ PGM © 2013. Siemens Industry Software
terms of the license. All warranties given by DS SolidWorks as to Limited. All Rights Reserved.
the software and documentation are set forth in the license D-Cubed™ CDM © 2013. Siemens Industry Software
agreement, and nothing stated in, or implied by, this document or Limited. All Rights Reserved.
its contents shall be considered or deemed a modification or D-Cubed™ AEM © 2013. Siemens Industry Software
amendment of any terms, including warranties, in the license Limited. All Rights Reserved.
agreement.
Portions of this software © 1998-2013 Geometric Ltd.
Patent Notices Portions of this software incorporate PhysX™ by NVIDIA 2006-
SolidWorks® 3D mechanical CAD software is protected by U.S. 2010.
Patents 5,815,154; 6,219,049; 6,219,055; 6,611,725; 6,844,877; Portions of this software © 2001-2013 Luxology, LLC. All rights
6,898,560; 6,906,712; 7,079,990; 7,477,262; 7,558,705; reserved, patents pending.
7,571,079; 7,590,497; 7,643,027; 7,672,822; 7,688,318; Portions of this software © 2007-2013 DriveWorks Ltd.
7,694,238; 7,853,940, 8,305,376, and foreign patents,
(e.g., EP 1,116,190 B1 and JP 3,517,643). Copyright 1984-2010 Adobe Systems Inc. and its licensors. All
rights reserved. Protected by U.S. Patents 5,929,866; 5,943,063;
eDrawings® software is protected by U.S. Patent 7,184,044; U.S. 6,289,364; 6,563,502; 6,639,593; 6,754,382; Patents Pending.
Patent 7,502,027; and Canadian Patent 2,318,706.
Adobe, the Adobe logo, Acrobat, the Adobe PDF logo, Distiller
U.S. and foreign patents pending. and Reader are registered trademarks or trademarks of Adobe
Systems Inc. in the U.S. and other countries.
Trademarks and Product Names for SolidWorks Products For more DS SolidWorks copyright information, see Help >
and Services About SolidWorks.
SolidWorks, 3D ContentCentral, 3D PartStream.NET, eDrawings,
and the eDrawings logo are registered trademarks and Copyright Notices for SolidWorks Simulation Products
FeatureManager is a jointly owned registered trademark of DS Portions of this software © 2008 Solversoft Corporation.
SolidWorks.
PCGLSS © 1992-2013 Computational Applications and System
CircuitWorks, FloXpress, PhotoView 360, and TolAnalyst, are Integration, Inc. All rights reserved.
trademarks of DS SolidWorks. Copyright Notices for SolidWorks Enterprise PDM Product
FeatureWorks is a registered trademark of Geometric Ltd. Outside In® Viewer Technology, © 1992-2012 Oracle © 2011,
Microsoft Corporation. All rights reserved.
SolidWorks 2015, SolidWorks Enterprise PDM, SolidWorks
Workgroup PDM, SolidWorks Simulation, SolidWorks Copyright Notices for eDrawings Products
Flow Simulation, eDrawings, Portions of this software © 2000-2013 Tech Soft 3D.
eDrawings Professional, SolidWorks Sustainability, Portions of this software © 1995-1998 Jean-Loup Gailly and
SolidWorks Plastics, SolidWorks Electrical, and Mark Adler.
SolidWorks Composer are product names of DS SolidWorks.
Portions of this software © 1998-2001 3Dconnexion.
Other brand or product names are trademarks or registered Portions of this software © 1998-2013 Open Design Alliance. All
trademarks of their respective holders. rights reserved.
Portions of this software © 1995-2012 Spatial Corporation.
COMMERCIAL COMPUTER SOFTWARE - PROPRIETARY
The Software is a "commercial item" as that term is defined at 48 The eDrawings® for Windows® software is based in part on the
C.F.R. 2.101 (OCT 1995), consisting of "commercial computer work of the Independent JPEG Group.
software" and "commercial software documentation" as such
terms are used in 48 C.F.R. 12.212 (SEPT 1995) and is provided Portions of eDrawings® for iPad® copyright © 1996-1999 Silicon
to the U.S. Government (a) for acquisition by or on behalf of Graphics Systems, Inc.
civilian agencies, consistent with the policy set forth in 48 C.F.R. Portions of eDrawings® for iPad® copyright © 2003-2005 Apple
12.212; or (b) for acquisition by or on behalf of units of the Computer Inc.
department of Defense, consistent with the policies set forth in 48
C.F.R. 227.7202-1 (JUN 1995) and 227.7202-4 (JUN 1995).
In the event that you receive a request from any agency of the U.S.
government to provide Software with rights beyond those set forth
above, you will notify DS SolidWorks of the scope of the request
and DS SolidWorks will have five (5) business days to, in its sole
discretion, accept or reject such request. Contractor/Manufacturer:
Dassault Systèmes SolidWorks Corporation, 175 Wyman Street, Document Number:
Waltham, Massachusetts 02451 USA.
Tutorial 2: Picture Holder
In this tutorial you will create a picture holder, consisting of a rectangular base with 4
vertical axes on it. You will get to know some new features, such as the Chamfer
command. You will also get to know Assemblies.
Base
Work Plan
This time we will also examine how to shape this design. It has two different parts, which
we will design separately. We will then join them together in an assembly.
We will start with the base. We will follow the same steps as we would in the workshop:
1 Use a piece of material with the following dimensions: 150x46x12.
2 Chamfer the ribs of the top plane.
3 Drill four holes with a diameter of Ø5.
4 Countersink the holes on the bottom plane.
SolidWorks Vocational/Technical Tutorial 1
Tutorial 2: Picture Holder
1 Start SolidWorks and open a new file by clicking on New.
2 Of course we will start by
making a new part.
1 Click on the Part button in
the menu first.
2 Then click on OK.
1
3 Set the units for the part as MMGS at the bottom right of the SolidWorks screen.
4 Click on Top Plane
in the left column of
the
FeatureManager.
In this plane we will
make a sketch.
5 Click on the Sketch
tab in the CommandManager (which is
the menu at the top of the screen) to
show the right buttons. Then click on
Rectangle to draw a rectangle. 2
2 SolidWorks Vocational/Technical Tutorial
Tutorial 2: Picture Holder
6 Put the mouse right
above the origin, and
it will change shape
like in the view on the
right.
Click once.
7 Move the mouse away
from the origin. The
dimensions of the
rectangle you are
drawing will appear at
the cursor. The accurate
dimensions are not
important yet.
Click again to draw the
rectangle.
8 Now, we will determine the accurate dimensions: Click on Smart Dimension in the
CommandManager.
9 Next, click on the upper horizontal line.
Move the cursor up and click at a random
position to set the dimension.
10 A menu will automatically appear in which you can set the accurate dimension.
Change the dimension to 150 mm and click on OK (the green ‘check’ icon).
SolidWorks Vocational/Technical Tutorial 3
Tutorial 2: Picture Holder
11 Do the same with the vertical side of
the rectangle. Make this dimension
46 mm.
The sketch should now look like
the image on the right.
12 The sketch is now ready, and we will
transform it into a rectangular piece of
material.
Click on the Features tab in the 2
CommandManager and next on Extruded
Boss/Base. 1
13 Fill in a height of
12 on the left side
of the screen and 2
click on OK.
14 There, the first feature is
done already!
15 Before we continue,
make sure no feature is still active.
Watch the right top corner of your screen. If you
see one of the views on the right, then click on the
red ‘X’ to close any opened commands. The other
option will accept and close the current sketch or
feature.
4 SolidWorks Vocational/Technical Tutorial
Tutorial 2: Picture Holder
16 Next, we will create the chamfer
on the top plane. To do so, you do
not have to make a sketch first.
Click on the top plane of the
block to select it.
17 Click on the arrow
directly below the
Fillet button in the
CommandManager
to show the drop-
1
down menu.
Click on Chamfer. 2
18 Next, you must
check and set a number
of items. 4
1 Be sure the options
Full preview is
2
selected. This will
give you a good view
of the changes that 3
are going to happen.
2 When everything is
right, only one Face
(plane) is selected in
the blue field (read
the Tip below).
1
3 Set a chamfer of 3
mm and 45 deg.
4 If everything is set, click on OK.
Tip: In SolidWorks you will often see a blue selection field, like in step 18. In this field
you will see the elements of a part on which a command will be executed.
You can remove elements by selecting them and using the <Delete> button.
You can add elements by selecting them in the part.
In case you have more than one selection field, there will always be only one active
field (blue). To activate another one, click inside of the desired field.
19 The chamfer is done now.
SolidWorks Vocational/Technical Tutorial 5
Tutorial 2: Picture Holder
Tip: Remember that you can zoom in and out at all times, or you can rotate the model to
get just the right view:
Zooming in and out is done by rotating the scroll-wheel of the mouse.
Rotating is done by clicking the scroll-wheel of the mouse and moving the mouse.
You can also use the View Orientation button to put your model directly in the right
position.
20 We are now going to drill the holes.
Select the top plane of the block by clicking on
it.
21 Click on the View
Orientation button
at the top of the
screen and click on
Normal to.
This command 1
rotates the model
and gives you a
direct view of the
plane you will be 2
working on.
6 SolidWorks Vocational/Technical Tutorial
Tutorial 2: Picture Holder
22 Click on the Sketch tab in the
Command Manager.
2
Click on the arrow next to Line.
Click on Centerline.
Centerlines are construction
lines that can help you with the 3
1
design of a part.
23 Next, draw a rectangle by 1,5 2
using four lines.
Notice the dotted inference
lines will appear and remain.
These will help you to draw
horizontal and vertical lines
and make sure that the fourth 4 3
corner will exactly fit
underneath the first one (look at the drawing on the right). In this way you will get a
closed rectangle.
Be sure that the corners of the rectangle are not directly above or on top of another
element, such as the edge of a plane.
After you have drawn the last line you must push the <Esc> button on your keyboard to
end the command.
24 Next, draw the holes. Click on Circle in the CommandManager.
25 Click at one of the corners of the
rectangle, move the mouse, and 1
click again (do not click on
another element) to draw the
circle. The exact dimension of the
circle will be determined later.
2
26 Use this method to draw a
circle on every corner of
the rectangle.
After drawing all four
circles, push the <Esc>
button on your keyboard to
end the command.
27 Next, we want to set the dimensions. Click on Smart Dimension.
SolidWorks Vocational/Technical Tutorial 7
Tutorial 2: Picture Holder
28 Set the first dimensions:
1 Click on the lower horizontal line of the model.
2 Next, click on the bottom construction line of
the rectangle you have just drawn. 2
3 Next, click beside the model to position the
dimension.
3 1
29 .You can fill in a dimension of 16 in the menu that 2
appears and then click on the OK icon
1
30 Use this method to set a dimension
between the bottom line of the model and
the top construction line of the rectangle.
This dimension is set to 31.
31 Next, you will set two
horizontal dimensions to
determine the distance
between the left side of
the model and the left
and right construction
lines of the rectangle in
exactly the same way.
Set these dimensions to
10 and 140.
32 The diameter of the
holes must be set now
2
Stay in the Smart
Dimension command.
Click on a circle and 1
click beside the model to
set and position the
dimension.
8 SolidWorks Vocational/Technical Tutorial
Tutorial 2: Picture Holder
33 Enter a dimension of 5 for the circle and click on the OK icon.
2
Push the <Esc> button on the keyboard to close the Smart
Dimension command.
1
34 To set the same
dimension for all circles, 1 2
you do the following:
1Click on one of the
circles.
2-4Push and hold the
<Ctrl> button on your
keyboard. Next click 3
4
on the other circles
one by one.
5 Release the <Ctrl> button.
If you did this properly, all four circles are now selected (and turned blue). If not, click
beside the model to unselect everything and try again.
35 Check in the left blue field on your screen when you have
selected the four circles and nothing else. In the field, Arc will be
visible four times. 1
If so, click on Equal.
You have now added a relation. This relation makes sure that the
four holes will always be the same size.
36 The sketch is finished and we can
continue by making the holes.
Click on the Features tab in the 2
CommandManager and next on 1
Extruded Cut.
SolidWorks Vocational/Technical Tutorial 9
Tutorial 2: Picture Holder
37 Rotate the model (push
the scroll-wheel and
move your mouse) so 2
you can get a better
view.
Choose the depth of the
holes Through All: the
holes will go through 1
the complete depth of
the material.
Click on OK.
38 Finally, we have to
countersink the holes.
Rotate the model so you
have a good look at the
bottom plane.
1
1 Click on the arrow 2
underneath the Fillet
button in the
CommandManager.
2 Click on Chamfer.
39 To set the slope, you do
the following:
1 Select the option Full
7
Preview, so you can see
what is going to happen.
2 Set the characteristics of 5
the slopes at 1.5 mm and
45 deg. 2 3
3-6Select the edges of the
6
four holes. ONLY select
the edges and not the 4
planes. In the blue field
you will read Edge<...>
four times. If you have
selected an incorrect 1
element, click on it in the
blue field and push the <Delete> button on your keyboard. Try to select the right
element again.
7 When you have selected the right elements, click on OK.
10 SolidWorks Vocational/Technical Tutorial
Tutorial 2: Picture Holder
40 The holes now have
a countersink and
the first part of this
model is ready.
Click on Save in the
upper menu and
save your model as:
base.SLDPRT.
Axis
Work Plan
Next, we need to make the second part, the axis. Again, we will make a work plan first.
We will create this model in three steps:
1 We will take the basic material of Ø8 x 48.
2 We will cut a part at the bottom of the axis to Ø5 x 14.
3 We will make a sloped edge at the top.
We have seen all these steps before. Therefore, try to make the axis without using the
description which follows!
41 Start a new part. Click on New in the upper menu and choose Part.
SolidWorks Vocational/Technical Tutorial 11
Tutorial 2: Picture Holder
42 We will use the Top
Plane to make the first
sketch:
1 Select the Top Plane
in the 3
FeatureManager.
2 Click on the Sketch 2
tab in the
CommandManager 1
to reveal the right
buttons.
3 Click in Circle.
43 Draw a circle. Click on the origin and next move the
mouse away from the origin and click again to draw a 2
random circle.
44 Set the dimension with Smart
Dimension:
1 Click on Smart Dimension
in the CommandManager.
2 Click on the circle.
1
3 Set the dimension by 2
clicking beside the circle.
4 Change the dimension to 8 5
mm in the menu.
5 Click on OK.
4 3
45 Click on the Features tab in
the CommandManager and next on
Extruded Boss/Base. 2
12 SolidWorks Vocational/Technical Tutorial
Tutorial 2: Picture Holder
46 Drag the arrows in the
model to a length of 48 1
mm. 2
Of course you can also
do this by filling in the
dimension of 48 in the
PropertyManager.
Click on OK. 1
47 Rotate the model to get a
good view of the bottom of the
part (use the scroll-wheel of the
mouse). Click on this plane to
select it (it turns blue).
48 Click on Sketch in the
CommandManager and next on
Circle .
49 Draw a circle in the selected
plane. Click on the origin to get the center of the circle
right. Next, move the mouse to draw a circle with a 2
random dimension and click again.
1
50 Set a dimension of 5 mm for the circle.
SolidWorks Vocational/Technical Tutorial 13
Tutorial 2: Picture Holder
51 .Click on the Features tab in the
CommandManager and next on
Extrude Cut.
1 2
52 Set the depth to 14 mm
Check Flip Side to Cut to
cut away from the outer
material.
3
Click on OK.
53 The last feature that we
have to make is the
chamfer at the top of the
axis.
Rotate the model so you 1
can get a good view of the 2
top plane.
Click on Chamfer in the
CommandManager.
14 SolidWorks Vocational/Technical Tutorial
Tutorial 2: Picture Holder
54 Check and set the
following features:
1 Select the top plane
1
3
of the axis.
2 Set the distance of
the chamfer to 1 mm.
3 Click on OK.
Be sure the option Full
preview is active so
you have a clear view
of what is happening. 2
55 Save the file as
pin.SLDPRT.
SolidWorks Vocational/Technical Tutorial 15
Tutorial 2: Picture Holder
Picture Holder Assembly
56 The two parts for the
picture holder are ready.
1
We are going to assemble
them in an assembly to
create the complete
product.
1 Click on New in the
menu.
2 Select Assembly.
2
3 Click in OK.
57 Click on base in the
PropertyManager. This is the 2
first part we created.
Click on the origin in the
graphics window.
The part is placed in the
assembly. 1
Pay attention: If this step
does not work properly, read
the tip that follows.
Tip: In the last step, some commands may not work as described.
When the left column looks different from the example shown in step 57, the Insert
Components command has not started automatically. When this happens, click on
Insert Components in the CommandManager.
When the parts base and pin are not in the list, the parts are not currently open.
When this happens, click on Browse... and find the right files. After doing so, you
can put them in the assembly as described.
58 Click on Insert Component in
the CommandManager to add
the first pin.
16 SolidWorks Vocational/Technical Tutorial
Tutorial 2: Picture Holder
59 Select pin in the menu
on the left of the screen
and click at a random 2
point in the graphics
window to place the
part.
If you closed the file
pin.SLDPRT, it will not
be in the list (read the 1
last tip again). When
this happens click on
Browse... and find the
file.
60 Repeat the last step three times in order to
place four pins in the assembly.
All pins are at a random position.
61 Next we will place the pins in their
accurate positions.
Click on Mate in the
CommandManager.
62 At this point, you will have
to select two elements as
Mates. You must do this
with the greatest degree of
accuracy!
Zoom in on one of the holes
in the base part.
Select the edge of the hole
(Pay attention: it must be an
edge and not a face
[plane]).
In the blue field in the
PropertyManager (at the
left of the screen) the
description: Edge<1>@base-1 will appear.
SolidWorks Vocational/Technical Tutorial 17
Tutorial 2: Picture Holder
63 Rotate the model (push
the scroll-wheel) so you
can get a good view of
the bottom of the pins.
Zoom in when
necessary.
Select the edge of the
pin as illustrated in the
right view. Make sure
you do not select a
plane.
64 When the two edges
have been selected, the
pin will be placed into
the hole.
When this is done and
the results look good
click on OK.
Tip: It is very important to select the right elements when making a mate. If you select
something other than as described in the previous steps, something completely
different will happen or maybe nothing will happen.
When, by accident, the wrong element is selected, think about the description of the
blue fields. You can delete a wrong element by clicking on it and pushing the
<Delete> button on the keyboard. After that, you can add another element.
18 SolidWorks Vocational/Technical Tutorial
Tutorial 2: Picture Holder
65 Repeat the last three steps for every
pin, so each pin is eventually
placed in one of the holes.
Tip: Every mate that you create will be visible like in the example below. Do you want to
remove a mate? Click on it and push the <Delete> button on the keyboard. You can
change a mate by clicking on it with the right mouse button and choosing Edit
Feature.
66 You have just created your
first assembly in
SolidWorks!
Congratulations!
Save the file as:
picture_holder.SLDASM.
What are the most important things you have learned in this tutorial?
In the part section, you used some new commands:
You drilled holes.
You copied the dimension of one hole to other holes using the Equal relation.
You have made sloped edges with the chamfer feature.
After that, you made an assembly:
You assembled several parts into a complete product.
You placed the components in their correct positions using the mate command.
You have reached a next level in SolidWorks. In the tutorials that follow, you will use what
you know already.
SolidWorks Vocational/Technical Tutorial 19
Tutorial 2: Picture Holder
20 SolidWorks Vocational/Technical Tutorial
Potrebbero piacerti anche
- SolidWorks Tutorial12 ClampDocumento48 pagineSolidWorks Tutorial12 ClampJoseEliasNessuna valutazione finora
- Solidworks SimulationDocumento162 pagineSolidworks Simulationserhat kocabayNessuna valutazione finora
- Projeto de Uma Catapulta em SolidWorksDocumento68 pagineProjeto de Uma Catapulta em SolidWorksRogerioNessuna valutazione finora
- Solid Flow SimulationDocumento182 pagineSolid Flow SimulationAdrianGloNessuna valutazione finora
- Sae Design and Analysis Project With Solidworks Software: Put Picture HereDocumento186 pagineSae Design and Analysis Project With Solidworks Software: Put Picture HereDavidEkaPradinataNessuna valutazione finora
- Autodesk Inventor | Step by Step: CAD Design and FEM Simulation with Autodesk Inventor for BeginnersDa EverandAutodesk Inventor | Step by Step: CAD Design and FEM Simulation with Autodesk Inventor for BeginnersNessuna valutazione finora
- SolidWorks Tutorial07 GardenLightDocumento60 pagineSolidWorks Tutorial07 GardenLightJoseEliasNessuna valutazione finora
- Solidworks API Fundamentals Course ContentDocumento10 pagineSolidworks API Fundamentals Course ContentShady ThomasNessuna valutazione finora
- Co Car Design Project With Solidworks Software: Engineering Design and Technology SeriesDocumento135 pagineCo Car Design Project With Solidworks Software: Engineering Design and Technology SeriesnissaoNessuna valutazione finora
- Design For Assembly A Complete Guide - 2020 EditionDa EverandDesign For Assembly A Complete Guide - 2020 EditionNessuna valutazione finora
- Solidworks: SOLIDWORKS Routing: Piping and TubingDocumento8 pagineSolidworks: SOLIDWORKS Routing: Piping and TubingMakrem CherifNessuna valutazione finora
- Toc Pmt1906-Eng Smt2019Documento7 pagineToc Pmt1906-Eng Smt2019Gerges RamzyNessuna valutazione finora
- ANSYS TurboGrid IntroductionDocumento24 pagineANSYS TurboGrid IntroductionTech MitNessuna valutazione finora
- Inventor 2022 Essentials PlusDocumento9 pagineInventor 2022 Essentials PlusDenis Raudsepp50% (2)
- Adsk Inventor 2008 GetStartDocumento322 pagineAdsk Inventor 2008 GetStartRogério XavierNessuna valutazione finora
- AutoCAD 2016: A Problem-Solving Approach, 3D and AdvancedDa EverandAutoCAD 2016: A Problem-Solving Approach, 3D and AdvancedNessuna valutazione finora
- Solidworks WhitePaper Industry Sim Analysis Machines PDFDocumento9 pagineSolidworks WhitePaper Industry Sim Analysis Machines PDFMuhammad Salim Abdul AzisNessuna valutazione finora
- Autodesk Fusion 360 Black Book (V 2.0.15293) - Part 2Da EverandAutodesk Fusion 360 Black Book (V 2.0.15293) - Part 2Nessuna valutazione finora
- Solid Works Flow Simulation 2012Documento8 pagineSolid Works Flow Simulation 2012drbaneNessuna valutazione finora
- AutoCAD 2016: A Problem-Solving Approach, Basic and IntermediateDa EverandAutoCAD 2016: A Problem-Solving Approach, Basic and IntermediateValutazione: 3 su 5 stelle3/5 (6)
- Routing - Pipes and TubesDocumento27 pagineRouting - Pipes and TubesricoNessuna valutazione finora
- Validacion SWFDocumento142 pagineValidacion SWFAnghelo Alcalde100% (1)
- Reference Manual For: Civilcad 10Documento440 pagineReference Manual For: Civilcad 10Relu MateiNessuna valutazione finora
- Solidworks Essential CourseDocumento51 pagineSolidworks Essential CourseHanif Rashid100% (1)
- SolidWorks Simulation Instructor Guide 2010 ENGDocumento57 pagineSolidWorks Simulation Instructor Guide 2010 ENGAnderson Siqueira100% (1)
- Miltronics The Probe 2 wire-Manual-Spanish (FN.117) PDFDocumento59 pagineMiltronics The Probe 2 wire-Manual-Spanish (FN.117) PDFJuan MontufarNessuna valutazione finora
- 001 PDFDocumento14 pagine001 PDFjayakumarNessuna valutazione finora
- The Probe Level Monitor: Instruction Manual PL-517 January 2001Documento20 pagineThe Probe Level Monitor: Instruction Manual PL-517 January 2001horacio mondragon100% (1)
- SAE ProjectDocumento200 pagineSAE ProjectKhai Huynh100% (3)
- Malpass Luke.-SolidWorks 2008 API - Programming and Automation (2011) PDFDocumento268 pagineMalpass Luke.-SolidWorks 2008 API - Programming and Automation (2011) PDFNando LalaleoNessuna valutazione finora
- MotionManager Animation SolidworksDocumento38 pagineMotionManager Animation SolidworksSudeep Rkp0% (1)
- Understanding ConnectorsDocumento16 pagineUnderstanding Connectorswilderness_666Nessuna valutazione finora
- Surface ModellingDocumento8 pagineSurface ModellingShaShikant RajeNessuna valutazione finora
- Technical ReferenceDocumento120 pagineTechnical ReferenceMatias GuardiaNessuna valutazione finora
- SWW2018 ZenSurfacingDocumento121 pagineSWW2018 ZenSurfacinghang sangNessuna valutazione finora
- The Future of CAD CAMDocumento8 pagineThe Future of CAD CAMThanos100% (10)
- Adskpid Gs PDFDocumento108 pagineAdskpid Gs PDFArini RizalNessuna valutazione finora
- SW FS 2021-Technical ReferenceDocumento160 pagineSW FS 2021-Technical Reference28Nessuna valutazione finora
- SampleDocumento71 pagineSampleEliud AlcarazNessuna valutazione finora
- TechnicalreferenceDocumento144 pagineTechnicalreferenceSebastian AndreoliNessuna valutazione finora
- NestMaster 2015 ManualDocumento144 pagineNestMaster 2015 ManualFernando RomeroNessuna valutazione finora
- RoutingDocumento22 pagineRoutingxx100% (1)
- Flow Sim Studentwb 2011 EngDocumento36 pagineFlow Sim Studentwb 2011 EngCarl VincentNessuna valutazione finora
- Cswp-Surf Exam: GuidelinesDocumento5 pagineCswp-Surf Exam: GuidelinesGustavo Reaño PulacheNessuna valutazione finora
- Academic Courseware and Textbooks Solid Edge - AmericaDocumento8 pagineAcademic Courseware and Textbooks Solid Edge - Americatoyik755450% (2)
- DesignModeler Users GuideDocumento606 pagineDesignModeler Users GuideSuri Kens MichuaNessuna valutazione finora
- Solidworks Simulation Professional Training CourseDocumento10 pagineSolidworks Simulation Professional Training CourseAlfonso RodriguezNessuna valutazione finora
- Bridge Project WB 2011 EngDocumento109 pagineBridge Project WB 2011 Engjasbir999Nessuna valutazione finora
- Digital Multimeter User ManualDocumento83 pagineDigital Multimeter User ManualJoseEliasNessuna valutazione finora
- SolidWorks Tutorial06 TicTacToeGame DrawingsDocumento30 pagineSolidWorks Tutorial06 TicTacToeGame DrawingsJoseEliasNessuna valutazione finora
- MUEBLES Y ARMARIOS - BDocumento132 pagineMUEBLES Y ARMARIOS - BJoseEliasNessuna valutazione finora
- MANUAL de AutoCad 2011 PDFDocumento4.448 pagineMANUAL de AutoCad 2011 PDFreyeszacNessuna valutazione finora
- Solidworks Tutorial 8: Bearing PullerDocumento50 pagineSolidworks Tutorial 8: Bearing PullerJoseEliasNessuna valutazione finora
- SolidWorks Tutorial03 MagneticBlockDocumento34 pagineSolidWorks Tutorial03 MagneticBlockJoseEliasNessuna valutazione finora
- Cancer Epidemiology and Prevention, 4th EditionDocumento1.329 pagineCancer Epidemiology and Prevention, 4th EditionEmilio Vicente100% (2)
- SolidWorks Tutorial07 GardenLightDocumento60 pagineSolidWorks Tutorial07 GardenLightJoseEliasNessuna valutazione finora
- Solidworks Tutorial 9: Axle SupportDocumento52 pagineSolidworks Tutorial 9: Axle SupportJoseEliasNessuna valutazione finora
- Solidworks Tutorial 11: Certified Solidworks Associate (Cswa)Documento40 pagineSolidworks Tutorial 11: Certified Solidworks Associate (Cswa)JoseEliasNessuna valutazione finora
- Statement Bank MBBDocumento11 pagineStatement Bank MBBminyak bidara01Nessuna valutazione finora
- GBM Auction Versus English Auction A Large-Scale Empirical Study - E. Bessire, K. Elhadji Tchiambou (October 2021)Documento18 pagineGBM Auction Versus English Auction A Large-Scale Empirical Study - E. Bessire, K. Elhadji Tchiambou (October 2021)Guillaume GonnaudNessuna valutazione finora
- 7 Tools for Continuous ImprovementDocumento202 pagine7 Tools for Continuous Improvementvivekanand bhartiNessuna valutazione finora
- Ir Pc-1: Pre-Check (PC) Design Criteria For Freestanding Signs and Scoreboards: 2019 CBCDocumento15 pagineIr Pc-1: Pre-Check (PC) Design Criteria For Freestanding Signs and Scoreboards: 2019 CBCAbrar AhmadNessuna valutazione finora
- Chapter 4. Quality Service and Standards TrainingDocumento40 pagineChapter 4. Quality Service and Standards TrainingJia Mae Sapico ApantiNessuna valutazione finora
- Detailed Lesson Plan in MAPEH III I. ObjectivesDocumento19 pagineDetailed Lesson Plan in MAPEH III I. ObjectivesJenna FriasNessuna valutazione finora
- WBC Study Reveals God's NatureDocumento11 pagineWBC Study Reveals God's NatureSherwin Castillo DelgadoNessuna valutazione finora
- English For Academic Purposes (EAP) : Lecture 5: Past SimpleDocumento11 pagineEnglish For Academic Purposes (EAP) : Lecture 5: Past Simplealmastar officeNessuna valutazione finora
- 02 - Order Quantities When Demand Is Approximately LevelDocumento2 pagine02 - Order Quantities When Demand Is Approximately Levelrahma.samyNessuna valutazione finora
- Andrew Linklater - The Transformation of Political Community - E H Carr, Critical Theory and International RelationsDocumento19 pagineAndrew Linklater - The Transformation of Political Community - E H Carr, Critical Theory and International Relationsmaria luizaNessuna valutazione finora
- Health Information SystemDocumento11 pagineHealth Information SystemVineeta Jose100% (1)
- Trishasti Shalaka Purusa Caritra 4 PDFDocumento448 pagineTrishasti Shalaka Purusa Caritra 4 PDFPratik ChhedaNessuna valutazione finora
- Business Plan1Documento38 pagineBusiness Plan1Gwendolyn PansoyNessuna valutazione finora
- RA For Installation & Dismantling of Loading Platform A69Documento15 pagineRA For Installation & Dismantling of Loading Platform A69Sajid ShahNessuna valutazione finora
- How To Oven and Sun Dry Meat and ProduceDocumento12 pagineHow To Oven and Sun Dry Meat and ProduceLes BennettNessuna valutazione finora
- Rock Laboratory PricelistDocumento1 paginaRock Laboratory PricelistHerbakti Dimas PerdanaNessuna valutazione finora
- Jeremy Hughes ReviewDocumento5 pagineJeremy Hughes ReviewgracecavNessuna valutazione finora
- Graphic Organizers for Organizing IdeasDocumento11 pagineGraphic Organizers for Organizing IdeasMargie Tirado JavierNessuna valutazione finora
- TelanganaDocumento16 pagineTelanganaRamu Palvai0% (1)
- HCCM System Technical Specification v1Documento12 pagineHCCM System Technical Specification v1Ankita ChowdhuryNessuna valutazione finora
- Measures of CentralityDocumento13 pagineMeasures of CentralityPRAGASM PROGNessuna valutazione finora
- Institutional Competency Assessment Instrument (ICAI)Documento12 pagineInstitutional Competency Assessment Instrument (ICAI)Bea EtacNessuna valutazione finora
- Philippine Politics Concepts ExplainedDocumento3 paginePhilippine Politics Concepts ExplainedAngel Lyn A Lacerna100% (1)
- Figures of Speech ExplainedDocumento5 pagineFigures of Speech ExplainedDarenJayBalboa100% (1)
- History shapes Philippine societyDocumento4 pagineHistory shapes Philippine societyMarvin GwapoNessuna valutazione finora
- Automotive E-Coat Paint Process Simulation Using FEADocumento20 pagineAutomotive E-Coat Paint Process Simulation Using FEAflowh_100% (1)
- Kara&Suoglu ProjectreportDocumento4 pagineKara&Suoglu ProjectreportRicard Comas xacnóNessuna valutazione finora
- D2DDocumento2 pagineD2Dgurjit20Nessuna valutazione finora
- Topic1 Whole NumberDocumento22 pagineTopic1 Whole NumberDayang Siti AishahNessuna valutazione finora
- FED - Summer Term 2021Documento18 pagineFED - Summer Term 2021nani chowdaryNessuna valutazione finora