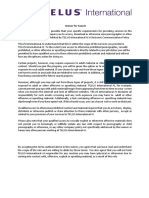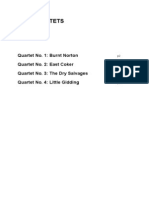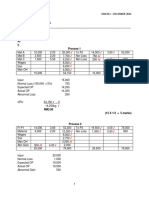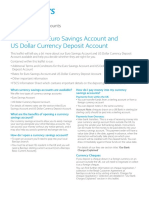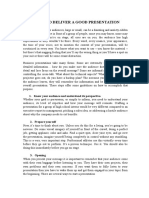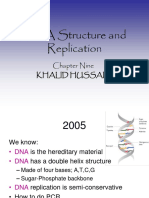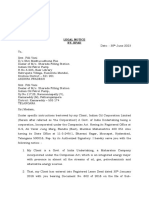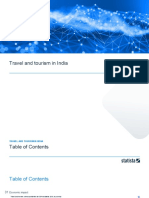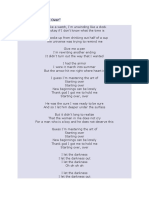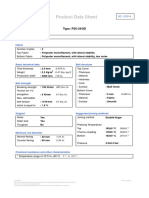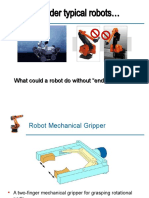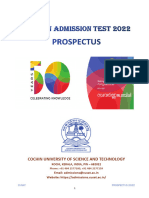Documenti di Didattica
Documenti di Professioni
Documenti di Cultura
Tutorial Spray Paint
Caricato da
Matteo RizzottoCopyright
Formati disponibili
Condividi questo documento
Condividi o incorpora il documento
Hai trovato utile questo documento?
Questo contenuto è inappropriato?
Segnala questo documentoCopyright:
Formati disponibili
Tutorial Spray Paint
Caricato da
Matteo RizzottoCopyright:
Formati disponibili
Spray Paint Modeling Using ANSYS Fluent
1. Introduction
The purpose of this tutorial is to provide guidelines and recommendations for setting up and solving a spray paint
case using the discrete phase model (DPM) of ANSYS Fluent.
2. Prerequisites
This tutorial is written with the assumption that you have completed the Tutorials Introduction to ANSYS
Fluent in ANSYS Workbench: Fluid Flow and Heat Transfer in Mixing Flow , and Modeling
Evaporating Liquid Spray from ANSYS Fluent Tutorial Guide, and that you are familiar with the ANSYS
Fluent navigation pane and menu structure. Some steps in the setup and solution procedure will not be
shown explicitly.
In this tutorial, you will use the standard k-ε turbulence model and the discrete phase model. If you have not used
these models before, it would be helpful to first refer to chapters Modeling Turbulence and Modeling Discrete
Phase from ANSYS Fluent User’s Guide.
3. Problem Description
Water is injected onto a cylinder to form a wall-film on the cylinder.
4. Preparation
1. Copy the mesh file spray_paint.msh.gz to your working directory.
2. Start the 3D double precision version of ANSYS Fluent.
For more information about Fluent Launcher see Section Starting ANSYS Fluent Using Fluent Launcher from
ANSYS Fluent User’s Guide.
5. Initial Setup and Solution
You will setup and run this case without DPM first.
Step 1: Grid
1.1. Read the grid file
File → Read → Mesh
Select the file spray_paint.msh.gz from the Files list and then click on OK.
1.2. Check the mesh
Setup → General → Check
Click on Check under Mesh (Figure 2).
© 2016 ANSYS, Inc. All rights reserved Page 1 of 21
Spray Paint Modeling Using ANSYS Fluent
Figure 2. General panel
Fluent will perform various checks on the mesh and will report the progress in the console. Make sure that the
minimum volume reported is a positive number.
1.3. Display the mesh (Figure 3)
Setup → General → Display
Figure 3. Mesh
© 2016 ANSYS, Inc. All rights reserved Page 2 of 21
Spray Paint Modeling Using ANSYS Fluent
Step 2: Materials
2.1. Define the materials.
Setup → Materials...
Keep the default air material.
Step 3: Models
3.1. Select Pressure Based solver.
Setup → General→ Solver
Select Pressure-Based under Type, Transient under Time (Figure 3).
3.2. Enable Energy equation.
Setup → Models→ Energy
3.3. Specify Turbulence model. This tutorial will be solved by using Standard κ-ε model.
Setup → Models→ Viscous
Select k-epsilon (2 eqn) under Model and Standard under k-epsilon Model list, keep the default settings (Figure
4).
Step 4: Operating Conditions
Setup → Boundary Conditions → Operating Conditions
Keep 101325 Pa for Operating Pressure, enable Gravity and enter the 9.81 m/s2 in z-direction, 288.16 K as
Operating Temperature, as shown in Figure 5 below.
Step 5: Boundary Conditions
Setup → Boundary Conditions...
Keep the default values under the momentum and thermal tabs for the boundary and wall boundary zones.
Step 6: Solution Methods/Controls
6.1. Set the Solution Methods
Solution → Solution Methods...
Keep the default solution methods: you will use SIMPLE, LSQ gradients, 2nd order for pressure, momentum and
energy, and first order for turbulence.
6.2. Set the Solution Controls
Solution → Solution Controls
Keep the default solution controls.
© 2016 ANSYS, Inc. All rights reserved Page 3 of 21
Spray Paint Modeling Using ANSYS Fluent
Figure 5. Operating Conditions panel
Figure 4. Turbulence model settings
Step 7: Initialization of the Solution
7.1. Initialize the solution
Solution → Solution Initialization...
Use the Standard Initialization with the default values.
Step 8: Iterate
8.1. Run calculation
Solution → Run Calculation...
Enter 0.001 for the Time Step Size, 10 for the number of iterations, and 50 for the Max Number of
Iterations/Time Step. Click on Calculate, Figure 6.
8.2. Save the case and data files with the name spray_paint_ini.gz
File → Write → Case&Data...
© 2016 ANSYS, Inc. All rights reserved Page 4 of 21
Spray Paint Modeling Using ANSYS Fluent
Figure 6. Run Calculation panel
6. Setup and Solution: Modeling Non-Evaporating Spray
Step 9: Define the Discrete Phase Model
9.1. Enable Discrete Phase Model (see Figure 7).
Setup → Models → Discrete Phase
In the Discrete Phase Model panel:
a) Under Interaction, enable Interaction with Continuous Phase.
b) Under Tracking tab, keep the Max. Number of Steps to 500 and Step Length Factor to 5.
c) Under Physical Models tab, enable Stochastic Collision and Breakup. Coalescence will be selected
automatically after clicking on Stochastic Collision.
d) Retain the default values for the other parameters.
e) Hit on OK.
Step 10: Injection
10.1. Open Injection panel.
Setup → Models → Discrete Phase → Injections
© 2016 ANSYS, Inc. All rights reserved Page 5 of 21
Spray Paint Modeling Using ANSYS Fluent
Open the Injections panel from the tree, or click on Injections button (Figure 7). When the Injection panel opens
hit on Create to define the injection properties.
Figure 7. DPM settings panel
© 2016 ANSYS, Inc. All rights reserved Page 6 of 21
Spray Paint Modeling Using ANSYS Fluent
10.2. Set the injection properties (see Figure 8).
a) Select solid-cone Injection Type
b) Set 5 for the Number of Streams
c) Under Particle Type retain the default selection of Inert
d) Select water-liquid from the pull-down Material selection list
e) Under Point Properties tab enter the properties following the table below.
f) Under the Physical Models:
i. select dynamic-drag from the Drag Law drop-down list
ii. Under Breakup Model select Wave
iii. Under Breakup Constants, set B1 to 15
g) Retain the default values for the other parameters.
h) Hit on OK on Set Injections Properties panel and Close the Injection panel.
Parameter Value
X-Position [m] -0.2
Y-Position [m] 0
Z-Position [m] 0
Diameter [m] 0.001
Temperature [K] 300
Start Time [s] 0
End Time [s] 1000
Azimuthal Start Angle [deg] 0
Azimuthal Stop Angle [deg] 360
X-Axis 1
Y-Axis 0
Z-Axis 0
Velocity Magnitude [m/s] 50
Cone Angle [deg] 4
Radius [m] 0
Total Flow Rate [kg/s] 0.01
Step 11: Materials
11.1. Define the materials.
Setup → Materials → Inert Particle
11.2. Select water-liquid material to open the Create/Edit Materials panel.
11.3. Under Properties, select piecewise-polynomial from Droplet Surface Tension dropdown list. The Piecewise-
Polynomial Profile panel opens.
11.4. Click OK to close the Piecewise-Polynomial Profile panel.
11.5. Click Change/Create (Figure 9).
Step 12: Boundary Conditions
Setup → Boundary Conditions...
12.1. Set the boundary conditions for the wall.
© 2016 ANSYS, Inc. All rights reserved Page 7 of 21
Spray Paint Modeling Using ANSYS Fluent
Figure 8. Setting the injection properties
© 2016 ANSYS, Inc. All rights reserved Page 8 of 21
Spray Paint Modeling Using ANSYS Fluent
Figure 9. Setting of the water-liquid inert particle properties
a) Click the DPM tab and under Discrete Phase Model Conditions, select wall-film as the Boundary Cond. Type
(Figure 10).
Figure 10. Setting the DPM conditions on the wall boundary
Step 13: Particle History Data Export
Solution → Calculation Activities → Automatic Export → Create → Particle History Data Export
© 2016 ANSYS, Inc. All rights reserved Page 9 of 21
Spray Paint Modeling Using ANSYS Fluent
In the Automatic Particle History Data Export panel (Figure 11):
13.1. Select CFD-Post File type
13.2. Select injection-0
13.3. Open the Exported Particle Variables panel, add Particle Diameter variable, OK to close the panel
13.4. Keep 1 for Frequency (Time Steps)
13.5. Enter spray_paint_inert.xml for the name of the file.
13.6. Hit on OK to close the panel.
Figure 11. Setting of Automatic Particle History Data Export
Step 14: Iterate
14.1. Save the case and data file with the name spray_paint_inert_ini.gz
File → Write → Case&Data...
14.2. Run Calculation
Solution → Run Calculation...
You will continue running the case, at this point you do not need to initialize the flow.
© 2016 ANSYS, Inc. All rights reserved Page 10 of 21
Spray Paint Modeling Using ANSYS Fluent
Enter 0.001 for the Time Step Size, 60 for the number of iterations, and 50 for the Max Number of
Iterations/Time Step. Click on Calculate.
14.3. Save the case and data file with the name spray_paint_inert_end.gz
File → Write → Case&Data...
Step 15: Post-Processing
15.1. Post-processing in Fluent
Results → Graphics
a) Click on Options, enable Lights On with Gouraud light
b) Display the contours of Wall Film Height as shown in the panel (Figure 12).
c) Display the particle tracks. Select Particle Tracks. In the Particle Track panel:
i. Check the Draw Mesh, in the Display Mesh panel select the wall with Faces option. Display
and Close the panel
ii. Select sphere Track Style
iii. Under Attributes panel use a constant diameter of 0.003m and enter 12 for Detail
iv. Select Particle Diameter category under Color by
v. Select the injection-0 from the Release from Injections list box
vi. Display (see Figure 13).
vii. You can display the injection summary.
viii. Close the Particle Tracks panel
Figure 12. Contours of Wall Film Height at 0.07 s
15.2. Post-processing in CFD-Post
You will create animations of the particles in CFD-Post.
a) Load the file spray_paint_inert_end.dat.gz in CFD-Post
File → Load Results.
b) Import the PT data history spray_paint_inert.xml
File → Import → Import FLUENT Particle Track File.
© 2016 ANSYS, Inc. All rights reserved Page 11 of 21
Spray Paint Modeling Using ANSYS Fluent
Figure 13. Contours of Particle Traces at 0.07 s
c) Select wall from the tree and change the color to white
d) Uncheck the Default Legend View
e) Click on FLUENT PT for Water Liquid
f) Under the Geometry tab:
i. Increase the Max Tracks to 500
ii. Enable Filter
iii. Check Diameter
iv. Select ‘<’ symbol and enter 0.0006m
g) Under the Color tab:
i. Switch to Variable mode
ii. Select Velocity variable
iii. Local Range
h) Under the Symbol tab:
i. Check Show Symbols
ii. Select Ball
iii. Uncheck Show Tracks
i) Apply
j) Open the Animation panel (See Figure 14)
i. Select the FLUENT PT for Water Liquid object
ii. Click on the playback arrow to display the animation
iii. Alternatively, you can save the animation of the particles
7. Setup and Solution: Modeling Evaporating Spray
Step 16: Models
16.1. Read case and data spray_paint_inert_ini.gz files
File → Read → Case&Data...
16.2. Enable Species Transport model with Inlet Diffusion and Diffusion Energy Source options and default
settings (Figure 15).
Setup → Model → Species → Species Transport
© 2016 ANSYS, Inc. All rights reserved Page 12 of 21
Spray Paint Modeling Using ANSYS Fluent
Figure 14. Creation of an animation from the injection-0
Step 17: Materials
17.1. Select mixture-template
Setup → Materials → Mixture
17.2. Under Properties, click on Edit adjacent to Mixture Species, the Species panel will be open
In the Species panel:
a) remove n2 and o2 from the Selected Species list
b) add air from Available Materials list.
The final Species panel is shown in Figure 16
c) OK to close the Species panel
17.3. Change to ideal-gas density
You will get a warning on the operating density for compressible flows with buoyancy, you will fix this in
the next step
17.4. Change/Create on Create/Edit Materials panel (Figure 17)
© 2016 ANSYS, Inc. All rights reserved Page 13 of 21
Spray Paint Modeling Using ANSYS Fluent
Figure 15. Species Model panel
Figure 16. Species panel
© 2016 ANSYS, Inc. All rights reserved Page 14 of 21
Spray Paint Modeling Using ANSYS Fluent
Figure 17. Materials panel
Step 18: Operating Conditions
Setup → Boundary Conditions → Operating Conditions
18.1. Keep the previous settings
18.2. Check the Specified Operating Density
18.3. Enter 0 for Operating Density (see Figure 18)
Figure 18. Operating Conditions
© 2016 ANSYS, Inc. All rights reserved Page 15 of 21
Spray Paint Modeling Using ANSYS Fluent
Step 19: Injections
19.1. Open Injection panel.
Setup → Models → Discrete Phase → Injections
19.2. Select injection-0
19.3. Copy this injection
The injection-1 will be created.
19.4. In the new Set Injection Properties panel (Figure 19):
a) Select Droplet Particle Type
b) Retain the other values
c) OK to set and close the panel
You will change later the Material for this injection
19.5. Select injection-0 and click on Delete to remove this injection.
Step 20: Materials
20.1. Select droplet-particle in the Material Type drop-down list
Setup → Materials → Droplet Particle
20.2. Add water-liquid from Fluent Data Base:
a) Click Fluent Database… to open the Fluent Database Materials panel
b) Select droplet-particle in the Material type drop-down list
c) Select water-liquid (h2o<l>) from Fluent Fluid Materials list.
d) Click Copy
Click OK in the New Material Name panel that asks you to rename this material.
e) Under Properties, select piecewise-linear in the Saturation Vapor Pressure dropdown list.
Click on OK in the Piecewise-Linear Profile that opens
f) Select piecewise-polynomial in the Droplet Surface Tension drop-down list
Click on OK in the Piecewise-Polynomial Profile that opens
g) Click Change/Create in the Materials panel (see Figures 20).
Step 21: Injections
21.1. Open Injection panel.
Setup → Models → Discrete Phase → Injections
21.2. Select injection-1
21.2. Select water-liquid-new in the Material drop-down list (see Figure 21).
21.3. Under Physical Models tab, switch to KHRT breakup model, retain the default constants.
21.4. OK.
© 2016 ANSYS, Inc. All rights reserved Page 16 of 21
Spray Paint Modeling Using ANSYS Fluent
Figure 19. Set Injection properties for the new injection-1
Step 22: Boundary Conditions
Setup → Boundary Conditions...
22.1. Set the boundary conditions for the wall.
22.2. Under Thermal tab select Temperature under Thermal Conditions.
22.3. Set temperature to 273K.
Step 23: Particle History Data Export
Solution → Calculation Activities → Automatic Export → Create → Particle History Data Export
Review/Repeat Step 13, 13.5. Enter spray_paint_evaporation.xml as the name of the particle history file.
Step 24: Iterate
24.1. Save the case and data file with the name spray_paint_evaporation_ini.gz
File → Write → Case&Data...
24.2. Run the calculation
Solution → Run Calculation...
You will continue running the case, at this point you do not need to initialize the flow.
© 2016 ANSYS, Inc. All rights reserved Page 17 of 21
Spray Paint Modeling Using ANSYS Fluent
Figure 20. Definition of the water-liquid droplet particle
© 2016 ANSYS, Inc. All rights reserved Page 18 of 21
Spray Paint Modeling Using ANSYS Fluent
Figure 21. Final injection-1 properties
Enter 0.001 for the Time Step Size, 60 for the number of iterations, and 50 for the Max Number of
Iterations/Time Step. Click on Calculate.
24.3. Save the case and data file with the name spray_paint_evaporation_end.gz
File → Write → Case&Data..
Step 25: Post-Processing
Repeat the post-processing tasks from Step 15.
Figures 22 bellow show the contours of wall film height and surface heat transfer coefficient and the particle
traces at t=0.07s extracted from Fluent post-processor. Figure 23 shows the particle trace with iso-surface of
mass fraction of h2o at 0.001 iso-value. Figure 24 depicts a screen shot of the particle trace animation extracted
from CFDPost.
8 Summary
In this tutorial, we performed a numerical simulation of spray paint process using inert and droplet DPM from
ANSYS Fluent. Fluent post-processor, and CFD-Post have been used for post-processing of the results.
© 2016 ANSYS, Inc. All rights reserved Page 19 of 21
Spray Paint Modeling Using ANSYS Fluent
Figure 22. Contours of wall film height and surface htc, and particle traces colored by particle diameter
and particle temperature obtained from Fluent post-processor
© 2016 ANSYS, Inc. All rights reserved Page 20 of 21
Spray Paint Modeling Using ANSYS Fluent
Figure 23. Iso-value of 0.001 mass fraction of water and particle trace colored by particle diameter
obtained from Fluent post-processor
Figure 24. Snapshot of particle trace animation from CFD-Post
© 2016 ANSYS, Inc. All rights reserved Page 21 of 21
Potrebbero piacerti anche
- Sampling Method For The Determination of Methane Emissions From Landfill SurfacesDocumento11 pagineSampling Method For The Determination of Methane Emissions From Landfill SurfacesMatteo RizzottoNessuna valutazione finora
- Has Covid 19 Created A New Kind of CustomerDocumento14 pagineHas Covid 19 Created A New Kind of CustomerMatteo RizzottoNessuna valutazione finora
- Summaries of Center For Fire Research Grants and In-House Programs - 1985Documento144 pagineSummaries of Center For Fire Research Grants and In-House Programs - 1985Matteo RizzottoNessuna valutazione finora
- Week11 LecturesDocumento40 pagineWeek11 LecturesMatteo RizzottoNessuna valutazione finora
- Chemistry in Microstructured ReactorsDocumento41 pagineChemistry in Microstructured ReactorsMatteo RizzottoNessuna valutazione finora
- Hidden Figures: The American Dream and the Untold Story of the Black Women Mathematicians Who Helped Win the Space RaceDa EverandHidden Figures: The American Dream and the Untold Story of the Black Women Mathematicians Who Helped Win the Space RaceValutazione: 4 su 5 stelle4/5 (895)
- The Subtle Art of Not Giving a F*ck: A Counterintuitive Approach to Living a Good LifeDa EverandThe Subtle Art of Not Giving a F*ck: A Counterintuitive Approach to Living a Good LifeValutazione: 4 su 5 stelle4/5 (5794)
- Shoe Dog: A Memoir by the Creator of NikeDa EverandShoe Dog: A Memoir by the Creator of NikeValutazione: 4.5 su 5 stelle4.5/5 (537)
- Grit: The Power of Passion and PerseveranceDa EverandGrit: The Power of Passion and PerseveranceValutazione: 4 su 5 stelle4/5 (588)
- The Yellow House: A Memoir (2019 National Book Award Winner)Da EverandThe Yellow House: A Memoir (2019 National Book Award Winner)Valutazione: 4 su 5 stelle4/5 (98)
- The Little Book of Hygge: Danish Secrets to Happy LivingDa EverandThe Little Book of Hygge: Danish Secrets to Happy LivingValutazione: 3.5 su 5 stelle3.5/5 (400)
- Never Split the Difference: Negotiating As If Your Life Depended On ItDa EverandNever Split the Difference: Negotiating As If Your Life Depended On ItValutazione: 4.5 su 5 stelle4.5/5 (838)
- Elon Musk: Tesla, SpaceX, and the Quest for a Fantastic FutureDa EverandElon Musk: Tesla, SpaceX, and the Quest for a Fantastic FutureValutazione: 4.5 su 5 stelle4.5/5 (474)
- A Heartbreaking Work Of Staggering Genius: A Memoir Based on a True StoryDa EverandA Heartbreaking Work Of Staggering Genius: A Memoir Based on a True StoryValutazione: 3.5 su 5 stelle3.5/5 (231)
- The Emperor of All Maladies: A Biography of CancerDa EverandThe Emperor of All Maladies: A Biography of CancerValutazione: 4.5 su 5 stelle4.5/5 (271)
- Devil in the Grove: Thurgood Marshall, the Groveland Boys, and the Dawn of a New AmericaDa EverandDevil in the Grove: Thurgood Marshall, the Groveland Boys, and the Dawn of a New AmericaValutazione: 4.5 su 5 stelle4.5/5 (266)
- The Hard Thing About Hard Things: Building a Business When There Are No Easy AnswersDa EverandThe Hard Thing About Hard Things: Building a Business When There Are No Easy AnswersValutazione: 4.5 su 5 stelle4.5/5 (345)
- On Fire: The (Burning) Case for a Green New DealDa EverandOn Fire: The (Burning) Case for a Green New DealValutazione: 4 su 5 stelle4/5 (74)
- The World Is Flat 3.0: A Brief History of the Twenty-first CenturyDa EverandThe World Is Flat 3.0: A Brief History of the Twenty-first CenturyValutazione: 3.5 su 5 stelle3.5/5 (2259)
- Team of Rivals: The Political Genius of Abraham LincolnDa EverandTeam of Rivals: The Political Genius of Abraham LincolnValutazione: 4.5 su 5 stelle4.5/5 (234)
- The Unwinding: An Inner History of the New AmericaDa EverandThe Unwinding: An Inner History of the New AmericaValutazione: 4 su 5 stelle4/5 (45)
- The Gifts of Imperfection: Let Go of Who You Think You're Supposed to Be and Embrace Who You AreDa EverandThe Gifts of Imperfection: Let Go of Who You Think You're Supposed to Be and Embrace Who You AreValutazione: 4 su 5 stelle4/5 (1090)
- The Sympathizer: A Novel (Pulitzer Prize for Fiction)Da EverandThe Sympathizer: A Novel (Pulitzer Prize for Fiction)Valutazione: 4.5 su 5 stelle4.5/5 (121)
- Her Body and Other Parties: StoriesDa EverandHer Body and Other Parties: StoriesValutazione: 4 su 5 stelle4/5 (821)
- PCI20107, Overview of Boiler Commissioning and Startup PDFDocumento17 paginePCI20107, Overview of Boiler Commissioning and Startup PDFMarc AnmellaNessuna valutazione finora
- Thesis MaltaDocumento6 pagineThesis Maltaaprilwbndsouthbend100% (2)
- SFA TRAINING MODULE Week 1Documento14 pagineSFA TRAINING MODULE Week 1Ivan Perez100% (1)
- Search WaiverDocumento1 paginaSearch WaiverHacer Gungoray100% (1)
- BasicsDocumento1 paginaBasicsRishi Raj100% (1)
- Four Quartets: T.S. EliotDocumento32 pagineFour Quartets: T.S. Eliotschwarzgerat00000100% (1)
- Thermo Exam QuestionsDocumento4 pagineThermo Exam QuestionssiskieoNessuna valutazione finora
- MAF 451 Suggested Solutions - A) I) Process 1Documento9 pagineMAF 451 Suggested Solutions - A) I) Process 1anis izzatiNessuna valutazione finora
- HDMI To MIPI and LVDS To MIPI Converter Rotator Board Solutions From Q VioDocumento2 pagineHDMI To MIPI and LVDS To MIPI Converter Rotator Board Solutions From Q VioSubham KumarNessuna valutazione finora
- The Messenger 190Documento76 pagineThe Messenger 190European Southern ObservatoryNessuna valutazione finora
- Barclays Personal Savings AccountsDocumento10 pagineBarclays Personal Savings AccountsTHNessuna valutazione finora
- Head and Neck Seminal Papers From Tata HospitalDocumento29 pagineHead and Neck Seminal Papers From Tata HospitalSudhir NairNessuna valutazione finora
- Ecosystems FYBCom PDFDocumento41 pagineEcosystems FYBCom PDFShouvik palNessuna valutazione finora
- How To Deliver A Good PresentationDocumento9 pagineHow To Deliver A Good PresentationGhozi Fawwaz Imtiyaazi LabiibaNessuna valutazione finora
- JapanDocumento15 pagineJapanceazar BugtongNessuna valutazione finora
- Cognitive InfocommunicationsDocumento229 pagineCognitive Infocommunicationsradhakodirekka8732Nessuna valutazione finora
- Management of Odontogenic Infection of Primary Teeth in Child That Extends To The Submandibular and Submental Space Case ReportDocumento5 pagineManagement of Odontogenic Infection of Primary Teeth in Child That Extends To The Submandibular and Submental Space Case ReportMel FANessuna valutazione finora
- DNA Structure and Replication: Chapter Nine Khalid HussainDocumento49 pagineDNA Structure and Replication: Chapter Nine Khalid HussainKhalid HussainNessuna valutazione finora
- Legal NoticeDocumento3 pagineLegal NoticeT Jayant JaisooryaNessuna valutazione finora
- 2017 Lecture 3 Metal Carbonyls PDFDocumento28 pagine2017 Lecture 3 Metal Carbonyls PDFMahnoor FatimaNessuna valutazione finora
- Study - Id23039 - Travel and Tourism in India Statista Dossier PDFDocumento60 pagineStudy - Id23039 - Travel and Tourism in India Statista Dossier PDFaashmeen25Nessuna valutazione finora
- The Art of Starting OverDocumento2 pagineThe Art of Starting Overlarry brezoNessuna valutazione finora
- Pressuremeter TestDocumento33 paginePressuremeter TestHo100% (1)
- Product Data Sheet: Type: P25-34/0DDocumento1 paginaProduct Data Sheet: Type: P25-34/0DAlejandro RustrianNessuna valutazione finora
- Viva Questions For Even SemestersDocumento22 pagineViva Questions For Even SemestersSiddhanta DuttaNessuna valutazione finora
- Design Report of STOL Transport AircraftDocumento64 pagineDesign Report of STOL Transport Aircrafthassan wastiNessuna valutazione finora
- Consider Typical Robots Consider Typical RobotsDocumento16 pagineConsider Typical Robots Consider Typical RobotsOthers ATBP.Nessuna valutazione finora
- BEGONTES, MESSY PORTFOLIO BATCH 2023 Episode 1-7Documento34 pagineBEGONTES, MESSY PORTFOLIO BATCH 2023 Episode 1-7Messy S. BegontesNessuna valutazione finora
- Marketing Plan Potato Food TruckDocumento25 pagineMarketing Plan Potato Food TruckAhasan h. ShuvoNessuna valutazione finora
- Admission Prospectus2022 1 PDFDocumento10 pagineAdmission Prospectus2022 1 PDFstudymba2024Nessuna valutazione finora