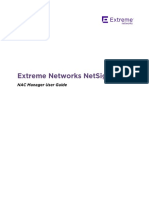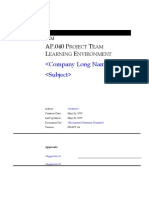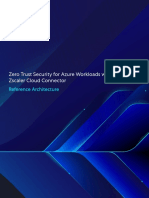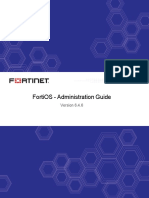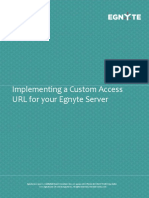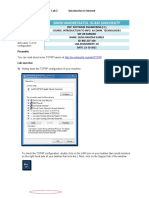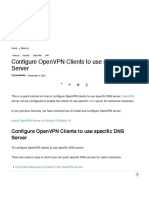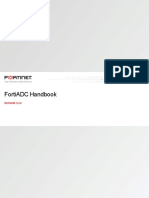Documenti di Didattica
Documenti di Professioni
Documenti di Cultura
The Complete Windows Network Troubleshooting Guide II
Caricato da
ana taranuCopyright
Formati disponibili
Condividi questo documento
Condividi o incorpora il documento
Hai trovato utile questo documento?
Questo contenuto è inappropriato?
Segnala questo documentoCopyright:
Formati disponibili
The Complete Windows Network Troubleshooting Guide II
Caricato da
ana taranuCopyright:
Formati disponibili
Copyright © 2018 MakeUseOf. All Rights Reserved ®.
The Complete
Windows
Network
Troubleshooting
Guide
Written by Yusuf Limalia
Published January 2018.
Read the original article here: https://www.makeuseof.com/tag/windows-network-
troubleshooting-guide/
This ebook is the intellectual property of MakeUseOf. It must only be published in its original
form. Using parts or republishing altered parts of this ebook is prohibited without permission
from MakeUseOf.com.
Copyright © 2018 MakeUseOf. All Rights Reserved ®.
Table of contents
An Introduction to Networks 4
Network Diagrams 4
Internet Protocol (IP) Address and Hostname 5
DHCP 7
Domain Name System (DNS) 9
Mbps versus MBps 10
Wired Networks 10
Wireless Networks 12
Wireless Settings for Best Results 13
Guest Network 15
Consolidation 16
Drawing Your Own Network 17
Troubleshooting Your Network 17
Troubleshooting Methodology 17
Basic Diagnosis 18
Browser Issues 19
Area Outages 21
Intermediate Diagnosis 22
DNS 24
Advanced Diagnosis 25
Firewalls and Anti-Malware 27
Uninstalling the Network Adapter 30
Network Reset (Windows 10) 31
Wired Ethernet Problems 33
Wired Hardware Faults 36
Resetting Your Router 36
Wi-Fi Problems 36
Your Network Issues Resolved? 38
Copyright © 2018 MakeUseOf. All Rights Reserved ®.
When you have internet or network issues, it may feel like a regression back to the stone age.
Let’s try and understand networks and look at some troubleshooting techniques to bring you
back into the world of the living.
An Introduction to Networks
Network Diagrams
Here’s what your network setup may look like.
Copyright © 2018 MakeUseOf. All Rights Reserved ®.
The above diagrams are basic representations of what a typical home network consists of.
There are typically two cases. The first case is a central device acting as the modem, router,
switch and wireless access point. The second diagram shows another case, where the roles are
split into multiple devices.
Each method has pros and cons. Having a single device is much easier to set up, but there is a
single point of failure. Having different devices is the method most larger companies choose.
While setup can get extremely complicated, it’s far more scalable. Let’s take a look at some of
the services that a network requires to function.
Internet Protocol (IP) Address and Hostname
An IP address is an identifying number for a piece of network hardware. Having an IP address
allows a device to communicate with other devices over an IP-based network like the internet.
Each device on a network must have a unique IP.
The most common form of IP we see today is IP version 4 (IPv4). IPv4 is comprised of four sets of
numbers, between 0 and 255, separated by a decimal point. Example IPv4 addresses looks like:
• 10.0.0.1
• 192.168.0.254
• 172.16.254.6
A hostname should be more human readable. All devices on your network should also have a
unique hostname. Having multiples devices on your network with the same hostname can
cause a network malfunction. You can view your computer’s hostname by right-clicking on My
Computer / This PC > Properties.
Copyright © 2018 MakeUseOf. All Rights Reserved ®.
Clicking on the Change Settings link, will allow you to set a custom name for your PC.
Just ensure all devices on your home network have a unique name and IP address and you
should be golden.
Copyright © 2018 MakeUseOf. All Rights Reserved ®.
DHCP
The Dynamic Host Configuration Protocol (DHCP) is a protocol where some network information
is exchanged between a client and a server. In a home network, this is a role that is covered by
the router.
In a home network always ensure that there is only one DHCP server. DHCP provides information
such as IP address, Subnet Mask, Gateway and Domain Name Service (DNS).
The DHCP server keeps a list of which device is leasing which IP address. This ensures that no
two devices will get assigned the same IP. Having two devices on your network with the same IP
can cause one or both of them to malfunction. To view your current network settings go
to Control Panel > Network And Sharing Centre > [Connection] > Details. A shortcut to getting
to the control panel:
1. WinKey + R on your keyboard. Or you could open the start menu and type Run.
2. Now enter control in the Run Command box followed by the Return key.
Copyright © 2018 MakeUseOf. All Rights Reserved ®.
Copyright © 2018 MakeUseOf. All Rights Reserved ®.
The relevant information here is:
• DHCP enabled: should be Yes
• Address: this devices IP
• Subnet Mask: this devices subnet mask
• Default Gateway: should be your router’s address
• DHCP Server: should be your router’s address
• DNS Servers: should be your router’s address
The numbers that you will see will be slightly different. Generally speaking, routers default to
one of the following addresses:
• 10.0.0.1
• 192.168.0.1
• 192.168.1.1
All other devices on your network will only have the last number incremented. Our example
diagram has the router at the address 10.0.0.1 and the other devices starting at 10.0.0.20. It is a
good idea to reserve a few IP addresses for devices you would like to assign static IPs to. These
can include the router, some servers, or even certain workstations.
Domain Name System (DNS)
If everything was addressed by their IP address, life would be challenging. Is it easier to
remember 216.58.212.78 or Google.com? A DNS server is the device that translates the
www.google.com you type in your browser to the 216.58.212.78 IP address that it really is. You can
try this by typing the IP address in your browser window, and Google should pop up!
In a home network, your router acts as a DNS server, translating hostnames to IP addresses. If
you need to access another device on your network, your router has a database of everyone that
is on the network and will translate a computer’s hostname to an IP. If you need to access a
device on the internet, your router will forward the request to another DNS server on the internet
and send the reply to the device that requested it.
In most cases, two DNS servers, a primary and a secondary server, are automatically configured
on your router and/or computer when connecting to your internet Service Provider (ISP) via
DHCP. You can configure two DNS servers in case one of them happens to fail, after which the
device will resort to using the secondary server.
While many DNS servers are operated by ISPs and intended to be used only by their customers,
several public-access ones are also available. Generally speaking, your primary DNS server
should be your router.
Copyright © 2018 MakeUseOf. All Rights Reserved ®.
Mbps versus MBps
Megabits Per Second (Mbps) is not the same as Megabytes Per Second (MBps). It takes 8
Megabits to equal 1 Megabyte. You will generally see Mbps when network speed is being
referenced, and MBps indicates the amount of file data transferred per second. When an ISP
advertises network speed, it’s always in Megabits. This might be slightly confusing so let’s
take an example.
If you want to download a short video, and the file size is 10 MB (Megabytes). Your internet
connection gives you download speeds up to 16 Mbps. First, convert your Mbps into MBps by
dividing 16 by 8 which equals 2 MBps. Now divide the file size (10 MB) by your MBps (2) to get
the amount of time it will take to download the file. 10 MB / 2 MBps = 5 seconds. It will take
approximately 5 seconds to download your 10 MB file with an internet connection of 16 Mbps.
Wired Networks
Wired networks have been around since the 1980s. They are currently faster, more stable and
less susceptible to attacks compared to wireless networks. Some notation for wired networks
you will come across are 10/100/1000, and 10 GbE.
10/100/1000 means that device can support 10 Mbps, 100 Mbps or 1000 Mbps. 10 GbE just means
10 Gigabit Ethernet. The vast majority of consumer devices will come standard with 1 GbE. For
now, this is sufficient as 10 GbE is relatively much more expensive. This is guaranteed to
change shortly as our data demands and internet speeds increase over time. As technology is
adopted by the wider market, it also becomes cheaper to manufacture.
You can view what network adapter your computer has from the Windows Device Manager
window. In the Run Command dialog box type devmgmt.msc followed by the return key.
Copyright © 2018 MakeUseOf. All Rights Reserved ®.
If you expand the Network adapters, you should see what Network Interface Card (NIC) your
computer is sporting. To see what your network speed is you can go to Control Panel > Network
And Sharing Centre > [Connection]. The best practice in a home network setup is to have all
your wired devices connected to the same network switch to avoid any bottlenecks when
communicating with each other.
Copyright © 2018 MakeUseOf. All Rights Reserved ®.
Wireless Networks
Wireless networks are the most convenient but are slightly more complex to configure and
manage. They are also susceptible to interference from other wireless radios and other
electrical and electronic hardware. Wireless networking can be a little tricky to understand, but
we can try to demystify it’s terrible naming conventions.
Wireless Fidelity (Wi-Fi) is governed by a set of standards which you will commonly see as
802.11g, 802.11n, and 802.11ac or something similar. The character on the end will indicate the
theoretical max speed. The problem is is that these theoretical speeds are nonsense, and in
real-world scenarios, you never get close to the theoretical speeds.
Copyright © 2018 MakeUseOf. All Rights Reserved ®.
One of the contributing factors in never reaching the theoretical speeds is the antennas.
802.11ac can support up to eight antennas each running at over 400Mbps each. You may have
seen some of these routers that resemble Lord Sauron himself such as the ASUS ROG GT-
AC5300. While such devices adorn eight antennas, the device being used to connect to them
will almost certainly not have that many. Your typical smart device may only have two or three
antennas which makes it a bottleneck for the theoretical speed.
802.11ac only works on the 5 GHz frequency while 802.11n supports both 5 GHz and 2.4 GHz. The
key difference between the two frequencies is coverage versus bandwidth. 2.4 GHz is much
more capable at long range but cannot compete with the speed of the 5 GHz network.
Wireless Settings for Best Results
When you first received your wireless router, chances have you probably changed the
administrator login password and chose a cool name for your Wi-Fi. The other settings may
have been ignored in the overly complicated dashboard. It’s probably best not to try and tweak
every little setting like a mad scientist, but there are a few settings that could enhance your Wi-
Fi experience.
Copyright © 2018 MakeUseOf. All Rights Reserved ®.
Regarding security, I strongly recommend using the WPA2/PSK mode and choosing AES as the
encryption. Other options are just less secure. Under no circumstances should WEP be used as
it can be easily hacked by a malintentioned individual armed with a laptop lurking outside your
house.
Next, you should choose a channel. A channel is simply a slice of the 2.4 GHz or 5 GHz band that
your router is broadcasting on. Most modern day routers will choose a channel automatically. If
you are getting slower than expected speeds, a congested channel may be the culprit,
especially if you live in an apartment complex with lots of other Wi-Fi routers in the area.
You can grab the WiFi Analyzer app from the Microsoft Store, which will turn your PC into a
wireless scanner. It will show you which channels are congested and even make a
recommendation on which one to choose for best performance.
Lastly, ensure that the correct Wi-Fi standard is chosen. Most modern-day devices support
802.11n and 802.11ac, so ensure those are selected. If however, you have a legacy device, such as
a Nintendo 3Ds that is not detecting your Wi-Fi, you may have to enable 802.11g.
Copyright © 2018 MakeUseOf. All Rights Reserved ®.
Guest Network
If your router supports an option for a guest Wi-Fi network, it would be a great idea to enable it.
Guest Wi-Fi networks can have different passwords, so you don’t have to share your main Wi-Fi
network password. The best part is that any device connected to the guest network will not have
access to local computers or files on the main network.
Your router treats the guest network as a completely different LAN. You may even have options
for throttling or setting limits on clients connected to the guest network, to ensure your friends
are not hogging your lovely internet.
At a glance, these are some of the settings you could tweak. Overall, it would be a good idea to
make a small change, then run a speed test to see how that has affected your Wi-Fi. Then try
the same speed test in a different part of your house. If you’re unsatisfied, make another single
change, then run your speed tests again. Making too many changes at once may lead to being
unable to isolate the problem area.
Copyright © 2018 MakeUseOf. All Rights Reserved ®.
Consolidation
There is a lot going on when it comes to networking. The above is by no means exhaustive, but it
should be enough to give you an understanding of what’s happening under the hood.
The above diagram shows a flow example of how some of these services fit together.
1. Your computer gets a network connection and starts looking for a device that is a DHCP
server.
2. The DHCP server will check that it has a free IP address and lease one to the client.
3. A user will type in a web address like Google.com in a browser window.
4. This address needs to be converted into an IP address that computers can understand;
this is done via a DNS server.
5. Once the DNS is resolved, the web page can be found, and a connection is opened up
between the user’s computer and the web server hosting the web page.
Copyright © 2018 MakeUseOf. All Rights Reserved ®.
Drawing Your Own Network
If your network is quite complex, it may be a good idea to have it drawn out, to help
troubleshoot any issues. There’s a great tool over at draw.io that makes drawing anything
technical super simple. It’s also completely free!
Everything is entirely drag-and-drop, and the user interface is about as simple as it gets. Enter
something you’d like in the search box and hit return. Once, you’ve found an item that you like,
just drag and drop it onto the canvas. From there you can join items and just double-click
either on them or on the canvas to name them.
Our diagrams in this article were done entirely on draw.io and can be very helpful even when
planning out a new network or finding potential problems in an existing one.
Troubleshooting Your Network
Troubleshooting Methodology
Have you come across the principle of Occam’s Razor? In a nutshell, it states that the simplest
answer, or the one with the least assumptions, is usually the correct one. This is often the case
when looking at problems, especially when it comes to technology.
When diagnosing network issues, it is extremely rare for the problem to be a hardware one. It’s
not unheard of, but NICs, switches, and routers are much less likely to be the problem relative
to some silly software setting.
Copyright © 2018 MakeUseOf. All Rights Reserved ®.
Once you’ve drawn out your network, and applied some of the recommendations above, it will
be easy to get to the bottom of any network issues you may have. The best way of going about
networking issues is using the process of elimination. As mentioned above, making too many
changes at once can make diagnosing a problem much more difficult.
You can use this guide as a top-down approach. The guide starts with suggestions on what to
try first before moving to the next step. If at some point you notice the behavior is unexpected,
there is a possibility that your problem is at that point. Bearing these principles in mind let’s
get to the bottom of it!
Basic Diagnosis
Oh no! That fateful day where you open a browser window and nothing loads. If you’re the IT
person in the family, this is sometimes followed by “Sam! The Wi-Fi isn’t working!” or some
similar bellowing. Now, before things begin to get a little heated, there is a good chance you can
solve this in a few seconds.
Copyright © 2018 MakeUseOf. All Rights Reserved ®.
Our basic flow goes like this:
1. Restart the device.
2. Restart the router and or modem.
3. Disable and enable the network adapter.
4. Try a different browser. If you’re using Google Chrome, try Microsoft Edge.
5. Try a different website.
6. Try a different device that is on the same network. So if your device that can’t connect is
wired, try another device that is on the wired network.
7. Check your area’s network status.
8. Try using a device that is on a different network. So if your device that can’t connect is
wired, try using a device that is on the wireless network.
To disable and enable an adapter go to Control Panel > Network and Sharing Center > Change
adapter settings. Right-click on your network connection and select Disable. The adapter will
turn grey, and after a few seconds, you can right-click on the device and select Enable.
As you can see, using the process of elimination, you can quickly get to the bottom of where the
problem may lie. Restarting your devices will in most cases solve the issues.
Browser Issues
If a different website works, the website you initially tried to load may be down. If a different
browser works, your initial browser may need its cache and residual files to be cleared.
This can be done in Chrome by going to Settings > More Tools > Clear browsing data. In the
dialog box that pops us, select All time from the Time range selection. Under the Advanced tab
select Hosted app data, and finally, click the Clear Data button.
Copyright © 2018 MakeUseOf. All Rights Reserved ®.
Copyright © 2018 MakeUseOf. All Rights Reserved ®.
This will require you to sign in to any websites you were previously signed into and clear your
browsing history. Ensure that any sites you need to refer back to are bookmarked.
Area Outages
Depending on where you live and who your ISP is this is generally uncommon but not unheard
of. There is a website which has an awesome community that reports if there is a fault with
common internet services, namely Downdetector.
Using Downdetector, you can check the status of your ISP network according to what other
people are reporting. If you see that many people are reporting an issue, there might be a
problem with your ISP.
Copyright © 2018 MakeUseOf. All Rights Reserved ®.
You can also use the Live Outage Map to make sure whether or not your specific area is affected.
If you still suspect an area outage, you could check with your neighbors and finally call your ISP
to make sure everything is dandy in your area.
Intermediate Diagnosis
If all of the above hasn’t worked, it will now require further diagnosis. Our flow goes like this:
1. Check IP Settings.
2. Can you ping your router?
3. Can you ping a website?
You can check your IP settings, as shown above by going to Control Panel > Network And
Sharing Centre > [Connection] > Details. Alternatively, open a command prompt by typing cmd
into the run dialog box, and type this command:
ipconfig /all
Copyright © 2018 MakeUseOf. All Rights Reserved ®.
If you notice that the IP address looks like the image above, your device is having a problem
getting its IP settings from the DHCP server. If your IP settings look fine, you should try a ping. A
ping is a utility used to check the reachability of a device via its IP address or hostname. It can
also provide insight as to whether DNS is working and how long it is taking for a device to
respond. Our flow shows trying to ping the router first, so in your command prompt type:
ping [IP-address-of-router]
If you see a constant response, like the one above, your connection between your device and
your router is perfect. If your ping looks something similar to this:
Copyright © 2018 MakeUseOf. All Rights Reserved ®.
In the above case, there is a problem between your device and the router. If your local ping is
fine, try pinging a website on the internet. There are two things that happen with a ping to a
website on the internet. Our sequence diagram above shows that a DNS server first has to
resolve the hostname into an IP address. Once the name is resolved, the ping will begin. A
healthy ping will show the IP address next to the website you’re trying to ping like this:
A ping result like this might indicate that there is a DNS problem:
DNS
By default, your ISP will assign you a primary and a secondary DNS server. Your computer or
smart device may only show the router being the primary device, but your router is just acting
as an intermediary or a forwarder.
Changing the default assignment actually might have some benefits. These benefits may
include better security and a faster browsing experience. Google’s public DNS servers can be a
viable option on which DNS server you should use.
Copyright © 2018 MakeUseOf. All Rights Reserved ®.
Your router’s DNS options are generally found under the DHCP settings, and you could set it to
the Google public DNS as follows:
• Primary: 8.8.8.8
• Secondary: 8.8.4.4
Once these are set and saved on your router, you can refresh your device’s IP settings for good
measure. An easy way to do this without restarting is by running the following in a command
prompt:
ipconfig /flushdns
ipconfig /release
ipconfig /renew
The above will first clear your cached DNS entries, then release and renew your IP settings.
Advanced Diagnosis
Copyright © 2018 MakeUseOf. All Rights Reserved ®.
1. Update the adapter driver.
2. Roll back the network adapter driver.
3. Temporarily turn off firewalls.
4. Temporarily turn off anti-virus or anti-malware software.
5. Uninstall the network adapter driver.
6. Perform a network reset.
An outdated or incompatible network adapter driver can cause connection problems. If you
recently upgraded to Windows 10, it’s possible that the current driver was designed for a
previous version of Windows. You can find all your PC components drivers under the Device
Manager. There’s a shortcut on how to get there in the Wired section above.
Right-click on the network adapter and select Update driver and select Search automatically for
updated driver software.
Copyright © 2018 MakeUseOf. All Rights Reserved ®.
While you may not have an internet connection, Windows may have a local updated driver.
Restart your PC and check your network.
You can also go to your PC or motherboard manufacturers website and get the latest version of
the driver. You will need another computer to do so and a USB drive to transfer the driver to your
problem PC for installation.
It’s possible a newly installed network driver is causing an issue, so you can roll the driver
back.
In Device Manager, right-click the adapter and click on Properties. Under the Driver tab, look for
the Roll Back Driver button. If the button is greyed out, there is no driver to roll back to. If you
can click it, follow the steps and restart your PC, then check your network connection.
Firewalls and Anti-Malware
Sometimes, firewall software might prevent you from getting connected. You can see if the
connection issue is caused by a firewall by turning it off temporarily and then trying to visit a
website you trust.
The steps to turn off a firewall depend on the firewall software you’re using. Check the
documentation for your firewall software to learn how to turn it off. While disabling your firewall
makes your PC vulnerable, doing it temporarily and visiting a site you trust should be okay.
Make sure you turn it back on as soon as possible.
To turn the windows firewall off, search for Command prompt in the Start Menu, right-click it
and select Run as administrator followed by Yes.
Copyright © 2018 MakeUseOf. All Rights Reserved ®.
At the command prompt type:
netsh advfirewall set allprofiles state off
Open a browser and visit a website you trust to see if your network is working. If it doesn’t then
your firewall is not causing the issue. To turn it back on, in the same command prompt type:
netsh advfirewall set allprofiles state on
If you find the firewall software is causing the connection issues, contact the software vendor
or visit their website to check and see if updated software is available. You could also check
your firewall rules to make sure there is nothing blocking your network connection in there.
It’s also possible that antivirus or anti-malware software is the root of your problem. Typically,
you could pause protection by right-clicking the icon in the Taskbar and selecting Disable.
Copyright © 2018 MakeUseOf. All Rights Reserved ®.
In Windows 10, you could check what security software you have installed. Type system and
security in the Start Menu and select Review your computer’s status and resolve issues.
Copyright © 2018 MakeUseOf. All Rights Reserved ®.
Under the Security section, look for any third-party security software that’s installed.
Uninstalling the Network Adapter
If the previous steps didn’t work, try uninstalling the network adapter driver, and then restart
your computer and have Windows automatically install the latest driver. Consider this
approach if your network connection stopped working properly after a recent update.
To be safe, ensure you have drivers available as a backup. Visit the PC manufacturer’s website
and download the latest network adapter driver from there. You may have to do this on another
PC and copy it to USB drive.
Right-click your adapter in the Device Manager and select Uninstall device. If there is a
checkbox which shows Delete the driver software for this device select it and click Uninstall.
Now restart your computer.
Copyright © 2018 MakeUseOf. All Rights Reserved ®.
After your PC restarts, Windows will automatically look for and install the network adapter
driver. Check to see if that fixes your connection problem. If Windows doesn’t automatically
install a driver, try to install the backup driver you saved before uninstalling.
Network Reset (Windows 10)
This option removes any network adapters you have installed and the settings for them. After
your PC restarts, any network adapters are reinstalled, and the settings for them are set to the
defaults.
Select the Start button, then select Settings > Network & internet > Status > Network reset.
On the Network reset screen, select Reset now > Yes to confirm. Wait for your PC to restart and
see if that fixes the problem.
Copyright © 2018 MakeUseOf. All Rights Reserved ®.
Network reset might set each one of your known network connections to a public network
profile. In a public network profile, your PC is not discoverable to other PCs and devices on the
network. However, if your PC is part of a homegroup or used for file or printer sharing, you’ll
need to make your PC discoverable again by setting it to use a private network profile.
This can be done from the same menu. Depending on the type of network connection that you
use. Ethernet will show you your current network connection which can be either your LAN cable
connection or your Wi-Fi connection. Click on the connection name on the right under Ethernet.
It should be the name of your LAN or Wi-Fi network. Check the switch Find devices and content.
Copyright © 2018 MakeUseOf. All Rights Reserved ®.
Wired Ethernet Problems
If your problem device is on a wired ethernet connection and another device that is also on a
wired connection works, you’ve narrowed it down to the wired connection being a problem.
Always start with the simplest solution first. After going through the basic, intermediate and
advanced diagnosis above, start by eliminating possibilities. If your device is connected first to
a switch, which is in turn connected to the router, try connecting your problem device directly
to the router.
You should now have the shortest path between your problem device and the internet. Device >
Router / Modem > internet.
Copyright © 2018 MakeUseOf. All Rights Reserved ®.
The last few troubleshooting steps you could try now is:
1. Set a static IP.
2. Use a different ethernet cable that you know is working.
3. Try a USB to ethernet adapter.
4. Try a different ethernet port on your router.
5. Reset your router to factory settings.
6. Try a different modem/router that you know is working.
To set a static IP, go to Control Panel > Network and Sharing Center > Change adapter settings.
Right-click on your adapter and select Properties. Highlight the item which shows (TCP/IPv4)
and click on Properties. Set the following items according to your network:
Copyright © 2018 MakeUseOf. All Rights Reserved ®.
Copyright © 2018 MakeUseOf. All Rights Reserved ®.
1. IP address: an IP with the same first three numbers as your router, followed by an
arbitrarily number that is unlikely to be used by another device on your network. This
must be between 0 and 255.
2. Subnet mask: this is typically 255.255.255.0
3. Default gateway: IP address of your router, typically ends in .1
4. Preferred DNS server: IP address of your router
5. Alternate DNS server: a public DNS server like 8.8.8.8
If at this point your internet starts working there may be an issue with your DHCP server as it is
not issuing the correct IP settings.
Wired Hardware Faults
The final steps will be testing the hardware to find the fault. You can grab a USB to ethernet
adapter which is relatively inexpensive. If that works, your PC’s ethernet adapter may be faulty.
If your PC’s ethernet adapter is onboard, that might raise concerns for the health of your
motherboard.
Getting your hands on another modem/router might be slightly tricky. Your ISP may require a
specific modem, but you will be spoilt for choice when it comes to a router. Try and borrow one
temporarily and swap yours out to see if it makes a difference.
Resetting Your Router
Resetting your router to its factory settings needs some consideration. Note that your Wi-Fi,
DHCP, and other settings will all be back to their default settings. This might be a good thing.
It’s possible one of the settings you’ve tweaked has caused your network to be malfunctioning.
The method of resetting your router will depend on the model and manufacturer. In general,
there will be a little reset button on the back that needs to be pressed using a pin. Refer to your
manufacturers manual for further information.
Some routers will allow a backup and restore of settings, but doing so might restore a setting
that’s causing your network woes!
Wi-Fi Problems
Wi-Fi can be tricky to troubleshoot because of the added variables in the equation. You have
to eliminate interference from other devices, and there are more settings to take into account.
After you’ve configured your Wi-Fi with some of the suggestions above, and gone through the
basic, intermediate and advanced diagnosis, we can start our elimination process. To eliminate
interference issues sit as close as possible to the access point/router. If your internet works
when you’re close to your router but doesn’t when you’re far away, you may want to consider
extending your wifi network.
Copyright © 2018 MakeUseOf. All Rights Reserved ®.
1. Forget and reconnect to your network.
2. Set a static IP.
3. Try a different Wi-Fi network.
4. Try a USB Wi-Fi Adapter.
5. Reset your router to factory settings.
6. Try a different modem/router that you know is working.
To forget your Wi-Fi network go to Control Panel > Network and Sharing Center and
click Manage wireless networks. Right-click the connection you’d like to forget and
click Remove network. You can try reconnecting to the removed network as normal.
Setting a static IP is the same as it’s done on wired. To quickly try another Wi-Fi network, use
your smart device as a hotspot. USB Wi-Fi adapters are also quite inexpensive.
Copyright © 2018 MakeUseOf. All Rights Reserved ®.
Your Network Issues Resolved?
We’ve summarised all the steps in this interactive checklist which you can use on your PC or
print out and step through. Remember our methodology on trying the simplest solutions before
moving on to more advanced steps. As Occam’s Razor states, the simplest solution is probably
the likeliest! Happy networking!
What is your ideal network setup? How often do you have troublesome network issues? Let
us know in the comments section.
Read more stories like this at
Copyright © 2018 MakeUseOf. All Rights Reserved ®.
Potrebbero piacerti anche
- The Subtle Art of Not Giving a F*ck: A Counterintuitive Approach to Living a Good LifeDa EverandThe Subtle Art of Not Giving a F*ck: A Counterintuitive Approach to Living a Good LifeValutazione: 4 su 5 stelle4/5 (5782)
- Hidden Figures: The American Dream and the Untold Story of the Black Women Mathematicians Who Helped Win the Space RaceDa EverandHidden Figures: The American Dream and the Untold Story of the Black Women Mathematicians Who Helped Win the Space RaceValutazione: 4 su 5 stelle4/5 (890)
- The Yellow House: A Memoir (2019 National Book Award Winner)Da EverandThe Yellow House: A Memoir (2019 National Book Award Winner)Valutazione: 4 su 5 stelle4/5 (98)
- Elon Musk: Tesla, SpaceX, and the Quest for a Fantastic FutureDa EverandElon Musk: Tesla, SpaceX, and the Quest for a Fantastic FutureValutazione: 4.5 su 5 stelle4.5/5 (474)
- Shoe Dog: A Memoir by the Creator of NikeDa EverandShoe Dog: A Memoir by the Creator of NikeValutazione: 4.5 su 5 stelle4.5/5 (537)
- Devil in the Grove: Thurgood Marshall, the Groveland Boys, and the Dawn of a New AmericaDa EverandDevil in the Grove: Thurgood Marshall, the Groveland Boys, and the Dawn of a New AmericaValutazione: 4.5 su 5 stelle4.5/5 (265)
- The Little Book of Hygge: Danish Secrets to Happy LivingDa EverandThe Little Book of Hygge: Danish Secrets to Happy LivingValutazione: 3.5 su 5 stelle3.5/5 (399)
- Never Split the Difference: Negotiating As If Your Life Depended On ItDa EverandNever Split the Difference: Negotiating As If Your Life Depended On ItValutazione: 4.5 su 5 stelle4.5/5 (838)
- Grit: The Power of Passion and PerseveranceDa EverandGrit: The Power of Passion and PerseveranceValutazione: 4 su 5 stelle4/5 (587)
- A Heartbreaking Work Of Staggering Genius: A Memoir Based on a True StoryDa EverandA Heartbreaking Work Of Staggering Genius: A Memoir Based on a True StoryValutazione: 3.5 su 5 stelle3.5/5 (231)
- The Emperor of All Maladies: A Biography of CancerDa EverandThe Emperor of All Maladies: A Biography of CancerValutazione: 4.5 su 5 stelle4.5/5 (271)
- Team of Rivals: The Political Genius of Abraham LincolnDa EverandTeam of Rivals: The Political Genius of Abraham LincolnValutazione: 4.5 su 5 stelle4.5/5 (234)
- On Fire: The (Burning) Case for a Green New DealDa EverandOn Fire: The (Burning) Case for a Green New DealValutazione: 4 su 5 stelle4/5 (72)
- The Unwinding: An Inner History of the New AmericaDa EverandThe Unwinding: An Inner History of the New AmericaValutazione: 4 su 5 stelle4/5 (45)
- The Hard Thing About Hard Things: Building a Business When There Are No Easy AnswersDa EverandThe Hard Thing About Hard Things: Building a Business When There Are No Easy AnswersValutazione: 4.5 su 5 stelle4.5/5 (344)
- The World Is Flat 3.0: A Brief History of the Twenty-first CenturyDa EverandThe World Is Flat 3.0: A Brief History of the Twenty-first CenturyValutazione: 3.5 su 5 stelle3.5/5 (2219)
- The Gifts of Imperfection: Let Go of Who You Think You're Supposed to Be and Embrace Who You AreDa EverandThe Gifts of Imperfection: Let Go of Who You Think You're Supposed to Be and Embrace Who You AreValutazione: 4 su 5 stelle4/5 (1090)
- The Sympathizer: A Novel (Pulitzer Prize for Fiction)Da EverandThe Sympathizer: A Novel (Pulitzer Prize for Fiction)Valutazione: 4.5 su 5 stelle4.5/5 (119)
- Her Body and Other Parties: StoriesDa EverandHer Body and Other Parties: StoriesValutazione: 4 su 5 stelle4/5 (821)
- SQL Assignment 2Documento6 pagineSQL Assignment 2Nikhil RaiNessuna valutazione finora
- NetSight 6.1 NAC Manager CommentDocumento986 pagineNetSight 6.1 NAC Manager CommentlooyrocksNessuna valutazione finora
- AP040 Project Team Learning EnvironmentDocumento24 pagineAP040 Project Team Learning EnvironmentRam ParepalliNessuna valutazione finora
- NDMP ConfigurationDocumento8 pagineNDMP ConfigurationapadegaonkarNessuna valutazione finora
- Active Directory: The Brain of a Windows Server NetworkDocumento25 pagineActive Directory: The Brain of a Windows Server NetworkWilkin Felisilda Simo0% (1)
- Zero Trust Security Azure ZscalerDocumento28 pagineZero Trust Security Azure ZscalerMossasi ChunNessuna valutazione finora
- Planning For Deployment: in This ChapterDocumento37 paginePlanning For Deployment: in This ChapterMinh Chau DuongNessuna valutazione finora
- HPE - c03186997 - R2207-HP 5900 Layer 3 - IP Services Command ReferenceDocumento251 pagineHPE - c03186997 - R2207-HP 5900 Layer 3 - IP Services Command ReferencejogaddorNessuna valutazione finora
- Cisco Nexus 9000 Series NX-OS Command Reference (Show Commands), Release 7.0 (3) I7 (1) (2017-11-15) PDFDocumento3.150 pagineCisco Nexus 9000 Series NX-OS Command Reference (Show Commands), Release 7.0 (3) I7 (1) (2017-11-15) PDFjeffe333100% (1)
- Consul Tutorial PDFDocumento53 pagineConsul Tutorial PDFvvNessuna valutazione finora
- Configure Active Directory on Windows Server 2008Documento35 pagineConfigure Active Directory on Windows Server 2008Kamal S MagarNessuna valutazione finora
- IEEE 802.11 Wireless LAN Security: 1.1 BackgroundDocumento50 pagineIEEE 802.11 Wireless LAN Security: 1.1 BackgroundHimanshu KumarNessuna valutazione finora
- VK1000 Quick Start Guide v52 - 3 7Documento11 pagineVK1000 Quick Start Guide v52 - 3 7Kirk WonNessuna valutazione finora
- Microsoft IIS Configuring BIND To Support Active DirectoryDocumento11 pagineMicrosoft IIS Configuring BIND To Support Active DirectoryJames OmaraNessuna valutazione finora
- 290 ExamsDocumento27 pagine290 Examsaref1234Nessuna valutazione finora
- Reference Architectures-2018-Deploying and Managing OpenShift 3.9 On VMware VSphere-En-USDocumento62 pagineReference Architectures-2018-Deploying and Managing OpenShift 3.9 On VMware VSphere-En-USsunnyj25Nessuna valutazione finora
- FortiOS 6.4.6 Administration GuideDocumento1.880 pagineFortiOS 6.4.6 Administration GuideSandro Henrique de OliveiraNessuna valutazione finora
- Seven Easy Steps To Setting Up An Interal DNS Server On UbuntuDocumento53 pagineSeven Easy Steps To Setting Up An Interal DNS Server On UbuntuAbdikarim AbdullahiNessuna valutazione finora
- Sample Adoption PlanDocumento33 pagineSample Adoption Plantinysam100% (1)
- Back up Avaya media server dataDocumento5 pagineBack up Avaya media server dataSanjay PawarNessuna valutazione finora
- Egnyte Access URL PDFDocumento3 pagineEgnyte Access URL PDFSagar PatwardhanNessuna valutazione finora
- User Manual: Nighthawk X6S Ac3600 Tri-Band Wifi RouterDocumento173 pagineUser Manual: Nighthawk X6S Ac3600 Tri-Band Wifi RoutersjreeseNessuna valutazione finora
- PT Deneva Unpaid Invoice #410253Documento1 paginaPT Deneva Unpaid Invoice #410253Cakiel WinNessuna valutazione finora
- 7.2.3.5 Lab - Using Wireshark To Examine A UDP DNS CaptureDocumento6 pagine7.2.3.5 Lab - Using Wireshark To Examine A UDP DNS Capturepuracremas100% (1)
- UD22670B Baseline User-Manual-of-NVR V4.30.300 20210111Documento94 pagineUD22670B Baseline User-Manual-of-NVR V4.30.300 20210111Tomas RuizNessuna valutazione finora
- Introduction to ICT Lab 2: Introduction to Internet TCP/IP ConfigurationDocumento6 pagineIntroduction to ICT Lab 2: Introduction to Internet TCP/IP ConfigurationNitesh RamjeeNessuna valutazione finora
- Cloud Comuting McqsDocumento31 pagineCloud Comuting McqsAbd-ur Rehman SaqibNessuna valutazione finora
- System and Network Adminstration Final Exam Feb, 2023Documento2 pagineSystem and Network Adminstration Final Exam Feb, 2023Sami88% (8)
- Configure OpenVPN Clients To Use Specific DNS ServerDocumento32 pagineConfigure OpenVPN Clients To Use Specific DNS ServerASNessuna valutazione finora
- Fortiadc-V5 2 0-Handbook PDFDocumento669 pagineFortiadc-V5 2 0-Handbook PDFAyanNessuna valutazione finora