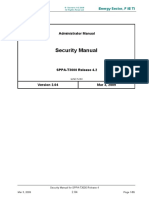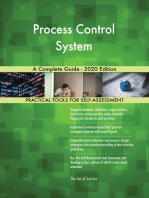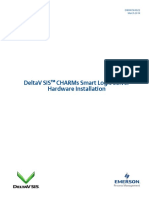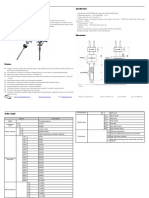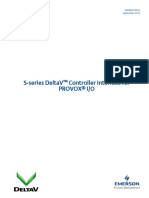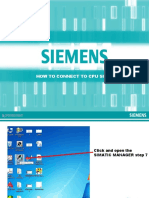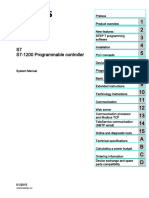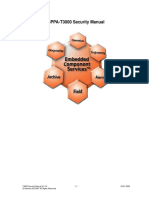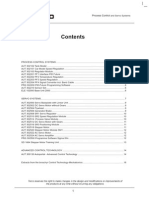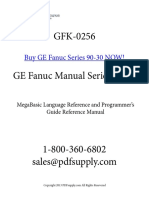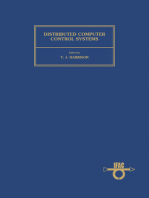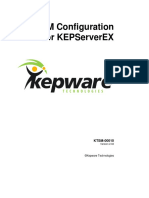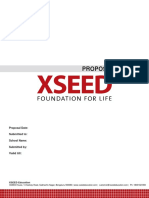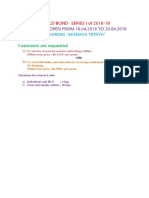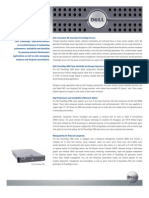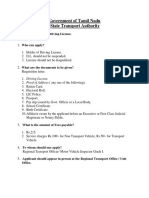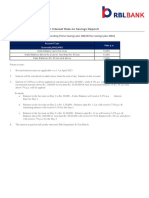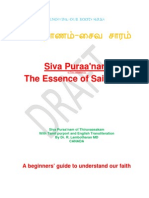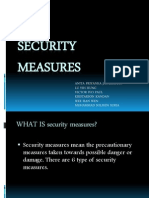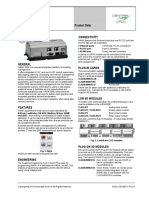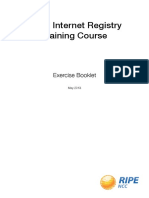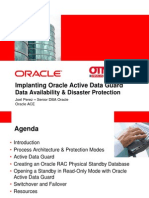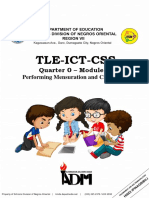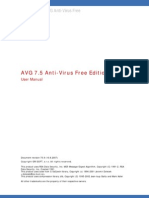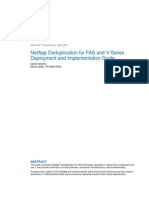Documenti di Didattica
Documenti di Professioni
Documenti di Cultura
07 - 94R300 - 2 - Configure SCE With I-O and Loops
Caricato da
thillai312Titolo originale
Copyright
Formati disponibili
Condividi questo documento
Condividi o incorpora il documento
Hai trovato utile questo documento?
Questo contenuto è inappropriato?
Segnala questo documentoCopyright:
Formati disponibili
07 - 94R300 - 2 - Configure SCE With I-O and Loops
Caricato da
thillai312Copyright:
Formati disponibili
Topic: Configure SCE with I/O and loops
Contents
Install SCE on Server........................................................................................................................... 3
Create Configure and Load SCE......................................................................................................... 7
Create I/O Modules............................................................................................................................ 13
Create, Configure and Load Control Module......................................................................................17
Configure Microsoft Excel Data Exchange to write to Experion database.........................................25
Set up EXCEL tie back simulation...................................................................................................... 27
2/8/2018 EXP94R300 - Experion Projects Installation Workshop R300 1
Honeywell, Inc.
Honeywell Confidential and Proprietary
This page was intentionally left blank.
2 EXP94R300 - Experion Projects Installation Workshop R300 2/8/2018
Honeywell, Inc.
Honeywell Confidential and Proprietary
Configure SCE with I/O and loops
Install SCE on Server
Install SCE on Server
Step Action
Install Simulation Control Environment (SCE) on the Experion Server machine
1 Insert Experion R300 Application DVD in the DVD Drive
ATTENTION
Procedure given here is a workaround used only for
development systems, in real life SIM-C200 (SCE)
should be installed on a dedicated server grade
machine
2 Open Windows Explorer from Start > Programs > Accessories >
3 Browse the DVD drive and open the SCE folder.
4 Double click on the file Simulation Control Environment.msi.
ATTENTION
Simulation Control Environment will install the software
and services required
5 Open Services from Start > Programs > Administrative Tools.
2/8/2018 EXP94R300 - Experion Projects Installation Workshop R300 3
Honeywell, Inc.
Honeywell Confidential and Proprietary
Configure SCE with I/O and loops
Install SCE on Server
Step Action
6 Scroll through the list of services and find the service with name Experion PKS CDA-SP
Service.
ATTENTION
Once installed the Experion PKS CDA-SP Service
status is not started
7 Close the Services window
8 Click Start > Run to open Run dialog window.
9 Type Regedit in entry field for Open
10 Browse the HKEY_LOCAL_MACHIN\SOFTWARE\Honeywell\TPS50\Generic Comm
Layer\Host Config
11 Double Click the registry key PsCdaCeeNtComm and enter “.” in the field for Value
Data.
12 Double Click the registry key PsCdaCeeNtPeer and enter “.” in the field for Value Data.
13 Close the Registry Editor window
14 Restart the computer.
15 Logon to the Experion Server as local Administrator
16 Open Services window and verify the Experion PKS CDA-SP Service status has to
Started.
4 EXP94R300 - Experion Projects Installation Workshop R300 2/8/2018
Honeywell, Inc.
Honeywell Confidential and Proprietary
Configure SCE with I/O and loops
Install SCE on Server
Step Action
17 Close the Services window
ATTENTION
SCE is installed, procedure to create and download a
SCE is given later in the lab procedure
2/8/2018 EXP94R300 - Experion Projects Installation Workshop R300 5
Honeywell, Inc.
Honeywell Confidential and Proprietary
Configure SCE with I/O and loops
Install SCE on Server
This page was intentionally left blank.
6 EXP94R300 - Experion Projects Installation Workshop R300 2/8/2018
Honeywell, Inc.
Honeywell Confidential and Proprietary
Configure SCE with I/O and loops
Create Configure and Load SCE
Create Configure and Load SCE
Step Action
Create a Simulation Control Environment (SIM-C200) node in Projects
1 Logon to the Experion Server as local Administrator.
2 Start Configuration Studio from Start > Programs > Honeywell Experion PKS
3 Connect and logon to System assigned for your student group.
ATTENTION
Refer partition sheet for your System Name and
corresponding student group server
Enter following details at logon dialog box
User name – mngr
Password – mngr1
Domain – Traditional Operator Security
4 Expand the System and Server tree, by clicking on the + symbol.
5 Select Control Strategy under the Server hierarchy
6 Click on the Configure process control strategies task.
ATTENTION
Configure process control strategies task link is
used to launch Control Builder
7 Click File -> New -> Controllers -> SIM-C200 – Simulation of C200.
8 Type SCE## for Tag name and SCE##_Item for Item Name of the SIM-C200.
2/8/2018 EXP94R300 - Experion Projects Installation Workshop R300 7
Honeywell, Inc.
Honeywell Confidential and Proprietary
Configure SCE with I/O and loops
Create Configure and Load SCE
Step Action
9 Enter the PKS18## in Host Name field.
ATTENTION
## is the Student Group number
10 Press <TAB> key
ATTENTION
Host IP Address is picked up automatically, once the
Host Name of SIM-C200 node is entered. Same is
applicable vice versa
Leave all the other settings to default
Settings done here are specific to the class
11 Click OK
ATTENTION
Notice the SIM-C200 (SCE##) block is created in the
Projects Assignment window
12 Expand and double click on the CEE associated with the SIM-C200 block
8 EXP94R300 - Experion Projects Installation Workshop R300 2/8/2018
Honeywell, Inc.
Honeywell Confidential and Proprietary
Configure SCE with I/O and loops
Create Configure and Load SCE
Step Action
13 Enter the Tag name and Item Name of the CEESIMC200FB.
ATTENTION
Accept the default Tag Name and Item Name for SIM-
C200 CEE block
Leave all the other settings to default
Settings done here are specific to the class
14 Click OK
Download the Simulation Control Environment (SIM-C200)
15 In the Projects Assignment window select the SIM-C200 block created earlier.
16 On the Tool Bar click the Load button.
17 On the Load window read the warning message, and click Continue button.
ATTENTION
Loading the control strategy simultaneously from
multiple control builder clients is not supported
The warning message can be disabled by selecting the
checkbox for “Do not show this message again”
18 Click OK on the Load Dialog window.
ATTENTION
Load status is indicated by a progress bar, which
disappears after successful load of the Control
Strategy
Incase of any errors, check the Knowledge Builder for
information related to the error code displayed
2/8/2018 EXP94R300 - Experion Projects Installation Workshop R300 9
Honeywell, Inc.
Honeywell Confidential and Proprietary
Configure SCE with I/O and loops
Create Configure and Load SCE
Step Action
19 Click on the Monitoring tab to open the Monitoring – Assignment window.
ATTENTION
Monitoring Assignment window displays SIM-C200
block downloaded earlier, and appearing in blue color
Blue color denotes the status of SIM-C200 block is
IDLE
Knowledge Builder contains detailed information of
status and corresponding color for the controller state
20 Expand the SIM-C200 block to view the CEE associated with the SIM-C200 block.
ATTENTION
Note the CEE associated with SIM-C200 also has the
same status, and is presently at IDLE
Changing the state of the CEE will also change the
status for the associated controller
21 To change the state of the CEE, from the Monitoring Assignment window select the CEE
located under the SIM-C200 block.
22 Right click on the CEE block and select Change State.
10 EXP94R300 - Experion Projects Installation Workshop R300 2/8/2018
Honeywell, Inc.
Honeywell Confidential and Proprietary
Configure SCE with I/O and loops
Create Configure and Load SCE
Step Action
23 Click the drop down selection list for CEE Command and select WARMSTART
ATTENTION
WARMSTART - Warm restart preserves all data that
cold restart preserves but it also preserves additional
operational data as well. An example of operational
data which is preserved is the mode of a primary
RegCtl block connected to a direct analog output. In
cases of CEE-to-CEE regulatory cascades this mode
is retained across warm restart.
COLDSTART - Any live data which can be derived
directly from the process is wiped out. But in addition,
much of the operational data which was captured in
the saved checkpoint is reinitialized. All configuration
data is of course saved across cold restart.
24 Click OK.
25 Verify the status of the SIM-C200 and the CEE block has changed to running indicated
by Green color.
ATTENTION
Green color denotes the status of SIM-C200 block is
Active or Running
Changing the state of the CEE will also change the
status for the associated controller
Refer to Knowledge Builder , Experion PKS R300 Off
Process Beta > Configuration > Control Builder User’s
Guide > Control Builder Operations > On-Line
Monitoring Using Control Builder
2/8/2018 EXP94R300 - Experion Projects Installation Workshop R300 11
Honeywell, Inc.
Honeywell Confidential and Proprietary
Configure SCE with I/O and loops
Create Configure and Load SCE
This page was intentionally left blank.
12 EXP94R300 - Experion Projects Installation Workshop R300 2/8/2018
Honeywell, Inc.
Honeywell Confidential and Proprietary
Configure SCE with I/O and loops
Create I/O Modules
Create I/O Modules
Step Action
1 Start Configuration Studio from Start > Programs > Honeywell Experion PKS
2 Connect and logon to System assigned for your student group.
ATTENTION
Refer partition sheet for your System Name and
corresponding student group server
Enter following details at logon dialog box
User name – mngr
Password – mngr1
Domain – Traditional Operator Based Security
3 Expand the System and Server tree, by clicking on the + symbol.
4 Select Control Strategy under the Server hierarchy
5 Click on the Configure process control strategies task.
ATTENTION
Configure process control strategies task link is
used to launch Control Builder
2/8/2018 EXP94R300 - Experion Projects Installation Workshop R300 13
Honeywell, Inc.
Honeywell Confidential and Proprietary
Configure SCE with I/O and loops
Create I/O Modules
Step Action
6 Create Analog Input and Analog Output module from the following path.
File>New>I/O Modules>IOMODULE> TC-IAH161-analog input,16 ch, 10V/4-20mA
14 EXP94R300 - Experion Projects Installation Workshop R300 2/8/2018
Honeywell, Inc.
Honeywell Confidential and Proprietary
Configure SCE with I/O and loops
Create I/O Modules
Step Action
7 Enter the following information as given below.
Tag Name:- AI_1A_1
Item Name:- AI_1A_1
IOM Slot Number:- 1
Remote IO Chassis MAC Address:- 1
Control Net Module Slot Number:-9
Click OK.
8 Repeat the Step # 7 for adding the Analog output modules (Analog Output, 8 Ch,
10V/4-20mA).
9 Enter the Following information as given below.
Tag Name :- AO_2A_2
Item name:- AO_2A_2
IOM Slot Number:- 2
Remote IO Chassis MAC Address:- 1
Control Net Module Slot Number:-9
10 Assign the AI and AO Module to the SIM-C200 CEE.
2/8/2018 EXP94R300 - Experion Projects Installation Workshop R300 15
Honeywell, Inc.
Honeywell Confidential and Proprietary
Configure SCE with I/O and loops
Create I/O Modules
Step Action
11 Download IO Module. Activate the AI and AO module.
16 EXP94R300 - Experion Projects Installation Workshop R300 2/8/2018
Honeywell, Inc.
Honeywell Confidential and Proprietary
Configure SCE with I/O and loops
Create, Configure and Load Control Module
Create, Configure and Load Control Module
Step Action
1 Start Configuration Studio from Start > Programs > Honeywell Experion PKS
2 Connect and logon to System assigned for your student group.
ATTENTION
Refer partition sheet for your System Name and
corresponding student group server
Enter following details at logon dialog box
User name – mngr
Password – mngr1
Domain – Traditional Operator Based Security
3 Expand the System and Server tree, by clicking on the + symbol.
4 Select Control Strategy under the Server hierarchy
5 Click on the Configure process control strategies task.
ATTENTION
Configure process control strategies task link is
used to launch Control Builder
2/8/2018 EXP94R300 - Experion Projects Installation Workshop R300 17
Honeywell, Inc.
Honeywell Confidential and Proprietary
Configure SCE with I/O and loops
Create, Configure and Load Control Module
Step Action
6 Create new CM.
Select File >New > Control Module
18 EXP94R300 - Experion Projects Installation Workshop R300 2/8/2018
Honeywell, Inc.
Honeywell Confidential and Proprietary
Configure SCE with I/O and loops
Create, Configure and Load Control Module
Step Action
7 Blank CM will open, double click in the blank space to open Parameter project window.
Enter the following information in the below mentioned fields.
Tag name :- FC101
Item name :- FC101_item
Parent Asset :- Flow_A
Eng Unit :- M3/hr
Click OK.
TIP
Parent Asset can also be selected using the Point
Picker button as highlighted in the above figure
8 Drag DATAACQ Block in the CM from the Library.
Name the DATAACQ as DACA.
2/8/2018 EXP94R300 - Experion Projects Installation Workshop R300 19
Honeywell, Inc.
Honeywell Confidential and Proprietary
Configure SCE with I/O and loops
Create, Configure and Load Control Module
Step Action
9 Drag the PIDA Block in the CM from the Library. Open the Parameter project window for
PIDA block select the following option as shown.
Normal Mode :- Auto
Normal Mode Attribute :- Operator
Mode :- Auto
Mode Attribute :- Operator
SP :- 60
20 EXP94R300 - Experion Projects Installation Workshop R300 2/8/2018
Honeywell, Inc.
Honeywell Confidential and Proprietary
Configure SCE with I/O and loops
Create, Configure and Load Control Module
Step Action
10 Drag the analog input and analog output block from the IOCHANNEL from the Library
into the CM named as FC01.
11 Open the AI channel parameter properties window. In the main tab enter the following
information as given below.
Channel Name :- FI
Click OK.
2/8/2018 EXP94R300 - Experion Projects Installation Workshop R300 21
Honeywell, Inc.
Honeywell Confidential and Proprietary
Configure SCE with I/O and loops
Create, Configure and Load Control Module
Step Action
12 Make the wiring Connection as shown in the Diagram.
13 Add the FETCHMODE for AI and AO channel Block from the Monitoring tab for
monitoring.
14 Save the CM. Close the CM.
22 EXP94R300 - Experion Projects Installation Workshop R300 2/8/2018
Honeywell, Inc.
Honeywell Confidential and Proprietary
Configure SCE with I/O and loops
Create, Configure and Load Control Module
Step Action
15 Assign the CM to the SIM-C200 CEE name as SCE_EXP.
16 Open the FC01 Chart View. Open the Configuration Parameter Properties window for AI
channel. Select the Module name from the drop down list, click assign button to assign
the AI channel to the AI Module.
Click OK
17 Repeat the Step # 16 to assign the AO channel to Analog output module.
2/8/2018 EXP94R300 - Experion Projects Installation Workshop R300 23
Honeywell, Inc.
Honeywell Confidential and Proprietary
Configure SCE with I/O and loops
Create, Configure and Load Control Module
Step Action
18 Save the CM and close the CM
19 Download the Control Module.
20 Open the Monitoring Window in the Control Builder. Activate the SIM-C200 CEE and CM
if not Active.
21 For checking the Value being updated. Complete the Set Excel Tie Back lab and check if
values are updating.
24 EXP94R300 - Experion Projects Installation Workshop R300 2/8/2018
Honeywell, Inc.
Honeywell Confidential and Proprietary
Configure SCE with I/O and loops
Configure Microsoft Excel Data Exchange to write to Experion database
Configure Microsoft Excel Data Exchange to write to Experion database
This procedure is only supposed to be followed in the class. If Microsoft Excel Data Exchange
(MEDE) needs to write back to the Experion server database then while installing Experion Server
software, Custom installation should be selected (The default selection is Complete which installs
MEDE in read-only mode). This optional choice is available to be made only in R300 Off Process
Beta version and will NOT be available in On Process and Release versions of R300.
MEDE is not recommended to be used in Write enabled mode for customer installations because
there is no authentication mechanism for writing back to Experion database.
Step Action
1 If not already done, log on as local administrator on the ES-C.
2 Insert the Miscellaneous Software CD into CD/DVD drive.
3 Copy the mede.xla file from the CD to the local C:\Program Files\Honeywell\Experion
PKS\Client\Xldataex path.
ATTENTION
This file is required for the lab following this procedure.
4 Double-click the activatemede.vbs file to activate Microsoft Excel Data Exchange in
Write enabled mode.
2/8/2018 EXP94R300 - Experion Projects Installation Workshop R300 25
Honeywell, Inc.
Honeywell Confidential and Proprietary
Configure SCE with I/O and loops
Configure Microsoft Excel Data Exchange to write to Experion database
This page was intentionally left blank.
26 EXP94R300 - Experion Projects Installation Workshop R300 2/8/2018
Honeywell, Inc.
Honeywell Confidential and Proprietary
Configure SCE with I/O and loops
Set up EXCEL tie back simulation
Set up EXCEL tie back simulation
Main Idea
In this lab you will learn how to read and write values from/to the Experion Server database, from
excel.
Step Action
1 Open Microsoft Excel from Start > Programs.
2
Blank Microsoft Excel Sheet will open. Enter the following text in the cell B4
“Enter your Experion PKS server name in Cell G4”.
ATTENTION
Cell G4 will be left blank to enter the Server name.
3 Enter the following information in the respective cells.
Cell Number Text to Enter
E6 EU LO
F6 EU HIGH
G6 RANGING
H6 CALCULATION
I6 LIMITING
J6 PV INPUT
K6 MODE BY STUDENT
L6 MODE
M6 MODE WRITE
N6 CURRENT MODE
2/8/2018 EXP94R300 - Experion Projects Installation Workshop R300 27
Honeywell, Inc.
Honeywell Confidential and Proprietary
Configure SCE with I/O and loops
Set up EXCEL tie back simulation
Step Action
4 Select the B8 cell and enter “FC01”. Enter “PIDA.OP” in cell number C8.
5 Select cell D8; Select “fx” from the toolbar. Paste function window will open.
6 Select the “User Defined” function from the function category list on the left side. Select
“GetPointValArray” on the Right side under the function name list.
Click OK.
28 EXP94R300 - Experion Projects Installation Workshop R300 2/8/2018
Honeywell, Inc.
Honeywell Confidential and Proprietary
Configure SCE with I/O and loops
Set up EXCEL tie back simulation
Step Action
7 Get point Val array window will open enter the following information as given below.
NumPoints:- 1
Server :- G4
PointIDList:- “FC01”
PointParameterList:-PIDA.OP
ArrayOrientation:- V
Click OK
ATTENTION
This function is use to retrieve the Value of the point
from the Experion server Database.
8 Select cell E8. Repeat the Step # 5 and 6 to get the “GetPointValArray” window. Enter
the following information as given below.
NumPoints:- 1
Server :- G4
PointIDList:- “FC01”
PointParameterList:-DACA.PVEULO
ArrayOrientation:- V
9 Select cell F8. Repeat the Step # 5 and 6 to get the “GetPointValArray” window. Enter
the following information as given below.
NumPoints:- 1
Server :- G4
PointIDList:- “FC01”
PointParameterList:-DACA.PVEUHI
ArrayOrientation:- V
2/8/2018 EXP94R300 - Experion Projects Installation Workshop R300 29
Honeywell, Inc.
Honeywell Confidential and Proprietary
Configure SCE with I/O and loops
Set up EXCEL tie back simulation
Step Action
10 Select cell G8. Enter the following formula as given below.
=D8/100*(F8-E8)+E8
ATTENTION
The above formula is calculated as
OP/100*(PVEUHI-PVEULO)+PVEULO
The output of the calculation is given as Rang for the
PV of the FI
11 Select cell H8. Enter the Following formula as given below.
=G8
12 Select cell I8. Enter the Following Formula as given below.
=IF(H8>F8, F8, IF(H8<E8, E8, H8))
ATTENTION
The above formula is a logic formula which check
whether the condition is met and returns one value if
True.
The above condition is :-
If (CAL value>PVEUHI) then write PVEUHI value in the
point.
If (CAL value<PVEULO) then Write PVEULO value in
the point.
Else write the Value from the cell H8, that is real
calculated value.
13 Select cell J8; Select “fx” from the toolbar. Paste function window will open.
30 EXP94R300 - Experion Projects Installation Workshop R300 2/8/2018
Honeywell, Inc.
Honeywell Confidential and Proprietary
Configure SCE with I/O and loops
Set up EXCEL tie back simulation
Step Action
14 Select the “User Defined” function from the function category list on the left side. Select
“PutPointVal_Number” on the right side under the function name list.
2/8/2018 EXP94R300 - Experion Projects Installation Workshop R300 31
Honeywell, Inc.
Honeywell Confidential and Proprietary
Configure SCE with I/O and loops
Set up EXCEL tie back simulation
Step Action
15 It will open “PutPointVal_Number” function window. Enter the following information as
given below.
Server :- G4
Point :- “FC01”
PointParameter:- FI.SIMVALUE
ParamValue:- I8
Click OK.
ATTENTION
The PutPointVal_Number function is available only if
Microsoft Excel Data Exchange (MEDE) is optionally
installed as Write mode enabled for Experion
database.
The above mention function will write the value in the
SIM VALUE parameter of the point.
In R300 Off Process Beta this option is available
during the installation of Experion software.
32 EXP94R300 - Experion Projects Installation Workshop R300 2/8/2018
Honeywell, Inc.
Honeywell Confidential and Proprietary
Configure SCE with I/O and loops
Set up EXCEL tie back simulation
Step Action
16 Select cell K8. This cell value determines whether the Student entered SIMMODE value
is accepted or not. Enter Yes.
ATTENTION
The valid values to be entered in this cell are Yes and
No
Excel data validation can be used to create a selection
list
17 Select cell L8. This cell value determines the source of simulation values. Enter the
numeric 2.
ATTENTION
The valid values that can be entered in this cell are 0
(None), 1 (DIRECTSUB) and 2 (SIMVALSUB)
Excel data validation can be used to create a selection
list
18 Select cell M8. Enter the formula as given below.
=IF(K8="YES", PutPointVal_Number(G4,"FC01","FI.SIMMODE",L8), IF(K8="NO",
PutPointVal_Number(G4,"FC01","FI.SIMMODE", 2)))
ATTENTION
This formula has been derived from the Excel Data
Exchange functions installed by the Experion software.
2/8/2018 EXP94R300 - Experion Projects Installation Workshop R300 33
Honeywell, Inc.
Honeywell Confidential and Proprietary
Configure SCE with I/O and loops
Set up EXCEL tie back simulation
Step Action
19 Select cell N8. Repeat the step # 5 and 6 to open “GetPointVal” function window. Enter
the following information as given below.
Server :- G4
PointID:- "FC01”
PointParameter:- FI.SIMMODE
Click OK.
ATTENTION
The above mention expression will read the SIM
MODE of the Input block.
20 Save your Excel file as Tie_back.xls in “C:\”.
34 EXP94R300 - Experion Projects Installation Workshop R300 2/8/2018
Honeywell, Inc.
Honeywell Confidential and Proprietary
Configure SCE with I/O and loops
Set up EXCEL tie back simulation
Step Action
21 Go to following path to start the calculation
Tools > Microsoft Excel Data Exchange > Recalculate Every 5 seconds
22 Check if the values are updating in Excel sheet.
23 Open the Control builder. Open the monitoring view.
2/8/2018 EXP94R300 - Experion Projects Installation Workshop R300 35
Honeywell, Inc.
Honeywell Confidential and Proprietary
Configure SCE with I/O and loops
Set up EXCEL tie back simulation
Step Action
24 Open the CM name as FC01 to check if the values are updating in controller.
36 EXP94R300 - Experion Projects Installation Workshop R300 2/8/2018
Honeywell, Inc.
Honeywell Confidential and Proprietary
Potrebbero piacerti anche
- Factory Acceptance Test ProcedureDocumento40 pagineFactory Acceptance Test Procedurethillai312100% (1)
- Start UpDocumento39 pagineStart UpVishal VajatNessuna valutazione finora
- RSLogix 5000 Report(s) PDFDocumento216 pagineRSLogix 5000 Report(s) PDFthigale empireNessuna valutazione finora
- Sic Her He Its Hand BuchDocumento85 pagineSic Her He Its Hand BuchgnkameshNessuna valutazione finora
- Process Control System A Complete Guide - 2020 EditionDa EverandProcess Control System A Complete Guide - 2020 EditionNessuna valutazione finora
- Control Builder Error Codes ReferenceDocumento1.222 pagineControl Builder Error Codes Referencethillai312Nessuna valutazione finora
- May 12Documento33 pagineMay 12dillipsh123Nessuna valutazione finora
- SCADA, OPC and Database SystemsDocumento23 pagineSCADA, OPC and Database SystemsJure RunjeNessuna valutazione finora
- VibraciònDocumento124 pagineVibraciònCesar CuadrosNessuna valutazione finora
- SIS CHARMs Hardware InstallationDocumento48 pagineSIS CHARMs Hardware InstallationSaad BroNessuna valutazione finora
- Annubar Flow MeterDocumento2 pagineAnnubar Flow MeterEran MeiriNessuna valutazione finora
- WinCC Blocks enDocumento179 pagineWinCC Blocks enJiří Šantora100% (1)
- PLCDocumento84 paginePLCHanut MathurNessuna valutazione finora
- Simatic ModbusDocumento62 pagineSimatic ModbusStefan IstratescuNessuna valutazione finora
- Over Speed ProtectionDocumento4 pagineOver Speed ProtectionmgkvprNessuna valutazione finora
- GH Cp343-1ex30 76Documento67 pagineGH Cp343-1ex30 76KoertBNessuna valutazione finora
- Samson 3730Documento88 pagineSamson 3730minhtrieu999100% (1)
- Lesson 7 - Developing Modular ApplicationsDocumento26 pagineLesson 7 - Developing Modular ApplicationsLuis Armando Reyes CardosoNessuna valutazione finora
- PROJECT3 WinCCDocumento17 paginePROJECT3 WinCCilker_8422100% (1)
- S-Series Interface For PROVOX IODocumento44 pagineS-Series Interface For PROVOX IOSaad BroNessuna valutazione finora
- SIMATIC PCS 7 Cabinet Design: 6/2 6/2 6/3 Basic Cabinet 6/4 ET 200M I/O Unit 6/5 System UnitDocumento6 pagineSIMATIC PCS 7 Cabinet Design: 6/2 6/2 6/3 Basic Cabinet 6/4 ET 200M I/O Unit 6/5 System UnitadelswedenNessuna valutazione finora
- Study On Power Generation & Maintenance of Santahar 50 MW Power PlantDocumento109 pagineStudy On Power Generation & Maintenance of Santahar 50 MW Power PlantMD MofazzalNessuna valutazione finora
- Wonderware - Tech Note 275Documento29 pagineWonderware - Tech Note 275Angelito_HBKNessuna valutazione finora
- PlantPAx Sample AppDocumento2 paginePlantPAx Sample AppisraelalmaguerNessuna valutazione finora
- HW Config: Simatic Pcs 7Documento25 pagineHW Config: Simatic Pcs 7Ali PadaryamNessuna valutazione finora
- CPU945 6ES5998-3UF21 06 e OCR PDFDocumento673 pagineCPU945 6ES5998-3UF21 06 e OCR PDFfabyanoNessuna valutazione finora
- PDF Teleperm Xs FeatDocumento52 paginePDF Teleperm Xs FeatooszachoooNessuna valutazione finora
- Modbus PDFDocumento70 pagineModbus PDFAbhishek ChatterjeeNessuna valutazione finora
- Adcnas001 Users Dell HTML Training Document Uploads Docs PowerEdgeDocumento116 pagineAdcnas001 Users Dell HTML Training Document Uploads Docs PowerEdgehulbertcNessuna valutazione finora
- Manual Siemens S7 400Documento70 pagineManual Siemens S7 400Benny AvilezNessuna valutazione finora
- Dcs BtechDocumento55 pagineDcs BtechGlan Devadhas100% (1)
- MatrikonOPC Windows XPSP2 2003SP1 DCOM ConfigurationDocumento26 pagineMatrikonOPC Windows XPSP2 2003SP1 DCOM ConfigurationmatteoNessuna valutazione finora
- s71200 System Manual en-US en-US PDFDocumento1.328 pagines71200 System Manual en-US en-US PDFVanessa Soria100% (1)
- SIMATIC Process Historian and Reporting - 2014 - ENDocumento24 pagineSIMATIC Process Historian and Reporting - 2014 - ENpratapkomaravolu100% (1)
- ELOP OverviewDocumento8 pagineELOP Overviewsina20795Nessuna valutazione finora
- s71200 System Manual en-US en-USDocumento1.352 pagines71200 System Manual en-US en-USHoàng BửuNessuna valutazione finora
- Enviando Enviando NIST Guide To Supervisory and Data Acquisition-SCADA and Industrial Control Systems Security (2007)Documento13 pagineEnviando Enviando NIST Guide To Supervisory and Data Acquisition-SCADA and Industrial Control Systems Security (2007)j2pabloNessuna valutazione finora
- Ps7Migrate v6 To v8Documento84 paginePs7Migrate v6 To v8alanNessuna valutazione finora
- RSLogix 5000 Report(s) PDFDocumento680 pagineRSLogix 5000 Report(s) PDFDaniel GtzNessuna valutazione finora
- Yokogawa Cs-3000 Engineering Training: Giza Systems Company PresentsDocumento56 pagineYokogawa Cs-3000 Engineering Training: Giza Systems Company PresentsDwi AnggoroNessuna valutazione finora
- FactoryTalk® View Site Edition User's GuideDocumento702 pagineFactoryTalk® View Site Edition User's Guidemistiano100% (2)
- Overview of Configuration Studio and Station: Superior, Flexible, and Efficient !!Documento46 pagineOverview of Configuration Studio and Station: Superior, Flexible, and Efficient !!CorrieNessuna valutazione finora
- 08 20R300 1 EXCEL SimulationDocumento6 pagine08 20R300 1 EXCEL Simulationavandetq15100% (1)
- GFK1533-VersaMax DeviceNet Communication ModulesDocumento54 pagineGFK1533-VersaMax DeviceNet Communication ModulesSantosh GopalNessuna valutazione finora
- Modbus Based DCS - Distributed Control SystemDocumento70 pagineModbus Based DCS - Distributed Control Systemsujay pujari100% (1)
- 1768 CompactLogix Quick StartDocumento208 pagine1768 CompactLogix Quick StartDaniel Ivan FernandezNessuna valutazione finora
- Sic Her He Its Hand BuchDocumento66 pagineSic Her He Its Hand Buchkatja kafkaNessuna valutazione finora
- WW HMI SCADA-04 Discover The New Situational Awareness Library in InTouch 2014Documento45 pagineWW HMI SCADA-04 Discover The New Situational Awareness Library in InTouch 2014steam100deg8229Nessuna valutazione finora
- PCS 7 Gas Turbine DCSDocumento2 paginePCS 7 Gas Turbine DCSDr. Mohamed E. HarbNessuna valutazione finora
- Process Control Servo SystemDocumento16 pagineProcess Control Servo SystemCarlos RamirezNessuna valutazione finora
- Pcs7 Create Own Block Icons v8x enDocumento33 paginePcs7 Create Own Block Icons v8x enHhaabbde SybaritzNessuna valutazione finora
- GFK 0256 DDocumento458 pagineGFK 0256 DCODY BANKSNessuna valutazione finora
- Ab PLC EpksDocumento82 pagineAb PLC EpksBouazzaNessuna valutazione finora
- 13 Brochure Course PCS7SYS CourseDocumento4 pagine13 Brochure Course PCS7SYS CoursepernetiNessuna valutazione finora
- Sinamics G150 PDFDocumento64 pagineSinamics G150 PDFmiraNessuna valutazione finora
- Pcs 7Documento34 paginePcs 7Josh JoshNessuna valutazione finora
- RSLOGIX5000 Programming A Clear and Concise ReferenceDa EverandRSLOGIX5000 Programming A Clear and Concise ReferenceNessuna valutazione finora
- Distributed Computer Control System: Proceedings of the IFAC Workshop, Tampa, Florida, U.S.A., 2-4 October 1979Da EverandDistributed Computer Control System: Proceedings of the IFAC Workshop, Tampa, Florida, U.S.A., 2-4 October 1979T. J. HarrisonNessuna valutazione finora
- Dcom ConfigurationDocumento45 pagineDcom ConfigurationMaftuh IhsanNessuna valutazione finora
- Qhdhyak : Fypafj Jpy QHDK Miltjw F VD NW Cuthd Xu Jpuf NfhtpyDocumento2 pagineQhdhyak : Fypafj Jpy QHDK Miltjw F VD NW Cuthd Xu Jpuf Nfhtpythillai312Nessuna valutazione finora
- Proposal: Proposal Date: Submitted To: School Name: Submitted By: Valid TillDocumento4 pagineProposal: Proposal Date: Submitted To: School Name: Submitted By: Valid Tillthillai312Nessuna valutazione finora
- Sovereign Series PDFDocumento1 paginaSovereign Series PDFthillai312Nessuna valutazione finora
- Clarification Reply HoneywellDocumento3 pagineClarification Reply Honeywellthillai312Nessuna valutazione finora
- Configuration Utility User's GuideDocumento136 pagineConfiguration Utility User's Guidethillai312Nessuna valutazione finora
- 2330002-DCS-0001, Rev 7 PDFDocumento92 pagine2330002-DCS-0001, Rev 7 PDFthillai312Nessuna valutazione finora
- Viva Dlink Router enDocumento4 pagineViva Dlink Router enthillai312Nessuna valutazione finora
- Bootp DetailsDocumento13 pagineBootp Detailsthillai312Nessuna valutazione finora
- Sodium in Drinking-Water: Background Document For Development of WHO Guidelines For Drinking-Water QualityDocumento11 pagineSodium in Drinking-Water: Background Document For Development of WHO Guidelines For Drinking-Water QualityPopescu DragosNessuna valutazione finora
- 2950 SpecsDocumento2 pagine2950 SpecsFerry LimantoNessuna valutazione finora
- Change of Address in Driving LicenseDocumento2 pagineChange of Address in Driving Licensethillai312Nessuna valutazione finora
- Tamil Baby Names 2Documento9 pagineTamil Baby Names 2Lenin KumarNessuna valutazione finora
- Ntp100 Gps ManualDocumento17 pagineNtp100 Gps Manualthillai312Nessuna valutazione finora
- 7. சிவப்பிரகாசம்Documento91 pagine7. சிவப்பிரகாசம்thillai312Nessuna valutazione finora
- Float Type Level Switch: Hitrol Co., LTDDocumento1 paginaFloat Type Level Switch: Hitrol Co., LTDthillai312Nessuna valutazione finora
- தமிழ் குழந்தை பெயர்கள்Documento15 pagineதமிழ் குழந்தை பெயர்கள்Prabakaran KannanNessuna valutazione finora
- Calculation Methodology For Interest Rate On Savings DepositDocumento1 paginaCalculation Methodology For Interest Rate On Savings Depositthillai312Nessuna valutazione finora
- Nool Aasiriyar VarallaruDocumento5 pagineNool Aasiriyar Varallaruthillai312Nessuna valutazione finora
- SivapuramDocumento36 pagineSivapuramthillai312Nessuna valutazione finora
- Battery QuantityDocumento1 paginaBattery Quantitythillai312Nessuna valutazione finora
- Rocket BatteryDocumento1 paginaRocket Batterythillai312Nessuna valutazione finora
- Experion PKS Startup GuideDocumento108 pagineExperion PKS Startup Guidethillai312100% (4)
- PIN Experion R400Documento2 paginePIN Experion R400thillai312Nessuna valutazione finora
- Mantras VedaDocumento9 pagineMantras VedaPrasanna Das RaviNessuna valutazione finora
- (Misc) (Call of Cthulhu) Miskatonic University Diploma Blank PDFDocumento1 pagina(Misc) (Call of Cthulhu) Miskatonic University Diploma Blank PDFDavid Badosa PuigNessuna valutazione finora
- ATmega16 Is An 8Documento3 pagineATmega16 Is An 8Leon PezićNessuna valutazione finora
- Security MeasuresDocumento9 pagineSecurity Measuresfix97Nessuna valutazione finora
- Mesa IBMDocumento86 pagineMesa IBMJContreras CTNessuna valutazione finora
- To Prevent and Manage VM Sprawl: Best PracticesDocumento4 pagineTo Prevent and Manage VM Sprawl: Best PracticestzakitsanNessuna valutazione finora
- Advanced Features of Excel Charts: How To Create Charts in Excel: Types & Examples What Is A Chart?Documento5 pagineAdvanced Features of Excel Charts: How To Create Charts in Excel: Types & Examples What Is A Chart?Seema AnandNessuna valutazione finora
- Claxseries300E HAWK 300E: Product DataDocumento2 pagineClaxseries300E HAWK 300E: Product DataErmiasNessuna valutazione finora
- Operating System Structure:: Module 7: OSDocumento1 paginaOperating System Structure:: Module 7: OSRatulKumarMajumdarNessuna valutazione finora
- LIR Training Exercises PDFDocumento10 pagineLIR Training Exercises PDFDenis CalinNessuna valutazione finora
- Performance Diagnosis Using DMV's & DMF's in SQL 2005 & 2008Documento37 paginePerformance Diagnosis Using DMV's & DMF's in SQL 2005 & 2008asif_listen100% (1)
- ManageEngine ServiceDeskPlus 8.1 Help UserGuide PDFDocumento83 pagineManageEngine ServiceDeskPlus 8.1 Help UserGuide PDFanbvnNessuna valutazione finora
- DSDPlusDocumento11 pagineDSDPlusMariano Rubén JurczyszynNessuna valutazione finora
- OTN TOUR DAY 2011 Oracle Active Data Guard Joel PerezDocumento54 pagineOTN TOUR DAY 2011 Oracle Active Data Guard Joel PerezJuan Martínez OchoaNessuna valutazione finora
- IBM Tivoli Monitoring Version 6.3 Fix Pack 1 Installation and Setup GuideDocumento1.006 pagineIBM Tivoli Monitoring Version 6.3 Fix Pack 1 Installation and Setup GuideManika TanejaNessuna valutazione finora
- Test C++Documento11 pagineTest C++Hậu Hà CôngNessuna valutazione finora
- Grade8 - Q0 - W4 - PerformMensuration - FOR TEACHERDocumento35 pagineGrade8 - Q0 - W4 - PerformMensuration - FOR TEACHERErika Arcega100% (2)
- Material For BTS3900&BTS5900 Node Parameter Changes (V100R015C10 Vs V100R012C10SPC330)Documento16 pagineMaterial For BTS3900&BTS5900 Node Parameter Changes (V100R015C10 Vs V100R012C10SPC330)waelq2003Nessuna valutazione finora
- Sap Fiori TestDocumento2 pagineSap Fiori TestramaneeshNessuna valutazione finora
- Oracle Database Appliance - Deep DiveDocumento12 pagineOracle Database Appliance - Deep DivetnjuliusNessuna valutazione finora
- How Do Search Engines Work?Documento6 pagineHow Do Search Engines Work?Suhaila IbrahimNessuna valutazione finora
- AWS-Archi-SERVERLESS MULTI-TIER ARCHITECTUREDocumento7 pagineAWS-Archi-SERVERLESS MULTI-TIER ARCHITECTURENarendraNessuna valutazione finora
- Iso Iec - 14496 10 2002 (E)Documento242 pagineIso Iec - 14496 10 2002 (E)Benjie CallantaNessuna valutazione finora
- AVG 7.5 Anti-Virus Free EditionDocumento22 pagineAVG 7.5 Anti-Virus Free EditionkhikhoanhtuanNessuna valutazione finora
- Basic Computer Abbreviations For Bank Exams - Materials - Bank Exams PortalDocumento3 pagineBasic Computer Abbreviations For Bank Exams - Materials - Bank Exams Portalkirtivardhan1989Nessuna valutazione finora
- Arduino Style Guide For Writing Libraries: Search The Arduino WebsiteDocumento4 pagineArduino Style Guide For Writing Libraries: Search The Arduino WebsiteAJBROSNessuna valutazione finora
- NetApp - TR3505Documento40 pagineNetApp - TR3505marcianocalviNessuna valutazione finora
- Assignment # 2 Introduction To Computer Bscs-1A: Name: Roll No.: Instructor: Q.1)Documento3 pagineAssignment # 2 Introduction To Computer Bscs-1A: Name: Roll No.: Instructor: Q.1)Obaidullah MansoorNessuna valutazione finora
- Kistler SheetDocumento206 pagineKistler SheetPrabhakar SharmaNessuna valutazione finora
- Tenda User GuideDocumento76 pagineTenda User GuideAvrilNessuna valutazione finora
- V2I600131Documento6 pagineV2I600131editor_ijarcsseNessuna valutazione finora