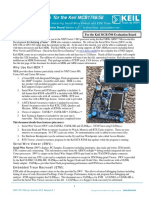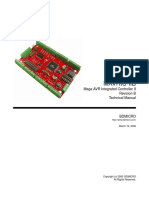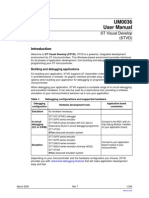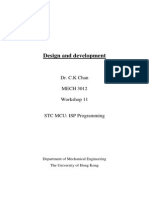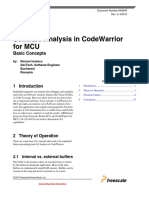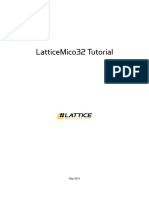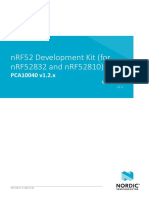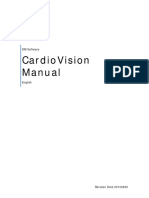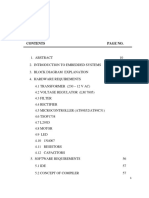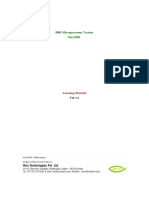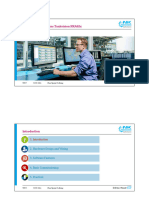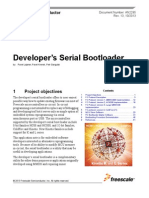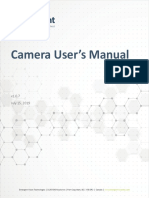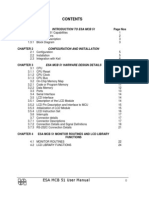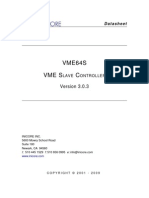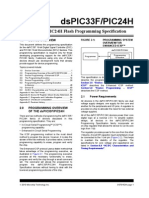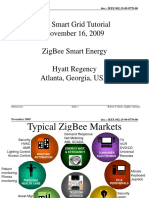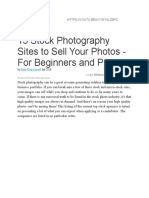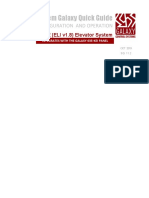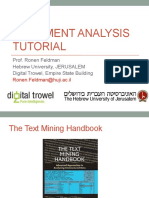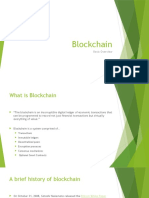Documenti di Didattica
Documenti di Professioni
Documenti di Cultura
Stmicroelectronics: ™ Nucleo/Discovery/Eval Boards: St-Link/V2 and
Caricato da
Hyung Chan KimTitolo originale
Copyright
Formati disponibili
Condividi questo documento
Condividi o incorpora il documento
Hai trovato utile questo documento?
Questo contenuto è inappropriato?
Segnala questo documentoCopyright:
Formati disponibili
Stmicroelectronics: ™ Nucleo/Discovery/Eval Boards: St-Link/V2 and
Caricato da
Hyung Chan KimCopyright:
Formati disponibili
STMicroelectronics: ST-Link/V2 and Keil™ MDK 5 toolkit
Nucleo/Discovery/EVAL boards with Serial Wire Viewer
www.keil.com/st Winter 2017 Version 1.7 Robert Boys, bob.boys@arm.com
The latest version of this document is here: www.keil.com/appnotes/docs/apnt_286.asp
Introduction:
The purpose of this tutorial is to introduce you to the STMicroelectronics ST-Link/V2 debug adapter using the ARM® Keil™
MDK toolkit featuring the IDE μVision®. We will use a STM32F401C Discovery Kit in this tutorial. This tutorial can be
adapted to any board with an ST-Link/V2. ST-Link/V2 supports Serial Wire Viewer (SWV) data trace.
Keil MDK-Lite™ is a free evaluation version that limits code size to 32 Kbytes. Nearly all Keil examples will compile within
this 32K limit. The addition of a valid license number will turn MDK into a full commercial version. MDK is free for STM32
F0/L0 Cortex®-M0 processors. See www.keil.com/st or contact Keil Sales for more information regarding evaluation licenses.
This tutorial describes practical methods to use ST-Link/V2 and SWV properly. It is in a hands-on format.
Hardware and Software Requirements:
1. Any board with an on-board ST-Link/V2 or an external ST-Link/V2. Includes Discovery, Nucleo and EVAL boards.
This tutorial uses a STM32F401 Discovery. An on-board ST-Link can be used with an external STM32 board. It
should be easy to modify this tutorial for use with any STM32 board.
2. Keil MDK V 5.20 or later. The free evaluation version (MDK-Lite) will be used. No license is needed.
3. The appropriate Software Pack for your ST processor is installed in µVision.
4. A valid MDK 5 project. You can use any example provided by Keil in the Software Pack for your processor.
This document details these features:
1. Serial Wire Viewer (SWV) data trace using ST-Link/V2.
Real-time tracing is updated while the program is running.
2. Real-time Read and Write to memory locations for Watch,
Memory and Peripherals windows. These are non-intrusive
to your program. No CPU cycles are stolen. No
instrumentation code is added to your source.
3. Six Hardware Breakpoints (can be set/unset on-the-fly)
4. Watch, Memory and System Viewer windows.
5. Display up to four variables with the Logic Analyzer.
6. A printf utility using ITM Port 0 or Event Recorder. STM32F401C-Disco board
with an on-board ST-Link/V2
7. Display interrupts in Exception Trace and Trace Records.
8. Data Writes display in the Trace Records window.
9. RTX Viewers: Kernel awareness windows for the Keil RTX RTOS
update while your program is running. FreeRTOS is now supported.
10. Determining and confirming the CPU frequency using SWV.
Serial Wire Viewer (SWV): ST-Link/V2 Supports SWV.
SWV provides to the µVision elements of your program such as Exceptions
(interrupts), data writes, variable values and more all while your program is
running. SWV is nearly always non-intrusive (Writes to ITM
registers are not) and your program does not need to be stopped to
Standalone ST-Link/V2
display such elements. No code stubs are needed as CoreSight™ connected to a Keil
technology provides this in hardware. MCBSTM32F400 board.
SWV provides useful views into the internal workings of your
program in order to more easily debug it. Four variables can be displayed graphically in the Logic Analyzer. Interrupt events
are displayed live to help find tricky bugs. SWV is easy to configure and easy to interpret the results.
1 Copyright © 2017 ARM Limited or its affiliates. All rights reserved
STMicroelectronics ST-Link/V2 Tutorial using Arm® Keil™ MDK toolkit www.keil.com/st
1. Keil Software Overview: MDK 5: 3
2. Keil MDK Core Software Download and Installation: 3
3. Getting Started Guide MDK 5: 3
4. STMicroelectronics Evaluation Boards: 3
5. Three main methods to create your own µVision projects: 3
6. DAP Debug Access Port: 3
7. Serial Wire Viewer (SWV): 3
8. Embedded Trace Macrocell (ETM): 3
9. CoreSight Definitions: 4
10. µVision Software Pack Download and Install Process: 5
11. Install the ST-Link V2 USB Drivers and Update the ST-Link Firmware: 6
12. Testing the ST-Link/V2 Connection: 6
13. Blinky example: STM32F401C Discovery board: 7
14. Blinky Program Highlights: 7
15. Hardware Breakpoints: 8
16. Display CPU Frequency: 8
17. Watch and Memory windows and how to use them: 9
18. System Viewer (SV): Peripheral Views: 10
19. Configuring Serial Wire Viewer (SWV): 11
20. Display Variables Graphically with the Logic Analyzer (LA): 12
21. Watchpoints: Access Breakpoints: 13
22. printf with ITM (Instrumentation Trace Macrocell): 14
23. NEW! Event Recorder printf for Cortex-M0 STM32F0 using DAP: 15
24. Trace Records Window (TR): 16
25. Exceptions (including Interrupts) 17
26. Data Writes in Trace Records: 18
27. RTX System and Threads Viewer: 19
28. RTX Event Viewer: 19
29. Using SWV to Determine and/or Confirm CPU Speed: 20
30. Serial Wire Viewer (SWV) Configuration Window: 21
31. Serial Wire Viewer and ETM summary: 22
32. Document Resources: 23
33. Keil Products and contact information: 24
Notes on using this document:
1. The latest version of this document is located here: www.keil.com/appnotes/docs/apnt_286.asp
2. ARM MDK 5.20 and Software Pack STM32F7xx_DFP 2.9.0 were used in the exercises in this document.
3. The ST-Link/V2 interfaces very well with Keil µVision and its SWV performance is quite good.
4. The ST-Link (no V2 suffix) does not support Serial Wire Viewer.
2 Copyright © 2017 ARM Limited or its affiliates. All rights reserved
STMicroelectronics ST-Link/V2 Tutorial using Arm® Keil™ MDK toolkit www.keil.com/st
1) Keil Software Overview: MDK 5
MDK 5 uses Software Packs to distribute processor specific software, examples and middleware. MDK 5 Core is first
installed and you then download the Software Packs you require from the web. They can also be imported manually. A
Software pack contains headers, Flash programming, CMSIS files and documents in a regular .zip file. The extension is
renamed .pack. You need not wait for the next version of MDK or install patches to get the latest processor specific files.
STM32CubeMX provides a project in MDK 5 format consistent with Software Packs. Keil Middleware supports STM32.
2) Keil MDK Core Software Download and Installation:
1. Download MDK Core from the Keil website. www.keil.com/mdk5/install
2. Install MDK into the default folder. You can install into any folder, but this lab uses the default C:\Keil_v5
3. You do not need any debug adapters: just the Discovery board, a USB cable and MDK 5 installed on your PC.
4. You can use the evaluation version (MDK-Lite) for this lab. No license is needed.
3) Getting Started Guide MDK 5: Obtain this useful book here: www.keil.com/gsg/.
4) STMicroelectronics Evaluation boards:
This tutorial can support the three types of ST evaluation boards or a custom board: A board needs is a ST-Link/V2 and a ST
Cortex-M0, M3, M4 or M7 processor.
This tutorial uses a STM32F401C-Discovery board. For other boards you need to select the correct Software pack and
example. Serial Wire Viewer (SWV) is not supported n a Cortex-M0. Only Corex-M3, M4 and M7 are supported.
To use any ST-Link/V2 equipped board, download the appropriate Pack and the existing RTX_Blinky example.
1. Nucleo: On many Nucleo boards the ST-Link can be "snapped off" and used with µVision as an external ST-Link.
2. Discovery: As pictured on the front page. This tutorial uses this board.
3. EVAL: These boards are the high end and have all features implemented. They usually have an ETM connector.
5) There are three main methods to create your own µVision projects:
1) STM32CubeMX. This configures your processor and exports a µVision project in MDK 5 format.
You can obtain STM32CubeMX for your processor by going to www.st.com and search for stm32cube.
2) Standard Peripheral Libraries from ST (legacy). Contains extensive examples and source code for Keil MDK 5.
It is recommended to use STM32CubeMX instead.
3) µVision Software Packs, examples and Keil Middleware. A Software Pack includes examples and files that you
can use. See www.keil.com/pack/doc/STM32Cube/General/html/
6) DAP Debug Access Port:
DAP allows reads and writes to your target while the program is running through the JTAG or SWD ports. It is nearly always
non-intrusive. No code stubs are needed in your program. Watch, Memory, System Viewer (peripherals) and RTX Threads
and System windows use this feature. DAP reads are periodic and set by µVision. Do not confuse DAP with CMSIS-DAP
which is a debug adapter standard from ARM. All Cortex-M0, M3, M4 and M7 have DAP.
7) Serial Wire Viewer (SWV):
Serial Wire Viewer (SWV) displays PC Samples, Exceptions (includes interrupts), data reads and writes, ITM (printf), CPU
counters and timestamps. This information comes from the ARM CoreSight™ debug module integrated into the STM32.
SWV does not steal any CPU cycles and is completely non-intrusive. (except for the ITM Debug printf Viewer). SWV data is
output on the 1 bit SWO (Serial Wire Output) pin on the debug connector with ST-Link/V2. SWV is not available on the
Cortex-M0. It is available only on Cortex-M3, M4 and M7.
Up to four variables can be displayed graphically in the µVision Logic Analyzer.
8) Embedded Trace Macrocell (ETM): (includes Code Coverage and Performance Analysis)
ETM records and displays all instructions that were executed. This is useful for debugging program flow problems such as
“going into the weeds” and “how did I get here?”. ETM requires a Keil ULINK™pro and a 20 pin ETM connector such as on
STM32756G_EVAL. Code Coverage and Performance Analysis is provided by ETM. ETM is not explored in this tutorial.
3 Copyright © 2017 ARM Limited or its affiliates. All rights reserved
STMicroelectronics ST-Link/V2 Tutorial using Arm® Keil™ MDK toolkit www.keil.com/st
9) CoreSight Definitions: It is useful to have a basic understanding of these terms:
Cortex-M0 and Cortex-M0+ have only features 2) through 4) plus 11, 12 and 13 implemented. Cortex-M3, Cortex-M4
and Cortex-M7 can have all features listed implemented. MTB is normally found on Cortex-M0+. It is possible some
processors have all features except ETM Instruction trace and the trace port. Consult your specific ST datasheet.
1. JTAG: Provides access to the CoreSight debugging module located on the Cortex processor. It uses 4 to 5 pins.
2. SWD: Serial Wire Debug is a two pin alternative to JTAG and has about the same capabilities except Boundary Scan
is not possible. SWD is referenced as SW in the µVision Cortex-M Target Driver Setup. See page 4, 2nd picture.
The SWJ box must be selected in ULINK2/ME or ULINKpro. Serial Wire Viewer (SWV) must use SWD because
the JTAG signal TDIO shares the same pin as SWO. The SWV data normally comes out the SWO pin.
3. JTAG and SWD are functionally equivalent. The signals and protocols are not directly compatible.
4. DAP: Debug Access Port. This is a component of the ARM CoreSight debugging module that is accessed via the
JTAG or SWD port. One of the features of the DAP are the memory read and write accesses which provide on-the-
fly memory accesses without the need for processor core intervention. µVision uses the DAP to update memory,
watch and RTOS kernel awareness windows in real-time while the processor is running. You can also modify
variable values on the fly. No CPU cycles are used, the program can be running and no source code stubs are needed.
You do not need to configure or activate DAP. µVision configures DAP when you select a function that uses it.
Do not confuse this with CMSIS-DAP which is an on-board debug adapter standard.
5. SWV: Serial Wire Viewer: A trace capability providing display of reads, writes, exceptions, PC Samples and printf.
SWV and SWO are only on Cortex-M3, M4 and M7 processors. They are not on Cortex-M0 or M0+.
6. SWO: Serial Wire Output: SWV frames usually come out this one pin output. It shares the JTAG signal TDIO.
7. Trace Port: A 4 bit port that ULINKpro uses to collect ETM frames and optionally SWV (rather than SWO pin).
8. ITM: Instrumentation Trace Macrocell: As used by µVision, ITM is thirty-two 32 bit memory addresses (Port 0
through 31) that when written to, will be output on either the SWO or Trace Port. This is useful for printf type
operations. µVision uses Port 0 for printf and Port 31 for the RTOS Event Viewer. The data can be saved to a file.
9. ETM: Embedded Trace Macrocell: Displays all the executed instructions. The ULINKpro provides ETM. ETM
requires a special 20 pin CoreSight connector. ETM also provides Code Coverage and Performance Analysis.
10. ETB: Embedded Trace Buffer: A small amount of internal RAM used as an ETM trace buffer. This trace does not
need a specialized debug adapter such as a ULINKpro. ETB runs as fast as the processor and is especially useful for
very fast Cortex-A processors. Not all processors have ETB. See your specific datasheet.
11. MTB: Micro Trace Buffer. A portion of the device internal RAM is used for an instruction trace buffer. Only on
Cortex-M0+ processors. STM32 Cortex-M4 and Cortex-M7 processors provide ETM trace instead.
12. Hardware Breakpoints: The Cortex-M0+ has 2 breakpoints. The Cortex-M3, M4 and M7 have 6. These can be
set/unset on-the-fly without stopping the processor. They are no skid: they do not execute the instruction they are set
on when a match occurs.
13. WatchPoints: Both the Cortex-M0, M0+, Cortex-M3, Cortex-M4 and Cortex-M7 can have 2 Watchpoints. These
are conditional breakpoints. They stop the program when a specified value is read and/or written to a specified
address or variable. Keil documents also refer to these as Access Breakpoints.
14. ELF/DWARF: The ARM compiler produces an .axf file which is ELF/DWARF compliant. µVision can load
similar compiler output such as from GCC with all debug information visible. You can also use GCC as your
compiler of choice in µVision.
Additional Serial Wire Viewer (SWV) Information:
Serial Wire Viewer data (frames) are output on the 1 pin SWO. This pin is located on 13 on the 20 pin legacy connector (the BIG
one). It is also available on the 10 or 20 pin CoreSight Debug connectors. SWO is on pin 6 on the 10 pin and pin 14 on the 20
pin. SWO is multiplexed with JTAG TDO pin. This means SWD (Serial Wire Debug) must be used and not JTAG mode. This is
easily set in µVision. SWD = SW in µVision. ST-Link/V2 supports SWD only and not JTAG.
SWO is only one pin and it can be challenging to send a large amount of SWV data through it. A ULINKpro using Manchester
mode on the SWO pin is more efficient. For even more throughput, ULINKpro can output SWV on the 4 bit Trace Port. This port
is available on most ST Cortex-M3, M4 and M7. Cortex-M0 does not have SWV nor the Trace Port but has DAP read/write.
4 Copyright © 2017 ARM Limited or its affiliates. All rights reserved
STMicroelectronics ST-Link/V2 Tutorial using Arm® Keil™ MDK toolkit www.keil.com/st
10) µVision Software Pack and Examples Download and Install Process:
Software Packs contain files needed for your project such as header, flash programming and example files. For complete
information see www.keil.com/pack/doc/CMSIS/Pack/html/
These instructions reference a STM32F401C-DISCO board. If you are using a different board, install the appropriate Pack
and example. If you already have the Pack and an example installed for your board or processor, you can skip this section.
1) Start µVision and open Pack Installer (PI): (after the first MDK install is complete and if you are connected to the
Internet, µVision and Software Packs will automatically startup. Otherwise, follow Steps 1 and 2 below)
1. Connect your computer to the Internet. This is normally needed to download the Software Packs.
2. Start µVision by clicking on its desktop icon.
3. Open the Pack Installer by clicking on its icon: A Pack Installer Welcome screen might open. Read and close it.
4. This window opens up: Select the Boards tab. Type stm in the Search box to filter the listings: You can also select
your processor under the Devices tab.
5. Select STM32F401C-Discovery:
6. Select the Packs tab.
7. Click Install opposite STM32F4xx_DFP:
8. The Pack will now install to your PC.
9. Note: “ONLINE” is displayed at the bottom
right. If “OFFLINE” is displayed, connect to
the Internet.
10. The Pack's status will then be indicated by the
“Up to date” icon:
TIP: What you select in the left side of the Pack Installer in the Devices or Boards tabs, determines what is filtered on the
right side in the Packs and Examples tabs.
TIP: If there are no entries shown because you were not connected to the Internet when Pack Installer opened, select
Packs/Check for Updates or to refresh once you have connected to the Internet.
2) Install the CMSIS-RTOS RTX_Blinky Example:
1. Select the Examples tab:
2. Select Copy beside CMSIS-RTOS Blinky:
3. The Copy Example window below right opens up: Select Use Pack Folder Structure: Unselect Launch µVision:
4. Type in C:\ as shown to the right: Click OK to copy Blinky into
C:\MDK\Boards\ST\STM32F401C-Discovery\
TIP: The default directory for copied examples the first time you install
MDK is C:\Users\<user>\Documents. For simplicity, we will use the default
directory of C:\MDK\ in this tutorial. You can use any directory you prefer.
5. Close the Packs Installer. Open it any time by clicking on its icon.
6. When a window opens stating the Software Packs have changed, select Yes:
5 Copyright © 2017 ARM Limited or its affiliates. All rights reserved
STMicroelectronics ST-Link/V2 Tutorial using Arm® Keil™ MDK toolkit www.keil.com/st
11) Install the ST-Link V2 USB Drivers and Update the ST-Link Firmware:
ST-Link V2 USB drivers initially must be installed manually. Windows may attempt to install them but this might not work.
1) Install the ST-Link USB Drivers: This step normally needs to be done just once !
1. Do not have the Discovery board USB port connected to your PC at this time.
2. The USB drivers must be installed manually by executing stlink_winusb_install.bat. This file is found in
C:\Keil_v5\ARM\STLink\USBDriver\. Double-click on this file. The drivers will install without much notice.
3. Plug in the Discovery board to USB CN14. The USB drivers will now finish installing in the normal fashion.
2) Upgrading the ST-Link V2 Firmware: The ST-Link V2 firmware updater utility ST-LinkUpgrade.exe is located
here: C:\Keil_v5\ARM\STLink\. It is a good idea to upgrade the ST-Link firmware. Find this file and double click on it to
execute it. It will check and report the current firmware version. If you experience trouble, especially with SWV, update to
the latest ST firmware and USB drivers.
12) Testing the ST-Link V2 Connection: (Optional)
1. Start µVision if it is not already running.
2. Connect the Discovery board USB ST-Link to your PC.
3. If the ST-Link USB drivers are installed correctly, you should hear the usual USB connected dual-tone. If not, you
might have to install the drivers manually. See the directions above.
4. Two red LEDs will light: LD7 and LD2 (PWR)
5. Select Project/Open Project.
6. Select the Blinky project C:\MDK\Boards\ST\STM32F401C-Discovery\Blinky\Blinky.uvprojx. (or any valid project)
7. Select Target Options or ALT-F7 and select the Debug tab:
8. Select ST-Link Debugger:
9. Click on Settings: and the window below opens up: If an IDCODE and Device name is displayed, ST-Link is
working. You can continue with the tutorial on the next page. Click OK twice to return to the µVision main menu.
10. A number in the SN: box means µVision is connected to the ST-Link adapter. SW Device means µVision is
connected to the processor via ST-Link/V2.
11. If nothing or an error is displayed in this SW Device box, this must be corrected before you can continue. See the
instructions above: Install the ST-Link USB Drivers:
12. Once you see a proper display, your ST-Link USB drivers
are installed properly. Click OK twice to exit the Target
Driver Setup windows. Continue to the next page.
TIP: To refresh the SW Device box, in the Port: box select JTAG
and then select SW again. You can also exit then re-enter this
window. ST-Link/V2 does not support JTAG mode.
LED LD7 indication: (might not be applicable for all boards)
LED is blinking RED: the start of USB enumeration with the PC is taking place but not yet completed.
LED is RED: communication between the PC and ST-LINK/V2 is established (end of enumeration). µVision is not connected
to ST-Link (i.e. in Debug mode).
LED is GREEN: µVision is connected in Debug mode and the last communication was successful.
LED is blinking GREEN/RED: data is actively being exchanged between the target and µVision.
LED is off, except for a brief RED flash while entering Debug mode and a brief flash when clicking on RUN happens when
the SWV trace is enabled in µVision.
No Led: ST-LINK/V2 communication with the target or µVision has failed. Cycle the board power to restart.
6 Copyright © 2017 ARM Limited or its affiliates. All rights reserved
STMicroelectronics ST-Link/V2 Tutorial using Arm® Keil™ MDK toolkit www.keil.com/st
13) Blinky example: STM32F401C Discovery board:
We will connect the Keil MDK development system to the Discovery board using the built-in ST-Link/V2 debug adapter.
1. Start µVision by clicking on its desktop icon. Connect your PC to the USB ST-Link connector.
2. Select Project/Open Project. Open C:\MDK\Boards\ST\STMF32F4-Discovery\Blinky.uvprojx
3. By default, the ST-Link is selected. If this is the first time you have run µVision and the Discovery board, you might
have to install the USB drivers. See the configuration instructions on the previous page.
4. Compile the source files by clicking on the Rebuild icon. . You can also use the Build icon beside it.
5. Enter Debug mode by clicking on the Debug icon. Select OK if the Evaluation Mode box appears.
The Flash will be programmed. Flash programming progress will be indicated in the Output Window.
6. Click on the RUN icon. Note: you stop the program with the STOP icon.
Four LEDs LD3 through LD6 on the STM32F401C Discovery board will blink in sequence.
Press the blue USER button and the program will stop in an infinite loop in main thread.
Now you know how to compile a program, program it into the STM32 processor Flash, run it and stop it !
Other boards may have different or no LEDs. To confirm your program is running if no LEDs blink, set a breakpoint in an
appropriate place in a source or Disassembly window. The program will stop when this instruction is fetched.
Note: The board will start Blinky stand-alone. Blinky is now permanently programmed in the Flash until reprogrammed.
14) Blinky program highlights:
1. Blinky is running RTX RTOS with four threads: main, thread_LED, os_Timer_Thread and os_idle_demon.
2. This example is sequences four LEDs on GPIO Port D.
3. Keil uses the term threads instead of tasks for consistency when discussing CMSIS-RTOS RTX.
4. There are similar Blinky examples for many other STM32 boards. These are selected in the Pack Installer.
5. This Blinky uses STM32Cube Framework (API) and STM32Cube HAL. See the Manage Run-Time Environment
window for details.
TIP: Many µVision windows update while the program is running. If a window updates only when you stop the program:
make sure Periodic Window Update is enabled:
This is selected in Debug mode by selecting View in the main µVision menu.
This window is enabled by default.
Top Reasons SWV does not work:
• Core Clock is incorrect. Use global variable SystemCoreClock to determine CPU speed. Note the CPU speed can
change after the PLL is configured and SWV can stop. Use STM32CubeMX to calculate the clock tree.
• Check the Trace Records window: look for bogus ITM frames – should be only ITM 0 and 31 present.
• Enable PC Samples if necessary to create frames if interrupts or ITM are not used in your program.
• SWO pin is seriously overloaded. Unselect some SWV events. Always minimize active number of SWV events.
• Make sure View/Periodic Window Update is selected. Available only while in Debug mode.
• Make sure Timestamps are activated: Some, but not all, SWV features will turn off if unselected.
• Some ST boards have a solder bridge (SB) for SWO that needs to be soldered. The STM32F429I- Disco an example.
7 Copyright © 2017 ARM Limited or its affiliates. All rights reserved
STMicroelectronics ST-Link/V2 Tutorial using Arm® Keil™ MDK toolkit www.keil.com/st
15) Hardware Breakpoints: this uses neither SWV nor DAP:
The STM32F4 has six hardware breakpoints that can be set or unset on the fly while the program is running.
1. With Blinky running, in the Blinky.c window, click on a darker grey block in the left margin on a line in main() in the
while loop. Between around lines 57 through 61 will suffice.
2. A red circle will appear and the program will stop.
3. Note the breakpoint is displayed in both the disassembly and source windows as shown below:
4. You can set a breakpoint in either the Disassembly or Source windows as long there is a gray rectangle indicating the
existence of an assembly instruction at that point.
5. Every time you click on the RUN icon the program will run until a breakpoint is again encountered.
6. You can also click on Single Step (Step In) , Step Over and Step Out .
TIP: To single step (Step In) by assembly instruction, click on the Disassembly window to bring it into focus. To step by a C
source line, bring any source window into focus.
TIP: A hardware breakpoint does not execute the instruction
it is set to. Arm CoreSight breakpoints are no-skid. Your
instructions in Flash are not substituted or modified. These
are rather important features for efficient software
development.
Remove all breakpoints when you are done for the next
exercise by clicking on them again.
TIP: You can delete the breakpoints by clicking on them or
by selecting Debug/Breakpoints (or Ctrl-B) and selecting Kill
All. Click on Close to return.
TIP: You can view the breakpoints set by selecting
Debug/Breakpoints or Ctrl-B.
16) Display CPU Frequency: Watch window uses DAP:
The global variable SystemCoreClock contains the speed of the CPU. It is declared and set in system_stm32f4xx.c.
1. Click on the RUN icon. You can configure the Watch and Memory windows while your program is running.
2. Select View/Watch Windows/Watch 1 if Watch 1 is not already open.
3. Double click on <Enter expression> and enter SystemCoreClock and press the Enter key.
4. A value will appear. Right click on the variable name and unselect Hexadecimal Display.
5. The CPU frequency will now display in Hertz.
6. When Debug mode is first entered and the program counter is still at
the start of main(), the CPU frequency will be 16 MHz.
After SystemClock_Config() is executed, it will be 84 MHz. Other
boards may/will be different.
TIP: You can also open the file system_stm32f4xx.c and right click on the
variable SystemCoreClock. Select Add SystemCoreClock to … and select Watch 1.
TIP: You can also find the CPU clock value using the Serial Wire Viewer configuration in the Target Driver Setup window.
See page 19 for instructions.
8 Copyright © 2017 ARM Limited or its affiliates. All rights reserved
STMicroelectronics ST-Link/V2 Tutorial using Arm® Keil™ MDK toolkit www.keil.com/st
17) Watch and Memory Windows and how to use them: Both use DAP:
The Watch and Memory windows will display updated variable values in real-time. It is also possible to modify values into
the Memory window while the program is running. You can modify a variable in a Watch window while the program is
running if the variable is changing slowly. Otherwise, stop the program to make a change to a Watch variable.
Watch window:
Add a global variable: The Watch and Memory windows can’t see local variables unless the program is stopped in their
function. Make local variables static or global to make them visible in a Watch or Memory window.
1. Stop the processor and exit Debug mode.
2. In Blinky.c, declare a global variable (I called it counter) near line 20 like this: unsigned int counter = 0;
3. Add the statements counter++; and if (counter > 0x10) counter = 0; as shown here near line 89:
4. Select File/Save All or click . Click on Rebuild. .
5. Enter Debug mode. Click on RUN . You can set Watch and
Memory windows while the program is running.
6. In Blinky.c, right click on the variable counter and select Add counter to … and select Watch 1. Watch 1 will open
if needed and counter will be displayed as shown here:
7. counter will increment to 0x0F and will update in real-time.
8. Note some values of counter might be skipped if it changes quickly because
the Watch and Memory windows are updated periodically.
TIP: Make sure View/Periodic Window Update is selected.
9. You can also enter a variable manually by double-clicking under Name or pressing F2 and using copy and paste or
typing the variable. Use the View/Symbols window to enter a variable fully qualified.
Memory window:
1. Right-click on counter and similarly enter it into the Memory 1 window.
2. Note the value of counter is displaying its address in Memory 1 as if it is a pointer. This is useful to see what address
a pointer is pointing to: but this not what we want to see at this time.
3. Add an ampersand “&” in front of the variable name and press Enter. The physical address is shown (0x2000_0000).
This address might be different depending on memory and compiler settings.
4. Right click in the memory window and select Unsigned/Int.
5. The data contents of counter is now displayed as a 32 bit value.
6. Both the Watch and Memory windows are updated in real-
time without stealing CPU cycles.
7. You can modify counter in the Memory window with a
right-click with the mouse cursor over the data field and
select Modify Memory. Enter the new variable value and
press Enter.
TIP: To view variables and their location use the Symbol window. Select View/Symbol Window while in Debug mode.
How It Works:
µVision uses Arm CoreSight technology to read or write memory locations without stealing any CPU cycles. This is nearly
always non-intrusive and does not impact the program execution timings. Remember the Cortex-M4 is a Harvard architecture.
This means it has separate instruction and data buses. While the CPU is fetching instructions at full speed, there is plenty of
time for the CoreSight debug module to read or write values without stealing any CPU cycles.
This can be slightly intrusive in the unlikely event the CPU and µVision reads or writes to the same memory location at
exactly the same time. Then the CPU will be stalled for one clock cycle. In practice, this cycle stealing never happens.
9 Copyright © 2017 ARM Limited or its affiliates. All rights reserved
STMicroelectronics ST-Link/V2 Tutorial using Arm® Keil™ MDK toolkit www.keil.com/st
18) System Viewer (SV): Uses DAP:
System Viewer provides the ability to view registers in the CPU core and in peripherals. In most cases, these peripherals are
updated in real-time while your program is running. These Viewers are available only while in Debug mode. There are two
ways to access these Views: a) View/System Viewer and b) Peripherals/System Viewer. In the Peripheral/Viewer menu, the
Core Peripherals are also available: Note the various peripherals available in this case.
It is possible to create your own custom System Viewer for specified peripherals:
www.keil.com/support/man/docs/uv4/uv4_db_dbg_scvd_viewer.htm
1. Click on RUN. You can open SV windows when your program runs.
GPIO Port D:
2. Select Peripherals/System Viewer, GPIO and then GPIOD as shown here:
3. This window opens up. Expand ODR:
4. You can see ODR12 through ODR15 update as the LEDs blink
in succession: Other boards may/will use different ports.
5. These are updated periodically, not when the value changes. To
view a register when it changes, you need to use the Logic
Analyzer. It displays on a specified write operation.
6. You can modify register values while the program is running.
Select one of the bits ODR15 through ODR12. The
corresponding LED will come on until the program turns it off.
TIP: If you click on a register in the Property column, a description
will appear at the bottom of the SV window. ODR is shown here:
SysTick Timer: This program uses the SysTick timer for RTX. This effectively controls how fast the program runs.
1. Select Peripherals/Core Peripherals and then select System Tick Timer.
2. The System Tick Timer window shown below opens: You might get different values with other boards or programs.
3. Note it also updates in real-time while your program runs. These windows use the same CoreSight DAP technology
as the Watch and Memory windows. Do not confuse this DAP (Debug Access Port) with CMSIS-DAP.
4. Note the ST_RELOAD and RELOAD registers. This is the reload register value set by RTX.
5. Note that it is set to 0x1481F. This is the hex value of 84,000,000/1000-1 that is programmed into SysTick in
SysTick_Config function in core_cm4.h. The CPU clock in this example is 84 MHz.
6. In the RELOAD register in the SysTick window, while the program is running, type in 0x1000, press Enter and click
inside ST_RELOAD ! (or the other way around)
7. The blinking LEDs will speed up. This will convince you of the power of Arm CoreSight debugging.
8. Replace RELOAD with 0x1481F. A CPU RESET and RUN will also do this.
9. You can look at other Peripherals contained in the System View windows.
10. When you are done, stop the program and close all the System Viewer windows that are open.
11. Exit Debug mode.
TIP: It is true: you can modify values in the System Viewer while the
program is running. This is very useful for making slight timing value
changes instead of the usual modify, compile, program, run cycle.
You must make sure a given peripheral register allows for and will properly
react to such a change. Changing such values indiscriminately is a good
way to cause serious and difficult to find problems.
10 Copyright © 2017 ARM Limited or its affiliates. All rights reserved
STMicroelectronics ST-Link/V2 Tutorial using Arm® Keil™ MDK toolkit www.keil.com/st
19) Configuring Serial Wire Viewer (SWV):
Serial Wire Viewer (SWV) is a data trace. It is supported by ST-Link/V2 and µVision. The output is on the 1 bit SWO pin.
SWD must be used as JTAG will not work with SWV because of a conflict with the JTAG TDO pins. SWV is non-intrusive
and does not need any code stubs in your program except for the ITM features. It is easy to configure.
Serial Wirer Viewer displays these items:
1. Exceptions including Interrupts and the number and when they occur.
2. Data read and write operations. Currently µVision displays only data writes.
3. Logic Analyzer (LA): display up to four variables in a graphical format. These are event driven.
4. printf: uses ITM Port 0 to output printf statements on a window in µVision. RTX Event Viewer uses ITM Port 31.
5. CPU Counters. Display various events such as number of CPU cycles in Sleep mode.
6. PC Samples: A sampling of program counter values. Of limited value. ETM with a ULINKpro is much better.
Important Things to Know about SWV:
1. The 1 bit SWO is easily overloaded. It is important to enable only those features you really need.
2. You might need to sample variables used in LA since an event is created each the variable is accessed.
3. You must know the exact CPU frequency to configure the SWO pin to UART mode.
4. On a few boards (such as STM32F429I) you must short a solder bridge (SBxx) on the SWO pin to get SWV to work.
5. A few boards might need an initialization file to configure I/O pins. This file is provided with the µVision examples.
Configure the SWV Trace:
1. Stop the processor and exit Debug mode.
2. Select Target Options or ALT-F7 and select the
Debug tab. Select Settings: on the right side of this
window. Confirm SW is selected. SW selection is
mandatory for SWV. ST-Link uses only SW.
3. Select the Trace tab.
4. In the Trace tab, select Trace Enable. Set Core Clock: to
84 MHz. Everything else is left at default.
5. Click OK twice to return to the Debug tab.
6. Enter Debug mode. No need to recompile.
7. Click RUN The program will run as before.
Confirm SWV is working:
1. Select View/Trace/Records or click on the arrow beside
the Trace icon and select Records.
2. The Trace Records window will open up:
3. If you see Exception 15 and ITM 31 frames, then SWV is
working correctly.
4. If you see nothing or any ITM other than 0 or 31, the most
probable cause is Core Clock: is incorrect. Check SystemCoreClock and enter the correct frequency. You can try
potential numbers such as 8, 16, 42 MHz.
You must get SWV working as described on this page before you can continue with this tutorial.
1. Make sure the Core Clock: is correctly entered. This must be exact to configure the UART mode.
2. A few boards need a solder bridge connected to get SWV working. This connects the SWO pin.
3. Cycle the power to the board and restart µVision.
4. Check for a signal on the SWO pin with an oscilloscope – this pin is found on the SWD connector.
5. If your program is not using exceptions or RTX, try enabling PC Samples in the trace setup window and try again.
11 Copyright © 2017 ARM Limited or its affiliates. All rights reserved
STMicroelectronics ST-Link/V2 Tutorial using Arm® Keil™ MDK toolkit www.keil.com/st
20) Display Variables graphically with the Logic Analyzer (LA): Uses SWV:
The Logic Analyzer can display up to four waveforms of a variable. This uses the same CoreSight hardware as the
Watchpoints. An event is generated each time the variable is written to and the frame is output on the SWO pin to µVision.
This means a variable that changes quickly can overload the SWO pin. If you have this problem, you can write a routine to
sample this variable. Display the sample variable in the LA.
1. Be in Debug mode. Run the program.
TIP: You can configure the LA while the program is running.
2. Select View/Analysis Windows and select Logic Analyzer or select the LA window on the toolbar.
3. Position and size it for comfortable viewing.
4. Click on the Blinky.c tab. Right click on the counter and select Add counter to… and then select Logic Analyzer.
You can also Drag and Drop or enter it manually.
TIP: If you are unable to enter a variable in LA, the cause is the SWV is not correctly configured. See the preceding page.
5. In the Logic Analyzer window, click on the Select box and the LA Setup window appears as shown here:
6. With counter selected, set Display Range Max: to 0x15 as shown here:
7. Click on Close.
8. Run the program if it is stopped.
9. You should have a waveform visible at this point (or at least a red line)
10. In the LA window, click on Zoom Out until Grid is about 1 second.
11. The variable counter will increment to 0x10 (decimal 16) and then is set to 0.
TIP: If you do not see a waveform, exit and re-enter Debug mode to refresh the LA. You
might also have to repower the Discovery board. Confirm the Core Clock: value is correct.
TIP: You can show up to 4 variables in the Logic Analyzer. These variables must be global,
static or raw addresses such as *((unsigned long *)0x20000000). They can be a peripheral register memory address.
12. Press the blue User button
and release: See counter
stops incrementing as
shown here:
13. Select Signal Info, Show
Cycles, Amplitude and
Cursor.
14. Stop the LA by clicking on
the Stop icon in the Update
Screen box. The program keeps running normally.
15. Click your mouse on the waveform at a point to measure time from.
16. Move the mouse cursor to another point to measure any particular time. Here each LED is on for ½ second.
17. When you are ready to
continue, start the Update
Screen.
18. On the next page we will
look at the Trace Records
window more closely.
TIP: When a variable is entered in
the LA, the associated Data Write is
also displayed in the Trace Records
window.
12 Copyright © 2017 ARM Limited or its affiliates. All rights reserved
STMicroelectronics ST-Link/V2 Tutorial using Arm® Keil™ MDK toolkit www.keil.com/st
21) Watchpoints: Conditional Breakpoints: uses neither SWV nor DAP:
Recall STM32 processors have 6 hardware breakpoints. These breakpoints can be set on-the-fly without stopping the CPU.
The STM32 also have two Watchpoints. µVision can currently use one. Watchpoints can be thought of as conditional
breakpoints. The Logic Analyzer uses the same comparators as Watchpoints in its operations and they must be shared. This
means in µVision you must have two variables free in the Logic Analyzer to use Watchpoints. Watchpoints are also referred
to as Access Breakpoints in Keil documentation.
1. Use the same Blinky configuration as the previous page. Stop the program if necessary. Stay in Debug mode.
2. We will use the global variable counter you created in Blinky.c to explore Watchpoints.
3. The SWV Trace does not need to be configured for Watchpoints. However, we will use it in this exercise.
4. The variable counter should be still entered in the Logic Analyzer from the last exercise on the previous page.
5. Select Debug in the main µVision window and select Breakpoints or press Ctrl-B on your keyboard.
6. Select both the Read and Write Access. In the Expression box enter: “counter = = 0x5” without the quotes.
7. Click on Define and it will be accepted as shown here: Click on Close.
8. Enter the counter to the Watch 1 window if it is not
already listed.
9. Open Debug/Debug Settings and select the Trace tab.
Check “on Data R/W Sample” and uncheck EXTRC.
We unselect EXCTRC (exceptions) to minimize
SWO loading. This step may be optional.
10. Click on OK twice. Open the Trace Records window.
11. Double click inside the Trace Records to clear it.
12. Click on RUN.
13. You will see counter increment in the Logic
Analyzer as well as in the Watch 1 window.
14. When counter equals 0x5, the Watchpoint will stop the program.
TIP: To see a data write event without stopping the program, enter it into the Logic Analyzer (LA) window.
15. Note the data writes in the Trace Records window shown below. 0x5 is in the last Data column. Plus the address the
data written to and the PC of the write instruction. PC was enabled by on Data R/W Sample in step 9 above.
16. If you enter a variable with no assignment, the program will stop at the next access read or write or both as you select.
17. To repeat this exercise, click on RUN.
18. When you are finished, stop the program,
click on Debug and select Breakpoints (or
Ctrl-B) and Kill the Watchpoint.
19. Leave Debug mode.
TIP: You cannot set Watchpoints on-the-fly with ST-Link while the program is running. You can with a Keil ULINK.
TIP: To edit a Watchpoint, double-click on it in the Breakpoints window and its information will be dropped down into the
configuration area. Clicking on Define will create another
Watchpoint. You should delete the old one by highlighting it and
click on Kill Selected or try the next TIP:
TIP: The checkbox beside the expression allows you to
temporarily unselect or disable a Watchpoint without deleting it.
TIP: Raw addresses can also be entered into the Logic Analyzer.
An example is: *((unsigned long *)0x20000000)
Shown above right is the Logic Analyzer window displaying the variable counter trigger point of 0x5. This is three runs.
13 Copyright © 2017 ARM Limited or its affiliates. All rights reserved
STMicroelectronics ST-Link/V2 Tutorial using Arm® Keil™ MDK toolkit www.keil.com/st
22) printf with ITM (Instrumentation Trace Macrocell): Uses SWV and ITM 0:
It is easy to incorporate printf using ITM and the µVision utility Manage Run-Time Environment. This uses Serial Wire
Viewer and works with Cortex-M3, M4, M7, M23 and M33 processors.
To provide printf for Cortex-M0 and M0+ processors, see the next page.
1. Stop the program if it is running and exit Debug mode.
2. Open the Manage Run-Time Environment utility. This window opens:
3. Expand Compiler…I/O as shown.
4. Select STDOUT and ITM:
5. All the blocks should be green. If
not, click on the Resolve button.
6. Click OK to close this window.
7. The file retarget_io.c will be added
to your project in the project window
under the Compiler group.
8. In Blinky.c, near line 91 just after the if (counter>…. Line, add this line: printf("counter equals: %d\n", counter);
9. Select File/Save All or click .
10. Rebuild the source files .
11. Enter Debug mode . Click on RUN .
12. Select View/Serial Windows and select Debug (printf) Viewer.
13. The values of counter is displayed as seen here:
TIP: You can easily save ITM information to a file. See www.keil.com/support/man/docs/uv4/uv4_cm_itmlog.htm
Setting RAM for printf:
If your program doesn't work, you might have to do one or more of these items when implementing printf using ITM:
1. Increase RTX Thread Stack size. This is done in RTX_Conf_CM.C. Use the Configuration Wizard. Try 300 bytes.
2. If you do not have MicroLIB selected, you must add some heap in startup_stm32f401xc.s or the correct startup.s file
for your processor. Try adding a 200 byte heap. MicroLIB results in smaller executable size.
Obtaining a character typed into the Debug printf Viewer window:
It is possible for your program to do this with the function ITM_ReceiveChar found in core.CM7.h.
See https://www.keil.com/pack/doc/CMSIS/Core/html/group___i_t_m___debug__gr.html.
A working example can be found in the File System Demo in Keil Middleware. Download this using the Pack Installer utility.
TIP: µVision icon meanings are found here: www.keil.com/support/man/docs/uv4/uv4_ca_filegrp_att.htm
14 Copyright © 2017 ARM Limited or its affiliates. All rights reserved
STMicroelectronics ST-Link/V2 Tutorial using Arm® Keil™ MDK toolkit www.keil.com/st
23) printf for STM32F0 Cortex-M0: Uses Event Recorder and CoreSight DAP:
Event Recorder is a new Vision feature that can be used to instrument your code. Keil RTX5 and Middleware is already
instrumented with Event Recorder. Event Recorder can provide a printf utility using the DAP read/write abilities of the Debug
Access Port. A UART is not used. This can be used with STM32F0 Cortex-M0 parts as well as any STM32F processor. This
is the same technology used in Watch, Memory and Peripheral windows. This method can also be used with any Cortex-M
processor. It does not use SWV as does the method on page 14.
1. Stop the program if it is running and exit Debug mode.
Configure Event Recorder:
2. Open the Manage Run-Time Environment utility. This window opens:
3. Expand Compiler and I/O as shown.
4. Select Event Recorder and STDOUT and EVR as shown:
5. All the blocks should be green. If not, click on the Resolve button.
6. Click OK to close this window.
7. retarget_io.c and EventRecorder.c will be added to your project under the Compiler group in the Project window.
8. Right click near the top of Blinky.c, and select Insert "#include" and select #include "EventRecorder.h".
9. At the beginning of the main() function, add this line: EventRecorderInitialize (EventRecordAll, 1);
Add a printf statement to Blinky.c:
1. In Blinky.c add #include "stdio.h" near the top of the file.
2. In Blinky.c, near line 91 just after the if (counter>…. Line, add this line: printf("counter equals: %d\n", counter);
3. Select File/Save All or click .
Build and RUN the Blinky program and view printf:
1. Rebuild the source files .
2. Enter Debug mode . Click on RUN .
3. Select View/Serial Windows and select Debug (printf) Viewer.
4. The values of counter is displayed as seen here:
5. Open the Event Recorder window:
6. Information about the printf statements are displayed as shown below:
7. You can annotate your own sources and display events. See
www.keil.com/support/man/docs/uv4/uv4_db_dbg_evr.htm
TIP: Keil Middleware and RTX5 are annotated using Event Recorder.
15 Copyright © 2017 ARM Limited or its affiliates. All rights reserved
STMicroelectronics ST-Link/V2 Tutorial using Arm® Keil™ MDK toolkit www.keil.com/st
24) Trace Records (TR): Uses SWV:
The Trace Records window displays the output of the SWO pin. The elements are selected in the Trace Config window. Any
frame overloads or overruns are clearly shown. µVision recovers gracefully from such issues.
1. Be in Debug mode. Run the program.
2. Open the Trace Records window by clicking on the small arrow beside the Trace icon:
Select both Records and Trace Exceptions as shown here:
3. The Trace Records window will open as shown here:
4. Double-click inside this window to clear it.
It will fill with more frames if the program is
running.
Frame Explanation:
1. ITM 31: Data for the RTX Event Viewer.
2. Exception 11: SVCall exception.
3. Exception 15: SysTick timer.
• Entry: when the exception enters.
• Exit: When it exits or returns.
• Return: When all the exceptions
have returned to the main program. This is useful to detect tail-chaining.
4. Data Write: Result of the counter being incremented in the Logic Analyzer. The write triggers this event.
5. There are a few other frames not displayed in this window since they are not enabled in the Trace Config window.
Frame Filters:
1. Note there are some "x" in the Ovf and Dly columns. These are SWO overloads and can cause SWV display errors.
2. Right click in Trace Records to filter out frames. Unselect Exceptions.
3. Clear the Trace Records window by double-clicking inside it. More frames will be displayed.
4. Note the "x" do not go away in the DLY column. This is because this filter only affects the display
of frames and not their output on the SWO pin. To reduce overloads you must turn off various
events in the trace configuration window.
5. The Exception "x" are no not visible because
the Exceptions are no longer displayed but
the overload is probably still present.
6. In this case, there is something still causing
the overloads. It could be too many Data
Writes or the still collected Exceptions.
7. Note sometimes the Cycles and/or Time(s) sometimes stay the same as the result of an overload. It is possible to turn
off the timestamps but not all events will work without them.
Spurious Frames:
1. You might see some Counter frames. In this case, since all Counters are disabled therefore these frames are spurious
and are caused by SWO pin overloads.
2. All ITM frames are either 31 or 0. Any other frame numbers are usually caused by the Core Clock: incorrect or
possibly caused by SWO pin overloads.
TIP: You can filter out types of frames in the Trace Records. This does not help reduce overloads. To reduce overloads it is
necessary to disable certain events in the Trace Configuration window. This will result in stopping and starting the program.
Trace Overload Display:
An indication of Trace overflows or not is displayed at the bottom of µVision.
It is common to see Data Overflow displayed and this is not always a need for high concern.
16 Copyright © 2017 ARM Limited or its affiliates. All rights reserved
STMicroelectronics ST-Link/V2 Tutorial using Arm® Keil™ MDK toolkit www.keil.com/st
25) Exceptions (includes interrupts): Uses SWV:
Exceptions include interrupts. These are displayed in two windows: 1) Trace Records and 2) Trace Exceptions. They are
enabled/disabled in the Trace Configuration window or in the Trace Exceptions window. The mnemonic is EXCTRC.
The exceptions in the Trace Records have been shown on the previous page. If Exceptions are filtered out, they are still being
output on the SWO pin potentially adding to overflows. The key to successful SWV operation is keeping the overflows down.
Trace Exceptions Window:
It is very useful to see when exceptions are occurring and how many times. This is displayed most completely in the Trace
Exceptions window.
1. Be in Debug mode. Run the program. The Trace Exceptions was opened on the previous page. If not:
2. Open the Trace Exceptions window by clicking on the small arrow beside the Trace icon:
3. Note the exceptions are listed by both number and name.
4. Click in the Count box and active exceptions will come to the top as shown below:
5. This window updates in real time while the program runs.
6. The Exceptions can be turned off/on by unselecting EXCTRC: Exception Tracing. The program will not stop.
7. Exceptions can also be enabled/disabled by selecting Debug/Debug Settings in the µVision main menu and then
selecting the Trace tab and then EXCTRC box. This action will cause the program to stop. Click RUN to start .
Trace Overflow and how to minimize this: It is important to make sure overflows do not distort your SWV displays.
At this point we have these events coming out the 1 bit SWO pin:
• ITM 31(RTX Event Viewer) and ITM 0 (printf).
• Exceptions 11 and 15 (SVCall and SysTick respectively)
• Data Write. This results from the global variable counter being entered in the LA.
1. There are some display problems as the SWO pin is seriously overloaded. There are many "x" in the Trace
Records window especially for the Data Writes. The
LA is distorted (in my example) as shown:
2. In the Trace Exceptions window, deselect EXCTRC:
box. In my case, the LA started displaying the original
saw tooth waveform. The "x" on Data writes stopped.
3. It might take a few seconds for the LA to fully recover.
4. Turning off the exceptions freed up enough bandwidth
to enable the LA to work correctly.
Rule Number 1 when using Serial Wire Viewer:
Enable as few events as possible to minimize SWO pin overflows. There are many SWV bits to push out the 1 bit SWO
pin and this is easily overloaded. Events chosen to output on the SWO pin are selected in the Trace Config window.
If you are a heavy user of SWV, consider obtaining a Keil ULINKpro. This has much better SWO performance and can
use either the SWO pin in Manchester mode or the 4 bit Trace Port for increased throughput.
17 Copyright © 2017 ARM Limited or its affiliates. All rights reserved
STMicroelectronics ST-Link/V2 Tutorial using Arm® Keil™ MDK toolkit www.keil.com/st
26) Data Write: Uses SWV and Logic Analyzer Variables:
When a variable is successfully entered and displayed in the Logic Analyzer when the write event occurs, it is also displayed
in the Trace Records window as a Data Write. This feature is very useful for finding unexpected data writes or values.
1. Right click in the Trace date window and unselect ITM Events. This is to make the Data Writes easier to see.
2. Select Debug/Debug Settings and select the Trace tab.
3. Select on Data R/W sample: This will add the PC column into the Trace Records window.
4. Select Close. Click Yes when a window opens and states that Configuration has changed and asked if to take values.
The program will stop.
5. Run the program. Double click in the Trace Records window to clear it. It will fill up with new Data Writes.
These fields will be displayed in the Trace Data window:
• Address: The physical address of the variable.
• Data: The data value written to this location.
• PC: The location of the instruction that made the indicated data write. This field is optional. It is enabled by the on
Data R/W Sample in the Trace Configuration window: This is off by default.
• Cycles and Time(s): when the date write occurred. Data overflows can distort these times. They will often display
the same cycles/time if incorrect because of overflows.
The first line in this Trace Data window says:
Data 0x0000_0004 was written to address 0x2000_0000 by the instruction located at address 0x0800_0420 at the indicated
time and CPU cycles.
With no "x": in the Dly or the Ovf columns means there are now data overflows. This is because the output of Exceptions to
the SWO pin have been disabled.
Address 0x0800_0420 is a STR instruction as shown here:
18 Copyright © 2017 ARM Limited or its affiliates. All rights reserved
STMicroelectronics ST-Link/V2 Tutorial using Arm® Keil™ MDK toolkit www.keil.com/st
27) RTX System and Threads Viewer: Uses DAP:
RTX is a CMSIS-RTX compliant RTOS. See www.keil.com/rtx. There are two kernel awareness windows available.
1. Have the program still running from the previous pages..
2. In the main µVision menu, select Debug/OS Support and select System and Thread Viewer:
3. This window below opens: position and size it appropriately.
4. Shown are three threads in this implementation of RTX. ID of 1, 2 and 3 plus the idle daemon.
5. Various other RTX data is displayed. This window updates in real time.
6. This window is very useful to quickly see if your threads are configured correctly and running.
28) RTX Event Viewer: Uses SWV and ITM 31:
1. In the main µVision menu, select Debug/OS Support and select Event Viewer:
2. This window opens. Adjust the Zoom with the In, Out and All icons for appropriate scaling.
3. This window is useful to see at a glance when various threads are running and how long they are active.
4. Select Cursor and Show Cycles. Select Stop in Update Screen. The program keeps running.
5. Select a place with a mouse click and move the cursor to determine timings. Hover over a spot to see a dialog.
TIP: If you use a ULINKpro, interrupts and their handler timings will also be displayed in this window.
TIP: Event Viewer has high SWO bandwidth. It is very sensitive to SWO overflows. You may need to disable other events.
19 Copyright © 2017 ARM Limited or its affiliates. All rights reserved
STMicroelectronics ST-Link/V2 Tutorial using Arm® Keil™ MDK toolkit www.keil.com/st
29) Using SWV to Determine and/or Confirm CPU Speed:
It is possible to use SWV to determine or confirm the speed of the CPU. The Serial Wire Viewer must be outputting a
waveform on the SWO pin for this to work. The SWO output is a UART when used with ST-LINK/V2. The SWO Clock
frequency is the UART speed. This method provides an accuracy expected when using a UART.
How it Works:
The Trace Config window has area called TracePort: as shown here:
1. You enter what you believe is the correct CPU frequency in Core Clock:
2. µVision takes this frequency and calculates a SWO Clock Prescaler value to create
a SWO Clock frequency within the range of the debug adapter: a STLink/V2.
3. In this case, µVision calculates a Prescaler of 42 is necessary and the resulting
SWO Clock: will be 2 MHz.
a. The SWO Clock Prescaler is a CoreSight register in the processor.
b. The SWO Clock can be measured with an oscilloscope on the SWO pin.
c. Core Clock: / 42 = SWO Clock. In this example: 84/42= 2 MHz.
d. With this information plus the actual SWO Clock: frequency, you can easily calculate what Core Clock: is.
Steps to take:
1. Connect an oscilloscope to the SWO pin and obtain a signal of the SWO signal.
2. Measure the period of the narrowest pulse and invert it. This gives the actual SWO Clock:
3. Calculate CPU frequency as shown with this equation: SWO frequency * Prescaler = actual Core Clock:
Conclusions:
1. If you have valid and stable trace frames in the Trace Records window, the frequency in the Core Clock: is valid.
2. If you have no or erroneous frames in the Trace Records window, the Core Clock: is probably incorrect.
3. Erroneous frames include any ITM Ports other than 0 or 31 and exceptions known not to be active.
Example:
1. With the current Blinky project, Core Clock: was set to 60 MHz. The actual CPU speed is still 84 MHz.
2. The resulting Trace Records window is shown below: Note the ITM 24, 4, 20, and so on are bogus. The Data Write
data has a bogus value in the Data column. The Cycles and Time(s) columns are mostly all the same value. It is
safe to assume the Core Clock: setting is probably incorrect.
3. Referring to the board schematic, SWO is on Pin 6 of CN2. Connect an oscilloscope and as carefully as possible
measure the period of the shortest
pulse in the SWO signal.
Calculations:
4. Period of shortest pulse = 353 nsec.
5. Prescaler value is now 30.
6. (1/(353 nsec)) * 30 = 84.98 MHz.
7. Enter rounded 85 MHz in Core
Clock: and the Trace Records now
works normally.
8. Shown is the SWO signal on the oscilloscope:
It is approximately 3.3 VP-P.
TIP: For CoreSight debug connector specifications see:
www.keil.com/coresight/coresight-connectors/
Or
www.arm.com and search for cortex_debug_connectors.pdf
20 Copyright © 2017 ARM Limited or its affiliates. All rights reserved
STMicroelectronics ST-Link/V2 Tutorial using Arm® Keil™ MDK toolkit www.keil.com/st
30) Serial Wire Viewer (SWV) Configuration window: (for reference)
The essential place to configure the trace is in the Trace tab as shown below. You cannot set SWV globally for µVision. You
must configure SWV for every project and additionally for every target settings within a project you want to use SWV. This
configuration information will be saved in the project. There are two ways to access this menu:
A. In Edit mode: Select Target Options or ALT-F7 and select the Debug tab. Select Settings: on the right side of
this window and then the Trace tab. Edit mode is selected by default when you start µVision.
B. In Debug mode: Select Debug/Debug Settings and then select the Trace tab. Debug mode is selected with .
1) Core Clock: The CPU clock speed for
SWV. The global variable
SystemCoreClock can be viewed to
provide the CPU frequency. This must
be set correctly for ST-Link/V2.
2) Trace Enable: Enables SWV and ITM.
It can only be changed in Edit mode.
This does not affect the Watch and
Memory window display updates.
3) Trace Port: This is preset for ST-Link.
4) Timestamps: Enables timestamps and
selects the Prescaler. 1 is the default.
5) PC Sampling: Samples the program
counter:
a.Prescaler 1024*16 (the
default) means every 16,384th PC is displayed. The rest are not collected.
b. Periodic: Enables PC Sampling.
6) c) On Data R/W Sample: Displays the address of the instruction that caused a data read or write of a variable listed
in the Logic Analyzer. This is not connected with PC Sampling but rather with data tracing.
7) ITM Stimulus Ports: Enables the thirty-two 32 bit registers used to output data in a printf type statement to
µVision. Port 31 (a) is used for the Keil RTX Viewer which is a real-time kernel awareness window. Port 0 (b) is
used for the Debug (printf) Viewer. The rest are currently unused in µVision.
• Enable: Displays a 32 bit hex number indicating which ports are enabled.
• Privilege: Privilege is used by an RTOS to specify which ITM ports can be used by a user program.
8) Trace Events: Enables various CPU counters. All except EXCTRC are 8 bit counters. Each counter is cumulative
and an event is created when this counter overflows every 256 cycles. These values are displayed in the Counter
window. The event created when a counter wraps around is displayed in the Instruction Trace window.
a. CPI: Cycles per Instruction: The cumulative number of extra cycles used by each instruction beyond the
first, one including any instruction fetch stalls.
b. Fold: Cumulative number of folded instructions. These results from a predicted branch instruction where
unused instructions are removed (flushed) from the pipeline giving a zero cycle execution time.
c. Sleep: Cumulative number of cycles the CPU is in sleep mode. Uses FCLK for timing.
d. EXC: Cumulative cycles CPU spent in exception overhead not including total time spent processing the
exception code. Includes stack operations and returns.
e. LSU: Cumulative number of cycles spent in load/store operations beyond the first cycle.
f. EXCTRC: Exception Trace. This is different than the other items in this section. This enables the display
of exceptions in the Instruction Trace and Exception windows. It is not a counter. This is a very useful
feature to display exception events and is often used in debugging.
TIP: Counters will increment while single stepping. This can provide some very useful information. You can read these
counters with your program as they are memory mapped.
21 Copyright © 2017 ARM Limited or its affiliates. All rights reserved
STMicroelectronics ST-Link/V2 Tutorial using Arm® Keil™ MDK toolkit www.keil.com/st
31) Serial Wire Viewer (SWV) and ETM Trace Summary:
Serial Wire Viewer can see:
▪ Global variables.
▪ Static variables.
▪ Structures.
▪ Peripheral registers – just read or write to them.
▪ Can’t see local variables. (just make them global or static).
▪ Can’t see DMA transfers – DMA bypasses CPU and SWV by definition.
Serial Wire Viewer displays in various ways:
▪ PC Samples.
▪ Data reads and writes.
▪ Exception and interrupt events.
▪ CPU counters.
▪ Timestamps.
Top Reasons SWV does not work:
• Core Clock is incorrect. Use the global variable SystemCoreClock to determine CPU speed. Note the CPU speed
can change after the PLL is configured and SWV can stop. Use STM32CubeMX to calculate the clock tree.
• Check Trace Records window: look for bogus ITM frames – should be only ITM 0 and 31.
• SWO pin is seriously overloaded. Unselect some SWV events. Always minimize active number of SWV events.
• Make sure View/Periodic Window Update is selected. Only while in Debug mode.
• Make sure Timestamps are activated: Some, but not all, SWV features will turn off with this.
• Some ST boards have a solder bridge that needs to be soldered. The STM32F429I- Disco is one example.
ETM Trace is good for: A ULINKpro is needed to obtain ETM Instruction Trace:
▪ ETM Instruction Trace adds significant power to debugging efforts. Tells where the program has been.
▪ A recorded history of the program execution in the order it happened as opposed to the way the program was written.
▪ Trace can often find nasty problems very quickly. Weeks or months can be replaced by minutes.
▪ Especially where the bug occurs a long time before the consequences are seen.
▪ Or where the state of the system disappears with a change in scope(s).
▪ ETM facilitates Code Coverage, Performance Analysis and program flow debugging and analysis.
These are the types of problems that can be found with a quality ETM trace:
▪ Pointer problems. Illegal instructions and data aborts (such as misaligned writes).
▪ Code overwrites – writes to Flash, unexpected writes to peripheral registers (SFRs), a corrupted stack.
How did I get here ?
▪ Out of bounds data. Uninitialized variables and arrays.
▪ Stack overflows. What causes the stack to grow bigger than it should ?
▪ Runaway programs: your program has gone off into the weeds and you need to know what instruction caused this. Is
very tough to find these problems without a trace. ETM trace is best for this.
▪ Communication protocol and timing issues. System timing problems.
For information on Instruction Trace (ETM) please visit www.keil.com/st for other labs discussing ETM.
22 Copyright © 2017 ARM Limited or its affiliates. All rights reserved
STMicroelectronics ST-Link/V2 Tutorial using Arm® Keil™ MDK toolkit www.keil.com/st
32) Document Resources: See www.keil.com/st
Books:
1. NEW! Getting Started MDK 5: Obtain this free book here: www.keil.com/mdk5/.
2. There is a good selection of books available on Arm: www.arm.com/support/resources/arm-books/index.php
3. µVision contains a window titled Books. Many documents including data sheets are located there.
4. A list of resources is located at: www.arm.com/products/processors/cortex-m/index.php
Click on the Resources tab. Or select the Cortex-M processor you want in the Processor panel on the left.
5. Or search for the Cortex-M processor you want on www.arm.com.
6. The Definitive Guide to the Arm Cortex-M0/M0+ by Joseph Yiu. Search the web for retailers.
7. The Definitive Guide to the Arm Cortex-M3/M4 by Joseph Yiu. Search the web for retailers.
8. Embedded Systems: Introduction to Arm Cortex-M Microcontrollers (3 volumes) by Jonathan Valvano.
Application Notes:
1. Using Cortex-M3 and Cortex-M4 Fault Exceptions www.keil.com/appnotes/files/apnt209.pdf
2. Segger emWin GUIBuilder with µVision™ www.keil.com/appnotes/files/apnt_234.pdf
3. Porting mbed Project to Keil MDK™ www.keil.com/appnotes/docs/apnt_207.asp
4. MDK-Arm™ Compiler Optimizations www.keil.com/appnotes/docs/apnt_202.asp
5. GNU tools (GCC) for use with µVision https://launchpad.net/gcc-arm-embedded
6. RTX CMSIS-RTOS in MDK 5 C:\Keil_v5\ARM\PACK\ARM\CMSIS\4.5.0\CMSIS\RTOS\RTX
(replace 4.5.0 with the RTX version you desire)
7. RTX CMSIS-RTOS www.keil.com/rtx and www.keil.com/cmsis
8. Barrier Instructions http://infocenter.arm.com/help/topic/com.arm.doc.dai0321a/index.html
9. Lazy Stacking on the Cortex-M4: www.arm.com and search for DAI0298A
10. Cortex Debug Connectors: www.arm.com and search for cortex_debug_connectors.pdf
11. Sending ITM printf to external Windows applications: www.keil.com/appnotes/docs/apnt_240.asp
12. NEW! Migrating Cortex-M3/M4 to Cortex-M7 processors: www.keil.com/appnotes/docs/apnt_270.asp
13. NEW! Armv8-M Architecture Technical Overview https://community.arm.com/docs/DOC-10896
14. NEW! Determining Cortex-M CPU Frequency using SWV www.keil.com/appnotes/docs/apnt_297.asp
Keil Training Courses:
1. Keil Training Courses, Workshops and Tradeshows: www.keil.com/events/
Useful Arm Websites:
1. NEW! CMSIS Standards: https://github.com/ARM-software/CMSIS_5 and www.arm.com/cmsis/
2. CMSIS Documents: www.keil.com/pack/doc/CMSIS/General/html
3. Arm and Keil Community Forums: www.keil.com/forum and http://community.arm.com/groups/tools/content
4. Arm University Program: www.arm.com/university. Email: university@arm.com
5. mbed™: http://mbed.org
For comments or corrections on this document please email bob.boys@arm.com.
23 Copyright © 2017 ARM Limited or its affiliates. All rights reserved
STMicroelectronics ST-Link/V2 Tutorial using Arm® Keil™ MDK toolkit www.keil.com/st
33) Keil Products and Contact Information:
Keil Microcontroller Development Kit (MDK-ARM™)
▪ MDK-Lite™ (Evaluation version) 32K Code and Data Limit - $0
▪ New MDK-ARM-Essential™ For all Cortex-M series processors – unlimited code limit
▪ New MDK-Plus™ MiddleWare Level 1. ARM7™, ARM9™, Cortex-M, SecureCore®.
▪ New MDK-Professional™ MiddleWare Level 2. For details: www.keil.com/mdk5/version520.
For the latest MDK details see: www.keil.com/mdk5/selector/
Keil Middleware includes Network, USB, Graphics and File System. www.keil.com/mdk5/middleware/
USB-JTAG adapter (for Flash programming too)
▪ ULINK2 - (ULINK2 and ME - SWV only – no ETM) ULINK-ME is equivalent to a ULINK2.
▪ New ULINKplus- Cortex-Mx High performance SWV & power measurement. Available late Oct 2017
▪ ULINKpro - Cortex-Mx SWV & ETM instruction trace. Code Coverage and Performance Analysis.
▪ ULINKpro D - Cortex-Mx SWV no ETM trace ULINKpro also works with ARM DS-5.
▪ For special promotional or quantity pricing and offers, please contact Keil Sales.
▪ In USA and Canada, 1-800-348-8051. sales.us@keil.com
▪ Outside the US: +49 89/456040-20 sales.intl@keil.com
▪ Global Inside Sales Contact Point: Inside-Sales@arm.com
RTOS: Keil RTX RTOS is now provided as part of MDK: See www.keil.com/rtx
DSP: Keil provides free DSP libraries with source code for Cortex-M processors.
Call Keil Sales for details on current pricing, specials and quantity discounts. Sales can also
provide advice about the various tools options available to you. They will help you find
various labs and appnotes that are useful.
All products include Technical Support for 1 year. This is easily renewed.
Call Keil Sales for special university pricing. Go to www.arm.com/university to view
various programs and resources.
MDK supports all STM32 Cortex-M0, M3, M4 and M7 processors. Keil supports
many other ST processors including 8051, ARM7™, ARM9™ and ST10 processors.
See the Keil Device Database® on www.keil.com/dd.
For Linux, Android, other OSs and no OS support on ST Cortex-A processors such as
SPEAr, see DS-5 www.arm.com/ds5.
For more information:
Sales In Americas: sales.us@keil.com or 800-348-8051. Europe/Asia: sales.intl@keil.com +49 89/456040-20
Global Inside Sales Contact Point: Inside-Sales@arm.com
Keil World Wide Distributors: www.keil.com/distis/
Keil Technical Support in USA: support.us@keil.com or 800-348-8051. Outside the US: support.intl@keil.com.
CMSIS: www.keil.com/cmsis New CMSIS Version 5: https://github.com/ARM-software/CMSIS_5
24 Copyright © 2017 ARM Limited or its affiliates. All rights reserved
STMicroelectronics ST-Link/V2 Tutorial using Arm® Keil™ MDK toolkit www.keil.com/st
Potrebbero piacerti anche
- Stmicroelectronics: Cortex™-M7 Tutorial Stm32 F7 Discovery Evaluation BoardDocumento46 pagineStmicroelectronics: Cortex™-M7 Tutorial Stm32 F7 Discovery Evaluation BoardBanis SolloyNessuna valutazione finora
- Stmicroelectronics: Cortex™-M4 Stm32F429 Discovery Evaluation Board ™Documento34 pagineStmicroelectronics: Cortex™-M4 Stm32F429 Discovery Evaluation Board ™Hemza SellamnaNessuna valutazione finora
- Stmicroelectronics: Cortex™-M4 Tutorial Stm32F4-Discovery ™: Using Arm Keil MDK 5 ToolkitDocumento36 pagineStmicroelectronics: Cortex™-M4 Tutorial Stm32F4-Discovery ™: Using Arm Keil MDK 5 ToolkitTrần Đình ChiếnNessuna valutazione finora
- MCBSTM32C Lab PDFDocumento30 pagineMCBSTM32C Lab PDFguezaki6636Nessuna valutazione finora
- mcb1700 LAB - Intro - ARM Cortex m3Documento22 paginemcb1700 LAB - Intro - ARM Cortex m3RagulANNessuna valutazione finora
- STM32F4-Discovery Keil TrainingDocumento32 pagineSTM32F4-Discovery Keil TrainingDefne AktemizNessuna valutazione finora
- ST Di Tmicroel Scovery Lectroni Y Evalua CS: Cort Ation Bo Tex™-M4 Ard 4 Traini Ing STM ™ M32F4Documento37 pagineST Di Tmicroel Scovery Lectroni Y Evalua CS: Cort Ation Bo Tex™-M4 Ard 4 Traini Ing STM ™ M32F4juenkkoNessuna valutazione finora
- Mavric-Iib: Mega AVR Integrated Controller II Revision B Technical ManualDocumento17 pagineMavric-Iib: Mega AVR Integrated Controller II Revision B Technical ManualGeorge MecseryNessuna valutazione finora
- Apnt 304Documento25 pagineApnt 304Chilling and feellingNessuna valutazione finora
- Spidriver PDFDocumento22 pagineSpidriver PDFluizmataNessuna valutazione finora
- ST Di Tmicroel Scovery Lectroni Y Evalua CS: Cort Ation Bo Tex™-M4 Ard 4 Traini Ing STM ™ M32F4Documento37 pagineST Di Tmicroel Scovery Lectroni Y Evalua CS: Cort Ation Bo Tex™-M4 Ard 4 Traini Ing STM ™ M32F4juenkkinNessuna valutazione finora
- S32K Tool Tutorial Board GuidleLineDocumento23 pagineS32K Tool Tutorial Board GuidleLineThiện Nguyễn MinhNessuna valutazione finora
- Embedded Systems Lab 06Documento68 pagineEmbedded Systems Lab 06AimanNessuna valutazione finora
- Guava P IV 2 UpdatedDocumento72 pagineGuava P IV 2 UpdatedRaveendra Moodithaya100% (1)
- ST Visual Develop (STVD)Documento363 pagineST Visual Develop (STVD)api-3697475Nessuna valutazione finora
- AVCS User Guide S63 1.1 JRC PDFDocumento26 pagineAVCS User Guide S63 1.1 JRC PDFardipangulihiNessuna valutazione finora
- Microprocessor Based Systems for the Higher TechnicianDa EverandMicroprocessor Based Systems for the Higher TechnicianNessuna valutazione finora
- Adapter Board DM-STF4BB PDFDocumento11 pagineAdapter Board DM-STF4BB PDFdangkhuyenmaiNessuna valutazione finora
- Programming STC MCUDocumento15 pagineProgramming STC MCUsskendre100% (1)
- Practical Data Acquisition for Instrumentation and Control SystemsDa EverandPractical Data Acquisition for Instrumentation and Control SystemsNessuna valutazione finora
- STK500 User GuideDocumento16 pagineSTK500 User GuideupeshalaNessuna valutazione finora
- Tutorial Wireless Sensor Network SimulationDocumento16 pagineTutorial Wireless Sensor Network SimulationKing Bolade Proxy-AdewaleNessuna valutazione finora
- Getting Started With 1 Wire Bus Devices TR15-235Documento34 pagineGetting Started With 1 Wire Bus Devices TR15-235BrianNessuna valutazione finora
- An Introductionto Functional Verificationof I2 CDocumento6 pagineAn Introductionto Functional Verificationof I2 CAtharva VazeNessuna valutazione finora
- Gpls Vme Module: A Diagnostic and Display Tool For Nsls Micro SystemsDocumento3 pagineGpls Vme Module: A Diagnostic and Display Tool For Nsls Micro SystemsSai KrishnaNessuna valutazione finora
- AN12103Documento14 pagineAN12103vijayasimhasNessuna valutazione finora
- KM3x - 256 Based Three-Phase Power Meter Hardware Design Reference ManualDocumento17 pagineKM3x - 256 Based Three-Phase Power Meter Hardware Design Reference ManualNovik PrviNessuna valutazione finora
- Cell Broadband Engine Implementations: Viterbi Decoder: Nadia Akhtar MT2009007 (Cell: 9538308949)Documento12 pagineCell Broadband Engine Implementations: Viterbi Decoder: Nadia Akhtar MT2009007 (Cell: 9538308949)FRB123Nessuna valutazione finora
- Software Analysis in Codewarrior For Mcu: Basic ConceptsDocumento34 pagineSoftware Analysis in Codewarrior For Mcu: Basic ConceptsnnmsdsdNessuna valutazione finora
- INFO TECH IEC61850 Software LibraryDocumento29 pagineINFO TECH IEC61850 Software LibraryBalamurali KirankumarNessuna valutazione finora
- Latticemico32 TutorialDocumento92 pagineLatticemico32 TutorialMiguel Alberto Dávila SacotoNessuna valutazione finora
- NRF52 DKDocumento31 pagineNRF52 DKPhạm ThắngNessuna valutazione finora
- 01 Introduction 009Documento5 pagine01 Introduction 009nanivenkat459Nessuna valutazione finora
- CardioVision ManualDocumento43 pagineCardioVision ManualErWiN ChrisToNessuna valutazione finora
- N217 DocumentationDocumento108 pagineN217 DocumentationSyed MohiuddinNessuna valutazione finora
- Freescale Coldfire MCF51CN128 Learning Centre MCU Application Notes Freescale - Application - Notes - 2Documento20 pagineFreescale Coldfire MCF51CN128 Learning Centre MCU Application Notes Freescale - Application - Notes - 2SebastianNessuna valutazione finora
- Reference For SinoWealth Tool Selection and FAQDocumento16 pagineReference For SinoWealth Tool Selection and FAQMaxim KostyuchenkoNessuna valutazione finora
- Stepper Motor Positioning Control by IR RemoteDocumento80 pagineStepper Motor Positioning Control by IR RemotesathishNessuna valutazione finora
- Nvis-8085-V1mp KitDocumento118 pagineNvis-8085-V1mp KitDeepak SharmaNessuna valutazione finora
- Tank Gauging TankvisionDocumento31 pagineTank Gauging Tankvisionkhangduongda3Nessuna valutazione finora
- Infineon-AN214821 Upgrading Human Interface Device Firmware (Example Protocol Commands and Scripts) - ApplicationNotes-v03 00-ENDocumento21 pagineInfineon-AN214821 Upgrading Human Interface Device Firmware (Example Protocol Commands and Scripts) - ApplicationNotes-v03 00-ENNguyễn ngânNessuna valutazione finora
- Wireless Simulation With QualnetDocumento16 pagineWireless Simulation With Qualnetkdilip05Nessuna valutazione finora
- Freescale AN2295Documento74 pagineFreescale AN2295Dan MaxNessuna valutazione finora
- Camera Users Manual v1.0.7 2019 07 15Documento37 pagineCamera Users Manual v1.0.7 2019 07 15Filipe LaínsNessuna valutazione finora
- Esamcb51 UmDocumento28 pagineEsamcb51 Umtallurips91Nessuna valutazione finora
- Os Iot bg96 GuideDocumento10 pagineOs Iot bg96 GuidejaaguirreNessuna valutazione finora
- Microcontroller Compete Course PDFDocumento106 pagineMicrocontroller Compete Course PDFRidaNessuna valutazione finora
- IEC 61850 Client Interface SCADA Configuration Guide EPDOC X376 en 516ADocumento72 pagineIEC 61850 Client Interface SCADA Configuration Guide EPDOC X376 en 516AKiran KumarNessuna valutazione finora
- VME64S Vme S C: DatasheetDocumento25 pagineVME64S Vme S C: DatasheetprasadkgnairNessuna valutazione finora
- IP Camera and USB Snapshot With MQX: Application NoteDocumento10 pagineIP Camera and USB Snapshot With MQX: Application NotehugoadrianNessuna valutazione finora
- HCS12Documento42 pagineHCS12IWillTechnoSolutionsNessuna valutazione finora
- An Introduction To Functional Verification of I2C Protocol Using UVMDocumento5 pagineAn Introduction To Functional Verification of I2C Protocol Using UVMSomasekhar ChepuriNessuna valutazione finora
- Skill Lab Report Group-B (HK)Documento12 pagineSkill Lab Report Group-B (HK)Harsh KumarNessuna valutazione finora
- EMB020 y Otros SensoresDocumento23 pagineEMB020 y Otros SensoresmarcNessuna valutazione finora
- Final Report Embedded System UpdatedDocumento17 pagineFinal Report Embedded System UpdatedHassan AlsafiNessuna valutazione finora
- CC2520 Software Examples User's Guide: SWRU137B 1Documento28 pagineCC2520 Software Examples User's Guide: SWRU137B 1John MacNessuna valutazione finora
- Dspic33F/Pic24H Flash Programming SpecificationDocumento84 pagineDspic33F/Pic24H Flash Programming SpecificationSobhi MahNessuna valutazione finora
- Atecc608B: Cryptoauthentication Device Summary Data SheetDocumento30 pagineAtecc608B: Cryptoauthentication Device Summary Data Sheetgino ginelliNessuna valutazione finora
- PLC Programming from Novice to Professional: Learn PLC Programming with Training VideosDa EverandPLC Programming from Novice to Professional: Learn PLC Programming with Training VideosValutazione: 5 su 5 stelle5/5 (1)
- Interfacing PIC Microcontrollers: Embedded Design by Interactive SimulationDa EverandInterfacing PIC Microcontrollers: Embedded Design by Interactive SimulationNessuna valutazione finora
- Textile Dyes by Mansoor IqbalDocumento181 pagineTextile Dyes by Mansoor Iqbalmansoor iqbal100% (22)
- Dianix Rubine CWSF 110613Documento8 pagineDianix Rubine CWSF 110613Hyung Chan KimNessuna valutazione finora
- Levafix Amber CAN RedCAN Brochure ExtractedDocumento3 pagineLevafix Amber CAN RedCAN Brochure ExtractedHyung Chan KimNessuna valutazione finora
- Synthetic Inorganic Chemistry Blanchard 5thed1937Documento396 pagineSynthetic Inorganic Chemistry Blanchard 5thed1937rhozab100% (1)
- Practical Organic ChemistryDocumento598 paginePractical Organic ChemistryGerardo Estrada99% (127)
- 15 09 0770 00 0000 Smartgrid Tutorial Zigbee Smart Energy OverviewDocumento23 pagine15 09 0770 00 0000 Smartgrid Tutorial Zigbee Smart Energy Overviewtweety_a92Nessuna valutazione finora
- Steps For Signing Up On The NGO-DARPAN Portal New UserDocumento1 paginaSteps For Signing Up On The NGO-DARPAN Portal New UserGaurav TiwariNessuna valutazione finora
- 15 Stock Photography Sites To Sell Your Photos - For Beginners and ProsDocumento19 pagine15 Stock Photography Sites To Sell Your Photos - For Beginners and ProsAbhijith AbhiNessuna valutazione finora
- KoneELI ElevatorGuideDocumento47 pagineKoneELI ElevatorGuideShoaib Masood Khan100% (2)
- Measuring Mobile Performance in The Tor Network With OnionPerfDocumento6 pagineMeasuring Mobile Performance in The Tor Network With OnionPerfCristina AlDoileaContNessuna valutazione finora
- Swvlan PDFDocumento38 pagineSwvlan PDFsanna agarwalNessuna valutazione finora
- Scenario: Make Sure That You Capture Screen For All The Answer You Find During Your InvestigationsDocumento3 pagineScenario: Make Sure That You Capture Screen For All The Answer You Find During Your Investigationsreputation.com.ngNessuna valutazione finora
- RedBus TicketDocumento2 pagineRedBus TicketrohanNessuna valutazione finora
- Iec60529 (Ed2.1) en DDocumento7 pagineIec60529 (Ed2.1) en DCris Gaucho0% (2)
- TL SF1008P DatasheetDocumento2 pagineTL SF1008P DatasheetChristian GonzalezNessuna valutazione finora
- Algodonite Mineral Data1Documento4 pagineAlgodonite Mineral Data1BlacksacerdoteNessuna valutazione finora
- Stored Procedure ChecklistDocumento3 pagineStored Procedure ChecklistgmasayNessuna valutazione finora
- Red Hat Enterprise Linux-7-SELinux Users and Administrators Guide-En-USDocumento172 pagineRed Hat Enterprise Linux-7-SELinux Users and Administrators Guide-En-USNawfel GzamNessuna valutazione finora
- Product of MtsDocumento17 pagineProduct of MtsRamu KspNessuna valutazione finora
- Darbuka Operation Manual ENGDocumento84 pagineDarbuka Operation Manual ENGEmrah ErtemNessuna valutazione finora
- Frazee Michelle Resume 2021Documento1 paginaFrazee Michelle Resume 2021api-484090405Nessuna valutazione finora
- Sentiment Analysis Tutorial: Prof. Ronen Feldman Hebrew University, JERUSALEM Digital Trowel, Empire State BuildingDocumento248 pagineSentiment Analysis Tutorial: Prof. Ronen Feldman Hebrew University, JERUSALEM Digital Trowel, Empire State Buildingsaranya n rNessuna valutazione finora
- EscapismDocumento10 pagineEscapismdar20092010Nessuna valutazione finora
- Vote Scan Overview PDFDocumento1 paginaVote Scan Overview PDFMatthew GarciaNessuna valutazione finora
- OpenText - OEM Sales Training - Product Descriptions, Deep Dives, & BundlesDocumento179 pagineOpenText - OEM Sales Training - Product Descriptions, Deep Dives, & BundlesMahendra ReddyNessuna valutazione finora
- MIPL ChatDocumento12 pagineMIPL ChatRohit WadhwaNessuna valutazione finora
- Ehtics:: Legal & Ethical Issues in E-CommerceDocumento8 pagineEhtics:: Legal & Ethical Issues in E-CommerceikramNessuna valutazione finora
- Blockchain MBA9Documento14 pagineBlockchain MBA9paragNessuna valutazione finora
- Resultados de La Web: VGH & UBC Hospital Foundation: HomeDocumento9 pagineResultados de La Web: VGH & UBC Hospital Foundation: HomeJo PaterninaNessuna valutazione finora
- Basic Computer Applications: LIFE SKILL COURSE-I Semester-IDocumento6 pagineBasic Computer Applications: LIFE SKILL COURSE-I Semester-IComputers GCM KADAPANessuna valutazione finora
- Dcap101 117181dca54246Documento1 paginaDcap101 117181dca54246Rahul GuptaNessuna valutazione finora
- 003 Sri Rudram Laghunyasam ShuddhaTelugu LargeDocumento5 pagine003 Sri Rudram Laghunyasam ShuddhaTelugu Largekotesh13270% (10)
- Micro850 Modbus TCP To Micrologix 1400Documento10 pagineMicro850 Modbus TCP To Micrologix 1400Edgar Maya PerezNessuna valutazione finora
- Data Communications and Networking 5th Edition Forouzan Solutions ManualDocumento6 pagineData Communications and Networking 5th Edition Forouzan Solutions ManualGlennGarciaxckea100% (14)
- Facebook Vs MyspaceDocumento13 pagineFacebook Vs MyspaceKiran P. Sankhi100% (1)