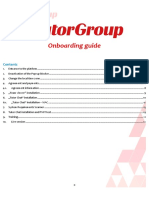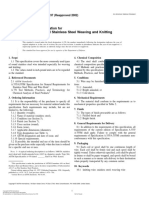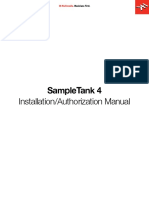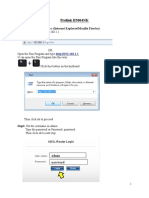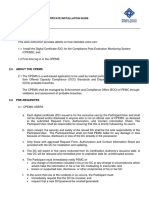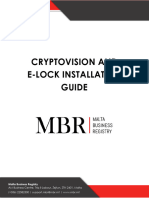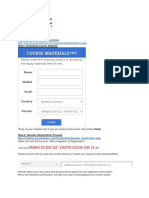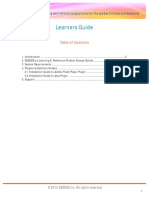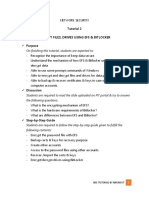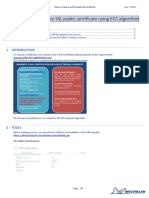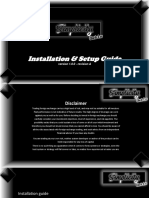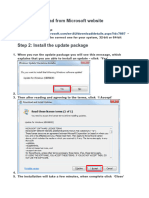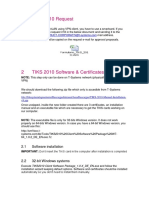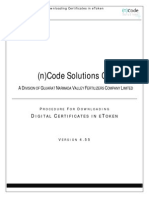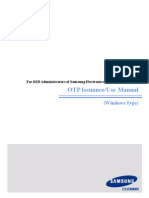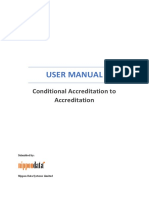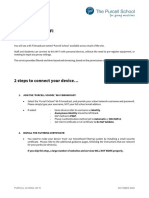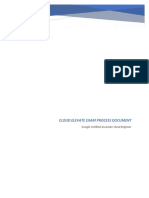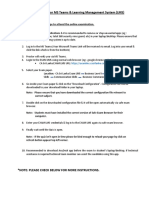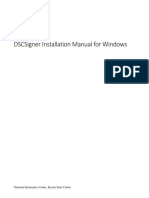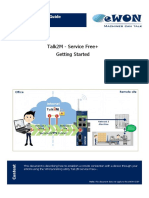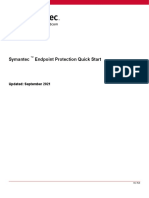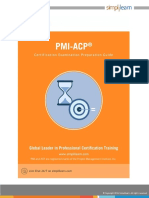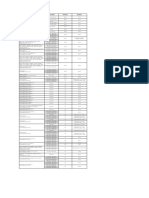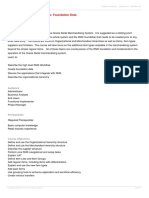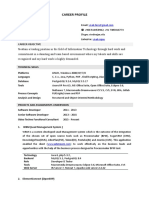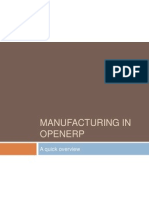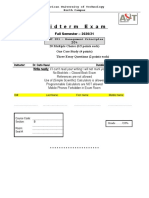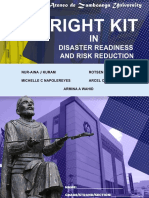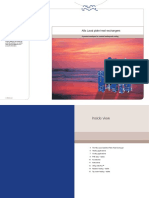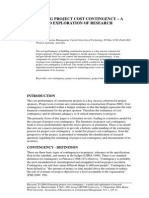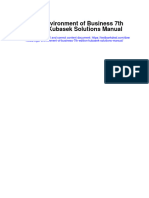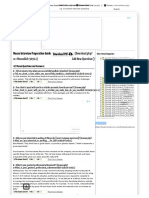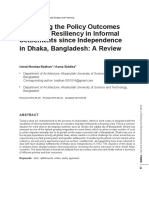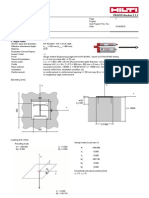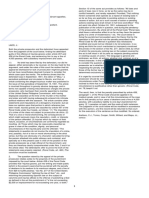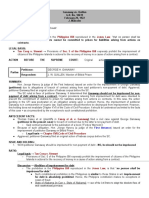Documenti di Didattica
Documenti di Professioni
Documenti di Cultura
E MudhraDownload Hard
Caricato da
Vivek RajanTitolo originale
Copyright
Formati disponibili
Condividi questo documento
Condividi o incorpora il documento
Hai trovato utile questo documento?
Questo contenuto è inappropriato?
Segnala questo documentoCopyright:
Formati disponibili
E MudhraDownload Hard
Caricato da
Vivek RajanCopyright:
Formati disponibili
eMudhra DIM
eMudhra DOWNLOAD INSTRUCTION MANUAL
HARD TOKEN
VERSION
(eML/e-Mudhra/DOC/DIMS/4.1)
Date of Publication: 12th JUNE 2017
eMudhra Limited
3rd Floor, Sai Arcade
Outer Ring Road
Devarabeesanahalli
Bangalore – 560103
Karnataka
India Phone: +91 80 67401400 Fax: +91 80 42275306
Email: info@e-mudhra.com
Website: www.e-mudhra.com
Copyright , eMudhra Limited.
All rights reserved.
Contents:
1. PRE - REQUISITES:…………………………………………………………………….3
2. CERTIFICATE ENROLLMENT/DOWNLOAD PROCESS:…………………………...4
3. HOW TO VIEW THE CERTIFICATE IN THE HARD TOKEN:……………………...12
4. ANNEXURE II.………………………………………………………………………….12
5. FOLLOW THE BELOW STEPS TO MODIFY THE TRUST KEY TOKEN
PASSWORD......................................................................................................................15
eML/e-Mudhra/DOC/DIMS/4.1 Download instruction manual
I. PRE - REQUISITES:
The digital Signature certificate is a onetime download. So, before downloading the digital signature
certificate make sure that below pre-requisites should be fulfilled:
1. System requirement are windows XP, Vista, 7, 8 and 10.
2. The download process should be done in the administrator privilege system.
3. Windows firewall and antivirus should be turned off.
4. The recommended browsers to download the digital signature certificate are IE 7 and
above.
5. Click on ANNEXURE II to download the token drivers as per the operating system running in
your system.
6. Install eMudhra trust hierarchy (Its mandatory to install before downloading the DSC) as per
your Operating system.
For Windows Vista, Windows 7, please follow the download process to get the trust
chain installed automatically (Recommended to be installed on Internet Explorer).
7. The operating system should be Windows XP Service Pack 3 and above. To check your
system configuration please right click on “My Computer” → “Properties”.
8. If you have got the Trust key token, don’t initialize the token.
eML/e-Mudhra/DOC/DIMS/4.1 Download instruction manual
II. CERTIFICATE ENROLLMENT/DOWNLOAD PROCESS:
Follow this guided tour to download your Digital signature Certificate refer to your mail containing
Subject line “e-Mudhra - Your digital signature application is approved” this mail contains your
Application Number and details how to download the certificate .Challenge Code is a unique code for
every certificate which will allow applicants to download the certificate. Applicants have to refer the
SMS received (for challenge code) in their mobile numbers which is provided in the application form for
Indian nationality. For Nationality other than India the challenge code is sent to the email provided in
the application form. Applicants have to login eMudhra website to download the Digital signature
certificate.
Email Content:
***E-mail content to be continued in the next page
eML/e-Mudhra/DOC/DIMS/4.1 Download instruction manual
*** From the privious page
Sms content
eML/e-Mudhra/DOC/DIMS/4.1 Download instruction manual
Step 1: Click here to login to eMudhra website for downloading the certificate. Once it is logged in
applicant have to enter the Application ID no and challenge code received .
Click on SUBMIT
Step 2: Once you click on ‘SUBMIT’ button a new page will be opened and prompt a message for
accepting to install the root certificates. Click on ‘INSTALL’.
eML/e-Mudhra/DOC/DIMS/4.1 Download instruction manual
A dialogue box will open and click on Yes.
Click Yes
Click on ‘CONTINUE’. It will open a new page with certificate details. A dialogue box will open
and click on Yes.
eML/e-Mudhra/DOC/DIMS/4.1 Download instruction manual
Click Yes
Select TRUST KEY CSP
V1.0
The CSP should be selected based on the token you have got. Please find the eToken CSP lookup table
for selecting the CSP in PAGE No- 8. After selecting the CSP click on agree and download button.
eML/e-Mudhra/DOC/DIMS/4.1 Download instruction manual
Step 3: Once you click on Agree and download, it will prompt you to enter the token
password. Please enter the token password which you had set.
Note: Don’t click on back or refresh button. Please wait until you get the message “certificate has
been successfully downloaded to the hard
token”. Enter the token password
Click on OK
Note: Please follow the screen shots.
eToken CSP Lookup table:
Sl No eToken Name CSP provider
1. Aladdin eToken eToken based cryptographic provider
2. eMudhra Watchdata eToken eMudhra CSP V1.0
3. Star Key 400 eToken Safe Sign IC CSP
4 Trust Key Trust Key CSP V1.0
eML/e-Mudhra/DOC/DIMS/4.1 Download instruction manual
Step 4: After entering the token password the key pairs will start generating. During this
process, don’t click on refresh or back or interrupt the IE.
It generates
Key Pairs
Click on OK button after entering the token password. The below POP UP message will be displayed on
the same page, click on yes to get your key generated.
Click on Yes
eML/e-Mudhra/DOC/DIMS/4.1 Download instruction manual
Step 5: Click on OK button to get your certificate imported to the hard token. Plug out the token by
using the safe remove option and plug-in once to get your certificate reflected in the hard token.
Click on OK
Note: After the successful download of the certificate in the hard token, do not Format/Re-
initialize the hard token, the digital signature certificate will get deleted from the token. The
only solution is to reapply for the certificate again. If you are facing problem with the token
please contact to the eMudhra help desk (080- 67401400) or e-mail to info@e-mudhra.com
for rectification.
eML/e-Mudhra/DOC/DIMS/4.1 Download instruction manual
III. HOW TO VIEW THE CERTIFICATE IN THE HARD TOKEN:
Follow the below steps to view the certificate in the Trust Key Token:
Step 1: Click on Start Menu button of the windows > All programs > Trust Key Tool, the below POP UP
window will be displayed where the certificate along with private and public key will be displayed.
eML/e-Mudhra/DOC/DIMS/4.1 Download instruction manual
IV. ANNEXURE II:
For downloading the drivers, Go to www.e-mudhra.com , Click on Complete Repository Icon, Click on
Trust Key (Windows).
Step 1: Install the drivers which was downloaded, restart the System
Click on INSTALL
eML/e-Mudhra/DOC/DIMS/4.1 Download instruction manual
Click on FINISH
Step 2: After restarting the system, plug-out and plug-in the token. The system will ask for Password,
Provide the desired password and confirm the password.
Provide the User PIN AND
Confirm the Pin
Click on OK
eML/e-Mudhra/DOC/DIMS/4.1 Download instruction manual
Click on the ‘OK’ button. After setting the password please login to www.e-mudhra.com website to
download the DSC to the hard token.
Note: The password which you have set should be remembered, if in case you forgot the password
there will no chance that you can recover the password. The only option is to reapply for the
certificate.
V. Follow the below steps to modify the Trust Key token password
Step 1: Click on windows Start button > All programs > click on Trust Key tool.
Click on PIN Operation
eML/e-Mudhra/DOC/DIMS/4.1 Download instruction manual
Click on PIN Operation, a window will open with ‘Verify PIN’ and ‘Modify PIN’. Now Click on Modify PIN a
window will Pop up. Provide the OLD PIN in User PIN field, Provide Desired PIN and Confirm the PIN and
Click on ‘OK’. A message will be popped up saying ‘Successfully modified the PIN’.
Provide the
Old Pin,
Provide the
new Pin and
Confirm pin
Click on OK
Note: After the successful download of the certificate in the hard token, do not Format/Re-
initialize the hard token, the digital signature certificate will get deleted from the token. The
only solution is to reapply for the certificate again. If you are facing problem with the token
please contact to the eMudhra help desk (080- 67401400) or e-mail to info@e-mudhra.com
for rectification.
eML/e-Mudhra/DOC/DIMS/4.1 Download instruction manual
Thank you for choosing eMudhra
eML/e-Mudhra/DOC/DIMS/4.1 Download instruction manual
Potrebbero piacerti anche
- 6th Central Pay Commission Salary CalculatorDocumento15 pagine6th Central Pay Commission Salary Calculatorrakhonde100% (436)
- VPN and Remote Installation Procedures (RDP) and User GuideDocumento4 pagineVPN and Remote Installation Procedures (RDP) and User GuideSanjeev NehruNessuna valutazione finora
- Accessing Megabank Password and Token Use (A1)Documento52 pagineAccessing Megabank Password and Token Use (A1)bholisinghNessuna valutazione finora
- Home Computer Instructions PDFDocumento8 pagineHome Computer Instructions PDFmaheshunni2918Nessuna valutazione finora
- ITutorGroup Onboarding InstructionDocumento24 pagineITutorGroup Onboarding InstructionAndrei Gabriel67% (3)
- Lexicon Dictinary Ver 3.1Documento18 pagineLexicon Dictinary Ver 3.1dongpc1Nessuna valutazione finora
- Accounting Basics TutorialDocumento108 pagineAccounting Basics TutorialSravan WudayagiriNessuna valutazione finora
- Astm A 478 - 97Documento2 pagineAstm A 478 - 97neno2405Nessuna valutazione finora
- Berger Paints - Ar-19-20 PDFDocumento302 pagineBerger Paints - Ar-19-20 PDFSahil Garg100% (1)
- Steinway Case - CH 03Documento5 pagineSteinway Case - CH 03Twēéty TuiñkleNessuna valutazione finora
- E-Mudhra Digital Signature Certificate Download Instruction ManualDocumento45 pagineE-Mudhra Digital Signature Certificate Download Instruction ManualBoopathiRajaNessuna valutazione finora
- SampleTank 4 Installation and Authorization Manual PDFDocumento30 pagineSampleTank 4 Installation and Authorization Manual PDFGary Bolaños PalacioNessuna valutazione finora
- How To Apply and Install M-PESA Certificate - New PDFDocumento17 pagineHow To Apply and Install M-PESA Certificate - New PDFDogo GagaNessuna valutazione finora
- Instructions On Applying and Installing A Digital M PESA CertificateDocumento17 pagineInstructions On Applying and Installing A Digital M PESA CertificateCharles MutuaNessuna valutazione finora
- 1 Downloading Installation and Backup of Digital Certificates With User Generated Password Using Mozilla Firefox v.2Documento15 pagine1 Downloading Installation and Backup of Digital Certificates With User Generated Password Using Mozilla Firefox v.2JAHYRAH BARTOLOMENessuna valutazione finora
- Datakey CIP: Process Four: Begin Using Your Smart CardDocumento6 pagineDatakey CIP: Process Four: Begin Using Your Smart CardDragan IvanovNessuna valutazione finora
- How To Install Thunderbird and Import CertificatesDocumento16 pagineHow To Install Thunderbird and Import CertificatesMICHAEL ANGELO MAYORDONessuna valutazione finora
- CSPFea Midas Gen - University of PadovaDocumento3 pagineCSPFea Midas Gen - University of PadovaHervé KontchouNessuna valutazione finora
- SecurIDTokenBlackBerry350 Quickstart enDocumento4 pagineSecurIDTokenBlackBerry350 Quickstart enStemplarsNessuna valutazione finora
- Installation and Authorization ManualDocumento32 pagineInstallation and Authorization ManualFreddy HernandezNessuna valutazione finora
- Nicdsigner Linux HelpDocumento10 pagineNicdsigner Linux HelpGghss MadappallyNessuna valutazione finora
- Prolink H5004NK: Step1: Open The Web Browser (Internet Explorer/Mozilla Firefox)Documento3 pagineProlink H5004NK: Step1: Open The Web Browser (Internet Explorer/Mozilla Firefox)Tharushi De SilvaNessuna valutazione finora
- CPEMS F06 - Digital Certificate Installation GuideDocumento9 pagineCPEMS F06 - Digital Certificate Installation Guidematimaintenance.npci2024Nessuna valutazione finora
- Online Filing Services GuideDocumento24 pagineOnline Filing Services GuideAmiranNessuna valutazione finora
- EdurosECDIS Ver.2.0 User Manual - EnglishDocumento60 pagineEdurosECDIS Ver.2.0 User Manual - EnglishQooNessuna valutazione finora
- Danelec EDM800 ECDIS Training ProcessDocumento4 pagineDanelec EDM800 ECDIS Training Processlatish salianNessuna valutazione finora
- Loading CertificatesDocumento13 pagineLoading CertificatesGraciete MartinsNessuna valutazione finora
- How To Apply and Install M-PESA Certificate - UpdatedDocumento17 pagineHow To Apply and Install M-PESA Certificate - UpdatedDaud SuleimanNessuna valutazione finora
- Exams From Home - Test Candidate: Guide SummaryDocumento10 pagineExams From Home - Test Candidate: Guide SummaryNezer VergaraNessuna valutazione finora
- Learners Guide: E-Learning and Reference Solutions For The Global Finance ProfessionalDocumento14 pagineLearners Guide: E-Learning and Reference Solutions For The Global Finance ProfessionalChaitanya MaruthiNessuna valutazione finora
- Device Initialization and Password Reset V2 en 20170907Documento13 pagineDevice Initialization and Password Reset V2 en 20170907Katie ButlerNessuna valutazione finora
- Device Initialization and Password Reset: Quick-Start Guide by Dahua TechnologyDocumento13 pagineDevice Initialization and Password Reset: Quick-Start Guide by Dahua TechnologyC VNessuna valutazione finora
- Symantec Endpoint Protection Quick Start: Updated: December 2020Documento9 pagineSymantec Endpoint Protection Quick Start: Updated: December 2020khNessuna valutazione finora
- Install A Certificate in MAC OS XDocumento1 paginaInstall A Certificate in MAC OS XAmor TadoNessuna valutazione finora
- Epki For Android Authentication Solution GuideDocumento22 pagineEpki For Android Authentication Solution GuideAbhishekKushwaha100% (1)
- Instrumentation and Controls Lab Activity 1 - Installing I-Trilogi Name: Date: Section: Instructor: IDocumento10 pagineInstrumentation and Controls Lab Activity 1 - Installing I-Trilogi Name: Date: Section: Instructor: ICARL JOSEPH MONREALNessuna valutazione finora
- SW 6 10 Creating and Installing SSL Certificates DV 1 0Documento11 pagineSW 6 10 Creating and Installing SSL Certificates DV 1 0Dzmitry KuzmiankouNessuna valutazione finora
- Tutorial 2Documento19 pagineTutorial 2Nam BuiNessuna valutazione finora
- Odette CA HelpDocumento35 pagineOdette CA HelpqingpingleNessuna valutazione finora
- How To Request An SSL Public Certificate Using ECC AlgorithmDocumento8 pagineHow To Request An SSL Public Certificate Using ECC Algorithmumar.mujawarNessuna valutazione finora
- Quick Start GuideDocumento21 pagineQuick Start GuiderameshNessuna valutazione finora
- FCL Manual INSTALACION FEADocumento7 pagineFCL Manual INSTALACION FEARosa Martinez SotoNessuna valutazione finora
- Simplicity Installation and Setup Guide Ver1.0.0 RevADocumento10 pagineSimplicity Installation and Setup Guide Ver1.0.0 RevAbuk ipahNessuna valutazione finora
- ACQUIRE SoftwareDocumento10 pagineACQUIRE SoftwareDavid HannaganNessuna valutazione finora
- HOW TO - Create and Import SSL Certificates For Canon MFPsDocumento5 pagineHOW TO - Create and Import SSL Certificates For Canon MFPsBükkös Alpár RobertNessuna valutazione finora
- Huong Dan Cai Adminpak Tren Win 7Documento5 pagineHuong Dan Cai Adminpak Tren Win 7nhung hongNessuna valutazione finora
- How To Configure AdminLAN (From Spanish Locations)Documento8 pagineHow To Configure AdminLAN (From Spanish Locations)Gema MolonaNessuna valutazione finora
- 1.1 Steps To Install Tutor in The System: Step 1Documento8 pagine1.1 Steps To Install Tutor in The System: Step 1SukidharaniNessuna valutazione finora
- Certificate in EToken V - PKI 4.55Documento8 pagineCertificate in EToken V - PKI 4.55Sudhir SangwalNessuna valutazione finora
- OTP User Manual For English) v1,0Documento15 pagineOTP User Manual For English) v1,0auyinNessuna valutazione finora
- USER MANUAL - Conditional Accreditation To AccreditationDocumento4 pagineUSER MANUAL - Conditional Accreditation To AccreditationShallu ManchandaNessuna valutazione finora
- Manual Cmp-Smartrw10 CompDocumento66 pagineManual Cmp-Smartrw10 CompAllegra AmiciNessuna valutazione finora
- AlisonDocumento2 pagineAlisonMaiChiVuNessuna valutazione finora
- Join The Purcell School' Wi-Fi BroadcastDocumento6 pagineJoin The Purcell School' Wi-Fi BroadcastLuca NewmanNessuna valutazione finora
- EFH - Guide - TestCandidate OnDemandDocumento10 pagineEFH - Guide - TestCandidate OnDemandjose nunezNessuna valutazione finora
- Forticlient VPNDocumento2 pagineForticlient VPNAlejandro NeriNessuna valutazione finora
- License ManagerDocumento23 pagineLicense Managerbenjah2Nessuna valutazione finora
- Exchange Certificate CreationDocumento2 pagineExchange Certificate CreationCarlotta Jones-FordNessuna valutazione finora
- Office 365 MFA v2Documento14 pagineOffice 365 MFA v2EmalNessuna valutazione finora
- Cloud Elevate Exam Process Document: Google Certified Associate Cloud EngineerDocumento19 pagineCloud Elevate Exam Process Document: Google Certified Associate Cloud Engineerron ponteroNessuna valutazione finora
- How To Do The Virtual Business Communication 1 ExaminationDocumento11 pagineHow To Do The Virtual Business Communication 1 ExaminationShafak AhamedNessuna valutazione finora
- Dscsigner Installation Manual For Windows: National Informatics Centre, Kerala State CentreDocumento17 pagineDscsigner Installation Manual For Windows: National Informatics Centre, Kerala State CentreMoidu alias Babu K MNessuna valutazione finora
- Aug 0034 01 en Talk2m Getting Started On Service FreeDocumento27 pagineAug 0034 01 en Talk2m Getting Started On Service FreeGuillermo BernalNessuna valutazione finora
- Symantec Endpoint Protection Quick Start: Updated: September 2021Documento8 pagineSymantec Endpoint Protection Quick Start: Updated: September 2021ydorenexNessuna valutazione finora
- Securing Communication of Legacy Applications with IPSec: Step-by-Step Guide to Protecting “Data in Transit” without Changes in Your Existing SoftwareDa EverandSecuring Communication of Legacy Applications with IPSec: Step-by-Step Guide to Protecting “Data in Transit” without Changes in Your Existing SoftwareNessuna valutazione finora
- 1.mpa 1 ST Year Eng2017Documento7 pagine1.mpa 1 ST Year Eng2017Vivek RajanNessuna valutazione finora
- Xlri ProspectusDocumento60 pagineXlri ProspectusswagatNessuna valutazione finora
- BULLETIN 2017-19: in Pursuit of Excellence and EthicsDocumento16 pagineBULLETIN 2017-19: in Pursuit of Excellence and EthicsVivek RajanNessuna valutazione finora
- BULLETIN 2018-20: in Pursuit of Excellence and EthicsDocumento16 pagineBULLETIN 2018-20: in Pursuit of Excellence and EthicsVivek RajanNessuna valutazione finora
- BRDV 1 1Documento2 pagineBRDV 1 1Vivek RajanNessuna valutazione finora
- 1.mpa 1 ST Year Eng2017Documento7 pagine1.mpa 1 ST Year Eng2017Vivek RajanNessuna valutazione finora
- PMI-ACP Ebook 2017 Update PDFDocumento795 paginePMI-ACP Ebook 2017 Update PDFVivek RajanNessuna valutazione finora
- Form DIR-3 HelpDocumento16 pagineForm DIR-3 HelpAnonymous 2evaoXKKdNessuna valutazione finora
- Demystifying: Application ModernizationDocumento20 pagineDemystifying: Application ModernizationVivek RajanNessuna valutazione finora
- PythonForDataScience PDFDocumento1 paginaPythonForDataScience PDFMaisarah Mohd PauziNessuna valutazione finora
- 4D What Makes An IntrovertDocumento87 pagine4D What Makes An IntrovertVivek Rajan100% (1)
- PythonForDataScience PDFDocumento1 paginaPythonForDataScience PDFMaisarah Mohd PauziNessuna valutazione finora
- Baggage DetialsDocumento3 pagineBaggage DetialsshakeelahmadjsrNessuna valutazione finora
- GMAT Official Guide Review 2019Documento1 paginaGMAT Official Guide Review 2019Vivek RajanNessuna valutazione finora
- 1 1F512152H8Documento1 pagina1 1F512152H8Vivek RajanNessuna valutazione finora
- 0.00K 1 0 1 0 0 - 0 - Hrs 0.00 HRS: Helpdesk OverviewDocumento5 pagine0.00K 1 0 1 0 0 - 0 - Hrs 0.00 HRS: Helpdesk OverviewVivek RajanNessuna valutazione finora
- 1517666187557Documento1 pagina1517666187557Vivek RajanNessuna valutazione finora
- RMS 13.1 Business Essentials: Foundation Data: DurationDocumento3 pagineRMS 13.1 Business Essentials: Foundation Data: DurationWilliam LeeNessuna valutazione finora
- Vivekrajan ResumeDocumento4 pagineVivekrajan ResumeVivek RajanNessuna valutazione finora
- crx1 RastreadorDocumento15 paginecrx1 RastreadorJunior XavierNessuna valutazione finora
- Talent Triangle Flyer PDFDocumento1 paginaTalent Triangle Flyer PDFVivek RajanNessuna valutazione finora
- OpenERP6 1ReleaseNotesDocumento39 pagineOpenERP6 1ReleaseNotesAsneider ZapataNessuna valutazione finora
- Manufacturing in Openerp: A Quick OverviewDocumento16 pagineManufacturing in Openerp: A Quick OverviewVivek RajanNessuna valutazione finora
- OpenERP Vs AdempiereDocumento10 pagineOpenERP Vs AdempiereVivek RajanNessuna valutazione finora
- Naval PlanDocumento34 pagineNaval PlanVivek Rajan0% (1)
- System Requirements For Autodesk Revit 2018 ProductsDocumento8 pagineSystem Requirements For Autodesk Revit 2018 ProductsDaryobmsNessuna valutazione finora
- Telstra InterviewsDocumento3 pagineTelstra InterviewsDaxShenNessuna valutazione finora
- Web Server ProjectDocumento16 pagineWeb Server Projectمعتز العجيليNessuna valutazione finora
- MGT 201 Midterm Exam, Version BDocumento8 pagineMGT 201 Midterm Exam, Version BCybelle TradNessuna valutazione finora
- 4 FAR EAST BANK & TRUST COMPANY V DIAZ REALTY INCDocumento3 pagine4 FAR EAST BANK & TRUST COMPANY V DIAZ REALTY INCDanielleNessuna valutazione finora
- One Way Slab DesignDocumento10 pagineOne Way Slab DesignBijendra PradhanNessuna valutazione finora
- 1491559890CL 0417 PDFDocumento48 pagine1491559890CL 0417 PDFCoolerAdsNessuna valutazione finora
- Civpro RevDocumento102 pagineCivpro RevJocelyn Baliwag-Alicmas Banganan BayubayNessuna valutazione finora
- Advanced Excel Training ManualDocumento6 pagineAdvanced Excel Training ManualAnkush RedhuNessuna valutazione finora
- SCI 121 Disaster Readiness and Risk ReductionDocumento163 pagineSCI 121 Disaster Readiness and Risk ReductionLEONIEVEVE L LIMBAGANessuna valutazione finora
- Alfa Laval Plate Heat Exchangers: A Product Catalogue For Comfort Heating and CoolingDocumento8 pagineAlfa Laval Plate Heat Exchangers: A Product Catalogue For Comfort Heating and CoolingvictoryanezNessuna valutazione finora
- Project Cost ContingencyDocumento9 pagineProject Cost ContingencyniroshniroshNessuna valutazione finora
- ReleaseNoteRSViewME 5 10 02Documento12 pagineReleaseNoteRSViewME 5 10 02Jose Luis Chavez LunaNessuna valutazione finora
- LaMOT Rupture DiscsDocumento20 pagineLaMOT Rupture Discshlrich99Nessuna valutazione finora
- Legal Environment of Business 7th Edition Kubasek Solutions Manual Full Chapter PDFDocumento34 pagineLegal Environment of Business 7th Edition Kubasek Solutions Manual Full Chapter PDFlongchadudz100% (12)
- Second Division: Republic of The Philippines Court of Tax Appeals Quezon CityDocumento8 pagineSecond Division: Republic of The Philippines Court of Tax Appeals Quezon CityCamille CastilloNessuna valutazione finora
- Add New Question (Download - PHP? SC Mecon&id 50911)Documento9 pagineAdd New Question (Download - PHP? SC Mecon&id 50911)AnbarasanNessuna valutazione finora
- Evaluating The Policy Outcomes For Urban Resiliency in Informal Settlements Since Independence in Dhaka, Bangladesh: A ReviewDocumento14 pagineEvaluating The Policy Outcomes For Urban Resiliency in Informal Settlements Since Independence in Dhaka, Bangladesh: A ReviewJaber AbdullahNessuna valutazione finora
- History of Phosphoric Acid Technology (Evolution and Future Perspectives)Documento7 pagineHistory of Phosphoric Acid Technology (Evolution and Future Perspectives)Fajar Zona67% (3)
- Eastern Bank Limited: Name: ID: American International University of Bangladesh Course Name: Faculty Name: Due DateDocumento6 pagineEastern Bank Limited: Name: ID: American International University of Bangladesh Course Name: Faculty Name: Due DateTasheen MahabubNessuna valutazione finora
- Hilti AnchorDocumento5 pagineHilti AnchorGopi KrishnanNessuna valutazione finora
- Pavement Design - (Rigid Flexible) DPWHDocumento25 paginePavement Design - (Rigid Flexible) DPWHrekcah ehtNessuna valutazione finora
- Assignment 03 Investments in Debt SecuritiesDocumento4 pagineAssignment 03 Investments in Debt SecuritiesJella Mae YcalinaNessuna valutazione finora
- Notes On Mass and Energy Balances For Membranes 2007 PDFDocumento83 pagineNotes On Mass and Energy Balances For Membranes 2007 PDFM TNessuna valutazione finora
- Tavera Vs Valdez 1 Phil 468Documento2 pagineTavera Vs Valdez 1 Phil 468John AmbasNessuna valutazione finora
- LAW 107 - Ganaway vs. Quillen (G.R. No. 18619)Documento2 pagineLAW 107 - Ganaway vs. Quillen (G.R. No. 18619)Danielle AbuelNessuna valutazione finora
- Problem SetDocumento61 pagineProblem SetEmily FungNessuna valutazione finora