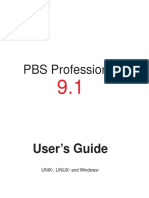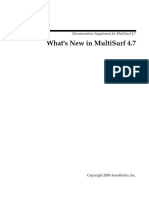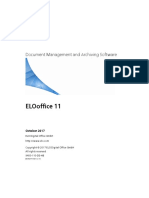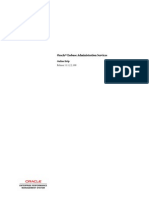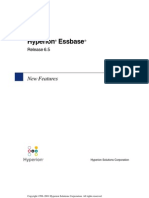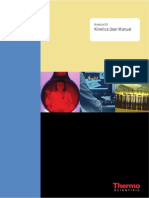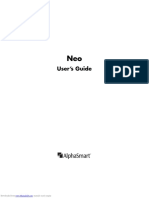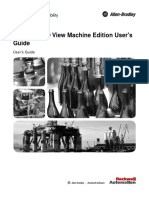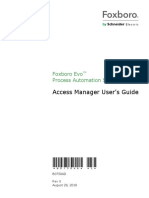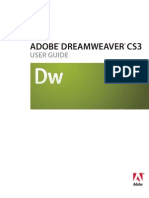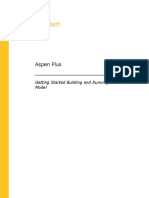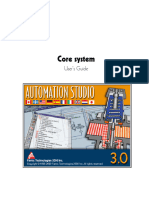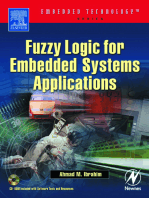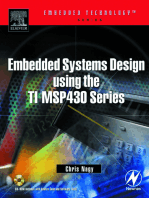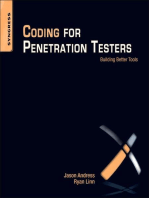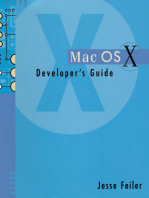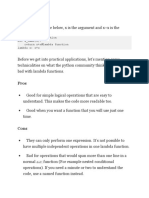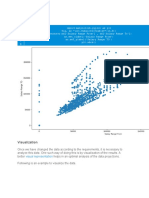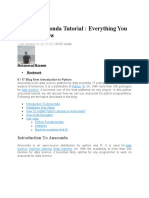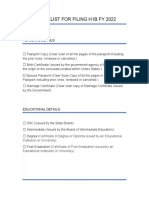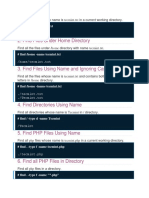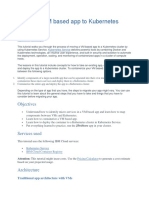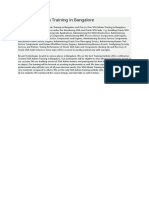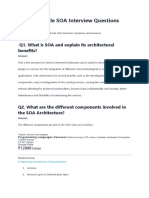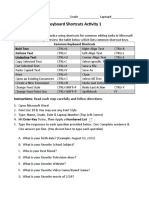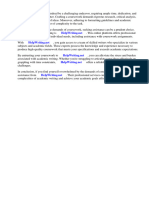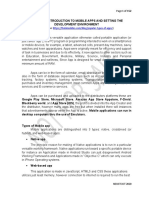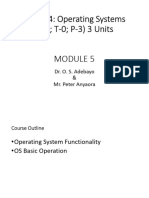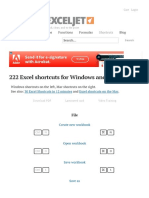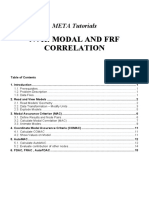Documenti di Didattica
Documenti di Professioni
Documenti di Cultura
Essex Cel
Caricato da
rockineverCopyright
Formati disponibili
Condividi questo documento
Condividi o incorpora il documento
Hai trovato utile questo documento?
Questo contenuto è inappropriato?
Segnala questo documentoCopyright:
Formati disponibili
Essex Cel
Caricato da
rockineverCopyright:
Formati disponibili
Hyperion Essbase
® ®
Release 6.1
Spreadsheet Add-in User’s Guide for Excel
Hyperion Solutions Corporation
© 1991–2000 Hyperion Solutions Corporation. All rights reserved.
U.S. Patent Number: 5,359,724
Hyperion and Essbase are registered trademarks, and Hyperion Solutions is a trademark of
Hyperion Solutions Corporation.
Microsoft is a registered trademark, and Windows is a trademark of Microsoft Corporation.
IBM, DB2, Lotus, and 1-2-3 are registered trademarks of IBM Corporation. Red Hat is
registered trademark of Red Hat, Inc. All other brand and product names are trademarks or
registered trademarks of their respective holders.
No portion of this manual may be reproduced or transmitted in any form or by any means,
electronic or mechanical, including photocopying, recording, or information storage and
retrieval systems, for any purpose other than the purchaser’s personal use, without the express
written permission of Hyperion Solutions Corporation.
Notice: The information contained in this document is subject to change without
notice. Hyperion Solutions Corporation shall not be liable for errors contained herein or
consequential damages in connection with the furnishing, performance, or use of this material.
Hyperion Solutions Corporation
1344 Crossman Avenue
Sunnyvale, CA 94089
Printed in the U.S.A.
Contents
Preface ......................................................................................................................... vii
Introducing Release 6.1 ....................................................................................... xv
Chapter 1: Introducing Hyperion Essbase ................................................ 17
Typical Users of Hyperion Essbase.................................................................................. 18
Components of the Client-Server Environment ............................................................... 19
The Server ................................................................................................................. 20
Hyperion Essbase Spreadsheet Add-in ..................................................................... 20
The Network ............................................................................................................. 20
Hyperion Essbase Application Products .......................................................................... 21
Hyperion Essbase Spreadsheet Toolkit .................................................................... 21
Hyperion Essbase Partitioning Option ..................................................................... 21
Hyperion Essbase Structured Query Language Interface ......................................... 21
Hyperion Essbase Application Programming Interface ........................................... 22
Hyperion Essbase Currency Conversion .................................................................. 22
Hyperion Integration Server ..................................................................................... 22
Hyperion Objects ...................................................................................................... 22
The Multidimensional Database ....................................................................................... 23
Definition of Multidimensional ................................................................................ 23
Database Outlines ............................................................................................................. 25
Dimensions ............................................................................................................... 26
Members ................................................................................................................... 26
Attributes .................................................................................................................. 27
Formulas ................................................................................................................... 27
Aliases ...................................................................................................................... 28
Consolidations .......................................................................................................... 28
Hyperion Essbase Spreadsheet Add-in for Excel ■ iii
Contents
Chapter 2: A Basic Hyperion Essbase Tutorial ...................................... 29
Getting Acquainted with Hyperion Essbase Spreadsheet Add-in .................................... 30
Adding Hyperion Essbase Spreadsheet Add-in ........................................................ 30
Starting Hyperion Essbase Spreadsheet Add-in ....................................................... 31
Installing the Hyperion Essbase Toolbar .................................................................. 33
Using the Hyperion Essbase Toolbar ....................................................................... 34
Accessing Online Help ............................................................................................. 37
Enabling Mouse Actions ........................................................................................... 38
Preparing to Begin the Tutorial ........................................................................................ 40
Setting Hyperion Essbase Options ............................................................................ 41
Following Guidelines During the Tutorial ............................................................... 45
Reviewing the Sample Basic Database ..................................................................... 46
Retrieving Data ................................................................................................................. 47
Connecting to a Database ......................................................................................... 48
Changing a Password ................................................................................................ 50
Retrieving Data from a Database .............................................................................. 50
Canceling a Data Retrieval Request ......................................................................... 52
Restoring the Previous Database View ..................................................................... 53
Drilling Down to More Detail .................................................................................. 53
Drilling Up to Less Detail ......................................................................................... 57
Customizing Drill-Down and Drill-Up Behavior ..................................................... 59
Pivoting, Retaining, and Suppressing Data ...................................................................... 62
Pivoting Rows and Columns .................................................................................... 62
Retaining a Data Subset ............................................................................................ 66
Removing a Data Subset ........................................................................................... 69
Navigating Through the Worksheet Without Retrieving Data ................................. 69
Suppressing Missing Values, Zero Values, and Underscore Characters .................. 74
Formatting the Worksheet ................................................................................................ 77
Formatting Text and Cells ........................................................................................ 77
Displaying Aliases for Member Names .................................................................... 87
Displaying Both Member Names and Aliases .......................................................... 89
Repeating Member Labels ........................................................................................ 90
Creating Queries Using Hyperion Essbase Query Designer ............................................ 93
Creating and Changing Queries ................................................................................ 94
Creating Queries ....................................................................................................... 95
Deleting Queries ..................................................................................................... 107
Viewing Messages and Confirmations ................................................................... 107
iv ■ Hyperion Essbase Spreadsheet Add-in for Excel
Contents
Accessing Help ....................................................................................................... 109
Connecting to Multiple Databases from Hyperion Essbase Query Designer......... 110
Applying Worksheet Options to Hyperion Essbase Query Designer Results ........ 111
Selecting Members ......................................................................................................... 112
Saving and Disconnecting .............................................................................................. 121
Saving a Worksheet ................................................................................................ 121
Disconnecting from Hyperion Essbase .................................................................. 122
Logging Off ............................................................................................................ 123
Moving on to Advanced Tasks ...................................................................................... 123
Chapter 3: An Advanced Hyperion Essbase Tutorial ........................ 125
Preparing to Begin the Tutorial ...................................................................................... 126
Connecting to a Database ....................................................................................... 126
Setting Hyperion Essbase Options ......................................................................... 128
Performing Advanced Retrieval Tasks .......................................................................... 132
Filtering Data .......................................................................................................... 133
Sorting Data ............................................................................................................ 140
Retrieving Data into Asymmetric Reports ............................................................. 144
Working with Formatted Worksheets .................................................................... 147
Preserving Formulas When Retrieving Data .......................................................... 153
Retrieving a Range of Data .................................................................................... 157
Retrieving Data by Using a Function ..................................................................... 160
Retrieving Dynamic Calculation Members ............................................................ 165
Specifying the Latest Time Period for Dynamic Time Series ................................ 169
Using Free-Form Reporting to Retrieve Data ........................................................ 173
Using Linked Reporing Objects ..................................................................................... 184
Linking a File to a Data Cell .................................................................................. 185
Linking a Cell Note to a Data Cell ......................................................................... 189
Linking a URL to a Data Cell................................................................................. 190
Accessing and Editing Linked Reporing Objects ................................................... 193
Connecting to Multiple Databases ................................................................................. 201
Viewing Active Database Connections .................................................................. 202
Accessing Linked Partitions ........................................................................................... 202
Updating Data on the Server .......................................................................................... 205
Calculating a Database ................................................................................................... 209
Creating Multiple Worksheets from Data ...................................................................... 210
Hyperion Essbase Spreadsheet Add-in for Excel ■ v
Contents
Working with Currency Conversions ............................................................................. 217
Retrieving Currency Conversion Data .................................................................... 217
Connecting to the Sample Currency Databases ...................................................... 218
Performing Ad Hoc Currency Reporting ................................................................ 221
Chapter 4: Using Hyperion Integration Server Drill-Through ........ 225
What Is Drill-Through? .................................................................................................. 226
What Is the Drill-Through Wizard? ........................................................................ 228
Before You Start ............................................................................................................. 228
Setting Hyperion Essbase Options .......................................................................... 231
About the Samples Used in This Tutorial ............................................................... 236
Using Drill-Through ....................................................................................................... 237
Accessing Drill-Through from the Spreadsheet ..................................................... 237
Selecting Drill-Through Reports to View or Customize ........................................ 243
Selecting and Ordering Columns ............................................................................ 251
Ordering Data ......................................................................................................... 253
Filtering Data .......................................................................................................... 257
Disconnecting from Hyperion Essbase .......................................................................... 262
Index ............................................................................................................................ 265
vi ■ Hyperion Essbase Spreadsheet Add-in for Excel
Preface
Purpose
This guide provides all the information that you need to use Hyperion Essbase
Spreadsheet Add-in for Microsoft Excel. It explains the features and options and
discusses the concepts, processes, procedures, formats, tasks, and examples that
you need to use the software.
Hyperion Essbase is an online analytical processing (OLAP) solution that
satisfies the complex calculation requirements of financial, accounting, and
marketing professionals. Hyperion Essbase operates in a client-server computing
environment on a local area network (LAN). In this environment, multiple users
can use their desktop computers to retrieve and analyze centralized data.
You can create reports from the data residing on Hyperion Essbase OLAP Server
in several ways:
● Generate database reports through a spreadsheet interface, called Hyperion
Essbase Spreadsheet Add-in, as explained in this guide.
● Use Hyperion Essbase Application Manager Report Writer to create a report
script and run a report. For more information, see the Hyperion Essbase
Database Administrator’s Guide.
● Use Hyperion Essbase Application Programming Interface (API) to create and
run database reports. For more information, see the Hyperion Essbase online
API Reference in the DOCS directory.
● Use reporting tools, such as Hyperion Reporting for Hyperion Essbase.
Hyperion Essbase Spreadsheet Add-in for Excel ■ vii
Preface
Audience
This guide is for Hyperion Essbase end users who are responsible for some or all
of the following tasks:
● Starting Hyperion Essbase and connecting and disconnecting from Hyperion
Essbase databases
● Retrieving data from a database into a worksheet
● Drilling down, drilling up, and navigating through a worksheet to analyze and
arrange data from multiple viewpoints
● Working with linked reporting objects and linked partitions
● Updating data on the Hyperion Essbase server
● Using the worksheet to load and calculate data in the database
● Creating multiple sheets from data
● Working with currency conversions
Document Structure
The main sections of this guide are structured as tutorials that take you
step-by-step through basic and advanced tasks in Hyperion Essbase Spreadsheet
Add-in. This document contains the following information:
● “Introducing Release 6.1” on page xv provides information on migrating from
previous versions of Hyperion Essbase to Release 6.1 and lists all new features
and enhancements.
● Chapter 1, “Introducing Hyperion Essbase,” introduces you to basic concepts
of retrieving and manipulating data through the spreadsheet interface.
● Chapter 2, “A Basic Hyperion Essbase Tutorial,” provides a step-by-step
tutorial of basic data navigation, ad hoc retrieval, and reporting techniques.
● Chapter 3, “An Advanced Hyperion Essbase Tutorial,” describes advanced
reporting and retrieval techniques for users that need special reports or
formatted data views.
viii ■ Hyperion Essbase Spreadsheet Add-in for Excel
Preface
● Chapter 4, “Using Hyperion Integration Server Drill-Through,” provides a
brief overview of the Hyperion Integration Server Drill-Through product.
● The Index contains a list of terms and their page numbers. Select or look up
an index entry to view the page to which the entry refers.
Note: The Hyperion Essbase Spreadsheet Add-in online help provides a
comprehensive section on Hyperion Essbase Spreadsheet Toolkit.
This section enables you to customize and automate your use of
Hyperion Essbase by using Excel macros and Visual Basic for
Applications (VBA) functions. For more information on the
Hyperion Essbase Spreadsheet Add-in online help, see “Accessing
Online Help” on page 37.
The Hyperion Essbase Spreadsheet Add-in User’s Guide for Excel is provided
in the \Hyperion\Essbase\docs\client directory in .pdf format for online
viewing and printing in Adobe® Acrobat Reader® (Release 3.0.1 or higher).
The .pdf file is named Essexcel.pdf. You can download Adobe Acrobat
Reader from the Hyperion Essbase CD-ROM or from http://www.adobe.com.
On the Hyperion Essbase CD-ROM, the Acrobat Reader executable file is located
in the Adobe directory under the appropriate platform and language-version
subdirectories. To install Adobe Acrobat Reader, launch the executable file,
follow the prompts, and provide the information requested.
Sample Databases and Files
This book provides tutorial steps that are based on sample databases and files that
are provided with the Hyperion Essbase server software. You use the Sample
Basic database for most tasks in Chapter 2 and Chapter 3. You use a sample
Hyperion Essbase Currency Conversion application for the section on currency
conversion. See Chapter 3, “An Advanced Hyperion Essbase Tutorial.” For
information on the Sample Basic database, see Chapter 2, “A Basic Hyperion
Essbase Tutorial.”
In addition to these sample applications and databases, you also use several
sample Excel files in the advanced tutorial in Chapter 3. The individual at your
organization who installs the server is responsible for making these applications,
databases, and files available to you. Contact the Hyperion Essbase system
administrator for more information.
Hyperion Essbase Spreadsheet Add-in for Excel ■ ix
Preface
Related Documentation
When you licensed Hyperion Essbase, you received the following printed
documentation:
● The Hyperion Essbase Installation Guide, which shows you how to install and
configure the Hyperion Essbase server, Hyperion Essbase Spreadsheet
Add-in, Hyperion Essbase Application Manager, Hyperion Essbase SQL
Interface, Hyperion Essbase API, Runtime Client, and sample applications.
● The Hyperion Essbase Start Here booklet, which provides late-breaking
installation and migration information for this release of Hyperion Essbase.
● The Hyperion Essbase New Features booklet, which describes the new
features that have been added for this release of Hyperion Essbase.
In addition to the printed documentation and this Hyperion Essbase Spreadsheet
Add-in User’s Guide for Excel, you have access to the following online
documentation:
● The Hyperion Essbase Documentation Roadmap, which lists all the Hyperion
Essbase documentation and tells you how to access the online information.
● The Hyperion Essbase Quick Path Card (QPC), which provides an overview
of the tasks involved in creating, using, and maintaining Hyperion Essbase
databases.
● The online Hyperion Essbase Database Administrator’s Guide in the DOCS
directory, which explains the architecture of Hyperion Essbase, how to design
databases, how to design calculations, how to set up Hyperion Essbase
security, how the database is stored, and how to optimize Hyperion Essbase.
● The Hyperion Essbase Application Manager online help file, which explains
how to use the Application Manager user interface.
● The Hyperion Essbase Quick Technical Reference, which provides syntax for
Hyperion Essbase functions, calculation commands, report commands,
ESSCMD commands, and configuration file (.CFG file) settings.
● The online Technical Reference in the DOCS directory, which lists and
describes Hyperion Essbase functions, calculation commands, report
commands, ESSCMD commands, and configuration file (.CFG file) settings.
x ■ Hyperion Essbase Spreadsheet Add-in for Excel
Preface
● The Hyperion Essbase Spreadsheet Add-in User’s Guide for 1-2-3,
which explains how to use Hyperion Essbase Spreadsheet Add-in
features with Lotus 1-2-3 for Windows. This guide is provided in the
\Hyperion\Essbase\docs\client directory in .PDF format for online
viewing and printing in Adobe Acrobat Reader (Version 3.0.1 or later). Adobe
Acrobat Reader is provided on the Hyperion Essbase CD-ROM, and can also
be downloaded from http://www.adobe.com.
● The Hyperion Essbase Spreadsheet Add-in online help files, which explain
how to use Hyperion Essbase Spreadsheet Add-in, and provide all the
spreadsheet macros and VBA functions.
● The online API Reference in the DOCS directory, which lists and describes
programmatic functions available through the Hyperion Essbase API, and
provides information to help you start programming with these functions.
● The Hyperion Essbase SQL Interface Guide, which contains information
on how to set up systems to load data by means of Hyperion Essbase SQL
Interface. This guide is provided in the
\Hyperion\Essbase\docs\client directory in .PDF format for
online viewing and printing in Adobe Acrobat Reader (Version 3.0.1 or
later). Adobe Acrobat Reader is provided on the Hyperion Essbase
CD-ROM, and can also be downloaded from http://www.adobe.com.
Online Help
To access online help, click the Help button in any Hyperion Essbase dialog box
or select Essbase Help from the Excel Help menu.
To print an online help topic, display the topic and select File > Print, or right-click
and select Print from the pop-up menu.
To access HTML documentation, from the Start menu, select Programs >
Hyperion Solutions > Hyperion Essbase 6.1 > OLAP Server Documentation.
Note: You must have first installed HTML documentation to access it.
Hyperion Essbase Spreadsheet Add-in for Excel ■ xi
Preface
Online Guides
Online guides are electronic versions of printed documentation.
To display an online guide, start Adobe Acrobat Reader, and then open one of
the Hyperion Essbase .pdf files located in your
\Hyperion\Essbase\docs\client directory.
Conventions
The following table shows the conventions that are used in this document:
Table i: Conventions Used in This Document
Item Meaning
➤ Arrows indicate the beginning of a procedure, which
consists of one or more sequential steps.
Brackets [] In examples, brackets indicates that the enclosed
elements are optional.
Bold Bold text indicates words or characters that you type
exactly as they appear on the page. Bold in procedural
steps highlight major interface elements.
CAPITAL LETTERS Capital letters denote commands and various IDs.
(Example: CLEARBLOCK command)
Example text Courier font indicates that the material shown is a code
or syntax example.
Ctrl + 0 Keystroke combinations shown with the plus symbol
(+) indicate that you should press the first key and
hold it while you press the next key. Do not type
the + symbol.
Courier italics Courier italic text indicates a variable field in command
syntax. Substitute a value in place of the variable shown
in Courier italics.
Italics Italics in a product-related term in the body of a book
indicates that the term is included in the glossary of
the book.
xii ■ Hyperion Essbase Spreadsheet Add-in for Excel
Preface
Table i: Conventions Used in This Document (Continued)
Item Meaning
Ellipses (...) Ellipsis points indicate that text has been omitted from
an example.
Mouse orientation This document provides examples and procedures using
a right-handed mouse. If you are using a left-handed
mouse, adjust the procedures accordingly.
Menu options Options in menus are shown in the following format:
Menu name > Menu command > Extended menu
command
For example: File > Desktop > Accounts
n, x The variable n indicates that you must supply a generic
number; the variable x indicates that you must supply a
generic letter.
Additional Support
In addition to providing the documentation and online help, Hyperion offers the
following support for product information.
Documentation Orders
You can order additional copies of printed documentation through your local
support office.
Training Services
Hyperion offers a variety of training options, including instructor-led training,
custom training, and multimedia training. This training covers all Hyperion
applications and technologies and is geared to end users, administrators, and
information systems (IS) professionals.
Instructor-led training is delivered in formats and in locations suited to Hyperion’s
diverse, global customers. Hyperion Authorized Training Centers offer courses
that they develop, as well as those developed by Hyperion. Custom training—
training on the configured and tailored applications that employees use on the
job—is another option to enhance user productivity and to ensure smooth
day-to-day operations. Multimedia training—including computer-based training,
Web-based training, and interactive distance learning—provides a cost-effective
Hyperion Essbase Spreadsheet Add-in for Excel ■ xiii
Preface
means of giving users a hands-on introduction to product features and functions.
Computer-based training (CBT) provides high-quality interactive training at the
user’s convenience, regardless of location.
For more information about training, contact your local training services
representative.
Consulting Services
Hyperion Consulting Services assists customers in maximizing the use of, and the
return on investment in, Hyperion products. Experienced Hyperion consultants
and Hyperion Alliance Partners assist organizations in tailoring solutions to their
particular requirements, such as reporting, analysis, modeling, and planning.
Specific services include implementation consulting, custom business solutions,
data integration, and technical consulting. Additionally, Hyperion offers a variety
of Services Packages and Reviews.
For more information about Consulting Services, Services Packages, and
Reviews, as well as the services offered by Alliance Partners, contact your
local consulting services representative.
Technical Support
Hyperion provides telephone and Web-based support to ensure that clients resolve
product issues quickly and accurately. This support is available for all Hyperion
products at no additional cost to clients with a current maintenance agreement.
Additional support is available for clients with 24x7 coverage needs or global
requirements that include multiple languages and time zones.
When standard support does not meet specific requirements, a Hyperion support
package that meets your needs can usually be designed. For more information,
contact your local support office.
xiv ■ Hyperion Essbase Spreadsheet Add-in for Excel
Introducing Release 6.1
This chapter provides compatibility information for Hyperion Essbase Release 6.1
and previous releases of Hyperion Essbase, including migration information and
new feature descriptions and enhancements. It contains the following sections:
● “Migrating to Release 6.1” on page xv
● “What’s New in Release 6.1” on page xvi
Migrating to Release 6.1
As you migrate (upgrade) from previous releases of Hyperion Essbase to Release
6.1, keep in mind that Release 6.1 of Hyperion Essbase Spreadsheet Add-in is
designed to work with Release 6.1 of Hyperion Essbase OLAP Server. If the
Hyperion Essbase system administrator upgrades the Hyperion Essbase server to
Release 6.1, Release 5.x of Hyperion Essbase Spreadsheet Add-in works on only
a limited basis. Upgrade to Hyperion Essbase Spreadsheet Add-in to Release 6.1
as soon as possible.
Read the Hyperion Essbase Start Here booklet and the Hyperion Essbase
Installation Guide for detailed information about migrating from previous
releases of Hyperion Essbase.
Hyperion Essbase Spreadsheet Add-in for Excel ■ xv
Introducing Release 6.1
What’s New in Release 6.1
A new client platform, Lotus 1-2-3 Millennium Release 9.5, is now supported
along with Lotus 1-2-3 Millennium Release 9.1 and Microsoft Excel 97 and 2000.
The Hyperion Integration Server Drill-Through feature now supports databases
created with Hyperion Integration Server 2.0.
xvi ■ Hyperion Essbase Spreadsheet Add-in for Excel
Chapter Introducing Hyperion
1 Essbase
Hyperion Essbase is multidimensional database software that is optimized for
planning, analysis, and management reporting applications. Hyperion Essbase
uniquely blends an innovative technical design with an open, client-server
architecture. Hyperion Essbase enables you to extend your decision support
systems beyond ad hoc queries and reports on historical performance to dynamic,
operational systems that combine historical analysis and future planning. By
consolidating and staging historical and projected data for detailed analysis, you
gain perspectives about your business that enable you to take appropriate actions.
Hyperion Essbase provides both power and flexibility.Thus, it can be used for
a broad range of online analytical processing (OLAP) applications including the
following:
● Budgeting
● Forecasting and seasonal planning
● Financial consolidations and reporting
● Customer and product profitability analysis
● Price, volume, and mix analysis
● Executive information systems (EIS)
Hyperion Essbase enables you and others in your organization to share, access,
update, and analyze enterprise data from any perspective and at any level of detail
without learning new tools, query languages, or programming skills.
Hyperion Essbase Spreadsheet Add-in for Excel ■ 17
Introducing Hyperion Essbase
Typical Users of Hyperion Essbase
Hyperion Essbase is designed for use in many different applications. Financial
analysts have found Hyperion Essbase to be invaluable in budget analysis,
currency conversion, and consolidation. Cost accountants apply the powerful
capabilities of Hyperion Essbase to evaluate allocation and elimination scenarios.
Product managers and analysts use Hyperion Essbase to plan and analyze multiple
product lines and distribution channels. Hyperion Essbase can also be used as a
repository database for spreadsheet data. Anyone who uses a spreadsheet is a
potential user of Hyperion Essbase.
Because Hyperion Essbase is applicable to such a broad variety of environments,
individuals using it at your organization may fill one or more roles in
implementing and running applications. This guide refers to specific roles by three
titles. However, in actuality, a role may be performed by one person or by several
people working collaboratively.
● Hyperion Essbase system administrator. The Hyperion Essbase system
administrator typically has experience in networking, installing software
packages, and administering system functions. In addition to installing the
Hyperion Essbase software, the Hyperion Essbase system administrator may
also set up Hyperion Essbase user accounts, set up the security system, and
maintain Hyperion Essbase OLAP Server.
● Application designer. The application designer sets up the Hyperion Essbase
database, creates the database outline, and develops calculation and report
scripts. The responsibilities of the Hyperion Essbase system administrator and
the application designer may overlap in some areas. The application designer
has probably developed spreadsheet or database applications and understands
the operational problems and the tools being employed to solve them.
● User. The user interacts with Hyperion Essbase databases through
spreadsheets, using Microsoft Excel for Windows or Lotus 1-2-3. Users
are typically analysts and managers who use spreadsheet programs as
their primary tool for viewing and analyzing data.
18 ■ Hyperion Essbase Spreadsheet Add-in for Excel
Introducing Hyperion Essbase
1
Components of the Client-Server
Environment
Client-server computing refers to the architecture in which individual PC
workstations are connected to a powerful server by means of a local area network
(LAN). The PC workstation acts as a client by requesting data from the server.
The server processes the request and returns the desired result to the client.
Hyperion Essbase is built as a client-server system. System performance
and multiuser capabilities are greatly enhanced in the Hyperion Essbase
client-server environment. Figure 1 illustrates the Hyperion Essbase components
and their relationships.
Figure 1: Hyperion Essbase Components
Hyperion Essbase Spreadsheet Add-in for Excel ■ 19
Introducing Hyperion Essbase
The Server
Hyperion Essbase OLAP Server is a multidimensional database that supports
analysis of an unlimited number of data dimensions and an unlimited number
of members within these dimensions. Developed using a true client-server
architecture, all data, the database outline, the calculations, and the data security
controls reside on the Hyperion Essbase server.
The Hyperion Essbase server operates on Windows 95, Windows 98,
Windows NT, and UNIX operating systems.
Hyperion Essbase Spreadsheet Add-in
Hyperion Essbase Spreadsheet Add-in is a software program that merges
seamlessly with Microsoft Excel and Lotus 1-2-3. After Hyperion Essbase is
installed, a special menu is added to Excel and The menu provides enhanced
commands such as Connect, Pivot, Drill-down, and Calculate. Users can access
and analyze data on the Hyperion Essbase server by using simple mouse clicks
and drag-and-drop operations. Hyperion Essbase Spreadsheet Add-in enables
multiple users to access and update data on the Hyperion Essbase server
simultaneously.
The Network
Hyperion Essbase runs on PC-based LANs that support the Named Pipes or
TCP/IP protocol.
Note: Supported network environments and technical requirements are
discussed in detail in the Hyperion Essbase Installation Guide, which
is included with the Hyperion Essbase OLAP Server package.
20 ■ Hyperion Essbase Spreadsheet Add-in for Excel
Introducing Hyperion Essbase
1
Hyperion Essbase Application Products
Several optional products, designed to extend and enhance the scope of
OLAP applications, can be addressed using the Hyperion Essbase server.
The following sections describe these products.
Hyperion Essbase Spreadsheet Toolkit
Hyperion Essbase Spreadsheet Toolkit includes over 20 macro and Visual Basic
for Applications (VBA) functions that enable you to build customized Microsoft
Excel and Lotus 1-2-3 applications. The applications incorporate Hyperion
Essbase commands. Commands such as EssCascade, EssConnect, and
EssDisconnect provide all of the functionality of their corresponding Hyperion
Essbase menu commands. For more information, see the Hyperion Essbase
Spreadsheet Add-in online help.
Hyperion Essbase Partitioning Option
Hyperion Essbase Partitioning option enables you to define areas of data that are
shared or linked between data models. Partitioning can affect the performance and
scalability of Hyperion Essbase applications. Partitioning provides more effective
response to organizational demands, reduced calculation time, increased reliability
and availability, and incorporation of detail and dimensionality. For more
information, see “Accessing Linked Partitions” on page 202.
Hyperion Essbase Structured Query
Language Interface
Hyperion Essbase SQL Interface enables access to PC and structured query
language (SQL) relational databases by making the Hyperion Essbase server
operate as an open database connectivity client. Using Hyperion Essbase SQL
Interface, data can be moved easily from these diverse corporate data sources into
the Hyperion Essbase server for user access and analysis. For more information,
see the Hyperion Essbase SQL Interface Guide.
Hyperion Essbase Spreadsheet Add-in for Excel ■ 21
Introducing Hyperion Essbase
Hyperion Essbase Application Programming Interface
Hyperion Essbase Application Programming Interface (API) enables application
developers to create custom applications quickly by using standard tools while
taking advantage of the robust data storage, retrieval, and manipulation
capabilities of Hyperion Essbase. Hyperion Essbase API supports Visual Basic
and C. For more information, see the online API Reference in the DOCS directory.
Hyperion Essbase Currency Conversion
Hyperion Essbase Currency Conversion translates, analyzes, and reports on
foreign financial data. Any exchange rate scenario can be modeled, and you can
even perform ad hoc currency conversions of data directly from the spreadsheet.
The Currency Conversion product is compliant with Financial Accounting
Standards Board 52 (FASB52). For more information, see “Working with
Currency Conversions” on page 217.
Hyperion Integration Server
Hyperion Integration Server works with Hyperion Essbase, Microsoft Excel, and
Lotus 1-2-3 . Hyperion Integration Server is a suite of tools and data integration
services that serve as a bridge between relational data sources and Hyperion
Essbase OLAP Server. Hyperion Integration Server Drill-Through is one of the
tools of Hyperion Integration Server. Using Drill-Through, you can view and
customize spreadsheet reports that display data retrieved from relational
databases. For more information, see Chapter 4, “Using Hyperion Integration
Server Drill-Through.”
Hyperion Objects
Hyperion Objects are ActiveX controls that enable you to build application
programs quickly and easily to access and manipulate data residing in Hyperion
Essbase servers. You can combine objects with other controls in a visual design
environment to construct new programs.
22 ■ Hyperion Essbase Spreadsheet Add-in for Excel
Introducing Hyperion Essbase
1
The Multidimensional Database
The Hyperion Essbase multidimensional database stores and organizes data. It is
optimized to handle applications that have large amounts of numeric data and are
consolidation-intensive or computation-intensive. In addition, the database
organizes data in a way that reflects how the user wants to view the data.
Definition of Multidimensional
A dimension is a perspective or view of a specific dataset. A different view of
the same data is an alternate dimension. A system that supports simultaneous,
alternate views of datasets is multidimensional. Dimensions are typically
categories such as time, accounts, product lines, markets, budgets, and so on
(see Figure 3). Each dimension contains additional categories that have various
relationships one to another.
In contrast to the multidimensional view, worksheets stores data in two
dimensions, usually time and accounts, as follows:
Figure 2: Two-Dimensional Representations of Data in a Worksheet
Hyperion Essbase Spreadsheet Add-in for Excel ■ 23
Introducing Hyperion Essbase
A Hyperion Essbase application contains an unlimited number of dimensions, so
you can analyze large amounts of data from multiple viewpoints. The following
illustration shows four views of multidimensional data. You can retrieve and
analyze the data with the Hyperion Essbase Spreadsheet Add-in software:
Figure 3: Multiple Views from a Five-Dimensional Database
24 ■ Hyperion Essbase Spreadsheet Add-in for Excel
Introducing Hyperion Essbase
1
Database Outlines
Understanding the database outline is the key to understanding Hyperion Essbase.
To define a multidimensional database, you design its database outline. The
database outline contains the database organization (structure), the database
members, and the database rules, as shown in Figure 4:
Figure 4: Hyperion Essbase Database Outline
Note: The application designer or Hyperion Essbase system administrator
usually creates the database outline. For more information on
creating the database outline, see the Hyperion Essbase Database
Administrator’s Guide.
The components of the database outline are the following:
● Dimensions
● Members
● Attributes
● Formulas
Hyperion Essbase Spreadsheet Add-in for Excel ■ 25
Introducing Hyperion Essbase
● Aliases
● Consolidations
Refer to the following sections for descriptions of the outline components.
Dimensions
Dimensions are the most basic categorical definitions of data within the database
outline. You need at least two dimensions to make any meaningful reference to
data; for example, a time dimension and an accounts dimension. Other dimensions
may categorize products, markets, and scenarios. Using dimensional organization,
you can define any consolidation structure or any slice of data that is relevant to
the application. Hyperion Essbase supports an unlimited number of dimensions.
Members
Members are the names of the elements within a dimension. A dimension
can contain an unlimited number of members. The calculation, reporting, and
dimension-building facilities in Hyperion Essbase use the following terms to
describe members.
● Parents. A parent is a member with a consolidation branch below it. For
example, in the illustration below, Qtr1 is a parent member because there is a
branch containing monthly members below it.
Figure 5: Relationships Among Database Members
26 ■ Hyperion Essbase Spreadsheet Add-in for Excel
Introducing Hyperion Essbase
1
● Children. A child is a member with a parent above it. For example, Jan, Feb,
and Mar are children of the parent Qtr1.
● Siblings. A sibling is a child member of the same parent and on the same
branch (same level). For example, Jan, Feb, and Mar are siblings. Apr is not a
sibling of Jan, Feb, or Mar, however, because it has a different parent, Qtr2.
● Descendants. A descendant is a member at any level below a parent. For
example, each member that falls in the Year branch is a descendant of Year.
The following members are all descendants of Year: Qtr1, Jan, Feb, Mar; Qtr2,
Apr, May, Jun; Qtr3, Jul, Aug, Sep; Qtr4, Oct, Nov, Dec.
● Ancestors. An ancestor is a member of a branch above a member. For
example, Qtr2 and Year are ancestors of Apr.
● Generations. The term generation describes the branch number of a member.
Generations count from the root of the tree (generation 1, which is the
dimension name) toward the leaf node.
● Levels. The term level describes the branch number of a member. Levels count
from the leaf node (level 0) toward the root (the dimension name).
Attributes
Attributes describe characteristics of data, such as the size and color of
products. Through attributes, you can group and analyze members of
dimensions based on their characteristics. Attribute dimensions must be
associated with base dimensions. For more information, see the Hyperion
Essbase Database Administrator’s Guide.
Formulas
Each database member can have one or more formulas associated with it in the
database outline. For example, the Variance members of the Scenario dimension,
as shown in Figure 4, contain formulas. Formulas can be simple or complex. For
more information, see the Hyperion Essbase Database Administrator’s Guide.
Hyperion Essbase Spreadsheet Add-in for Excel ■ 27
Introducing Hyperion Essbase
Aliases
Hyperion Essbase supports alternative names, or aliases, for database members.
Aliases are useful when various labels are used for the same member in various
worksheets. One worksheet, for example, may refer to Cost_of_Goods_Sold as
COGS. Aliases also can be used for reporting in alternative languages or for more
formal output name sets, such as account numbers.
Consolidations
Consolidations in Hyperion Essbase applications are defined by member branches.
The database outline determines consolidation paths. The determination is based
on the location of members within a dimension. Indentation of one member below
another indicates a consolidation relationship. Indenting members is important
for the drill-down capabilities in Hyperion Essbase Spreadsheet Add-in. As
you navigate your way through data, you can drill down through levels of
consolidations. The database outline is the roadmap that determines the levels
of data navigation.
28 ■ Hyperion Essbase Spreadsheet Add-in for Excel
Chapter A Basic Hyperion Essbase
2 Tutorial
When you add Hyperion Essbase Spreadsheet Add-in to Microsoft Excel, most
Excel operations remain unchanged; Hyperion Essbase Spreadsheet Add-in
simply adds a new menu, a Hyperion Essbase toolbar, and mouse shortcuts with
which you can access Hyperion Essbase OLAP Server.
The tasks described in this tutorial are basic tasks. That is, these are tasks that you
probably use often when working with Hyperion Essbase. Chapter 3 describes
more advanced tasks.
This tutorial chapter contains the following sections:
● “Getting Acquainted with Hyperion Essbase Spreadsheet Add-in” on page 30
● “Preparing to Begin the Tutorial” on page 40
● “Retrieving Data” on page 47
● “Pivoting, Retaining, and Suppressing Data” on page 62
● “Formatting the Worksheet” on page 77
● “Creating Queries Using Hyperion Essbase Query Designer” on page 93
● “Deleting Queries” on page 107
● “Viewing Messages and Confirmations” on page 107
● “Accessing Help” on page 109
● “Selecting Members” on page 112
● “Saving and Disconnecting” on page 121
● “Moving on to Advanced Tasks” on page 123
Note: Each tutorial task builds upon the previous task. Therefore, tasks
must be completed in succession.
Hyperion Essbase Spreadsheet Add-in for Excel ■ 29
A Basic Hyperion Essbase Tutorial
The examples used in this tutorial are based on the sample database (called Sample
Basic) that is included with the Hyperion Essbase installation. Contact the
Hyperion Essbase system administrator for information about accessing the
Sample Basic database or about accessing other databases on the Hyperion
Essbase server.
Getting Acquainted with Hyperion Essbase
Spreadsheet Add-in
This section provides the following information to help you get acquainted with
Hyperion Essbase Spreadsheet Add-in:
● “Adding Hyperion Essbase Spreadsheet Add-in” on page 30
● “Starting Hyperion Essbase Spreadsheet Add-in” on page 31
● “Installing the Hyperion Essbase Toolbar” on page 33
● “Using the Hyperion Essbase Toolbar” on page 34
● “Accessing Online Help” on page 37
● “Enabling Mouse Actions” on page 38
Adding Hyperion Essbase Spreadsheet Add-in
If you manually update your environment settings or if you have removed
Hyperion Essbase Spreadsheet Add-in from the Microsoft Excel environment,
you must use the Excel facility to add Hyperion Essbase Spreadsheet Add-in
into Excel. The facility adds the Hyperion Essbase menu to the Excel menu
bar and points Excel to the Hyperion Essbase Spreadsheet Add-in file in
the \Essbase\bin directory. This file is on the hard drive of your PC, if that is
where you installed Hyperion Essbase Spreadsheet Add-in, or on the network
drive if that is where you set up your PC operating environment to run Hyperion
Essbase Spreadsheet Add-in.
Note: essexcln.xll is the add-in file for Excel 97 and Excel 2000.
Adding Hyperion Essbase Spreadsheet Add-in into Excel 97 and
Excel 2000 modifies the Windows 95, Windows 98, or Windows NT
Registry. The .ini file and Registry point to where the Hyperion
Essbase Spreadsheet Add-in file is installed.
30 ■ Hyperion Essbase Spreadsheet Add-in for Excel
A Basic Hyperion Essbase Tutorial
➤ To add Hyperion Essbase Spreadsheet Add-in to Excel:
1. In Excel, select Tools > Add-Ins.
Excel displays the Add-Ins dialog box. 2
2. Click the Browse button.
Excel displays the Browse dialog box.
3. Select the file essexcln.xll in the bin directory where you installed
Hyperion Essbase Spreadsheet Add-in on your PC hard drive (if you installed
Hyperion Essbase Spreadsheet Add-in there) or in the bin directory where the
Hyperion Essbase system administrator installed Hyperion Essbase
Spreadsheet Add-in on a network drive (if you set up your PC operating
environment to run Hyperion Essbase Spreadsheet Add-in there).
4. Click OK twice to close the dialog boxes and start Hyperion Essbase
Spreadsheet Add-in.
The Hyperion Essbase startup screen is displayed.
If you do not see the Hyperion Essbase startup screen or if your system does
not list the Hyperion Essbase Spreadsheet Add-In menu options, see the
Hyperion Essbase Installation Guide for troubleshooting information.
Starting Hyperion Essbase Spreadsheet Add-in
Because Hyperion Essbase Spreadsheet Add-in software for Excel is implemented
as an Excel add-in, you must start Excel from Windows to use Hyperion Essbase
Spreadsheet Add-in software.
You must open a worksheet before attempting to connect to the Hyperion Essbase
server. An attempt to connect to the Hyperion Essbase server without opening a
worksheet results in an error message.
Hyperion Essbase Spreadsheet Add-in for Excel ■ 31
A Basic Hyperion Essbase Tutorial
➤ To begin a Hyperion Essbase session:
1. Start Excel.
After the Excel startup screen disappears, the Hyperion Essbase startup screen
is displayed.
The Hyperion Essbase menu should be displayed in the Excel menu bar. If you
do not see the Hyperion Essbase menu, you may need to use the Excel add-in
facility to add Hyperion Essbase Spreadsheet Add-in into Excel. For more
information, see “Adding Hyperion Essbase Spreadsheet Add-in” on page 30.
The Hyperion Essbase toolbar should also be visible. If you do not see the
Hyperion Essbase toolbar, see “Installing the Hyperion Essbase Toolbar” on
page 33 and “Using the Hyperion Essbase Toolbar” on page 34.
2. From the Excel menu bar, select Essbase to open the menu.
Note: The Essbase MenuIf the Excel status bar is not displayed, you can
display it by selecting View > Status Bar.
32 ■ Hyperion Essbase Spreadsheet Add-in for Excel
A Basic Hyperion Essbase Tutorial
Installing the Hyperion Essbase Toolbar
Hyperion Essbase Spreadsheet Add-in provides a convenient toolbar that displays
buttons for accessing most of the common Hyperion Essbase commands without
having to open the Essbase menu. Prior to using the Hyperion Essbase toolbar, you
2
must install the toolbar by opening an Excel file that is provided as part of the
default Hyperion Essbase installation. For more information on using the toolbar,
see “Using the Hyperion Essbase Toolbar” on page 34.
➤ To install the Hyperion Essbase toolbar:
1. Start Excel.
2. Select File > Open.
3. From the \essbase\client\sample directory, open the esstoolb.xls
file.
Depending on how software is installed on your PC, the file may not be
available or may be located in a different directory. Contact the Hyperion
Essbase system administrator for more information.
A blank worksheet opens.
Figure 6: esstoolb.xls File
Note: If you are using Excel 97, two dialog boxes may be displayed
when you open the esstoolb.xls file. If so, click the Enable
Macros button on the first dialog box, and click OK on the
second dialog box.
4. Select File > Close to close the esstoolb.xls file. You do not need to
modify or save the file.
Hyperion Essbase Spreadsheet Add-in for Excel ■ 33
A Basic Hyperion Essbase Tutorial
You should not have to perform the toolbar installation procedure again unless you
delete the Hyperion Essbase toolbar from the Toolbars dialog box in Excel. If you
delete the toolbar, perform the installation procedure again.
Note: If you have toolbars turned off in Excel, you do not see the Hyperion
Essbase toolbar immediately. You must first enable toolbars. For
more information, see “Using the Hyperion Essbase Toolbar” on
page 34.
Using the Hyperion Essbase Toolbar
Hyperion Essbase Spreadsheet Add-in for Excel features a convenient toolbar that
displays buttons for accessing most of the common Hyperion Essbase commands
without having to open the Essbase menu. You can view a short description of a
button in a pop-up on the toolbar by moving your cursor over the button.
Note: Before you can view the Hyperion Essbase toolbar, you must install
it. See “Installing the Hyperion Essbase Toolbar” on page 33.
To view the Hyperion Essbase toolbar, select View > Toolbars > Essbase from the
Excel menu bar. A check box must be displayed next to Essbase in the menu.
Note: If you select the Essbase check box and click Delete, you must
reinstall the toolbar. See “Installing the Hyperion Essbase Toolbar”
on page 33 for instructions.
The toolbar provides the following buttons:
Table 1: Hyperion Essbase Toolbar
Button Purpose Description
Connect Enables you to connect to a Hyperion Essbase
server. When you click the Connect button on the
toolbar, Hyperion Essbase displays the Hyperion
Essbase System Login dialog box.
34 ■ Hyperion Essbase Spreadsheet Add-in for Excel
A Basic Hyperion Essbase Tutorial
Table 1: Hyperion Essbase Toolbar (Continued)
Button Purpose Description
Navigate with or Toggles the Navigate Without Data feature, which 2
without data tells Hyperion Essbase to retrieve or not to
retrieve data when you perform navigational
operations, such as pivot, zoom in, zoom out, keep
only, and remove only.
This button serves the same function as the
Navigate Without Data check box in the
Essbase Options dialog box (Global tab).
Retrieve Retrieves data into the active worksheet. A
retrieve request places data at the beginning of
the active worksheet. When you click the Retrieve
button, if you are not already connected to a
Hyperion Essbase server, the Hyperion Essbase
System Login dialog box is displayed.
Tip: If you have mouse actions enabled, you
can retrieve data by double-clicking the primary
mouse button in any empty cell in the worksheet.
To enable double-click support, select
Essbase > Options, select the Global tab, and
select the Enable Double-Clicking option. For
more information, see “Enabling Mouse Actions”
on page 38.
Keep only Retains only the selected member (the active cell)
or member range in the worksheet. When you
click the Keep Only button, all unselected
members are removed from the worksheet.
Remove only Removes the selected member (the active cell)
or member range from the worksheet. When you
click the Remove Only button, all unselected
members are retained in the worksheet.
Hyperion Essbase Spreadsheet Add-in for Excel ■ 35
A Basic Hyperion Essbase Tutorial
Table 1: Hyperion Essbase Toolbar (Continued)
Button Purpose Description
Zoom in Retrieves and expands data from the Hyperion
Essbase server according to the options specified
in the Essbase Options dialog box.
Tip: If you have mouse actions enabled, you
can drill down on data by double-clicking the
primary mouse button in the cell that contains
the member you want to expand. To enable
double-click support, select Essbase > Options,
select the Global tab, and select the Enable
Double-Clicking option. For more information,
see “Enabling Mouse Actions” on page 38.
Zoom out Collapses the view according to the options
specified in the Essbase Options dialog box in the
cell that contains the member that you want to
collapse. To enable double-click support for
drilling up, select Essbase > Options, select
the Global tab, and select the Enable
Double-Clicking option.
Open Hyperion Opens the Hyperion Essbase Query Designer,
Essbase Query which makes it easy to define a page orientation
Designer for dimensions and selected database members.
You can also save queries for later use. Hyperion
Essbase Query Designer is a new feature designed
to create report queries, view attributes, and
perform calculations based on attributes.
FlashBack Restores the previous worksheet view.
Set options Enables you to set display, zoom, mode, style, and
global options for the active worksheet to
customize the behavior of Hyperion Essbase
Spreadsheet Add-in software. When you click the
Options button, Hyperion Essbase displays the
Essbase Options dialog box.
36 ■ Hyperion Essbase Spreadsheet Add-in for Excel
A Basic Hyperion Essbase Tutorial
Table 1: Hyperion Essbase Toolbar (Continued)
Button Purpose Description
Select members Enables you to select members from the 2
multidimensional database outline. When you
click the Member Selection button, Hyperion
Essbase displays the Essbase Member Selection
dialog box.
Attach linked Enables you to attach comments or files to data
objects cells. When you click the linked objects button,
Hyperion Essbase displays the linked objects
browser dialog box.
Accessing Online Help
Hyperion Essbase Spreadsheet Add-in includes a context-sensitive online help
system. You access the Hyperion Essbase Spreadsheet Add-in online help in one
of three ways. Which way you choose depends on the type of information that you
need,
● Access the entire online help system for browsing or searching for
information. To access the entire help system, select Help > Essbase Help.
After you access online help, you can browse or search through the system to
view general information on Hyperion Essbase Spreadsheet Add-in, Essbase
command descriptions, procedural information for completing tasks,
Spreadsheet Toolkit macros, and Visual Basic for Applications (VBA)
function descriptions.
Hyperion Essbase Spreadsheet Add-in for Excel ■ 37
A Basic Hyperion Essbase Tutorial
● Access context-specific information from dialog boxes in Hyperion Essbase
Spreadsheet Add-in. Each dialog box in Hyperion Essbase Spreadsheet
Add-in features a Help button that accesses online help topics that are specific
to the particular dialog box. The buttons enable you to find the information
you need without having to search through the entire help system.
Figure 7: Excel Help Button
Note: The Hyperion Essbase Spreadsheet Add-in online help also
provides a comprehensive section on Hyperion Essbase
Spreadsheet Toolkit, which enables you to customize and
automate your use of Hyperion Essbase by using Excel macros
and VBA functions.
● Access information on a specific Hyperion Essbase Query Designer function.
Access What’s This? Help in the Hyperion Essbase Query Designer dialog
box, and then click an item in the dialog box to access information on that
item.
Figure 8: EQD Help Button
Enabling Mouse Actions
The following terms are used throughout this guide to describe mouse operations:
● Primary mouse button and secondary mouse button describe the buttons on a
two- or three-button mouse. Usually, right-handed users configure the left
mouse button as the primary button and the right mouse button as the
secondary mouse button. The primary mouse button is the one that you use to
start Windows applications, such as Excel; the secondary mouse button is used
for auxiliary operations. The term click refers to use of the primary mouse
button. The term right-click refers to use of the secondary mouse button.
● Select chooses the object that is under the cursor when you press and release
the primary mouse button. You can select a worksheet cell, for example, by
moving the cursor to the cell and pressing and releasing the primary mouse
button.
38 ■ Hyperion Essbase Spreadsheet Add-in for Excel
A Basic Hyperion Essbase Tutorial
● Click (that is, both click and right-click) describes a quick press-and-release
action on a command object. You can click a button, for example, to execute
a command.
● Double-click describes two quick press-and-release actions that are executed 2
in rapid succession. You can double-click an application icon, for example, to
start a Windows application.
● Drag describes a press, hold, and move action. You place the cursor on an
object, press a mouse button, hold the mouse button and move the object, and
release the mouse button when you reach your goal. For example, you can
highlight a range of cells in an Excel worksheet by dragging the cursor over
the cells.
Note: Hyperion Essbase uses a drag operation called a pivot. A pivot
requires use of the secondary mouse button. To execute a pivot,
you must press and hold the secondary, rather than the primary,
mouse button while dragging the selection.
Hyperion Essbase offers enhanced mouse actions in Excel. You can use the
mouse to do any of the following:
● Retrieve data
● Drill down and drill up on database members
● Pivot (move or transpose) data rows and columns
● Access linked reporting objects
● Access linked partitions
➤ To enable double-clicking to retrieve, drill down, and drill up on Hyperion Essbase
data:
1. Select Essbase > Options.
2. In the Essbase Options dialog box, select the Global tab.
3. Select the Enable Double-Clicking check box.
Hyperion Essbase Spreadsheet Add-in for Excel ■ 39
A Basic Hyperion Essbase Tutorial
When the Enable Double-Clicking check box is selected, you can retrieve
and drill down to more detailed data (primary mouse button) and drill up to
less detailed data (secondary mouse button). When the double-clicking option
is enabled, the Excel in-cell editing feature is overridden.
Figure 9: Essbase Options Dialog Box—Global Tab
4. Click OK to return to the worksheet.
For information about setting the primary mouse button to display the Linked
Objects Browser dialog box when you double-click a data cell, see the Hyperion
Essbase Spreadsheet Add-in online help.
Preparing to Begin the Tutorial
Before you begin the basic tutorial, read the following important sections:
● “Setting Hyperion Essbase Options” on page 41
● “Following Guidelines During the Tutorial” on page 45
● “Reviewing the Sample Basic Database” on page 46
40 ■ Hyperion Essbase Spreadsheet Add-in for Excel
A Basic Hyperion Essbase Tutorial
Setting Hyperion Essbase Options
Before you begin the tutorial steps, make sure that the worksheet options are set to
the initial settings as illustrated in Figure 10 through Figure 13. If the option
settings are different, the illustrations presented in this chapter may not match the
2
worksheet view.
Note: For information about each option in the Essbase Options dialog box,
see the Hyperion Essbase Spreadsheet Add-in online help.
1. Select Essbase > Options.
2. In the Essbase Options dialog box, select the Display tab.
3. Select the appropriate check boxes and option buttons so that your display of
the Display tab matches the following illustration:
Figure 10: Initial Settings for Display Options
4. Select the Zoom tab.
Hyperion Essbase Spreadsheet Add-in for Excel ■ 41
A Basic Hyperion Essbase Tutorial
5. Select the appropriate check boxes and option buttons so that your display of
the Zoom tab matches the following illustration:
Figure 11: Initial Settings for Zoom Options
6. Select the Mode tab.
42 ■ Hyperion Essbase Spreadsheet Add-in for Excel
A Basic Hyperion Essbase Tutorial
7. Select the appropriate check boxes and option buttons so that your display of
the Mode tab matches the following illustration:
Figure 12: Initial Settings for Mode Options
Note: If you are already connected to a Hyperion Essbase database, the
Essbase Options dialog box also displays a Style tab. You can
skip this tab for now.
8. Select the Global tab.
Hyperion Essbase Spreadsheet Add-in for Excel ■ 43
A Basic Hyperion Essbase Tutorial
9. Select the appropriate check boxes and option buttons so that your display of
the Global tab matches the following illustration:
Figure 13: Initial Settings for Global Options
Note: You should have already selected the appropriate boxes for
Mouse Actions, as described in “Enabling Mouse Actions” on
page 38.
10. Click OK to save the settings for this session and close the Essbase Options
dialog box.
44 ■ Hyperion Essbase Spreadsheet Add-in for Excel
A Basic Hyperion Essbase Tutorial
Following Guidelines During the Tutorial
Keep in mind the following guidelines during this tutorial:
● Tasks that should not be performed as part of the tutorial are displayed in gray 2
boxes. These tasks are included only for your future reference. You can find
more information on these tasks in the Hyperion Essbase Spreadsheet Add-in
online help.
● You must be connected to the Sample Basic database during the tutorial. If you
are not connected to this database, the illustrations presented in this chapter
will not match the worksheet view.
● You can access many Hyperion Essbase commands in any one of these ways:
– By selecting the command from the Hyperion Essbase menu
– By clicking the appropriate button on the Hyperion Essbase toolbar
– For the Zoom In and Zoom Out commands, by double-clicking either the
primary mouse or the secondary mouse button
● You must set the options in the Hyperion Essbase Options dialog box as
described in “Setting Hyperion Essbase Options” on page 41. If the option
settings are different, the illustrations presented in this chapter may not match
the worksheet view.
● After you change a worksheet option in the Hyperion Essbase Options dialog
box, you must perform a retrieval or a drill-down operation to have the new
setting take effect.
● Be sure to follow each step in the tutorial. Each tutorial task builds upon the
previous task. Do not skip the final steps at the end of sections, because these
steps are often necessary to prepare you for the next tutorial task.
● If you make a mistake during the tutorial, you can select Essbase > FlashBack
to return to the previous worksheet view.
Hyperion Essbase Spreadsheet Add-in for Excel ■ 45
A Basic Hyperion Essbase Tutorial
● The values in the Sample Basic database that represent ratios or percentages
are calculated to a very high level of precision (for example, 55.26162826). In
Excel, you can apply a cell format to control the number of decimal places that
are displayed in data values. For more information, see the Excel
documentation.
● The numeric values that are shown in the illustrations used throughout this
tutorial may not match the values stored in your database. The values shown
in these illustrations reflect a freshly loaded database.
● Some worksheet columns have been adjusted for clarity in the illustrations.
You do not need to change the width of columns in the worksheet to follow the
tutorial steps. The Adjust Columns option in the Hyperion Essbase Options
dialog box (Display Tab) adjusts columns for you.
Reviewing the Sample Basic Database
The Sample Basic database that you use for the tutorial is based on a hypothetical
company in the beverage industry. The major products of the company are various
kinds of sodas. These products are sold in U.S. markets, which are categorized by
state and region. Financial data for the company is collected monthly and is
summarized by quarter and by year. The company uses Hyperion Essbase to
calculate financial and accounting data, such as sales, cost of goods sold, and
payroll. The company tracks both actual and budget data, as well as the variance
and percent variance between the two.
46 ■ Hyperion Essbase Spreadsheet Add-in for Excel
A Basic Hyperion Essbase Tutorial
Retrieving Data
Now that you are more familiar with the Hyperion Essbase environment, you can
connect to the Hyperion Essbase server and start using Hyperion Essbase and 2
Hyperion Essbase Spreadsheet Add-in. The following section guides you through
a typical Hyperion Essbase session where you connect to a database and retrieve
data in various ways.
This section outlines the following basic retrieval tasks:
● “Connecting to a Database” on page 48
● “Changing a Password” on page 50
● “Retrieving Data from a Database” on page 50
● “Canceling a Data Retrieval Request” on page 52
● “Restoring the Previous Database View” on page 53
● “Drilling Down to More Detail” on page 53
● “Drilling Up to Less Detail” on page 57
● “Customizing Drill-Down and Drill-Up Behavior” on page 59
Note: Make sure that you followed the steps in “Setting Hyperion Essbase
Options” on page 41. If the settings in the Essbase Options dialog box
are different from the settings previously illustrated, the worksheet
view will differ from the illustrations shown in this chapter.
Remember that you can perform common data retrieval tasks by doing any of the
following:
● Selecting commands from the Essbase menu on the Excel menu bar
● Clicking the appropriate buttons on the Hyperion Essbase toolbar
● Double-clicking the primary or the secondary mouse button in the appropriate
cell (for Retrieve, Zoom In, and Zoom Out commands)
Hyperion Essbase Spreadsheet Add-in for Excel ■ 47
A Basic Hyperion Essbase Tutorial
Connecting to a Database
To access Hyperion Essbase data, you must first connect to a database on the
server. This tutorial assumes that you have the appropriate privileges to connect to
a server, an application, and a database.
Note: Hyperion Essbase does not support multiple instances of Excel.
1. Select Essbase > Connect
Hyperion Essbase displays the Essbase System Login dialog box.
Figure 14: Essbase System Login Dialog Box
Note: To complete the steps that follow, you need to know the name
of the Hyperion Essbase server, your username, and your
password. If you do not have this information, contact the
Hyperion Essbase system administrator.
2. From the Server list box, select the server that you want to access. (If the
server name that you want does not appear in the list, you can type in the name
of the server you want to access.)
3. Press Tab to move to the Username text box; type your username in the
text box.
48 ■ Hyperion Essbase Spreadsheet Add-in for Excel
A Basic Hyperion Essbase Tutorial
4. Press Tab to move to the Password text box; type your password in the text
box.
Note: You can change your password when you are connected to a
server. To change your password, see “Changing a Password” on
2
page 50.
5. To connect to the server, click OK.
Hyperion Essbase displays a list of available application/database pairs in the
Application/Database list box. A Hyperion Essbase server enables
simultaneous access to multiple applications. An application can contain
multiple databases. Only the databases to which you have security access are
shown in the list.
For this tutorial, you use the Sample Basic database. If the Sample Basic
database was installed as part of the Hyperion Essbase installation, it is shown
in the list. If Sample Basic is not shown in the Application/Database list box,
ask the Hyperion Essbase system administrator to install it.
Figure 15: Available Application and Database Pairs
6. In the Application/Database list box, double-click Sample Basic. You can
also select Sample Basic from the list box and click OK.
Hyperion Essbase Spreadsheet Add-in for Excel ■ 49
A Basic Hyperion Essbase Tutorial
If the application is not already running, Hyperion Essbase automatically starts it.
There may be a brief pause as the application loads. The time required to start an
application depends on the number of databases, the sizes of the databases, and the
sizes of the indexes of the databases contained within the application.
Changing a Password
You can change your password only if you are connected to a server.
Note: Remember, tasks that you should not perform as part of the tutorial
are shown in gray boxes.
➤ To change your password:
1. In the Essbase System Login dialog box, select the Change Password
button.
2. In the Change Password dialog box in the New Password text box, type
your new password.
3. In the Confirm Password text box, type the password again.
The passwords must be identical.
4. Click OK to change your password.
5. Click OK again to close the Essbase System Login dialog box.
Retrieving Data from a Database
Each time you retrieve information from a Hyperion Essbase server, the following
actions occur:
● Hyperion Essbase Spreadsheet Add-in requests data from the server.
● The server processes the request and prepares the data.
● The server transmits the data to Hyperion Essbase Spreadsheet Add-in.
● Excel receives the data from Hyperion Essbase and organizes it in a
worksheet.
50 ■ Hyperion Essbase Spreadsheet Add-in for Excel
A Basic Hyperion Essbase Tutorial
To help you monitor these operations, Hyperion Essbase uses three custom
cursors.
Table 2: Hyperion Essbase Custom Cursor 2
This cursor: Is displayed when:
Hyperion Essbase requests information from the server.
The server is processing the request.
The server returns the data.
Note: Small retrieval actions display the cursors very quickly; you may not
notice changes in the direction of the arrow when retrieving small
amounts of data.
➤ To retrieve data into an empty worksheet:
1. Open a new worksheet by selecting File > New or by clicking the button.
Note: You should be connected to the Sample Basic database. If you are
not connected, follow the steps in “Connecting to a Database” on
page 48.
Hyperion Essbase Spreadsheet Add-in for Excel ■ 51
A Basic Hyperion Essbase Tutorial
2. Select Essbase > Retrieve.
Hyperion Essbase retrieves data into the Excel worksheet.
Figure 16: Initial Data Retrieval from Sample Basic
Because you selected the Enable Double-Clicking box in the Essbase
Options dialog box (Global Tab), you can double-click in an empty cell to
retrieve data. You can also click the Retrieve button on the Hyperion Essbase
toolbar.
When you retrieve data into an empty worksheet, Hyperion Essbase returns data
from the top levels of each database dimension. The top level is used as a starting
point to navigate, or drill down, into levels of detailed data. In the Sample Basic
database, the following five dimensions are retrieved: Measures, Product, Market,
Scenario, and Year.
For the remainder of tasks in this tutorial, you can retrieve data by double-clicking
in a data cell, selecting Essbase > Retrieve, or by clicking the Retrieve button on
the Hyperion Essbase toolbar.
Canceling a Data Retrieval Request
Occasionally, you may want to cancel a retrieval request. For instance, you may
want to stop a request if a retrieval is taking longer than expected or if you
mistakenly double-click.
Because Hyperion Essbase returns data so quickly to the worksheet, you may not
be able to cancel a retrieval before the retrieval is complete. The cancel feature is
most useful when you need to stop a large retrieval request.
To cancel data retrievals, press the Esc key during a retrieval action.
Note: You can cancel a retrieval only while Hyperion Essbase is processing
in Hyperion Essbase Spreadsheet Add-in. You cannot cancel a
retrieval when Hyperion Essbase is processing from the server.
52 ■ Hyperion Essbase Spreadsheet Add-in for Excel
A Basic Hyperion Essbase Tutorial
Restoring the Previous Database View
The FlashBack command restores the previous database view. A database view is
simply what you see in the worksheet after a retrieval or navigation operation.
FlashBack is similar to the Excel Edit > Undo command, which reverses the last
2
action. The FlashBack command uses the memory of your machine to store the
current view before processing a Hyperion Essbase retrieval request. You can use
FlashBack to undo only the most recent operation. FlashBack cannot undo
multiple operations.
Throughout this tutorial, you should follow all steps in the order that they are
presented. If you make a mistake or find yourself out of step with the tutorial, you
can use the FlashBack command from the Essbase menu or toolbar to undo the last
command and return to the previous database view. If you want to start the tutorial
over from the beginning, select the entire worksheet and select Edit > Clear > All.
Then press Enter or click OK to empty the worksheet and start again.
You can disable FlashBack during normal operations to conserve memory on your
local machine. Do not disable FlashBack for this tutorial.
➤ To disable Flashback:
1. Select Essbase > Options and click the Global tab.
2. Clear the Enable FlashBack check box.
Drilling Down to More Detail
With Hyperion Essbase, you can drill down to various levels of multidimensional
data in the worksheet. For example, if you want to view data for a specific quarter
or month rather than an aggregate data value for the whole year, you can drill down
on the Year dimension to see more detailed data.
You have three options for drilling down on a member:
● Select the member and select Essbase > Zoom In.
● Select the member and double-click the primary mouse button.
● Select the member and click the Zoom In button on the Hyperion Essbase
toolbar.
Hyperion Essbase Spreadsheet Add-in for Excel ■ 53
A Basic Hyperion Essbase Tutorial
➤ To drill down to lower levels of the Year dimension:
1. On Year in cell A2, double-click the primary mouse button.
The drill-down action retrieves data for the level below (the children of) Year:
Qtr1, Qtr2, Qtr3, and Qtr4.
Figure 17: Result of Drilling Down on the Year Dimension
Note: For a discussion of the relationships among Hyperion Essbase
database members, see “Database Outlines” on page 25.
With Hyperion Essbase, you can retrieve members into grouped, or nested,
columns or rows. Row groups containing more than one level of data are
nested within single-member row groups. For example, a row group
containing Qtr1, Qtr2, Qtr3, and Qtr4 may be nested within a single-member
row for a specific region, such as East (see the following illustration). Drilling
down to lower levels of database members is one way to retrieve data into
nested groups.
54 ■ Hyperion Essbase Spreadsheet Add-in for Excel
A Basic Hyperion Essbase Tutorial
2. In cell D1, double-click to drill down on Market and create nested groups of
rows down the worksheet.
Figure 18: Result of Drilling Down on the Market Dimension (Nested Rows)
Because worksheets can accommodate more rows than columns, Hyperion
Essbase is preset to retrieve data into rows when you drill down on a member.
You can change this default behavior and display the results of a drill-down
across columns. Drilling across columns applies only to the top-level member
of a dimension (for example, Market or Scenario).
Follow these steps to drill down on Scenario and retrieve its respective members
into columns rather than rows:
1. Press and hold the Alt key.
2. Double-click Scenario (in cell E1).
3. Release the Alt key.
Hyperion Essbase displays the data in columns across the worksheet.
Figure 19: Result of Drilling-Down on the Scenario Dimension (Nested Columns)
Hyperion Essbase Spreadsheet Add-in for Excel ■ 55
A Basic Hyperion Essbase Tutorial
Drilling Down on Attribute Members
You can use the Hyperion Essbase attribute feature to retrieve and analyze in
terms of characteristics, or attributes, of dimensions. For example, you can analyze
product profitability based on size or packaging. Attribute dimensions are
associated with base dimensions.
You can use an attribute dimension to drill down on the base dimension with which
it is associated. In the Sample Basic database, the Product base dimension is
associated with several attribute dimensions, such as Caffeinated, Ounces, and
Pkg_Type. Each attribute dimension consists of level 0 attribute members. Level
0 attribute members are the lowest level attributes that are associated with
members of a base dimension. The Pkg_Type attribute dimension, for instance,
has two level 0 members, Bottle and Can.
You can extract information on all products sold in a can by entering manually
the name Can in the worksheet. You can also use Hyperion Essbase Query
Designer or the Essbase Member Selection dialog box to select the attribute
and display it in the worksheet.
Open a worksheet, connect to the Sample Basic database, and select
Essbase > Retrieve. Select Product and replace it with Can by typing Can
manually. Click anywhere outside of cell C1 and select Essbase > Retrieve
again. The result is displayed below:
Figure 20: An Attribute Member in a Report
Drill down to all products sold in a can by double-clicking Can in cell C1. Cola,
Diet Cola, and Diet Cream are the members of Product that have the Can attribute.
The result is displayed below:
Figure 21: Result of Drilling Down on an Attribute Member
56 ■ Hyperion Essbase Spreadsheet Add-in for Excel
A Basic Hyperion Essbase Tutorial
Drilling Down on Level 0 Attribute Members
The following is a description of the general behavior of Hyperion Essbase
Spreadsheet Add-in when you drill down on a level 0 attribute member:
2
● If the level 0 attribute member is in a column, a drill-down pivots the attribute
to the innermost row of the worksheet.
● If the level 0 attribute member is in a row, a drill-down does not change the
position of the attribute in the worksheet.
● A drill-down on a level 0 attribute member displays the associated base
members to the right of the level 0 attribute.
● If there is more than one level 0 attribute member in a worksheet, a drill-down
on one attribute displays other attributes to the left of the level 0 attribute
member. Level 0 attribute members in columns pivot to rows, and level 0
attribute members already in rows remain in rows.
● A drill-down on non-level 0 attribute members is the same as the current drill-
down behavior for other types of members.
The drill-down behavior for non-level 0 attribute members is the same as the
current drill-down behavior for other types of members. See the Hyperion Essbase
Spreadsheet Add-in online help for examples of drilling down on level 0 attribute
members. For more information on attributes, refer to the Hyperion Essbase
Database Administrator’s Guide, Volume 1.
Drilling Up to Less Detail
With Hyperion Essbase, you can drill up to higher levels in the multidimensional
database outline by collapsing the current member tree. For example, if you
previously drilled down on a dimension, such as Scenario, to view data for Actual
and Budget, you may need to drill up to view aggregate data for the Scenario
dimension.
You have three options for drilling up on a member:
● Select the member and select Essbase > Zoom Out.
● Select the member and double-click the secondary mouse button.
● Select the member and click the Zoom Out button on the Hyperion Essbase
toolbar.
Hyperion Essbase Spreadsheet Add-in for Excel ■ 57
A Basic Hyperion Essbase Tutorial
➤ To drill up on the Scenario dimension in the current worksheet:
1. On any member of the Scenario dimension (that is, cell C2, D2, E2, F2, or
G2), double-click the secondary mouse button.
Hyperion Essbase collapses the members of the Scenario dimension.
Figure 22: Result of Drilling Up On the Scenario Dimension
2. In cell A3, double-click the secondary mouse button to drill up on East.
Hyperion Essbase collapses East, West, South, and Central into the single
Market dimension and keeps the dimension in the A column.
Figure 23: Result of Drilling Up On East
58 ■ Hyperion Essbase Spreadsheet Add-in for Excel
A Basic Hyperion Essbase Tutorial
Customizing Drill-Down and Drill-Up Behavior
You can customize the behavior of the Zoom In and Zoom Out commands in the
Hyperion Essbase Options dialog box. The following steps illustrate some
drill-down and drill-up techniques.
2
➤ To retrieve all members of a dimension with a single drill-down operation:
1. Select Essbase > Options and select the Zoom tab.
Hyperion Essbase displays the Zoom Tab.
Figure 24: Zoom In and Member Retention Option Settings
The Zoom In option group contains items that enable you to customize
drilling behavior. You can specify which members are returned to the
worksheet during a drill-down operation. For example, if you select Bottom
Level, Hyperion Essbase retrieves data for the lowest level of members in a
dimension. With this option, a drill-down on Year retrieves Jan, Feb, Mar,
Apr, May, Jun, Jul, Aug, Sep, Oct, Nov, and Dec.
The Member Retention option group contains items that enable you to
customize drilling retention characteristics. The default selection, Include
Selection, retains the selected member along with the other members retrieved
as a result of a drill down. For example, if you drill down on Qtr1, Hyperion
Essbase retrieves data for Jan, Feb, and Mar, as well as for Qtr1. When this
option is disabled, Hyperion Essbase retrieves data only for Jan, Feb, and Mar;
Qtr1 is eliminated.
Note: For more information on the Zoom In and Member Retention
option groups, see the Hyperion Essbase Spreadsheet Add-in
online help.
Hyperion Essbase Spreadsheet Add-in for Excel ■ 59
A Basic Hyperion Essbase Tutorial
2. In the Zoom In option group, select the All Levels option and click OK to
save the setting.
3. In cell A3, drill down (double-click) on Market.
4. In cell C2, drill down (double-click) on Scenario.
Hyperion Essbase retrieves all members of Market and Scenario. For the
Market dimension, Hyperion Essbase drilled down two levels to get to the
bottom-most members, which are individual states. The Scenario dimension
has only one member level, so the members of Scenario would also be
retrieved if you selected Next Level in the Zoom In option group.
Figure 25: Result of Drilling Down to All Member Levels
5. Select Essbase > Options and select the Zoom tab.
6. Return the Zoom In option setting to Next Level.
If you want to drill up on only one quarter of the year, select Within Selected
Group in the Member Retention option group.
60 ■ Hyperion Essbase Spreadsheet Add-in for Excel
A Basic Hyperion Essbase Tutorial
➤ To drill up only on Qtr1:
1. In the Member Retention option group on the Zoom Tab, click the Within
Selected Group check box and click OK.
2
Make sure that Include Selection is also still checked.
2. To drill up on Qtr 1 (in cell B3), double-click the secondary mouse button.
Notice that drilling up to the Year dimension affects only New York. All other
states show data for all four quarters.
Figure 26: Result of Drilling Up Within a Selected Group
3. Before moving on with the tutorial, disable the Within Selected Group
option:
a. Select Essbase > Options and select the Zoom tab.
b. In the Member Retention option group, clear the Within Selected
Group check box.
4. Select File > Close to close the worksheet. You do not need to save the
worksheet.
Hyperion Essbase Spreadsheet Add-in for Excel ■ 61
A Basic Hyperion Essbase Tutorial
Pivoting, Retaining, and Suppressing Data
After you retrieve data into the worksheet, you may want to manipulate the data in
various ways. For example, you may want to move rows and columns to different
positions in the worksheet, or you may want to tell Hyperion Essbase to suppress
or retain specific data during data retrievals.
To help you manipulate worksheet data, this section steps you through the
following procedures:
● “Pivoting Rows and Columns” on page 62
● “Retaining a Data Subset” on page 66
● “Removing a Data Subset” on page 69
● “Navigating Through the Worksheet Without Retrieving Data” on page 69
● “Suppressing Missing Values, Zero Values, and Underscore Characters” on
page 74
Pivoting Rows and Columns
With the Pivot command, you can change the orientation of worksheet data. Use
the Pivot command to do any of the following:
● Move a row group to a column group
● Move a column group to a row group
● Change the order of row groups
● Change the order of column groups
You can execute the Pivot command in two ways:
● Select the member cell that you want to pivot, and select Essbase > Pivot. This
method applies only to moving a row group to a column group or a column
group to a row group.
● Click in the center of the member cell that you want to pivot, press and hold
the secondary mouse button, and drag the group to the desired location. This
method applies to swapping row and column groups and to changing the order
within groups.
62 ■ Hyperion Essbase Spreadsheet Add-in for Excel
A Basic Hyperion Essbase Tutorial
➤ To pivot Year data from a row group to a column group:
1. To open a new worksheet, select File > New or click the icon.
2
Note: You should already be connected to the Sample Basic database.
If you are not connected, follow the steps in “Connecting to a
Database” on page 48.
2. Select Essbase > Retrieve.
3. Drill down (double-click) on Measures and Product (in cells B1 and C1,
respectively).
4. Press and hold the Alt key, and, in cell E1, drill down (double-click) on
Scenario.
Figure 27: View Before Pivoting
Hyperion Essbase Spreadsheet Add-in for Excel ■ 63
A Basic Hyperion Essbase Tutorial
5. In cell C3, select Year and select Essbase > Pivot.
Figure 28: Result of Pivoting a Row Group to a Column Group
Hyperion Essbase pivots the Year dimension to a column group next to
Market (above the Scenario members).
6. As another example, in cell C2, select Actual.
7. Right click and drag Actual to product 100 in cell A3.
Figure 29: Pivoting a Column Group to a Row Group
Note: The member label box that is displayed under the cursor during
the pivot operation displays the names of the members that you
are pivoting. The orientation of the member label box, however,
does not determine the orientation of the pivot result. Hyperion
Essbase determines the data orientation by the location of the
destination cell.
64 ■ Hyperion Essbase Spreadsheet Add-in for Excel
A Basic Hyperion Essbase Tutorial
Hyperion Essbase pivots the Scenario members (Actual, Budget, Variance,
and Variance%) from a column group to a row group that is displayed to the
left of the Product members.
2
Figure 30: Result of Pivoting a Column Group to a Row Group
➤ To transpose the order of row groups:
1. In cell A2, select Actual.
2. Right-click and drag Actual to Profit (cell C2).
Figure 31: Pivoting the Order of Row Groups
Hyperion Essbase Spreadsheet Add-in for Excel ■ 65
A Basic Hyperion Essbase Tutorial
The pivot changes the order of the row groups.
Figure 32: Result of Pivoting the Order of Row Groups
In this example, notice that both the source cell and the destination cell are
now members. Whenever the source cell and the destination cell are members
of different row groups, Hyperion Essbase exchanges the member groups.
You must select a destination cell that contains a member name to exchange
row members. You can also exchange column members by choosing a
destination cell in another column that contains a member name.
Retaining a Data Subset
The Keep Only command retains only selected member rows or columns and
removes all other data from the worksheet view. This command provides a
powerful way to remove dimensional slices without having to delete individual
cells.
66 ■ Hyperion Essbase Spreadsheet Add-in for Excel
A Basic Hyperion Essbase Tutorial
➤ To keep only Actual and Budget data in the current worksheet:
1. In cell C2, select Actual and, in cell C3, select Budget.
Figure 33: Selecting Members for the Keep Only Command
2. Select Essbase > Keep Only.
Hyperion Essbase removes the Variance, Variance%, and Scenario rows from
the worksheet and retains only Actual and Budget data.
Figure 34: Result of Retaining a Data Subset (Adjacent Cells)
Occasionally, the data that you want to remove from the worksheet does not lie in
an adjacent range of cells.
Hyperion Essbase Spreadsheet Add-in for Excel ■ 67
A Basic Hyperion Essbase Tutorial
➤ To select and retain nonadjacent cells.
1. Press and hold the Alt key, and, in cell D1, zoom in (double-click) on Year.
2. Select Qtr2 (in cell E2).
3. Press and hold the Ctrl key and select Qtr4 (in cell G2).
Figure 35: Selecting Nonadjacent Members for the Keep Only Command
4. Select Essbase > Keep Only.
Hyperion Essbase retains only Qtr2 and Qtr4 data and deletes the other Year
members.
Figure 36: Result of Retaining a Data Subset (Nonadjacent Cells)
68 ■ Hyperion Essbase Spreadsheet Add-in for Excel
A Basic Hyperion Essbase Tutorial
Removing a Data Subset
The Remove Only command is the counterpart to the Keep Only command. With
Remove Only, you can remove selected member rows or columns and retain all
other data in the worksheet view.
2
➤ To remove a data subset from the current worksheet view:
1. In cell B7, select Ratios.
2. Press and hold Ctrl, and, in cell B9, select Measures.
3. Select Essbase > Remove Only.
Hyperion Essbase removes data for Ratios and Measures but retains data for
Profit and Inventory.
Figure 37: Result of Removing a Data Subset
Navigating Through the Worksheet Without
Retrieving Data
With the Navigate Without Data feature, you can perform navigational operations,
such as pivot, zoom in, zoom out, keep only, and remove only, without retrieving
any data into the worksheet.
This feature is especially useful when dealing with dynamic calculation members,
which are usually specified by the application designer. By activating Navigate
Without Data, you are effectively telling Hyperion Essbase not to dynamically
calculate values (that is, calculate the database at retrieval time) while you are
creating the spreadsheet report. Dynamic calculation is discussed in more detail in
“Retrieving Dynamic Calculation Members” on page 165.
Hyperion Essbase Spreadsheet Add-in for Excel ■ 69
A Basic Hyperion Essbase Tutorial
➤ To navigate through the worksheet without retrieving data:
1. Select Essbase > Navigate Without Data.
Hyperion Essbase displays a check mark next to the menu item.
Note: You can also enable Navigate Without Data by selecting the
appropriate option in the Essbase Options dialog box (Global
Tab) or by clicking the Navigate Without Data button on the
Essbase toolbar (Excel only).
2. In cell D2, double-click the secondary mouse button to drill up on Qtr2.
Hyperion Essbase shows the collapsed Year dimension but withholds
retrieving any data that is changed as a result of drilling up. The cells
where data would normally be displayed are blank.
Figure 38: Result of Zooming Out (Navigate Without Data Enabled)
3. In cell D2, drill down (double-click) on Year by pressing and holding the Alt
key.
Hyperion Essbase drills down without retrieving data.
70 ■ Hyperion Essbase Spreadsheet Add-in for Excel
A Basic Hyperion Essbase Tutorial
4. In Cell C3, select Actual and select Essbase > Pivot.
Hyperion Essbase executes the pivot but does not retrieve data.
Note: You get the same result by pivoting any of the other Scenario 2
members.
Figure 39: Result of Pivoting (Navigate Without Data Enabled)
5. In cell G1, click the secondary mouse button on Market and drag Market to
product 100 (cell A4).
Hyperion Essbase executes the pivot without retrieving data.
Figure 40: Result of Pivoting (Navigate Without Data Enabled)
Navigating without data also works with the Keep Only and Remove Only
commands.
Hyperion Essbase Spreadsheet Add-in for Excel ■ 71
A Basic Hyperion Essbase Tutorial
➤ To navigate without data when using the Keep Only or Remove Only command:
1. Select Qtr1 (cell D2) and Qtr2 (cell E2) and select Essbase > Keep Only.
Hyperion Essbase retains only the selected members and does not retrieve
data.
Figure 41: Result of Keep Only (Navigate Without Data Enabled)
2. Select products 300 (cell B7), 400 (cell B9), and Diet (cell B11) and select
Essbase > Remove Only.
Hyperion Essbase executes the Remove Only command without actually
querying the database for information.
Figure 42: Result of Remove Only (Navigate Without Data Enabled)
72 ■ Hyperion Essbase Spreadsheet Add-in for Excel
A Basic Hyperion Essbase Tutorial
➤ To turn off Navigate Without Data when you are ready to retrieve data:
1. Select Essbase > Navigate Without Data.
Hyperion Essbase removes the check mark next to the menu item. 2
Note: You can also disable Navigate Without Data by clearing the
appropriate option in the Essbase Options dialog box (Global
Tab) or by clicking the Navigate Without Data button on the
Essbase toolbar (Excel only).
2. In cell A3, drill down (double-click) on Market.
Hyperion Essbase drills down on the Market dimension and also retrieves data
into the worksheet.
Figure 43: Result of Drilling down (Navigate Without Data Disabled)
Note: If you want to retrieve data without changing the current worksheet
view, you can also retrieve data by simply double-clicking in any
data cell or by selecting Essbase > Retrieve (after disabling Navigate
Without Data).
Hyperion Essbase Spreadsheet Add-in for Excel ■ 73
A Basic Hyperion Essbase Tutorial
Suppressing Missing Values, Zero Values, and
Underscore Characters
Several types of data can be returned to a worksheet view:
● Numeric data values
● #NoAccess strings, which are displayed when you do not have the proper
security access to view a data value
● #Missing strings, which indicate that no data exists for that member
intersection
● Zero data values
A missing value is not the same as a zero value that is loaded into the Hyperion
Essbase database. When data does not exist for a data cell in Hyperion Essbase, a
value of #Missing is returned to the worksheet. If any cell in a row contains a
value, that row is not suppressed on a retrieval.
With Hyperion Essbase, you can suppress missing and zero values from the
display in the worksheet. In addition, you can tell Hyperion Essbase to suppress
underscore characters that are in some member names.
➤ To suppress rows that contain missing values from displaying in the worksheet:
1. In cell C3, double-click the secondary mouse button to drill up on Profit.
2. Pivot Measures (in cell C3) to Actual (in cell D1).
74 ■ Hyperion Essbase Spreadsheet Add-in for Excel
A Basic Hyperion Essbase Tutorial
3. In cell B4, drill down (double-click) on product 100.
Notice that, in the South, the product 100–30 row contains all missing values,
indicating that this product is not sold in the South. You may need to scroll
down the worksheet to see this row. 2
Figure 44: Worksheet View Displaying Missing Data Values
4. Select Essbase > Options, and select the Display tab.
5. In the Suppress option group, select the #Missing Rows check box and
click OK.
Note: The Suppress #Missing Rows and Zero Rows options are not
available when any of the Formula Preservation options are
selected in the Essbase Options dialog box. For more information
on Formula Preservation, see “Preserving Formulas When
Retrieving Data” on page 153.
Hyperion Essbase Spreadsheet Add-in for Excel ■ 75
A Basic Hyperion Essbase Tutorial
6. Select Essbase > Retrieve to update the worksheet.
Note: After you change a worksheet option in the Essbase Options
dialog box, you must perform a retrieval or drill operation to have
the new setting take effect.
Hyperion Essbase suppresses product 100–30 from the South member group.
Figure 45: Result of Suppressing Missing Data Values
7. Select File > Close to close the worksheet. You do not need to save
the worksheet.
Note: After you enable the Suppress #Missing Rows feature in the
Essbase Options dialog box, any missing values suppressed
during a data retrieval are not retrieved again by simply disabling
the feature. If you disable the feature in the Essbase Options
dialog box, missing values are retrieved from only that point on.
For example, in the tutorial task described above, Hyperion
Essbase could not go back and return the missing values for
product 100–30. To return these missing values to the worksheet,
you disable the Suppress #Missing Rows feature, drill up on a
Product member, and then drill down again.
You can also suppress zeros and underscore characters as described in the task
above by clicking the appropriate options in the Suppress option group in the
Essbase Options dialog box (Display tab).
76 ■ Hyperion Essbase Spreadsheet Add-in for Excel
A Basic Hyperion Essbase Tutorial
In addition to suppressing specific values and characters during retrieval,
Hyperion Essbase enables you to define a label for missing values (#Missing) or
for data you do not have access to (#NoAccess). If you define a replacement label
for these values, Hyperion Essbase displays the replacement labels instead of the 2
default labels. For more information on defining replacement labels for the
#Missing and #NoAccess labels, see the Hyperion Essbase Spreadsheet Add-in
online help.
Formatting the Worksheet
Hyperion Essbase provides you with various ways to customize the worksheet
view. For example, you may want to apply visual cues, or styles, to certain member
names or to data cells in the worksheet, or you may want to display alternative
names, or aliases, for member names. This section steps you through the following
formatting procedures:
● “Formatting Text and Cells” on page 77
● “Displaying Aliases for Member Names” on page 87
● “Displaying Both Member Names and Aliases” on page 89
● “Repeating Member Labels” on page 90
This section of the tutorial starts with a new worksheet.
Formatting Text and Cells
In a spreadsheet report, you may have many hierarchical levels of database
information displayed. By defining and applying visual cues, or styles, to the
text and cells in the worksheet, you can easily keep track of specific database
members, dimensions, and cell functions. Styles are a great way to help view
and distinguish data in Hyperion Essbase Spreadsheet Add-in.
Note: Keep in mind that applying styles requires additional processing
during a retrieval request. For more information, see “Removing
Styles” on page 86.
Hyperion Essbase Spreadsheet Add-in for Excel ■ 77
A Basic Hyperion Essbase Tutorial
This section of the tutorial describes the following:
● “Applying Styles to Parent Members” on page 78
● “Applying Styles to Dimension Members” on page 81
● “Applying Styles to Data Cells” on page 84
● “Determining the Precedence of Overlapping Styles” on page 85
● “Removing Styles” on page 86
Note: For a discussion of the relationships among Hyperion Essbase
database members, see “Database Outlines” on page 25.
Applying Styles to Parent Members
Each dimension in a database may contain a large number of hierarchical levels.
As you view data in the worksheet, you may not be familiar with all the
hierarchical levels of the database outline. To indicate which members have
underlying children, you can apply formatting styles to parent members, including
those with attributes.
➤ To apply styles to parent members:
1. To open a new worksheet, select File > New or click the icon.
2. Select Essbase > Retrieve.
Note: You should still be connected to the Sample Basic database. If
you are not connected, follow the steps in “Connecting to a
Database” on page 48.
3. In cell A2, drill down (double-click) on Year.
4. Select Essbase > Options.
78 ■ Hyperion Essbase Spreadsheet Add-in for Excel
A Basic Hyperion Essbase Tutorial
5. In the Essbase Options dialog box, select the Style tab.
Note: The Style tab is available only when you are connected to a
database. 2
Hyperion Essbase displays the Style tab.
Figure 46: Essbase Options Dialog Box, Style Tab
In the Members area, you can define styles for various types of database
members, such as parent, child, and shared members.
6. In the Members group box, select the Parent check box.
Clicking this box defines a font and color style for parent member names.
Hyperion Essbase defines a default color of navy for all parent members.
You can select a font format by clicking the Format button to the right of the
Members box and using the Font dialog box.
Hyperion Essbase Spreadsheet Add-in for Excel ■ 79
A Basic Hyperion Essbase Tutorial
7. Click the Format button.
Hyperion Essbase displays the Font dialog box.
Figure 47: Font Dialog Box
8. In the Font style list box, select Bold and then click OK.
Note: Hyperion Essbase displays an example of the selected style in the
Sample box.
9. Click OK again.
Even though you have defined styles, they are not enabled until you select the
Use Styles check box from the Essbase Options dialog box and refresh the
worksheet.
10. Select Essbase > Options, and select the Display tab.
11. In the Cells option group, select the Use Styles check box to enable your
styles, and then click OK.
12. Select Essbase > Retrieve to refresh the worksheet and apply the styles.
Hyperion Essbase displays parent member names in bold, navy font.
80 ■ Hyperion Essbase Spreadsheet Add-in for Excel
A Basic Hyperion Essbase Tutorial
13. In cell A2, drill down (double-click) on Qtr1.
Hyperion Essbase displays Jan, Feb, and Mar in a regular font, because these
members do not have underlying children.
2
Figure 48: Styles Applied to Parent Members
Applying Styles to Dimension Members
In addition to applying styles to parent members (as you did in the previous
section), you can also apply styles to members of a dimension in a database.
Applying styles to dimensions makes it easy to view the various dimension
members in Hyperion Essbase Spreadsheet Add-in.
➤ To apply styles to dimensions:
1. Select Essbase > Options and select the Style tab.
2. In the Dimensions group box, select Year.
3. Select the Cell Border check box to create a border around each cell that
contains a member from the selected dimension.
Hyperion Essbase Spreadsheet Add-in for Excel ■ 81
A Basic Hyperion Essbase Tutorial
4. From the Background Color list box, select Yellow.
Figure 49: Selecting a Background Color from the Style Tab
5. Click the Format button that is to the right of the Dimensions list. Hyperion
Essbase displays the Font dialog box.
6. From the Font style list box, select Bold, and then click OK.
Note: Hyperion Essbase displays an example of the selected style in the
Sample box.
7. From the list of dimensions, select the Measures dimension and, from the
Background Color list box, select Fuschia.
8. From the list of dimensions, select Product, and clear the Cell Border check
box.
9. From the Background Color list box, select Aqua.
10. Scroll down the list of dimensions, and select Market.
82 ■ Hyperion Essbase Spreadsheet Add-in for Excel
A Basic Hyperion Essbase Tutorial
11. Select the Cell Border check box, and click the Format button that is to the
right of the Dimensions list.
When the Font dialog box is displayed, from the Font style list box select
Italic, and then click OK. 2
12. From the list of dimensions, select Scenario, and from the Background Color
list box, select Red.
13. Click the Format button, and from the Color list box, select White.
14. Click OK twice to return to the worksheet.
Note: When you define styles, your choices are saved to the
essbase.ini file on your local machine. You can define
one set of styles per database.
15. In cell D1, drill down (double-click) on Market.
16. Press and hold the Alt key and drill down (double-click) on Scenario (in
cell E1).
17. Select Essbase > Retrieve to refresh the worksheet.
Hyperion Essbase redisplays the worksheet and implements the newly defined
styles. For example, members of the Scenario dimension are displayed with a
red background.
Figure 50: Dimensions with Styles Applied
Hyperion Essbase Spreadsheet Add-in for Excel ■ 83
A Basic Hyperion Essbase Tutorial
Applying Styles to Data Cells
You can apply styles to data cells, such as read-only cells, read/write cells, linked
object cells, and Hyperion Integration Server Drill-Through cells to distinguish
them from other cells in the worksheet. The Sample Basic database that you are
using for this tutorial does not contain data cells with any of these characteristics.
In the advanced tutorial presented in Chapter 3, you attach a linked reporting
object to a data cell and apply a style to the cell.
Note: You cannot perform the actions in shaded boxes.
In general, you apply styles to data cells by following these steps:
1. Select Essbase > Options, and select the Style tab.
2. In the Data Cells option group, select the Linked Objects, Integration
Server Drill-Through, Read Only, or Read/Write check box.
3. Click Format.
4. In the Font dialog box, specify the font, font size, font style, color, and effects,
and click OK.
Note: Hyperion Essbase displays an example of the selected style in the
Sample box.
Figure 51: Sample Style for Read/Write Data Cells
5. Repeat steps 2–4 to set styles for other data cells.
6. Select the Display tab and select the Use Styles check box to apply styles to
the worksheet.
7. Click OK to close the Essbase Options dialog box.
8. Select Essbase > Retrieve to display the new styles in the worksheet.
84 ■ Hyperion Essbase Spreadsheet Add-in for Excel
A Basic Hyperion Essbase Tutorial
Determining the Precedence of
Overlapping Styles
The only way you can apply a background color to data is to define a style for 2
dimensions. If dimension styles are defined, and the Use Styles setting is turned
on, members of a dimension always have the background color defined for their
dimension.
The text styles that you can apply to members, dimensions, and data cells have a
hierarchy that determines which characteristics are applied. Member styles are at
the top of that hierarchy. Thus, member styles are always applied (as long as styles
are turned on). Note that in Figure 50, the Qtr1 label in cell B6 is in bold, navy
font, and has a yellow background. The navy font comes from the style defined for
parent members, and the yellow background comes from the style defined for
Year.
Hyperion Essbase uses the following order of precedence when applying multiple
text styles:
● Linked object cells
● Integration Server Drill-Through cells
● Read-only cells
● Read/write cells
● Parent member cells
● Child member cells
● Shared member cells
● Cells containing formulas
● Dynamic calculation member cells
● Attribute cells
● Dimension cells
If you want to see a child member style, make sure that the parent member style is
turned off. If you want to see a shared member style, make sure that both parent
and child member styles are turned off.
Hyperion Essbase Spreadsheet Add-in for Excel ■ 85
A Basic Hyperion Essbase Tutorial
Removing Styles
Styles can be very helpful tools for keeping track of data in Hyperion Essbase
Spreadsheet Add-in. Applying styles, however, involves additional processing
time during a retrieval request. This additional processing has a slight impact
on the speed of Hyperion Essbase retrievals.
If you do not want to apply styles to the worksheet view, you can clear them. You
can also turn off styles so they are not displayed when you refresh the view (by
selecting Essbase > Retrieve, for example). So that the worksheet matches the
illustrations presented in the following tasks, do not remove styles if you are
stepping through the tutorial.
Note: If you have styles applied to the worksheet and you execute the
FlashBack command, these styles are temporarily removed from the
current view. The styles are re-applied whenever you initiate a
retrieval. You cannot perform the actions in shaded boxes.
➤ To remove all styles from a worksheet:
1. Select all cells in the worksheet.
2. From the Excel menu bar, select Edit > Clear > Formats.
➤ To disable styles:
1. Select Essbase > Options and, select the Display tab.
2. In the Cells option group, clear the Use Styles check box, and click OK.
Note: If you turn styles off without clearing them from the worksheet, the
styles remain in the current worksheet view when you refresh the
view. The styles remain to avoid removing any styles that you may
apply to individual cells using native worksheet formatting options.
86 ■ Hyperion Essbase Spreadsheet Add-in for Excel
A Basic Hyperion Essbase Tutorial
Displaying Aliases for Member Names
Aliases are alternate names for database members. You can create reports that use
the database member name, which is often a stock number or a product code, or an
alias name, which can be more descriptive. Aliases are defined by the Hyperion
2
Essbase application designer. Each database can contain one or more alias tables.
For example, members of Product in the Sample Basic database are defined as
codes, such as 100 and 200. A descriptive alias for each member of Product, such
as Colas and Root Beer, is defined in an alias table. In some cases, alias names may
vary depending on the combination of other database members. For example, a
Product member may have a different alias for each market in which it is sold. For
more information, see the Hyperion Essbase Spreadsheet Add-in online help or the
Hyperion Essbase Database Administrator’s Guide.
➤ To display the alias of a member rather than its database name:
1. In cell C2, double-click the secondary mouse button to drill up on Actual.
2. Press and hold the Alt key and drill down (double-click) on Product (in
cell D1).
3. Select Essbase > Options, and select the Display tab.
4. In the Aliases option group, select the Use Aliases check box to display
member aliases.
Hyperion Essbase Spreadsheet Add-in for Excel ■ 87
A Basic Hyperion Essbase Tutorial
5. Select Default from the Alias list box.
Figure 52: Enabling Aliases in the Essbase Options Display Tab
6. Click OK.
88 ■ Hyperion Essbase Spreadsheet Add-in for Excel
A Basic Hyperion Essbase Tutorial
7. Select Essbase > Retrieve to refresh the worksheet and display the alias
names.
Hyperion Essbase changes the Product codes (100, 200, and so forth) to their
predefined aliases (Colas, Root Beer, Cream Soda, and so forth). In the 2
Sample Basic database, Product is the only dimension with predefined aliases.
Figure 53: Result of Displaying Aliases
Notice that Hyperion Essbase is still displaying the styles that you created and
applied in the previous sections.
Displaying Both Member Names and Aliases
In addition to displaying aliases for database members, you can also tell Hyperion
Essbase to display both aliases and database member names in Hyperion Essbase
Spreadsheet Add-in.
➤ To display the name and alias of a member:
1. In cell B8, double-click the secondary mouse button to drill up on Qtr2.
2. In cell C2, select Colas, and then select Essbase > Pivot.
3. In cell C3. select Year, and then select Essbase > Pivot.
4. Select Essbase > Options, and select the Display tab.
5. In the Aliases option group, select the check box for Use Both Member Names
and Aliases for Row Dimensions.
Be sure that Use Aliases is already checked.
Hyperion Essbase Spreadsheet Add-in for Excel ■ 89
A Basic Hyperion Essbase Tutorial
6. Click OK to return to the worksheet, and select Essbase > Retrieve.
Hyperion Essbase displays both member names and their aliases for
row dimensions. Because the only row dimension in this example that has
preassigned aliases is Product, only the Product members display their
aliases. Region members simply repeat the member name instead of
displaying an alias.
Figure 54: Result of Displaying Both Member Names and Aliases
Repeating Member Labels
By default, Hyperion Essbase displays member labels only once for each nested
row and column group. If you are connected to a large database when using
Hyperion Essbase Spreadsheet Add-in, you may have to scroll down or across the
worksheet to see additional data rows and columns. In some cases, as you scroll
down or across, member labels may disappear from view. Hyperion Essbase
provides a feature for repeating member labels in each row or column cell that
represents a data point so that you can always see a member label in the worksheet
view.
90 ■ Hyperion Essbase Spreadsheet Add-in for Excel
A Basic Hyperion Essbase Tutorial
➤ To repeat member labels down and across the worksheet:
1. Select Essbase > Options, and select the Display tab.
2. In the Aliases option group, clear the Use Both Member Names and Aliases 2
for Row Dimensions check box.
3. In the Cells option group, select the Repeat Member Labels check box, and
then click OK.
Figure 55: Enabling the Repeat Member Labels Option
Hyperion Essbase Spreadsheet Add-in for Excel ■ 91
A Basic Hyperion Essbase Tutorial
4. In cell E1, drill down (double-click) on Year.
Hyperion Essbase displays a member label in every column and row cell. For
the Sample Basic database that you are using for this tutorial, repeating
member labels is probably not necessary because the database is relatively
small. This feature is particularly helpful for keeping track of member labels
when scrolling through large worksheets.
Figure 56: Result of Repeating Member Labels
Note: Even if you clear the Repeat Member Labels check box in
the Essbase Options dialog box, Hyperion Essbase retains the
repeated member labels in the worksheet view. To remove
the repeated labels, you need to do one of the following: (1) clear
the check box and open a new worksheet; (2) clear the check box
and pivot the row group to a column group and then pivot it back
to a row group (or vice versa); or (3) select Essbase > FlashBack
and clear the check box.
5. Before returning to the tutorial, complete the following actions:
a. Select Essbase > Options, and select the Display tab.
b. In the Cells option group, clear the Repeat Member Labels check box,
and then click OK.
c. Select File > Close to close the worksheet. You do not need to save the
worksheet.
92 ■ Hyperion Essbase Spreadsheet Add-in for Excel
A Basic Hyperion Essbase Tutorial
Creating Queries Using Hyperion
Essbase Query Designer
So far, you have seen how easy it is to retrieve data and navigate through Hyperion
2
Essbase Spreadsheet Add-in in an ad hoc fashion. Hyperion Essbase also provides
a query designer so that you can define a database query for retrieving dimensions
and database members into the worksheet. Hyperion Essbase Query Designer
(EQD) is a new feature that replaces Retrieval Wizard, used to define queries in
previous versions of Hyperion Essbase Spreadsheet Add-in.
Before Hyperion Essbase actually retrieves data, Hyperion Essbase Query
Designer provides a series of panels so you can request the data that you want to
view in the worksheet. It is particularly helpful when you know exactly which data
you want to retrieve from the server. In addition, you can save a query and use it
again.
The Hyperion Essbase Query Designer window (Figure 57) consists of the
following panels:
● The navigation panel provides access to the various features in Hyperion
Essbase Query Designer. You can display all the dimensions used in a
particular query and access the various properties of each dimension member.
● The hint panel provides a brief description of the feature that is selected from
the navigation panel.
● The properties panel provides access to the following functions:
– Layout: Design the layout of the spreadsheet report. To change the default
layout, select a dimension tile and drag it to one of the other dimension
boxes. To access the member select panel and to define a member for a
query, double-click a dimension tile.
– Member Select: Select members that you want to display in the rows of
the spreadsheet report. To select a member, right-click the member, and
select Add to Selection Rules. You can also double-click a member to add
it to the selection rules.
– Member Filter: Filter the member selection by attribute, generation name,
level name, pattern string, or UDA.
– Data Filter: Retrieve rows of data. The retrieval is based on the ranking
of the rows within certain columns. Use this panel to access the data
restriction panel.
Hyperion Essbase Spreadsheet Add-in for Excel ■ 93
A Basic Hyperion Essbase Tutorial
– Data Restriction: Filter data by comparing it to a fixed data value, a set of
data values, or #Missing data values.
– Data Sort: Sort rows in ascending or descending order. The sort is based
on column data values.
– Messages and Confirmation: Turn on and turn off certain messages from
Hyperion Essbase Query Designer.
– Help: Access documentation about Hyperion Essbase Query Designer.
Creating and Changing Queries
To access any of the Hyperion Essbase Query Designer panels, select the
appropriate feature listed in the navigation panel.
As you create a query or make changes to an existing query, the changes are
reflected in the navigation panel. To view a dimension or a member of an open
query, click on the specific dimension or member in the query outline that is
displayed in the navigation panel. Selected members are displayed in the member
selection panel on the right.
You can also revise an existing query in the member selection panel. For example,
you can delete a member or add a member to the query by selecting a member in
the navigation panel and making the appropriate changes in the properties panel.
Note: Files created in Retrieval Wizard can be opened in Hyperion Essbase
Query Designer. However, if a query contains more than two member
filters per selection rule or more than two data restrictions, the
member filters may be out of order. To ensure correct results,
rearrange the member filters in the navigation panel, if necessary.
For complete information on Hyperion Essbase Query Designer
options, see the Hyperion Essbase Spreadsheet Add-in online help.
CAUTION: Manipulation of worksheets in VBA such as naming
worksheets or moving worksheets may not work when
EQD is running.
94 ■ Hyperion Essbase Spreadsheet Add-in for Excel
A Basic Hyperion Essbase Tutorial
Creating Queries
➤ To create a query using Hyperion Essbase Query Designer:
1. Select Essbase > Query Designer.
2
Hyperion Essbase displays the Hyperion Essbase Query Designer welcome
panel.
Figure 57: Hyperion Essbase Query Designer Displaying Welcome Panel
Hyperion Essbase Spreadsheet Add-in for Excel ■ 95
A Basic Hyperion Essbase Tutorial
2. To create a new query, select [Book1]Sheet1, right-click, and select
New > Query.
Hyperion Essbase displays the layout panel of Hyperion Essbase Query
Designer.
Figure 58: Hyperion Essbase Query Designer Displaying Layout Panel
96 ■ Hyperion Essbase Spreadsheet Add-in for Excel
A Basic Hyperion Essbase Tutorial
3. Define the worksheet layout by dragging the dimension tiles as follows:
a. Drag Market and Product to the Row location.
b. Drag Measures to the Page location. 2
c. Drag Scenario below Year (in the Column location).
Figure 59: Changing the Worksheet Layout
4. To select the Measures dimension in the navigation panel, select the Measures
icon. Alternatively, double-click the Measures tile in the layout panel.
Hyperion Essbase displays the member select panel, where you can select a
member from the Measures dimension.
Note: You can select only one member from the dimension in the Page
location.
Hyperion Essbase Spreadsheet Add-in for Excel ■ 97
A Basic Hyperion Essbase Tutorial
5. Select Profit, right-click, and select Add to Selection Rules. Alternatively,
double-click Profit to add it to the selection rules.
Profit is displayed in the selection rules list.
Figure 60: Hyperion Essbase Query Designer Displaying the
Member Select Panel
Note: In Hyperion Essbase Query Designer, after you make your
selections, you do not need to confirm them; for example, you
do not have to click OK. If you do not select members from any
given dimension, Hyperion Essbase uses the top member of the
dimension.
98 ■ Hyperion Essbase Spreadsheet Add-in for Excel
A Basic Hyperion Essbase Tutorial
6. To select members of the Year dimension, complete the following actions:
a. In the navigation panel, click the Year icon. Alternatively, double-click
the Year tile in the layout panel.
2
Hyperion Essbase displays the member select panel for the Year
dimension.
b. Select Qtr1, right-click, and select Add to Selection Rules.
c. Add Qtr2, Qtr3, and Qtr4 to the selection rules in the same manner.
Because Year is in a Column location, you can select one or more
members.
Figure 61: Adding Members to the Selection Rules
Hyperion Essbase Spreadsheet Add-in for Excel ■ 99
A Basic Hyperion Essbase Tutorial
7. To select members of the Scenario dimension, complete the following actions:
a. In the navigation panel, select Scenario. Alternatively, double-click the
Scenario tile in the layout panel.
The members of the Scenario dimension are displayed in the member
select panel.
b. Select Actual, right-click, and select Add to Selection Rules.
Actual is added to the Selection Rules box.
c. In the same manner, add Budget to the Selection Rules box.
8. To select members of the Product dimension, complete the following actions:
a. In the navigation panel, select Product. Alternatively, double-click the
Product tile in the layout panel.
The members of the Product dimension are displayed in the member
select panel.
b. Select product code 100, right-click, and select Add to Selection Rules.
c. Repeat the process for product codes 200, 300, and 400.
d. In the Selection Rules list box, select product code 100, right-click, and
then, from the popup menu, choose Select > Children.
This action selects all children of 100. Hyperion Essbase displays All
Children next to 100 in the Selection Rules list box.
100 ■ Hyperion Essbase Spreadsheet Add-in for Excel
A Basic Hyperion Essbase Tutorial
e. In the Selection Rules list box, select product code 400, right-click, and
choose Select > Descendants.
Hyperion Essbase displays All Descendants next to 400 in the Selection
Rules list box. 2
Figure 62: Selecting Members of Product
Hyperion Essbase Spreadsheet Add-in for Excel ■ 101
A Basic Hyperion Essbase Tutorial
f. To view the list of all product codes that will be retrieved into the
worksheet, select any of the entries in the Selection Rules list box
(for example, 200), right-click, and select Preview.
Hyperion Essbase displays the Member Selection Preview dialog box.
Figure 63: Selected Members of Product Dimension
g. Click Close to close the Member Selection Preview dialog box.
9. To select members of the Market dimension, complete the following actions:
a. In the navigation panel, select Market. Alternatively, double-click the
Market tile in the layout panel.
The members of the Market dimension are displayed in the member select
panel.
b. In the Member list box, select East, right-click, and select
View by > Generation.
102 ■ Hyperion Essbase Spreadsheet Add-in for Excel
A Basic Hyperion Essbase Tutorial
c. To pick the second generation of the Market dimension, in the Member
list box, select Region, right-click, and select Add to Selection Rules.
Alternatively, double-click Region to add it to the selection rules.
Region is displayed in the Selection Rules list box. 2
d. To view the list of members that will be retrieved into the worksheet, in
the Selection Rules list box, select Region, right-click, and select Preview.
Hyperion Essbase displays East, West, South, and Central in the Member
Selection Preview dialog box.
Figure 64: Generation Name Selection
e. Click Close to close the Member Selection Preview dialog box.
You have now defined a basic Hyperion Essbase query. The outline of the query
is displayed in the navigation panel.
Hyperion Essbase Spreadsheet Add-in for Excel ■ 103
A Basic Hyperion Essbase Tutorial
10. In the navigation panel, select [Book1]Sheet1, Query1\, and then right-click
and select Save Query.
Hyperion Essbase displays the Hyperion Essbase Query Designer Save As
Query dialog box. You can save your query to the server or to your own client
machine. To save to the server, you must have a security level of database
designer or higher. Contact the Hyperion Essbase system administrator for
more information.
11. Select Client.
Figure 65: Hyperion Essbase Query Designer Save As Query Dialog Box
12. Click the File System button.
Hyperion Essbase displays the Save As dialog box.
Figure 66: Save As Dialog Box
104 ■ Hyperion Essbase Spreadsheet Add-in for Excel
A Basic Hyperion Essbase Tutorial
13. Select a location, in the File name text box, type Basic1 and then click Save.
You will use the Basic1 query again in Chapter 3.
Figure 67: Hyperion Essbase Query Designer Displaying
Query Information Panel
Hyperion Essbase Spreadsheet Add-in for Excel ■ 105
A Basic Hyperion Essbase Tutorial
14. In the navigation panel, select [Book1]Sheet1, Basic1. then right-click, and
select Apply Query.
The result of the query is displayed in the worksheet.
Figure 68: Results of a Hyperion Essbase Query Designer Query
Note: In the Display tab under Essbase > Options, if you select Use
Styles and Use Sheet Options with Query Designer, the styles
you selected for dimension members will be applied to the initial
query results. If you do not select Use Sheet Options with Query
Designer, even if you have selected Use Styles, they will not be
applied to the initial query results. To apply styles, select Essbase
> Retrieve. When Hyperion Essbase returns the data to the
worksheet, you are free to further investigate the data by
performing Zoom, Keep Only, Remove Only, and Pivot
operations.
106 ■ Hyperion Essbase Spreadsheet Add-in for Excel
A Basic Hyperion Essbase Tutorial
Deleting Queries
You can delete a query only from the location where you saved that query. For
example, if you save a query in the /essbase/client/sample directory, you
can delete the query from within the sample directory. You cannot delete the
2
query from within Hyperion Essbase Query Designer.
Viewing Messages and Confirmations
Hyperion Essbase Query Designer displays messages and confirmations about
certain actions, such as moves and deletes, in the messages and confirmations
panel.
➤ To turn on or turn off messages and confirmations:
1. Select the Messages and Confirmations icon in the navigation panel.
2. To turn on (enable) a message, select the check box that is displayed next to
that message.
Hyperion Essbase Spreadsheet Add-in for Excel ■ 107
A Basic Hyperion Essbase Tutorial
3. To turn off (disable) a message, select the check box again (clear the check
box).
Figure 69: Messages and Confirmations Panel
108 ■ Hyperion Essbase Spreadsheet Add-in for Excel
A Basic Hyperion Essbase Tutorial
Accessing Help
Access online help or the tutorial for Hyperion Essbase Query Designer by using
the help panel. To access the help panel, in the navigation panel, select Help. For
more information on a particular topic, click the Online Help button in the
2
properties panel. To access the online tutorial, click the Tutorial button in the
properties panel.
Figure 70: Hyperion Essbase Query Designer Help Panel
Hyperion Essbase Spreadsheet Add-in for Excel ■ 109
A Basic Hyperion Essbase Tutorial
Connecting to Multiple Databases from Hyperion
Essbase Query Designer
You can connect to several databases and create separate queries on each database
from Hyperion Essbase Query Designer.
➤ To connect to multiple databases from Hyperion Essbase Query Designer:
1. Logon to Hyperion Essbase and connect to the server you want to access.
2. Select Essbase > Query Designer to open Hyperion Essbase Query Designer.
3. Select [Book1]Sheet1, right-click, and select Connect.
Hyperion Essbase displays the Essbase System Login dialog box.
Note: The book may be a number other than 1. For example, it may be
[Book5], if four worksheets are already open.
4. Type your password, and click OK. Select Sample Basic, and click OK.
5. Select [Book1]Sheet2 (or Sheet3), right-click, and select
Connect.
Hyperion Essbase displays the Essbase System Login dialog box.
6. Type your password, and click OK. Select Samppart Company, and click OK.
Note: You are restricted to one connection per worksheet. The connection
information is displayed in the query information panel of the
Hyperion Essbase Query Designer only when you open an existing
query or create a new query.
7. To create a new query based on Sample Basic, select [Book1]Sheet1, right
click, and select New > Query.
8. To create a new query based on Samppart Company, select [Book1]Sheet2,
right-click, and select New > Query.
9. To open an existing query, right click, and select Open Query.
You are now ready to proceed with the process of creating queries or opening
existing queries.
110 ■ Hyperion Essbase Spreadsheet Add-in for Excel
A Basic Hyperion Essbase Tutorial
Applying Worksheet Options to Hyperion Essbase
Query Designer Results
You can also apply any of the worksheet options you have previously set from the 2
Essbase Options dialog box to the results of a query created in Hyperion Essbase
Query Designer.
➤ To enable Hyperion Essbase Query Designer to use your previously set worksheet
options:
1. Select Essbase > Options.
2. In the Essbase Options dialog box, select the Display tab.
3. Select the Use Sheet Options with Query Designer check box, and select OK.
4. Select Essbase > Retrieve to refresh the worksheet.
Hyperion Essbase displays the results of the query you created in Hyperion
Essbase Query Designer and implements your previously set worksheet
options. For example, note that aliases, instead of the numeric codes, are now
displayed for the Product dimension.
Figure 71: Results of Query with Options Applied
5. Select File > Close to close the worksheet. You do not need to save the
worksheet.
Hyperion Essbase Spreadsheet Add-in for Excel ■ 111
A Basic Hyperion Essbase Tutorial
Selecting Members
A Hyperion Essbase database may contain hundreds or even thousands of
members, making it difficult to remember each member name. You can use the
Essbase Member Selection dialog box to find and select members and to define the
layout of members in the worksheet. In addition, you can use Boolean operators,
such as AND, OR, and NOT, or other search parameters to specify criteria and
conditions that members must meet for the member selection. Member selection
is an important method of creating a spreadsheet report for the data you want to
retrieve.
Note: For complete information on the Essbase Member Selection dialog
box, see the Hyperion Essbase Spreadsheet Add-in online help.
➤ To view specific members from the Product dimension:
1. To open a new worksheet, select File > New or click the icon.
Note: You should be connected to the Sample Basic database. If you are
not connected, follow the steps in “Connecting to a Database” on
page 48.
2. Select Essbase > Retrieve.
3. Select Product and select Essbase > Pivot to display Product as a row, rather
than a column, dimension.
Figure 72: Initial Worksheet for Member Selection
112 ■ Hyperion Essbase Spreadsheet Add-in for Excel
A Basic Hyperion Essbase Tutorial
4. Select Product again, and select Essbase > Member Selection.
Hyperion Essbase displays the Essbase Member Selection dialog box. In
the Essbase Member Selection dialog box, Hyperion Essbase displays the
Product dimension in the Dimension list box and its children, Colas, Root 2
Beer, Cream Soda, Fruit Soda, and Diet Drinks, in the Members list box.
Figure 73: Essbase Member Selection Dialog Box
Hyperion Essbase Spreadsheet Add-in for Excel ■ 113
A Basic Hyperion Essbase Tutorial
5. Select Colas and click the Member Information button.
Hyperion Essbase displays the Member Information dialog box. The dialog
box provides information about the selected member, such as dimension,
generation, level, storage setting, formula, UDAs, and member comments.
Figure 74: Member Information Dialog Box
6. To close the Member Information dialog box, click OK.
7. In the Essbase Member Selection dialog box, click Add to add Colas to the
Rules list box.
Note: Alternatively, you can double-click an item in the Members list
box to add the item.
114 ■ Hyperion Essbase Spreadsheet Add-in for Excel
A Basic Hyperion Essbase Tutorial
8. Select Cream Soda, and click the Find button.
Hyperion Essbase displays the Find Member dialog box.
In the Find Member dialog box, you can do pattern-match searches for 2
members in the selected dimension. You can use Wildcard patterns—(trailing
asterisk, *) and (single-character match, ?). Hyperion Essbase locates the
members that match the text string (in alphabetical order) and keeps them
selected so that they can be selected as a group.
Note: You can use the trailing asterisk wildcard and single-character
wildcard in the text string. The * wildcard replaces a string of
characters, whereas the ? wildcard replaces a single character.
J?n and 100* are examples of valid wildcard strings; *-10 and
J*n are examples of invalid wildcard strings.
9. In the Find Member dialog box, type D* in the text box.
Figure 75: Find Member Dialog Box
10. Click Find to locate all members that match D*.
Hyperion Essbase locates and selects Diet Cream. Its parent, Cream Soda, is
also selected because it was highlighted before the search.
11. To close the Find Member dialog box, click Close.
12. Clear Cream Soda, leaving only Diet Cream selected, and click Add.
Hyperion Essbase displays Colas and the new selection, Diet Cream, in the
Rules list box.
Hyperion Essbase Spreadsheet Add-in for Excel ■ 115
A Basic Hyperion Essbase Tutorial
13. In the Essbase Member Selection dialog box, select Colas in the Rules list
box, and then right-click. From the pop-up menu, select All Children and
Member.
Hyperion Essbase displays All Children and Member next to Colas in the
Selection Rules list box.
14. In the Selection Rules list box, select Colas, All Children and Member, and
then right-click again.
15. From the pop-up menu, select Subset.
Hyperion Essbase displays the Subset Dialog box, where you can further
define conditions for the selected member.
Note: You can define a maximum of 50 conditions in the Subset Dialog
box.
16. In the Subset Dialog box, in the first list box, select Caffeinated. In the second
list box, select Is. In the third list box select Caffeinated_True.
17. Click the Add as AND Condition button.
Hyperion Essbase displays Caffeinated = Caffeinated_True in the Conditions
list box.
When you use Add as AND Condition, the subsetting condition in the
Conditions list box is evaluated using AND logic. AND logic means that the
selection must meet the current condition and the following condition in the
Conditions list box.
Figure 76: Subset Dialog Box (Before Adding Conditions)
116 ■ Hyperion Essbase Spreadsheet Add-in for Excel
A Basic Hyperion Essbase Tutorial
18. In the first list box, select Ounces. In the second list box, select the logical
operator “=”. In the third list box, select Ounces_12.
19. Click the Add as AND Condition button.
2
Hyperion Essbase displays Ounces = Ounces_12 in the Conditions box.
20. In the first list box, select Ounces. In the second list box, select the logical
operator “<=”. In the third list box, select Ounces_32.
21. Click the Add as OR Condition button.
Hyperion Essbase displays Ounces <= Ounces_32 in the Conditions box.
When you use the Add as OR Condition, the subsetting condition in the
Conditions list box is evaluated using OR logic. OR logic means that the
selection must meet the current condition or the following condition in the
Conditions list box.
22. In the first list box, select Pkg Type. In the second list box, select Is. In the
third list box, select Bottle.
23. Click the Add as AND Condition button.
Hyperion Essbase displays Pkg Type = Bottle in the Conditions list box.
24. In the Conditions box, select Ounces <= Ounces_32, and then click the
Add ( button.
25. Select Pkg Type = Bottle, and click the Add ) button.
The Add ( and Add ) buttons add a left parenthesis and right parenthesis,
respectively, to selected items. Use parentheses for grouping multiple
subsetting conditions to determine the order of priority for analyzing the
conditions. Each item in the Conditions list box can have either the left
or right parenthesis, but not both. In this example, Hyperion Essbase first
evaluates members that are equal to or less than 32 ounces and are packaged
in a bottle. Hyperion Essbase then evaluates the results from this condition
against members that are 12 ounces.
Note: Use the Remove ( ) button to remove an individual group of
parentheses from a selected item in the Conditions list box. Use
the Remove All ( ) button to remove all parenthetical groupings
from the Conditions list box.
Hyperion Essbase Spreadsheet Add-in for Excel ■ 117
A Basic Hyperion Essbase Tutorial
The Subset Dialog box is displayed as follows:
Figure 77: Subset Dialog Box (After Adding Conditions)
26. To open the Member Preview dialog box, click Preview.
In the Member Preview dialog box, you can view the member selection that
results from the conditions you defined.
Figure 78: Member Selection That Results from Subsetting Conditions
118 ■ Hyperion Essbase Spreadsheet Add-in for Excel
A Basic Hyperion Essbase Tutorial
27. To close the Member Preview dialog box, click Close.
28. To close the Subset dialog box and return to the Essbase Member Selection
dialog box, click OK.
2
The conditions you set in the Subset dialog box are displayed in the Selection
Rules list box.
29. To change the order in which Diet Cream is displayed in the worksheet, select
Diet Cream and click the Move Item Up button.
Each time you click the Move Item Up or Move Item Down button, the
selected item and its associated subset conditions move up or down one
position in the Selection Rules list box. You can move only the top-level item
(the item you added from the Members list box), not the individual subset
conditions.
Figure 79: Selecting Members Completed
30. To preview the members that will be retrieved in the worksheet, click
Preview.
Hyperion Essbase displays the Member Preview dialog box.
Hyperion Essbase Spreadsheet Add-in for Excel ■ 119
A Basic Hyperion Essbase Tutorial
31. After previewing the list, click Close.
Figure 80: Members to be Retrieved in Worksheet
32. To close the Essbase Member Selection dialog box and insert the new
members into the worksheet, click OK.
Figure 81: Result of Selecting Members
Note: The FlashBack command cannot undo a Member Selection
action.
33. Starting with Diet Cream, type Year next to each product.
You need to do this step so that every product has a matching Year dimension
associated with it in the report.
Figure 82: Worksheet After Adding the Year Dimension to All States
120 ■ Hyperion Essbase Spreadsheet Add-in for Excel
A Basic Hyperion Essbase Tutorial
34. To update the values in the worksheet, select Essbase > Retrieve.
Hyperion Essbase retrieves data for the members that you selected and also
applies the styles you previously set.
2
Figure 83: Result After Retrieving with Member Selection
Saving and Disconnecting
After performing basic retrieval, navigation, and formatting tasks, you can save
worksheets and disconnect from Hyperion Essbase. This section instructs you in
the following procedures:
● “Saving a Worksheet” on page 121
● “Disconnecting from Hyperion Essbase” on page 122
● “Logging Off” on page 123
Saving a Worksheet
At any point during the Hyperion Essbase session, you can save the active
worksheet with the Excel commands, File > Save or File > Save As. Thus, you can
keep a personal library of database views. You can open the worksheet during a
later session and retrieve the latest data values to update the view.
Note: Saving a worksheet saves the settings from the Essbase Options
dialog box unless the worksheet is protected. Hyperion Essbase
cannot save option settings for a protected worksheet.
Hyperion Essbase Spreadsheet Add-in for Excel ■ 121
A Basic Hyperion Essbase Tutorial
Disconnecting from Hyperion Essbase
When you finish retrieving and navigating through data, disconnect from the
Hyperion Essbase server to free up a port (or user count) on the server for other
Hyperion Essbase Spreadsheet Add-in users.
➤ To disconnect from the server:
1. Select Essbase > Disconnect.
Hyperion Essbase displays the Essbase Disconnect dialog box, where you
can disconnect any worksheet that is connected to a database.
Figure 84: Hyperion Essbase Disconnect Dialog Box
2. From the list, select a worksheet name, and then click Disconnect.
3. Repeat step 2 until you have disconnected all active sheets.
4. Click Close to close the Essbase Disconnect dialog box.
Note: You can also disconnect from the server by simply closing Excel.
An abnormal termination of an Excel session, such as a power loss or
system failure, does not disconnect your server connection.
122 ■ Hyperion Essbase Spreadsheet Add-in for Excel
A Basic Hyperion Essbase Tutorial
Logging Off
Hyperion Essbase provides two administrative facilities that control user
connections:
2
● Forced Logout, where an administrator disconnects users at any point in time.
This logoff usually occurs when maintenance operations are performed on
databases.
● Auto Logout, where Hyperion Essbase automatically disconnects users that
are inactive for a time interval specified by an administrator.
For further information, contact the Hyperion Essbase system administrator.
Moving on to Advanced Tasks
Now that you have completed the basic Hyperion Essbase tutorial, you are ready
to move on to more complex tasks. In the next chapter, you will use the sample
Excel files to see how to perform advanced tasks in Hyperion Essbase Spreadsheet
Add-in.
Hyperion Essbase Spreadsheet Add-in for Excel ■ 123
A Basic Hyperion Essbase Tutorial
124 ■ Hyperion Essbase Spreadsheet Add-in for Excel
Chapter An Advanced Hyperion
3 Essbase Tutorial
The tutorial you completed in Chapter 2 teaches basic data retrieval and navigation
concepts for Hyperion Essbase Spreadsheet Add-in. This chapter builds on your
basic skills and expands your knowledge of Hyperion Essbase and Hyperion
Essbase Spreadsheet Add-in.
This chapter provides the following sections on advanced tasks:
● “Preparing to Begin the Tutorial” on page 126
● “Performing Advanced Retrieval Tasks” on page 132
● “Using Linked Reporing Objects” on page 184
● “Connecting to Multiple Databases” on page 201
● “Accessing Linked Partitions” on page 202
● “Updating Data on the Server” on page 205
● “Calculating a Database” on page 209
● “Creating Multiple Worksheets from Data” on page 210
● “Working with Currency Conversions” on page 217
In this advanced tutorial, you use several sample Microsoft Excel files that were
installed as part of the default Hyperion Essbase installation. These files are stored
in the \Essbase\client\sample directory. You also reconnect to the Sample
Basic database.
Hyperion Essbase Spreadsheet Add-in for Excel ■ 125
An Advanced Hyperion Essbase Tutorial
Preparing to Begin the Tutorial
Before you begin the advanced tutorial, complete the steps in the next two
sections, “Connecting to a Database” on page 126 and “Setting Hyperion Essbase
Options” on page 128. In addition, be sure to read “Following Guidelines During
the Tutorial” on page 45 and “Reviewing the Sample Basic Database” on page 46
for important information about what you should expect as you perform the
tutorial steps.
Connecting to a Database
To access Hyperion Essbase data for the advanced tutorial, first connect to the
Sample Basic database on the server. This tutorial assumes that you have the
appropriate privileges to connect to a server, an application, and a database.
1. Select Essbase > Connect.
Hyperion Essbase displays the Essbase System Login dialog box.
Figure 85: Essbase System Login Dialog Box
Note: To complete the steps that follow, you need to know the name
of the Hyperion Essbase server, your username, and your
password. If you do not have this information, contact the
Hyperion Essbase system administrator.
126 ■ Hyperion Essbase Spreadsheet Add-in for Excel
An Advanced Hyperion Essbase Tutorial
2. From the Server list box, select the server that you want to access. (If the
server name that you want is not shown in the list, type the name of the server
that you want to access.)
3. To move to the Username text box, press Tab and then, in the Username text
box, type your username.
4. To move to the Password text box, press Tab, and then, in the Password text
box, type your password.
3
Note: You can change your password when you are connected to a
server. See “Changing a Password” on page 50.
5. To connect to the server, click OK.
Hyperion Essbase displays a list of available application/database pairs in the
list box. A Hyperion Essbase server enables simultaneous access to multiple
applications. An application can contain multiple databases. Only the
databases to which you have security access appear in the list.
For this tutorial, you use the Sample Basic database. If the Sample Basic
database was installed as part of the Hyperion Essbase installation, it is shown
in the list. If Sample Basic is not shown in the Application/Database list, ask
the Hyperion Essbase system administrator to install it.
Figure 86: Available Application and Database Pairs
6. In the Application/Database list, double-click Sample Basic, or, from the
Application/Database list select Sample Basic and then click OK.
Hyperion Essbase Spreadsheet Add-in for Excel ■ 127
An Advanced Hyperion Essbase Tutorial
If the application is not already running, Hyperion Essbase automatically starts it.
There may be a brief pause as the application loads; the time required to start an
application depends on the number of databases, the sizes of the databases, and the
sizes of the indexes of the databases that are contained within the applications.
Setting Hyperion Essbase Options
Before you begin the tutorial, make sure that the worksheet options are set to the
initial settings shown in the Figure 87 through Figure 90.
Note: For information on each option in the Essbase Options dialog box, see
the Hyperion Essbase Spreadsheet Add-in online help.
1. Select Essbase > Options.
2. In the Essbase Options dialog box, select the Display tab.
3. Select the appropriate check boxes and option buttons so that your display
matches Figure 87.
Figure 87: Initial Settings for Display Options
128 ■ Hyperion Essbase Spreadsheet Add-in for Excel
An Advanced Hyperion Essbase Tutorial
4. Select the Zoom tab.
5. Select the appropriate check boxes and option buttons so that your display
matches Figure 88.
Figure 88: Initial Settings for Zoom Options
6. Select the Mode tab.
Hyperion Essbase Spreadsheet Add-in for Excel ■ 129
An Advanced Hyperion Essbase Tutorial
7. Select the appropriate check boxes and option buttons so that your display
matches Figure 89.
Figure 89: Initial Settings for Mode Options
8. Skip the Style tab.
9. Select the Global tab.
130 ■ Hyperion Essbase Spreadsheet Add-in for Excel
An Advanced Hyperion Essbase Tutorial
10. Select the appropriate check boxes and option buttons so that your display
matches Figure 90.
Figure 90: Initial Settings for Global Options
11. To save the settings for this session and close the Essbase Options dialog box,
select OK.
Note: The settings in the Essbase Options dialog box may change as
you access the various sample Excel files as part of the tutorial.
Leave the settings as they are unless the tutorial advises you to
change them. If you have different option settings, the
illustrations presented in this chapter may not match the
worksheet view.
Hyperion Essbase Spreadsheet Add-in for Excel ■ 131
An Advanced Hyperion Essbase Tutorial
Performing Advanced Retrieval Tasks
The tutorial in Chapter 2 describes how to perform basic data retrieval and
navigation tasks in Hyperion Essbase Spreadsheet Add-in. This section walks you
through performing the following advanced retrieval tasks:
● “Filtering Data” on page 133
● “Sorting Data” on page 140
● “Retrieving Data into Asymmetric Reports” on page 144
● “Working with Formatted Worksheets” on page 147
● “Preserving Formulas When Retrieving Data” on page 153
● “Retrieving a Range of Data” on page 157
● “Retrieving Data by Using a Function” on page 160
● “Retrieving Dynamic Calculation Members” on page 165
● “Specifying the Latest Time Period for Dynamic Time Series” on page 169
● “Using Free-Form Reporting to Retrieve Data” on page 173
Remember that you can perform common data retrieval tasks in any of the
following ways:
● Selecting commands from the Essbase menu on the Excel menu bar
● Clicking the appropriate buttons on the Hyperion Essbase toolbar
● Double-clicking the primary or the right-mouse button in the appropriate
cell (for Retrieve, Zoom In, and Zoom Out commands only, and the Linked
Objects command, if you have enabled that option).
132 ■ Hyperion Essbase Spreadsheet Add-in for Excel
An Advanced Hyperion Essbase Tutorial
Filtering Data
Despite the ease and speed with which you can navigate through large Hyperion
Essbase databases, it is not practical to use the capabilities of Excel to filter and
sort very large databases; however, Hyperion Essbase OLAP Server includes
powerful data filtering and sorting capabilities. In Chapter 2, you learned to use
Hyperion Essbase Query Designer to define a dimensional layout and to select
members to view. Hyperion Essbase Query Designer also provides a powerful, yet
easy-to-use tool to define conditional retrievals. 3
To become familiar with the capabilities of Hyperion Essbase Query Designer,
work with the query, Basic1, that you saved in Chapter 2, and perform the
following steps:
Note: If you skipped the tutorial in Chapter 2, follow the steps in “Creating
Queries Using Hyperion Essbase Query Designer” on page 93 to
create and save the Basic1 query.
1. Select Essbase > Query Designer.
Hyperion Essbase displays the query information panel of Hyperion Essbase
Query Designer.
2. [Book1]Sheet1
3. Right-click and select Open Query.
Hyperion Essbase displays the Open Query dialog box.
4. From the location that you specified in Chapter 2, select the Basic1 file.
5. Click OK.
The member selection, displayed in the properties panel, remains unaltered
from the last Hyperion Essbase Query Designer session.
Hyperion Essbase Spreadsheet Add-in for Excel ■ 133
An Advanced Hyperion Essbase Tutorial
6. From the navigation panel, select Data Filtering.
Hyperion Essbase displays the data filter settings in the data filter panel. The
filter controls the number of data rows that are retrieved. The number is based
on the column criteria that you define. You can define data filtering criteria on
data values that reside in one or more columns of the view.
Figure 91: Data Filter Panel
134 ■ Hyperion Essbase Spreadsheet Add-in for Excel
An Advanced Hyperion Essbase Tutorial
7. The data filtering panel contains the following items:
● A check box for ranking so many of top rows or so many bottom rows of
data. You can select the highest or lowest rows. Your selection is based on
previously selected row dimension members. When using the top or
bottom criterion, you specify the number of rows, such as “top 10.” The
default is the top 25 rows.
● A Dimension being ranked list box to specify the dimension to which
ranking should be applied. 3
● A Column used for ranking list box to specify the data column on which
data values are based.
● A Data Restrictions box to specify standard data comparison operations,
such as greater than, less than, and equal to. You can apply the comparison
operator to data values in one or more data columns; you can even apply
criteria to compare values between two columns.
● Buttons for OR and AND operators. If you define more than one column
criterion, you can use these operators to link the criteria.
8. Click the Top check box, and enter a value of 30 in the Rows text box.
When you apply the query, Hyperion Essbase retrieves the top thirty rows of
the dimension.
9. From the Dimension list box, select Product. Product is the dimension to
which ranking should be applied.
10. From the Column list box, select Qtr1, Actual. Qtr1, Actual is the column on
which data values are based.
Hyperion Essbase Spreadsheet Add-in for Excel ■ 135
An Advanced Hyperion Essbase Tutorial
11. In the navigation panel, select the Data Filtering icon. Right-click and select
Apply Query.
Your query results should look as shown below.
Figure 92: Data Filtering Query Results
You can further filter your data output by specifying data comparison
operations in the Data Restrictions box.
136 ■ Hyperion Essbase Spreadsheet Add-in for Excel
An Advanced Hyperion Essbase Tutorial
12. In the navigation panel, select the Data Filtering icon.
The data filters that you specified are displayed in the properties panel.
13. In the Data Restrictions box, double-click.
The data restriction settings are displayed in the properties panel.
14. Select the Value option and type 500 in the Value box.
Observe that the is option in the Data list box changed to =.
3
15. Click the down arrow of the Data list box and select <=.
16. Select Qtr1, Actual in the Column list box.
17. In the navigation panel, select the Data Filtering icon. Right-click, and select
Apply Query.
Notice that the query results now reflect only Actual and Budget data that are
less than or equal to 500.
18. In the navigation panel, select the Data Filtering icon to display the data filter
setting in the properties panel.
19. In the Data Restrictions box, select Qtr1, Actual <= 500, right-click and
select New Data Restriction.
20. In the Data box, click the down arrow and select <.
21. In the data values list box, select Qtr2, Actual. Under Combined With Other
Restrictions, click the Or button.
22. In the navigation panel, click the Data Filtering icon to access the data filter
panel.
23. In the Data Restrictions box, double click to create a new data restriction.
24. In the Data box, click the down arrow and select Is Not.
Hyperion Essbase Spreadsheet Add-in for Excel ■ 137
An Advanced Hyperion Essbase Tutorial
25. Click the button for the #Missing Value option.
This option instructs Hyperion Essbase to discard data that have #Missing
values.
26. In the Column list box, select Qtr1, Actual. Under Combined With Other
Restrictions, select the And button.
The data restrictions should appear as follows:
Figure 93: Data Filtering
138 ■ Hyperion Essbase Spreadsheet Add-in for Excel
An Advanced Hyperion Essbase Tutorial
27. Select the Data Filtering icon, right-click, and select Apply Query.
Hyperion Essbase retrieves data for all the quarters. Notice that the retrieved
data for Qtr1, Actual is less than or equal to 500 or is less than Qtr2, Actual.
The results should appear as follows:
Figure 94: Data Filtering Results
Note: To delete all data restrictions, select the Data Filtering icon in the
navigation panel, right-click, and select Delete All Data Restrictions.
Alternatively, select any data restriction in the Data Restriction box,
right-click, and select Delete All Data Restrictions.
Note: To delete a particular data restriction, select the data restriction in
the query outline, right-click, and select Delete Data Restriction.
Alternatively, select the data restriction in the Data Restriction box,
right-click, and select Delete Data Restriction.
Hyperion Essbase Spreadsheet Add-in for Excel ■ 139
An Advanced Hyperion Essbase Tutorial
Sorting Data
Using the data sort panel, you can sort the output from the Basic1 query in
ascending or descending order.
1. From the navigation panel, select the Data Sorting icon.
The data sorting settings are displayed in the properties panel. You can specify
data sorting criteria that affect the order in which the selected rows are
retrieved in the data sorting panel.
The data sorting panel contains the following items:
● A Dimension being sorted list box that lists the dimensions specified in
row format in the query.
● A Column used for sort list box that you use to select one or more
dimensions to be specified in column format in the query.
● An Ordering list box that you use to apply an ascending or descending sort
order for the selected column. You can also specify sorting to occur over
a specific row dimension group. For example, you can sort by Product or
by Market.
140 ■ Hyperion Essbase Spreadsheet Add-in for Excel
An Advanced Hyperion Essbase Tutorial
Figure 95: Data Sorting Panel
2. In the Column used for sort list box, double-click.
The selection defaults to Qtr1, Actual. The sort order defaults to Ascending in
the Ordering list box.
3. Click Ascending. A down arrow is displayed next to Ascending.
4. Click the down arrow. Descending is displayed below Ascending.
Hyperion Essbase Spreadsheet Add-in for Excel ■ 141
An Advanced Hyperion Essbase Tutorial
5. In the Ordering list box, select Descending.
Figure 96: Specifying Data Sorting Order
6. In the next row of the Column used for sort list box, double click.
The selection defaults to Qtr1, Actual.
7. Click the down arrow and select Qtr1, Budget.
Observe that the order in the Ordering list box has defaulted to Ascending.
8. In the navigation panel, under Data Sorting, select Ascending, Qtr1, Budget.
Right-click and select Delete Sorting Rule.
The Ascending, Qtr1, Budget sorting rule is deleted from the query.
142 ■ Hyperion Essbase Spreadsheet Add-in for Excel
An Advanced Hyperion Essbase Tutorial
9. In the navigation panel, select the Data Sorting icon. Right-click and select
Apply Query.
Hyperion Essbase returns the results sorted in descending order for each
quarter, as shown below:
Figure 97: Result of Filtering and Sorting Data
Note: The values that you are ranking and sorting must be the same. For
example, you cannot specify Product in the Dimension being
ranked box and Market in the Dimension being sorted box. If
you specify different values, Hyperion Essbase Query Designer
automatically changes both values to the last specified value.
10. To close the worksheet, select File > Close. You do not need to save the
worksheet.
Hyperion Essbase Spreadsheet Add-in for Excel ■ 143
An Advanced Hyperion Essbase Tutorial
Retrieving Data into Asymmetric Reports
When you retrieve data into a worksheet, the resulting report can be either
symmetric or asymmetric. Symmetric reports are characterized by repeating
identical groups of members. For example, Figure 97 shows a symmetric report
that contains Actual and Budget members nested below Year members (Qtr1,
Qtr2, Qtr3, and Qtr4).
An asymmetric report is characterized by groups of nested members that differ by
at least one member. There can be a difference in the number of members or in the
names of members.
You can create asymmetric reports in one of the following ways:
● Enter member names into the worksheet in free-form retrieval mode.
● Use a drill action with the Within Selected Group option selected from the
Essbase Options dialog box (Zoom tab).
● Suppress rows that contain missing values, zero values, or underscore
characters during data retrievals.
If you retrieve data into an asymmetric report, Hyperion Essbase must perform
additional internal processing to maintain the asymmetric layout. This processing
may increase the retrieval time on large reports. For more information regarding
optimizing reports, see the Hyperion Essbase Database Administrator’s Guide,
Volume II.
As part of the default Hyperion Essbase installation, Hyperion Essbase provides a
sample file, Asymm.xls, that illustrates how to create asymmetric reports.
144 ■ Hyperion Essbase Spreadsheet Add-in for Excel
An Advanced Hyperion Essbase Tutorial
➤ To view the sample file, Asymm.xls:
1. Select File > Open.
2. From the \Essbase\client\sample directory, open the Asymm.xls file.
Depending on how software is installed on your PC, the file may not be
available or may be located in a different directory. Contact the Hyperion
Essbase system administrator for more information.
3
Figure 98: Asymmetric Report
In Asymm.xls, row and column dimension groups are asymmetric. Thus, the
nested member groups from the Product dimension differ in member content
within respective markets. For example, Colas and Fruit Soda are included in
East but not in West. In addition, Actual data is displayed for Qtr1, whereas
Budget data is displayed for Qtr2, Qtr3, and Qtr4. Also notice that the sample
file displays styles for members of the Scenario and Year dimensions.
3. Leave the Asymm.xls file open for the next tutorial task.
Hyperion Essbase Spreadsheet Add-in for Excel ■ 145
An Advanced Hyperion Essbase Tutorial
Pivoting in Asymmetric Reports
When you pivot a group of members in an asymmetric report, Hyperion Essbase
keeps only unique members from dimensions that are not involved in the pivot.
➤ To use the open Asymm.xls file to illustrate this point:
1. Using the right-mouse button, drag East to the cell below Qtr1.
Figure 99: Result of Pivoting in an Asymmetric Report
Hyperion Essbase combines the Product members into all unique members.
For example, Root Beer, which is displayed twice in Figure 98, is displayed
only once in the current view. Colas, which is displayed in only one market in
Figure 98, now is displayed in East and West.
Hyperion Essbase also removes the blank line between Product row groups. A
pivot action always eliminates any rows or columns in which all cells are
empty.
2. Close Asymm.xls without saving the changes.
146 ■ Hyperion Essbase Spreadsheet Add-in for Excel
An Advanced Hyperion Essbase Tutorial
Working with Formatted Worksheets
In addition to providing flexible, ad hoc retrievals, Hyperion Essbase supports
retrieving data into formatted worksheets. A worksheet can contain the following
formats:
● Spaces between rows and columns
● Cell values that contain text or data that is not defined in the database outline
● Member names in noncontiguous locations at the top of a worksheet 3
● Excel formulas (see also “Preserving Formulas When Retrieving Data” on
page 153)
● Visual cues (styles)
After you format and save a worksheet, you may want to retrieve and navigate
through new data in the existing worksheet format. This section provides the
following information on working with formatted worksheets:
● “Observing the Rules for Working with Formatted Worksheets” on page 147
● “Retrieving Data into Formatted Worksheets” on page 148
● “Pivoting Data on Formatted Worksheets” on page 151
Observing the Rules for Working with
Formatted Worksheets
Observe the following rules when retrieving data into a formatted worksheet:
Rule 1
In the worksheet, no numeric cells can be located before the first Hyperion Essbase
data cell. For example, in Figure 100, the first Hyperion Essbase data cell is B6.
Neither any cell in rows 1 through 5 nor cell A6 can contain numeric values. Also,
these cells cannot contain formulas that resolve to numeric values.
Hyperion Essbase Spreadsheet Add-in for Excel ■ 147
An Advanced Hyperion Essbase Tutorial
Rule 2
A cell that lies within a row or column of Hyperion Essbase data cannot contain
text or numeric values. For example, in Figure 100, the cells in columns B, C, D,
and F and rows 6 through 9 and 11 through 14 cannot contain any nondata text or
numbers, for such values may be overwritten (or emptied) by the retrieved data.
These cells can contain formulas, however, if Formula Preservation options are
used. For more information on Formula Preservation options, see “Preserving
Formulas When Retrieving Data” on page 153.
Tip: If you need to preserve text in a cell, define that text or value as an Excel
formula, and use the Formula Preservation options.
Rule 3
The Pivot command is not available when the Retain on Retrieval check box is
selected in the Essbase Options dialog box (Mode tab).
Rule 4
The Pivot command removes all cells that contain text other than database member
names.
Retrieving Data into Formatted Worksheets
As part of the default Hyperion Essbase installation, Hyperion Essbase provides a
sample file, P&l.xls, that illustrates how to retrieve data into a formatted
worksheet. The P&l.xls sample file illustrates how to retrieve data into a
worksheet that contains formatted text, formulas, and protected cells.
148 ■ Hyperion Essbase Spreadsheet Add-in for Excel
An Advanced Hyperion Essbase Tutorial
➤ To view the P&l.xls worksheet:
1. Select File > Open.
2. From the \Essbase\client\sample directory, open the P&l.xls file.
Depending on how software is installed on your machine, the file may not be
available or may be located in a different directory. Contact the Hyperion
Essbase system administrator for more information.
3
Figure 100: A Sample Formatted Worksheet
3. Select Essbase > Options and select the Display tab.
4. In the Cells option group, make sure that Adjust Columns is checked.
5. Select the Mode tab.
6. In the Formula Preservation group, select the Retain on Retrieval check
box to enable Formula Preservation mode.
Note: When Retain on Retrieval is enabled, there may be a slight delay
in retrieval time.
Hyperion Essbase Spreadsheet Add-in for Excel ■ 149
An Advanced Hyperion Essbase Tutorial
7. Click OK.
By default, a Hyperion Essbase retrieval overwrites Excel formula with
data values in the retrieval area of a worksheet. The retrieval process also
eliminates formulas in cells outside the retrieval area. However, the Retain on
Retrieval option enables you to define retrievals that do not overwrite
formulas in any area of the worksheet.
8. Select Essbase > Retrieve to update the worksheet with the latest data values.
Hyperion Essbase determines that some text cells in the worksheet do not
correspond to database member names. When Hyperion Essbase is unable to
resolve text in the worksheet, the following message is displayed:
Figure 101: Hyperion Essbase Unknown Member Message
In this example, the first unknown member detected is Market: (in cell A1).
Hyperion Essbase does not recognize the colon (:) that follows Market in the
cell. If you click Yes, Hyperion Essbase displays the next unknown member;
if you click No, Hyperion Essbase continues with the retrieval.
Note: If you work with formatted worksheets often, you may want to
tell Hyperion Essbase not to display this message. For more
information, see “Pivoting Data on Formatted Worksheets” on
page 151.
150 ■ Hyperion Essbase Spreadsheet Add-in for Excel
An Advanced Hyperion Essbase Tutorial
9. Click No to close the dialog box and continue with the retrieval.
Hyperion Essbase retrieves new data but retains the formatting and formulas
in the worksheet.
Figure 102: Result of Retrieving on a Formatted Worksheet
10. Close P&l.xls without saving it.
Note: This chapter’s section on “Preserving Formulas When Retrieving
Data” on page 153 provides additional tutorial tasks that show you
how to take advantage of all the Formula Preservation options.
Pivoting Data on Formatted Worksheets
With the Pivot command, you can produce ad hoc reports in both formatted and
unformatted worksheets. However, a formatted worksheet may contain labels and
formulas that make the result of a pivot operation ambiguous. The pivot is
designed to compress and retain only the database elements represented in the
worksheet. The worksheet also retains labels in areas that are not overwritten by
pivoted data.
Note: Hyperion Essbase prevents pivot operations on worksheets that
contain formulas when Formula Preservation mode is active.
Inv.xls, a sample file installed as part of the Hyperion Essbase installation
process, illustrates how to pivot data in a worksheet. It was saved with the
Retain on Retrieval option disabled so that you can pivot on its worksheets.
Hyperion Essbase Spreadsheet Add-in for Excel ■ 151
An Advanced Hyperion Essbase Tutorial
➤ To view the Inv.xls worksheet:
1. Select File > Open.
2. From the \Essbase\client\sample directory, open the Inv.xls file.
Depending on how software is installed on your PC, the file may not be
available or may be located in a different directory. Contact the Hyperion
Essbase system administrator for more information.
Figure 103: Formatted Worksheet Before Pivoting
3. Select Essbase > Options and select the Global tab.
4. In the Display Messages group, clear the Display Unknown Members check
box to avoid seeing the Hyperion Essbase messages when working with
formatted worksheets.
152 ■ Hyperion Essbase Spreadsheet Add-in for Excel
An Advanced Hyperion Essbase Tutorial
5. Using the right-mouse button, drag Sales (in cell A5) to the cell nested below
Jan (C4).
Hyperion Essbase pivots the Sales member group so that it is nested below the
monthly members. However, during the pivot, Hyperion Essbase retains only
database elements. For example, all data for Stock to Sales and Adjusted for
Audit is deleted during the pivot.
Figure 104: Result of Pivoting on a Formatted Worksheet
6. Close Inv.xls without saving it.
Preserving Formulas When Retrieving Data
In “Retrieving Data into Formatted Worksheets” on page 148, you used the Retain
on Retrieval option to preserve formatting and formulas in an existing worksheet.
Collectively, the Formula Preservation options enables you to retain formulas
during data retrievals, keep and remove only operations, and drill operations. In
addition, Hyperion Essbase can replicate formulas for additional members
retrieved into the worksheet as part of a drilling operation. This section steps you
through using all of the Formula Preservation options in a report that you create.
Hyperion Essbase Spreadsheet Add-in for Excel ■ 153
An Advanced Hyperion Essbase Tutorial
You must enable some options before you can enable other options. Keep in mind
the following guidelines and restrictions when using the Formula Preservation
options:
● On the Mode tab of the Essbase Options dialog box, you must have the
Advanced Interpretation option selected to enable Retain on Retrieval. The
Formula Preservation options do not work with free-form retrieval mode.
● You must enable Retain on Retrieval to enable Retain on Keep and Remove
Only and Retain on Zooms.
● You must enable Retain on Zooms to enable Formula Fill.
● When you select the Retain on Retrieval check box, the Suppress #Missing
Rows and Zero Rows options on the Display tab become disabled.
Conversely, if you have either of the Display options selected, the Formula
Preservation options are automatically disabled.
● When you select the Retain on Zooms check box, the Remove Unselected
Groups option on the Zoom tab is disabled. When you enable the Remove
Unrelated Groups option, Retain on Zooms is automatically disabled.
● When Retain on Retrieval is enabled, there may be a slight delay in retrieval
time.
● As a general rule, insert a blank row as the last row in the formula range to
ensure that the cell range in the formula expands properly when you drill down
on members with Retain on Zooms enabled. For more information, see the
Hyperion Essbase Spreadsheet Add-in online help.
● Formula arrays are not supported in Hyperion Essbase Spreadsheet Add-in
when the preserve formula option is on. If you have formula arrays in the
worksheet, Hyperion Essbase does not preserve these types of formulas.
154 ■ Hyperion Essbase Spreadsheet Add-in for Excel
An Advanced Hyperion Essbase Tutorial
➤ To preserve formulas when retrieving or retaining data:
1. To open a new worksheet, select File > New or click the button.
2. Select Essbase > Retrieve.
3. In cell A2, drill down (double-click) on Year.
4. Press and hold the Alt key and, in cell E1, drill down (double-click) on
Scenario. 3
5. Select cell G3 and enter the following formula in the cell: =B3/B7*100
Figure 105: Entering an Excel Formula into a Cell
6. Press Enter.
Excel calculates the formula that you entered in cell G3 and now reflects Qtr1
as a percentage of Year.
Figure 106: Result of Excel Formula with Hyperion Essbase Data
7. Select Essbase > Options and select the Mode tab.
8. In the Formula Preservation area, select the check boxes for Retain on
Retrieval and Retain on Keep and Remove Only. Click OK.
Hyperion Essbase Spreadsheet Add-in for Excel ■ 155
An Advanced Hyperion Essbase Tutorial
9. In cells D2, E2, and F2, respectively, select Variance, %Variance, and
Scenario.
10. Select Essbase > Remove Only.
Hyperion Essbase removes the selected columns but retains the Excel formula
that you entered, keeping it with the retained dataset.
Figure 107: Result of Removing Columns with Retain on Keep or
Remove Only Enabled
11. Select Essbase > Options and select the Mode tab.
12. In the Formula Preservation area, click the box for Retain on Zooms and click
OK.
13. In cell A3, drill down (double-click) on Qtr1.
Hyperion Essbase drills down on Qtr1 and moves the formula down with the
Qtr1 member.
Figure 108: Result of Drilling Down with Retain on Zooms Enabled
14. Select Essbase > FlashBack.
15. Select Essbase > Options and select the Mode tab.
156 ■ Hyperion Essbase Spreadsheet Add-in for Excel
An Advanced Hyperion Essbase Tutorial
16. In the Formula Preservation area, select the Formula Fill check box.
Click OK.
17. In cell A3, drill down (double-click) on Qtr1.
Hyperion Essbase drills down on Qtr1 and replicates the formula for each
member of Qtr1 (Jan, Feb, and Mar). To view the replicated formulas, click in
cells D3, D4, D5, and D6 and look at the new syntax in the Excel formula bar.
Figure 109: Result of Drilling Down with Formula Fill Enabled
18. Before moving on with the tutorial, complete each of the following actions:
a. Select Essbase > Options and select the Mode tab.
b. Clear all of the Formula Preservation options.
c. Select File > Close to close the worksheet. You do not need to save
the worksheet.
Retrieving a Range of Data
In a typical Excel worksheet, you can select a range of cells by dragging the mouse
across the worksheet. You can also select a range of cells and tell Hyperion
Essbase to restrict the data retrieval to the selected range in the worksheet.
Retrieving a range of data is particularly useful in the following situations:
● A worksheet contains multiple reports.
● A worksheet contains extraneous information that is not supported in a
formatted report retrieval.
● You need to retrieve only a small subset of values from the server, thus
dramatically decreasing retrieval time for large datasets.
● You need to retrieve data to an area of the worksheet other than the first
column.
Hyperion Essbase Spreadsheet Add-in for Excel ■ 157
An Advanced Hyperion Essbase Tutorial
As part of the default Hyperion Essbase installation, Hyperion Essbase provides a
sample file, Profit.xls, that illustrates how to retrieve a range of data.
➤ To view the Profit.xls file:
1. Select File > Open.
2. From the \Essbase\client\sample directory, open the Profit.xls file.
Depending on how software is installed on your PC, the file may not be
available or may be located in a different directory. Contact the Hyperion
Essbase system administrator for more information.
Profit.xls has already selected a range of cells (B2 through F9) for you.
Figure 110: Selected Range of Cells for Retrieval
158 ■ Hyperion Essbase Spreadsheet Add-in for Excel
An Advanced Hyperion Essbase Tutorial
3. Select Essbase > Retrieve to update the selected range.
Figure 111: Result of Retrieving First Range of Data
Hyperion Essbase updates only the data in the selected range of cells.
4. Select cells B12 through G16.
Figure 112: Selecting Cells for Retrieval
Hyperion Essbase Spreadsheet Add-in for Excel ■ 159
An Advanced Hyperion Essbase Tutorial
5. Select Essbase > Retrieve once again to update the selected range.
Hyperion Essbase updates the data in the selected range.
Figure 113: Result of Retrieving Second Range of Data
6. Close Profit.xls without saving it.
Retrieving Data by Using a Function
The Hyperion Essbase cell retrieve function, EssCell, retrieves a single database
value into a worksheet cell. Enter an EssCell function directly into a worksheet or
select an EssCell function from the Excel menu bar.
Note: You must be connected to a database to use EssCell.
EssCell retrieves data when you perform a Hyperion Essbase retrieval or when you
recalculate a worksheet through Excel. As part of the default Hyperion Essbase
installation, Hyperion Essbase provides a sample file, Summary.xls. This file has
EssCell functions already set in cells B16 and B17.
160 ■ Hyperion Essbase Spreadsheet Add-in for Excel
An Advanced Hyperion Essbase Tutorial
➤ To view the Summary.xls file:
1. Select File > Open.
2. From the \Essbase\client\sample directory, open the Summary.xls
file.
Depending on how software is installed on your PC, the file may not be
available or may be located in a different directory. Contact the Hyperion
Essbase system administrator for more information.
3
Figure 114: Worksheet Containing EssCell Functions
Cells B16 and B17 in Summary.xls contain the EssCell function. If you
select either of these cells, you can view the syntax for the EssCell function
in the Excel formula bar at the top of the worksheet.
The EssCell function is defined in a cell as follows:
=EssCell(mbrList)
Hyperion Essbase Spreadsheet Add-in for Excel ■ 161
An Advanced Hyperion Essbase Tutorial
mbrList is one of the following:
● A null value. If the parameters of the function are empty, Hyperion
Essbase returns the data value from the top of each dimension.
● A comma-delimited list of member names. Member names must be
enclosed in double quotes, with only one member per dimension allowed.
If you list no members from a particular dimension, the function returns
the data value from the top member of the unspecified dimension.
Furthermore, you can include aliases in the member list, subject to the
same rules as member names.
● An Excel cell reference. The reference must point to a cell that contains
a valid member name. Member names, such as 200 and 300-10, need to
be formatted as text cells, rather than numeric cells.
For example, the syntax for the EssCell function in cell B16 in the
Summary.xls file is the following:
=EssCell("Sales", A1, A2, B4, F5)
When you open the worksheet, the values in these cells are #N/A. To update
the values with the data in your database, you must perform a retrieval from
Hyperion Essbase.
162 ■ Hyperion Essbase Spreadsheet Add-in for Excel
An Advanced Hyperion Essbase Tutorial
3. Select Essbase > Retrieve.
Hyperion Essbase calculates the EssCell functions in cells B16 and B17.
Figure 115: Retrieval on a Worksheet Containing the EssCell Function
Now update the EssCell functions to retrieve data for a different state.
Hyperion Essbase Spreadsheet Add-in for Excel ■ 163
An Advanced Hyperion Essbase Tutorial
4. Change the contents of cell A2 from Texas to Florida.
The values in cells B16 and B17 are updated as soon as you update the cell.
The update occurs because Excel has recalculated the worksheet (if you have
configured Excel to calculate changes automatically). The remaining data
cells do not change. To completely update the worksheet, you must retrieve
data from the server.
Figure 116: Updating the EssCell Function
Tip: If the worksheet contains many EssCell functions, change Excel to
manual calculation mode. This change prevents the cell retrieve
from calculating until you retrieve data or calculate the worksheet
manually. For more information, see the Microsoft Excel
documentation.
164 ■ Hyperion Essbase Spreadsheet Add-in for Excel
An Advanced Hyperion Essbase Tutorial
5. Select Essbase > Retrieve to update the report.
Hyperion Essbase returns an error message if EssCell is unsuccessful. The
following table lists messages that Hyperion Essbase displays in the EssCell
cell and explains the conditions that cause the messages:
Message Reason
#N/A The worksheet is not connected to a database. 3
#VALUE! A member name in the list or reference is invalid.
#NAME? A text name in the function does not contain double
quotation marks.
6. Close Summary.xls without saving it.
The sample file that you used for this tutorial task already had EssCell functions
defined. To enter your own EssCell function into a worksheet, you do the following:
1. From the Excel menu bar, select Insert > Function.
2. From the Function Category list, select Essbase Add-in.
The Excel Function Wizard steps you through defining the EssCell function.
Note: For more information on EssCell functions, see the Hyperion Essbase
Spreadsheet Add-in online help.
Retrieving Dynamic Calculation Members
Dynamic calculation members are database members that are excluded from the
batch calculation process, thus shortening the regular database calculation time.
The Hyperion Essbase Application Designer tags dynamic calculation members in
the database outline so that Hyperion Essbase knows not to calculate those
members until a data retrieval requests them. This process is referred to as dynamic
calculation. Dynamically calculating database members benefits the Hyperion
Essbase server in the following ways:
● Reduced disk usage
● Reduced database restructuring time
● Reduced time to back up the database
Hyperion Essbase Spreadsheet Add-in for Excel ■ 165
An Advanced Hyperion Essbase Tutorial
Database values that Hyperion Essbase calculates dynamically take slightly longer
to retrieve in Hyperion Essbase Spreadsheet Add-in because Hyperion Essbase
must perform calculations before retrieving data into the worksheet. For more
information on dynamic calculation, see the Hyperion Essbase Database
Administrator’s Guide.
Tip: Enable the Navigate Without Data feature while you arrange the
spreadsheet report so that Hyperion Essbase does not dynamically
calculate the database when you are creating the report. For more
information on the Navigate Without Data feature, see “Navigating
Through the Worksheet Without Retrieving Data” on page 69.
Because there may be a performance impact on retrieving data for dynamic
calculation members, define visual cues, or styles, for these members so that you
can identify them in Hyperion Essbase Spreadsheet Add-in.
To illustrate how to use Dynamic Calculation members, use the Asymm.xls file.
➤ To view the Asymm.xls file:
1. Select File > Open.
2. From the \Essbase\client\sample directory, open the Asymm.xls file.
3. Drill up on Actual by double-clicking the right-mouse button in cell C3.
4. In cell C3, drill down on Scenario to display all members of Scenario.
Hyperion Essbase displays only the Scenario members for Qtr1.
Figure 117: Displaying Scenario Members
166 ■ Hyperion Essbase Spreadsheet Add-in for Excel
An Advanced Hyperion Essbase Tutorial
5. Select Essbase > Options and select the Style tab.
Note: You must be connected to the Sample Basic database to display
the Style tab. For more information on connecting to a database,
see “Connecting to a Database” on page 126.
6. In the Members group, scroll down until you see Dynamic Calculations.
7. Select the Dynamic Calculations check box and click the Format button.
8. In the Font style list, select Bold Italic.
3
9. In the Color list, select Gray.
10. Click OK and then select the Display tab.
11. In the Cells option group, click Use Styles. Click OK.
Hyperion Essbase Spreadsheet Add-in for Excel ■ 167
An Advanced Hyperion Essbase Tutorial
12. Select Essbase > Retrieve.
Hyperion Essbase displays the data and applies all the visual cues, or styles,
that you set, including the newly set styles for dynamic calculation members
and the styles you set in Chapter 2. You can tell that the columns for Variance
and Variance% are dynamically calculated because Hyperion Essbase
displays these members in gray, bold, italicized font. (Variance and
Variance% also have a red background because that style was previously set
for all members of the Scenario dimension.)
Figure 118: Result of Retrieving Dynamic Calculation Members
Note: Occasionally, other styles you have set may override a style for
dynamic calculation members. For example, if a parent member
is also a dynamic calculation member, and if you have styles set
for both parent and dynamic calculations, the style for the parent
member overrides the style for the dynamic calculation member.
In this case, you need to remove the style for parent members in
order to see the style for dynamic calculation members. For more
information on the precedence of styles, see “Determining the
Precedence of Overlapping Styles” on page 85.
13. Close the Asymm.xls file without saving it.
168 ■ Hyperion Essbase Spreadsheet Add-in for Excel
An Advanced Hyperion Essbase Tutorial
Specifying the Latest Time Period for
Dynamic Time Series
Dynamic Time Series members are predefined database members that are used in
dynamic, to-date reporting, such as year-to-date or month-to-date values. Dynamic
Time Series members do not appear as individual members in the database outline;
instead, they correspond to a generation name that uses a key term for time, such
as year, month, or day.
For example, in the Sample Basic database, a generation name called Quarter was 3
created for generation 2 in the Year dimension. Generation 2 includes the members
for Qtr1, Qtr2, Qtr3, and Qtr4. When the generation name Quarter was created,
Hyperion Essbase created a Dynamic Time Series member called Q-T-D, or
quarter-to-date.
To take advantage of Dynamic Time Series in Hyperion Essbase Spreadsheet
Add-in, choose the latest time period for which you want data in a to-date
calculation. The calculated value of the Dynamic Time Series member is derived
when you define the latest time period to be reported. In the Sample Basic
database, for example, the level 0 members of the Year dimension are the months
of the year: Jan, Feb, Mar, and so on. If the current month is August, and you want
to know the sales data for the quarter up to the current month, a quarter-to-date
calculation gives you the sales data for the months of July and August.
➤ To illustrate the concept of Dynamic Time Series:
1. To open a new worksheet, select File > New or click the button.
2. Select Essbase > Options and select the Zoom tab.
3. In the Zoom In option group, select Next Level.
4. Clear the Within Selected Group check box and click OK.
5. Select Essbase > Retrieve.
6. In cell B1, drill down (double-click) on Measures.
7. In cell B2, click Year.
Hyperion Essbase Spreadsheet Add-in for Excel ■ 169
An Advanced Hyperion Essbase Tutorial
8. Type Q-T-D in cell B2 and press Enter to enter a predefined Dynamic Time
Series member (Q-T-D):
Figure 119: Entering a Dynamic Time Series Member into a Worksheet
Note: For a list of other possible Dynamic Time Series members, see
the Hyperion Essbase Spreadsheet Add-in online help.
9. Select Essbase > Options and select the Display tab.
10. In the Dynamic Time Series area, select the Latest Time Period check box.
11. From the list box, select May. Click OK.
Figure 120: Specifying Latest Time Period in a Dynamic Time Series
Note: If you do not specify a latest time period, Hyperion Essbase uses
the first level 0 member (Jan) as the default.
170 ■ Hyperion Essbase Spreadsheet Add-in for Excel
An Advanced Hyperion Essbase Tutorial
12. Select Essbase > Retrieve.
Note: The Retrieve & Lock, Zoom In, and Zoom Out commands are
not supported with Dynamic Time Series members.
Hyperion Essbase displays data for the Q-T-D member. The data values in the
worksheet are the aggregated values for April and May, because May is the
month you specified as the latest month in the quarter-to-date Dynamic Time
Series.
3
Figure 121: Result of Specifying Latest Time Period in a
Dynamic Time Series
13. To close the worksheet, select File > Close. You do not need to save the
worksheet.
Note: You can also create a report like the one shown above by simply
typing the name of the Dynamic Time Series member followed by the
name of latest time period in parentheses: for example, Q-T-D (May).
If you are using free-form retrieval mode, you must enter the
Dynamic Time Series member and the latest time period in separate,
adjacent cells. You can also select a Dynamic Time Series member
and a latest time period through Hyperion Essbase Query Designer or
through Member Selection.
Note: For more information on Dynamic Time Series, see the Hyperion
Essbase Spreadsheet Add-in online help.
Hyperion Essbase Spreadsheet Add-in for Excel ■ 171
An Advanced Hyperion Essbase Tutorial
Using Substitution Variables
The Hyperion Essbase application designer uses substitution variables to define
global variables to represent values that are specific to Hyperion Essbase. For
example, Latest can be a substitution variable representing the latest time period
in a Dynamic Time Series. Using Hyperion Essbase Application Manager,
Application Designer sets substitution variables and their corresponding values
for a specific application. Hyperion Essbase stores these variables and their values
on the Hyperion Essbase server. You can take advantage of the predefined
substitution variables in Hyperion Essbase Spreadsheet Add-in during Dynamic
Time Series reporting.
For example, say the application designer sets a substitution variable on the server
for the current month. The variable is called CurMnth and has a value of August.
If you use the substitution variable in the worksheet, a retrieval returns values for
August, because August is set as the current month on the server. If, at a later date,
the application designer changes the value of the CurMnth substitution variable to
October, a retrieval returns data for October.
The Sample Basic database you are using for this tutorial does not contain
predefined substitution variables. If the application designer had set a substitution
variable in the database you are using, you could enter a substitution variable
directly into a worksheet. For example, you could open a blank worksheet and type
member names as follows:
Figure 122: Entering a Substitution Variable in a Worksheet
Note: Notice the substitution variable (CurMnth) in cell A2. When you
enter a substitution variable directly into a cell, you must precede it
with an ampersand (&).
172 ■ Hyperion Essbase Spreadsheet Add-in for Excel
An Advanced Hyperion Essbase Tutorial
In this example, a retrieval produces the following results:
Figure 123: Result of Retrieval on a Substitution Variable
3
Hyperion Essbase queries the server for the value of the substitution variable
CurMnth, which is August. Data is returned only for August.
Note: If you save a worksheet containing a substitution variable as a
template, make sure that you save the worksheet before you retrieve
data. For example, if you save the worksheet shown in Figure 123 as
a template, each time you retrieve the template, August rather than the
substitution variable CurMnth is displayed.
Using Free-Form Reporting to Retrieve Data
So far, you have learned how to retrieve Hyperion Essbase data into a worksheet
through ad hoc retrieval, Hyperion Essbase Query Designer queries, and Member
Selection operations. In addition to these retrieval methods, Hyperion Essbase
supports free-form reporting. Free-form reporting enables you to tell Hyperion
Essbase specifically what you want to retrieve by simply typing data into the
worksheet. Free-form reporting is especially useful when you are familiar with the
dimensions and members in the database outline.
Hyperion Essbase provides two different retrieval modes for free-form reporting:
● Advanced Interpretation
● Free-Form
In both retrieval modes, enter member names directly into the worksheet. The
following sections describe the similarities and differences between the two
modes.
Hyperion Essbase Spreadsheet Add-in for Excel ■ 173
An Advanced Hyperion Essbase Tutorial
Using Advanced Interpretation Mode
The Hyperion Essbase server contains an advanced spreadsheet interpretation
engine that scans a worksheet and interprets its content when fulfilling retrieval
requests. When you construct a report by entering names directly into a worksheet
in Advanced Interpretation retrieval mode, Hyperion Essbase interprets the
member names and creates a default view that is based on the location of the labels.
Keep in mind the following guidelines when you are working in Advanced
Interpretation mode:
● Precede all member names that consist of numbers with a single quotation
mark. For example, for Product dimension member 100, type ’100 in the
worksheet.
● If you define a report that does not contain all of the database dimensions, you
may need to enter a dummy value, such as 0, in the first data cell. Hyperion
Essbase overwrites this value with the contents of the database cell upon
retrieval. Be sure to use a numeric value as the dummy value.
➤ To construct a free-form report in Advanced Interpretation retrieval mode:
1. To open a new worksheet, select File > New or click the button.
2. Select Essbase > Options and select the Mode tab.
3. In the Retrieval option group, select Advanced Interpretation (the default
setting) and click OK.
4. Enter member names and data as in the following illustration.
Note: If a member name consists of a number, such as 100, you must
precede the member name with a single quotation mark (for
example, ’100). This rule also applies to member names with
spaces between words.
Figure 124: Creating a New Free-Form Report
174 ■ Hyperion Essbase Spreadsheet Add-in for Excel
An Advanced Hyperion Essbase Tutorial
5. Select Essbase > Retrieve or double-click in a data cell.
Hyperion Essbase retrieves data for the members you entered into the
free-form report and implements the Use Aliases option that you set in the
Essbase Options dialog box in the beginning of this chapter.
Figure 125: Retrieving Data into a Free-Form Report
Now define a free-form report that does not contain all of the dimensions from the
database. In Advanced Interpretation mode, you may need to enter a dummy data
value, such as 0, into the first Hyperion Essbase data cell to tell Hyperion Essbase
where the data starts in the worksheet. Be sure to use a numeric value as the
dummy value.
For example:
1. Select Essbase > FlashBack.
2. Delete cells A1, B1, and C1.
3. In cell B4, type 0 in cell B4 to provide Hyperion Essbase with a data cell
reference point.
Figure 126: Defining a Free-Form Report Without All Dimensions
Hyperion Essbase Spreadsheet Add-in for Excel ■ 175
An Advanced Hyperion Essbase Tutorial
4. Select Essbase > Retrieve.
Hyperion Essbase adds the dimensions that were omitted from the free-form
report to the worksheet and retrieves data.
Figure 127: Retrieval in a Free-Form Report Without all Dimensions
5. Select File > Close to close the worksheet. You do not need to save the
worksheet.
Using Free-Form Mode
Similar to Advanced Interpretation mode, Free-Form mode enables you to
enter member names into any location in a worksheet and then interprets the
contents of the worksheet when fulfilling the retrieval request. In addition, with
Free-Form mode, you can use Hyperion Essbase report script commands to
retrieve data into a worksheet.
Report script commands are most useful for defining member references that can
bring back the most current member information dynamically. For example, if you
need to create a report that shows every product, including the products added
since the last retrieval, standard retrieval mode reflects changes only when you
zoom in on the product. If you use the report script command <IDESCENDANTS,
Hyperion Essbase retrieves all descendants of a specified member, including the
specified member. For more information on the syntax of report script commands
and on guidelines for developing reports, see the online Technical Reference in the
DOCS directory and the Hyperion Essbase Database Administrator’s Guide.
176 ■ Hyperion Essbase Spreadsheet Add-in for Excel
An Advanced Hyperion Essbase Tutorial
Keep in mind the following guidelines when working in Free-Form retrieval
mode:
● You must precede all member names that consist of numbers with a single
quotation mark. For example, for the Product dimension member 100, you
need to type ’100 in the worksheet.
● You cannot cancel a retrieve in Free-Form mode.
● You cannot apply Hyperion Essbase styles in Free-Form mode.
3
● Hyperion Essbase removes blank rows and columns on any retrieval action.
● Do not use Report Writer formatting commands, such as {BRACKETS},
{DECIMAL}, and {EUROPEAN} in Free-Form mode, because they are
incompatible with Excel’s formatting features.
● When you are in Free-Form mode, an Auto Sort Rows option is enabled in the
Display tab of the Essbase Options dialog box. If you select this feature,
Hyperion Essbase retrieves data in symmetric rows. The rows are sorted
according to the order specified in the database outline.
● Not all Formula Preservation and Modes options (Essbase Options dialog box,
Mode tab) are available in Free-Form mode.
● To use Dynamic Time Series in Free-Form mode, do not put the Dynamic
Time Series member and the latest time period (for example, Q-T-D (Feb)) in
the same cell. You need to type the Dynamic Time Series member, Q-T-D in
one cell, and the latest time period within parentheses, (Feb), in a separate,
adjacent cell.
➤ To construct a free-form report in Free-Form retrieval mode:
1. To open a new worksheet, select File > New or click the button.
2. Select Essbase > Options and select the Mode tab.
3. In the Retrieval option group, select Free Form.
4. Select the Display tab.
5. In the Cells option group, select Auto Sort Rows. Click OK.
Hyperion Essbase Spreadsheet Add-in for Excel ■ 177
An Advanced Hyperion Essbase Tutorial
6. Enter the member names into the worksheet as shown in Figure 128:
Figure 128: Typing Member Names In a Free-Form Report
7. Select Essbase > Retrieve.
Hyperion Essbase retrieves data for the members and creates a default view
according to the location of the labels. Note that three members were pivoted
from row groups to column groups.
Figure 129: Result of Retrieving in Free-Form Retrieval Mode
8. Select File > Close to close the worksheet. You do not need to save the
worksheet.
Now create a report by entering member names and a report script command:
1. To open a new worksheet, select File > New or click the button.
2. Enter the member names into the blank worksheet as shown in Figure 130.
Figure 130: Typing Member Names in a Free-Form Report
178 ■ Hyperion Essbase Spreadsheet Add-in for Excel
An Advanced Hyperion Essbase Tutorial
3. In cell A3, type <IDESCENDANTS Product. Press Enter.
Figure 131: Typing a Report Script Command in a Free-Form Report
3
4. Select Essbase > Retrieve.
Hyperion Essbase retrieves data into the worksheet for all descendants of
Product and for the members you entered in the worksheet.
Figure 132: Result of a Retrieve with a Report Script Command
Note: When Hyperion Essbase completes the retrieval, the report script
command is overwritten by the data it returns. You can use
FlashBack to restore the previous view in Free-Form mode.
5. Select File > Close to close the worksheet. You do not need to save the
worksheet.
Hyperion Essbase Spreadsheet Add-in for Excel ■ 179
An Advanced Hyperion Essbase Tutorial
Using Attributes in Free-Form Reporting
Hyperion Essbase enables you to retrieve data selectively by specifying attributes
that are associated with a base dimension. For example, in the Sample Basic
database, the Product base dimension is associated with attributes such as
packaging and size. You can enter an attribute name into the worksheet to retrieve
data that is associated with that attribute.
➤ To use attributes in a free-form report:
1. To open a new worksheet, select File > New or click the button.
2. Enter member names as shown in the Figure 133.
Caffeinated is an attribute dimension associated with the Product base
dimension. Bottle is a level 0 member of the Pkg_Type attribute dimension.
The Pkg_Type dimension is associated with the Product base dimension. A
level 0 member is the lowest level member in a dimension.
Figure 133: Using Attributes in Free-Form Reports
3. Click in any empty cell and select Essbase > Retrieve or double-click in an
empty data cell.
Hyperion Essbase retrieves information on profits for the first quarter of the
year for all members of the Product base dimension that are associated with
both the level 0 attribute members of the Caffeinated attribute dimension
(Caffeinated_True and Caffeinated_False) and the level 0 member Bottle of
the Pkg_Type attribute dimension. The results should appear as shown below:
Figure 134: Result of Using Attributes in Free-Form Reports
180 ■ Hyperion Essbase Spreadsheet Add-in for Excel
An Advanced Hyperion Essbase Tutorial
4. You can drill down to data on the level 0 attribute members of the Caffeinated
attribute dimension. The results should appear as shown below:
Figure 135: Drilling Down on Attributes in Free-Form Reports
3
5. To drill down further for data on profits for the first quarter for all members of
the East base dimension, double-click on cell E1. The results should appear as
shown below:
Figure 136: Result of Drilling Down on East
Hyperion Essbase Spreadsheet Add-in for Excel ■ 181
An Advanced Hyperion Essbase Tutorial
Entering Generation and Level Names
In addition to entering database member names into a free-form report, you can
enter generation or level names directly into a worksheet to retrieve specific
members. The Hyperion Essbase application designer defines generation and level
names for database dimensions in the database outline. You have two options for
discovering what generation and level names are defined in the database:
● View generation and level names in the Essbase Member Selection dialog box
or through Hyperion Essbase Query Designer.
● Contact the Hyperion Essbase application designer to see what generation and
level names are defined in the database outline.
➤ To enter generation and level names directly into a free-form report:
1. To open a new worksheet, select File > New or click the button.
2. Select Essbase > Options and select the Mode tab.
3. In the Retrieval option group, select Advanced Interpretation. Click OK.
4. Enter member names as shown in Figure 137:
Figure 137: Entering Member Names in a Free-Form Report
5. Enter a generation name as shown in Figure 138:
Family is a generation name in the Product dimension. The name is already
defined in the Sample Basic database.
Figure 138: Entering a Generation Name in a Free-Form Report
182 ■ Hyperion Essbase Spreadsheet Add-in for Excel
An Advanced Hyperion Essbase Tutorial
6. Select Essbase > Retrieve.
Hyperion Essbase retrieves data for the member and generation names that
you entered. The Family generation name expands to its individual members.
3
Figure 139: Result of Free-Form Retrieval with Generation Name
7. Change Year to a level name (Lev0,Year) as shown in the following
illustration.
Figure 140: Entering a Level Name in a Free-Form Report
Note: Be sure not to insert a space between the comma after 0 and the
word Year. Generation and level names that are entered directly
into a worksheet must be precise.
Hyperion Essbase Spreadsheet Add-in for Excel ■ 183
An Advanced Hyperion Essbase Tutorial
8. Select Essbase > Retrieve.
Hyperion Essbase retrieves data for the level 0 members of the Year
dimension, which are the individual months (Jan, Feb, Mar, and so forth).
Figure 141: Result of Free-Form Retrieval with Level Name
9. Select File > Close to close the worksheet. You do not need to save the
worksheet.
Using Linked Reporing Objects
A linked reporting object is an external file, cell note, or World Wide Web
resource that you link to a cell in a Hyperion Essbase database. The file, note, or
Web resource (indicated by a URL, or Uniform Resource Locator) can then be
retrieved by the Hyperion Essbase Spreadsheet Add-in users who have access to
the database.
Note: If your organization has licensed and implemented Hyperion Essbase
Partitioning option, you can also access linked partitions from cells
in Hyperion Essbase Spreadsheet Add-in. For more information on
linked partitions, see “Accessing Linked Partitions” on page 202.
This section describes the following procedures:
● “Linking a File to a Data Cell” on page 185
● “Linking a Cell Note to a Data Cell” on page 189
184 ■ Hyperion Essbase Spreadsheet Add-in for Excel
An Advanced Hyperion Essbase Tutorial
● “Linking a URL to a Data Cell” on page 190
● “Accessing and Editing Linked Reporing Objects” on page 193
Note: For additional information on using linked reporting objects, see the
Hyperion Essbase Spreadsheet Add-in online help.
Linking a File to a Data Cell
With the linked reporting objects feature, you can link an external file to a data 3
cell in Hyperion Essbase Spreadsheet Add-in. Hyperion Essbase stores the file on
the Hyperion Essbase server. Users who have access to the database can then
retrieve the file and view the data contained in the cell.
The following example uses the Asymm.xls sample worksheet with data from the
Sample Basic database. It links a sample file, Budasmp.txt, to a cell containing
the Budget figure. Budasmp.txt details the budgetary assumptions for the
current year.
Follow these steps to link a file to a data cell:
1. Select File > Open.
2. From the \essbase\client\sample directory, open the Asymm.xls file.
3. Make sure that you are connected to the Sample Basic database. If you are not
connected, see “Connecting to a Database” on page 126.
4. Select cell D5.
Note: You can link objects only to data cells, not to cells containing
member names.
Figure 142: Selecting a Data Cell for Linking an External File
Hyperion Essbase Spreadsheet Add-in for Excel ■ 185
An Advanced Hyperion Essbase Tutorial
5. Select Essbase > Linked Objects.
Hyperion Essbase displays the Linked Objects Browser dialog box.
Figure 143: Linking a File
6. In the Linked Objects Browser dialog box, click the Attach button.
Hyperion Essbase displays the Attach Linked Object dialog box.
7. Under the Attachment Type option group, select File.
Figure 144: Linking a File to a Data Cell
186 ■ Hyperion Essbase Spreadsheet Add-in for Excel
An Advanced Hyperion Essbase Tutorial
8. Click the Browse button (next to the File Name text box).
Hyperion Essbase displays the Browse Files dialog box.
9. Go to the \Essbase\client\sample directory and select the
Budasmp.txt file.
10. Click Open.
11. Under File Description, enter a brief description for the file as indicated in
Figure 145. 3
Figure 145: Selecting and Describing a File to Link
Note: Entering text in the File Description text box is optional.
12. Click OK to close the dialog box and link the file to the cell.
Hyperion Essbase copies the file to the server and establishes a link to the
current data cell.
13. Click Close to close the Linked Objects Browser dialog box.
14. Do not close the Asymm.xls file. You use it in the next tutorial task.
To recognize cells that have linked reporting objects attached to them, you may
want to apply a visual cue, or style, to the cells.
Hyperion Essbase Spreadsheet Add-in for Excel ■ 187
An Advanced Hyperion Essbase Tutorial
➤ To apply styles:
1. Select Essbase > Options and select the Style tab.
2. In the Data Cells area, select Linked Objects.
3. Click Format.
4. In the Font style list box, select Italic.
5. In the Color list box, select Purple. Click OK.
6. Select the Display tab.
7. In the Cells option group, select the Use Styles box. Click OK.
8. Select Essbase > Retrieve to refresh the worksheet and apply the styles.
Cell D5 (the cell you just attached the linked file to) is now displayed in
purple, italic font. Hyperion Essbase also refreshes the worksheet with the
other options set in the Essbase Options dialog box.
Figure 146: Result of Applying a Style to a Linked Reporting Object Cell
9. Leave the Asymm.xls file open for the next tutorial task.
188 ■ Hyperion Essbase Spreadsheet Add-in for Excel
An Advanced Hyperion Essbase Tutorial
Linking a Cell Note to a Data Cell
In addition to linking external files to a data cell in Hyperion Essbase Spreadsheet
Add-in, you can also link individual cell notes that contain information on
particular data cells. Cell notes can have no more than 599 characters. If you need
to link information to a data cell that is longer than 599 characters, you need to
create and save an external file and then link the file to the data cell.
➤ To link a cell note to a data cell: 3
1. In the Asymm.xls file, select cell C5.
Note: You can link objects only to data cells, not to cells containing
member names.
2. Select Essbase > Linked Objects.
Hyperion Essbase displays the Linked Objects Browser dialog box.
3. In the Linked Objects Browser dialog box, click Attach.
Hyperion Essbase displays the Attach Linked Object dialog box.
4. Under the Attachment Type option group, select Cell Note.
5. In the Cell Note box, type the note as indicated in the following illustration:
Figure 147: Creating a Cell Note to Link
Hyperion Essbase Spreadsheet Add-in for Excel ■ 189
An Advanced Hyperion Essbase Tutorial
6. To close the dialog box and link the cell note, click OK.
Hyperion Essbase copies the note to the server and establishes a link to the
current data cell.
7. To close the Linked Objects Browser dialog box, click Close.
8. Select Essbase > Retrieve to refresh the worksheet and apply the style you
defined for linked objects.
Now Hyperion Essbase displays two data cells (C5 and D5) in purple, italic
font to represent a cell that contains a linked reporting object.
Figure 148: Result of Creating a Linked Cell Note
9. Leave the Asymm.xls file open for the next tutorial task.
Linking a URL to a Data Cell
A URL is an address string that identifies resources on the World Wide Web, such
as documents, images, and downloadable files. With the linked reporting objects
feature, you can link a URL to a data cell so that users who have access to the
database can link directly to the specified URL. When you access the cell from
Hyperion Essbase Spreadsheet Add-in, your default Web browser opens and
displays the specified URL.
Note: For more information on URL syntax, see the Hyperion Essbase
Spreadsheet Add-in online help.
190 ■ Hyperion Essbase Spreadsheet Add-in for Excel
An Advanced Hyperion Essbase Tutorial
If you have a Web browser and Internet access, follow these steps to link a data cell
to the Hyperion Web site:
1. In the Asymm.xls file, select cell E5.
Note: You can link objects only to data cells, not to cells containing
member names.
Figure 149: Selecting a Data Cell for Linking to a URL
2. Select Essbase > Linked Objects.
Hyperion Essbase displays the Linked Objects Browser dialog box.
3. In the Linked Objects Browser dialog box, click Attach.
Hyperion Essbase displays the Attach Linked Object dialog box.
4. Under the Attachment Type option group, select URL.
Figure 150: Linking a URL to a Data Cell
Hyperion Essbase Spreadsheet Add-in for Excel ■ 191
An Advanced Hyperion Essbase Tutorial
5. Enter a URL in the Location text box and a brief description in the URL
Description text box, as indicated in Figure 151.
Figure 151: Entering and Describing a URL to Link
Note: Entering text in the URL Description text box is optional.
The text field for entering the URL location is limited to
512 characters. The text field for entering the URL description is
limited to 80 characters.
6. To close the dialog box and link the URL to the cell, click OK.
Hyperion Essbase copies the URL string to the server and establishes a link
to the current data cell.
Note: The syntax for the URL is not checked at creation time; Hyperion
Essbase checks the syntax when the user accesses the URL from
the worksheet. The default Web browser checks for the existence
(or validity) of the URL.
7. To close the Linked Objects Browser dialog box, click Close.
8. Select Essbase > Retrieve to refresh the worksheet and apply the style that you
defined for linked objects.
9. Leave the Asymm.xls file open for the next tutorial task.
Now that you have learned to create linked reporting objects, you are ready to learn
how to access them from Hyperion Essbase Spreadsheet Add-in.
192 ■ Hyperion Essbase Spreadsheet Add-in for Excel
An Advanced Hyperion Essbase Tutorial
Accessing and Editing Linked Reporing Objects
You have two options for accessing and editing a linked reporting object that is
attached to a data cell:
● Select the cell (as identified by the style applied to it) and select
Essbase > Linked Objects.
● Enable double-clicking for linked object browsing.
3
Note: If you enable double-clicking for linked object browsing,
double-clicking behavior changes for retrieving data and performing
drill actions. For more information on these changes, see the
Hyperion Essbase Spreadsheet Add-in online help.
For this tutorial, you access the linked reporting objects that you created in the
previous sections by using the Essbase menu item instead of the double-clicking
action.
Accessing a Linked File
Sometimes you want to check an external file that is linked to a data cell.
➤ To access the external file that you previously linked to a data cell:
1. In the Asymm.xls file, select cell D5.
2. Select Essbase > Linked Objects.
Hyperion Essbase Spreadsheet Add-in for Excel ■ 193
An Advanced Hyperion Essbase Tutorial
3. In the Linked Objects Browser dialog box, select the Budasmp.txt file.
Figure 152: Accessing a Linked External File
4. To view the linked file, click View/Launch.
The Budasmp.txt file is opened from the source application.
Figure 153: Viewing the Contents of a Linked External File
Note: Edit the contents of a file in the source application. After the edits
are made and the file saved, you can re-attach the edited file by
clicking the Edit button in the Linked Objects Browser dialog
box. Hyperion Essbase displays the Re-attach Linked Object
dialog box, which you can use to re-attach, or relink, the edited
file to the data cell. For more information, see the Hyperion
Essbase Spreadsheet Add-in online help.
194 ■ Hyperion Essbase Spreadsheet Add-in for Excel
An Advanced Hyperion Essbase Tutorial
5. Close the Budasmp.txt file and click Close to close the Linked Objects
Browser dialog box.
6. Leave the Asymm.xls file open for the next task.
Accessing a Linked Cell Note
Sometimes you have to edit a cell note that was previously created.
➤ To access and edit the cell note that you previously created:
3
1. In the Asymm.xls file, select cell C5.
2. Select Essbase > Linked Objects.
The Linked Objects Browser dialog box displays the cell note that is linked
to the selected data cell.
3. In the Linked Objects Browser dialog box, select the cell note.
Figure 154: Accessing a Linked Cell Note
Hyperion Essbase Spreadsheet Add-in for Excel ■ 195
An Advanced Hyperion Essbase Tutorial
4. To edit the contents of the cell note, click Edit.
Hyperion Essbase displays the Edit Cell Note dialog box with the selected
cell note displayed.
Figure 155: Editing the Contents of a Linked Cell Note
Note: If you simply want to view the contents of the cell note, click the
View/Launch button instead of the Edit button in the Linked
Objects Browser dialog box.
5. Edit the contents of the cell note as indicated in the following illustration:
Figure 156: Result of Editing Cell Note Contents
6. Click OK to close the Edit Cell Note dialog box and save the edits you made
to the note.
Hyperion Essbase saves the edits to the cell note on the server.
7. To close the Linked Objects Browser dialog box, click Close.
8. Leave the Asymm.xls file open for the next tutorial task.
196 ■ Hyperion Essbase Spreadsheet Add-in for Excel
An Advanced Hyperion Essbase Tutorial
Accessing a Linked URL
If you followed the steps in “Linking a URL to a Data Cell” on page 190, you can
access and edit the URL that you created.
➤ To access the URL:
1. In the Asymm.xls file, select cell E5.
2. Select Essbase > Linked Objects. 3
The Linked Objects Browser dialog box displays the URL that is linked to
the selected data cell.
3. In the Linked Objects Browser dialog box, select the URL.
Figure 157: Accessing a Linked URL
Hyperion Essbase Spreadsheet Add-in for Excel ■ 197
An Advanced Hyperion Essbase Tutorial
4. To view the linked URL, click View/Launch.
Hyperion Essbase checks the syntax of the URL. If there are syntax errors,
Hyperion Essbase displays an error message. If the URL syntax is correct, the
default Web browser launches and connects to the specified site. In this case,
the syntax for the URL is correct, so the default Web browser launches and
connects to the Hyperion Web site.
Figure 158: Viewing a Linked URL
5. Close the Web browser.
198 ■ Hyperion Essbase Spreadsheet Add-in for Excel
An Advanced Hyperion Essbase Tutorial
➤ To edit the URL:
1. In the Linked Objects Browser dialog box, select the URL.
2. To edit the linked URL, click Edit.
Hyperion Essbase displays the Edit URL dialog box with the selected URL
displayed.
Figure 159: Preparing to Edit the Contents of a Linked URL
3. Edit the URL location and description as show in the following illustration:
Figure 160: Editing the Contents of a Linked URL
4. To close the Edit URL dialog box and save the edits that you made, click OK.
Hyperion Essbase saves the edits to the URL on the server.
Hyperion Essbase Spreadsheet Add-in for Excel ■ 199
An Advanced Hyperion Essbase Tutorial
5. To view the new URL, click View/Launch.
The Web browser launches and connects to the new URL.
Figure 161: Viewing an Edited URL
6. Close the Web browser.
7. To close the Linked Objects Browser dialog box, click Close.
8. Close the Asymm.xls file without saving it.
200 ■ Hyperion Essbase Spreadsheet Add-in for Excel
An Advanced Hyperion Essbase Tutorial
Connecting to Multiple Databases
Hyperion Essbase supports simultaneous access to multiple databases. The
databases can be in different applications and can be stored on different servers.
In Excel, you can open multiple worksheets, each of which can be connected to a
different database. An individual worksheet can access only one database at a time.
Use the Connect command from the Essbase menu to switch the connection
between databases.
3
Note: Depending on the status of production applications at your site, you
may not have access to additional applications or databases. Check
with the Hyperion Essbase system administrator if you need access to
other applications.
For this tutorial, you do not need to connect to another database.
To access multiple databases, use the following procedure:
1. Select Essbase > Connect.
2. In the Essbase System Login dialog box, select the server you want to access
from the Server list box (or type in the name of the server).
3. Press Tab to move to the Username text box and type your username.
4. Press Tab to move to the Password text box and type your password.
5. Click OK to connect to the server.
When the server connection is complete, a list of available application and
database pairs is displayed in the Application/Database list.
6. Double-click the Application/Database pair that you want to connect to
in the Application/Database list. Alternatively, you can select the
Application/Database pair and click OK.
If the application is not already running, Hyperion Essbase automatically
starts it. There may be a brief pause as the application loads; the time required
to start an application depends on number of databases, the sizes of the
databases, and the sizes of the indexes of the databases contained within the
application.
7. Open a new worksheet and repeat the steps to connect to additional databases.
You can open one database at a time per worksheet.
For information on connecting to multiple databases from Hyperion Essbase
Query Designer, refer to Chapter 2.
Hyperion Essbase Spreadsheet Add-in for Excel ■ 201
An Advanced Hyperion Essbase Tutorial
Viewing Active Database Connections
If you frequently connect to multiple databases, you may need to check the active
database for each worksheet. There are two ways to view the database connection
status:
● The Style tab of the Essbase Options dialog box contains a Connection
Information text box. This box displays connection information for the active
worksheet.
● The Essbase Disconnect dialog box lists all active worksheets and their
connection information. This dialog box also enables you to disconnect one or
more worksheets from their respective databases.
Accessing Linked Partitions
Linked partitions are part of the Hyperion Essbase Partitioning product. They
provide the ability to link Hyperion Essbase databases that contain different
dimensions without losing access to all dimensions of both databases. If your
organization has purchased and implemented the partitioning product, you can
take advantage of its powerful capabilities. The Hyperion Essbase Database
Administrator’s Guide describes how to design and implement a linked partition.
Hyperion Essbase Application Designer usually sets up partitioning.
Note: The Partitioning product also enables the Hyperion Essbase
application designer to set up transparent or remote partitions.
For more information on partitioning, see the Hyperion Essbase
Database Administrator’s Guide.
202 ■ Hyperion Essbase Spreadsheet Add-in for Excel
An Advanced Hyperion Essbase Tutorial
You can set visual cues, or styles, for cells tagged as linked objects. These cells
are access points to the linked partition within the linked database. You have two
options for accessing a linked partition from a data cell in Hyperion Essbase
Spreadsheet Add-in:
● Select the cell and select Essbase > Linked Objects.
● Enable double-clicking for linked object browsing.
If you enable double-clicking for linked object browsing, double-clicking
behavior changes for retrieving data and performing drill actions. For more 3
information on these changes, see the Hyperion Essbase Spreadsheet Add-in
online help.
When you select Essbase > Linked Objects from a linked partition cell, Hyperion
Essbase completes the following actions:
● Hyperion Essbase displays the Linked Objects Browser dialog box, which
contains a list of possible partitions to access. From this dialog box, select the
partition to connect to.
Note: The Linked Objects Browser dialog box may also contain a list
of linked reporting objects, such as cell notes and external files.
For more information, see “Using Linked Reporing Objects” on
page 184.
● After you select a partition, Hyperion Essbase creates a new worksheet that
contains corresponding members and dimensions for the cell in the linked
partition.
Note: Hyperion Essbase does not preserve formulas across partitions.
● Hyperion Essbase retrieves data values from the linked partition.
Hyperion Essbase Spreadsheet Add-in for Excel ■ 203
An Advanced Hyperion Essbase Tutorial
You can now perform operations such as drill down and drill up to get more
information on the new worksheet.
Note: The Sample Basic database that you are using for this tutorial does
not contain a linked partition.
If the Hyperion Essbase application designer has a linked partition set up, use the
following procedure to access the linked partition in Hyperion Essbase
Spreadsheet Add-in:
1. Locate a linked object cell, as indicated by the style applied to the cell.
2. Select Essbase > Linked Objects to open the Linked Objects Browser dialog
box.
Note: Alternatively, select the Enable Linked Object Browsing check box
in the Essbase Options dialog box to enable double-clicking to view linked
objects.
3. Select the partition that you want to connect to and click View/Launch.
Figure 162: Linked Objects Browser Dialog Box, Linked Partition
Hyperion Essbase creates a new worksheet that contains the dimensions and
members for the cell in the linked partition.
204 ■ Hyperion Essbase Spreadsheet Add-in for Excel
An Advanced Hyperion Essbase Tutorial
Note: You need to have the proper privileges to access a linked partition.
If your user account and password match the account information
for the linked partition, Hyperion Essbase establishes a connection
with the linked partition. Otherwise, Hyperion Essbase displays the
Essbase System Login dialog box for you to enter the user account
and password information manually.
Updating Data on the Server 3
Data values are changed frequently in applications that involve planning,
budgeting, and forecasting. After you retrieve data into the worksheet, you can use
Hyperion Essbase Spreadsheet Add-in to change values, enter formulas, and
format data. Hyperion Essbase is also designed to permit multiuser, concurrent
database access and update. Depending on your security privileges, you may be
able to modify all data values or a certain subset of values. To recognize cells to
which you have read/write access, apply a visual cue, or style, to the cells. For
more information, see “Applying Styles to Data Cells” on page 84. To update data
from a worksheet, you must lock the database area that contains the values that you
want to change. Locking prohibits other users from changing the data that you
want to update. Other users can retrieve locked data but cannot lock or change the
data. You have exclusive update rights to that area.
Note: You cannot update attribute-related data on the server because
attribute data is always calculated dynamically and, hence, is not
saved.
You can lock data values in three ways:
● The Retrieve & Lock command retrieves data into the worksheet while
locking the corresponding data area on the server. When you perform a
subsequent retrieval, Hyperion Essbase automatically unlocks the previous
data values.
Note: The Retrieve & Lock command is not supported with Dynamic
Time Series members.
Hyperion Essbase Spreadsheet Add-in for Excel ■ 205
An Advanced Hyperion Essbase Tutorial
● The Lock command locks information that you have already retrieved. When
you perform a subsequent retrieval, Hyperion Essbase automatically unlocks
the previous data values.
● The Update Mode check box in the Mode tab of the Essbase Options dialog
box automatically locks the corresponding database area for each retrieval.
To update the server with data values from the worksheet, use the Send command
on the Hyperion Essbase menu. After updating the server, the Send command
automatically unlocks data (unless you are in Update Mode). You must disable
Update Mode to stop locking blocks automatically.
You can unlock data blocks in two ways:
● The Unlock command unlocks all blocks that you have locked.
● The server automatically unlocks data blocks that have been locked for the
maximum time allowed as defined by the Hyperion Essbase system
administrator. Automatic unlock ensures that blocks are not locked for
extended periods of time.
P&l.xls, a sample Excel file installed as part of the default Hyperion Essbase
installation, illustrates how to update data on the server.
➤ To view the P&l.xls worksheet:
1. Select File > Open.
2. From the \Essbase\client\sample directory, open the P&l.xls file.
206 ■ Hyperion Essbase Spreadsheet Add-in for Excel
An Advanced Hyperion Essbase Tutorial
3. Select Essbase > Retrieve & Lock.
Hyperion Essbase retrieves data and locks the appropriate area of the database.
Figure 163: P&L Worksheet After Retrieve & Lock
4. Change the value for Sales in Jan (cell B12) to 4000 and press Enter.
Hyperion Essbase changes the affected data values.
Hyperion Essbase Spreadsheet Add-in for Excel ■ 207
An Advanced Hyperion Essbase Tutorial
5. Select Essbase > Send to update the server with the new values.
Hyperion Essbase updates the server and unlocks the data blocks.
Figure 164: P&L Worksheet After Sending New Values to the Server
6. Close P&l.xls without saving it.
Note: Hyperion Essbase provides a worksheet update logging facility that
tracks and logs all data updates sent from Hyperion Essbase
Spreadsheet Add-in to the server. The Hyperion Essbase system
administrator enables this facility for extra protection against data
loss. For more information, see the Hyperion Essbase Database
Administrator’s Guide or contact the Hyperion Essbase system
administrator.
208 ■ Hyperion Essbase Spreadsheet Add-in for Excel
An Advanced Hyperion Essbase Tutorial
Calculating a Database
Sending updated data to the server does not automatically recalculate the database.
If you have the appropriate security privileges to perform database calculations,
you can calculate the database from Hyperion Essbase Spreadsheet Add-in with
the Calculation command. For this tutorial, you will not actually calculate the
Sample Basic database. For more information on Hyperion Essbase calculations,
see the Hyperion Essbase Database Administrator’s Guide.
3
CAUTION: Do not perform any calculation operations for this tutorial.
When you select Essbase > Calculation, Hyperion Essbase displays the Essbase
Calculation dialog box.
Figure 165: Essbase Calculation Dialog Box
The Essbase Calculation dialog box contains the following items:
● The Connection Information text box displays the active database connection.
● The Select Calc Script list box contains the server-based calculation scripts to
which you have access.
Hyperion Essbase Spreadsheet Add-in for Excel ■ 209
An Advanced Hyperion Essbase Tutorial
● The Database State text box indicates the current calculation state of the
database. The following states are possible:
– Calculating—indicates that a calculation is currently running on the
database.
– Data values have been modified since the last calculation—indicates that
data values have changed since the database was last calculated. The last
calculation may have been an entire calculation of the database or a
calculation of any subset of the database.
– No data values have been changed since the last calculation—indicates
that the data in the database has not changed since it was last calculated.
The last calculation may have been an entire calculation of the database
or a calculation of any subset of the database.
CAUTION: If the last calculation was performed on a subset of the
data, the entire database may not have been calculated
since values last changed. To ensure that the results
of calculations are up-to-date, you may want to run a
calculation of the entire database. For more information,
contact the Hyperion Essbase system administrator.
Creating Multiple Worksheets from Data
One frequent requirement of budgeting and planning applications is to send
worksheets to various functional areas of an organization. After the worksheets
have been distributed, the recipients can review the contents, make modifications,
and send updates back to the distributor. Using the Hyperion Essbase Cascade
feature, you can create multiple worksheet files based on a single database view.
You can specify at what level of detail you want to replicate the worksheets to
tailor the information to each recipient’s needs.
The Sample Basic database contains data for beverage products sold in different
states across the U.S. For example, assume that you want all product managers to
review and respond to a proposed budget and to return their changes to the finance
department. We must create a worksheet for each combination of budget and P&L
data to distribute to the product managers for their respective products.
210 ■ Hyperion Essbase Spreadsheet Add-in for Excel
An Advanced Hyperion Essbase Tutorial
➤ To create this set of worksheets:
1. Select File > Open.
2. From the \Essbase\client\sample directory, open the P&l.xls file. This
file contains the data that you need to replicate for each worksheet.
3. Select Essbase > Retrieve.
Notice that the retrieval uses the Use Aliases option, which is already set for
this file in the Essbase Options dialog box. In this example, product 200 3
changes to Root Beer, which is its preassigned alias.
4. Select Central (in cell B1) and Root Beer (in cell B2) as the members to be
represented in the resulting worksheets.
5. Select Essbase > Cascade.
Hyperion Essbase displays the Essbase Cascade Options dialog box.
6. Click the Cascade Information tab.
The Cascade Information page contains the list of members that you selected
and the options for specifying the level at which the selected members are
retrieved into the cascaded worksheets.
Note: For more information on each option, see the Hyperion Essbase
Spreadsheet Add-in online help.
7. Select Central in the Member list box, and select Same level in the Choose
Level for Selected Member option group.
Hyperion Essbase Spreadsheet Add-in for Excel ■ 211
An Advanced Hyperion Essbase Tutorial
8. Select Root Beer in the Member list box, and select Next level (the default
setting).
Figure 166: Cascade Information Tab
The replicated, or cascaded, spreadsheet reports now provide data for
members at the same level as Central (East, West, and South) and for members
at the level below Root Beer (Old Fashioned, Diet Root Beer, Sarsaparilla, and
Birch Beer).
9. Click the Destination Options tab.
10. In the Destination Directory text box, enter C:\temp as the name of the
directory where you want the cascaded worksheets to be stored.
You can also click Browse to select a destination directory from the Browse
dialog box.
11. In the Destination Types option group, select Separate Workbooks (the
default setting) to create separate Excel files for each cascaded worksheet.
You can also tell Hyperion Essbase to create only one workbook with separate
worksheets for each cascaded report, or you can send the cascaded reports to
the printer.
212 ■ Hyperion Essbase Spreadsheet Add-in for Excel
An Advanced Hyperion Essbase Tutorial
12. In the File Information option group, click Overwrite Existing Files (the
default setting). This option tells Hyperion Essbase to overwrite any cascaded
worksheets with the same file name.
You can also select Open Created Files to open each cascaded file in Excel as
it is created.
CAUTION: Depending on the number of replicated worksheets that 3
you want to create, the Cascade command can create more
worksheets than can be stored in the memory of your
computer. Therefore, the Open Created Files option
should not be used when you are replicating large
numbers of worksheets.
13. In the Naming Information option group, enter BUD in the Prefix text box.
Figure 167: Destination Options Tab
When you assign a prefix or suffix in the Naming Information option group,
the worksheet files that are generated as a result of executing the Cascade
command are named with the prefix or suffix that you specify. The default
is to generate worksheet names that are numbered 1 through n, where n
is the total number of worksheets created. The syntax for the file names is
PrefixnSuffix.xls. If you do not specify a prefix or suffix, Hyperion Essbase
Hyperion Essbase Spreadsheet Add-in for Excel ■ 213
An Advanced Hyperion Essbase Tutorial
creates the worksheets 1.xls, 2.xls, and so on. If you are creating a single
workbook, the same naming convention is used for the worksheet tab names
within the workbook.
CAUTION: Do not specify a prefix and suffix combination that leaves
no characters free for Hyperion Essbase to create unique
file names. If file names are duplicated, Hyperion Essbase
overwrites the duplicate file name with the last cascaded
worksheet.
14. Click the Format Options tab.
15. To copy the formatting of the source worksheet into each cascaded worksheet,
select the Copy Formatting check box.
Note: Copy formatting copies only the visual cues set using Hyperion
Essbase and the cell formatting that you set using the worksheet.
It does not copy formulas, column formatting, worksheet
formatting, or graphs.
In the Header and Footer text boxes, specify a header or footer name to be used
for all of the cascaded worksheets.
16. In the Sheet Formatting group, select the Suppress Missing Rows check box
so that rows containing only #Missing values are not replicated.
17. In the Table of Contents group, select the Include Table of Contents check
box to create a text file that lists all replicated worksheets, their creation dates,
and their member content.
214 ■ Hyperion Essbase Spreadsheet Add-in for Excel
An Advanced Hyperion Essbase Tutorial
By default, Hyperion Essbase names the Table of Contents file with the
extension .lst.
Figure 168: Format Options Tab
18. Click OK to create the cascaded worksheets.
Hyperion Essbase rapidly creates the cascaded worksheets (nine total
worksheets in this example). As each worksheet is created, it is automatically
saved, closed, and logged in the Table of Contents. Each individual file is
saved in the directory that you specified, named Bud1.xls through
Bud9.xls. When the Cascade is completed, Hyperion Essbase returns you to
the original worksheet view (that is, the source file).
Hyperion Essbase Spreadsheet Add-in for Excel ■ 215
An Advanced Hyperion Essbase Tutorial
19. Using a text editing application, open the Table of Contents file from the
destination directory that you specified earlier. This file is named BUD0.LST
and contains a list of all cascaded worksheets.
Figure 169: Table of Contents File for Cascaded Worksheets
20. Select File > Close to close the worksheet.
You do not need to save the worksheet.
Note: You can create multiple worksheet files based on the attributes of a
product. Type in the attribute names in the top row of the worksheet.
Select the attribute names and select Essbase > Cascade. Proceed as
described in the above example.
216 ■ Hyperion Essbase Spreadsheet Add-in for Excel
An Advanced Hyperion Essbase Tutorial
Working with Currency Conversions
Organizations with offices in different countries generally do business in the
currency of the host country (known as the local currency). Such organizations
must convert data entered in local currencies to a common currency for
consolidation and analysis.
The Hyperion Essbase Currency Conversion product can be purchased separately
for Hyperion Essbase. If your organization has purchased this product and has
implemented a currency conversion application, you can take advantage of the
3
powerful capabilities of Hyperion Essbase Currency Conversion. The Hyperion
Essbase Database Administrator’s Guide describes how to design and implement
a currency conversion application.
The following sections provide a brief tutorial for working with currency
conversions:
● “Retrieving Currency Conversion Data” on page 217
● “Connecting to the Sample Currency Databases” on page 218
● “Performing Ad Hoc Currency Reporting” on page 221
Retrieving Currency Conversion Data
This section focuses on basic currency conversion concepts, including the
easy-to-use Currency Report command.
A currency conversion application consists of two databases:
● A main database that contains data in local and converted values
● A currency rates database that contains exchange rates
Apply exchange rates from the currency rates database to local values from
the main database to derive converted values. The Hyperion Essbase OLAP
Server product installation includes a sample currency conversion application
(installation options) that consists of two sample databases: a main database called
Interntl and a currency rates database called Xchgrate.
Hyperion Essbase Spreadsheet Add-in for Excel ■ 217
An Advanced Hyperion Essbase Tutorial
The Sample Interntl database consists of five dimensions: Year, Measures,
Product, Market, and Scenario. All but the Market and Scenario dimensions are
identical to the Sample Basic database. The Market dimension includes Toronto,
Vancouver, Montreal, France, Germany, Spain, and the UK. The Scenario
dimension handles different currency types (such as Actual and Budget) in both
local and converted currencies. In this database, all local currencies are converted
to the common currency of U.S. dollars.
The Sample Xchgrate database, which is a subset of the main database, contains
four dimensions:
● The CurTime dimension accommodates different exchange rates by month.
● The CurName dimension contains names of currencies from their respective
markets.
● The CurCategory dimension contains the names of the various currency
categories that may be applied to the categories of Measures. For example, one
rate is applied to Profit and Loss items and another rate is applied to Balance
Sheet items.
● The CurType dimension enables a currency database to contain rates for
different scenarios, such as Actual and Budget.
Connecting to the Sample Currency Databases
To complete the following exercises, the Sample Interntl and Sample Xchgrate
databases must be installed on the server. Contact the Essbase system
administrator if these application and database pairs are unavailable.
➤ To retrieve data from the Sample Interntl database:
1. Select Essbase > Connect.
2. Select the Sample Interntl database and click OK to complete the connection.
The Hyperion Essbase installation also includes sample Excel files that
illustrate currency conversion concepts.
218 ■ Hyperion Essbase Spreadsheet Add-in for Excel
An Advanced Hyperion Essbase Tutorial
3. From the \Essbase\client\sample directory, open Local.xls.
The worksheet contains actual (Act) and budget (Bud) data entered in local
currencies for New York and Germany.
Figure 170: Retrieving Local Data
4. From the \Essbase\client\sample directory, open Convert.xls.
Hyperion Essbase Spreadsheet Add-in for Excel ■ 219
An Advanced Hyperion Essbase Tutorial
5. Select Essbase > Retrieve.
The worksheet contains values for Actual and Budget as they appear after
conversion.
Figure 171: Retrieving Converted Data Values
Notice that the worksheet contains data that is converted to U.S. dollars.
Values for New York remain the same, but Germany values are converted.
Hyperion Essbase converts the values by using the exchange rates from the
Sample Xchgrate database.
6. From the \Essbase\client\sample directory, open Rates.xls. Connect
to the Sample Xchgrate database.
7. Select Essbase > Retrieve.
Figure 172: Retrieving Exchange Rates from a Currency Database
220 ■ Hyperion Essbase Spreadsheet Add-in for Excel
An Advanced Hyperion Essbase Tutorial
The worksheet contains all possible combinations of exchange rate scenarios,
categories, and types by month. Because this example converts to U.S. dollars
(US$), the sample file contains a base rate of 1 for US$. Therefore, the local and
converted figures remain the same for New York. Hyperion Essbase converts the
figures for Germany, however, by using data values in the currency database, as
follows:
● Hyperion Essbase divides data values from Actual by values in the Act xchg
currency type.
3
● Hyperion Essbase divides data values from Actual @ Bud xchg by values in
the Bud xchg currency type.
● Hyperion Essbase divides data values from Budget by values in the Bud xchg
currency type.
● Hyperion Essbase bases all figures in Convert.xls on the CurCategory of
P&L and the CurTime of Jan.
Note: A conversion can be defined as a multiplication or division operation
on exchange rates. The definition is determined by the application
designer.
Performing Ad Hoc Currency Reporting
A main database, such as Sample Interntl, usually contains values that are
converted and stored in the database. You may want to perform currency
conversions dynamically, as well. Hyperion Essbase provides this capability
with the Currency Report command. This command enables you to interactively
change the currency rates and types applied to the retrieval.
➤ To perform an ad hoc conversion on data in the Convert.xls file:
1. From the \Essbase\client\sample directory, open Convert.xls.
The worksheet contains data that is already converted to U.S. dollars.
2. Select Essbase > Connect and connect to the Sample Interntl database.
3. Select Essbase > Retrieve.
Hyperion Essbase Spreadsheet Add-in for Excel ■ 221
An Advanced Hyperion Essbase Tutorial
4. Select Essbase > Currency Report.
Hyperion Essbase displays the Essbase Currency Report dialog box.
Figure 173: Essbase Currency Report Dialog Box
The Essbase Currency Report dialog box enables you to interactively
modify the exchange rates applied to the retrieval. The box contains options
for currency settings, names, categories, and years. For more information on
these options, see the Hyperion Essbase Spreadsheet Add-in online help.
Note: The dimension names CurName, CurType, and CurCategory are
default names for a currency database. The application designer
can use different names for any of these dimensions.
5. Select the currency settings that you want to apply.
For example, select CN$ from the CurName list box and Bud xchg from the
CurType list box.
6. Click Apply to apply the settings.
222 ■ Hyperion Essbase Spreadsheet Add-in for Excel
An Advanced Hyperion Essbase Tutorial
7. Select Essbase > Retrieve to refresh the data in the worksheet with the results
of the ad hoc conversion.
Figure 174: Performing an Ad Hoc Currency Conversion
Hyperion Essbase converts the New York and Germany figures to Canadian
dollars (CN$).
8. Click the Clear button in the Essbase Currency Report dialog box to disable
currency reporting and return to standard retrieval mode.
Note: Performing a currency report retrieval does not change values in
the database. It simply performs a temporary conversion as part
of the retrieval. Converted data values may not always balance,
because the ad hoc conversion is performed on values that were
previously calculated or previously consolidated in another
currency.
If values must balance and verify, they must be converted to the target currency in
the database, calculated, and retrieved. This procedure differs from the ad hoc
currency conversion retrievals described in this section; see the Hyperion Essbase
system administrator for more information.
Hyperion Essbase Spreadsheet Add-in for Excel ■ 223
An Advanced Hyperion Essbase Tutorial
224 ■ Hyperion Essbase Spreadsheet Add-in for Excel
Chapter Using Hyperion Integration
4 Server Drill-Through
Hyperion Integration Server is a product that works with Hyperion Essbase
and Hyperion Essbase Spreadsheet Add-in for Microsoft Excel and Lotus 1-2-3.
Hyperion Integration Server is a suite of tools and data integration services that
serves as a bridge between relational data sources and the Hyperion Essbase OLAP
Server. Hyperion Integration Server Drill-Through is one of these tools.
Drill-Through enables you to view and customize spreadsheet reports that display
data retrieved from relational databases. Your organization must license Hyperion
Integration Server for you to use the Drill-Through tool.
This chapter provides the following information:
● A brief overview of the Drill-Through feature
● A description of the sample database, Microsoft Excel file, and Drill-Through
report used for the tutorial
● A tutorial that guides you through tasks for using Drill-Through
Hyperion Essbase Spreadsheet Add-in for Excel ■ 225
Using Hyperion Integration Server Drill-Through
What Is Drill-Through?
Despite the benefits of the multidimensional database for storing analytic data,
some data elements required for analysis are better suited to the relational structure
of a relational database. The scope of data residing in a Hyperion Essbase database
is typically at a summary level, where data is summarized and calculated for
planning and analysis. Detailed, transactional data usually is not examined during
the planning and analysis of a business.
For example, say you are using Hyperion Essbase to analyze retail sales for the
first quarter in the Eastern region. Detailed data, such as a list of customers who
purchased a particular product in a particular size, is not used during the normal
course of analyzing business performance. However, as you analyze sales results,
you may want to view more detailed information. Drill-Through is a tool that
enables you to drill from the summarized and calculated data stored in the
Hyperion Essbase OLAP Server of your organization into detailed data stored in a
relational database.
The database administrator predefines a data mapping for you from Hyperion
Essbase to the relational source. For example, the Hyperion Essbase members
East, West, South, and Central might map to a field called Region in a relational
database. As you navigate through data in the spreadsheet, Hyperion Essbase
knows how the current data maps to the relational source. For example, suppose
you select cell B3 in the following sheet:
Figure 175: Example of Drill-Through Sheet
The dimensional attributes of the cell are as follows: Actual, Marketing, Market,
Jan, and Cola. The combination of one or more of these attributes becomes the
basis of a Drill-Through query that returns data from the relational source.
226 ■ Hyperion Essbase Spreadsheet Add-in for Excel
Using Hyperion Integration Server Drill-Through
From Hyperion Essbase Spreadsheet Add-in, you can access a predefined
Drill-Through report that is based on the dimension or member intersections of
Hyperion Essbase data cells in the sheet. Using a Hyperion Integration Server tool
called Hyperion OLAP Builder, an administrator at your organization sets up
Drill-Through reports for you to access; that is, each Drill-Through report is
already defined in terms of what to retrieve from the relational source.
In Hyperion Essbase Spreadsheet Add-in, you can access Drill-Through reports
from the Linked Objects Browser dialog box. When you select a Drill-Through
cell in the sheet and select Essbase > Linked Objects, the Linked Objects Browser
dialog box displays an entry for Drill-Through that you can select and launch.
Figure 176: Linked Objects Browser Dialog Box with Drill-Through Entry
You can define a style for cells tagged as Drill-Through to identify which cells in
the spreadsheet are associated with Drill-Through reports. For more information,
see “Accessing Drill-Through from the Spreadsheet” on page 237.
Hyperion Essbase Spreadsheet Add-in for Excel ■ 227
Using Hyperion Integration Server Drill-Through
What Is the Drill-Through Wizard?
An administrator at your organization can predefine Hyperion Integration Server
Drill-Through reports for you to view or customize. The person who develops a
report determines whether the report can be customized by Drill-Through users. If
a report can be customized, use the Hyperion Integration Server Drill-Through
Wizard to customize it. The Drill-Through Wizard is a graphical user interface that
steps you through the following customization tasks:
● Selecting columns to retrieve from the relational data source
Decide which columns from the predefined report you need to see.
● Selecting the display order for columns
Change the default display order of columns across the sheet.
● Selecting a sort order for data
Select an ascending or descending sort order for a particular column; for
example, sort a list of managers in alphabetical order.
● Selecting data filters
Define a filter on a column so that only data meeting certain criteria is
retrieved.
Before You Start
Before starting the tutorial, you should have a working familiarity with the
Hyperion Essbase product through the use of the Hyperion Essbase Spreadsheet
Add-in interface. Review in this guide Chapter 2, “A Basic Hyperion Essbase
Tutorial” and Chapter 3, “An Advanced Hyperion Essbase Tutorial” as
prerequisite reading.
A sample Hyperion Essbase database is the basis for the examples in this tutorial.
The database administrator creates this sample Hyperion Essbase database using
the sample metaoutline supplied with Hyperion Integration Server. For more
information, see the Hyperion Essbase OLAP Builder User’s Guide. A sample
Microsoft Excel file, Essdt.xls, contains a sheet with the appropriate member
intersections for the sample Drill-Through report. For more information on the
sample database, Microsoft Excel file, and Drill-Through report, see “About the
Samples Used in This Tutorial” on page 236.
228 ■ Hyperion Essbase Spreadsheet Add-in for Excel
Using Hyperion Integration Server Drill-Through
If you plan to follow the examples in a live working session, check with the person
at your organization who installs the Hyperion Integration Server product family
for information on the sample database you need for Drill-Through, and to which
Hyperion Essbase server you should connect.
Before starting the tutorial, make sure you meet the following requirements:
● You must install the following components on your client PC:
– A 32-bit version of Excel (for example, Excel 97 or Excel 2000)
– Hyperion Essbase Spreadsheet Add-in for Excel
– Drill-Through
The Drill-Through module is installed automatically when you install
Hyperion Essbase Spreadsheet Add-in. This module is transparent until 4
you invoke it from the Linked Objects Browser. For more information on
installation, contact the Hyperion Essbase System Administrator.
● The Hyperion Essbase System Administrator must install the Hyperion
Essbase server.
● You must have access to Hyperion Integration Server and to the Hyperion
Essbase server. For more information, contact the Hyperion Essbase System
Administrator or the person who administers Hyperion Integration Server at
your organization.
● You must have access to the underlying relational database (typically using a
user name and password that are different from those you use for Hyperion
Essbase). For more information, contact the Hyperion Essbase System
Administrator or the person who administers Hyperion Integration Server at
your organization.
● Make sure that the sample Excel file, Essdt.xls, is available in the
\Essbase\client\sample directory.
● In order to use the sample Drill-Through report, Essdt.xls, you need to login
to a machine that has both the Hyperion Essbase server and Hyperion Integration
Server installed. You must run member and data load and calculate the data for the
sample Hyperion Integration Server database that you will access from Hyperion
Essbase Spreadsheet Add-in.
Hyperion Essbase Spreadsheet Add-in for Excel ■ 229
Using Hyperion Integration Server Drill-Through
● The sample database that contains the Drill-Through report must be set up and
running. The sample Drill-Through reports used in this tutorial (called
“Product Supplier Report” and “Regional Director”) are available with the
sample database. Contact the person at your organization who installs
Hyperion Integration Server to find out the name of the sample database
needed for Drill-Through.
Note: For more information on Hyperion Integration Server installations,
see the Hyperion Integration Server Installation Guide. For more
information on Hyperion Essbase installations, see the Hyperion
Essbase Installation Guide.
Keep in mind the following guidelines during the tutorial:
● Each tutorial task builds upon the previous one, and tasks must be followed in
succession.
● Tasks that should not be performed as part of the tutorial are displayed in gray
boxes. These tasks are included for your reference. You can find more
information on these tasks in the Hyperion Integration Server Drill-Through
online help.
● The examples used in this tutorial are based on the sample database that is
included with the Hyperion Integration Server installation. Contact the person
at your organization who installs Hyperion Integration Server for information
about accessing the sample database.
● Set the options in the Hyperion Essbase Options dialog box as described in the
following section, “Setting Hyperion Essbase Options” on page 231. If the
option settings are different, the illustrations presented in this chapter may not
match the spreadsheet view.
● If you make a mistake during the tutorial, select Essbase > FlashBack to return
to the previous spreadsheet view.
230 ■ Hyperion Essbase Spreadsheet Add-in for Excel
Using Hyperion Integration Server Drill-Through
Setting Hyperion Essbase Options
Before you begin the tutorial, make sure that the spreadsheet options are set to
the initial settings, as illustrated in Figure 177 through Figure 181. If your option
settings are different, the illustrations presented in this chapter may not match the
spreadsheet view.
Note: For information about each option in the Essbase Options dialog box,
click Help to see the Hyperion Essbase Spreadsheet Add-in online
help.
➤ To set Hyperion Essbase options:
1. From the spreadsheet menu, select Essbase > Options.
2. In the Essbase Options dialog box, select the Display tab. 4
3. Select the appropriate check boxes and option buttons so that your display
matches the following illustration:
Figure 177: Initial Settings for Display Options
Hyperion Essbase Spreadsheet Add-in for Excel ■ 231
Using Hyperion Integration Server Drill-Through
4. Select the Zoom tab.
5. Select the appropriate check boxes and option buttons so that your display
matches the following illustration:
Figure 178: Initial Settings for Zoom Options
6. Select the Mode tab.
232 ■ Hyperion Essbase Spreadsheet Add-in for Excel
Using Hyperion Integration Server Drill-Through
7. Select the appropriate check boxes and option buttons so that your display
matches the following illustration:
Figure 179: Initial Settings for Mode Options
8. Select the Style tab.
Hyperion Essbase Spreadsheet Add-in for Excel ■ 233
Using Hyperion Integration Server Drill-Through
9. Select the appropriate check boxes and option buttons so that your display
matches the following illustration:
Figure 180: Initial Settings for Style Options
10. Select the Global tab.
234 ■ Hyperion Essbase Spreadsheet Add-in for Excel
Using Hyperion Integration Server Drill-Through
11. Select the appropriate check boxes and option buttons so that your display
matches the following illustration:
Figure 181: Initial Settings for Global Options
12. Click OK to save the settings for this session and close the Essbase Options
dialog box.
Hyperion Essbase Spreadsheet Add-in for Excel ■ 235
Using Hyperion Integration Server Drill-Through
About the Samples Used in This Tutorial
The sample database used for this tutorial contains the following dimensions:
Scenario, Product, Market, Measures, and Year. The sample Excel file shown in
Figure 182 provides a particular view from this database:
Figure 182: View from Sample Database
For this spreadsheet view, detail-level data exists in a relational data source—data
that is not available from Hyperion Essbase. For example, the relational source
contains columns of data for product suppliers, regional directors, and expenses by
product. This tutorial walks you through a sample Hyperion Integration Server
Drill-Through session, where you will drill down from the data shown in
Figure 182 into the detail data from the relational source.
This tutorial uses two sample Drill-Through reports, “Product Supplier,” which is
not customizable, and “Regional Director,” which is customizable. As with all
Drill-Through reports, these reports have been predefined to retrieve specific
columns from the relational source. You will use the Drill-Through Wizard to
customize the report, “Regional Director.”
Note: The sample file also contains another sample report called “Expenses
by Product,” which you can use for Drill-Through practice.
236 ■ Hyperion Essbase Spreadsheet Add-in for Excel
Using Hyperion Integration Server Drill-Through
Using Drill-Through
Drill-Through consists of the following tasks:
● Accessing Drill-Through from Hyperion Essbase Spreadsheet Add-in
● Selecting Drill-Through Reports to View or Customize
● Selecting and Ordering Columns
● Sorting Data
● Filtering Data
The following sections describe each of these tasks and step you through a live
working Drill-Through session. 4
Accessing Drill-Through from the Spreadsheet
From Hyperion Essbase Spreadsheet Add-in, you can access detail-level
Drill-Through reports that are based on the member intersections of Hyperion
Essbase data cells in the sheet. Each Drill-Through report has been predefined by
an administrator at your organization; that is, each Drill-Through report is already
set up to retrieve specific columns from the relational source, to sort data in these
columns in specific ways, and so forth. Using the Drill-Through Wizard, you can
customize these predefined Drill-Through reports to retrieve only the data you
want, displayed in a specific way.
To access the predefined Drill-Through report, double-click a Drill-Through cell
in the spreadsheet (or select a range of cells and select Essbase > Linked Objects).
You can set styles for cells tagged as Drill-Through to help identify which cells in
the sheet are associated with Drill-Through reports. When you double-click a
Drill-Through cell, Hyperion Essbase displays the Linked Objects Browser dialog
box, which displays a Drill-Through report entry. A single cell can have multiple
reports associated with it. The Linked Objects Browser dialog box also displays
entries for linked partitions and other linked object types, such as cell notes, URLs,
and application files. After you view or customize the Drill-Through report,
Hyperion Integration Server retrieves data from the relational source and displays
the results in a new spreadsheet.
Hyperion Essbase Spreadsheet Add-in for Excel ■ 237
Using Hyperion Integration Server Drill-Through
Before starting the Drill-Through tutorial, perform the following tasks:
1. Open a sample Excel file that contains the appropriate member intersections
from the sample database for the Drill-Through report. This file, Essdt.xls,
is provided as part of the default Hyperion Essbase installation.
2. Set a style for data cells that are associated with Drill-Through reports.
➤ To access the sample file and sample database:
1. Start Excel.
2. Select File > Open and open the Essdt.xls file from the
Essbase\client\sample directory.
The sample file should look like this:
Figure 183: Sample Excel File for Drill-Through
The sample file shows data for specific members of a Hyperion Essbase
database. This sample file contains the following three predefined
Drill-Through reports, indicated by the tabs of the spreadsheet: “Product
Supplier Report,” “Regional Director,” and “Expenses by Product.” Using
Drill-Through, you can access these reports and customize them so that
Hyperion Integration Server retrieves only the data you need and displays it in
the desired format.
238 ■ Hyperion Essbase Spreadsheet Add-in for Excel
Using Hyperion Integration Server Drill-Through
3. Select the Product Supplier Report tab on the spreadsheet.
4. Select Essbase > Connect and connect to the appropriate sample database,
such as TBC (The Beverage Company), which is shipped with Hyperion
Integration Server.
Note: For information on the sample database, contact the person at
your organization who installs Hyperion Integration Server.
5. Select Essbase > Options and select the Style tab.
6. In the Data Cells option group, select the Integration Server Drill-Through
check box and click Format.
Hyperion Essbase displays the Font dialog box.
7. Select Bold Italic from the Font style list box.
4
8. Select Red from the Color drop-down list, and click OK to return to the
Essbase Options dialog box.
Figure 184: Font Dialog Box Selection
Note: In the Essbase Options dialog box, Hyperion Essbase displays
an example of the selected style in the Sample box.
Hyperion Essbase Spreadsheet Add-in for Excel ■ 239
Using Hyperion Integration Server Drill-Through
Figure 185: Sample Style for Integration Server Drill-Through Data Cells
9. In the Essbase Options dialog box, select the Display tab, and then select
the Use Styles check box.
Figure 186: Setting the Use Styles Option
240 ■ Hyperion Essbase Spreadsheet Add-in for Excel
Using Hyperion Integration Server Drill-Through
10. Click OK to close the Essbase Options dialog box.
11. Select Essbase > Retrieve to display the new style in the spreadsheet.
In Figure 187, the sample Drill-Through report is associated with the data
cells for Cola, Diet Cola, and Caffeine Free Cola at the month level, so that
these data cells are displayed in red, bold, italic font.
Figure 187: Sample Excel File with Drill-Through Style Applied
➤ To access the sample Drill-Through report from Hyperion Essbase Spreadsheet
Add-in:
1. Select any Drill-Through cell; for example, cell B3.
Figure 188: Selecting a Drill-Through Cell
Note: You can also select a continuous range of cells in the sheet to
display all Drill-Through reports associated with cells you select.
In this example, we have only one Drill-Through report attached
to the range of cells.
Hyperion Essbase Spreadsheet Add-in for Excel ■ 241
Using Hyperion Integration Server Drill-Through
2. Select Essbase > Linked Objects to open the Linked Objects Browser dialog
box.
Alternatively, select the Enable Linked Object Browsing check box in the
Essbase Options dialog box (Global tab), which enables you to double-click
a linked object cell to open the Linked Objects Browser dialog box. This
option works only with single-cell selection. If you select a range of cells, use
the Essbase > Linked Objects menu command.
Figure 189: Linked Objects Browser Dialog Box with Drill-Through
Entry Selected
3. Select the Drill-Through report entry and click View/Launch.
The results of the Drill-Through are displayed in a spreadsheet.
Figure 190: Results of Product Supplier Drill-Through Report
Note: If there is only one report available for the cells you select in the
spreadsheet, and if that report is not designed to be customized,
Drill-Through generates the report and immediately displays the
results in the spreadsheet. The person at your organization who
develops Drill-Through reports specifies whether you can
customize a report and whether you need to log in to Hyperion
Integration Server and the relational data source.
242 ■ Hyperion Essbase Spreadsheet Add-in for Excel
Using Hyperion Integration Server Drill-Through
4. Follow the steps in the next section, “Selecting Drill-Through Reports to View
or Customize” on page 243 to select a report to customize.
Selecting Drill-Through Reports to View or
Customize
After you launch Drill-Through from the Linked Objects Browser dialog box,
Hyperion Integration Server displays the Select Drill-Through Report dialog box
under the following conditions:
● More than one Drill-Through report exists for the cell or cell range that you
select in the spreadsheet, or
● Only one report exists, but you have the option of customizing it using the
Drill-Through Wizard. 4
The Select Drill-Through Report dialog box displays the list of Drill-Through
reports available for the cells you select in the spreadsheet. Depending on how a
report is defined in Hyperion OLAP Builder, you may have access only to view,
not customize, the report.
The sample report used for this tutorial is the Regional Director report. You will
use the Drill-Through Wizard to customize this sample report. To execute a
predefined Drill-Through report without customizing it, perform these tasks:
1. Select the report that you want to view from the Available Reports list box.
2. Click Execute.
Hyperion Integration Server retrieves the data from the relational source and
displays the results in a new spreadsheet. The new sheet is added before the
current sheet.
Hyperion Essbase Spreadsheet Add-in for Excel ■ 243
Using Hyperion Integration Server Drill-Through
➤ To customize the sample Drill-Through report:
1. In Essdt.xls, select the Regional Director tab.
Figure 191: Initial Drill-Through Report for Regional Director
2. Select Essbase > Connect and connect to the appropriate sample database,
such as TBC (The Beverage Company), which is shipped with Hyperion
Integration Server.
Note: For information on the sample database, contact the person at
your organization who installs Hyperion Integration Server.
3. Select Essbase > Options and select the Style tab to define styles for this sheet.
4. In the Data Cells option group, select the Integration Server Drill-Through
check box and click Format.
Hyperion Essbase displays the Font dialog box.
Note: The style for Integration Server Drill-Through cells may already
be set as red, bold, italic font because you set the style in the
previous exercise. If this is the case, then go to step 7.
5. Select Bold Italic from the Font style list box.
244 ■ Hyperion Essbase Spreadsheet Add-in for Excel
Using Hyperion Integration Server Drill-Through
6. Select Red from the Color drop-down list, and click OK to return to the
Essbase Options dialog box.
Figure 192: Font Dialog Box Selection
Note: In the Essbase Options dialog box, Hyperion Essbase displays
an example of the selected style in the Sample box.
Figure 193: Sample Style for Integration Server Drill-Through Data Cells
Hyperion Essbase Spreadsheet Add-in for Excel ■ 245
Using Hyperion Integration Server Drill-Through
7. In the Essbase Options dialog box, select the Display tab and select the Use
Styles check box.
Figure 194: Setting the Use Styles Option
8. Click OK to close the Essbase Options dialog box.
246 ■ Hyperion Essbase Spreadsheet Add-in for Excel
Using Hyperion Integration Server Drill-Through
9. Select Essbase > Retrieve to display the new style in the spreadsheet.
In this example, the sample Drill-Through report is associated with every
member intersection at the state level, so that all data cells associated with a
state are now displayed in red, bold, italic font.
Figure 195: Sample Excel File with Drill-Through Style Applied
➤ To access the sample Drill-Through report from the Hyperion Essbase Spreadsheet
Add-in:
1. Select any Drill-Through cell; for example, cell B11.
Figure 196: Selecting the Drill-Through Cell for the Regional Director Report
Hyperion Essbase Spreadsheet Add-in for Excel ■ 247
Using Hyperion Integration Server Drill-Through
Hyperion Essbase launches Drill-Through and displays the Select
Drill-Through Report dialog box.
Note: If Hyperion Integration Server is not running, Drill-Through
does not launch properly. For more information, contact the
Hyperion Essbase System Administrator.
2. If you are prompted with the Drill-Through Login dialog box to connect to
Hyperion Integration Server and the relational data source, enter the
appropriate connection information. The person at your organization who
administers Hyperion Integration Server and develops Drill-Through reports
should provide you with this information.
3. Select Essbase > Linked Objects to open the Linked Objects Browser dialog
box.
Alternatively, select the Enable Linked Object Browsing check box in the
Essbase Options dialog box (Global tab), which enables you to double-click
a linked object cell to open the Linked Objects Browser dialog box. This
option works only with single-cell selection. If you select a range of cells, use
the Essbase > Linked Objects menu command.
Figure 197: Linked Objects Browser Dialog Box with Drill-Through
Entry Selected
248 ■ Hyperion Essbase Spreadsheet Add-in for Excel
Using Hyperion Integration Server Drill-Through
4. Select the Drill-Through report entry and click View/Launch.
The Select Drill Through Report dialog box is displayed.
Note: In the Select Drill Through Report dialog box, if the
Customize button is selectable, then you can customize the
report. If more than one Drill-Through report is displayed, then
you can select from the different Drill-Through reports. In this
tutorial, only one report, “Regional Director,” is displayed and
customizable.
5. Select the Regional Director report from the Available Reports list box.
Figure 198: Selecting the Sample Drill-Through Report
Hyperion Essbase Spreadsheet Add-in for Excel ■ 249
Using Hyperion Integration Server Drill-Through
6. Click Customize.
Note: The Customize button may be selectable or not selectable for
any given report, depending on how the report was defined in
Hyperion Integration Server Desktop.
Hyperion Integration Server displays the first screen of the Drill-Through
Wizard.
Figure 199: Drill-Through Wizard Dialog Box, Introductory Screen
250 ■ Hyperion Essbase Spreadsheet Add-in for Excel
Using Hyperion Integration Server Drill-Through
7. Click Next to display the Select Columns and Display Order dialog box.
Figure 200: Select Columns and Display Order Dialog Box
8. Follow the steps in the next section, “Selecting and Ordering Columns” on
page 251, to select and order rows for the customized report.
Selecting and Ordering Columns
Using the Drill-Through Wizard, you can customize predefined Drill-Through
reports. The first task in the Drill-Through Wizard is selecting and ordering
columns to retrieve from the relational database. These columns contain detailed
information that is not available in the Hyperion Essbase database.
In the Select Columns and Display Order dialog box, you can select which
columns you want Hyperion Integration Server to retrieve from the relational data
source. From this dialog box, you can also specify how the columns are displayed
in the resulting report.
The Available Columns list box displays a list of columns available from the
relational data source for this report (as defined in Hyperion OLAP Builder). The
Selected Columns list box displays the columns from the Available Columns list
box in expanded form. You can remove columns from the Selected Columns list
box to exclude them from the Drill-Through report.
Hyperion Essbase Spreadsheet Add-in for Excel ■ 251
Using Hyperion Integration Server Drill-Through
In this example, the columns from the Available Columns list box are selected for
inclusion in the sample Regional Director report. These columns are displayed in
expanded form in the Selected Columns list box.
➤ To remove one of the selected columns from the Drill-Through report:
1. In the Selected Columns list box, select the REGION.DIRECTOR column.
Note: To select multiple columns in the list that are not adjacent to each
other, hold down the Ctrl key and select each column. To select a
range of columns, hold down the Shift key and click the first and
last columns in the list, which also selects all columns in between
them.
Figure 201: Selecting Columns to Remove From the Drill-Through Report
2. Click to move the selected column from the Selected Columns list box
back to the Available Columns list box.
Note: To move a column from one list box to another, click or .
To move all columns from one list box to another, click
or .
252 ■ Hyperion Essbase Spreadsheet Add-in for Excel
Using Hyperion Integration Server Drill-Through
3. Click Next to display the Select Data Sort Order dialog box, and follow
the steps in the following section, “Ordering Data” on page 253 to further
customize the report.
Note: When you finish customizing the report, click Finish at any time
to generate the report and view the results in a new sheet. The
new sheet is placed before the current sheet.
The sample report used in this tutorial, Regional Director, does not have enough
columns to fully illustrate how to rearrange the display order of columns. To
reorder the display of columns in the resulting spreadsheet, perform these tasks:
1. Select an item in the Selected Columns list box.
2. Click the Move Up button or Move Down button to change the order in which
4
the columns are displayed in the spreadsheet.
The customized report will display the columns in the Selected Columns list
box in the order in which they are listed. The top most column will be
displayed as the first (left-most) column, the second column will be
displayed to the right of the first column, and so forth.
Ordering Data
In the Select Data Sort Order dialog box, you can select an ascending or
descending sort order for the data in a column. Sort order determines the order in
which rows will be displayed in the Drill-Through report. For example, you can
sort the contents of a REGION.REGION column in ascending order, which
presents the regions in alphabetical order in the Drill-Through report.
➤ To define the sort order of rows in the Drill-Through report:
1. In the Available Columns list box, select the REGION.REGION column.
The columns in the Available Columns list box are those that you selected in
“Selecting and Ordering Columns” on page 251. The columns in the Column
list box are those for which a sort order has already been defined in Hyperion
Integration Server Desktop.
If a data sort order was selected when the report was created in Hyperion
Integration Server Desktop, the Order By list box displays that selection.
Otherwise, the default sort order is Ascending.
Hyperion Essbase Spreadsheet Add-in for Excel ■ 253
Using Hyperion Integration Server Drill-Through
2. Click to move the REGION.REGION column to the Column list box so
that you can define a sort order for the column.
To move a column from one list box to another, click or . To move
all columns from one list box to another, click or .
Figure 202: Moving a Column to the Column List Box for Sorting
254 ■ Hyperion Essbase Spreadsheet Add-in for Excel
Using Hyperion Integration Server Drill-Through
3. In the Column list box, double-click the REGION.REGION column to
change the data sort order from Ascending to Descending so that region values
are displayed in alphabetical order in the Drill-Through report.
Figure 203: Selecting the Data Sort Order
Hyperion Essbase Spreadsheet Add-in for Excel ■ 255
Using Hyperion Integration Server Drill-Through
4. Click Next to display the Select Data Filters dialog box, and follow the steps
in the following section, “Filtering Data” on page 257 to further customize the
report.
To change the data sort order for multiple columns at one time, perform these
tasks:
1. Hold down the Ctrl key and select the desired columns from the Column list
box.
2. Click Order By.
Hyperion Integration Server displays the Order By dialog box.
Figure 204: Order By Dialog Box
3. Select Ascending or Descending and click OK to return to the Selecting Data
Sort Order dialog box.
256 ■ Hyperion Essbase Spreadsheet Add-in for Excel
Using Hyperion Integration Server Drill-Through
Filtering Data
You can apply filters to determine what Hyperion Integration Server retrieves for
the Drill-Through report. For any given column, you may want to retrieve only
data that meets certain conditions. For example, the REGION.REGION column in
the sample database contains all regions. In the sample Drill-Through report, if
you did not apply a filter to this list of regions, Hyperion Integration Server would
retrieve all regions from the relational source, because the sample Drill-Through
report applies to all regions in the United States. In this section, you will apply a
filter to the REGION.REGION column so that only the Western region is included
in the report.
➤ To define a filter:
1. Select the REGION.REGION column from the Column list box. 4
The columns in the Column list box are those that you selected in “Selecting
and Ordering Columns” on page 251.
Figure 205: Select Data Filters Dialog Box
Note: If there is a filter already attached to the column, it is displayed
in the Condition list box. The full string of the filter is displayed
in the lower Condition text box.
Hyperion Essbase Spreadsheet Add-in for Excel ■ 257
Using Hyperion Integration Server Drill-Through
2. With the REGION.REGION column selected, click Add.
The Set Filter on Column dialog box is displayed.
Figure 206: Set Filter on Column Dialog Box
3. Select the REGION column from the Column drop-down list box.
The column displayed in the Column drop-down list box is the one that you
selected in “Filtering Data” on page 257.
4. Select the in operator from the Operator drop-down list box.
Note: You can select multiple values at one time only if you have
selected in or not in as the filter operator. For more information
on filter operators, see the Hyperion Integration Server
Drill-Through online help.
258 ■ Hyperion Essbase Spreadsheet Add-in for Excel
Using Hyperion Integration Server Drill-Through
5. Click the Browse button to open the Select Filter Values from the List
dialog box, which lists all possible values for that column.
The Select Filter Values from the List dialog box is displayed.
Note: Hyperion Integration Server retrieves these values directly from
the relational data source. If the relational data source contains
many values, Hyperion Integration Server confirms if you want
to view them all before it retrieves them from the data source.
6. In the Select Filter Values from the List dialog box, select West and click
OK. The Set Filter On Column dialog box is displayed.
Note: You can select multiple values at one time only if you have
selected in or not in as the filter operator.
4
Figure 207: Selecting Filter Values from the List
Hyperion Essbase Spreadsheet Add-in for Excel ■ 259
Using Hyperion Integration Server Drill-Through
7. Click Add to add the condition to the Filters list box.
Note: For information on using multiple filter conditions, see the
Hyperion Integration Server Drill-Through online help.
The Set Filter on Column dialog box should now look like this:
Figure 208: Defining a Filter for a Column
The filter defined above causes only West data to show in the Drill-Through
report.
Note: The Add button becomes unselectable after creating the first
filter, but becomes selectable when you create another filter. In
this tutorial, you are creating only one filter. The And and Or
options are used when combining multiple filters. The default
value is Or, which means that Hyperion Integration Server
applies the filter if any of the conditions you specify are met. If
you select And, Hyperion Integration Server applies the filter
only if all the conditions are met.
260 ■ Hyperion Essbase Spreadsheet Add-in for Excel
Using Hyperion Integration Server Drill-Through
8. Click OK to return to the Select Data Filters dialog box.
Figure 209: Result of Defining a Filter for a Column
Note: You can also create a filter by typing the filter conditions directly
into the Filters list box of the Set Filter on Column dialog box.
For more information, see the Hyperion Integration Server
Drill-Through online help.
To delete a filter, select the filter and click Clear. To delete all
filters, click Clear All.
9. Click Finish.
Hyperion Integration Server generates the customized Drill-Through report
and displays the results in a new spreadsheet. The new spreadsheet is added to
the workbook before the current spreadsheet.
Figure 210: Customized Drill-Through Report
Hyperion Essbase Spreadsheet Add-in for Excel ■ 261
Using Hyperion Integration Server Drill-Through
In this sample, the customized Drill-Through report reflects the specifications that
you set using the Drill-Through Wizard:
● The REGION column is sorted in ascending order.
● The only regional director retrieved from the relational source is the regional
director for West, as you specified in the filtering part of the Drill-Through
Wizard.
Disconnecting from Hyperion Essbase
When you finish using Drill-Through, disconnect from the Hyperion Essbase
server to free up a port on the server for other Hyperion Essbase Spreadsheet
Add-in users.
➤ To disconnect from the server:
1. Select Essbase > Disconnect.
Hyperion Essbase displays the Essbase Disconnect dialog box, where you
can disconnect any spreadsheet that is connected to a database.
Figure 211: Essbase Disconnect Dialog Box
Note: Hyperion Essbase may return an error message when you attempt
to disconnect after using Drill-Through. If an error message is
returned, select Essbase > Retrieve from the sheet and then
disconnect.
262 ■ Hyperion Essbase Spreadsheet Add-in for Excel
Using Hyperion Integration Server Drill-Through
2. Select a sheet name from the list and click Disconnect.
3. Repeat Step 2 until you have disconnected from all active sheets.
4. Click Close to close the Essbase Disconnect dialog box.
Note: You can also disconnect from the server by closing Excel. An
abnormal termination of an Excel session, such as a power loss
or system failure, does not disconnect your server connection.
Hyperion Essbase Spreadsheet Add-in for Excel ■ 263
Using Hyperion Integration Server Drill-Through
264 ■ Hyperion Essbase Spreadsheet Add-in for Excel
Index
Symbols aliases
definition of, 87
#Missing strings, suppressing, 74 displaying
#NoAccess strings, suppressing, 74 process of, 87
* wildcard character, 115 with member names, 89
? wildcard character, 115 with Query Designer results, 111
in tables, 87
A alternate dimensions. See dimensions, alternate
alternate names. See aliases
access
ancestors, definition of, 27
to databases, 48, 126
AND operators, 112
Index
to Essbase data, 48, 126
API, 22
to linked partitions, 202
application designer, 18
to linked reporting objects, 193
application partitions. See linked partitions
to multiple databases, 201
application programming interface, 22
to online help, 37
applications/databases
using Essbase commands, 45
Sample Basic, 30, 46, 49, 127
with Hyperion Integration Server Drill-Through,
sample for Hyperion Integration Server
237
Drill-Through, 236
Acrobat Reader. See Adobe Acrobat Reader
Sample Interntl, 217
ad hoc reports, 17, 50, 151, 221
Sample Xchgrate, 217
Add button, 258
ascending sort order
Add-in Manager, 30
with Hyperion Integration Server Drill-Through,
adding members. See members, adding
253
adjusting columns. See columns, adjusting width
with Query Designer, 140
administrators, 18
asymmetric reports
Adobe Acrobat Reader, ix
definition of, 144
advanced interpretation engine, 174
pivoting, 146
Advanced Interpretation mode, 174, 182
retrieving data into, 144
Attach Linked Object dialog box, 186, 189, 191
Hyperion Essbase Spreadsheet Add-in for Excel ■ 265
Index
attaching reporting objects to cells. See linking cell ranges
attaching to databases. See connecting keeping, 66
attributes, drill down, 56 removing, 69
auditing updates, 208 retrieving, 157
auto logouts, 123 selecting nonadjacent, 68
Auto Sort Rows option, 177 with Hyperion Integration Server Drill-Through,
241
cells
B accessing linked partitions, 202
blank applying styles, 77, 84
columns, 147 attaching reports. See linking
rows, 147 attaching URLs. See linking
blocks, locking data, 205 EssCell function in, 160
Boolean operators, 112, 116 formatting, 77, 84, 187
in data cells, 84
of dimension members, 81
C of Dynamic Calculation members, 166
Calculation command, 209 of parent members, 78
Calculation dialog box, 209 formulas in, 147, 150, 153, 160
calculations linked reporting objects, 185, 190
database status, 210 linking files to, 185
databases, 165, 209 linking notes to, 189
dynamic, 165 linking URLs to, 190
reducing calculation time, 165 retrieving a range, 157
scripts, 209 retrieving single values, 160
specifying latest time period, 169 selecting nonadjacent, 68
substitution variables, 172 with nondatabase values, 147
with Dynamic Time Series, 169 Change Password dialog box, 50
with EssCell, 164 changing
canceling data retrievals, 52 passwords, 50
Cascade command, 210 row and column orientation, 62
Cascade Information page, 211 spreadsheet format, 77
Cascade Options dialog box, 211 styles, 77
cascading sheets children (defined), 27
creating table of contents, 214 Clear All button, 261
destination, 212 Clear button, 261
format, 214 Clear command, 53
level of detail, 211 clearing styles, 86
names, 213 click (defined), 39
output type, 212 client
cell notes components, 19
accessing linked, 195 software, 29
linking to cells, 189 upgrading with server, xv
266 ■ Hyperion Essbase Spreadsheet Add-in for Excel
Index
client-server environment, 19 concurrent
collapsing data views. See drill database access, 49, 201
colors, setting, 77 updates to server, 205
columns conditional retrievals, 133
adjusting width, 46, 149 Connect button, 34
blank, 147 Connect command, 48, 126, 201
displaying as rows, 62 connecting
displaying selected, 66 to a database, 48, 126
filtering by, 135 to a relational data source, 226, 237, 248
keeping selected, 66 to Essbase, 48, 127
nested, 54 to Hyperion Integration Server, 237, 248
pivoting, 62 to multiple databases, 201
removing selected, 69 viewing current connections, 202
retrieving into, 55 connecting. See also disconnecting
columns, Hyperion Integration Server Drill-Through Connection Information text box, 202, 209
choosing, 251 consolidations (defined), 28
selecting display order, 251 conversions, currency, 217
selecting for retrieval from relational source, 251 creating queries, 95
sorting, 253 creating reports. See reports, creating
commands Currency Conversion product, 22
Calculation, 209 currency conversions
Cascade, 210 modifying exchange rates, 222
Clear, 53 reporting, 221
Connect, 48, 126, 201 sample databases, 218
Currency Report, 217, 222 settings, 222
Disconnect, 122 Currency Report command, 217, 222
FlashBack, 53 Currency Report dialog box, 222
Keep Only, 66 current time period. See Dynamic Time Series
Linked Objects, 185, 190 cursors (Essbase), 51
Lock, 206 custom applications, 22
Member Selection, 113 Customize button, 249
Navigate Without Data, 69, 73 customizing Hyperion Integration Server
new in release 6, xvi Drill-Through reports, 244
Pivot, 62
Remove Only, 69
Retrieve, 52
D
Retrieve & Lock, 205 data
Send, 206 calculating, 209
Undo, 53 changing orientation, 62
Unlock, 206 comparison operators, 135
Zoom In, 53 displaying, 24, 51
Zoom Out, 57 dynamically calculating, 165
comparison operators, 112, 135 filtering, 133
computing environment, vii filtering, with Hyperion Integration Server
Drill-Through, 261
formatting, 77
Hyperion Essbase Spreadsheet Add-in for Excel ■ 267
Index
locking, 205 descendants (defined), 27
missing, 74 descending sort order
modifying, 205 with Hyperion Integration Server Drill-Through,
navigating, 28, 69 253
pivoting, 62 with Query Designer, 140
relational, with Hyperion Integration Server Destination Options page, 212
Drill-Through, 225 destinations
removing subsets, 69 cascaded sheets, 212
retaining subsets, 66 Query Designer queries, 104
retrieving. See retrieving detaching. See disconnecting, 122
sorting, 133 dialog boxes, Help buttons, 38
unlocking, 206 dimensions
updating, 205, 208 alternate, 23
data sort order, with Hyperion Integration Server applying styles, 81
Drill-Through, 253 currency conversion and, 218
data source, relational, 248 described, 23, 26
databases drilling down on, 53, 55
calculating. See calculations drilling up on, 57
connecting. See connecting naming elements, 26
consolidations, 28 pivoting, 62
defined, 23 disabling data retrieval. See navigating without data
dimensions, 26 Disconnect
disconnecting from, 122 command, 122
linked. See linked partitions dialog box, 122
loading, 50, 128 disconnecting
locking, 205 forced logouts, 123
members, 26 from Essbase, 122
organization, 25 from Hyperion Integration Server, 262
outlines, 28 discontinuous rows and columns, 68
queries. See queries, 93 disk space, effect on Dynamic Calculation, 165
restoring previous views, 53 display
rules, 25 options, 77
sample, 46, 217, 236 order of columns, Hyperion Integration Server
selecting. See connecting Drill-Through, 251
switching, 201 Display page (Essbase Options dialog box), 41, 231
viewing connections, 202 Display Unknown Member option, 150, 152
deleting displaying data, 24, 51
filters, Hyperion Integration Server distributed sheets. See cascading sheets
Drill-Through, 261 double-clicking
selected members, 69 defined, 39
styles, 86 enabling
for drilling, 39
for linked object browsing, 193, 203, 242, 248
268 ■ Hyperion Essbase Spreadsheet Add-in for Excel
Index
downloading Acrobat Reader, ix enabling
drag, defined, 39 Essbase toolbar, 33
drag-and-drop operations, 62 FlashBack setting, 53
drill mouse actions, 39, 193, 203
by double-clicking, 39 Navigate Without Data, 70
down on attributes, 56, 57 environment (computing), vii
down on consolidations, 28 Essbase
Formula Fill, 153 API, 22
retain formulas during, 153 architecture, 19
to less detail, 57 Cascade Options dialog box, 211
Drill-Through Wizard computing environment, vii
dialog box, 250 connecting to. See connecting
introductory screen, 250 Disconnect dialog box, 122
Drill-Through, Hyperion Integration Server disconnecting from. See disconnecting
accessing, 227, 237 Member Selection dialog box, 113, 119
cells, defining styles for, 237 Member Selection dialog box, from Query
described, 225, 226 Designer, 97
installing, 229 menu, 32
multiple reports, 227 new features, xvi
requirements, 229 Options dialog box, 41, 128, 231
sample starting a session, 32
database, 236 System Login dialog box, 48, 126
Drill-Through report, 236 toolbar
file, 238 described, 34
styles for cells, 227 installing, 33
tasks, 237 upgrades, xv
tutorial guidelines, 230 EssCell function, 160
using, 237 error messages, 165
duplicating sheets. See cascading sheets, 210 syntax, 162
Dynamic Calculation members, applying styles to, Excel
166, 167 Add-in Manager, installing Essbase menu, 30
Dynamic Time Series clearing formats, 53, 86
defined, 169 manually adding Spreadsheet Add-in, 30
specifying latest time period, 170, 171 mouse actions, 39
sample tutorial files, 125
status bar, 32
E Excel Spreadsheet Add-in. See Hyperion Essbase
Edit Cell Note dialog box, 196 Spreadsheet Add-in
Edit menu, 53 exchange rates, 218
Edit URL dialog box, 199 Execute button, 249
editing executing Hyperion Integration Server Drill-Through
cell notes, 195 reports, 242, 243
linked files, 194 expanding data views. See drill down
URLs, 197, 199 expanding formulas when drilling, 154
editing in cells, 39 external files, 184
Hyperion Essbase Spreadsheet Add-in for Excel ■ 269
Index
F restrictions with, 151, 154
Retain on Keep and Remove Only, 153
features, Spreadsheet Add-in, xvi Retain on Retrieval, 149, 153
files formulas
accessing linked, 193 EssCell, 160
destinations expanding when drilling, 154
cascaded sheets, 212 in cells, 147, 154
Query Designer queries, 105 preservation
linking to data cells, 185 effects on other operations, 154
sample for tutorial, ix, 125 enabling, 149, 153
filtering data, 133 restrictions with, 151
filters free-form reporting
operators, 258 entering generation and level names in, 182
with Hyperion Integration Server Drill-Through, in Advanced Interpretation mode, 174
261 in Free-Form mode, 176
Find Member dialog box, 115 retrieving data, 173
finding members, 112, 115 Free-Form retrieval mode, 176
FlashBack button, 36 guidelines, 177
FlashBack command, 53 functions. See macro functions
font
formats, 79
style list, 80 G
Font dialog box, 80 generations
forced logouts, 123 defined, 27
formatted sheets entering names in spreadsheet, 182
pivoting in, 151 Global page (Essbase Options dialog box), 39
retrieving data into, 147
formatting
data cells H
linked objects, 187, 203 Help buttons, 38
read/write, 84 Help, accessing, 37
read-only, 84 Hyperion Essbase
dimension members, 81 intended audience, 18
displaying aliases, 87 migration information, xv
displaying aliases and names, 89 products of, 21
Dynamic Calculation members, 166 Hyperion Essbase Spreadsheet Add-in
enabling styles, 80 accessing Hyperion Integration Server
linked object cells, 187, 203 Drill-Through from, 237
options for cascaded sheets, 214 installing toolbar, 33
parent members, 78 installing, manually adding, 30
repeating member labels, 90 logging data updates, 208
spreadsheets, 77 retrieval cursors, 51
text and cell styles, 84 starting, 32
Formula Fill option, 154, 157 users, described, 18
Formula Preservation mode Hyperion Integration Server, 22, 225
Formula Fill, 153 Hyperion Integration Server Drill-Through. See
pivoting in, 151 Drill-Through, Hyperion Integration Server
270 ■ Hyperion Essbase Spreadsheet Add-in for Excel
Index
I Linked Reporting Objects
accessing from spreadsheet, 193
in-cell editing, 39 applying styles, 187
installation cell notes, 189
Hyperion Integration Server Drill-Through, 229 creating, 184
manually adding Spreadsheet Add-in, 30 external files, 185
toolbar, 33 URLs, 190
Integration Server Drill-Through. See Drill-Through, linking
Hyperion Integration Server cell notes, 189
Internet, linking cells to URLs, 190 external files, 185
Interntl sample database, 218 partitions, 202
URLs to data cells, 190
K list, cascaded sheets, 214
local area network. See networks
Keep Only button, 35
Lock command, 206
Keep Only command
locking data blocks, with multiple users, 205
described, 66
logging
in Formula Preservation mode, 153
off of Essbase. See disconnecting
on to a relational data source, 248
L on to Essbase. See connecting, 48
on to Hyperion Integration Server, 248
labels
logging data updates from spreadsheet, 208
applying styles, 81
logical operators, 117
displaying with aliases, 89
logouts, forced or auto, 123
entering in spreadsheet, 173, 176
member names. See member names
repeating, 90 M
LAN. See networks
macro functions
Latest Time Period option, 170
EssCell, 160
latest time period, specifying, 169
Spreadsheet Toolkit, ix, 21, 38
levels
main menu (Essbase), 32
cascading by, 211
manual calculation mode, 164
defined, 27
Member Information dialog box, 114
drilling down, 59
member names
drilling in, 59
aliases for, 87
entering names, 182
alternate. See aliases, 87
linked objects
applying styles, 78
partitions. See linked partitions
displaying with aliases, 89
reporting objects. See linked reporting objects
entering in spreadsheet, 173, 176
Linked Objects Browser dialog box, 200, 203, 242,
formatted sheets, 147
248
indenting, 28
LROs, 185
repeating, 90
Linked Objects command, 186, 189, 191
with EssCell function, 162
linked partitions
Member Preview dialog box, 118, 119
access privileges, 205
Member Retention option, 59
accessing from spreadsheet, 202
Member Selection button, 37
cells, applying styles, 203
Hyperion Essbase Spreadsheet Add-in for Excel ■ 271
Index
Member Selection command, 113 moving
Member Selection dialog box, 113 rows and columns. See pivot
Member Selection Preview dialog box, 102 through worksheets, 69
Member Selection, with Query Designer, 97 multidimensional databases. See databases
members multiple filter conditions, with Hyperion Integration
adding, 97 Server Drill-Through, 260
aliases for, 87
ancestors, 27
applying styles, 78, 81
N
children, 27 Named Pipes protocol, 20
collapsing, 57 names
defined, 26 alternate. See aliases
deleting, 69 applying styles, 78
descendants, 27 displaying with aliases, 89
deselecting, 120 entering generation, 182
drilling down on, 54, 55 entering level, 182
drilling up on, 57 repeating, 90
Dynamic Calculation, 165 Navigate With or Without Data button, 35
Dynamic Time Series, 169 Navigate Without Data command, 69, 73
finding, 112, 115 nested columns or rows, 54
generations, 27 networks, 20
levels, 27 Next Level option, 59, 212
names. See member names nonadjacent cells, 68
parents, 26 notes, linking to data cells, 189
retaining, 66 null values, 162
selecting, 98, 112 numeric values, preserving, 148
siblings, 27
menu, Essbase, 32
messages (Essbase)
O
database calculation status, 210 Objects product, 22
display options, 152 ODBC clients, 21
EssCell, 165 OLAP
unknown member, 150 defined, 17
migrating to release 6, xv server. See server
missing values online analytical processing, 17
suppressing, 74 online help
suppressing disabled, 154 displaying for spreadsheet, 37
missing values, suppressing opening
in cascaded sheets, 214 Essbase, 32
unavailable, 154 operating systems, 20
Mode page (Essbase Options dialog box), 42, 130, operators, comparison, 112, 135
154 options
money. See currency conversions Cascade, 211
mouse actions, enabling, 38 Display, 41, 128, 231
Global, 39, 43, 131, 234
Mode, 42, 130, 154, 232
settings for advanced tutorial, 128
272 ■ Hyperion Essbase Spreadsheet Add-in for Excel
Index
settings for basic tutorial, 41 preferences. See options, 39
settings for Drill-Through tutorial, 231 preserving formulas, 149, 157
Style, 79 primary mouse button, 38
Zoom, 41, 59, 129, 232 printer destination, cascaded sheets, 212
Options button, 36 programming interface, 22
Options dialog box, 41, 231
OR operators, 112
Order By dialog box, 256
Q
ordering queries
columns, Hyperion Integration Server applying styles, 106
Drill-Through, 251 creating, 95
rows, Hyperion Integration Server Drill-Through, defining, 93
253 deleting, 107
outlines retrieving, 93
consolidations, 28 saving, 104
described, 25 Query Designer
dimensions, 26 applying option settings, 111
Dynamic Calculation members, 165 connecting to multiple databases, 110
Dynamic Time Series members, 169 creating queries, 96
members, 26 data filtering panel, 135
output, cascaded sheets, 211 data sorting panel, 140
overlapping styles, 85 filtering data, 133
hint panel, 93
layout panel, 97
P messages, 144
parent members messages and confirmations, 107
applying styles to, 78 navigation panel, 93
defined, 26 properties panel, 93
Partitioning product. See linked partitions save as query dialog box, 104
partitions. See linked partitions sorting data, 140
passwords Query Designer icon, 36
changing, 50
entering, 127
pattern matching, 117
R
pivot read/write cells, 84
asymmetric reports and, 146 read-only cells, 84
by dragging, 63 relational data source, 248
described, 39, 62 relational databases, accessing with Hyperion
effect on text, 148 Integration Server Drill-Through, 226
formatted sheets and, 151 release 6 (Essbase), new features, xvi
formula preservation and, 151 remote databases. See linked partitions, 202
rows or columns, 62, 146 Remove Only button, 35
unavailable, 148 Remove Only command
without retrieving data, 71 described, 69
Pivot command, 62 in Formula Preservation mode, 153
power loss, 122 Remove Unselected Groups option, 154
removing. See deleting, 69
Hyperion Essbase Spreadsheet Add-in for Excel ■ 273
Index
Repeat Member Labels option, 90 data, 47
report script commands, 176, 179 Dynamic Calculation members, 165
reports formula preservation and, 153
ad hoc, 50, 151 Free-Form mode and, 176
ad hoc currency, 221 functions, 160
asymmetric, 144 increasing speed, 86, 144, 157, 166
creating multiple, 210 into asymmetric reports, 144
formatted, 147 into columns, 55
free-form, 173 into formatted sheets, 147
methods of generating, vii rules for, 147
saving, 121 into rows, 55
reports, creating less detail, 57
ad hoc, 221 modes, 173
Cascade, 210 more detail, 53
Member Selection, 112 performance impact, 86, 144, 166
methods, vii range of cells, 157
Query Designer, 93 retaining formulas and, 149, 153
reports, Hyperion Integration Server Drill-Through selected cells, 157
accessing, 237 starting process and, 50
customizing, 228, 244 suppressing data and, 69
disconnecting from, 262 reverting to previous database view, 53
executing, 242 rows
selecting to view or customize, 243 blank, 147
restoring database views, 53 deleting during pivot, 146
restrictions, with Formula Preservation, 154 displaying as columns, 62
Retain on Keep and Remove Only option, 154 displaying selected, 66
Retain on Retrieval option filtering by, 135
disabled, 154 keeping discontinuous, 68
enabled, 149, 154 nested, 54
Retain on Zooms option, 154, 156 pivoting, 62
retaining removing selected, 69
data subsets, 66 retrieving into, 55
formulas, 147, 148 sorting within, 140
when drilling, 153 suppressing values in, 74, 214
when retaining data, 153
when retrieving, 149, 153
selected members, 66
S
Retrieve & Lock command, 205 sample
Retrieve button, 35 databases
Retrieve command, 52 connecting to, 49, 218
retrieving described, ix, 46, 217
Advanced Interpretation mode and, 174 databases, in Hyperion Integration Server
canceling, 52 Drill-Though, 236
conditional, 133 files for tutorial, location, 125
currency conversion, 217
cursors, 51
274 ■ Hyperion Essbase Spreadsheet Add-in for Excel
Index
Sample Basic shortcuts, mouse actions, 39
connecting to, 49 shortcuts, toolbar buttons, 34
described, 46 siblings (defined), 27
Sample directory, 125 sort order
Save As command, 121 with Hyperion Integration Server Drill-Through,
Save command, 121 253
saving with Query Designer, 140
queries, 104 sorting criteria, 133
worksheets, 121 Spreadsheet Toolkit product, 21
secondary mouse button, 38 spreadsheets
select (defined), 38 applying styles, 77
Select Calc Script option, 209 cascading, 210
Select Columns and Display Order dialog box, 251, creating multiple, 210
252 data update log file, 208
Select Data Filters dialog box, 257 described, 23
Select Data Sort Order dialog box, 253 displaying aliases, 87, 89
Select Drill-Through Report dialog box, 243, 249 displaying member names, 89
Select Filter Values from the List dialog box, 259 distributing, 210
selecting drilling options, 59
cells to keep, 66 global options, 39, 53, 152
cells to remove, 69 mode options, 153, 173
latest time period, 169 preserving formulas, 153
members, 112 repeating member labels, 90
nonadjacent cells, 68 retrieving data, 47
range of cells for retrieval, 157 saving, 121
Send command, 206 setting options, 41
sending style options, 77
data to server, 205 suppressing missing and zero values, 74
log file, 208 zoom options, 59
server, 19 SQL Interface, 21
changing password, 50 starting
client-server environment, 19 data retrieval, 51
connecting to, 48, 127 Hyperion Essbase, 32
described, 20 Hyperion Essbase Spreadsheet Add-in, 32
disconnecting from, 122 Hyperion Integration Server Drill-Through, 237
Essbase OLAP, described, 20 status bar, enabling and disabling, 32
Hyperion Integration Server, 22, 225 status of database connections, 202
logging updates to, 205 Style page (Essbase Options dialog box), 79
migrating to release 5, with client, xv styles
name, 48, 127 applying
on network, 20 to data cells, 84
sending data to, 205 to dimension members, 81
Set Filter on Column dialog box, 258 to dimensions, 81
shared members, applying styles to, 79 to Hyperion Integration Server Drill-Through
sheet destination, Cascade option, 212 cells, 237
sheets. See worksheets to linked partition cells, 203
Hyperion Essbase Spreadsheet Add-in for Excel ■ 275
Index
to linked reporting object cells, 187 time periods, 169
to members, 78 title members, with drill-down, 55
to parent members, 78 to-date calculations, specifying, 169
to Query Designer results, 111 toolbar (Essbase), 37
to shared members, 79 buttons on, 34
clearing, 86 installing, 33
defining, 78, 79 tracking data updates, 208
hierarchy of, 85 transaction-level data, accessing with Hyperion
overlapping, 85 Integration Server Drill-Through, 226
removing, 86 transparent partitions. See linked partitions
selecting members, 79 transport protocol, 20
stored in ESSBASE.INI, 83 tutorial
turning off, 86 basic tasks, 29
turning on, 80 guidelines, 45
Subset dialog box, 116, 118 preparing for, 40
subsets
defining members, 116
removing, 69
U
retaining, 66 UDA. See user-defined attributes, 116
substitution variables, 172, 173 underscore characters, suppressing, 76
suppressing Undo command. See FlashBack command
data retrieval, 69 undoing actions, 53
disabled, 154 Unlock command, 206
missing and zero values, 74 unlocking data blocks, 206
underscore characters, 74 Update Mode, 206
symmetric reports, 144 updating
system administrator, 18 data, 205
system failure, 122 log file, 208
upgrading, xv
up-to-date calculations, 169
T URLs
table of contents, with Cascade, 214 accessing linked, 197
TCP/IP protocol, 20 editing, 199
terminating database connections. See disconnecting length limits, 192
termination, abnormal, 122 linking to data cells, 190
text Use Aliases option, 87
entering free-form, 173 Use Both Member Names and Aliases option, 89
formatting, 80 Use Sheet Options with Query Designer option, 111
hierarchy of styles, 85 Use Styles option, 80
pivoting. See pivot User-Defined Attributes, 116
preserving formatted, 148 username, entering, 127
users, 18
276 ■ Hyperion Essbase Spreadsheet Add-in for Excel
Index
V X
V2.x mode, 176 Xchgrate sample database, 218
VBA functions, ix
viewing
active connections, 202
Z
aliases, 87 zero values
aliases and names, 89 suppressing, 74, 76
data in spreadsheet, 50 suppressing disabled, 154
Dynamic Calculation members, 166 Zoom commands, customizing, 59
Essbase menu, 32 Zoom In button, 36
Essbase toolbar, 33 Zoom In command
fewer members. See drill drilling down options, 53
linked partitions, 202 selecting levels, 59
linked reporting objects, 193 Zoom Out button, 36
more members. See drill Zoom Out command, drilling up options, 57
multidimensional data, 24 Zoom page (Essbase Options dialog box), 41, 59
online help, 37
repeated member labels, 90
spreadsheet without data, 69
styles, 80
toolbar, 33
views, restoring, 53
Visual Basic for Applications. See VBA functions
visual cues. See styles
W
Web resources, linking to data cells, 190
wildcard characters, 115
Windows NT Registry, changes to, 30
Within Selected Group option, 61, 144
worksheets
formatting, 77
navigating without data in, 69
World Wide Web, linking to data cells, 190
Hyperion Essbase Spreadsheet Add-in for Excel ■ 277
Index
278 ■ Hyperion Essbase Spreadsheet Add-in for Excel
Potrebbero piacerti anche
- EViews 10 Command RefDocumento815 pagineEViews 10 Command RefJuan Jorge PeresNessuna valutazione finora
- EViews 9 Command RefDocumento779 pagineEViews 9 Command RefRahmatA.KurniawanNessuna valutazione finora
- EViews 9 Command RefDocumento775 pagineEViews 9 Command RefElvira Duran MartinezNessuna valutazione finora
- PBSProUserGuide9 1Documento246 paginePBSProUserGuide9 1ahmmed04Nessuna valutazione finora
- Ambari Installation Guide PDFDocumento54 pagineAmbari Installation Guide PDFKishor pNessuna valutazione finora
- Excel AddingDocumento210 pagineExcel Addingkabch00Nessuna valutazione finora
- What's New in MS47Documento39 pagineWhat's New in MS47Neo ZaoNessuna valutazione finora
- Excel 2016 PivotTables v1.0Documento142 pagineExcel 2016 PivotTables v1.0156smNessuna valutazione finora
- Syncfusion File FormatsDocumento229 pagineSyncfusion File Formatszuhair haroon KhanNessuna valutazione finora
- Onefs 8 2 0 Api ReferenceDocumento258 pagineOnefs 8 2 0 Api Referencexiaofish0Nessuna valutazione finora
- EViews 8 Command RefDocumento723 pagineEViews 8 Command RefTapas DasNessuna valutazione finora
- Hortonworks Data Platform: Apache Hive Performance TuningDocumento48 pagineHortonworks Data Platform: Apache Hive Performance Tuningmanikandan manikandanNessuna valutazione finora
- Advanced Printing Guide As400Documento516 pagineAdvanced Printing Guide As400Rahul JaiswalNessuna valutazione finora
- Excel 2016 Level 2Documento190 pagineExcel 2016 Level 2156smNessuna valutazione finora
- Ajuda Do Dreamweaver CS5Documento699 pagineAjuda Do Dreamweaver CS5Edinson DcfvNessuna valutazione finora
- En Office11Documento681 pagineEn Office11tab otzNessuna valutazione finora
- ESBARDocumento1.258 pagineESBARhp130719Nessuna valutazione finora
- Eas Help 11.1.2.2Documento728 pagineEas Help 11.1.2.2Deeksha GuptaNessuna valutazione finora
- New Feature in 6.5Documento60 pagineNew Feature in 6.5Vikash KumarNessuna valutazione finora
- Kinetica User ManualDocumento768 pagineKinetica User ManualthientinbuiNessuna valutazione finora
- Microsoft Office Professional 2010 Step by Step PDFDocumento1.072 pagineMicrosoft Office Professional 2010 Step by Step PDFPXT100% (2)
- Unifier User Guide PDFDocumento857 pagineUnifier User Guide PDFar_raghvendra4151Nessuna valutazione finora
- SAP HANA Developer GuideDocumento620 pagineSAP HANA Developer Guideysrphy86% (7)
- EViews 9 Users Guide IDocumento903 pagineEViews 9 Users Guide IRahmatA.KurniawanNessuna valutazione finora
- User's Guide: Downloaded From Manuals Search EngineDocumento170 pagineUser's Guide: Downloaded From Manuals Search EnginedianhoNessuna valutazione finora
- Ambari OperationsDocumento194 pagineAmbari Operationshaseeb3061Nessuna valutazione finora
- LTspice ManualDocumento206 pagineLTspice ManualGhiles Khelil100% (1)
- Factorytalk® View Machine Edition User'S Guide: Performance and VisibilityDocumento636 pagineFactorytalk® View Machine Edition User'S Guide: Performance and VisibilityJuan Carlos CifuentesNessuna valutazione finora
- F 1 ActivexDocumento326 pagineF 1 Activexdeluciagmail100% (2)
- Access Manager User's Guide: Foxboro Evo Process Automation SystemDocumento164 pagineAccess Manager User's Guide: Foxboro Evo Process Automation Systemabdel taibNessuna valutazione finora
- Eas HelpDocumento796 pagineEas Helpsndpk757Nessuna valutazione finora
- SAP HANA Developer Guide For SAP HANA Studio enDocumento904 pagineSAP HANA Developer Guide For SAP HANA Studio enbogasrinuNessuna valutazione finora
- 35020844-11 enDocumento141 pagine35020844-11 enDeaNessuna valutazione finora
- 9780735626935Documento104 pagine9780735626935Ko ThuraNessuna valutazione finora
- Dreamweaver Cs3 HelpDocumento735 pagineDreamweaver Cs3 Helpsjois_hsNessuna valutazione finora
- Ug895 Vivado System Level Design Entry PDFDocumento131 pagineUg895 Vivado System Level Design Entry PDFsambashivaNessuna valutazione finora
- Flash Reference PDFDocumento446 pagineFlash Reference PDFNicole Rae delos ReyesNessuna valutazione finora
- Aspen Plus TutorialDocumento97 pagineAspen Plus TutorialHAOSHUI YUNessuna valutazione finora
- 5 6163184795955233011Documento378 pagine5 6163184795955233011Infoholics CommunityNessuna valutazione finora
- FT 85100Documento219 pagineFT 85100Gerardo RodríguezNessuna valutazione finora
- Joyce Cox, Joan Lambert III, Curtis Frye D. - Microsoft Office Home & Student 2010 Step by Step (Step by Step (Microsoft) ) - Microsoft Press (2010)Documento672 pagineJoyce Cox, Joan Lambert III, Curtis Frye D. - Microsoft Office Home & Student 2010 Step by Step (Step by Step (Microsoft) ) - Microsoft Press (2010)Abhimanyu GuptaNessuna valutazione finora
- EViews 8 Users Guide IIDocumento1.005 pagineEViews 8 Users Guide IIJilani OsmaneNessuna valutazione finora
- HerctutDocumento502 pagineHerctutsandeep_sggsNessuna valutazione finora
- EViews 9 Users Guide I (001-607) PDFDocumento607 pagineEViews 9 Users Guide I (001-607) PDFzakya fNessuna valutazione finora
- EV92Documento1.099 pagineEV92Javi Quispillo HuamánNessuna valutazione finora
- Eleventh Hour Linux+: Exam XK0-003 Study GuideDa EverandEleventh Hour Linux+: Exam XK0-003 Study GuideValutazione: 4 su 5 stelle4/5 (2)
- Cisco CCNA/CCENT Exam 640-802, 640-822, 640-816 Preparation KitDa EverandCisco CCNA/CCENT Exam 640-802, 640-822, 640-816 Preparation KitValutazione: 2.5 su 5 stelle2.5/5 (8)
- Fuzzy Logic for Embedded Systems ApplicationsDa EverandFuzzy Logic for Embedded Systems ApplicationsValutazione: 4 su 5 stelle4/5 (1)
- Intelligent Sensor Design Using the Microchip dsPICDa EverandIntelligent Sensor Design Using the Microchip dsPICNessuna valutazione finora
- Microsoft Virtualization: Master Microsoft Server, Desktop, Application, and Presentation VirtualizationDa EverandMicrosoft Virtualization: Master Microsoft Server, Desktop, Application, and Presentation VirtualizationValutazione: 4 su 5 stelle4/5 (2)
- Microsoft Windows Server 2008 R2 Administrator's Reference: The Administrator's Essential ReferenceDa EverandMicrosoft Windows Server 2008 R2 Administrator's Reference: The Administrator's Essential ReferenceValutazione: 4.5 su 5 stelle4.5/5 (3)
- Programming the Photon: Getting Started with the Internet of ThingsDa EverandProgramming the Photon: Getting Started with the Internet of ThingsValutazione: 5 su 5 stelle5/5 (1)
- The Microsoft SQL Server 2000 Performance Optimization and Tuning HandbookDa EverandThe Microsoft SQL Server 2000 Performance Optimization and Tuning HandbookNessuna valutazione finora
- CompTIA Linux+ Certification Study Guide (2009 Exam): Exam XK0-003Da EverandCompTIA Linux+ Certification Study Guide (2009 Exam): Exam XK0-003Nessuna valutazione finora
- Coding for Penetration Testers: Building Better ToolsDa EverandCoding for Penetration Testers: Building Better ToolsNessuna valutazione finora
- Lamda 1Documento1 paginaLamda 1rockineverNessuna valutazione finora
- Lamda 2Documento1 paginaLamda 2rockineverNessuna valutazione finora
- QualityThought Tableau 2022-1Documento4 pagineQualityThought Tableau 2022-1rockineverNessuna valutazione finora
- QualityThought Sales-Force 2022Documento6 pagineQualityThought Sales-Force 2022rockineverNessuna valutazione finora
- QualityThought Azure SnowFlake - Data Engineer 2022Documento6 pagineQualityThought Azure SnowFlake - Data Engineer 2022rockineverNessuna valutazione finora
- Filter - This Is A Python Inbuilt Library That Returns Only ThoseDocumento4 pagineFilter - This Is A Python Inbuilt Library That Returns Only ThoserockineverNessuna valutazione finora
- #Normal Python Function Def A - Name (X) : Return X+x#lambda Function Lambda X: X+XDocumento2 pagine#Normal Python Function Def A - Name (X) : Return X+x#lambda Function Lambda X: X+XrockineverNessuna valutazione finora
- Lamda 1Documento1 paginaLamda 1rockineverNessuna valutazione finora
- Scatterplot: VisualizationDocumento6 pagineScatterplot: VisualizationrockineverNessuna valutazione finora
- Lamda 1Documento1 paginaLamda 1rockineverNessuna valutazione finora
- Introduction To Anaconda: Data Science Machine Learning Deep LearningDocumento6 pagineIntroduction To Anaconda: Data Science Machine Learning Deep LearningrockineverNessuna valutazione finora
- Ibm InterationsDocumento6 pagineIbm InterationsrockineverNessuna valutazione finora
- CPAT Blocker QueriesDocumento5 pagineCPAT Blocker QueriesrockineverNessuna valutazione finora
- CPAT Blocker QueriesDocumento5 pagineCPAT Blocker QueriesrockineverNessuna valutazione finora
- PythonDocumento5 paginePythonrockineverNessuna valutazione finora
- Python Anaconda Tutorial: Everything You Need To KnowDocumento13 paginePython Anaconda Tutorial: Everything You Need To KnowrockineverNessuna valutazione finora
- Use Case - Analytics: Collecting DataDocumento3 pagineUse Case - Analytics: Collecting DatarockineverNessuna valutazione finora
- PythonDocumento5 paginePythonrockineverNessuna valutazione finora
- H1B Checklist 2022Documento2 pagineH1B Checklist 2022rockineverNessuna valutazione finora
- Agile IntegrationDocumento15 pagineAgile IntegrationrockineverNessuna valutazione finora
- Find LinuxDocumento2 pagineFind LinuxrockineverNessuna valutazione finora
- PythonDocumento5 paginePythonrockineverNessuna valutazione finora
- 1 Oracle Hyperion Planning Training ConceptsDocumento99 pagine1 Oracle Hyperion Planning Training Conceptskhaled_ghrbiaNessuna valutazione finora
- IBMDocumento7 pagineIBMrockineverNessuna valutazione finora
- Sand Box Management: Sandboxes Are Enabled by MDS Reprositroy, Where All The Extenstions Are Stored and ManagedDocumento4 pagineSand Box Management: Sandboxes Are Enabled by MDS Reprositroy, Where All The Extenstions Are Stored and ManagedrockineverNessuna valutazione finora
- Moving A VM Based App To KubernetesDocumento11 pagineMoving A VM Based App To KubernetesrockineverNessuna valutazione finora
- Soa TraningDocumento1 paginaSoa TraningrockineverNessuna valutazione finora
- Part 1 - Oracle SOA Interview Questions (Basic) : Q1. What Is SOA and Explain Its Architectural Benefits?Documento6 paginePart 1 - Oracle SOA Interview Questions (Basic) : Q1. What Is SOA and Explain Its Architectural Benefits?rockineverNessuna valutazione finora
- SOA Admin Training SyllabusDocumento3 pagineSOA Admin Training SyllabusrockineverNessuna valutazione finora
- Oracle CloudDocumento1 paginaOracle CloudrockineverNessuna valutazione finora
- Activity Overview: Common Keyboard Shortcuts Bold Text Underline TextDocumento2 pagineActivity Overview: Common Keyboard Shortcuts Bold Text Underline Textrogie ponceNessuna valutazione finora
- AA Tree: Balancing RotationsDocumento6 pagineAA Tree: Balancing Rotationsneoage12Nessuna valutazione finora
- Zcodesystem - High Converting Betting Offer On CBDocumento6 pagineZcodesystem - High Converting Betting Offer On CBGAMING AND TECH ZONENessuna valutazione finora
- NNT CIS Microsoft Windows Server 2008 R2 Benchmark Level 1 Member Server v2-1-0-2Documento114 pagineNNT CIS Microsoft Windows Server 2008 R2 Benchmark Level 1 Member Server v2-1-0-2Robert PatkoNessuna valutazione finora
- Text Data, Files, and ExceptionsDocumento42 pagineText Data, Files, and ExceptionsriyaNessuna valutazione finora
- Learning PHP, Part 1Documento35 pagineLearning PHP, Part 1PauloNessuna valutazione finora
- User Manual - IBM InfoSphere Data Replication's Change Data Capture (CDC) Disaster Recovery (DR) ConsiderationsDocumento24 pagineUser Manual - IBM InfoSphere Data Replication's Change Data Capture (CDC) Disaster Recovery (DR) ConsiderationsJulio Cesar Rivero OblitasNessuna valutazione finora
- Coursework Elsewhere Form CofcDocumento5 pagineCoursework Elsewhere Form Cofczpaaedifg100% (2)
- IT-IPT02 Lesson+1+IntroDocumento13 pagineIT-IPT02 Lesson+1+IntroElyza MArie CaliwagNessuna valutazione finora
- Blockchain PresentationDocumento29 pagineBlockchain PresentationAnitha TNessuna valutazione finora
- All PPTs of Mod-15Documento545 pagineAll PPTs of Mod-15shivaprasadssNessuna valutazione finora
- Two Steps Picking Process in SAPDocumento15 pagineTwo Steps Picking Process in SAPSubhojit BanerjeeNessuna valutazione finora
- CHX - Theta RodStar SoftwareDocumento2 pagineCHX - Theta RodStar Softwaretomas.a.sierraNessuna valutazione finora
- 《Computer culture》 Homework: 1. Decribe the process of converting Office 97-2010 files to 2013 in detailDocumento2 pagine《Computer culture》 Homework: 1. Decribe the process of converting Office 97-2010 files to 2013 in detailShariar Parvez TonmoyNessuna valutazione finora
- Connection Failure Report 20230531091232Documento8 pagineConnection Failure Report 20230531091232fvNessuna valutazione finora
- CP R81.20 Quantum SecurityManagement AdminGuideDocumento730 pagineCP R81.20 Quantum SecurityManagement AdminGuideCPsNessuna valutazione finora
- Suzuki DF 250Documento461 pagineSuzuki DF 250Muiz AbdNessuna valutazione finora
- CSS 214 Os-5 2021Documento32 pagineCSS 214 Os-5 2021fayyadmuhammad45Nessuna valutazione finora
- Cobol QuizDocumento62 pagineCobol QuizShankar RauniyarNessuna valutazione finora
- CSC2243-Databases-Part IIDocumento28 pagineCSC2243-Databases-Part IIAlbert NgiruwonsangaNessuna valutazione finora
- ESQL - Message BrokerDocumento386 pagineESQL - Message BrokerSundeep Rao100% (3)
- Impact of 5G On Digital MarketingDocumento12 pagineImpact of 5G On Digital MarketingMANIDEEPA DEYNessuna valutazione finora
- Bluetooth Hacking - A Case StudyDocumento17 pagineBluetooth Hacking - A Case StudygramaxoneNessuna valutazione finora
- 222 Excel Shortcuts For Windows and Mac - ExceljetDocumento29 pagine222 Excel Shortcuts For Windows and Mac - ExceljetimalinaqviNessuna valutazione finora
- P 40 1Documento1 paginaP 40 1Yonca AhmetNessuna valutazione finora
- Library - Modules - Abstract PythonDocumento7 pagineLibrary - Modules - Abstract PythonPriya DarshniNessuna valutazione finora
- DIGIOP ELEMENTS Full User ManualDocumento124 pagineDIGIOP ELEMENTS Full User ManualAdrian GarciaNessuna valutazione finora
- CR SSL VPN Client Release Note Version 1.3.1.30Documento7 pagineCR SSL VPN Client Release Note Version 1.3.1.30raddouaneNessuna valutazione finora
- META Tutorials NVH Modal FRF CorrelationDocumento16 pagineMETA Tutorials NVH Modal FRF CorrelationBANI VALERIONessuna valutazione finora
- HP-UX Containers (SRP) A.03.01 Administrator's Guide PDFDocumento7 pagineHP-UX Containers (SRP) A.03.01 Administrator's Guide PDFSladur BgNessuna valutazione finora