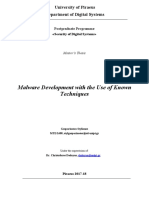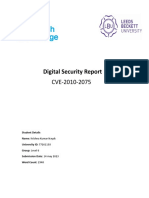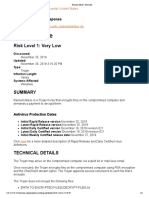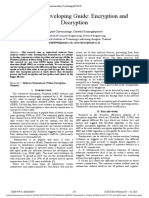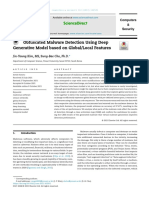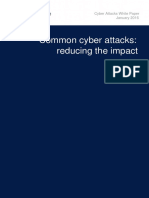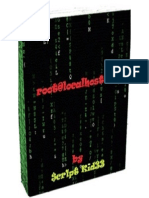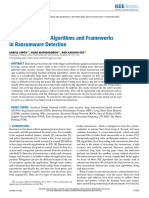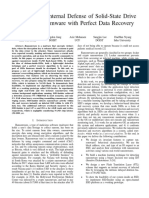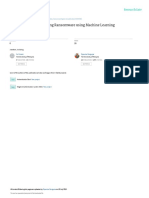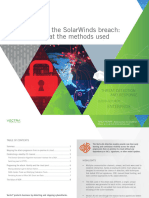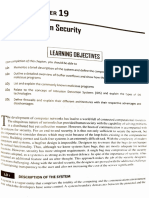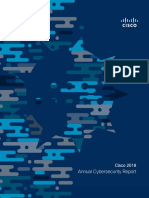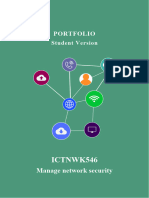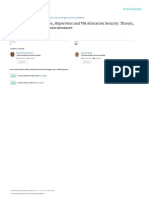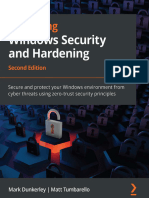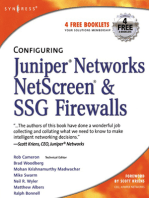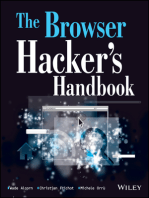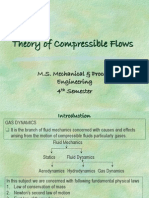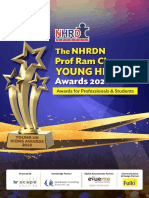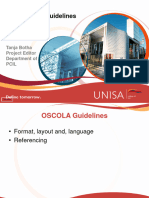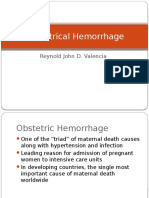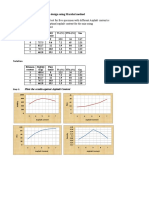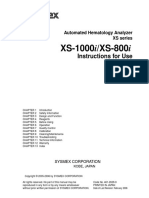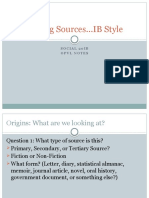Documenti di Didattica
Documenti di Professioni
Documenti di Cultura
Threat Modeling Tool 2016 User Guide
Caricato da
Mihai si atatTitolo originale
Copyright
Formati disponibili
Condividi questo documento
Condividi o incorpora il documento
Hai trovato utile questo documento?
Questo contenuto è inappropriato?
Segnala questo documentoCopyright:
Formati disponibili
Threat Modeling Tool 2016 User Guide
Caricato da
Mihai si atatCopyright:
Formati disponibili
Microsoft Threat Modeling
Tool 2016
User Guide
Microsoft Trustworthy
Computing
Contents
Document History ............................................................................................... 3
Overview ................................................................................................................. 4
Threat Modeling with STRIDE.......................................................... 4
Standard Threat Mitigations ............................................................ 7
Purpose of Tool.................................................................................................... 8
Supported Scenarios .......................................................................................... 8
Creating a New Threat Model ......................................................... 8
Modifying an Existing Threat Model............................................. 8
Upgrading a Threat Model to use a new Template ................ 8
Analyzing the Threat Modeling Tool Output - Reports ........ 8
Adding or Extending the Threat Knowledge Base................... 9
Installation ............................................................................................................. 9
How to Run Threat Modeling Tool ............................................................... 9
Analysis of Threat Modeling Tool Output ................................................. 9
How to File Bugs on your Threat Modeling Tool Security Issues ..... 9
Features ................................................................................................................10
The Initial Screen ................................................................................10
Threat Model Section .......................................................................10
Design View..........................................................................................11
Automation..........................................................................................................28
Appendices ..........................................................................................................29
Appendix I — Extending the Threat Template........................29
Threat Modeling Tool 2016 User Guide 1
Appendix II — Drawing Surface Keyboard Navigation and
General Keyboard Shortcuts ..........................................................58
Threat Modeling Tool 2016 User Guide 2
Document History
Document Status: Approved
Threat Modeling Tool 2016 User Guide 3
Overview
Microsoft Threat Modeling Tool 2016 is an easy-to-use tool that can:
Create data flow diagrams (DFDs) for products or services
Analyze data flow diagrams to automatically generate a set of potential threats
Suggest potential mitigations to design vulnerabilities
Produce reports on the identified and mitigated threats
Create custom templates for threat modeling
A threat model is (1) a representation of the software or device components in a system, (2) the
data flows between them and (3) the trust boundaries in the system. When threat-modeling,
potential design vulnerabilities can be discovered by analyzing the system’s security properties
and identifying potential threats to the information assets in the system.
Unlike pure verification techniques, such as penetration testing or fuzzing, threat-modeling can
be performed before a product or service has been implemented; this helps ensure that a
product or service is as much as possible secure by design.
Software-centric threat-modeling can be summarized as:
Diagram
Draw the system architecture
Add details and draw the trust boundaries
Identify Threats
Find threats using a methodology, such as STRIDE per interaction
Address Threats
Redesign the component to use a standard mitigation
When necessary, create a custom mitigation
Validate
Validate that the threat-model diagram matches what is implemented
Validate that each potential threat has a mitigation
The SDL threat-modeling approach starts with a data flow diagram. From the diagram, potential
threats are identified. For each threat, mitigations are proposed. In some cases, the mitigation
takes the form of changing the design itself, in which case the new or changed elements must
be analyzed in an additional iteration.
When the mitigations have been implemented, the product or service is validated against the
threat model to ensure that the mitigations work and that design functionality and performance
are sufficient. If the design has serious security issues, revisiting the design and the threat model
may be appropriate.
Threat Modeling with STRIDE
The Microsoft Threat Modeling Tool applies a particular threat-modeling approach called
STRIDE per Interaction. STRIDE is an acronym for the threat types of Spoofing, Tampering,
Threat Modeling Tool 2016 User Guide 4
Repudiation, Information disclosure, Denial of service, and Elevation of privilege. STRIDE is a
way to find a wide variety of threats using these easy-to-remember threat types. Not all threats
fit easily into a STRIDE category and some threats may fit into more than one category. More
important than fitting a threat to a category is using the model to help you describe the threat
and design an effective mitigation. With its matching of threats to mitigating features, STRIDE is
also convenient way of moving the focus from threat to mitigation. Each threat is matched to
the feature or property that should be present in the software to mitigate the threat, shown in
Table 1.
Threat Property Threat Definition Examples
Spoofing Authentication Spoofing threats Accounts.contoso.com is
involve an adversary spoofed when it thinks that a
creating and user is giving it authorized
exploiting confusion
credentials.
about who is talking
An adversary may have
to whom. Spoofing
poisoned the DNS cache so
threats apply to the
entity being fooled, accounts.contoso.com now
not the entity being points at a malicious system that
impersonated. Thus, looks exactly like the real
external elements are accounts.contoso.com.
subject to a spoofing
threat when they are
confused about what
or whom they are
talking to.
Tampering Integrity Tampering threats An adversary tampers with
involve an adversary network packets, and changes
modifying data, commands after the user has
usually as it flows
logged in.
across a network,
An adversary tampers with a
resides in memory, on
registry key, making us run any
disk, or in databases.
program they choose.
An adversary tampers with a
DLL, inserting the code into
executable memory.
An adversary installs an
unauthorized program on a
computer.
Repudiation Non-repudiation Repudiation threats Joe denies that he clicked on
involve an adversary that link, for example to deny
denying that that he has benefited from a
Threat Modeling Tool 2016 User Guide 5
something happened. financial transaction.
Amy receives an email from Joe
in which he agrees to a contract
between the two. Later, Joe
denies ever having sent that
email.
Information Confidentiality Exposing information Examples include passwords for
disclosure to someone not known or unknown users, copies
authorized to see it. of emails, and names and social
security numbers in a database.
As the last example makes clear,
some information disclosure issues
are also privacy issues. However,
not all privacy issues are
information disclosure issues. For
example, the “Fair Information
Practices” at the heart of most
privacy and data protection laws
usually include items such as
notice, meaning that people
should be informed that you are
collecting certain data, and choice,
meaning that users should get
options about what data they
provide, and how it will be used.
For more on privacy issues, see the
Microsoft Privacy and Foundations
of Trustworthy Computing.
Denial of Availability Deny or degrade An adversary prevents
service service to users. customers from connecting to a
web site.
An adversary prevents the client
from getting a DNS response.
An adversary prevents the client
from speaking SSL, and forces a
downgrade to an insecure
connection.
An adversary can cause a
program to crash.
Elevation of Authorization Gain capabilities An adversary who starts as an
privilege without proper anonymous internet user can
Threat Modeling Tool 2016 User Guide 6
authorization. send commands to an
application that execute as the
web server.
An adversary with a web server
can make code run as the local
user.
An adversary who has the ability
to log onto the machine as a
standard user can become an
administrator.
Table 1 STRIDE Definitions and Examples
STRIDE per Interaction is an approach that analyzes threats in the context of the interaction
between two elements in the model.
Standard Threat Mitigations
The following chart gives examples of standard mitigations for the threats in STRIDE. Standard
mitigations, if practicable, are preferred over custom mitigations:
Threat Property Mitigations
Spoofing Authentication To authenticate principals:
Windows authentication (NTLM)
Kerberos authentication
Windows or Live ID authentication
PKI systems such as SSL/TLS and certificates
IPsec
Digitally signed packets
To authenticate code or data:
Digital signatures
Message authentication codes
Hashes
Tampering Integrity Windows Discretionary Access Control Lists
Windows Mandatory Integrity Controls
Digital signatures
Message authentication codes
Repudiation Non-repudiation Strong authentication
Secure logging and auditing
Digital signatures
Time stamps
Trusted third parties
Threat Modeling Tool 2016 User Guide 7
Information Confidentiality Encryption
disclosure ACLS
Denial of Availability Windows Discretionary Access Control Lists
service Filtering
Quotas and rate limits
Authorization
High-availability designs
Elevation of Authorization Windows Discretionary Access Control Lists
privilege Group or role membership
Privilege ownership
Permissions
Input validation
Table 2 STRIDE Threat Mitigations
Purpose of Tool
The Microsoft Threat Modeling Tool is intended to assist in analyzing the design of a system for
security risks and assist in mitigating the identified threats.
Supported Scenarios
Creating a New Threat Model
For details about how to create and analyze a threat model, see the “How to Run Threat
Modeling Tool” section of the TMT Getting Started Guide.
Modifying an Existing Threat Model
Modify an existing model either by selecting the model from the Recently Opened Models list
on the bottom of the initial screen or selecting Open from the File menu. Proceed with
diagraming and analyzing the model as described in the TMT Getting Started Guide.
Upgrading a Threat Model to use a new Template
If you have a template file that you want to use to upgrade your existing threat model, start the
Threat Modeling Tool and select File > Apply Template and select the appropriate Threat
Model Template (.tb7) file.
Analyzing the Threat Modeling Tool Output - Reports
You can create a report from the Reports menu, using the Create Full Report item. The full
report contains the following information:
Threat Modeling Tool 2016 User Guide 8
The threat model information, including the name, owner, reviewer, contributors, description,
assumptions, and external dependencies.
All DFDs and a report showing a list of threats and their states.
An entry for each threat showing the precise interaction, the threat information, and the
mitigation information.
List of validation messages/errors, if there are any present for each diagram.
Table of notes for the threat model if any entered in the Notes section.
To consider your threat model completed, you should aim to have all threats either mitigated
and verified, or justified as being not applicable. In some cases, a bug entry may be necessary.
Adding or Extending the Threat Knowledge Base
Some product or service teams may choose to supplement the Template that is part of TMT.
Creating or customizing a Template article is described in “Appendix I — Extending the Threat ”.
Installation
For information regarding installation and setup of Threat Modeling Tool please see the TMT
Getting Started Guide.
How to Run Threat Modeling Tool
For information regarding running Threat Modeling Tool please see the TMT Getting Started
Guide.
Analysis of Threat Modeling Tool
Output
For information regarding Analyzing Threat Modeling Tool results, please see the TMT Getting
Started Guide.
How to File Bugs on your Threat
Modeling Tool Security Issues
For information regarding how to file bugs on your Threat Modeling Tool security issues, please
see the TMT Getting Started Guide.
Threat Modeling Tool 2016 User Guide 9
Features
For a walkthrough of TMT, see the Threat Modeling Tool Getting Started Guide. That document
will identify and explain the basic steps of creating a threat model.
The Initial Screen
Launch Microsoft Threat Modeling Tool 2016. The Initial screen will appear. It consist of
primarily two sections, Threat Model and Template.
From the initial screen, choose the Create a Model tile to create a new model. Click Open a
Model to show the open file dialog so you can select a model to open.
Create New Template helps in creating template from scratch. Click on Open Template to
show the open file dialog so you can select an existing template for edit/view.
Figure 1 Initial Threat Modeling Tool Screen
Threat Model Section
Following sections details out the functionalities provided by threat model section.
Threat Modeling Tool 2016 User Guide 10
Design View
Design view allows you to draw your diagram and provides objects and properties to allow you
to adequately represent the design of your component.
All diagrams should minimally contain:
One or more processes.
The directional data flows between external interactors and processes, and among the
processes themselves.
Important data stores.
An external interactor (often a user) that communicates with the processes.
A trust boundary or boundaries
The example below shows a basic diagram:
Figure 2 Sample Diagram
To help you create a good diagram, the tool has certain heuristics that are based on a review of
many threat models. These heuristics are intended to guide you in drawing the data flow
diagram, and when violated, will show warnings or errors in the Messages pane.
Threat Modeling Tool 2016 User Guide 11
Self-check: See if you can tell a story about someone using your product with the diagram. A
good diagram will have the key elements you talk about.
When first instantiated, elements will have names like Generic Process. The name should be
replaced by a unique, descriptive name that uses a consistent pattern. It is very helpful to use
the real technical names where possible. For example, use process names, such as tmt7.exe,
AnalysisOutput.xslt, data store names, such as HKLM\...\Currentversion\Userdata\ or
HKCU\Software\SDLTm\, and data flow names, such as Read Configuration Data or Write
Configuration Data.
Use logical names like lexical analysis, marshal data when representing functional elements
inside a process.
If your design is large or complex, you can represent it using multiple diagrams in the threat
model file.
The Drawing Canvas
The diagram is the basis of all threat information automatically generated by the tool. The
recommended process is to begin with a simple diagram and add details to explain the system
and show all the trust boundaries. If you use child diagrams, you can extend designs laterally
into multiple sheets and expand high level elements into their internal component elements.
Menu Choices
The File menu provides options to create, open, save, or close models:
New Model creates a new model.
Open opens an existing threat model.
Save saves the current model using current name.
Save As saves the current model with option to change name or location.
Apply Template apply selected template to opened threat model
Threat Model Information displays the Threat Model Information dialog. You should
provide the background information and answer the scoping questions.
Close Model closes the current model.
Exit exits the tool.
The Edit menu provides options to interact with the clipboard:
Undo undoes the last operation.
Redo redoes the most recent operation.
Copy copies the current selection into clipboard.
Paste pastes the current clipboard contents onto drawing surface.
Cut places the current selection into clipboard and removes from drawing surface.
The View menu provides options to view different functional windows within the tool:
Design View switches to Design view.
Threat Modeling Tool 2016 User Guide 12
Analysis View switches to Analysis view.
Zoom In increases magnification.
Zoom Out decreases magnification.
Stencils show the drawing stencils in Design view. (Enabled only if currently hidden).
Messages show the Message window. (Enabled only if currently hidden.)
Notes show the Notes window. (Enabled only if currently hidden.)
Threat List shows the threat list window in analysis view. (Enabled only if currently hidden.)
Threat Properties shows the Threat Properties window in Analysis view. (Enabled only if
currently hidden.)
Element Properties shows the Properties window. (Enabled only if currently hidden.)
The Settings menu exposes settings for the tool:
Enable Threat Generation enables automatic threat generation. (ON by default.)
Disable Threat Generation disables automatic threat generation. (Improves performance for
large models.)
The Diagram menu provides options for switching between diagram windows. The menu
options are generated dynamically based on your diagram names.
The Reports menu provides methods for creating HTML reports for the threat model.
Create Full Report creates a threat model report with information on all threats.
Create Custom Report creates a threat model report for a subset of threats based on state.
The Help menu displays options for user assistance.
Toolbar
Threat Modeling Tool 2016 User Guide 13
Open opens explorer file open prompt Save saves current open model file
Design View switches to Design view. Paste pastes the clipboard contents
onto surface.
Analysis View switches to Analysis Cut cuts the current element from
view. surface.
New Diagram creates a new blank Undo undoes the last operation.
diagram.
Delete Diagram deletes the current Redo redoes the most recent operation.
diagram
Copy copies the current element to the Zoom in increases magnification.
clipboard.
Zoom out decreases magnification.
Context (Right–Click) Menu
Right-click on the drawing canvas or an element, to choose from a set of actions will vary
depending on the context and whether you are in Design view or Analysis view.
Actions available by right-clicking the drawing canvas:
Connect connects the last two elements from the first to the second element.
Bi-directional Connect creates a two-way connection between last two elements.
New Process adds a new generic process.
New External Interactor adds a new generic external interactor.
New Data Store adds a new generic data store.
New Arc Boundary adds a new generic arc boundary (legacy boundaries).
New Border Boundary adds a new generic border boundary (preferred boundaries).
New Data Flow adds a new generic (unconnected) data flow.
Add User-Defined Threat adds a custom threat unassociated with any interaction.
Copy copies the current selection to the clipboard.
Cut places the current selection into clipboard and removes from drawing surface.
Paste pastes an element onto drawing surface.
Add Annotation adds a free-text annotation on the diagram.
Properties show the properties window.
Actions available by right-clicking an element:
Add User-Defined Threat adds a custom threat.
Delete removes the element.
Threat Modeling Tool 2016 User Guide 14
Copy copies the current selection to the clipboard.
Cut places the current selection into clipboard and removes from drawing surface.
Convert To converts a stencil to a parent stencil type or derived stencil type.
Show Related Threats in Threat List filters threats related to selected element and shows in
threat list pane.
Properties show the properties window.
Elements
The Stencils pane displays a large set of icons and drawing tools that help you to intuitively
create models that can be evaluated for security vulnerabilities before you begin coding. Using
more specific elements allows for more precise threats to be generated.
The Stencils pane displays tree view of stencils categorized by Generic Stencils. The elements
available in each tab are listed in the following table.
Element Name Description
Type
Process Generic Process A representation of a generic process.
Process Applications Microsoft applications running on operating systems
Running on a non- from Google or Apple.
Microsoft OS
Process Browser and ActiveX A representation of a browser plugin.
Plug-ins
Process Browser Client A representation of a browser client.
Process Kernel Thread A thread of execution in the Windows kernel.
Process Managed A representation of a .NET application.
Application
Process Native Application A representation of a Win32 or Win64 application.
Process OS Process A Windows process.
Process Thick Client A representation of a thick client.
Process Thread A thread of execution in a Windows process.
Process Virtual Machine A virtual machine running in a Hyper-V partition.
Process Web Application Delivers web content to a human user.
Process Web Server A representation of a Web Server Process.
Process Web Service Exposes a programmatic interface.
Process Win32 Service A representation of a network process or service.
Process Windows Store A representation of a Windows Store process.
Process
Threat Modeling Tool 2016 User Guide 15
Store Generic Data Store A representation of a data store.
Store Cache A representation of a local data cache.
Store Cloud Storage A representation of a cloud storage.
Store Configuration File A configuration file, such as XML, INI, and INF files.
Store Cookies A representation of cookie storage.
Store Device A representation of device local storage.
Store File System A representation of a file system.
Store HTML5 Local A representation of HTML5 local storage.
Storage
Store Non-Relational A representation of a non-relational database.
Database
Store Registry Hive A representation of the registry.
Store SQL Database A representation of a SQL database.
Data Flow Generic Data Flow A unidirectional representation of the flow of data
between elements.
Data Flow ALPC Inter-process communication using an (Advanced)
Local Procedure Call (ALPC) port.
Data Flow Binary A representation of a binary data flow.
Data Flow HTTP A representation of an HTTP data flow.
Data Flow HTTPS A representation of a HTTPS, TLS, or SSL data flow.
Data Flow IOCTL Interface An interface for an application to communicate to a
device driver.
Data Flow IPsec A representation of an IPsec dataflow.
Data Flow Named Pipe A representation of a named pipe data flow.
Data Flow RPC / DCOM Remote Procedure Call (RPC) or Distributed COM
(DCOM) data flow.
Data Flow SMB A representation of a Server Message Block (SMB) 1.0
or SMB 2.0 data flow.
Data Flow UDP User Data Protocol transport.
External External Interactor A representation of an external interactor.
Interactor
External Authentication A representation of an external authorization
Interactor Provider provider. Examples include Microsoft ID and
Facebook.
Threat Modeling Tool 2016 User Guide 16
External Browser A representation of an external web browser.
Interactor
External Human User A representation of a user.
Interactor
External Megaservice A large service that has only one instance on the
Interactor Internet, such as Outlook.com or Xbox Live.
External External Web A representation of an external web application (such
Interactor Application as a portal or front end) that delivers web content to a
human user.
External External Web A representation of an external web service that
Interactor Service exposes a programmatic interface.
External Windows .NET Represents the point where an application calls into
Interactor Runtime the .NET Framework.
External Windows RT Represents the point where an application calls into
Interactor Runtime WinRT.
External Windows Runtime Represents the point where an application calls into
Interactor an unmanaged runtime library such as the CRT.
Trust Generic Trust A border representation of a trust boundary. There is
Boundary Boundary (arc and no functional difference between an arc boundary
border) and a border boundary, use whichever one provides
the most clarity for your diagram.
Trust AppContainer A border representation for a Window Store
Boundary Boundary AppContainer boundary.
Trust CorpNet Trust A border representation of a corporate network trust
Boundary Boundary (border) boundary.
Trust Internet Boundary An arc representation of an Internet trust boundary.
Boundary (arc)
Trust Internet Explorer Describes the types of trust boundaries implemented
Boundary Boundaries by Internet Explorer.
Trust Machine Trust An arc representation of a machine trust boundary.
Boundary Boundary (arc)
Trust Other Browsers’ Describes the types of trust boundaries implemented
Boundary Boundaries by Google Chrome and Mozilla Firefox.
Trust Sandbox Trust A border representation of a sandbox trust boundary.
Boundary Boundary Border
Trust User-mode/Kernel- A border representation of user-mode/kernel-mode
Boundary mode Boundary separation.
Threat Modeling Tool 2016 User Guide 17
Table 3 Elements
Element Properties
The specific properties vary by element type within the threat model. The only common
property for every type in the model is Name, which identifies each element. All elements
except Boundary also have Out of Scope property, which removes the interaction(s) and
element from the threat generation matrix. Use the related Reason For Out of Scope property
to record why it is excluded.
Figure 3 Properties for Generic Process
Here are the additional element properties by element type:
Properties for Processes
Element Type Attribute Name Additional Attribute Modifiable?
Values
Generic Process Code Type Managed
Yes
Unmanaged
Threat Modeling Tool 2016 User Guide 18
Element Type Attribute Name Additional Attribute Modifiable?
Values
Running As Kernel
System
Network Service
Local Service
Administrator Yes
Standard User With
Elevation
Standard User
Without Elevation
Windows Store App
Isolation level AppContainer
Low Integrity Level
Microsoft Office Yes
Isolated Conversion
Environment (MOICE)
Sandbox
Accepts Input From Any Remote User or
Entity
Kernel, System, or
Local Admin
Local or Network
Service
Local Standard User
With Elevation Yes
Local Standard User
Without Elevation
Windows Store Apps
or App Container
Processes
Nothing
Other
Implements or uses an No Yes
Threat Modeling Tool 2016 User Guide 19
Element Type Attribute Name Additional Attribute Modifiable?
Values
Authentication
Yes
Mechanism
Implements or uses an No
Authorization Yes
Yes
Mechanism
Implements a No
Communication Yes
Yes
Protocol
Sanitizes Input No
Yes
Yes
Sanitizes Output No
Yes
Yes
Applications Running No additional [None] [Not
on a non-Microsoft OS properties. Applicable]
Browser and ActiveX ActiveX No
Plug-ins Yes
Yes
Browser Plug-in No
Object (BHO) Yes
Yes
Browser Client Code Type Unmanaged No
Kernel Thread No additional [None] [Not
properties. Applicable]
Managed Application Code Type Managed No
OS Process No additional [None] [Not
properties. Applicable]
Thick Client Code Type Unmanaged This value
cannot be
changed
[None]
Thread No additional [Not
properties. Applicable]
[None]
Virtual Machine No additional [Not
properties. Applicable]
[None]
Web Server No additional [Not
properties. Applicable]
Threat Modeling Tool 2016 User Guide 20
Element Type Attribute Name Additional Attribute Modifiable?
Values
[None]
Web Application No additional [Not
properties. Applicable]
[None]
Web Service No additional [Not
properties. Applicable]
Unmanaged
Win32 Service Code Type
Managed Yes
Managed
Windows Store Code Type No
Process Local
Context
Web Yes
Yes
'Documents Library'
capability No Yes
Yes
'Enterprise
Authentication' No Yes
capability
Yes
Internet (Client &
Server)' capability No Yes
Yes
'Internet (Client)'
capability No Yes
'Location' capability Yes
Yes
No
'Microphone' Yes
capability Yes
No
'Music Library' Yes
capability Yes
No
'Pictures Library' Yes
capability Yes
No
'Private Networks Yes
(Client & Server)' Yes
No
capability
'Proximity' capability Yes Yes
Threat Modeling Tool 2016 User Guide 21
Element Type Attribute Name Additional Attribute Modifiable?
Values
No
'Removable Storage' Yes
capability Yes
No
'Shared User Yes
Certificates' capability Yes
No
'Text Messaging' Yes
capability Yes
No
'Videos Library' Yes
capability Yes
No
'Webcam' capability Yes
Yes
No
Table 4 Element Properties for Processes
Properties for Data Storage
Element Name Attribute Name Additional Attribute Modifiable?
Values
Generic Data Store Stores Credentials No
Yes
Yes
Stores Log Data No
Yes
Yes
Encrypted No
Yes
Yes
Signed No
Yes
Yes
Write Access Yes
Yes
No
Removable Storage Yes
Yes
No
Backup Yes Yes
Threat Modeling Tool 2016 User Guide 22
Element Name Attribute Name Additional Attribute Modifiable?
Values
No
Shared Yes
Yes
No
SQL Relational
Database
Non Relational
Database
File System
Store Type
Registry
Yes
Configuration
Cache
HTML5 Storage
Cookie
Device
Cookies HTTP Only Yes
Yes
No
Devices GPS Yes
Yes
No
Contacts Yes
No Yes
Calendar Events Yes
No Yes
SMS messages Yes
No Yes
Cached Credentials Yes
No Yes
Enterprise Data Yes
No Yes
Messaging Data (Mail, Yes
Yes
Threat Modeling Tool 2016 User Guide 23
Element Name Attribute Name Additional Attribute Modifiable?
Values
IM, SMS…) No
SIM Storage Yes
No Yes
Other Data Yes
No Yes
File System Type NTFS
File System
ExFAT
FAT
ReFS
Yes
IFS
UDF
Other
Table 5 Properties for Storage
Properties for Data Flow
Element Name Attribute Name Additional Attribute Modifiable?
Values
Generic Data Flow Physical Network Wire
Wi-Fi
Yes
Bluetooth
2G - 4G
Source Authenticated No
Yes
Yes
Destination No
Authenticated Yes
Yes
Provides No
Confidentiality Yes
Yes
Provides Integrity No
Yes
Yes
Transmits XML No Yes
Threat Modeling Tool 2016 User Guide 24
Element Name Attribute Name Additional Attribute Modifiable?
Values
Yes
Contains Cookies Yes
Yes
No
SOAP Payload No
Yes
Yes
REST Payload No
Yes
Yes
RSS Payload No
Yes
Yes
JSON Payload No
Yes
Yes
ALPC No additional [None] [Not
properties. Applicable]
Binary No additional [None] [Not
properties. Applicable]
HTTP No additional [None] [Not
properties. Applicable]
HTTPS No additional [None] [Not
properties. Applicable]
IOCTL Interface No additional [None] [Not
properties. Applicable]
IPsec No additional [None] [Not
properties. Applicable]
Named Pipe No additional [None] [Not
properties. Applicable]
RPC / DCOM No additional [None] [Not
properties. Applicable]
SMB No additional [None] [Not
properties. Applicable]
UDP No additional [None] [Not
properties. Applicable]
Table 6 Properties for Data Flow
Threat Modeling Tool 2016 User Guide 25
Properties for External Interactors
Element Name Attribute Name Additional Attribute Modifiable?
Values
External Interactor Authenticates Itself No
Yes
Yes
Type Not Selected
Code Yes
Human
Microsoft No
Yes
Yes
Authentication No additional [None] [Not
Provider properties. Applicable]
Browser Type Code No
Human User Type Human No
Megaservice No additional [None] [Not
properties. Applicable]
External Web Type Code No
Application
External Web Service Type Code No
Windows .NET Type Code No
Runtime
Windows RT Runtime Type Code No
Windows Runtime Type Code No
Table 7 Properties for External Interactor
Properties for Trust Boundaries
Element Name Attribute Name Additional Attribute Modifiable?
Values
Generic Trust Boundary Type Internet
Boundary (arc and
Machine Boundary
border)
Kernel Boundary Yes
AppContainer
Boundary
Threat Modeling Tool 2016 User Guide 26
Element Name Attribute Name Additional Attribute Modifiable?
Values
Corporate Network
Sandbox Boundary
IE Boundary
Other
AppContainer No additional [None] [Not
Boundary properties. Applicable]
Corpnet Trust No additional [None] [Not
Boundary (Border) properties. Applicable]
Internet Boundary No additional [None] [Not
(arc) properties. Applicable]
Internet Boundaries Boundary Type Internet Boundary No
Low Integrity Level Yes
Sandbox Yes
No
App Container Yes
Sandbox Yes
No
JavaScript Sandbox Yes
Yes
No
Flash Sandbox Yes
Yes
No
Machine Trust Boundary Type Machine Boundary No
Boundary (Arc)
Other Browser’s' Boundary Type Other No
Boundaries
Chrome JavaScript Yes
Sandbox Yes
No
Chrome Sandbox Yes
Yes
No
Firefox JavaScript Yes
Sandbox Yes
No
Sandbox Trust Boundary Type Sandbox Boundary No
Boundary Border
Threat Modeling Tool 2016 User Guide 27
Element Name Attribute Name Additional Attribute Modifiable?
Values
User-mode/Kernel- Boundary Type Kernel Boundary No
mode Boundary
Table 8 Properties for Trust Boundary
In addition to the above built-in properties, additional properties can be added through
changes to the Template. For instructions on extending the Template, please see “Appendix I —
Extending the Threat ”.
Threat Model Information
The Threat Model Information dialog contains basic information about the threat model and
asks a series of security questions to help establish the risk of the component. You can select
this dialog from the File menu.
Messages
The Messages window allows the tool to identify any errors, warnings or inconsistencies in the
drawing or the Knowledge Base.
Notes
The Notes window provides a place to record notes and comments during the threat model
discussion. These are included in the report, but not used for threat generation or analysis.
Automation
SDL Threat Modeling Tool is not scriptable.
Threat Modeling Tool 2016 User Guide 28
Appendices
Appendix I — Extending the Threat Template
Creating Stencils
The threat model editor uses a template to guide users as they create threat models. The
template defines all the stencils that can be used to create a threat model, such as generic
process or OS process. Using the template editor, you can customize the list of stencils that are
available in the threat model editor. The template also defines the threats that TMT generates
for each threat model. Using the template editor, you can customize the list of threats that
apply in the threat model editor.
When you select new template, TMT puts you on the stencils tab of a blank template. You can
use the Add Stencil button to create new stencils. Each stencil has 5 important controls. The
name and image show up in the stencil list in the threat model editor. The behavior and shape
determine the kind of stencil. If behavior is set to target, the stencil represents an object, such
as a generic process. The shape determines if it is an ellipse, rectangle, or parallel lines. If
behavior is set to flow, the stencil represents a flow connecting objects, such as a generic data
flow. If behavior is set to boundary, the stencil represents some kind of trust boundary, such as
generic trust line boundary. The shape of a boundary can be either line or rectangle. All
templates should have at least one stencil with each behavior. You must select a value for the
image location control of each stencil. The image location controls where the image will be
Threat Modeling Tool 2016 User Guide 29
displayed when a user adds a stencil in the threat model editor. Try the options out and pick
the one you like. If you don't set the image location, the template editor gives you an error
message. You can't use a template to create threat models till all error messages have been
fixed.
If you select the messages tab and double click, TMT will show you the message pane and the
control the message applies to. In this case, the message indicates that the image location
hasn't been set. The image location control is highlighted to show you where TMT found the
error.
Threat Modeling Tool 2016 User Guide 30
After fixing the error and saving the template, you can use the template to create a new threat
model. First close the template to return to the start menu.
Threat Modeling Tool 2016 User Guide 31
Select the browse button and select the template that you just created. This configures the
"Create A Model" button on the start menu. The next time a user selects "Create A Model", your
new template will be used.
Threat Modeling Tool 2016 User Guide 32
The stencils that were created in the template are now available in the threat model editor.
Threat Modeling Tool 2016 User Guide 33
Go back to the template editor and open the template you just created. The add property
button can be used to create new stencil properties.
Threat Modeling Tool 2016 User Guide 34
Back in the threat model editor, when you create a new model, the new properties you created
are available as stencil properties in the data flow diagram. The first value in the list is the
default value for all stencils created in the threat model editor. It's convenient to use "Not
Selected" as the first value in the list. In this example, if the property code type didn't have the
value "Not Selected", all new generic processes would have code type set to managed by
default.
Threat Modeling Tool 2016 User Guide 35
Creating Threat Types
Back in the template editor, the next interesting tab is the threat types tab. This is where you
define the threats that TMT will create for threat models. Use the new category button to create
a new category. Categories are just used to organize threats. For example, SDL uses the STRIDE
categories (spoofing, tampering, etc). The new threat type button creates a new threat type.
TMT will look at each threat type and each flow in a DFD. If TMT determines a threat type
applies, TMT will create a new threat in the threat list. A threat type has 2 important controls.
The value in the name control of the threat type shows up as the title of the threat in the threat
list. You can use curly braces to reference stencil properties in the title. Intellisense will list the
properties available to you.
Threat Modeling Tool 2016 User Guide 36
All threats are generated against flow stencils in the data flow diagram in the threat model
editor. {flow.name} is replaced with the flow's name property. {source.name} is replaced with
the name property of the object at the source end of the flow (before the arrow). {target.name}
is replaced with the name property of the object at the target end of the flow (after the arrow).
Threat Modeling Tool 2016 User Guide 37
The include control tells TMT when to create the threat. TMT has Intellisense to help you enter
the include expression correctly.
Threat Modeling Tool 2016 User Guide 38
A simple expression like "source is [Generic Process]" tells TMT to create the threat for any
flow if the source end of the flow is connected to a generic process. 3 kinds of equations can be
used in an expression.
source is [stencil]
This equation matches any data flow where the source is the specified stencil. This equation can
also be used to match the flow or target stencils.
source.[stencil property] is 'stencil property value'
This equation matches any data flow where the source has the specified stencil property value.
For example, the equation "target.[Code Type] is 'Unmanaged'" will apply to any data flow if
the target object has the property code type and the value of that property is unmanaged. This
kind of equation can match stencil property value of the source, target, or flow.
flow crosses [boundary stencil name]
The last kind of equation matches any flow that crosses the specified boundary stencil. For
example "flow crosses [Generic Trust Line Boundary] " will match any flow if it there is a
generic trust line boundary that crosses over the flow.
If you enter a generic stencil name, TMT will also match all the stencils derived from that generic
stencil. For example, in the default template OS process is derived from generic process, so the
Threat Modeling Tool 2016 User Guide 39
expression "source is [generic process] " will also match a data flow connected to an OS
process. See the section Threat Expressions below for more details.
Any text that is entered into the threat property preset controls will show up in the threat
properties pane in the threat model editor. The same curly braces that work in the title can be
used to enter replacement strings in the threat property presets.
This example demonstrates the crosses equation.
Threat Modeling Tool 2016 User Guide 40
Creating this threat model based on the template will demonstrate 2 threats. The threat
"Managed Client Process Memory Tampered" is generated on the flow "Get Name" because the
generic process "Unmanaged Server" has the property "Code Type" set to "Unmanaged". The
include expression for the threat will be true when "target.[Code Type] is 'Unmanaged'". The
threat "The Managed Server Data Store Could Be Corrupted" is generated on the flow "Get
Birthday" because the flow crosses the boundary "Birthday Company". The include expression
for the threat will be true when "flow crosses [Generic Trust Line Boundary]".
Threat Modeling Tool 2016 User Guide 41
Adding Threat Properties
The threat properties tab can be used to add and modify threat properties. There are a set of
require threat properties that you cannot edit, but you can hide them if they are not useful in
your model. Every threat property in this tab will show up in the preset list for every threat type.
All threats have the same list of properties. Each threat type defines the initial value for each
threat property. In this example, the mitigation threat property is a text control and the dread
threat property is a list control.
Threat Modeling Tool 2016 User Guide 42
In the threat types tab, the new threat properties now show up in the list of presets. Since
mitigation is a text threat property, you can set the default value for this threat to text. In this
example I've moved some text from the description into the mitigation. The dread control has a
list of values. In this example I've set the default value to damage.
Threat Modeling Tool 2016 User Guide 43
When you create a new threat model with the latest template, the new threat properties will
show up in the threat properties pane. The threat properties will have the default value set on
the threat types tab, but the user will be able to edit them. In this example, I've edited the
values for mitigation and dread.
Updating Threat Models
When a threat model is created, it makes a copy of the template set on the start page. Updates
to the template do not affect the threat model. The function apply template is used to update a
threat model to use a newer template. The section Creating Stencils defines a template that just
contains stencil. It does not have any threat types.
Threat Modeling Tool 2016 User Guide 44
If I create a threat model using that template and switch to the analysis mode, it will look like
this.
Threat Modeling Tool 2016 User Guide 45
If I use file / apply template and select the template defined in the section Adding Threat
Properties, the threat model will look like this. The threats and the threat properties from that
template are now part of my threat model.
Adding features to a template makes a straightforward change when you apply the template to
a threat model. Any new stencils are available for the threat model authors. Any new stencil
properties are added to all the objects on the drawing surface. Any new stencil property values
are available to the threat model author. Any new threat properties are added to all the threats
in the threat list. TMT examines the DFD and creates threats in the threat list for any new threat
types.
Deleting features is almost as simple. Deleted stencil properties, stencil property values, and
threat properties are removed. If a derived stencil is deleted, TMT converts all objects of that
type into its parent. For example, if I deleted the OS process stencil from the default template,
when I applied that template to a threat model, all OS process objects would be converted to
generic process objects.
Threat Modeling Tool 2016 User Guide 46
Deleting threat types is a little more complicated. Each threat is in one of 2 states, generated or
modified. If a user edits a threat in the threat model editor, the threat list records which user
changed the threat in the last modified column. If no user has ever edited a threat, the last
modified column shows the word generated. TMT will not delete a user's changes. Once a
threat is in the modified state, TMT will never update it. If you rename the target process, TMT
won't update the title. If you delete the target process, TMT won't delete the threat. If you
apply a template that no longer contains the threat type, TMT won't delete the threat. When a
modified threat no longer applies, TMT changes the interaction column to the word deleted.
When you apply a template, TMT deletes all generated threats and regenerates them. There is
no way for TMT to handle changing the behavior of a stencil. If you change the behavior, TMT
will essentially delete the stencil and create a new stencil with the same name.
Threat Modeling Tool 2016 User Guide 47
When you apply a template, the conversion confirmation dialog has a checkbox labeled "Do you
want to delete stale threats?" If you check that box, TMT will delete all modified threats that no
longer apply to the threat model.
Menu Choices
The File menu provides options to create, open, save, or close templates:
New Template creates a new Template.
Open Template open threat template (.tb7).
Save saves the current Template using current name.
Save As saves the current Template with option to change name or location.
Import a user can import a template from previous versions of TMT
Template Information Open Template information
Close Template closes the current template.
Exit exits the tool.
The Edit menu provides options to interact with the clipboard:
Undo undoes the last operation.
Redo redoes the most recent operation.
Copy copies the current selection into clipboard.
Paste pastes the current clipboard contents onto template editor.
Cut places the current selection into clipboard and removes from template editor.
Delete removes the element
Move Up moves up the current selection.
Move Down move down the current selection
Add Stencil adds a stencil
Threat Modeling Tool 2016 User Guide 48
Add Derived Stencil adds a derived stencil under the selected stencil
Add Threat Category adds a threat category
Add Threat Type adds threat type under selected threat category
Add Threat Property adds a threat property
The View menu provides options to view different functional windows within the tool:
Stencils switches to stencil view.
Threat Types switches to Threat types window.
Threat Properties shows the Properties window
Messages show the Message window.
Intellisense Features in TMT that help the user by making decisions automatically.
The Help menu contains items relating to receiving help with the product:
Toolbar
Open opens explorer file open prompt Save saves current open template file
Add top level object Add nested object
Delete selected text Copy copies the current selected text
Cut cuts current selected text Paste pastes the clipboard contents
onto text control
Undo undoes the last operation Redo redoes the most recent operation
Move Up selected object Move Down selected object
Template Information
File -> Template Information brings up below UI. Id field here uniquely identify each template.
The Id gets propogated to threat model when a model is created using this template. This keeps
the connection between the threat model and the template used to create the threat model.
You can upgrade your threat model to other template only if the template has been extended
with same id which your threat model is based off. Other than id, version number is another
important paratemer in template. Version number keeps track of versioning of template.
Whenever there is any change done in the template and you save it, revision number always
gets updated automatically. You have an option to change the version number. This ensures
that your threat model always convert to latest version of template.
Threat Modeling Tool 2016 User Guide 49
Context (Right–Click) Menu
Stencil Window
Right-click on the Stencil window or an element, to choose from a set of actions will vary
depending on the context.
Actions available by right-clicking the stencil window in tree area
New Stencil creates a new stencil
New Derived Stencil creates new derived stencil
Delete Stencil removes the stencil
Move Up moves up the current selection
Move Down move down the current selection
Actions available by right-clicking the stencil window in the property area
Add New Property add new property below the selected property list
Delete Property deletes selected property
Move Up moves the current selection up
Move Down move the current selection down
Threat Types Window
Right-click on the Threat type window or an element, to choose from a set of actions will vary
depending on the context.
Actions available by right-clicking the threat type window in tree area:
New Threat Category creates new threat category
New Threat Type creates new threat type
Threat Modeling Tool 2016 User Guide 50
Delete removes the selected threat type or category
Move Up moves up the current selection
Move Down move down the current selection
Actions available by right-clicking in text box in threat Type are
Cut cuts current selection
Copy copies current selection
Paste pastes the current clipboard contents
Threat Properties Window
Right-click on the Threat Properties window or an element, to choose from a set of actions will
vary depending on the context.
Actions available by right-clicking in text box of threat properties window:
Cut places the current selection into clipboard and removes from template editor.
Copy copies the current selection into clipboard.
Paste pastes the current clipboard contents onto template editor
Actions available by right clicking in the threat properties list box window
Move Up moves the current selection up
Move Down move the current selection down
General Keyboard Shortcut Keys
Function Keyboard Shortcut
New Template Ctrl + N
Open Template Ctrl + O
Save Template Ctrl + S
Import Template Alt – F, I
Template Information Alt – F, T
Close Template Alt – F, C
Exit Alt -F, E
Undo Ctrl + Z
Redo Ctrl + Y
Copy Ctrl + C
Cut Ctrl + X
Paste Ctrl + V
Threat Modeling Tool 2016 User Guide 51
Delete Delete
Move Up Ctrl + Up Arrow
Move Down Ctrl + Down Arrow
Intellisense Ctrl + Space (Only for threat type tab
for Include and Exclude Expressions)
Help F1
New Stencil Shift F10+ S
New Derived Stencil Shift F10+ D
New Property (both on Stencil Screen Ctrl+ P
and on Threat Properties Screen)
New Category Shift F10+ C
New Threat Definition Shift F10+ T
Right click to bring menu screens Shift + F10 (For menu screens as
described in previous sections)
Stencils
Stencils are the basic building blocks for creating threat models. Once a stencil is defined in a
template, users can directly create those stencils in their threat models. The stencil editor can be
used to create Stencils and Derived Stencils. Each stencil requires user to provide suitable
image to recognize purpose of stencil, Name, Description, Behavior, Shape, Width, Dash and
multiple properties with list of values against each of the property. Name and Description are
free flowing text with restriction of special characters. Behavior can take one of the 3 values
namely Target, Flow and Boundary. Shape can be one of Ellipse, Rectangle, Line and Parallel
Lines. But not all the possible combinations of these 2 fields are allowed. Upon selection of
Behavior, TMT automatically displays allowed valued of shapes in the dropdown.
*Note: Applying a template cannot handle changing the behavior of stencils. If the template author changes
the behavior of a stencil, any instances of that stencil will be deleted any time a user applies the new
template.
The Width default value is set to zero (0) and user can change according to requirement. It
accepts only numeric values. It does not allow characters or special characters. Width field
can’t be empty.
Dash accepts only numeric values. Default value for Dash is set blank. It does not allow
character or special character, system will prompt a validation error message. The Dash can
accept numeric values but only in certain formats as given below:
Format of Dash field
Value Representation
Threat Modeling Tool 2016 User Guide 52
# Yes
#.# Yes
## Yes
#.# #.# Yes
# #.# Yes
#.# # Yes
Stencil Properties
A stencil can have multiple properties with each property able to take multiple values. The
property names are unique across all the stencils and if the user does define a duplicate
property name, the system will flag this in the Error Message window.
Derived Stencils
TMT also allows creation of Derived Stencils. Derived stencils inherit properties of the parent.
Inherited properties can also be constrained to specific values. To constrain, check the constrain
box and choose a value to constrain to from the dropdown box. If an inherited property is
constrained, when the stencil is created in a threat model, the value for that property will be
fixed to this value. If an inherited property is not constrained, when the stencil is created in a
Threat Modeling Tool 2016 User Guide 53
threat model, the user may select any value for that property. See threat type generation
expressions for more details about the differences between stencils and derived stencils.
Threat Modeling Tool 2016 User Guide 54
Threat Categories
Generally threat models use STRIDE to define categories of threats. However TMT facilitates
creation of any category.
Threat Types
Threat types are definition of threats. Categories are used to organize threats. When a user
creates a DFD in the threat model editor, TMT examines the DFD and the threat types. For each
flow on the DFD, TMT looks at all the threat types in the template. If the threat expression
matches the flow, TMT creates an instance of the threat.
Threat types consists of Title, Include Expression, Exclude Expression and 4 reserved threat
columns Short Description, Description, Justification and Interaction. These properties can
be left blank if the user does not feel the need to enter any value for them. Short Description
and Description are text boxes where what the threat type is all about can be described. Besides
these reserved properties that get added to a threat type, new custom properties can be added
if required by using the Threat Properties tab. Stencil properties can be referenced in these
fields to make the threat more meaningful to the user.
A reference to a stencil property is called a preset. Presets are of the form {object.stencil
property}. The curly braces identify the preset. Object can be one of three values, source,
target, or flow. {source.name} will insert the name of the stencil at the source of the flow.
Target references properties of the target of the flow and flow references properties of the flow.
Note that if presets show up as guids in a threat instance, the preset is referencing a property
that does not exist for the stencil.
Threat Modeling Tool 2016 User Guide 55
Threat Expressions
Include and Exclude sections of Threat Types allow you to model the threats based on the
project security requirements by allowing you to create threat expressions. All threat types must
have an include expression. Include expression matches against flows in a threat model to
determine when a threat instance may be created. The exclude expression determines when a
threat instance may not be created. Threat instances are only created when include expression
is true and the exclude expression is false or blank.
Grammar for creating the Threat Expression is given below.
<rule> ::= <expression> { <op><expression> }
<expression> ::= <object>[.<property>] IS <value> | Flow crosses
<entity_id> | [ NOT ]( <expression> )
<object> ::= Source | Target | Flow
<property> ::= [Stencil Property Name]
<value> ::= ‘Stencil Property Value’
<entity_id> ::= [Stencil Name]
<op> ::= AND | OR
The following expression matches all flows where the source stencil in a data flow interaction
is an instance of New Derived Stencil.
Source is [New Derived Stencil]
Threat Modeling Tool 2016 User Guide 56
The following expression matches all flows where the target stencil is an instance of New
Stencil. It also matches flows where the target is any derived stencils under New Stencil.
The main difference between stencils and derived stencils is that threat expressions for
stencils also match any derived stencil children. This lets you make threats that apply to
whole categories of stencils.
Target is [New Stencil]
The following expression matches all flows where the flow crosses New Derived Stencil2.
New Derived Stencil2 must be a boundary stencil.
Flow crosses [New Derived Stencil2]
The following expression matches all flows where the value of New Property Attribute is
set to New Property Attribute Value .
Flow.[New Property Attribute] is ‘New Property Attribute Value’
A few valid examples of the threat expressions are shown below for reference:
1. Not (source is [New Stencil2])
2. (Source is [New Stencil]) or (source is[New Stencil3]) and (target is [New Stencil])
and (flow crosses [New Stencil2]) or (flow is [New Stencil1])
3. (Target is [New Stencil])
4. (Flow is [New Stencil]) or (Flow crosses [New Stencil])
Intellisense
Intellisense enabled for Include and Exclude expression fields provide learned behavior to
facilitate expression entry and editing. This feature is context sensitive, allowing the user to be
shown a more manageable list of options that depend on what has been previously entered.
For example, depending on where the user is in an expression, the drop-down list shown may
include objects, properties, operators, or types. Intellisense menu normally opens automatically
when you edit an expression field but you have an option to press control + space button to
force open it and any time.
Threat Properties
Each threat type has a list of default properties attached to it. These properties as explained in
the previous section are displayed as Threat Presets on the Threat Types tab. In addition to the
default properties, TMT allows the user to define custom properties. These custom properties
are created system wide and are accessible to all Threat types that a user creates. Whether a
particular threat type uses a particular custom property or not depends on the requirement and
definition of that threat type.
Threat Modeling Tool 2016 User Guide 57
Appendix II — Drawing Surface Keyboard Navigation and
General Keyboard Shortcuts
The Threat Modeling Tool for SDL provides the ability to navigate throughout the tool and the
drawing surface by using the keyboard. Keyboard shortcuts provide an accessibility option to
those who are impaired, as well as anyone who wants to save time by combining key commands
with mouse control.
Since the windows and panes in Threat Modeling Tool are organized into focus scopes, the
drawing surface keeps track of the currently focused element. When keyboard focus leaves a
focus scope, the focused element will lose keyboard focus but will retain logical focus. When
keyboard focus returns to the focus scope, the focused element will obtain keyboard focus. This
allows for keyboard focus to be changed between multiple focus scopes but ensures that the
focused element in the focus scope regains keyboard focus when focus returns to the focus
scope.
To do this Press
Move from element to element on the drawing surface. A dotted rectangle TAB
indicates the shape that has the focus. The focus is moving in the order
the elements were created. No change to the selection state of elements.
Move from element to element on the drawing surface in reverse order. SHIFT+TAB
Threat Modeling Tool 2016 User Guide 58
Select a currently focused element. ENTER
NOTE: If the focused element is already selected it retains selection. Any
other previously selected elements are unselected.
To select multiple elements, press the TAB key to bring focus to the first SHIFT+ENTER
element you want to select, and then press ENTER. Press the TAB key to
bring focus to another element. When the focus rectangle is over the
element you want, press SHIFT+ENTER to add that shape to the selection.
Repeat for each element you want to select.
NOTE: Selected element is removed from the selection group if there is
more than one element in the group, otherwise the last selected element
is kept selected. Focus is preserved on the same element.
Select all elements on a diagram. CTRL+A
Clear selection of or focus on an element or group. ESC
Table 9 Focus Navigation and Element Selection
To do this Press
Move a selected element or group of elements. Arrow keys
Move a selection group 1 pixel at a time. SHIFT+Arrow
keys
NOTE: SCROLL LOCK must be turned off.
Delete selected element(s) DEL
Copy/Cut/Paste CTRL+C/X/V
NOTE: Elements pasted onto a diagram should be selected by default.
Previous selection group is cleared.
Resize selected element(s). ALT+Arrow keys
Switch focus between source anchor/middle point/target anchor of a CTRL+1/2/3
selected line to allow movement of an individual point of the line.
Move the selected source anchor/middle point/target anchor of a selected ALT+Arrow keys
line.
Bring focus back to the selected line if in anchor manipulation mode ESC
Connect/disconnect a selected dataflow anchor to/from a border anchor ENTER
in proximity
NOTE: Focus moves immediately to another anchor of the dataflow
Table 10 Manipulating Selected Elements
To do this Press
Threat Modeling Tool 2016 User Guide 59
Switch between diagrams. CTRL+TAB
Scroll a diagram. CTRL+Arrow Keys
Zoom in. CTRL+PLUS
Zoom out. СTRL+MINUS
Open file. CTRL+O
Zoom in/Zoom out. CTRL+Mouse
wheel up/down
Table 11 Other Actions
Threat Modeling Tool 2016 User Guide 60
Copyright © 2015 Microsoft Corporation. All rights reserved. This document is provided "as-is." Information and views expressed in
this document, including URL and other Internet Web site references, may change without notice. You bear the risk of using it.
Some examples are for illustration only and are fictitious. No real association is intended or inferred.
This document does not provide you with any legal rights to any intellectual property in any Microsoft product. You may copy and
use this document for your internal, reference purposes
Threat Modeling Tool 2016 User Guide 61
Potrebbero piacerti anche
- Threat Modeling Tool 2016 User GuideDocumento59 pagineThreat Modeling Tool 2016 User GuideSenthilkumarmoorthyNessuna valutazione finora
- Tese MalwareDocumento32 pagineTese MalwareFernando EduardoNessuna valutazione finora
- Threat Report ShortDocumento9 pagineThreat Report ShorttrendmicroNessuna valutazione finora
- Digital SecurityDocumento21 pagineDigital SecurityKrishna NayakNessuna valutazione finora
- WhitePaper Cloud Native RansomwareDocumento11 pagineWhitePaper Cloud Native RansomwareKamalesh MurugesanNessuna valutazione finora
- Ransom - Maze - SymantecDocumento4 pagineRansom - Maze - SymantecmilindkuleNessuna valutazione finora
- Malware Analysis 101 - ChatGPTDocumento19 pagineMalware Analysis 101 - ChatGPTnikilpadmanabhanNessuna valutazione finora
- Verifiable Build Acsac2014Documento10 pagineVerifiable Build Acsac2014Desmez DesmezNessuna valutazione finora
- Public IncidentPlaybook MaliciousCodeDocumento20 paginePublic IncidentPlaybook MaliciousCodetramcar.forts-01Nessuna valutazione finora
- Malware Developing Guide Encryption and DecryptionDocumento4 pagineMalware Developing Guide Encryption and DecryptionZubazeeNessuna valutazione finora
- 勒索软件建立安全备份作为你的最后一道防线Documento13 pagine勒索软件建立安全备份作为你的最后一道防线青葱冯Nessuna valutazione finora
- Cloud Workload ProtectionDocumento21 pagineCloud Workload ProtectionmitoNessuna valutazione finora
- Obfuscated Malware Detection Using Deep Generative ModelsDocumento13 pagineObfuscated Malware Detection Using Deep Generative ModelsPrakash ChandraNessuna valutazione finora
- Lab - Researching Network Attacks and Security Audit ToolsDocumento4 pagineLab - Researching Network Attacks and Security Audit ToolsAlvaro Avila QuirosNessuna valutazione finora
- Common Cyber Attacks NCSCDocumento16 pagineCommon Cyber Attacks NCSCshinNessuna valutazione finora
- Root@localhost: #Documento62 pagineRoot@localhost: #ubaid80% (5)
- Internet Safety PDFDocumento5 pagineInternet Safety PDFMangaiNessuna valutazione finora
- Practical Malware Analysis Based On SandboxingDocumento6 paginePractical Malware Analysis Based On SandboxingHamza sultanNessuna valutazione finora
- Dynamic Malware Analysis Using Cuckoo SandboxDocumento5 pagineDynamic Malware Analysis Using Cuckoo SandboxHamza sultanNessuna valutazione finora
- Challenges of Malware Analysis: Obfuscation TechniquesDocumento11 pagineChallenges of Malware Analysis: Obfuscation Techniqueseto413199Nessuna valutazione finora
- Machine Learning Algorithms and Frameworks in Ransomware DetectionDocumento14 pagineMachine Learning Algorithms and Frameworks in Ransomware DetectionGnan Deep ReddyNessuna valutazione finora
- SSD-Insider: Internal Defense of Solid-State Drive Against Ransomware With Perfect Data RecoveryDocumento10 pagineSSD-Insider: Internal Defense of Solid-State Drive Against Ransomware With Perfect Data Recoverymeena meenakshiNessuna valutazione finora
- Tamper Resistant Software: An ImplementationDocumento17 pagineTamper Resistant Software: An ImplementationThủ Bùi VănNessuna valutazione finora
- Assingment Week 4Documento12 pagineAssingment Week 4Ghulam Abbas AbbasNessuna valutazione finora
- AFrameworkforAnalyzingRansomwareusingMachineLearning Con Notas - MHDocumento9 pagineAFrameworkforAnalyzingRansomwareusingMachineLearning Con Notas - MHFreddy Daniel Bazante VelozNessuna valutazione finora
- Veeam Ransomware 6 Capabilities Rapid RecoveryDocumento13 pagineVeeam Ransomware 6 Capabilities Rapid Recoveryansar89Nessuna valutazione finora
- Ransomware in High-Risk Environments AnalysisDocumento38 pagineRansomware in High-Risk Environments Analysisalvin_munsamyNessuna valutazione finora
- Ddos Simulation and Hybrid Ddos Defense Mechanism: Saket Acharya Nitesh PradhanDocumento5 pagineDdos Simulation and Hybrid Ddos Defense Mechanism: Saket Acharya Nitesh PradhanThuậnNessuna valutazione finora
- IndustryResearch BreakingDowntheSolarWindsBreachDocumento8 pagineIndustryResearch BreakingDowntheSolarWindsBreachBeyza SarikamisNessuna valutazione finora
- Vulnerability Intelligence from the Dark Web: The Disclosure to Exploit Risk RaceDocumento22 pagineVulnerability Intelligence from the Dark Web: The Disclosure to Exploit Risk RaceelwoodkkkNessuna valutazione finora
- Hacking The MalwareDocumento26 pagineHacking The Malwareeuverve100% (4)
- CNS NotesDocumento17 pagineCNS Notescommonmail1912Nessuna valutazione finora
- Cisco Annual Cybersecurity Report 2018Documento68 pagineCisco Annual Cybersecurity Report 2018Tanat TonguthaisriNessuna valutazione finora
- Trend Micro Deep Discovery AnalyzerDocumento2 pagineTrend Micro Deep Discovery AnalyzerhaivadiNessuna valutazione finora
- CS7038 - Malware Analysis - Wk03.1 Malware Taxonomy and TerminologyDocumento16 pagineCS7038 - Malware Analysis - Wk03.1 Malware Taxonomy and TerminologySaluu TvTNessuna valutazione finora
- Computer Security AssignmentDocumento3 pagineComputer Security Assignmenttehseeninter0% (1)
- Study on Trojan Horse: Understanding Characteristics, Types and PreventionDocumento6 pagineStudy on Trojan Horse: Understanding Characteristics, Types and PreventionRishab AgrawalNessuna valutazione finora
- ATRG - Threat EmulationDocumento44 pagineATRG - Threat EmulationNoileh SocramNessuna valutazione finora
- Sophos Best Practices For Securing Your Network WPDocumento8 pagineSophos Best Practices For Securing Your Network WPankiuNessuna valutazione finora
- Exposing Malware in Linux-Based Multi-Cloud Environments: Technical Threat ReportDocumento43 pagineExposing Malware in Linux-Based Multi-Cloud Environments: Technical Threat ReportNoya7Nessuna valutazione finora
- ICTNWK546 Project Portfolio V1.0Documento11 pagineICTNWK546 Project Portfolio V1.0akashpandet6Nessuna valutazione finora
- Ransomware Defense DigDocumento50 pagineRansomware Defense DigMidTech100% (1)
- Web Application Security and StandardsDocumento12 pagineWeb Application Security and StandardsReshma WawhalNessuna valutazione finora
- Ics Notesm3Documento8 pagineIcs Notesm3Nischitha PNessuna valutazione finora
- A Review of Virtualization, Hypervisor and VM Allocation Security: Threats, Vulnerabilities, and CountermeasuresDocumento7 pagineA Review of Virtualization, Hypervisor and VM Allocation Security: Threats, Vulnerabilities, and CountermeasuresVINOD DADASO SALUNKHE 20PHD0400Nessuna valutazione finora
- CS T1 W13 Hardware Software Vulnerability WorksheetDocumento1 paginaCS T1 W13 Hardware Software Vulnerability Worksheetqa.2007Nessuna valutazione finora
- Rotten to the Core: A Roundup on the Evolution of RootkitsDocumento31 pagineRotten to the Core: A Roundup on the Evolution of RootkitsLeonardo Herrera RomeroNessuna valutazione finora
- Sandblast Unified, Network and Agent, Demo GuideDocumento49 pagineSandblast Unified, Network and Agent, Demo GuideKatharine MarencoNessuna valutazione finora
- Security Reference HandbookDocumento76 pagineSecurity Reference HandbookramiNessuna valutazione finora
- Mis Tunis Business School SummeriesDocumento3 pagineMis Tunis Business School Summerieslajmiameni732Nessuna valutazione finora
- Mis Tunis Business School SummeriesDocumento7 pagineMis Tunis Business School Summerieslajmiameni732Nessuna valutazione finora
- Chapter 04 - Network SecurityDocumento25 pagineChapter 04 - Network SecurityJaye 99Nessuna valutazione finora
- OSSEC" Code Injection and Computer VirusesDocumento66 pagineOSSEC" Code Injection and Computer VirusesBeerend CeulemansNessuna valutazione finora
- Proofpoint Analysis Cybercrime Infrastructure 20141007.0Documento30 pagineProofpoint Analysis Cybercrime Infrastructure 20141007.0Shaun Waterman100% (1)
- 4aa7 4555enwDocumento8 pagine4aa7 4555enwmarcoanakin13Nessuna valutazione finora
- 7334 tr4572Documento15 pagine7334 tr4572AliNessuna valutazione finora
- bookshelf-windowssecurityandhardening-excerptDocumento53 paginebookshelf-windowssecurityandhardening-excerptpranayusinNessuna valutazione finora
- Configuring Juniper Networks NetScreen & SSG FirewallsDa EverandConfiguring Juniper Networks NetScreen & SSG FirewallsNessuna valutazione finora
- Penetration Testing Fundamentals-2: Penetration Testing Study Guide To Breaking Into SystemsDa EverandPenetration Testing Fundamentals-2: Penetration Testing Study Guide To Breaking Into SystemsNessuna valutazione finora
- Write UpDocumento5 pagineWrite Upmourad baNessuna valutazione finora
- Case Study Hotel The OrchidDocumento5 pagineCase Study Hotel The Orchidkkarankapoor100% (4)
- WSP Global EnvironmentDocumento20 pagineWSP Global EnvironmentOrcunNessuna valutazione finora
- 2023 Test Series-1Documento2 pagine2023 Test Series-1Touheed AhmadNessuna valutazione finora
- Nokia MMS Java Library v1.1Documento14 pagineNokia MMS Java Library v1.1nadrian1153848Nessuna valutazione finora
- Intro To Gas DynamicsDocumento8 pagineIntro To Gas DynamicsMSK65Nessuna valutazione finora
- Pub - Essentials of Nuclear Medicine Imaging 5th Edition PDFDocumento584 paginePub - Essentials of Nuclear Medicine Imaging 5th Edition PDFNick Lariccia100% (1)
- Prof Ram Charan Awards Brochure2020 PDFDocumento5 pagineProf Ram Charan Awards Brochure2020 PDFSubindu HalderNessuna valutazione finora
- Pradhan Mantri Gramin Digital Saksharta Abhiyan (PMGDISHA) Digital Literacy Programme For Rural CitizensDocumento2 paginePradhan Mantri Gramin Digital Saksharta Abhiyan (PMGDISHA) Digital Literacy Programme For Rural Citizenssairam namakkalNessuna valutazione finora
- Additional Help With OSCOLA Style GuidelinesDocumento26 pagineAdditional Help With OSCOLA Style GuidelinesThabooNessuna valutazione finora
- Obstetrical Hemorrhage: Reynold John D. ValenciaDocumento82 pagineObstetrical Hemorrhage: Reynold John D. ValenciaReynold John ValenciaNessuna valutazione finora
- IDocumento2 pagineIsometoiajeNessuna valutazione finora
- Marshal HMA Mixture Design ExampleDocumento2 pagineMarshal HMA Mixture Design ExampleTewodros TadesseNessuna valutazione finora
- Electronics Ecommerce Website: 1) Background/ Problem StatementDocumento7 pagineElectronics Ecommerce Website: 1) Background/ Problem StatementdesalegnNessuna valutazione finora
- Wi FiDocumento22 pagineWi FiDaljeet Singh MottonNessuna valutazione finora
- Estimation of Working CapitalDocumento12 pagineEstimation of Working CapitalsnehalgaikwadNessuna valutazione finora
- Sarvali On DigbalaDocumento14 pagineSarvali On DigbalapiyushNessuna valutazione finora
- Sysmex Xs-800i1000i Instructions For Use User's ManualDocumento210 pagineSysmex Xs-800i1000i Instructions For Use User's ManualSean Chen67% (6)
- Non Circumvention Non Disclosure Agreement (TERENCE) SGDocumento7 pagineNon Circumvention Non Disclosure Agreement (TERENCE) SGLin ChrisNessuna valutazione finora
- Rubber Chemical Resistance Chart V001MAR17Documento27 pagineRubber Chemical Resistance Chart V001MAR17Deepak patilNessuna valutazione finora
- Agricultural Engineering Comprehensive Board Exam Reviewer: Agricultural Processing, Structures, and Allied SubjectsDocumento84 pagineAgricultural Engineering Comprehensive Board Exam Reviewer: Agricultural Processing, Structures, and Allied SubjectsRachel vNessuna valutazione finora
- Requesting A Query in Zemanta Using PHPDocumento10 pagineRequesting A Query in Zemanta Using PHPAther SajjadNessuna valutazione finora
- The Berkeley Review: MCAT Chemistry Atomic Theory PracticeDocumento37 pagineThe Berkeley Review: MCAT Chemistry Atomic Theory Practicerenjade1516Nessuna valutazione finora
- Cold Rolled Steel Sections - Specification: Kenya StandardDocumento21 pagineCold Rolled Steel Sections - Specification: Kenya StandardPEng. Tech. Alvince KoreroNessuna valutazione finora
- TWP10Documento100 pagineTWP10ed9481Nessuna valutazione finora
- Evaluating Sources IB Style: Social 20ib Opvl NotesDocumento7 pagineEvaluating Sources IB Style: Social 20ib Opvl NotesRobert ZhangNessuna valutazione finora
- Water Jet CuttingDocumento15 pagineWater Jet CuttingDevendar YadavNessuna valutazione finora
- 10 1 1 124 9636 PDFDocumento11 pagine10 1 1 124 9636 PDFBrian FreemanNessuna valutazione finora
- Assignment 2 - Weather DerivativeDocumento8 pagineAssignment 2 - Weather DerivativeBrow SimonNessuna valutazione finora
- SCA ALKO Case Study ReportDocumento4 pagineSCA ALKO Case Study ReportRavidas KRNessuna valutazione finora