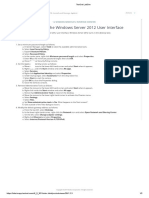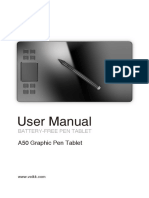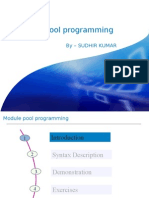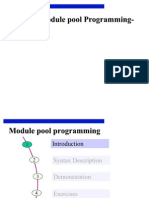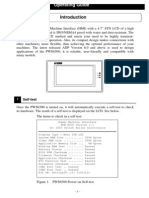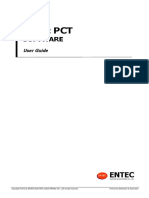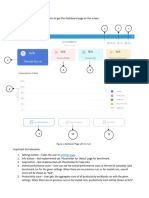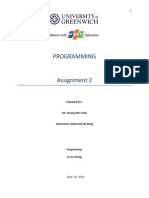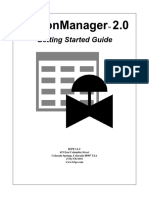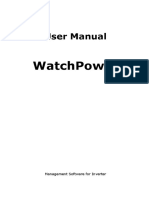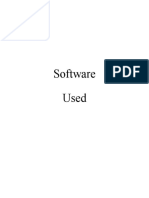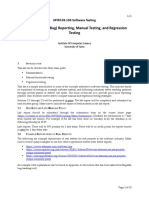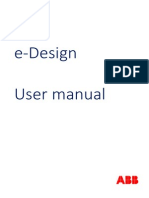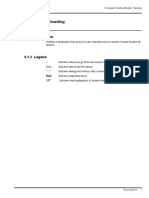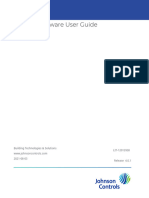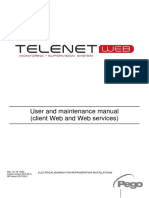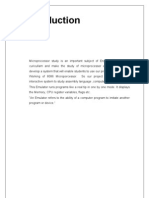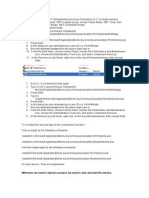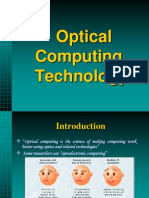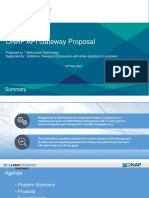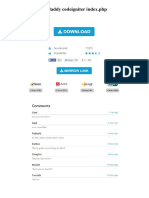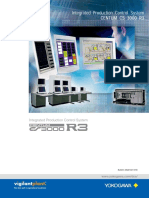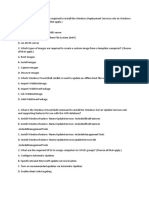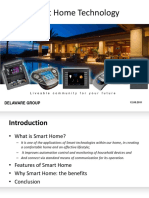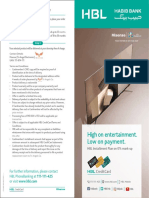Documenti di Didattica
Documenti di Professioni
Documenti di Cultura
Admin GuideV110
Caricato da
soportetsc 3Titolo originale
Copyright
Formati disponibili
Condividi questo documento
Condividi o incorpora il documento
Hai trovato utile questo documento?
Questo contenuto è inappropriato?
Segnala questo documentoCopyright:
Formati disponibili
Admin GuideV110
Caricato da
soportetsc 3Copyright:
Formati disponibili
AppCenter for CE.
NET Administration Guide Page 1 of 26
AppCenter for CE.NET v1.10
Odyssey Software, Inc.
Copyright © 2001-2005
Document Contents:
1. What is AppCenter?
A. What is it used for?
B. Who is it intended for?
C. Overview: Admin Mode and User Mode, debug mode, how it works
2. How to use it – End User
3. How to use it – Administrator
A. Setup
B. Menu Options
C. Window Names and Debugging
D. System Windows entry
E. Cold Reset
F. Device Specific .REG file
4. Tips and Tricks
A. Add AppCenter to Hardware button
B. Allow Control Panels to be launched
C. Approving new applications not shown in the browse “[…]”
D. Approving applications that have sub-applications
E. Approving MFC applications
F. Approving eConnect
G. Approving the Terminal Services Client
H. Approving .NET Compact Framework applications
I. Approving Unresponsive applications
5. AppCenter Installation (Cold Reset support)
Odyssey Software, Inc.
AppCenter for CE.NET Administration Guide Page 2 of 26
Section 1 - What is AppCenter?
AppCenter is an end-user administration application that will lock the user out of
executing “unauthorized” applications on a CE.NET device as specified by an
administrator. AppCenter presents the user with a launch platform of approved
applications in icon form. Any “unauthorized” application that attempts to start up (either
automatically or by user control) will immediately be terminated. AppCenter can also
disable the Start Menu, and the SIP (on screen keyboard) from the user.
[Fig. 1 – Launch Screen]
A. What is it used for?
AppCenter is intended for end-user devices where only certain applications should be
allowed. It can be used to lock them out of critical areas of the CE.NET device. A typical
scenario would be a kiosk application where the end-user should run ONLY the specified
information application and nothing else.
B. Who is it intended for?
AppCenter is intended for use by developers and designers who are creating full-device
applications where access to other parts of the CE.NET device should be restricted.
Odyssey Software, Inc.
AppCenter for CE.NET Administration Guide Page 3 of 26
C. Overview: Admin Mode, User Mode, Debug Mode
AppCenter works in two main modes: Administration Mode and User Mode. While in
User Mode, users are presented with the AppCenter Launch Screen that lists all the
approved applications in icon form. From this they can launch any of the approved
applications. This Launch Screen or AppCenter itself cannot be closed or shut down.
In Administration Mode, the administrator can add to or remove items from the list of
approved applications, specify options to hide the Start Menu or SIP, or turn on Debug
mode (see section below). Administration Mode is password protected from the end-user.
Odyssey Software, Inc.
AppCenter for CE.NET Administration Guide Page 4 of 26
Section 2 - How to use it – End User
From the end user’s point of view, they are provided with a Launch Screen from which
they can choose which application to launch.
This Launch Screen is always active, so the user can easily switch back to it at any time.
The Start Menu will be available if the Administrator approves it.
[Fig. 2 – Launch Screen]
The “Tools” menu at the top of the Launch Screen
has “About…” and “Admin Login…” as choices.
[Fig. 3 – About Screen]
The “About…” menu shows version information
about AppCenter.
Odyssey Software, Inc.
AppCenter for CE.NET Administration Guide Page 5 of 26
The “Admin Login…” is used to switch into Administrator mode. If the user does not
have the correct password, they will be denied access and sent back to the Launch
Screen.
[Fig. 4 – Admin Password Screen]
The user is also presented with a number of icons in the taskbar. The Administrator will
configure AppCenter to determine which icons will be visible.
Home
The user can click this icon to return to the main AppCenter Launch Screen at any time.
AirBeam Safe Status
If the icon is a plus sign , AirBEAM is connected. If the icon is a minus sign ,
AirBEAM is not connected. If the icon is blank , AirBEAM is roaming. The icon is
question marks if AirBEAM status is unknown.
Signal Strength
The icon shows an antenna with 1-5 bars underneath. One bar indicates poor
signal strength. Five bars indicates excellent signal strength. If an X
shows instead of any bars, there is either no network card or the device
is out of range.
Battery Level
Odyssey Software, Inc.
AppCenter for CE.NET Administration Guide Page 6 of 26
If the battery icon has three bars inside, there is 70% or more of the battery life left. Two
bars indicate 40-70%, one bar indicates 20-40% and an empty battery indicates
less than 20% battery life left. A lightning bolt within the battery icon
indicates the battery is charging. A question mark within the battery icon
indicates the battery status can't be determined.
Odyssey Software, Inc.
AppCenter for CE.NET Administration Guide Page 7 of 26
Section 3 - How to use it – Administrator
A. Setup
1) Run AppCenter. 2) Enter Admin Mode to configure
applications and system settings.
[Fig. 5] [Fig. 6]
3) Enter Admin password then tap “Ok”. The default password is ‘symbol’. The
password is not case-sensitive.
[Fig. 7]
Odyssey Software, Inc.
AppCenter for CE.NET Administration Guide Page 8 of 26
4) From the Admin screen, select “Options” from the Tools menu to configure
system settings.
[Fig. 8]
5) From here you can Change the Admin Password and configure AppCenter to hide
the Start Menu when in user mode. You can also choose which indicators to
display in the taskbar, including AirBEAM Safe Status, Signal Strength, Time
and Battery Level.
[Fig. 9]
Home – User can click on this to return to Launch
Screen.
AirBeam Safe Status – Indicates whether AirBEAM
is connected or not, roaming, or disabled. The default
is for the icon to be enabled.
Signal Strenth – Indicates the wireless network
signal strength. The default is for the icon to be
enabled.
Battery Level – Indicates battery strength. The
default is for the icon to be enabled.
Odyssey Software, Inc.
AppCenter for CE.NET Administration Guide Page 9 of 26
6) The “Create Registry File” option will save the current AppCenter configuration,
including the Admin password, to a file called AppCenter.reg in the /Application
folder on the device. This will save the current AppCenter configuration in the
event that the device is cold reset. See the AppCenter Installation section for
more information on cold reset support.
7) Tap the “New” menu to add a new application to the approved list.
[Fig. 10]
Odyssey Software, Inc.
AppCenter for CE.NET Administration Guide Page 10 of 26
8) Tap the “[…]” button to view available programs (see section on Approving new
applications not shown in the browse “[…]” for additional information), and
then tap the icon to approve the application. Note you can also manually fill in the
data on the screen, however the “[…]” button makes it easier.
[Fig. 11]
9) The “Execute”, “Icon File” and “Approved Window Titles” will populate
automatically. Make any adjustments then tap “Save” to accept this information,
or “Cancel” to close the window without saving.
[Fig. 12]
Odyssey Software, Inc.
AppCenter for CE.NET Administration Guide Page 11 of 26
10) Tap the “New” menu to add additional programs.
11) If you need to remove or delete an approved application tap to highlight the entry
you wish to delete, then select Delete Program from the Tools menu.
[Fig. 13]
12) To return to User Mode, tap the “X” button on the Admin Screen then select
“Logout” on the dialog that appears. To terminate AppCenter select “Exit” from
the dialog.
[Fig. 14]
Odyssey Software, Inc.
AppCenter for CE.NET Administration Guide Page 12 of 26
B. Menu Options
New Menu – To add a new application to AppCenter, use the New Menu.
[Fig. 15 – New Program Screen]
Description – Name of Program. By clicking on the “[…]” Wizard button, a list of
available applications will be displayed. Select one of these applications.
Note the easiest way to add applications to AppCenter is to start them before
going into AppCenter startup then selecting them with the “[…]” button.
Note that the “[…]” button will display all executables (*.exe), eVB applications
(*.vb) and shortcuts (*.lnk) in the following directories and their subdirectories:
\Program Files
\Windows\Startup
\Windows\Start Menu
\Windows\Programs
If the application you wish to add to AppCenter is not in one of the above
directories, create a shortcut to your application and place the shortcut into one of
the above directories.
Information on overriding these defaults can be found in the Approving new
applications not shown in the browse “[…]” section of the Tips and Tricks
section of this document.
Execute – Path to executable file corresponding to the application listed in the
“Description” field. This is filled in automatically when the “[…]” Wizard button
is used.
Odyssey Software, Inc.
AppCenter for CE.NET Administration Guide Page 13 of 26
Arguments – Include any command line arguments required for running the
selected application.
Icon File – Path to the icon for the selected application, typically the same as the
“Execute” field. This is filled in automatically when the “[…]” Wizard button is
used.
Approved Window Titles – This is a list of screen and dialogue box titles that the
selected application can have. Each entry contains the Title and Class of the
window, separated by a vertical bar, for example “Internet Explorer|Iexplorer”.
When defining a New application, selecting the icon from the list of available
programs using the "[...]" button will auto-fill the "Approved Window Titles" list
with the selected application's title and class (using the Title|Class format). For
more advanced needs, see the section titled Window Names and Debugging.
Hide – this allows the Administrator to control whether the Start Menu, Menu
Bar, SIP (pop-up on screen keyboard), or the approved application itself from user
while the selected application is active.
Checking the “From User” checkbox will remove the selected application from
the AppCenter User Mode screen without actually removing it from the
configuration, so that it may be added back in at a later time.
Applications must be written to make use of all available screen space for the
Hide Menu Bar to be effective.
Odyssey Software, Inc.
AppCenter for CE.NET Administration Guide Page 14 of 26
Examples of several “Hide” options
[Fig. 16 – Start Menu Visible] [Fig. 17 – Start Menu Hidden]
Auto Start – AppCenter can automatically start up a selected application upon
reboot of a device (similar to placing a shortcut to an application in the
\Windows\Start Menu\Startup folder). Delay specifies, in seconds, how long of a
delay to wait before starting up the application. The default value is zero (0).
Tools Menu –
[Fig. 18 – Tools Menu]
Odyssey Software, Inc.
AppCenter for CE.NET Administration Guide Page 15 of 26
“About…” shows version information about AppCenter.
[Fig. 19 – About Screen]
“Options” – This screen allows you to change the Admin password (the password
needed to enter Administrator mode), hide Start Menu, and turn on debug mode
(see below).
[Fig. 20 – Options]
Odyssey Software, Inc.
AppCenter for CE.NET Administration Guide Page 16 of 26
“Create Registry File” – This option will create a .REG file on the device with all
the preferences from the existing AppCenter application. This .REG file can be
copied to other devices or used in Cold Reset support. See section AppCenter
Installation (Cold Reset support) for more information. The .REG file can be
found in "\Application\AppCenter.reg".
“Admin Logout” – returns AppCenter to User Mode.
“Edit Program” – Select this after highlighting (single-click) an application in the
approved list to modify its settings. You can also configure an application in the
approved list by double-clicking it while in Admin mode.
“Delete Program” – Select this after highlighting (single-click) an application in
the Approved Window list to delete it from AppCenter. Note this does not remove
that application from the device.
C. Window Names and Debugging
If you are unsure of what to fill in for the “Approved Windows Titles” or would like to
see what applications are being launched during a user session, you can turn on Debug
mode. This records information about unapproved applications that are launched.
Following the procedure below will help ensure that your applications are configured
properly for AppCenter.
1) From Admin mode turn debug mode on and clear any existing debug data.
2) Make sure all current items can be run in user mode without generating any debug
data.
3) Add one new program item.
4) From User Mode, launch the program added above. Exercise all program features.
5) From Admin mode check the debug data for any unapproved windows. Add these
window/class strings to the new program item. Feel free to consolidate multiple
strings using wild cards as long as the resultant string will only match windows
for the new program.
6) Clear the debug data.
7) Repeat steps 4-6 until no more unapproved windows show up in the debug data.
Make sure you have used all program features.
8) Repeat starting at step 3 if you want to add additional program items.
9) Export the AppCenter configuration to a .REG file using the Tools menu.
Odyssey Software, Inc.
AppCenter for CE.NET Administration Guide Page 17 of 26
[Fig. 21 – Debug Mode Data]
The following formats are supported for approved windows:
Title or Title| or Title|* Match title. Any class allowed.
Title|Class Match title and match class.
|Class Match blank title and match class.
| Match blank title and any class.
*|Class Any title allowed. Match class.
abc*|xyz* Match any title starting with "abc" and match any
class starting with "xyz"
The following characters have special meaning when used in an approved
window string. These characters should be preceded by a backslash if the user
wants them taken literally. i.e. if your window title has a \ in it you should enter
\\. Enter \| for a | character, etc.
| - First occurrence divides Title from Class.
* - Wildcard. Match up to the first occurrence of *.
Characters after * are ignored.
? - Reserved for future use.
\ - Indicates next character should be taken literally.
Debugging Control Panel Applets
In order to debug control panel applets you will need to allow the Start-
Settings menu to display.
To allow the Start Menu->Settings to appear, add
Settings|Worker
Odyssey Software, Inc.
AppCenter for CE.NET Administration Guide Page 18 of 26
This must be approved in order to give the user the ability to launch the individual
control panel applets. More information on configuring Control Panel applets can
be found in the Tips and Tricks section of this document.
D. The System Windows entry in the Admin Screen
This is where screens and applications that cannot be configured by the above procedure
are specified, such as control panel applications, System applications, and System dialog
windows.
The “Approved Window Titles” section of this configuration is set with several default
values. These entries are read-only and cannot be modified:
*|wceload – (required for CAB file installations)
|Welcome
|static – (for static dialog boxes)
Connect to|Dialog
Pocket PC Networking|Dialog
Scan Keyboard Wedge|ScanWedge
ActiveSync|ActiveSync
|worker
Application Error|Dialog
NOTE: To approve additional System applications or dialog windows it is recommended
that you create an entry called “System Windows 2” to contain the specific applications
and dialog boxes required for your deployment. eConnect is an example of an
application that you might place in your “System Windows 2” entry. (Information on
configuring AppCenter for eConnect can be found later in this document.) To hide the
“System Windows 2” icon while in user mode be sure to check the Hide From User
checkbox when creating your “System Windows 2” approved application.
E. Cold Reset
It is possible to have AppCenter re-install itself upon a cold reset, for devices that support
this feature. See section 5, “AppCenter Installation (Cold Reset support)” for information
on how to do this.
F. Device Specific .Reg files
AppCenter may only be run on a Symbol approved platform. Each installation must be
accompanied with a Symbol-supplied device specific .REG file. See the installation
instructions at the end of this document.
Odyssey Software, Inc.
AppCenter for CE.NET Administration Guide Page 19 of 26
Section 4 - Tips and Tricks
A. Add AppCenter to Hardware button
To make it easier to launch AppCenter or to bring it back to the foreground, you can add
it to one of the hardware buttons (“Hotkeys”) on the device (typically set to things like
Calendar, Address Book, Tasks, etc).
For devices that have hardware buttons:
+ Select Start->Settings->Control Panel->Keyboard
+ Select the Program Buttons tab
+ Select the Button you wish to set AppCenter to and change the Button
Assignment to AppCenter
It is recommended that the remove the default settings (typically set to Calendar, Address
Book, Tasks, etc) for the buttons so that these applications cannot be launched while
AppCenter is running.
The Hotkey assignments will usually be set while in Admin mode, or before AppCenter
is loaded on a device. The registry settings for these Hotkey assignments should be
placed in a REG file in the /Application folder so on a cold reset the values will be
restored.
B. Allow Control Panels to be launched
The Settings and individual settings applets can be made available while AppCenter is
running using two different methods.
1) The first method enables the Start-Menu->Settings menu option to be enabled so the
control panel applets can be launched from there. The Start Menu must also be enabled
for this function to work. This method is enabled by creating a System Windows type
entry and adding the desired applets. It is recommended that you create an approved
application called “System Windows 2” for this purpose.
The following entries should be placed in the Approved Window Titles section.
To allow the Start Menu->Settings to appear, add
Control Panel|CONTROLEXE_MAIN
This must be approved in order to give the user the ability to launch the individual
control panel applets.
To add the Power control panel, add
Power Properties|Dialog
Odyssey Software, Inc.
AppCenter for CE.NET Administration Guide Page 20 of 26
To add the Stylus control panel, add
Stylus Properties|Dialog
To add the Volume control panel, add
Volume & Sounds Properties|Dialog
To add the Clock (Date and Time) control panel, add
Date/Time Properties|Dialog
2) The second method of enabling control panel applets within AppCenter is to create a
launch icon for the specific applets that you want the user to launch. It is possible to add
an icon to the Launch window for specific Control Panels that have an associated .cpl or
.exe file. To do this, browse to the specific .cpl or .exe file from the browse “[…]” button
after selecting the New menu option.
For applets that do not have a corresponding EXE or CPL file the list below will detail
the steps necessary to approve each applet.
These settings will work on all platforms unless noted.
-------------------------------------------------------------------
Password
-------------------------------------------------------------------
Execute: \windows \ctlpnl.exe
Arguments: \windows\cplmain.cpl,3
Icon File: \windows\cplmain.cpl,-6000
Windows: Password Properties|dialog
-------------------------------------------------------------------
Owner Info
-------------------------------------------------------------------
Execute: \windows\ctlpnl.exe
Arguments: \windows\cplmain.cpl,4
Icon File: \windows\cplmain.cpl,-5040
Windows: Owner Properties|dialog
-------------------------------------------------------------------
Power
-------------------------------------------------------------------
Execute: \windows\ctlpnl.exe
Arguments: \windows\cplmain.cpl,5
Icon File: \windows\cplmain.cpl,-5050
Windows: Power Properties|dialog
Odyssey Software, Inc.
AppCenter for CE.NET Administration Guide Page 21 of 26
The following example demonstrates the settings for the Owner control panel applet.
[Fig. 22 – Owner applet example] [Fig. 23 – Owner applet screen]
C. Approving new applications not shown in the browse “[…]”
Note that the “[…]” button will display all executables (*.exe), eVB applications (*.vb)
and shortcuts (*.lnk) in the following directories and their subdirectories:
\Program Files
\Windows\Startup
\Windows\Start Menu
\Windows\Programs
If the application you wish to add to AppCenter is not in one of the above directories,
create a shortcut to your application (*.exe or *.vb) and place the shortcut into one of the
above directories.
NOTE: The list of directories to be searched and which extensions to display can
be modified from the default values by accessing values in the device registry under:
HKEY_LOCAL_MACHINE\Software\Symbol\AppCenter\
The following values can be modified. Note these values are only accessible
through the registry.
BrowseFolders override the folders searched when browsing for an
approved app. Default value is:
Odyssey Software, Inc.
AppCenter for CE.NET Administration Guide Page 22 of 26
\Windows\Start Menu|\Windows\Startup|
\Windows\Programs|\Program Files
BrowseExtensions override the file extensions searched when browsing
for an approved app. Default value is: exe|vb
BrowseAllShortcuts defaults to true (1). If set to false (0), only shortcuts
whose target file extension is in the BrowseExtensions setting will be
added to the browse listview.
D. Approving applications that have sub-applications
Some menu-driven applications launch other “sub-applications” or windows that also
need to be added to the approved window list. An example of an application like this is
the Symbol Demo, which launches a number of applications from a button menu such as
“Setup”, “Scanner”, “MSR Example”, the File Explorer, etc. Each of these applications
must be approved since they will launch as independent applications.
Adding all the information can be done by
1) Add the main (menu) application to AppCenter.
2) Run AppCenter in debug mode (see above).
3) Launch the main (menu) application, and then launch all the sub-applications.
Each sub-application will be shut down immediately by AppCenter.
4) The “Debug Data” of AppCenter will show information for each application.
Record the “Title” and “Class” data for each one. They will look like:
Title = Button Launch Task
Class = ButtonLaunchTask
Title = Scan Sample 2
Class = ScanSmp2
Title = Msrsamp
Class = MSRSAMP
Etc.
5) Go into the configuration of the main (menu) application and add the above data
into the “Approved Window Titles” in the form Title|Class, each on a separate
line, i.e.:
Demo|ButtonLaunchTask
Button Launch Task|ButtonLaunchTask
Scan Sample 2|ScanSmp2
Msrsamp|MSRSAMP
Etc.
6) Be sure to turn off debug mode.
Odyssey Software, Inc.
AppCenter for CE.NET Administration Guide Page 23 of 26
E. Approving MFC applications
MFC applications may change the Class name of the windows within an application. The
operating system will assign window class names that are unique each time the MFC
application is run. In order to enable them for AppCenter, in the “Approved Window
Titles” of the AppCenter configuration of any MFC application, use the program Title
followed by '|' or '|*'. AppCenter will now detect this behavior and create this setting for
you when setting up a new approved application.
For example:
PocketQuery|
or
PocketQuery|*
F. Approving eConnect
eConnect™ is a Control Panel applet that enables the terminal to automatically connect to
the corporate network using TCP/IP using a Symbol Ethernet cradle. Since eConnect is a
Control Panel applet it requires a slight modification to the standard approved application
settings.
If you are adding eConnect to a System Windows type of approved application you need
to include two Approved Window Titles entries:
Settings - eConnect|Dialog
eConnect - Connection Detected|Dialog
It is recommended that you create an approved application called “System Windows 2”
for this purpose.
If you need to launch eConnect from user mode you will need to establish eConnect as an
approved application. You will want to use the Approved Window Titles entries above
and set the Execute entry on the approved application setup screen to:
\Windows\eConnect.cpl
The Icon File entry should be set to:
\Windows\eConnect.exe
Odyssey Software, Inc.
AppCenter for CE.NET Administration Guide Page 24 of 26
G. Approving the Terminal Services Client
When using Terminal Services Client under AppCenter, the following approved windows
should be used. Replace “MyServer” with the name of the machine you are connecting
to.
Terminal Services Client|*
MyServer - Terminal Services Client|*
To use Terminal Services Client with a full screen under AppCenter the following steps
are required:
1. Set up TSC in AppCenter to use the "Hide Menu Bar" feature.
2. The remote application should display in the upper left corner of the screen.
3. Do not check the "Limit size of server desktop to fit on this screen" checkbox
when connecting to the server.
H. Approving .NET Compact Framework applications
.NET Compact Framework applications have an AppCenter class name that is controlled
by .NET. This class name must be used when setting the “Approved Windows Titles”
entry of the application. The class name is “#NETCF_AGL_BASE_”. To approve all
.NET Compact Framework applications for AppCenter you can enter the following for
the “Approved Window Titles” entry:
*|#NETCF_AGL_BASE_
To approve specific .NET Compact Framework applications you will need to define all
the individual window titles along with the #NETCF_AGL_BASE_ class name.
WindowTitle1|#NETCF_AGL_BASE_
WindowTitle2|#NETCF_AGL_BASE_
.NET Compact Framework applications can be quite slow on initial loading. If you are
having difficulty running your application and are seeing
UnresponsiveApp|UnresponsiveApp in the debug window, please see Section 4 -
Approving Unresponsive applications.
If you are still having problems and find that the debug screen shows data for a window
with no title or class name, you will need to define an additional approved window. The
entry “ |*” will approve all windows with no title but any class name.
Odyssey Software, Inc.
AppCenter for CE.NET Administration Guide Page 25 of 26
I. Approving Unresponsive applications
AppCenter may sometimes declare applications that do not display a form immediately
upon execution as unresponsive. Previous versions of AppCenter required adding
"UnresponsiveApp|UnresponsiveApp" to the approved window list in order to properly
configure the application.
The amount of time that AppCenter now waits before declaring an application as
unresponsive has been increased to five seconds. Many applications were being declared
unresponsive because of the amount of time they took to load and initialize. If you
previously needed to enter the string "UnresponsiveApp|UnresponsiveApp" in the
approved windows list for your application, you can try removing it and replacing it with
the window title and class names for your application. Or you can delete and recreate the
program entry to let AppCenter detect the title and class for you.
A new registry setting named "UnresponsiveAppTimeout" controls how long
AppCenter waits before declaring an application as unresponsive. The default is 5
seconds. The minimum allowed setting is 1 second. If your application takes longer than
5 seconds to load, you should increase this value in order for AppCenter to work
correctly. The setting is located at
HKEY_LOCAL_MACHINE\SOFTWARE\Symbol\AppCenter. There is no user
interface for this setting.
Odyssey Software, Inc.
AppCenter for CE.NET Administration Guide Page 26 of 26
Section 5 – AppCenter Installation (Cold Reset support)
1) Copy the appropriate AppCenter.exe for your device platform to the /Application
folder.
2) Copy AppCenter.lnk to the /Application folder.
3) Copy the AppCenter.cpy file to the /Application folder. It should contain the
following two lines.
\application\AppCenter.lnk > \windows\startup\AppCenter.lnk
\application\AppCenter.exe > \windows\programs\AppCenter.exe
4) Copy device specific Symbol supplied .REG file to /Application folder. These
files can be found in the PlatformReg folder.
5) Copy any AppCenter saved preferences .REG file to the /Application folder.
6) This file can be created from Admin mode to save the current settings. The file
will be saved to the /Application folder automatically.
7) Cold reset the device.
NOTE: There are certain device/OS combinations that do not process the
Windows/StartUp folder correctly. The most notable being the MC9000 running CE
4.1. For this device there is one more additional step required to have AppCenter
launch on startup. Place the included AppCenter.RUN file in the
/Application/StartUp folder before cold booting. It also recommended that the
StartMenu.run file be removed from the /Application/StartUp folder.
Odyssey Software, Inc.
Potrebbero piacerti anche
- TestOut LabSim1.2.3Documento2 pagineTestOut LabSim1.2.3Radu Lucian MihaiNessuna valutazione finora
- Access Control Software User Manual F8 PDFDocumento101 pagineAccess Control Software User Manual F8 PDFchilenocl0% (1)
- VEIKK A50 Instruction Manual PDFDocumento24 pagineVEIKK A50 Instruction Manual PDFPrashant Garg100% (1)
- NextGen Connect Training Installation GuideDocumento85 pagineNextGen Connect Training Installation GuideM FieldsNessuna valutazione finora
- PHP A Visual BlueprintDocumento132 paginePHP A Visual Blueprintrjoffray100% (1)
- Chapter: 3.8 Application Management Topic: 3.8.1A Installing and Uninstalling An ApplicationDocumento13 pagineChapter: 3.8 Application Management Topic: 3.8.1A Installing and Uninstalling An ApplicationETL LABSNessuna valutazione finora
- SC Att ManualDocumento40 pagineSC Att Manualdindo9559Nessuna valutazione finora
- Module Pool Programming: by - Sudhir KumarDocumento106 pagineModule Pool Programming: by - Sudhir KumarPradipta MohantyNessuna valutazione finora
- AppCenter 1.1 Build 2000 Release NotesDocumento7 pagineAppCenter 1.1 Build 2000 Release NotesSudirlan LatiffNessuna valutazione finora
- EC Simulator2 Manual - enDocumento9 pagineEC Simulator2 Manual - enAgus Dani RamdaniNessuna valutazione finora
- Module Pool ProgrammingDocumento123 pagineModule Pool ProgrammingMd AthaurNessuna valutazione finora
- IA HOT Training InView Lab v1.0Documento40 pagineIA HOT Training InView Lab v1.0Alejandro Almonacid RivasNessuna valutazione finora
- Equator Training Course Workbook BASIC RP 3 Ver 3Documento115 pagineEquator Training Course Workbook BASIC RP 3 Ver 3JuanNessuna valutazione finora
- PWS6500 Operating GuideDocumento8 paginePWS6500 Operating GuideFabiano BertucheNessuna valutazione finora
- Aoi Tutorial ManualDocumento13 pagineAoi Tutorial ManualFabio BolivarNessuna valutazione finora
- Smart Application Install ManualDocumento27 pagineSmart Application Install ManualCherinet dubaleNessuna valutazione finora
- Simulation AVR Studio 4Documento56 pagineSimulation AVR Studio 4Sudhanshu MishraNessuna valutazione finora
- Installation Guide EDLVDocumento58 pagineInstallation Guide EDLVawadhtNessuna valutazione finora
- Getting Started With The Siemens PLCDocumento13 pagineGetting Started With The Siemens PLCYhony Gamarra VargasNessuna valutazione finora
- NI Tutorial 52139 enDocumento16 pagineNI Tutorial 52139 enJack Eito NeoNessuna valutazione finora
- Attendance Management System Software ManualDocumento85 pagineAttendance Management System Software ManualHtet AungNessuna valutazione finora
- Entec PCT Beta Manual EnglishDocumento13 pagineEntec PCT Beta Manual EnglishLuis BueleNessuna valutazione finora
- LED Player Software Operation ManualDocumento5 pagineLED Player Software Operation ManualakarNessuna valutazione finora
- APM200 45 LabDocumento20 pagineAPM200 45 LabChandan KumarNessuna valutazione finora
- CrossMark User ManualDocumento5 pagineCrossMark User Manualq120246819Nessuna valutazione finora
- Read MeDocumento2 pagineRead MeseraumNessuna valutazione finora
- 1 11L BPM857 BuildingSimpleIntegrations PDFDocumento29 pagine1 11L BPM857 BuildingSimpleIntegrations PDFselimNessuna valutazione finora
- TN482Documento9 pagineTN482syed muffassirNessuna valutazione finora
- Quick Start Installation Manual Eaton Intelligent Power Manager (IPM)Documento13 pagineQuick Start Installation Manual Eaton Intelligent Power Manager (IPM)فرانسسائيٽو جي.Nessuna valutazione finora
- Assignment 2Documento17 pagineAssignment 2goosam9992Nessuna valutazione finora
- SM20 Getting StartedDocumento15 pagineSM20 Getting StartedthoremNessuna valutazione finora
- Michel's DiaryDocumento20 pagineMichel's Diaryrva17729Nessuna valutazione finora
- HFM Installation DacumentDocumento50 pagineHFM Installation DacumentR SreenuNessuna valutazione finora
- WatchPower User ManualDocumento47 pagineWatchPower User Manualtongai100% (1)
- C Using Component Interfaces: Oracle® Application Server Adapter For Peoplesoft User'S Guide 10G Release 2 (10.1.2)Documento30 pagineC Using Component Interfaces: Oracle® Application Server Adapter For Peoplesoft User'S Guide 10G Release 2 (10.1.2)Sridhar KoneruNessuna valutazione finora
- Software UsedDocumento13 pagineSoftware UsedVuyyuri Shanmukha VanamaliNessuna valutazione finora
- Lab. #1 - Defect (Bug) Reporting, Manual Testing, and Regression TestingDocumento13 pagineLab. #1 - Defect (Bug) Reporting, Manual Testing, and Regression TestingUshar VermaNessuna valutazione finora
- GE Proficy Programming Software RX3i PDFDocumento19 pagineGE Proficy Programming Software RX3i PDFThanh BaronNessuna valutazione finora
- Quant ShareDocumento290 pagineQuant ShareelisaNessuna valutazione finora
- mODULE POOLDocumento25 paginemODULE POOLMoisés João100% (1)
- E-Design UserManual enDocumento19 pagineE-Design UserManual enYashveerNessuna valutazione finora
- J410-06 Exercise 6.1 - RevA2Documento8 pagineJ410-06 Exercise 6.1 - RevA2khanhNessuna valutazione finora
- SMS Software User Guide: Symmetry™ Security ManagementDocumento34 pagineSMS Software User Guide: Symmetry™ Security ManagementRatan KumarNessuna valutazione finora
- AppCenter 2.0 Build 1173 Release NotesDocumento13 pagineAppCenter 2.0 Build 1173 Release NotesHatem ElbeziNessuna valutazione finora
- T3 Suite Software User Guide: Building Technologies & Solutions 2021-0 8-03 Lit-12013938 Release 4.0.1Documento332 pagineT3 Suite Software User Guide: Building Technologies & Solutions 2021-0 8-03 Lit-12013938 Release 4.0.1arf.infinixNessuna valutazione finora
- Telenet Web Manual InstalacionDocumento32 pagineTelenet Web Manual InstalacionpedropcNessuna valutazione finora
- ManageEngine Agent Installation PDFDocumento12 pagineManageEngine Agent Installation PDFwasdNessuna valutazione finora
- 01-Power Apps Canvas App Lab ManualDocumento54 pagine01-Power Apps Canvas App Lab Manualsequeesp medalviruNessuna valutazione finora
- Eyeextend Connect Module Connect Plugin Application Building and Deployment Guide v1.7.5-v1.7.6 1-17-2024-1Documento9 pagineEyeextend Connect Module Connect Plugin Application Building and Deployment Guide v1.7.5-v1.7.6 1-17-2024-1satriapratamaNessuna valutazione finora
- 8086Documento60 pagine8086Early TimesNessuna valutazione finora
- Access Control Software User Manual V2.4.4.1038Documento98 pagineAccess Control Software User Manual V2.4.4.1038Rocio ZempoaltecaNessuna valutazione finora
- PPM Advance Android Application - User ManualDocumento22 paginePPM Advance Android Application - User ManualmayckerNessuna valutazione finora
- Kendall Sad9 Cpu 02 PDFDocumento4 pagineKendall Sad9 Cpu 02 PDFBrandon Dawgg0% (1)
- A Synchronous Framework ConfigurationDocumento1 paginaA Synchronous Framework ConfigurationRavi NagaNessuna valutazione finora
- Bentley Software Installation and ActivationDocumento2 pagineBentley Software Installation and ActivationSaifur RahmanNessuna valutazione finora
- Power Apps Canvas App Lab ManualDocumento53 paginePower Apps Canvas App Lab ManualKosin Hachawee100% (1)
- LAB 2 Hello ToastDocumento24 pagineLAB 2 Hello ToastShahira ShahirNessuna valutazione finora
- IBM WebSphere Application Server Interview Questions You'll Most Likely Be Asked: Job Interview Questions SeriesDa EverandIBM WebSphere Application Server Interview Questions You'll Most Likely Be Asked: Job Interview Questions SeriesNessuna valutazione finora
- Optical ComputingDocumento24 pagineOptical ComputingSai KrishnaNessuna valutazione finora
- ONAP API Gateway ProposalDocumento20 pagineONAP API Gateway ProposalPandji Mulia BudimanNessuna valutazione finora
- History of TelevisionDocumento11 pagineHistory of TelevisionGerald GavinaNessuna valutazione finora
- Digital Composite VideoDocumento4 pagineDigital Composite Videoapi-26989621100% (1)
- DLL Com GL TutorialDocumento256 pagineDLL Com GL Tutorialapi-3738664100% (1)
- Godaddy Codeigniter IndexphpDocumento3 pagineGodaddy Codeigniter IndexphpJenNessuna valutazione finora
- Android DisklessDocumento4 pagineAndroid DisklessVivek ParmarNessuna valutazione finora
- DV230 Desktop Modem With WiFi Installation Guide 2009Documento5 pagineDV230 Desktop Modem With WiFi Installation Guide 2009Mohammad Nazmi NordinNessuna valutazione finora
- MPEG-1 And/or MPEG-2 Audio Layer 3 (MP3) Is A Lossy DataDocumento3 pagineMPEG-1 And/or MPEG-2 Audio Layer 3 (MP3) Is A Lossy DataThenuki AyansaNessuna valutazione finora
- A Set Up Guide For RefWorks at UWEDocumento31 pagineA Set Up Guide For RefWorks at UWEUWE Graduate SchoolNessuna valutazione finora
- ADSL Training SchoolnetDocumento71 pagineADSL Training SchoolnetSaiful Bahree Mohd SumibNessuna valutazione finora
- Zerina - Installation & Setup InstructionsDocumento4 pagineZerina - Installation & Setup Instructionswinihoo123Nessuna valutazione finora
- TNK108 Introduction Lecture 1ADocumento51 pagineTNK108 Introduction Lecture 1AMohammad TousifNessuna valutazione finora
- Centum CS 3000 R3Documento11 pagineCentum CS 3000 R3Enas Al-khawaldehNessuna valutazione finora
- CCNA PresentationDocumento127 pagineCCNA PresentationVVNAGESWARNessuna valutazione finora
- Lab 2.5.1: Basic PPP Configuration Lab: Topology DiagramDocumento20 pagineLab 2.5.1: Basic PPP Configuration Lab: Topology Diagramr4zi3l1287Nessuna valutazione finora
- Service Manual CSC450Documento272 pagineService Manual CSC450Calin PlavanescuNessuna valutazione finora
- Dell Computer Monitor E1709WCDocumento27 pagineDell Computer Monitor E1709WCAlejandroNessuna valutazione finora
- Test Banks For Server ShortDocumento8 pagineTest Banks For Server ShortShawn RamroopNessuna valutazione finora
- Smart Home Technology: Delaware GroupDocumento12 pagineSmart Home Technology: Delaware Groupryza nandaNessuna valutazione finora
- SDLC DetailedDocumento26 pagineSDLC DetailedShalesh GabhaneNessuna valutazione finora
- Data Integration Platform Cloud Hands-On LabDocumento18 pagineData Integration Platform Cloud Hands-On LabDilip Kumar AluguNessuna valutazione finora
- Hisense PDFDocumento2 pagineHisense PDFAdnan AdilNessuna valutazione finora
- ESA Authentication StandardDocumento6 pagineESA Authentication StandardtomazzinNessuna valutazione finora
- ScenariosDocumento2 pagineScenariosshez007Nessuna valutazione finora
- Sony STR De685Documento60 pagineSony STR De685fernando3670Nessuna valutazione finora
- 3crwe454g72 RNDocumento4 pagine3crwe454g72 RNDaniel Mora BaltaNessuna valutazione finora
- Color Monitor: Service ManualDocumento32 pagineColor Monitor: Service ManualMiguel De RojasNessuna valutazione finora
- A00 260 DemoDocumento9 pagineA00 260 Demobharat_chhNessuna valutazione finora