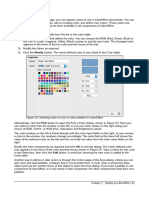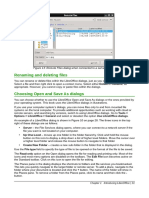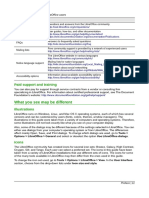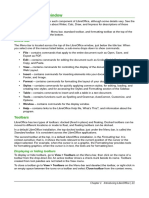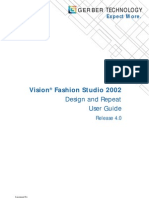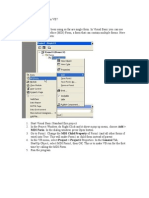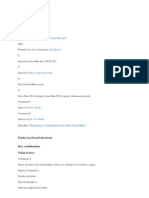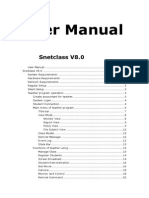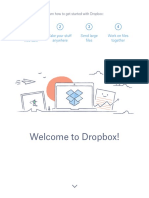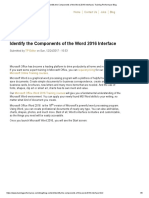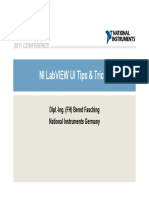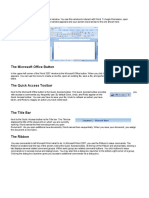Documenti di Didattica
Documenti di Professioni
Documenti di Cultura
Office Libre 17
Caricato da
Neuer FamilyCopyright
Formati disponibili
Condividi questo documento
Condividi o incorpora il documento
Hai trovato utile questo documento?
Questo contenuto è inappropriato?
Segnala questo documentoCopyright:
Formati disponibili
Office Libre 17
Caricato da
Neuer FamilyCopyright:
Formati disponibili
Sidebar
The Sidebar has seven sections. To expand a section you want to use, click on its icon or click on
the small triangle at the top of the icons and select a section from the drop down list. Only one
section at a time can be open.
Properties
Shows the layouts included within Impress. You can choose the one you want and use it as it
is, or modify it to meet your own requirements. However, it is not possible to save customized
layouts.
Master Pages
Here you define the page (slide) style for your presentation. Impress includes several
designs for Master Pages (slide masters). One of them – Default – is blank, and the rest
have background and styled text.
Tip
Go to Format > Styles > Styles and Formatting on the Menu bar or press the F11
key to open the Styles and Formatting dialog, where you can modify the styles used in
any master page to suit your purpose. This can be done at any time.
Custom Animation
A variety of animations can be used to emphasize or enhance different elements of each
slide. The Custom Animation section provides an easy way to add, change, or remove
animations.
Slide Transition
Provides a number of slide transition options. The default is set to No Transition, in which the
following slide simply replaces the existing one. However, many additional transitions are
available. You can also specify the transition speed (slow, medium, fast), choose between an
automatic or manual transition, and choose how long the selected slide should be shown
(automatic transition only).
Styles and Formatting
Here you can edit and apply graphics styles and create new ones, but you can only edit
existing presentation styles. When you edit a style, the changes are automatically applied to
all of the elements formatted with this style in your presentation. If you want to ensure that
the styles on a specific slide are not updated, create a new master page for the slide.
Gallery
Opens the Impress gallery from which you can insert an object into your presentation either
as a copy or as a link. A copy of an object is independent of the original object, so changes to
the object have no effect on the copy. A link remains dependent on the original object and
changes to the object are reflected in the link.
Navigator
Opens the Impress navigator, in which you can quickly move to another slide or select an
object on a slide. It is recommended to give slides and objects in your presentation
meaningful names so that you can easily identify them when using the navigator.
Chapter 6 Getting Started with Impress | 161
Toolbars
Many toolbars can be used during slide creation. They can be displayed or hidden by going to
View > Toolbars on the Menu bar and selecting from the context menu.
You can also select the icons that you wish to appear on each toolbar. For more information, refer
to Chapter 1 Introducing LibreOffice.
Many of the toolbars in Impress are similar to the toolbars in Draw. Refer to the Draw Guide for
details on the functions available and how to use them.
Status bar
The Status bar (Figure 132), located at the bottom of the Impress window, contains information that
you may find useful when working on a presentation. For details on the contents and use of these
fields, see Chapter 1 Introducing LibreOffice in this guide and the Impress Guide Chapter 1
Introducing Impress.
Figure 132: Status bar
Note
The sizes are given in the current measurement unit (not to be confused with the ruler
units). This measurement unit is defined in Tools > Options > LibreOffice Impress >
General.
From left to right, you will find:
• Information area – changes depending on the selection. For example:
Example selection Examples of information shown
Text area Text Edit: Paragraph x, Row y, Column z
Charts, spreadsheets Embedded object (OLE) “ObjectName” selected
Graphics Bitmap with transparency selected
• Cursor position – the position of the cursor or of the top left corner of the selection
measured from the top left corner of the slide, followed by the width and height of the
selection or text box where the cursor is located.
• Unsaved changes – a flag indicating that the file needs saving. Double-clicking on this flag
opens the file save dialog.
• Digital signature – a flag indicating whether the document is digitally signed. After the file
has been saved, double-clicking on this flag opens the digital signatures dialog.
• Slide number – the slide number currently displayed in the Workspace and the total
number of slides in the presentation.
• Page (slide) style – the style associated with the slide, handout, or notes page currently in
the Workspace. Double-clicking on the style name opens the slide design dialog.
162 | Getting Started with LibreOffice 5.1
• Zoom slider – adjusts the zoom percentage of the Workspace displayed.
• Zoom percentage – indicates the zoom percentage of the Workspace displayed. Double-
clicking on zoom percentage opens the zoom and layout dialog.
You can hide the Status Bar and its information by going to View on the Menu bar and deselecting
Status Bar.
Workspace views
Each of the Workspace views is designed to ease the completion of certain tasks. It is therefore
useful to familiarize yourself with them in order to accomplish those tasks quickly.
Note
Beginning with LibreOffice 5.1, the Workspace View tab bar is hidden by default. Turn it
visible by choosing View > Modes Tab Bar.
Note
Each Workspace view displays a different set of toolbars when selected. These toolbar
sets can be customized by going to View > Toolbars on the Menu bar, then check or
uncheck the toolbar you want to add or remove.
Normal view
Normal view is the main view for working with individual slides. Use this view to format and design
and to add text, graphics, and animation effects.
To place a slide in the slide design area (Normal view) (Figure 131 on page 160), click the slide
thumbnail in the Slides pane or double-click it in the Navigator (see Chapter 1 Introducing
LibreOffice and the Impress Guide for more information on the Navigator).
Outline view
Outline view (Figure 133) contains all the slides of the presentation in their numbered sequence. It
shows topic titles, bulleted lists, and numbered lists for each slide in outline format. Only the text
contained in the default text boxes in each slide is shown, so if your slide includes other text boxes
or drawing objects, the text in these objects is not displayed. Slide names are not included either.
Figure 133: Outline view
Figure 134: Outline level and movement arrows in Text Formatting toolbar
Chapter 6 Getting Started with Impress | 163
Use Outline view for the following purposes:
• Quickly inserting text for fast content creation or editing, when formatting and adding
graphic objects is postponed until the final stages of creating the presentation.
• Making changes in the text of a slide:
– Adding and deleting the text in a slide as in the Normal view.
– Moving the paragraphs of text in the selected slide up or down by using the up and
down arrow buttons (Move Up or Move Down) on the Text Formatting toolbar
(highlighted in Figure 134).
– Changing the outline level for any of the paragraphs in a slide using the left and right
arrow buttons (Promote or Demote) on the Text Formatting toolbar.
– Moving a paragraph and changing its outline level at the same time using a combination
of these four arrow buttons.
• Comparing slides with your outline (if you have prepared one in advance). If you notice
from your outline that another slide is needed, you can create it directly in the Outline view
or you can return to the Normal view to create it.
Notes view
Use the Notes view (Figure 135) to add notes to a slide. These notes are for your information and
are not seen by the audience when the presentation is shown.
Figure 135: Notes view
1) Click the Notes tab in the Workspace.
2) Select the slide to which you want to add notes: click the slide in the Slides pane, or
double-click the slide name in the Navigator.
3) In the text box below the slide, click on the words Click to add notes and begin typing.
You can resize the Notes text box using the colored resizing handles which appear when you click
on the edge of the box. You can also move the box by placing the pointer on the border, then
clicking and dragging. To make changes in the text style, click on the Styles and Formatting icon
on the Sidebar.
164 | Getting Started with LibreOffice 5.1
Handout view
Handout view is for setting up the layout of your slide for a printed handout. Click the Handout tab
in the workspace and the Layouts section opens on the Sidebar (Figure 136). Here you can
choose to print 1, 2, 3, 4, 6, or 9 slides per page. If the Layouts section does not open, then click
on the Properties icon at the side of the Sidebar.
Use this view also to customize the information printed on the handout. Refer to the Impress Guide
Chapter 10 Printing, E-mailing, Exporting, and Saving Slide Shows for instructions on printing
slides, handouts, and notes.
Go to Insert > Page Number, Insert > Fields, or Insert > Header and Footer on the Menu bar
and the Header and Footer dialog opens. Click on the Notes and Handouts tab (Figure 137) and
select the elements you want to appear on each handout page and their contents. More details on
how to use this dialog are provided in the Impress Guide.
Figure 136: Handout layouts
Figure 137: Header and Footer dialog – Notes and Handouts page
Slide Sorter view
Slide Sorter view (Figure 138) contains all of the slide thumbnails. Use this view to work with a
group of slides or with only one slide.
Chapter 6 Getting Started with Impress | 165
Figure 138: Slide Sorter view
Customizing Slide Sorter view
To change the number of slides per row:
1) Go to View > Toolbars and select Slide Sorter and Slide View to show or hide the Slide
Sorter and Slide View toolbars (Figure 139).
2) Adjust the number of slides (up to a maximum of 15).
Figure 139: Slide Sorter and Slide View toolbars
Moving a slide using Slide Sorter
To move a slide in a presentation in the Slide Sorter:
1) Click the slide and the slide is highlighted (Figure 138).
2) Drag and drop the slide to the location you want.
Selecting and moving groups of slides
To select a group of slides, use one of these methods:
• Using the Ctrl key – click on the first slide and, while pressing the Ctrl key, select the other
desired slides.
• Using the Shift key – click on the first slide, and while pressing the Shift key, select the final
slide in the group. This selects all of the other slides between the first and the last slide
selected.
• Using the mouse – click slightly to one side (left or right) of the first slide to be selected.
Hold down the left mouse button and drag the cursor until all of the slides you want
selected are highlighted.
To move a group of slides, select them and then drag and drop the group to their new location.
Working in Slide Sorter view
You can work with slides in the Slide Sorter view just as you can in the Slide pane. To make
changes, right-click a slide and choose any of the following from the context menu:
• New Slide – adds a new slide after the selected slide (see “New slide” on page 170).
• Duplicate Slide – creates a duplicate of the selected slide and places the new slide
immediately after the selected slide (see “Duplicate slide” on page 171).
• Delete Slide – deletes the selected slide.
• Rename Slide – allows you to rename the selected slide.
166 | Getting Started with LibreOffice 5.1
• Slide Layout – allows you to change the layout of the selected slide.
• Slide Transition – allows you to change the transition of one or a group of selected slides.
• Hide Slide – any slides that are hidden are not shown in the slide show.
• Cut – removes the selected slide and saves it to the clipboard.
• Copy – copies the selected slide to the clipboard without removing it.
• Paste – inserts a slide from the clipboard after the selected slide.
Creating a new presentation using the Presentation Wizard
This section describes how to start a new presentation using the Presentation Wizard.
Tip
The first thing to do is decide on the purpose of the presentation and set out a plan.
Although you can make changes as you go, you will save a lot of time by having an
initial idea of who the audience will be, the structure, the content, and how the
presentation will be delivered.
When you start Impress, the Presentation Wizard may appear (Figure 140).
1) In step 1, under Type, choose one of the options. These options are covered in the Impress
Guide.
– Empty presentation creates a blank presentation.
– From template uses a template design already created as the basis for a new
presentation. The wizard changes to show a list of available templates. Choose the
template you want.
– Open existing presentation continues work on a previously created presentation. The
wizard changes to show a list of existing presentations. Choose the presentation you
want.
Figure 140: Choosing the type of presentation
Chapter 6 Getting Started with Impress | 167
2) Click Next. Figure 141 shows the Presentation Wizard step 2 as it appears if you selected
Empty Presentation at step 1. If you selected From template, an example slide is shown in
the Preview box.
3) Choose a design under Select a slide design. The slide design section gives you two main
choices: Presentation Backgrounds and Presentations. Each one has a list of choices for
slide designs. If you want to use one of these other than <Original>, click it to select it.
– The types of Presentation Backgrounds are shown in Figure 141. When you select a
presentation background, you will see a preview of the slide design in the Preview
window.
– <Original> is for a blank presentation slide design.
Figure 141: Selecting a slide design
4) Select how the presentation will be used under Select an output medium. The majority of
presentations are created for computer screen display so it is recommended to select
Screen. You can change the page format at any time.
Note
The Screen page is set by default for a 4:3 display (28cm x 21cm) so it is not suitable
for modern widescreen displays. Use the Widescreen option instead. You can also
change the slide size and proportions at any time by switching to Normal view and
selecting Slide > Page/Slide Properties... .
5) Click Next and step 3 of the Presentation Wizard appears (Figure 142).
a) Choose the desired slide transition from the Effect drop-down menu.
b) Select the desired speed for the transition between the different slides in the
presentation from the Speed drop-down menu. Medium is a good choice for now.
c) Select the presentation type. For most purposes, choose Default; you can change this
later. For details on the choices under Automatic, see the Impress Guide.
168 | Getting Started with LibreOffice 5.1
Figure 142: Selecting a slide transition effect
Note
If you did not select a template in step 1 of the Presentation Wizard, then steps 4 and 5
will not appear after step 3. Click Create and your new presentation is created.
6) Click Next. In step 4 of the Presentation Wizard appears, you can enter information about
your company and the presentation you are creating.
Figure 143: Entering information about your presentation
7) Click Next. In step 5, the Presentation Wizard shows a preview of what your presentation
will look like (Figure 144). If the preview does not appear, select Preview.
8) If you want to create a summary of your presentation, select Create summary.
9) Click Create and your new presentation is created.
Chapter 6 Getting Started with Impress | 169
Tip
You can accept the default values for both Effect and Speed unless you are skilled at
creating presentations. Both of these values can be changed later while working with
slide transitions and animations. These two features are explained in more detail in the
Impress Guide Chapter 9 Slide Shows.
Figure 144: Presentation preview
Formatting a presentation
A new presentation contains only one empty slide. In this section we will start adding new slides
and preparing them for the intended contents.
Inserting slides
New slide
A new slide can be inserted into a presentation as follows:
1) Go to Slide on the Menu bar and select New Page/Slide.
Or, right-click on a slide in the Slides Pane or Slide Sorter view and select New Slide from
the context menu.
Or, right-click in an empty space in the Workspace and select Slide > New Slide from the
context menu.
Or click the NewPage/Slide icon in the Presentation toolbar. You can also select the
desired layout of the new slide if you click on the small downward arrow of the icon. If the
Presentation toolbar is not visible, go to View > Toolbars on the Menu bar and select
Presentation from the list.
2) A new slide is inserted after the selected slide in the presentation.
170 | Getting Started with LibreOffice 5.1
Potrebbero piacerti anche
- Shoe Dog: A Memoir by the Creator of NikeDa EverandShoe Dog: A Memoir by the Creator of NikeValutazione: 4.5 su 5 stelle4.5/5 (537)
- The Subtle Art of Not Giving a F*ck: A Counterintuitive Approach to Living a Good LifeDa EverandThe Subtle Art of Not Giving a F*ck: A Counterintuitive Approach to Living a Good LifeValutazione: 4 su 5 stelle4/5 (5794)
- Office Libre 27Documento10 pagineOffice Libre 27Neuer FamilyNessuna valutazione finora
- Office Libre 25Documento10 pagineOffice Libre 25Neuer FamilyNessuna valutazione finora
- Office Libre 28Documento10 pagineOffice Libre 28Neuer FamilyNessuna valutazione finora
- Entering Data in A Form: Chapter 8 Getting Started With Base - 251Documento10 pagineEntering Data in A Form: Chapter 8 Getting Started With Base - 251Neuer FamilyNessuna valutazione finora
- Office Libre 24Documento10 pagineOffice Libre 24Neuer FamilyNessuna valutazione finora
- Office Libre 22Documento10 pagineOffice Libre 22Neuer FamilyNessuna valutazione finora
- Dynamic Transparency Gradients: Figure 206: Duplicate DialogDocumento10 pagineDynamic Transparency Gradients: Figure 206: Duplicate DialogNeuer FamilyNessuna valutazione finora
- Hyphenating Words: Using The Sidebar For Bullets and NumberingDocumento10 pagineHyphenating Words: Using The Sidebar For Bullets and NumberingNeuer FamilyNessuna valutazione finora
- Choosing and Defining Colors: Figure 173: Color BarDocumento10 pagineChoosing and Defining Colors: Figure 173: Color BarNeuer FamilyNessuna valutazione finora
- Adding Charts: Figure 154: Sidebar Table Design SectionDocumento10 pagineAdding Charts: Figure 154: Sidebar Table Design SectionNeuer FamilyNessuna valutazione finora
- Office Libre 15Documento10 pagineOffice Libre 15Neuer FamilyNessuna valutazione finora
- Office Libre 14Documento10 pagineOffice Libre 14Neuer FamilyNessuna valutazione finora
- Opening A CSV File: Figure 95: Text Import DialogDocumento10 pagineOpening A CSV File: Figure 95: Text Import DialogNeuer FamilyNessuna valutazione finora
- Office Libre 12Documento10 pagineOffice Libre 12Neuer FamilyNessuna valutazione finora
- Office Libre 08Documento10 pagineOffice Libre 08Neuer FamilyNessuna valutazione finora
- Office Libre 06Documento10 pagineOffice Libre 06Neuer FamilyNessuna valutazione finora
- Office Libre 05Documento10 pagineOffice Libre 05Neuer FamilyNessuna valutazione finora
- Office Libre 04Documento10 pagineOffice Libre 04Neuer FamilyNessuna valutazione finora
- Office Libre 02Documento10 pagineOffice Libre 02Neuer FamilyNessuna valutazione finora
- Office Libre 03Documento10 pagineOffice Libre 03Neuer FamilyNessuna valutazione finora
- Hidden Figures: The American Dream and the Untold Story of the Black Women Mathematicians Who Helped Win the Space RaceDa EverandHidden Figures: The American Dream and the Untold Story of the Black Women Mathematicians Who Helped Win the Space RaceValutazione: 4 su 5 stelle4/5 (895)
- The Yellow House: A Memoir (2019 National Book Award Winner)Da EverandThe Yellow House: A Memoir (2019 National Book Award Winner)Valutazione: 4 su 5 stelle4/5 (98)
- Grit: The Power of Passion and PerseveranceDa EverandGrit: The Power of Passion and PerseveranceValutazione: 4 su 5 stelle4/5 (588)
- The Little Book of Hygge: Danish Secrets to Happy LivingDa EverandThe Little Book of Hygge: Danish Secrets to Happy LivingValutazione: 3.5 su 5 stelle3.5/5 (400)
- The Emperor of All Maladies: A Biography of CancerDa EverandThe Emperor of All Maladies: A Biography of CancerValutazione: 4.5 su 5 stelle4.5/5 (271)
- Never Split the Difference: Negotiating As If Your Life Depended On ItDa EverandNever Split the Difference: Negotiating As If Your Life Depended On ItValutazione: 4.5 su 5 stelle4.5/5 (838)
- The World Is Flat 3.0: A Brief History of the Twenty-first CenturyDa EverandThe World Is Flat 3.0: A Brief History of the Twenty-first CenturyValutazione: 3.5 su 5 stelle3.5/5 (2259)
- On Fire: The (Burning) Case for a Green New DealDa EverandOn Fire: The (Burning) Case for a Green New DealValutazione: 4 su 5 stelle4/5 (74)
- Elon Musk: Tesla, SpaceX, and the Quest for a Fantastic FutureDa EverandElon Musk: Tesla, SpaceX, and the Quest for a Fantastic FutureValutazione: 4.5 su 5 stelle4.5/5 (474)
- A Heartbreaking Work Of Staggering Genius: A Memoir Based on a True StoryDa EverandA Heartbreaking Work Of Staggering Genius: A Memoir Based on a True StoryValutazione: 3.5 su 5 stelle3.5/5 (231)
- Team of Rivals: The Political Genius of Abraham LincolnDa EverandTeam of Rivals: The Political Genius of Abraham LincolnValutazione: 4.5 su 5 stelle4.5/5 (234)
- Devil in the Grove: Thurgood Marshall, the Groveland Boys, and the Dawn of a New AmericaDa EverandDevil in the Grove: Thurgood Marshall, the Groveland Boys, and the Dawn of a New AmericaValutazione: 4.5 su 5 stelle4.5/5 (266)
- The Hard Thing About Hard Things: Building a Business When There Are No Easy AnswersDa EverandThe Hard Thing About Hard Things: Building a Business When There Are No Easy AnswersValutazione: 4.5 su 5 stelle4.5/5 (345)
- The Unwinding: An Inner History of the New AmericaDa EverandThe Unwinding: An Inner History of the New AmericaValutazione: 4 su 5 stelle4/5 (45)
- The Gifts of Imperfection: Let Go of Who You Think You're Supposed to Be and Embrace Who You AreDa EverandThe Gifts of Imperfection: Let Go of Who You Think You're Supposed to Be and Embrace Who You AreValutazione: 4 su 5 stelle4/5 (1090)
- The Sympathizer: A Novel (Pulitzer Prize for Fiction)Da EverandThe Sympathizer: A Novel (Pulitzer Prize for Fiction)Valutazione: 4.5 su 5 stelle4.5/5 (121)
- Her Body and Other Parties: StoriesDa EverandHer Body and Other Parties: StoriesValutazione: 4 su 5 stelle4/5 (821)
- U5 Dialog Generation SystemDocumento17 pagineU5 Dialog Generation SystemArun MishraNessuna valutazione finora
- Design and RepeatDocumento249 pagineDesign and RepeatDora BANessuna valutazione finora
- Shortcut KeysDocumento3 pagineShortcut KeysNicholas PriceNessuna valutazione finora
- Hyper MediaDocumento3 pagineHyper MediaAnitha SivaguruNessuna valutazione finora
- AREM Buttons and Descriptions.V100.EnDocumento3 pagineAREM Buttons and Descriptions.V100.EnRadenko SkoroNessuna valutazione finora
- MS Word IntroductionDocumento44 pagineMS Word Introductionanilp1978Nessuna valutazione finora
- How To Use MDI Form in VBDocumento12 pagineHow To Use MDI Form in VBapi-3823121100% (1)
- TC2000 v12 User GuideDocumento68 pagineTC2000 v12 User GuideJuan MendozaNessuna valutazione finora
- Augmented RealityseminarDocumento21 pagineAugmented RealityseminarRupali KudalNessuna valutazione finora
- C Series Quick Guide of Fingerprint T&ADocumento6 pagineC Series Quick Guide of Fingerprint T&APuncakSewaVillaNessuna valutazione finora
- NiagaraAX Demo QuickStartDocumento9 pagineNiagaraAX Demo QuickStartuserppNessuna valutazione finora
- Adope Page Maker NotesDocumento49 pagineAdope Page Maker NotesSvb Chary100% (1)
- Getting The Most Out of Microsoft EdgeDocumento12 pagineGetting The Most Out of Microsoft Edgeyunita73Nessuna valutazione finora
- Tkinter Reference: A GUI For Python: John W. ShipmanDocumento86 pagineTkinter Reference: A GUI For Python: John W. ShipmanjmarshmallowNessuna valutazione finora
- Keyboard Shortcuts For MacDocumento16 pagineKeyboard Shortcuts For MacTushar KakpureNessuna valutazione finora
- User ManualsnetclassDocumento57 pagineUser ManualsnetclassAleidy RodríguezNessuna valutazione finora
- 3 - GUIs With TkinterDocumento11 pagine3 - GUIs With TkinterPakteh ZamNessuna valutazione finora
- Get Started With Dropbox PDFDocumento10 pagineGet Started With Dropbox PDFفتحى سالمNessuna valutazione finora
- Caracteristicas Menu (Windows Forms) : Form (Login)Documento5 pagineCaracteristicas Menu (Windows Forms) : Form (Login)JUAN MANUEL RUBIO GALLEGONessuna valutazione finora
- Introducing AWT: ContainerDocumento31 pagineIntroducing AWT: ContainerKEERTHINessuna valutazione finora
- cs6001 C# Unit 3Documento103 paginecs6001 C# Unit 3Mani DkmNessuna valutazione finora
- Identify The Components of The Word 2016 Interface - Training Performace Blog PDFDocumento6 pagineIdentify The Components of The Word 2016 Interface - Training Performace Blog PDFjaneNessuna valutazione finora
- rfg061907 Parts Finder Operator ManualDocumento24 paginerfg061907 Parts Finder Operator ManualULISES ALDAIR ZUNIGA ALTAMIRANONessuna valutazione finora
- Getting To Know The Android User InterfaceDocumento66 pagineGetting To Know The Android User InterfaceParamesh ThangarajNessuna valutazione finora
- 04 Fasching Ni Tipps Und TricksDocumento49 pagine04 Fasching Ni Tipps Und Tricksali_zariesNessuna valutazione finora
- Chapter 4 Windows Applications - Notepad, WordPad, and Paint Additional ActivitiesDocumento6 pagineChapter 4 Windows Applications - Notepad, WordPad, and Paint Additional Activitiesanchaltanwar40Nessuna valutazione finora
- Using Microsoft Word: Text EditingDocumento12 pagineUsing Microsoft Word: Text Editingarban_marevilNessuna valutazione finora
- Lab 1 - MS Word (Part 1)Documento16 pagineLab 1 - MS Word (Part 1)Mehran GhafoorNessuna valutazione finora
- Digital PrintingDocumento4 pagineDigital PrintingOm AlfiNessuna valutazione finora
- Frank CookiesDocumento70 pagineFrank Cookieslsdfok sdfgNessuna valutazione finora