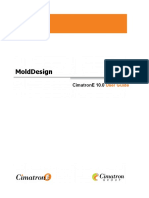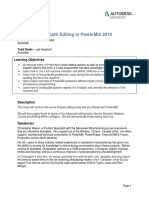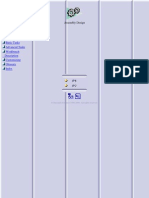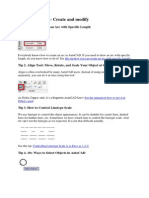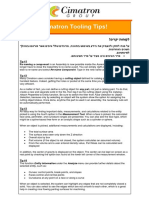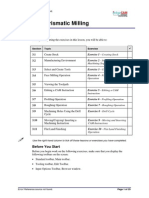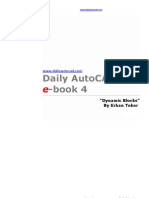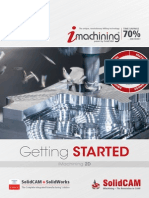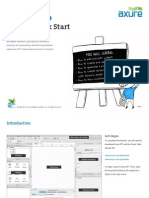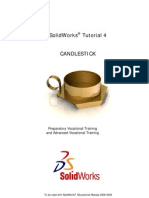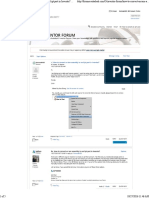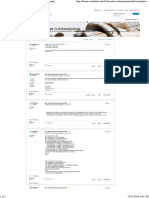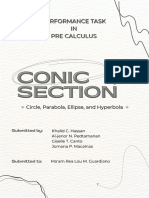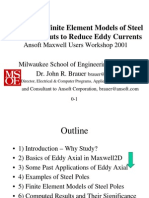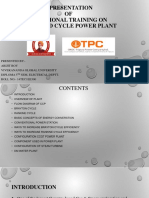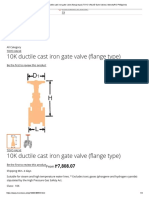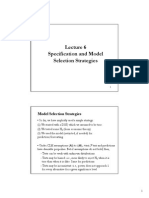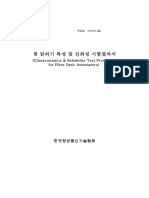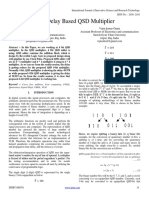Documenti di Didattica
Documenti di Professioni
Documenti di Cultura
Imate Uses: Creating Imates
Caricato da
Limin MaDescrizione originale:
Titolo originale
Copyright
Formati disponibili
Condividi questo documento
Condividi o incorpora il documento
Hai trovato utile questo documento?
Questo contenuto è inappropriato?
Segnala questo documentoCopyright:
Formati disponibili
Imate Uses: Creating Imates
Caricato da
Limin MaCopyright:
Formati disponibili
WHITEPAPER
iMate Uses
In my last two whitepapers I covered creating iParts and iFeatures and some
of the uses for them. In this whitepaper, I am going to set up iMates and talk Table of Contents
about their uses. iMates can be used to set up mates for assembling our parts
■■ Creating iMates
and assemblies. They are built into parts and subassemblies and set
predetermined constraints that dictate how parts and subassemblies are ■■ Placing Parts with iMates
assembled. It speeds up assembly time and creates assemblies that are easy ■■ Conclusion
to manage. One of the best ways of using them are for subassemblies that ■■ About the Author: Chris Griffith
have parts that are similar, but interchangeable.
Creating iMates
iMates are used to assemble parts or subassemblies quickly and accurately. Rather than assembling with one constraint at a
time, iMates are set up one mate at a time with the option to name the mate as you go. This allows you to use them when you
insert the part or subassembly. There are a couple ways to set up iMates – one is changing current generic constraints into
iMates and the other is to select the iMate creation tool in the Manage Tab > Author Panel. There are also two types of iMates –
the normal kind (individual), and Composite iMates (take iMates for a part and combine them to one Mate).
Let’s start with the normal iMates. I will go to the Manage Tab > Author Panel > and select the iMate tool. Once selected,
I will be greeted with the iMate dialog box.
This dialog box contains two tabs in the upper section and two tabs in the lower section. The upper contains the Assembly Tab
which controls the type, solution and offset of rigid type constraints, while the Motion Tab contains tools for the type, solution,
and ratio of motion type constraints. The lower section controls limits for our constraints and matching tools to ensure that one
constraint is matched to another correctly.
info@rand.com 800.356.9050 www.imaginit.com
iMate Uses 2
First I need to give some thought to the types of constraints I need. In this particular paper I will use a flange and a section of
pipe. I will start with the flange, setting up a constraint on the face, center and plane of both parts. As shown below, I have
selected a center type constraint, making sure that both edges match and that the types also match. After that, I enter the name
of the constraints. Note that they are opposite of each other and must also match. I will continue adding constraints until I have
what is needed to create a good working iMate Set.
Next I will take a look at Composite iMates. Composites let us combine our iMates into one iMate for ease of insertion. I simply
select the iMates needed to create the Composite iMate in the Model Browser, right click and select ‘Create Composite’.
I am now left with a Composite iMate that shows the iMates that are part of the Composite.
info@rand.com 800.356.9050 www.imaginit.com
iMate Uses 3
Lastly I will take a look at creating iMates from existing constraints. First I will select the constraint or constraints in the model
browser, I’ll then right click on the constraint and select ‘Infer iMates’. I will be given an Infer iMates dialog box here and will provide
a name and select ‘Create Composite iMates’ (as long as I have selected multiple constraints). I am then left with iMates instead of
constraints and an iMates folder is added to the model browser.
Placing Parts with iMates
When inserting parts with iMates you will have a few options to choose from. In the Place Component dialog box you have two
insertion options in the iMate section at the bottom of the dialog box. The first option allows the user to automatically match the
mates and allows the user to preview and select them. The second option places and finalizes the assembly.
When you select the interactive method you will be given options in the Right click menu, they are as follows:
■■ Use iMates checkbox – Enables/Disables iMates.
■■ Place at all matching iMates – Places component and applies all iMates.
■■ Skip remaining iMate results <spacebar> – Skips remaining mates after user accepts at least one mate.
■■ Generate remaining iMate results <Ctrl> + <Enter> – Accepts all matches, any remaining are auto-selected.
■■ Restart – Discards accepted, and restarts preview for selecting mates.
■■ Next or Previous Component iMate (up/down arrow) – Cycles between iMates.
■■ Next or Previous Assembly iMate (right/left arrow) – Cycles between another iMate of the assembly that matches.
■■ Next or Previous Assembly iMate (right/left arrows) – Used to cycle if iMates Pair still exists.
info@rand.com 800.356.9050 www.imaginit.com
iMate Uses 4
Conclusion
This sums up the iMates whitepaper. I hope you’ll start utilizing this powerful design tool. When used in iParts it can really add
powerful tools when inserting parts in your assembly, speeding up design time and ensuring a great part with features that are
quickly editable and diverse.
About the Author: Chris Griffith – Manufacturing Application Expert
Chris provides standard, custom, and advanced Autodesk AutoCAD and Inventor training. He treats every class as a learning
experience for himself and the student, which allows him to focus on customer needs and what may help them become a better
draftsperson or designer.
Chris started his career designing custom windows and heading up the customer approval process for Windsor Windows.
At Cemen-Tech he was in charge of designing a mobile silo that could be stood upright after being towed to the job site and also
produced customer approval drawings. While working at Siemens Water Technologies he designed various parts and equipment
for municipal water treatment plants, as well as a mobile water treatment plant and lab with-in a Semi Trailer. This unit was placed
onsite at proposed treatment locations during the discovery process to determine what sort of equipment was required to provide
clean water.
About IMAGINiT Technologies
IMAGINiT Technologies, a Rand Worldwide Company, is a provider of enterprise solutions to the engineering
community, including the building, manufacturing, civil and mapping industries. With over 25 years of
experience, and more than 40 offices throughout North America, we provide the expertise, training and
support to help companies realize the full power of design technology, maximize ROI and gain competitive
advantage.
IMAGINiT is a leading provider of Autodesk software solutions and the largest North American Autodesk
Authorized Training Center (ATC) partner. All of our locations are supported by a vast pool of engineering
resources focused on developing real-life business solutions for our local clients.
info@rand.com 800.356.9050 www.imaginit.com
Potrebbero piacerti anche
- CATIA V5 TutorialDocumento30 pagineCATIA V5 Tutorialkindjo100% (1)
- Autodesk Maya 2018: A Comprehensive Guide, 10th EditionDa EverandAutodesk Maya 2018: A Comprehensive Guide, 10th EditionNessuna valutazione finora
- MasterCAM X4 Handbook Volume 1Documento79 pagineMasterCAM X4 Handbook Volume 1tuanvn7675% (4)
- CATIA V5-6R2015 Basics - Part I : Getting Started and Sketcher WorkbenchDa EverandCATIA V5-6R2015 Basics - Part I : Getting Started and Sketcher WorkbenchValutazione: 4 su 5 stelle4/5 (10)
- v1 - CP3423 - Design Patterns Applied To Autodesk® Inventor® APIDocumento25 paginev1 - CP3423 - Design Patterns Applied To Autodesk® Inventor® APILimin MaNessuna valutazione finora
- HW7 A SolutionsDocumento6 pagineHW7 A Solutionsmmsingh91100% (1)
- Biomedical Short Learning Article CompleteDocumento169 pagineBiomedical Short Learning Article Completenebiyu mulugetaNessuna valutazione finora
- User AgentDocumento2 pagineUser AgenthuongNessuna valutazione finora
- Imate Fundamentals2 - WikiHelpDocumento14 pagineImate Fundamentals2 - WikiHelpscribdreaderplusNessuna valutazione finora
- VISI Machining 2DDocumento80 pagineVISI Machining 2DjuanverenguerNessuna valutazione finora
- Mold DesignDocumento326 pagineMold DesignYoNessuna valutazione finora
- Advanced Toolpath Editing in Powermill 2019: Learning ObjectivesDocumento51 pagineAdvanced Toolpath Editing in Powermill 2019: Learning Objectivesankit patel100% (1)
- Important! Camworks Uses A Set of Knowledge-Based Rules To Assign MachiningDocumento19 pagineImportant! Camworks Uses A Set of Knowledge-Based Rules To Assign MachiningRogério Thomas TurbandoNessuna valutazione finora
- Catia Assembly DesignDocumento188 pagineCatia Assembly Designsalle123Nessuna valutazione finora
- Modelit: Overview Tutorial: Step-By-Step Instructions That Show You How To Use ModelitDocumento40 pagineModelit: Overview Tutorial: Step-By-Step Instructions That Show You How To Use ModelitNay Myo OoNessuna valutazione finora
- Sample Master CamDocumento86 pagineSample Master Camlionlionsher100% (2)
- Importing 3d Model Into MastercamDocumento20 pagineImporting 3d Model Into MastercamMarsono Bejo SuwitoNessuna valutazione finora
- 100 Autocad TipsDocumento28 pagine100 Autocad TipsNat TikusNessuna valutazione finora
- The Best, The Rest, The Rare - 100 AutoCAD Tips You Should Know - CADnotesDocumento40 pagineThe Best, The Rest, The Rare - 100 AutoCAD Tips You Should Know - CADnotesAnonymous 1uGSx8bNessuna valutazione finora
- AAE 11 LTS MetaBots User GuideDocumento109 pagineAAE 11 LTS MetaBots User Guideme4ias100% (1)
- Microstation Tutorial 01Documento85 pagineMicrostation Tutorial 01Anonymous 82KmGf6Nessuna valutazione finora
- Cimatron Tooling Tips!: Tip #1 Re-Naming A Component in An Assembly Is Now Possible Inside The Assembly Tree. You NoDocumento8 pagineCimatron Tooling Tips!: Tip #1 Re-Naming A Component in An Assembly Is Now Possible Inside The Assembly Tree. You NoKholil MawardieNessuna valutazione finora
- MoldDesign PDFDocumento320 pagineMoldDesign PDFManny GambinoNessuna valutazione finora
- Ca 6Documento36 pagineCa 6bruNessuna valutazione finora
- Mathtype 6 5 For Windows CHMDocumento367 pagineMathtype 6 5 For Windows CHMĐỗ Toàn100% (1)
- SAMPLE-X3 Handbook Volume 1Documento30 pagineSAMPLE-X3 Handbook Volume 1Kris Crazzy100% (1)
- Exercise 8a - Creating Connectors On An Airplane FuselageDocumento10 pagineExercise 8a - Creating Connectors On An Airplane Fuselagebhaskar sankarNessuna valutazione finora
- How To Model Support Bracket in Inventor 2011 - GrabCADDocumento8 pagineHow To Model Support Bracket in Inventor 2011 - GrabCADAndy MezetaNessuna valutazione finora
- Lesson 3: Prismatic Milling: ObjectivesDocumento29 pagineLesson 3: Prismatic Milling: Objectivesgad30Nessuna valutazione finora
- CNC 02 Flat Pack FurnitureDocumento41 pagineCNC 02 Flat Pack Furnituremarius_danila8736100% (1)
- Fabrication: 60 Tips in 60 Minutes: Learning ObjectivesDocumento27 pagineFabrication: 60 Tips in 60 Minutes: Learning Objectivesavinash3479Nessuna valutazione finora
- Dynamic BlocksDocumento18 pagineDynamic BlocksEdgarNessuna valutazione finora
- Part Design PDFDocumento244 paginePart Design PDFOstromafNessuna valutazione finora
- Importing 3d Model Into Mastercam-2Documento20 pagineImporting 3d Model Into Mastercam-2martfilNessuna valutazione finora
- AutoSketch 10Documento18 pagineAutoSketch 10Rachel AngelovaNessuna valutazione finora
- CAM in Fusion360Documento8 pagineCAM in Fusion360scamerrrrrropNessuna valutazione finora
- 10-0sr8 Quick Start Guide ARIS ConnectDocumento31 pagine10-0sr8 Quick Start Guide ARIS ConnectLuis Cualing BuenaventuraNessuna valutazione finora
- MapleSim Control Design Getting Started Guide PDFDocumento8 pagineMapleSim Control Design Getting Started Guide PDFjuakiaNessuna valutazione finora
- Cam Works ViewDocumento31 pagineCam Works ViewPetta26100% (1)
- Solidworks Tutorial08 Bearingpuller English 08 LR PDFDocumento39 pagineSolidworks Tutorial08 Bearingpuller English 08 LR PDFCarla BeardNessuna valutazione finora
- SAMPLE MastercamX8 Lathe TrainingTutorialDocumento53 pagineSAMPLE MastercamX8 Lathe TrainingTutorialDavid ObrienNessuna valutazione finora
- XOR Tutorial: Surface Modeling: SheetmetalDocumento39 pagineXOR Tutorial: Surface Modeling: Sheetmetalnagmech07Nessuna valutazione finora
- SolidCAM 2015 Imachining Getting Started PDFDocumento39 pagineSolidCAM 2015 Imachining Getting Started PDFemir_delic2810Nessuna valutazione finora
- Starting CATIA Using The Start MenuDocumento9 pagineStarting CATIA Using The Start MenuUllas YuvaNessuna valutazione finora
- What Is New V.3.7: Designing With FormfinderDocumento26 pagineWhat Is New V.3.7: Designing With FormfinderPierre BadiaNessuna valutazione finora
- Quick Start: Axure RPDocumento14 pagineQuick Start: Axure RPsurodjiinNessuna valutazione finora
- InventorCAM 2015 Milling Training Course 2.5D MillingDocumento315 pagineInventorCAM 2015 Milling Training Course 2.5D MillingMx Sanook100% (1)
- Beginner GuideDocumento39 pagineBeginner GuideKaustav SahaNessuna valutazione finora
- Exp 5Documento5 pagineExp 5Manish SharmaNessuna valutazione finora
- Revit Fails and FixesDocumento6 pagineRevit Fails and FixesJeneish JustusNessuna valutazione finora
- SolidWorks Tutorial04 Candlesticks English 08 LRDocumento26 pagineSolidWorks Tutorial04 Candlesticks English 08 LRArturo CMNessuna valutazione finora
- DynamicToolbar PDFDocumento20 pagineDynamicToolbar PDFMichelle DunnNessuna valutazione finora
- QuickStart For Geometry - Road - 2020R1 - 07-01Documento56 pagineQuickStart For Geometry - Road - 2020R1 - 07-01Re DesignNessuna valutazione finora
- Umbraco Manual 7.1 - How To Create An Umbraco Website From Flat HTML FilesDocumento29 pagineUmbraco Manual 7.1 - How To Create An Umbraco Website From Flat HTML FileschsNessuna valutazione finora
- What Is Figma (HCI Course)Documento34 pagineWhat Is Figma (HCI Course)Ishaq UDİN100% (1)
- Solidworks 2018 Learn by Doing - Part 3: DimXpert and RenderingDa EverandSolidworks 2018 Learn by Doing - Part 3: DimXpert and RenderingNessuna valutazione finora
- The Designer’s Guide to Figma: Master Prototyping, Collaboration, Handoff, and WorkflowDa EverandThe Designer’s Guide to Figma: Master Prototyping, Collaboration, Handoff, and WorkflowNessuna valutazione finora
- Convert Iam Assembly To Ipt PartDocumento4 pagineConvert Iam Assembly To Ipt PartLimin MaNessuna valutazione finora
- v1 MA5840 Ekins Automating Inventor AssembliesDocumento18 paginev1 MA5840 Ekins Automating Inventor AssembliesLimin MaNessuna valutazione finora
- Add Centerlines Through VBADocumento4 pagineAdd Centerlines Through VBALimin MaNessuna valutazione finora
- VBA - Tip and TrickDocumento10 pagineVBA - Tip and TrickLimin MaNessuna valutazione finora
- Conic SectionDocumento9 pagineConic SectionJomana MacalnasNessuna valutazione finora
- Paragon Error Code InformationDocumento19 pagineParagon Error Code InformationnenulelelemaNessuna valutazione finora
- Tafl KCS 402 Cia-I 2019-20Documento2 pagineTafl KCS 402 Cia-I 2019-20vikNessuna valutazione finora
- Electronic - Banking and Customer Satisfaction in Greece - The Case of Piraeus BankDocumento15 pagineElectronic - Banking and Customer Satisfaction in Greece - The Case of Piraeus BankImtiaz MasroorNessuna valutazione finora
- Revised Draft Ammendment To IRS T29 MAR13Documento11 pagineRevised Draft Ammendment To IRS T29 MAR13Shipra MishraNessuna valutazione finora
- Escape Velocity PDFDocumento5 pagineEscape Velocity PDFRatriNessuna valutazione finora
- MT882 User ManualDocumento61 pagineMT882 User ManualMarius HîrsescuNessuna valutazione finora
- Bomberman 93Documento8 pagineBomberman 93Mike RussoNessuna valutazione finora
- Eddy AxialDocumento20 pagineEddy Axialandrea19711971Nessuna valutazione finora
- A Presentation OF Vocational Training On Combined Cycle Power PlantDocumento20 pagineA Presentation OF Vocational Training On Combined Cycle Power PlantramezhosnyNessuna valutazione finora
- Advanced MultisimDocumento146 pagineAdvanced MultisimHec Itou75% (4)
- Omnipeek GettingStartedDocumento85 pagineOmnipeek GettingStartedchris100% (1)
- Fatique Lecture NotesDocumento41 pagineFatique Lecture NotesMarcel SilvaNessuna valutazione finora
- 10K Ductile Cast Iron Gate Valve (Flange Type) TOYO VALVE Gate ValvesDocumento4 pagine10K Ductile Cast Iron Gate Valve (Flange Type) TOYO VALVE Gate ValvesFredie LabradorNessuna valutazione finora
- Re - (Repeater-Builder) Midland Vehicular Repeater InfoDocumento3 pagineRe - (Repeater-Builder) Midland Vehicular Repeater InfobbarinkNessuna valutazione finora
- Model Selection StrategiesDocumento20 pagineModel Selection StrategiesIlinca MariaNessuna valutazione finora
- 2003 831 01 - Fiber Optic AttenuatorDocumento51 pagine2003 831 01 - Fiber Optic AttenuatorchopanalvarezNessuna valutazione finora
- Fuels and Combustion (Unit-Viii) 1. (A) Explain How Fuels Are Classified With Suitable ExamplesDocumento15 pagineFuels and Combustion (Unit-Viii) 1. (A) Explain How Fuels Are Classified With Suitable ExamplesengineeringchemistryNessuna valutazione finora
- Low Delay Based QSD MultiplierDocumento6 pagineLow Delay Based QSD MultiplierInternational Journal of Innovative Science and Research Technology100% (2)
- Basic Concepts in Biostatistics 1-1Documento36 pagineBasic Concepts in Biostatistics 1-1Teslim RajiNessuna valutazione finora
- Smart Four Channel Highside Power Switch: BTS711L1Documento17 pagineSmart Four Channel Highside Power Switch: BTS711L1Giapy Phuc TranNessuna valutazione finora
- Prediction TheoryDocumento90 paginePrediction TheoryJuliusSerdeñaTrapalNessuna valutazione finora
- Servo Motor Application: Assignment - 2Documento3 pagineServo Motor Application: Assignment - 2Smakshi ChoudharyNessuna valutazione finora
- Training On Optical Fiber NetworkDocumento96 pagineTraining On Optical Fiber Networkpriyasingh1682100% (1)
- 01 Process CapabilityDocumento33 pagine01 Process CapabilitySrinivasagam Venkataramanan100% (1)
- Ak98 Preset ListDocumento21 pagineAk98 Preset ListHichem NaghmouchiNessuna valutazione finora
- PLC Programming With RSLogix 500Documento132 paginePLC Programming With RSLogix 500kemo_750252831Nessuna valutazione finora