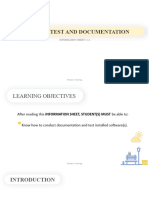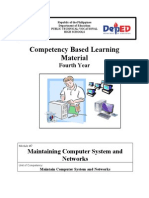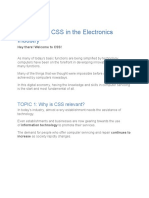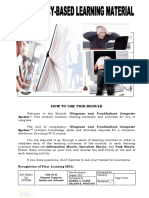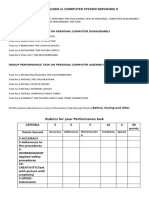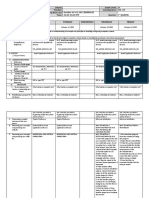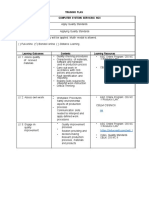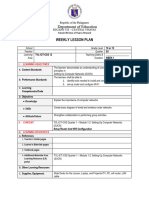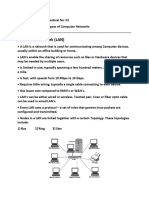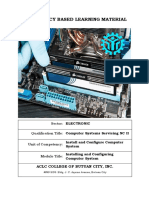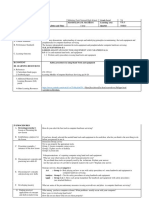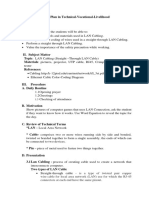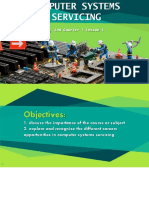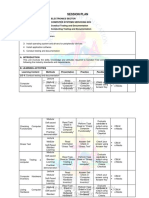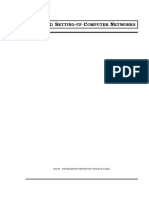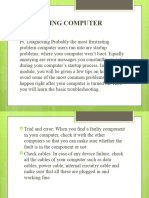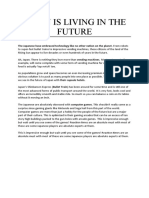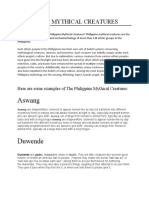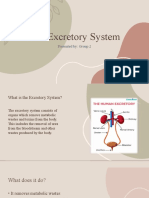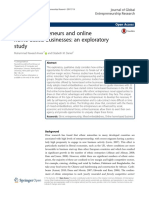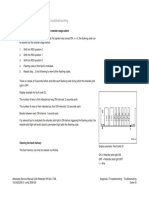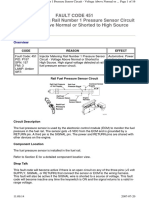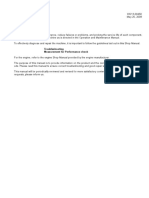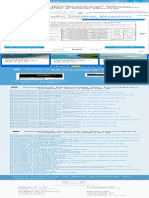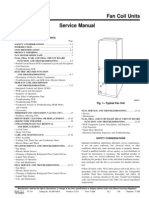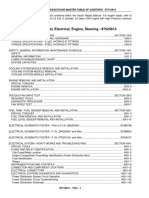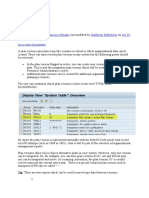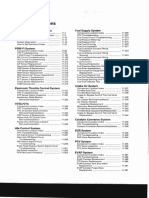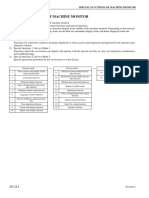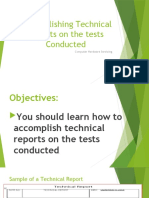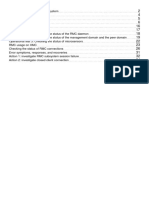Documenti di Didattica
Documenti di Professioni
Documenti di Cultura
Diagnosing Computer Systems PC Diagnosing
Caricato da
Von Alvarez0 valutazioniIl 0% ha trovato utile questo documento (0 voti)
503 visualizzazioni4 pagineTLE grade 10 CSS
Titolo originale
Diagnosing Computer Systems Pc Diagnosing
Copyright
© © All Rights Reserved
Formati disponibili
PDF, TXT o leggi online da Scribd
Condividi questo documento
Condividi o incorpora il documento
Hai trovato utile questo documento?
Questo contenuto è inappropriato?
Segnala questo documentoTLE grade 10 CSS
Copyright:
© All Rights Reserved
Formati disponibili
Scarica in formato PDF, TXT o leggi online su Scribd
0 valutazioniIl 0% ha trovato utile questo documento (0 voti)
503 visualizzazioni4 pagineDiagnosing Computer Systems PC Diagnosing
Caricato da
Von AlvarezTLE grade 10 CSS
Copyright:
© All Rights Reserved
Formati disponibili
Scarica in formato PDF, TXT o leggi online su Scribd
Sei sulla pagina 1di 4
DIAGNOSING COMPUTER SYSTEMS PC Diagnosing
Probably the most frustrating problem computer users
run into are startup problems, where your computer won’t
boot. Equally annoying are error messages you
constantly run into during your computer’s startup
process. In this module, you will be given a few tips on
how you can avoid some of the most common problems
that happen right after your computer is turned on. Here
you will learn the basic troubleshooting.
▪ Trial and error: When you find a faulty component in your
computer, check it with the other computers so that you can make
sure whether the fault is in the component or not.
▪ Check cables: In case of any device failure, check all the cables
of your computer such as data cables, power cable, internal
circuitry cable and make sure that all these are plugged in and
working fine.
▪ Hardware settings: Check the hardware settings in the CMOS
and in the device manager of the system and make all the device
drivers up to date and all the cards are plugged in properly.
▪ Notice changes: When you notice a software or hardware error
in your computer, determine what was changed before the
problem occurred.
▪ Event viewer: In the event viewer, you will find the error or
warning messages associated with any faulty hardware or
software.
▪ Make notes: Troubleshooting is a useful skill and we can learn a
lot when we face any kind of troubleshooting in our computer.
Make notes including the error messages and their solutions, so
that you have a record on how a certain problem occurred and
how did you solve it.
Common PC Problems and Solutions
You are working away at your computer when suddenly, an error
message – or worse, your computer comes to a screeching halt. Here
are the common computer problems and solutions that can help you.
Steps
1. Check the POST. POST stands for Power On Self-Test. This is
generally the first or second thing that appears on a computer after turning
on the power. This appears before the operating system begins to load. The
POST will display any problem found with the hardware that makes the
computer unable to boot. POST may also display problems with hardware
that allow the computer to boot, but not operate at its full capacity during
operation.
2. Notice the load time of the OS (operating system). A longer than
usual load time may indicate errors in the hard drive.
3. Notice any graphics problems once the OS has loaded. Reduced
graphics may indicate driver failures or hardware failures with graphic cards.
4. Perform an auditory test. An auditory test is a simple, but still
effective way of judging how a computer is working. With the computer on
and running, play any decent length audio file (usually above 30 sec.) If the
audio is choppy or slow, it usually means that the processor is working at an
elevated level, or there is not enough RAM to run all programs loading.
Changing the startup sound is a great way to apply this test. Another issue
associated with choppy sounds is PIO (Programmed Input/Output) Mode.
This affects how the hard drive reads and writes data from a drive. Switching
to Direct Memory Access (DMA) allows for faster reads and writes, and
can sometimes repair choppy audio.
5. Check any newly installed hardware. Many operating systems,
especially Windows, can have conflicts with new drivers. The driver may be
badly written, or it may conflict with another process. Windows will usually
notify you about devices that can cause or have any problem. To check this
use the Device Manager, this can be accessed by entering the Control
Panel, clicking the System icon, clicking the Hardware tab, and clicking on
Device Manager. Use this to check and arrange the properties of hardware.
6. Check any newly installed software. Software may require more
resources than the system can provide. Chances are that if a problem begins
after software starts, the software is causing it. If the problem appears
directly upon startup, it may be caused by software that starts automatically
on boot.
7. Check RAM and CPU consumption. A common problem is a choppy
or sluggish system. If a system is choppy it is good practice to see if a
program is consuming more resources than the computer can provide. An
easy way to check this is to use the Task Manager, right click on the taskbar
select Task Manager, and click the Processes tab. The CPU column
contains a number that indicates the percentage of CPU the process is
consuming. The Memory Usage column indicates how much memory a
process is consuming.
8. Listen to the computer, if the hard drive is scratching or making
loud noises, shut off the computer and have a professional diagnose
the hard drive. Listen to the CPU fan, this comes on a high speed when the
CPU is working hard, and can tell you when the computer is working beyond
its capacity.
9. Run a virus and malware scan. Performance problems can be
caused by malware on the computer. Running a virus scan can find any
problem. Use a commonly updated virus scanner (such as Norton Antivirus
or Avast!
Antivirus)
10. Check for the problem in safe mode. To enter safe mode, press F8
repeatedly during POST (this works on most systems). If the problem
persists in safe mode, it is a fair bet that the operating system itself is to
blame.
Common Trouble shooting for Computer Units
1. Double check the power connections.
2. Voltage regulator and power supply could cause power failure in
the computer unit.
3. Check the power cords and cable connectors in your computer
unit.
4. Unseated card. Loose cards could cause malfunction.
5. Check the boot sequence configuration in the advance BIOS
(Basic Input/Output Unit) setup.
Diagnosing Network Connection
Things to look for if a PC is connected to the internet or network:
• First, check the cable connecting to the network card into the network
hub.
• Check the back of the computer to see if the network card light is on
• Check the network cable (use cable tester) Check the network hub
(use multi-tester)
Potrebbero piacerti anche
- Ict Week 4: and Do The Things That Is Written On The Script and Filming ItDocumento4 pagineIct Week 4: and Do The Things That Is Written On The Script and Filming ItAndrei Jansen TangzoNessuna valutazione finora
- 1.5 - 1 Conduct TestDocumento23 pagine1.5 - 1 Conduct TestMaykel Uryeta MamitzNessuna valutazione finora
- TLE-TE 9 - Q1 - W1 - Mod1 - ICT CSSDocumento4 pagineTLE-TE 9 - Q1 - W1 - Mod1 - ICT CSSSam PaglingayenNessuna valutazione finora
- CHS Module 4 Install Computer Systems and NetworksDocumento72 pagineCHS Module 4 Install Computer Systems and NetworksRodel MoralesNessuna valutazione finora
- IT Systems Policies, Procedures and Risk AssessmentDocumento10 pagineIT Systems Policies, Procedures and Risk AssessmentCkreedlyf de los Santos100% (1)
- Training Calendar for Computer Systems Servicing NC IIDocumento21 pagineTraining Calendar for Computer Systems Servicing NC IIJessa Edulan50% (2)
- CSS Ncii PPT 03Documento62 pagineCSS Ncii PPT 03Dave Ruiz100% (1)
- Chs Grade 10Documento3 pagineChs Grade 10Julius Balonsong Baldelovar100% (1)
- Core Competencies for Computer Systems Installation and Network SetupDocumento1 paginaCore Competencies for Computer Systems Installation and Network SetupNeil Joseph AlcalaNessuna valutazione finora
- Competency Based Learning Material: Maintaining Computer System and NetworksDocumento35 pagineCompetency Based Learning Material: Maintaining Computer System and NetworksVictor Dagohoy DumaguitNessuna valutazione finora
- Setting up router in less than 40 stepsDocumento20 pagineSetting up router in less than 40 steps디시매100% (1)
- Learn CSS Fundamentals for Electronics CareersDocumento12 pagineLearn CSS Fundamentals for Electronics CareersArvin B. BuyserNessuna valutazione finora
- Diagnose and Troubleshoot ModuleDocumento63 pagineDiagnose and Troubleshoot ModuleRomz ATNessuna valutazione finora
- TLE ICT CS9 w2Documento4 pagineTLE ICT CS9 w2Erlyn AlcantaraNessuna valutazione finora
- Students Guide in Computer System Servicing 9 With RubricsDocumento7 pagineStudents Guide in Computer System Servicing 9 With RubricsDhealine JusayanNessuna valutazione finora
- Lesson Plan in Tle Computer Hardware andDocumento7 pagineLesson Plan in Tle Computer Hardware andVel MadrazoNessuna valutazione finora
- Straight-Through LAN Cable LessonDocumento5 pagineStraight-Through LAN Cable LessonReynald Manzano100% (1)
- Unit Standards and Competencies DiagramDocumento8 pagineUnit Standards and Competencies DiagramCync KlayNessuna valutazione finora
- Computer Systems Servicing NCII Orientation2Documento26 pagineComputer Systems Servicing NCII Orientation2Arvincent Geronimo OlatanNessuna valutazione finora
- Student Self-Study-Making A Twisted-Pair Cable With A rj45 Connector Jmeck Wfed495c-3 V3a5Documento3 pagineStudent Self-Study-Making A Twisted-Pair Cable With A rj45 Connector Jmeck Wfed495c-3 V3a5api-312884329Nessuna valutazione finora
- Module 4 - Lesson 2 (Week2)Documento158 pagineModule 4 - Lesson 2 (Week2)Csrolina RevechoNessuna valutazione finora
- ICT CSS12 Q1 Mod1 InstallingAndConfiguringComputerSystems Complete PrintDocumento40 pagineICT CSS12 Q1 Mod1 InstallingAndConfiguringComputerSystems Complete PrintBea EtacNessuna valutazione finora
- 1 - Install and Configure Computer Systems and NetworksDocumento13 pagine1 - Install and Configure Computer Systems and NetworksJohnny Pancito Rodriguez100% (1)
- DLL - Tle Ict Css 10 - q1 - w8Documento5 pagineDLL - Tle Ict Css 10 - q1 - w8LORENZO MANALANGNessuna valutazione finora
- CBC CSS NC IiDocumento61 pagineCBC CSS NC IiFARASAN INSTITUTE100% (1)
- CSS-TESDA-Module - 2nd QuarterDocumento39 pagineCSS-TESDA-Module - 2nd QuarterRasec Nayr Cose0% (1)
- CSS G10 Q1 Module 1 3Documento32 pagineCSS G10 Q1 Module 1 3Chris John Dave RosarioNessuna valutazione finora
- ICT CSS 11 Q1 W2 RanteDocumento15 pagineICT CSS 11 Q1 W2 RanteRick RanteNessuna valutazione finora
- CSS - Info Sheet 3.3-1 - Undertake Pre Deployment ProceduresDocumento2 pagineCSS - Info Sheet 3.3-1 - Undertake Pre Deployment Proceduresomar100% (1)
- CBLM Core Uc2Documento94 pagineCBLM Core Uc2Rubee DraculanNessuna valutazione finora
- CSS Installing Computer SystemDocumento58 pagineCSS Installing Computer SystemMelody Gamosa TaralaNessuna valutazione finora
- 1st Quarter Periodic ICT-9 20191Documento6 pagine1st Quarter Periodic ICT-9 20191JenniferCarabotMacasNessuna valutazione finora
- Install or update modules and add-onsDocumento16 pagineInstall or update modules and add-onsomar100% (1)
- Grade 11 Unit TestDocumento15 pagineGrade 11 Unit TestVenerL.Pangilinan100% (1)
- Install Network CablesDocumento17 pagineInstall Network CablesPEAC RELATEDNessuna valutazione finora
- Training-Plan-Common-Competency ASiC CSSDocumento11 pagineTraining-Plan-Common-Competency ASiC CSSMarivic Omosura Itong0% (1)
- TVL Ict Css 10 or 12 q1 - Week 1 2Documento8 pagineTVL Ict Css 10 or 12 q1 - Week 1 2Jennie Ann GrencioNessuna valutazione finora
- Tle CSS Module 5 - Terminating and Connecting Electrical Wiring and Electronic CircuitDocumento21 pagineTle CSS Module 5 - Terminating and Connecting Electrical Wiring and Electronic CircuitCrauxz de TraxNessuna valutazione finora
- Computer NetworksDocumento32 pagineComputer NetworksAkshay MehtaNessuna valutazione finora
- Conduct Testing and Documentation: Course: TM I By: Saniata G. BautistaDocumento15 pagineConduct Testing and Documentation: Course: TM I By: Saniata G. BautistaSanie Gaspar BautistaNessuna valutazione finora
- Competency Based Learning MaterialDocumento63 pagineCompetency Based Learning MaterialWindy TorralbaNessuna valutazione finora
- Module 4 Sheet 2.3 Software Packages and Use of Application ProgramsDocumento22 pagineModule 4 Sheet 2.3 Software Packages and Use of Application ProgramsRalfh De GuzmanNessuna valutazione finora
- Q3 DLL-CHS Lo1-1.1Documento5 pagineQ3 DLL-CHS Lo1-1.1ronald dela cruzNessuna valutazione finora
- Cmalaniugan National Highschool: Computer Systems Servicing NC IiDocumento13 pagineCmalaniugan National Highschool: Computer Systems Servicing NC IiSonny SabianoNessuna valutazione finora
- Lan Cabling Guide for BeginnersDocumento5 pagineLan Cabling Guide for Beginnersruby ann rojalesNessuna valutazione finora
- I. Intro To CSSDocumento13 pagineI. Intro To CSSRoss Armyr GeliNessuna valutazione finora
- GRADE 9 THIRD LE Lesson 1 Installation of Computer ApplicationDocumento4 pagineGRADE 9 THIRD LE Lesson 1 Installation of Computer ApplicationprinceyahweNessuna valutazione finora
- Computer Systems Servicing NC II: Unit of Competency 1Documento7 pagineComputer Systems Servicing NC II: Unit of Competency 1Mitchyku Zapanta DiamolaNessuna valutazione finora
- Achievement ChartDocumento3 pagineAchievement ChartMinard A. SaladinoNessuna valutazione finora
- Computer System Servicing: Maintain PCsDocumento12 pagineComputer System Servicing: Maintain PCsClaren BaltazarNessuna valutazione finora
- CSS Coc1 Lo4 Session PlanDocumento4 pagineCSS Coc1 Lo4 Session PlanLemuel Ramos Rempillo0% (1)
- CSS 11 Ncii Quarter 3 Module 2Documento18 pagineCSS 11 Ncii Quarter 3 Module 2Jellie Ann Dayawon100% (1)
- CSS NCII Oral Questioning ReviewerDocumento4 pagineCSS NCII Oral Questioning ReviewerJulius E. CatiponNessuna valutazione finora
- CSS - Q2 - Week 8 - BNHSDocumento4 pagineCSS - Q2 - Week 8 - BNHSNathaniel MirandaNessuna valutazione finora
- This Is Subject For Revision. I Will Find Time To Finish This Thread. Stay Updated. I Will Provide Step by Step Procedure in Each Area. God Bless!Documento3 pagineThis Is Subject For Revision. I Will Find Time To Finish This Thread. Stay Updated. I Will Provide Step by Step Procedure in Each Area. God Bless!Marvin OrbigoNessuna valutazione finora
- Lesson Exemplar Standard - Module 2Documento166 pagineLesson Exemplar Standard - Module 2Leu NameNessuna valutazione finora
- Creating Straight-Through Cables LessonDocumento7 pagineCreating Straight-Through Cables LessonRicia GaelNessuna valutazione finora
- Wireless Local Area Network A Complete Guide - 2021 EditionDa EverandWireless Local Area Network A Complete Guide - 2021 EditionNessuna valutazione finora
- Diagnosing Computer SystemsDocumento23 pagineDiagnosing Computer Systemsrossan.abadNessuna valutazione finora
- Trial and Error: When You Find A Faulty: Diagnosing Computer SystemsDocumento14 pagineTrial and Error: When You Find A Faulty: Diagnosing Computer SystemsBarbara M. Cachero100% (1)
- 2316 Jan 2018 ENCS FinalDocumento2 pagine2316 Jan 2018 ENCS FinalKirsten Bairan100% (2)
- Admin User GuideDocumento1 paginaAdmin User GuideVon AlvarezNessuna valutazione finora
- MASTERY LEVEL SULIMA 2023 2024 First QTRDocumento1 paginaMASTERY LEVEL SULIMA 2023 2024 First QTRVon AlvarezNessuna valutazione finora
- The Future of JapanDocumento1 paginaThe Future of JapanVon AlvarezNessuna valutazione finora
- CREATURESDocumento2 pagineCREATURESVon AlvarezNessuna valutazione finora
- Philippine CreaturesDocumento2 paginePhilippine CreaturesVon AlvarezNessuna valutazione finora
- INVITATION InsideDocumento1 paginaINVITATION InsideVon AlvarezNessuna valutazione finora
- The Excretory SystemDocumento10 pagineThe Excretory SystemVon AlvarezNessuna valutazione finora
- DONDOYANO-Ethnic Entrepreneurs and Online PDFDocumento22 pagineDONDOYANO-Ethnic Entrepreneurs and Online PDFVon AlvarezNessuna valutazione finora
- Full TextDocumento177 pagineFull TextVon AlvarezNessuna valutazione finora
- Innovation 2023Documento2 pagineInnovation 2023Von AlvarezNessuna valutazione finora
- Final TLE - HE Cookery 7-10 03.11.14Documento30 pagineFinal TLE - HE Cookery 7-10 03.11.14MiaOleuzaNessuna valutazione finora
- Philippine CreaturesDocumento2 paginePhilippine CreaturesVon AlvarezNessuna valutazione finora
- FHSISDocumento6 pagineFHSISVon AlvarezNessuna valutazione finora
- Nutrition and Students Academic PerformanceDocumento10 pagineNutrition and Students Academic Performanceapi-222239614Nessuna valutazione finora
- Program of Work Teacher's TableDocumento2 pagineProgram of Work Teacher's TableVon AlvarezNessuna valutazione finora
- K-12 Guide Teaches PECs for Computer Hardware ServicingDocumento111 pagineK-12 Guide Teaches PECs for Computer Hardware ServicingjoetapsNessuna valutazione finora
- E-CHS LM Module4 Q3-Q4decDocumento130 pagineE-CHS LM Module4 Q3-Q4decHari Ng Sablay91% (11)
- ECU - Veera - Fault Code ListDocumento9 pagineECU - Veera - Fault Code Listantenhe zelekeNessuna valutazione finora
- Global Course Catalog 2018Documento161 pagineGlobal Course Catalog 2018Jhon Edison CastroNessuna valutazione finora
- DM3125 Service ManualDocumento70 pagineDM3125 Service Manualeduardo_alvarez5325Nessuna valutazione finora
- Epson - Mx-80 Dot Matrix Printer - Technical ManualDocumento85 pagineEpson - Mx-80 Dot Matrix Printer - Technical ManualAlexandre SouzaNessuna valutazione finora
- Bicicleta Estatica C520u - C531uDocumento21 pagineBicicleta Estatica C520u - C531uNombera AugustoNessuna valutazione finora
- DV20 V1.0 Service Manual - 3919Documento40 pagineDV20 V1.0 Service Manual - 3919Hoàng Lân NguyễnNessuna valutazione finora
- Fault Code: 2215 - SPN: 94 - FMI: 18: ISX CM871Documento14 pagineFault Code: 2215 - SPN: 94 - FMI: 18: ISX CM871Engr Ramez KaawachNessuna valutazione finora
- Fault Code 451 Injector Metering Rail Number 1 Pressure Sensor Circuit - Voltage Above Normal or Shorted To High SourceDocumento16 pagineFault Code 451 Injector Metering Rail Number 1 Pressure Sensor Circuit - Voltage Above Normal or Shorted To High SourceAhmedmah100% (1)
- 90ZV-2 Troube Shooting Performance Measurement & CheckDocumento117 pagine90ZV-2 Troube Shooting Performance Measurement & CheckKawasakiNessuna valutazione finora
- Komatsu Manual Download: PC138US-8 Failure Code DA2RMCDocumento1 paginaKomatsu Manual Download: PC138US-8 Failure Code DA2RMCjames frankNessuna valutazione finora
- NV5LT TransmitterDocumento203 pagineNV5LT TransmitterragiNessuna valutazione finora
- Komatsu SM PC450-6Documento775 pagineKomatsu SM PC450-6Felipe BurgosNessuna valutazione finora
- Catalogue ATC MaintenanceDocumento80 pagineCatalogue ATC MaintenanceSon NguyenNessuna valutazione finora
- Sebda2050508 SM PC220 5Documento696 pagineSebda2050508 SM PC220 5Aris SuryantoNessuna valutazione finora
- FCUDocumento30 pagineFCUMike AdvinculaNessuna valutazione finora
- Service Bulletin: R: SB-07-100 (F03-006) P: D: V: S: MDocumento13 pagineService Bulletin: R: SB-07-100 (F03-006) P: D: V: S: MmoviteknikaNessuna valutazione finora
- Manual de Servicio MX 305 2249Documento2.552 pagineManual de Servicio MX 305 2249LEIDY VARELANessuna valutazione finora
- Active Directory Troubleshooting WorkshopPLUS (4 Days)Documento2 pagineActive Directory Troubleshooting WorkshopPLUS (4 Days)Tanjin RahmanNessuna valutazione finora
- Centac Compressor TroubleshootingDocumento22 pagineCentac Compressor TroubleshootingKrishnan NatarajanNessuna valutazione finora
- Plate Compactors Reversible MVH502DSB Rev 4 ManualDocumento92 paginePlate Compactors Reversible MVH502DSB Rev 4 ManualDaniel PricopNessuna valutazione finora
- CSCX72x - CSCX8xx Combined Classroom r1.2Documento28 pagineCSCX72x - CSCX8xx Combined Classroom r1.2Henry CarrilloNessuna valutazione finora
- 7B - Line Maintenance - EGT - CFM Symposium 2017Documento7 pagine7B - Line Maintenance - EGT - CFM Symposium 2017aliNessuna valutazione finora
- Plan Version: Skip To End of Metadata Luis Francisco Herranz Guillermo Ballesteros Oct 19, 2017 Go To Start of MetadataDocumento64 paginePlan Version: Skip To End of Metadata Luis Francisco Herranz Guillermo Ballesteros Oct 19, 2017 Go To Start of Metadatazafer nadeemNessuna valutazione finora
- Preparing For Your Professional Data Engineer Journey T GCPPDE A m5 l6 File en 33Documento33 paginePreparing For Your Professional Data Engineer Journey T GCPPDE A m5 l6 File en 33RashidMahmoodNessuna valutazione finora
- Canon Imageprograf Ipf610 Service Manual FreeDocumento18 pagineCanon Imageprograf Ipf610 Service Manual FreeMarco FoglieriNessuna valutazione finora
- CRV07 Service Manual CH 4Documento398 pagineCRV07 Service Manual CH 4Juan Martinez100% (1)
- Troubleshooting Special Functions of Machine MonitorDocumento4 pagineTroubleshooting Special Functions of Machine MonitorАлексейNessuna valutazione finora
- Accomplishing Technical Reports On The Tests ConductedDocumento22 pagineAccomplishing Technical Reports On The Tests Conducteddoms100% (1)
- TV Repair Guide LCD PDFDocumento45 pagineTV Repair Guide LCD PDFKumar R NNessuna valutazione finora
- TroubleshootRMC DiagrmcDocumento35 pagineTroubleshootRMC DiagrmcAnbao ChengNessuna valutazione finora