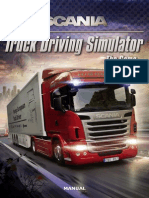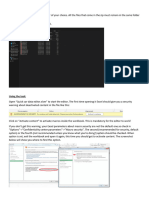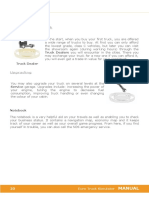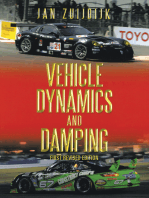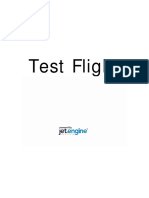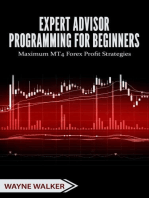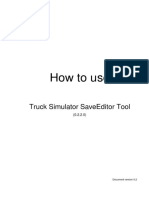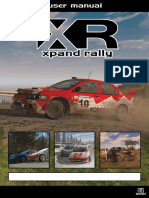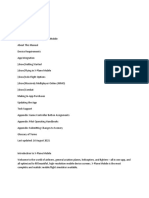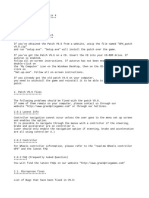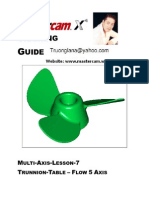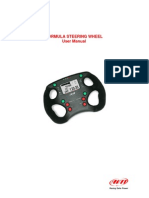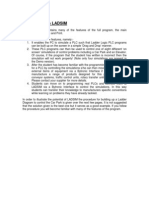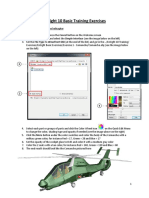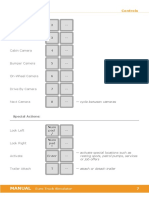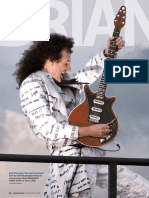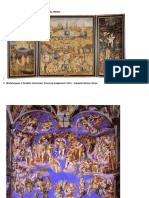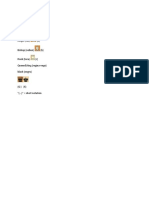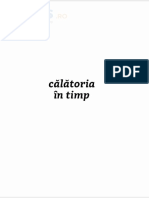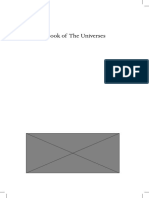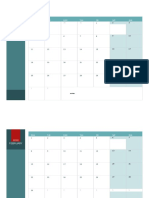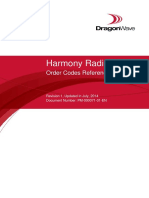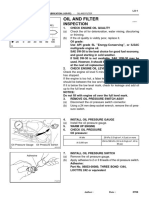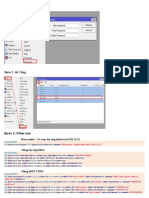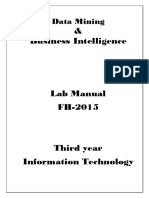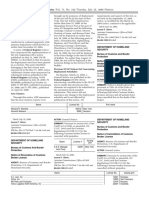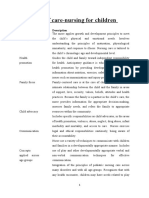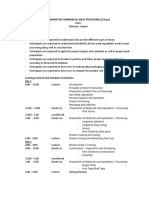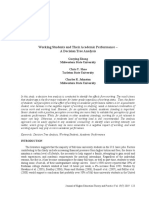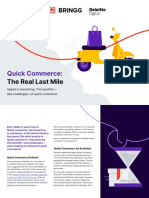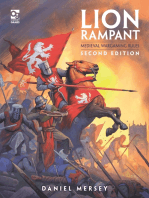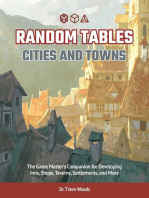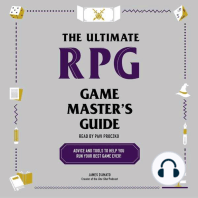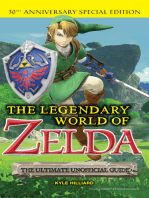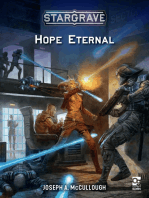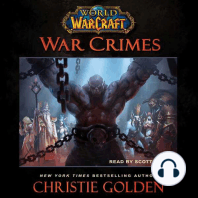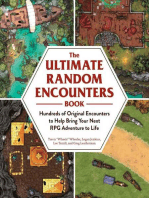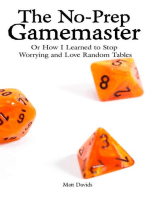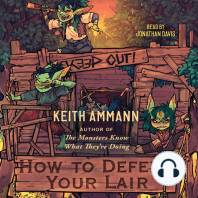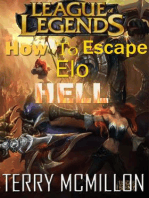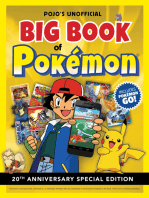Documenti di Didattica
Documenti di Professioni
Documenti di Cultura
Reguli de Joc-Canasta, Remy, Rentz, Whist
Caricato da
Vio GlavanTitolo originale
Copyright
Formati disponibili
Condividi questo documento
Condividi o incorpora il documento
Hai trovato utile questo documento?
Questo contenuto è inappropriato?
Segnala questo documentoCopyright:
Formati disponibili
Reguli de Joc-Canasta, Remy, Rentz, Whist
Caricato da
Vio GlavanCopyright:
Formati disponibili
Delivery Truck Simulator
Quickstart
Section 1: First Steps
Thank you for purchasing "Delivery Truck Simulator". We have done our best
to develop a product that is not only fun for the whole family but also for
simulator fans.
Best regards,
Your Delivery Truck Simulator Team
1.1 Required and recommended hardware/software
We have made every effort during development to keep hardware
requirements to a minimum so that as many people as possible can play this
game.
In order to play "Delivery Truck Simulator", you need at least the following:
- Windows XP/Vista/Windows 7
- 2 GHz processor
- 1 GB RAM (2 GB recommended)
- 3-D graphic card with at least 128 MB RAM (256 MB recommended)
- 1 GB hard disk space
- DirectX 9.0
Please make sure that you have installed the latest official driver for your
graphics card; drivers from other suppliers may cause problems. If problems
do occur you should install the official drivers from the appropriate chip
manufacturer (e. g. from ATI.com, NVIDIA.com). If you have any questions on
your hardware, please go to the retailer from whom you purchased your
hardware.
1.2 Installation
Put the CD into your CD-ROM drive. If the set-up programme does not
automatically appear, click "setup.exe" on the CD. The installation should
begin automatically. Please follow the instructions displayed on the screen.
Section 2: Introduction
Delivery Truck Simulator gives you the opportunity to run a delivery company
in the German town of Rheinburg. Use your start-up capital to buy your first
delivery truck and use your driving and business skills to succeed. Rheinburg
covers an area of over 300 hectares and includes various new housing
developments, small villages, the old town centre, widespread regional and
industry areas as well as airports and castles.
So go on and buy your truck and make your first delivery!
Page 1 - Delivery Truck Simulator
Section 3: Quick Start
1. Click "Start game" in the main menu.
2. Create a player profile with your name and then click on it.
3. Click "Load profile".
4. You begin in the Company Admin menu. This is where you manage your
transport company.
5. Now change to "Jobs List".
6. You can sort and filter the jobs according to different criteria in order to find
the job/contract that yields the most revenue with the least cost. You must first
find out which jobs are suitable for your vehicles. To do this you must select a
job from the list and display the details (arrow button at the end of the entry).
7. The details provide you with important information about the job. Here you
will find a list of vehicles that can be used for that job. If you do not have a
suitable vehicle you must purchase one from the vehicle market.
8. Since you do not have a vehicle, purchase a suitable vehicle for the job
from the Vehicle Market. Select the desired model and decide how it is to be
equipped (gearbox and colour). Then click "Purchase vehicle". Now select
one of your depots where you wish to locate your newly purchased vehicle.
Initially you only own one depot.
9. Return to the Jobs List. The list displays all jobs/contracts that can be dealt
with by the vehicle you have just purchased. Select a job and then on the Job
Details screen click the arrow symbol next to the vehicle (to the right of the
job's details).
10. The game world will now load and you will find yourself at your depot
sitting in your vehicle. Drive off (you can use the arrow keys). Pressing 1 or 2
or 3 or 4 or 5 or 6 will change your view.
11. You can see the schedule below right. Above you will find a map that can
be toggled on and off by pressing the M key and enlarged by pressing the N
key. Press the space bar to open the action menu where you can command
your vehicle. You can change key assignments and assign any new key
combinations to game play actions in the menu that appears after pressing
the ESC key.
Section 4: Quick Start - Free play
1. Load your player profile so that you can see the admin screen.
2. Purchase a vehicle under "Vehicle market".
3. Return to the vehicle fleet and display the vehicle details (arrow symbol at
the end of a vehicle's entry).
4. Select "Start at vehicle".
5. Free play mode will now begin - the game is started in the immediate
vicinity of some parked vehicles and you can go and board any one of them,
drive them around, re-park them and drive to garages or petrol stations.
Section 5: the Main Menu
Player profile
Before you begin your career you must first create a game profile. Click "Start
game" and select an empty slot. You can enter your name in the window that
appears. Confirm by clicking "Create profile". Clicking on your name under
Page 2 - Delivery Truck Simulator
"Load profile" confirms that you wish to continue. You will now go to the
Admin menu. This is where you manage your newly founded transportation
company.
All progress made is saved in your profile. In all, you can create up to six
different profiles in Delivery Truck Simulator. If you wish to delete a profile,
simply click the unwanted profile and select "Delete profile".
Settings
Click "Settings" in the main menu to go to the settings menu. Here you can
adjust the screen resolution, quality settings, music and sound volume as well
as the keyboard assignments. The game can also be played in window mode.
The button for window mode is located at the bottom left under the resolution
list. The quality presets refer to the display quality and performance. It is
recommended to experiment with these to find the best settings for your
computer. Individual tweaking of the graphic quality can be done by clicking
"Extended settings". This is only recommended for experienced users.
Please be aware that the maximum resolution and quality setting is limited by
your hardware and could lead to a decrease in computer/game performance.
Page 3 - Delivery Truck Simulator
Passers-by - controls whether you see pedestrians
Physics engine for traffic - CPU-intensive physics engine for AI vehicles
Less vehicles - if your computer is too slow or you do not have enough
memory, you can reduce the number of AI vehicles.
High variation - see different vehicles and pedestrian models
Reality mode – deactivate this option to reduce realism but make the game
conditions easier to handle; e.g., you can reset your vehicle and continue
driving after an accident.
Display glass windows in ego mode- if you do not wish to have reflecting
windscreens while driving, deactivate this function.
If necessary, adjust the above-mentioned and other options and functions
according to your own taste or the performance of your computer.
Page 4 - Delivery Truck Simulator
Keyboard assignment
By clicking "Keyboard assignment" in the Settings menu or pause menu
during game play, you can change how the controls work. To make changes
to a keyboard assignment, simply click in the field next to the action to be
changed. Simply press the new key to make the required changes.
You cannot assign the same keys more than once. It is possible that the
desired key combination is already assigned to another function. In this case
you must first delete the key assignment for the other function and assign new
keys to that before you reuse it.
Section 6: Managing your Company: The Admin/Company
menu
Company Administration
Company
Here you can see your company's current balance/money.
Page 5 - Delivery Truck Simulator
Game character
Here you can view the game character and change the looks by clicking
"Continue" and "Back".
Vehicle Market
You can purchase new vehicles for your fleet from the vehicle market - if you
have enough money to pay for them. When a vehicle is selected with the
arrow key on the right, important information on that vehicle is displayed:
vehicle type, capacity, available colours and gearbox. However, in the end,
the price of the vehicle is key. You purchase the vehicle by clicking the
"Purchase vehicle" button. Pay particular attention to the vehicle's capabilities.
Page 6 - Delivery Truck Simulator
The Game
Quick start
Information on the most important game elements are summarised here.
Vehicle fleet
The vehicles are the main element of the game. Altogether there are ten
different models in various designs available to you. In addition to small
delivery trucks, larger trucks are also available so that you are able to meet all
the requirements of the transport business. In the vehicle fleet screen, you
can see all of the vehicles you have purchased from the vehicle market.
The following functions for the vehicles are available:
- Repair vehicle
- Refuel vehicle
- Sell vehicle
- Relocate vehicle to another depot: relocate your vehicle to another
depot so that it is nearer to any lucrative jobs
- Modify vehicle: repaint the vehicle or replace the gearbox with a new one
- Rename vehicle
Depots
A depot serves as your base and provides parking spaces for your vehicles.
You begin with a depot in the industrial area and can open further depots in
other areas of the town. You can move your vehicles between depots in order
for them to be nearer to the most lucrative jobs.
You can expand your depots:
- additional parking space allows you to maintain a larger vehicle fleet
- adding a petrol station or garage to the depot enables your vehicles to be
repaired without being reliant on other companies
Jobs List
Jobs have a start and an end point. You decide the route yourself. The
payment and description of the various jobs are displayed on the screen. Click
"Accept job!" to accept the job/contract.
Page 7 - Delivery Truck Simulator
Section 7: In-game Displays and Controls
7.1 Vehicle Displays
The most important vehicle displays are shown on the lower left edge of the
screen. Speed, time and selected gear are all displayed on the far left of the
screen. All functions that are seen on the dashboard are displayed on the bar
to the right: headlights and turn indicators, handbrake status and battery, oil
and fuel tank as well as current weather warnings such as icy roads.
Job-specific details are displayed on the right edge of the screen. The type of
order, the quantity and payment to be expected after successful completion
are displayed here.
The route for your job and every individual waypoint are listed below that. The
grey-highlighted entry is the active task. Already completed entries are not
displayed.
Page 8 - Delivery Truck Simulator
The mini map is important for planning your route and can be opened by
pressing "M" on the keyboard. The vehicle is represented on the map by a
large red arrow. The linear distance to the next pick-up point is displayed on
the map by a yellow line. The choice of route is up to you.
Pick-up points are indicated by a red circle. The active waypoints of a delivery
route are highlighted in colour. You must stop at these points during the job.
The map overview shows a larger part of the game world so that you can
obtain a better overview of the game world, or the entire route. The map
overview can be toggled on and off by pressing "N" on the keyboard. You can
use the mouse to move the map overview and the mouse wheel for zooming
in or out. The main elements of the map overview match those in the mini
map.
Page 9 - Delivery Truck Simulator
7.2 The Spacebar Menu / Action Menu
The design concept of Delivery Truck Simulator allows you to keep the entire
vehicle under control with the minimum number of clicks. Press the spacebar
to display the Action menu.
You can then simply use the mouse, arrow keys and spacebar to perform
actions or the specified shortcut keys. If you want to change a camera view for
example, press the spacebar and select "2" to change to third person view.
As soon as a shortcut key is specified for an action, you can perform the
action without opening the action menu. All other key assignments that are
important for the current gameplay mode are shown on the Actions menu.
It won't take you long to become completely familiar with the operation of your
vehicle. Of course, if you prefer not to go through the menus, you can assign
all functions to keys of your choice.
Page 10 - Delivery Truck Simulator
7.3 Shortcut keys
Additional key combinations for operating Delivery Truck Simulator are listed
in the following table. You can change all key assignments to suit your own
personal taste.
Display main action menu Spacebar
Zoom in camera Keypad +
Zoom out camera Keypad -
Toggle console on/off Tab
Display 'HUD' action menu F5
Display keyboard assignment 0
Toggle mini map on/off M
Toggle map overview on/off N
Toggle order details on/off 9
Toggle all HUD displays on/off K
Toggle vehicle display on/off V
Menu Esc
Switch to another radio programme F7
Switch on/off radio F6
Screenshot F12
Ego mode
Ego view 1
Free view 2
Backwards Down-arrow
Walk/run quickly Shift right
Forwards Up-arrow
Left Left-arrow
Right Right-arrow
Vehicle
Steer right Right-arrow
Steer left Left-arrow
Brake/backwards Down-arrow
Accelerate Up-arrow
Display 'Cab and instruments' action menu C
Horn H
Sun visor B
Set cruise control Shift right
Cruise control: on/off CTRL right
Page 11 - Delivery Truck Simulator
Windscreen wipers W
'Engine, gearbox, ignition' action menu E
Change gear down Page down
Change gear up Page up
Start/stop engine U
Handbrake Enter key
Put vehicle back on road R
Display 'Lighting' action menu L
Main beam Keypad 1
Flash headlights Keypad 7
Fog lights Keypad 2
Left turn signal Keypad 4
Headlights Keypad 0
Right turn signal Keypad 6
Hazard warning lights Keypad 5
Display 'Camera' action menu 8
Ego view in cockpit 1
Cockpit view 2
Spot view 3
All-round view 4
Rear view 5
Top view 6
7.4 Speed Limiter and Cruise Control
You set a speed limit or switch on cruise control during the journey. Press the
right CTRL key on the keyboard (default assignment). Even when the speed
limiter has been switched on, you still press the accelerator but you will not
drive faster than the speed limit set. For example, if you set the speed limit to
50 km/h within town, you can press the accelerator as much as you like
(except when the speed restriction is 30) and you will not be fined for
speeding.
Use cruise control to hold the desired speed without having to press the
accelerator. Cruise control is deactivated by briefly tapping the brake.
Speed limits and cruise control can be adjusted by pressing SHIFT together
with accelerator/brake keys.
7.5 Jobs
You will find jobs in the jobs list. There are delivery and pick-up jobs. You
drive to a customer and park where indicated and then load the goods (either
Page 12 - Delivery Truck Simulator
automatically or manually). Having collected the goods for delivery you must
drive them to their destination and unload or deliver them.
You will find in Delivery Truck Simulator a large variety of customers (and their
goods) to keep happy (and safe).
7.6 Free Play Mode
You can drive your vehicles around the game world without any pressure on
your time in Free Play mode.
7.7 Parking Spaces
If you want to leave your vehicle in order to get into another vehicle, you must
park it in a parking space first. The parking spaces can be found in your
depots (marked blue). It is recommended to leave your vehicles at different
depots so that when you have a new job to do you have a vehicle close to the
where the job will be done.
7.8 Refuelling a Vehicle
Just as in the real world, your vehicle consumes fuel. There are two ways of
refuelling your vehicles in the game. Either fill the tank in the Admin menu
under "Vehicle fleet" or drive into one of the petrol stations that are located at
various places in the game world. In order to fill up the tank, you must drive
onto the blue area next to the petrol pump and press "Refuel".
Petrol stations are shown by the petrol station symbol in the map overview
("N" key).
Section 8: Final words
Thank you and we wish you a lot of fun driving,
The "Delivery Truck Simulator" Team
Delivery Truck Simulator
© Contendo Media GmbH. All rights reserved
www.contendogames.com
Page 13 - Delivery Truck Simulator
Music under license from conzoom Records:
ARTIST:
Dual Density
SONGS:
No Regret (album version)
Fly the galaxy (album version)
Undress (album version)
Soul ecstasy (album version)
All songs by Tes Fries, Jonas Asp, Pontus Olsson & Niklas Ringström
Taken from the album “Soul Ecstasy”
Licensed from conzoom Records
www.conzoomrecords.de
www.myspace.com/dualdensity
Page 14 - Delivery Truck Simulator
Potrebbero piacerti anche
- Manual Driving Simulator 2011Documento5 pagineManual Driving Simulator 2011Xristos PagonidisNessuna valutazione finora
- Scania Truck Driver Manual enDocumento19 pagineScania Truck Driver Manual enPopa Ionut-Cristian50% (2)
- Quick Car Tuner ManualDocumento5 pagineQuick Car Tuner ManualBessa e AmigosNessuna valutazione finora
- Manual de Euro Truck Simulator 2Documento12 pagineManual de Euro Truck Simulator 2gato77777770% (1)
- How ToDocumento20 pagineHow ToNorbert DakuNessuna valutazione finora
- Ets 14Documento6 pagineEts 14zytura2019Nessuna valutazione finora
- ManualDocumento7 pagineManualRaj AjimalNessuna valutazione finora
- Ets 22Documento5 pagineEts 22zytura2019Nessuna valutazione finora
- Vehicle Dynamics and Damping: First Revised EditionDa EverandVehicle Dynamics and Damping: First Revised EditionValutazione: 4 su 5 stelle4/5 (2)
- IJM009 - Jet - Engine Test Flight ManualDocumento16 pagineIJM009 - Jet - Engine Test Flight ManualHồ ThànhNessuna valutazione finora
- Document On Car RaceDocumento21 pagineDocument On Car RaceKaushal PatelNessuna valutazione finora
- HowTo PDFDocumento25 pagineHowTo PDFcipeczkaNessuna valutazione finora
- Eds Mac 4 TutorialDocumento42 pagineEds Mac 4 TutorialAsogestam GestoresNessuna valutazione finora
- Designing in SolidWorks Tutorial 3Documento6 pagineDesigning in SolidWorks Tutorial 3Gary NgNessuna valutazione finora
- FarmingSimulator2013 enDocumento11 pagineFarmingSimulator2013 enМилош ТодосијевићNessuna valutazione finora
- Xpand Rally ManualDocumento36 pagineXpand Rally ManualAnonymous 1I8hIE5Nessuna valutazione finora
- Manual "German Street Racing": IndexDocumento7 pagineManual "German Street Racing": IndexaakkkiNessuna valutazione finora
- User Manual: Victory: The Age of Racing - Game GuideDocumento42 pagineUser Manual: Victory: The Age of Racing - Game GuideshjckenNessuna valutazione finora
- Anadol V2 User ManuelDocumento25 pagineAnadol V2 User ManuelYamil CastroNessuna valutazione finora
- CarTutorialSection 1Documento15 pagineCarTutorialSection 1Karan JasvaneeNessuna valutazione finora
- FarmingSimulator2017 RomanianDocumento15 pagineFarmingSimulator2017 RomanianGeorgee GeorgeNessuna valutazione finora
- TOUCH Software User Manual UpdateDocumento9 pagineTOUCH Software User Manual UpdateMatinNessuna valutazione finora
- Maya Tutorial English 1Documento4 pagineMaya Tutorial English 1tentalentNessuna valutazione finora
- UKTS Manual enDocumento27 pagineUKTS Manual enRadyan AriefNessuna valutazione finora
- iTS - Intelligent Traffic System: Daga Games StudioDocumento38 pagineiTS - Intelligent Traffic System: Daga Games StudioSlow Pork FFNessuna valutazione finora
- Crash Time II - Manual - PCDocumento12 pagineCrash Time II - Manual - PCJames YuNessuna valutazione finora
- Microsoft® Train Simulator v.1 Readme: ActivitiesDocumento6 pagineMicrosoft® Train Simulator v.1 Readme: ActivitiesSiraj TsNessuna valutazione finora
- Crashday PC Manual GBDocumento14 pagineCrashday PC Manual GBAngel Snayder Paton VelasquezNessuna valutazione finora
- DashCommand User ManualDocumento21 pagineDashCommand User Manualulissesl1Nessuna valutazione finora
- X PlaneDocumento43 pagineX PlaneRaul HechavarriaNessuna valutazione finora
- Read-Me Gp4 Patch v9.6 EnglishDocumento7 pagineRead-Me Gp4 Patch v9.6 EnglishPeter ScarlettNessuna valutazione finora
- AtB Documentation.19 - 8 (WIP)Documento8 pagineAtB Documentation.19 - 8 (WIP)bewotey862Nessuna valutazione finora
- Honda ANF100Documento8 pagineHonda ANF100cjamalangNessuna valutazione finora
- A Geeks Toy Complete ManualDocumento103 pagineA Geeks Toy Complete ManualBalázs Kovács100% (1)
- Tutorial ProbalanceDocumento19 pagineTutorial ProbalanceGerardo Corral LugoNessuna valutazione finora
- DashCommand User ManualDocumento21 pagineDashCommand User Manualdrouns1976Nessuna valutazione finora
- Multi Axis Lesson 7Documento34 pagineMulti Axis Lesson 7Truonglana100% (1)
- OptimumLap Getting StartedDocumento17 pagineOptimumLap Getting StartedAyushNessuna valutazione finora
- G9 Screen Capture Tool 110505Documento19 pagineG9 Screen Capture Tool 110505Dragoș L. I. TeodorescuNessuna valutazione finora
- A Geeks Toy Complete ManualDocumento94 pagineA Geeks Toy Complete ManualinestiagoNessuna valutazione finora
- A Geeks Toy Complete ManualDocumento103 pagineA Geeks Toy Complete ManualJure NovakNessuna valutazione finora
- Airport Simulator ManualDocumento9 pagineAirport Simulator ManualcooldamageNessuna valutazione finora
- CNC Simulator ProfesionalDocumento86 pagineCNC Simulator ProfesionalOndi SiagianNessuna valutazione finora
- Armstrong PH Class 47 Sounds ManualDocumento0 pagineArmstrong PH Class 47 Sounds ManualFrank NelsonNessuna valutazione finora
- Formula Steering Wheel User ManualDocumento20 pagineFormula Steering Wheel User ManualAshwin SamritanNessuna valutazione finora
- Introduction To Lad SimDocumento7 pagineIntroduction To Lad SimCristian AnilloNessuna valutazione finora
- EnSight 10 Basic Training ExercisesDocumento7 pagineEnSight 10 Basic Training ExercisesJonb_86Nessuna valutazione finora
- Free Rotate Camera: ManualDocumento6 pagineFree Rotate Camera: Manualzytura2019Nessuna valutazione finora
- S-Frame Quick Start GuideDocumento40 pagineS-Frame Quick Start Guidechimp9910% (1)
- Llife CosmicZoo (2016)Documento19 pagineLlife CosmicZoo (2016)Vio GlavanNessuna valutazione finora
- Brian May - Article A Life in Science and Music PDFDocumento10 pagineBrian May - Article A Life in Science and Music PDFVio GlavanNessuna valutazione finora
- Open Freely Portable INFODocumento2 pagineOpen Freely Portable INFOVio GlavanNessuna valutazione finora
- Day 1 Cosmology 2010Documento114 pagineDay 1 Cosmology 2010Vio GlavanNessuna valutazione finora
- 100 Greatest Paintings of All TimeDocumento112 pagine100 Greatest Paintings of All TimeVio Glavan100% (3)
- Chess PiecesDocumento1 paginaChess PiecesVio GlavanNessuna valutazione finora
- Calatoria in Timp - James GleickDocumento14 pagineCalatoria in Timp - James GleickVio GlavanNessuna valutazione finora
- The Book of Universes 1st Pages With IllustDocumento188 pagineThe Book of Universes 1st Pages With IllustVio GlavanNessuna valutazione finora
- January: MON TUE WED THU FRI SAT SUNDocumento12 pagineJanuary: MON TUE WED THU FRI SAT SUNVio GlavanNessuna valutazione finora
- Natural Gas ENgineering - Jann Rune Ursin PDFDocumento361 pagineNatural Gas ENgineering - Jann Rune Ursin PDFDanitza Pamela Quisbert100% (1)
- U90 Ladder Tutorial PDFDocumento72 pagineU90 Ladder Tutorial PDFMarlon CalixNessuna valutazione finora
- Media DRIVEON Vol25 No2Documento21 pagineMedia DRIVEON Vol25 No2Nagenthara PoobathyNessuna valutazione finora
- Tata Steel Ratio AnalysisDocumento41 pagineTata Steel Ratio AnalysisGourav VallakattiNessuna valutazione finora
- Harmony Radio, R2.8: Order Codes ReferenceDocumento51 pagineHarmony Radio, R2.8: Order Codes ReferenceRalaivao Solofohery Dieu-donnéNessuna valutazione finora
- Introduction To Investment AppraisalDocumento43 pagineIntroduction To Investment AppraisalNURAIN HANIS BINTI ARIFFNessuna valutazione finora
- FEDocumento20 pagineFEKenadid Ahmed OsmanNessuna valutazione finora
- Tugas-MPSI-P1-P14 - Kelompok 2 - 19.4A.04Documento29 pagineTugas-MPSI-P1-P14 - Kelompok 2 - 19.4A.04gilang putraNessuna valutazione finora
- 1GR FE LubricationDocumento19 pagine1GR FE LubricationJesus LayaNessuna valutazione finora
- Bảo MậtDocumento2 pagineBảo MậtMinh Nghia PhamNessuna valutazione finora
- 3500 System Datasheet: Bently Nevada Asset Condition MonitoringDocumento11 pagine3500 System Datasheet: Bently Nevada Asset Condition MonitoringRujisak MuangsongNessuna valutazione finora
- 03 Zero Emissions and Eco-Town in KawasakiDocumento21 pagine03 Zero Emissions and Eco-Town in KawasakiAlwi AmarNessuna valutazione finora
- Teit Cbgs Dmbi Lab Manual FH 2015Documento60 pagineTeit Cbgs Dmbi Lab Manual FH 2015Soumya PandeyNessuna valutazione finora
- Ten Rules of NetiquetteDocumento11 pagineTen Rules of NetiquetteAriel CancinoNessuna valutazione finora
- Brick Bonding AssignmentDocumento4 pagineBrick Bonding AssignmentNija AsifNessuna valutazione finora
- 1Documento7 pagine1gosaye desalegnNessuna valutazione finora
- Harmonic Distortion CSI-VSI ComparisonDocumento4 pagineHarmonic Distortion CSI-VSI ComparisonnishantpsbNessuna valutazione finora
- Manaloto V Veloso IIIDocumento4 pagineManaloto V Veloso IIIJan AquinoNessuna valutazione finora
- Precision Probability Index (Elf)Documento20 paginePrecision Probability Index (Elf)EdsonnSPBrNessuna valutazione finora
- Notice: Customhouse Broker License Cancellation, Suspension, Etc.Documento2 pagineNotice: Customhouse Broker License Cancellation, Suspension, Etc.Justia.comNessuna valutazione finora
- Principles of Care-Nursing For Children: Principle DescriptionDocumento3 paginePrinciples of Care-Nursing For Children: Principle DescriptionSanthosh.S.UNessuna valutazione finora
- A Study On Impact of Acne Vulgaris On Quality of LifeDocumento7 pagineA Study On Impact of Acne Vulgaris On Quality of LifeIJAR JOURNALNessuna valutazione finora
- IEC947-5-1 Contactor Relay Utilization CategoryDocumento1 paginaIEC947-5-1 Contactor Relay Utilization CategoryipitwowoNessuna valutazione finora
- 2 Days Meat Processing Training Program (Kalayaan Laguna)Documento2 pagine2 Days Meat Processing Training Program (Kalayaan Laguna)Jals SaripadaNessuna valutazione finora
- Vol II - PIM (Feasibility Report) For Resort at ChorwadDocumento42 pagineVol II - PIM (Feasibility Report) For Resort at Chorwadmyvin jovi denzilNessuna valutazione finora
- Invoice-1Documento2 pagineInvoice-1atipriya choudharyNessuna valutazione finora
- Ojsadmin, 12 ZhangG 19Documento14 pagineOjsadmin, 12 ZhangG 19Kristel MitraNessuna valutazione finora
- OS Lab ManualDocumento37 pagineOS Lab ManualVenkatanagasudheer ThummapudiNessuna valutazione finora
- Mas MockboardDocumento7 pagineMas MockboardMaurene DinglasanNessuna valutazione finora
- Quick Commerce:: The Real Last MileDocumento9 pagineQuick Commerce:: The Real Last MileChhavi KhandujaNessuna valutazione finora
- Lion Rampant: Second Edition: Medieval Wargaming RulesDa EverandLion Rampant: Second Edition: Medieval Wargaming RulesNessuna valutazione finora
- Big Book of Zelda: The Unofficial Guide to Breath of the Wild and The Legend of ZeldaDa EverandBig Book of Zelda: The Unofficial Guide to Breath of the Wild and The Legend of ZeldaValutazione: 4.5 su 5 stelle4.5/5 (5)
- Those Dark Places: Industrial Science Fiction RoleplayingDa EverandThose Dark Places: Industrial Science Fiction RoleplayingNessuna valutazione finora
- Random Tables: Cities and Towns: The Game Master's Companion for Developing Inns, Shops, Taverns, Settlements, and MoreDa EverandRandom Tables: Cities and Towns: The Game Master's Companion for Developing Inns, Shops, Taverns, Settlements, and MoreValutazione: 5 su 5 stelle5/5 (2)
- The No-Prep Gamemaster: Or How I Learned to Stop Worrying and Love Random TablesDa EverandThe No-Prep Gamemaster: Or How I Learned to Stop Worrying and Love Random TablesValutazione: 4.5 su 5 stelle4.5/5 (25)
- The Ultimate RPG Game Master's Guide: Advice and Tools to Help You Run Your Best Game Ever!Da EverandThe Ultimate RPG Game Master's Guide: Advice and Tools to Help You Run Your Best Game Ever!Nessuna valutazione finora
- The Ultimate Random Encounters Book: Hundreds of Original Encounters to Help Bring Your Next RPG Adventure to LifeDa EverandThe Ultimate Random Encounters Book: Hundreds of Original Encounters to Help Bring Your Next RPG Adventure to LifeValutazione: 5 su 5 stelle5/5 (1)
- The No-Prep Gamemaster: Or How I Learned to Stop Worrying and Love Random TablesDa EverandThe No-Prep Gamemaster: Or How I Learned to Stop Worrying and Love Random TablesValutazione: 4.5 su 5 stelle4.5/5 (16)
- Stargrave: Science Fiction Wargames in the Ravaged GalaxyDa EverandStargrave: Science Fiction Wargames in the Ravaged GalaxyValutazione: 3.5 su 5 stelle3.5/5 (3)
- The Ultimate RPG Character Backstory Guide: Prompts and Activities to Create the Most Interesting Story for Your CharacterDa EverandThe Ultimate RPG Character Backstory Guide: Prompts and Activities to Create the Most Interesting Story for Your CharacterValutazione: 4 su 5 stelle4/5 (13)
- Burrows & Badgers: A Skirmish Game of Anthropomorphic AnimalsDa EverandBurrows & Badgers: A Skirmish Game of Anthropomorphic AnimalsValutazione: 3.5 su 5 stelle3.5/5 (3)
- The Steampunk User's Manual: An Illustrated Practical and Whimsical Guide to Creating Retro-futurist DreamsDa EverandThe Steampunk User's Manual: An Illustrated Practical and Whimsical Guide to Creating Retro-futurist DreamsValutazione: 3 su 5 stelle3/5 (7)
- Into the Dungeon: A Choose-Your-Own-Path BookDa EverandInto the Dungeon: A Choose-Your-Own-Path BookValutazione: 4.5 su 5 stelle4.5/5 (10)
- The Silver Bayonet: A Wargame of Napoleonic Gothic HorrorDa EverandThe Silver Bayonet: A Wargame of Napoleonic Gothic HorrorValutazione: 4.5 su 5 stelle4.5/5 (2)
- League of Legends Guide: How To Escape Elo HellDa EverandLeague of Legends Guide: How To Escape Elo HellValutazione: 3 su 5 stelle3/5 (2)
- Journey: A Solo Roleplaying Game and Worldbuilding Tool for Writers, Game Masters, and the Uncommonly CuriousDa EverandJourney: A Solo Roleplaying Game and Worldbuilding Tool for Writers, Game Masters, and the Uncommonly CuriousValutazione: 5 su 5 stelle5/5 (4)
- The Realm of the Gateway Advanced Character Options Book Two: Advanced CharactersDa EverandThe Realm of the Gateway Advanced Character Options Book Two: Advanced CharactersNessuna valutazione finora