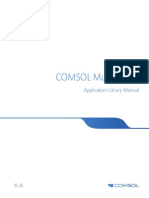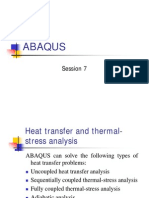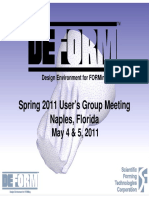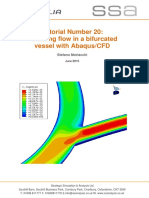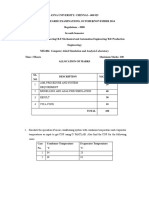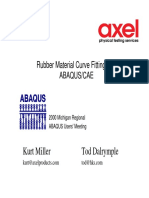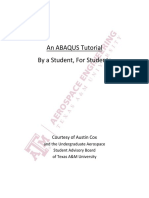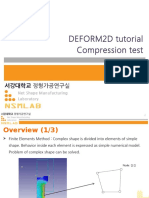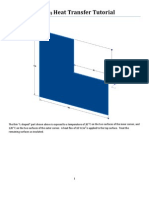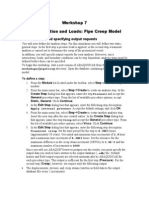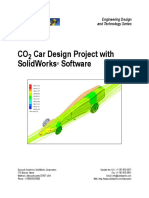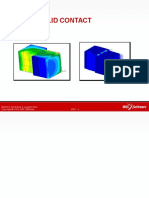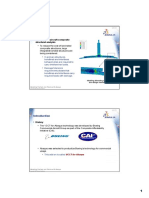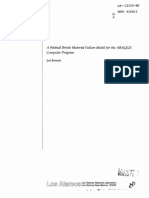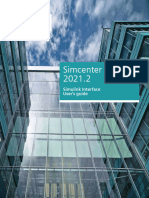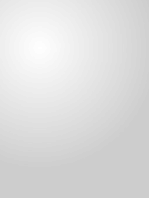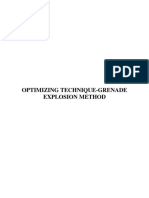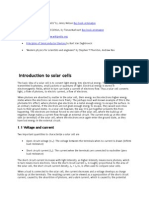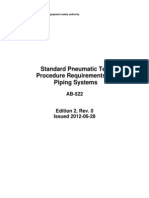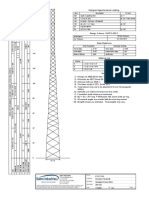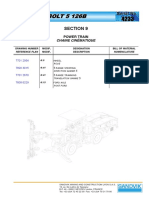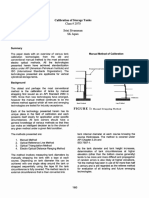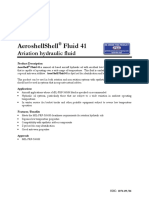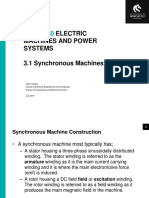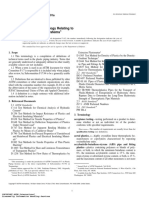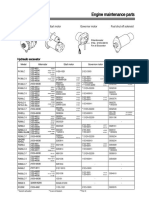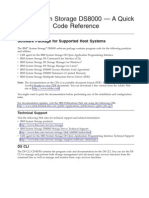Documenti di Didattica
Documenti di Professioni
Documenti di Cultura
Tutorial 18 - Heat Transfer - Teapot
Caricato da
염규정Descrizione originale:
Copyright
Formati disponibili
Condividi questo documento
Condividi o incorpora il documento
Hai trovato utile questo documento?
Questo contenuto è inappropriato?
Segnala questo documentoCopyright:
Formati disponibili
Tutorial 18 - Heat Transfer - Teapot
Caricato da
염규정Copyright:
Formati disponibili
Tutorial Number 18: Heat transfer
analysis of a teapot
Stefano Morlacchi
September 2014
Strategic Simulation & Analysis Ltd
Southill Barn, Southill Business Park, Cornbury Park, Charlbury, Oxfordshire, OX7 3EW
T. 01608 811777 F. 01608811770 E.info@ssanalysis.co.uk W. www.ssanalysis.co.uk
1. Introduction
In this tutorial, you will create a heat transfer model of a hot teapot. Two
simulations will be implemented to compare the temperature fields obtained using
a steel or a porcelain teapot.
teapot A pure heat transfer procedure will be used, thus
no mechanical properties have to be defined. In this kind of analysis,
s, temperature
t
is the only unknown degree of freedom.
When you complete this tutorial, you
y will be able to:
- Define the thermal properties of two common materials such as steel and
porcelain.
- Define thermal loads and boundary conditions as well as interactions to
model phenomena such as thermal conduction, convection and radiation.
radiation
- Use the visualization module to plot field output variables and create cut
views of the model.
- Properly handle a hot
ot teapot!
Preliminaries
- Why this teapot?
1- It is a very common issue in UK.
2- This teapot (Utah teapot) is a very famous object in the CAD world
since it was one of the first CAD models to be created in the 70s.
Nowadays, teapot
eapot scenes are commonly used for renderer self-tests
self and
benchmarks. Nerds like it...
- The model is based on the SI units based on millimetres.
Figure 1: Consistent sets of units available in Abaqus.
Strategic Simulation & Analysis Ltd
Southill Barn, Southill Business Park, Cornbury Park, Charlbury, Oxfordshire, OX7 3EW
T. 01608 811777 F. 01608811770 E.info@ssanalysis.co.uk W. www.ssanalysis.co.uk 2
2. Setting up the model
Open the Abaqus database file Tutorial 18.cae
This file contains the geometry of the two parts of the teapot, the lid and the
teapot.
3. Material and section properties
Enter the property module and define the two material models for the steel and
porcelain. Within a heat transfer analysis, the problem that has to be solved is
defined by the following equation.
Thus, no mechanical properties have to be defined but only the material’s thermal
properties in terms of ρ (density
density), c (specific heat) and k (conductivity).
(conductivity)
COMMON SI UNITS
- Density
- Conductivity
°
- Specific Heat
°
1. Go into the Property Module and click the Create Material icon. In the Edit
Material dialog box, name the material Steel.. From the material editor’s menu
bar, select Thermal → Conductivity.
Conductivity Enter a value of 0.015 W/mm/°
W/mm/ C. From the
material editor’s menu bar, select Thermal → Specific Heat. Enter a value of
420,000 J/tonn/°C. S elect General → Density and enter a value of 8E-9
tonn/mm3. Click OK to exit the material editor.
Strategic Simulation & Analysis Ltd
Southill Barn, Southill Business Park, Cornbury Park, Charlbury, Oxfordshire, OX7 3EW
T. 01608 811777 F. 01608811770 E.info@ssanalysis.co.uk W. www.ssanalysis.co.uk 3
2. Go into the Property Module and click the Create Material icon. In the Edit
Material dialog box, name the material Porcelain.. From the material editor’s
menu bar, select Thermal → Conductivity. Enter a value of 0.0015 W/mm/°
W/mm/ C.
From the material editor’s menu bar, select Thermal → Specific Heat.
Heat Enter a
value of 1,070,000 J/tonn/
tonn/°C. Select General → Density and enter a value of
2.4E-9 tonn/mm3. Click OK to exit the material editor.
3. Create two solid homogeneous sections
section referring to porcelain and steel.
Assign now the steel section to both the lid and the base parts.
4. Assembly and Step
1. Enter the assembly module and create an instance for
or each of the two parts.
Figure 2: Teapot assembly.
Strategic Simulation & Analysis Ltd
Southill Barn, Southill Business Park, Cornbury Park, Charlbury, Oxfordshire, OX7 3EW
T. 01608 811777 F. 01608811770 E.info@ssanalysis.co.uk W. www.ssanalysis.co.uk 4
Enter the step module and create two heat transfer steps. In the first step, a
steady state solution driven by a constant high internal temperature is calculated.
calculated
In the transient step,, the internal temperature will decrease till reaching the
environment temperature.
2. Create
reate the first step by Double-clicking
Double on Steps in the model tree. Select Heat
Transfer as type and call it Step-SteadyState. In the Edit Step dialog box, enter
1s as time period and tick
ick the steady state option.
3. Create a second heat transfer step called Step-Transient with duration of 600
60
s. Enter the incrementation tab of the Edit Step dialog box, set the Initial,
Minimum and Maximum increment sizes at 1, 0.006 and 600, respectively. Enter
5 in the maximum allowable temperature change field.
4. In the Field Output requested by default, make sure that the NT (nodal
temperature)
perature) and HFL (heat flux) variables have been selected.
5. Mesh
Enter the mesh module and discretize both parts. Select 3 as global
al element size
and tet as Mesh controls. Mesh the parts and make sure that the element type
selected is a quadratic heat transfer element (DC3D10)
( ) for both the lid and the
base.
6. Interactions
Enter the Interaction module. Thermal interactions must be defined to model the
heat exchange
xchange between each instance and the others and with the world. Three
kinds of interactions can be modelled: conduction
conduct (between two solids),
convection (between a solid and an external liquid) and radiation (from a surface
to the environment).
Strategic Simulation & Analysis Ltd
Southill Barn, Southill Business Park, Cornbury Park, Charlbury, Oxfordshire, OX7 3EW
T. 01608 811777 F. 01608811770 E.info@ssanalysis.co.uk W. www.ssanalysis.co.uk 5
1. Conduction between the teapot and the lid. Create a new surface to surface
interaction at Step-SteadyState
SteadyState, selecting the teapot’s surface Surf-INT
INT as master
surface and the lid’s surface Surf-INT
Surf as slave surface. Click on the Create an
Interaction Property icon
con at the bottom of the Edit Interaction dialog box as shown
in the following picture. Call the interaction property Conduction,, click Continue
and select Thermal Thermal conductance in the dialog box. Enter 0.1 as
conductivity at zero clearance (first row) and 2 as clearance (mm) at zero
conductivity and click OK. Make sure that the Conduction interaction property in
is selected in the Edit interaction dialog box and click OK.
Strategic Simulation & Analysis Ltd
Southill Barn, Southill Business Park, Cornbury Park, Charlbury, Oxfordshire, OX7 3EW
T. 01608 811777 F. 01608811770 E.info@ssanalysis.co.uk W. www.ssanalysis.co.uk 6
2. Create a film condition interaction to model the heat lost from the base and lid
due to convection with the external air.
air. Create a new interaction called Int-
Convection in Step-SteadyState,
SteadyState, select Surface Film condition as Type. In the
Edit Interaction dialog box, select all the external surfaces as Region, Embedded
coefficient as definition type, enter 0.0028 as typical film coefficient with air, enter
20 as sink temperature and Ramp as amplitude. Click OK.
3. Create
te a new interaction called Int-Radiation in the Step-Transient
Transient to model
the radiation from the teapot to the ambient.
ambient Select Surface radiation as type.
Select all the external surfaces as Region, To ambient as radiation type,
type 0.9 as
emissivity coefficient for the steel simulation and 20 ass ambient temperature.
Click OK. Since this effect is nonlinear with temperature, the absolute value of
temperature has to be defined. Since all the temperature values used now are in
°C,
C, in the main menu, click Model Edit Attributes Model Teapot and enter -
273,15 as Absolute zero temperature and 5.67E-014 W/mm2/K
K−4 as Stefan-
Boltzmann constant.
Strategic Simulation & Analysis Ltd
Southill Barn, Southill Business Park, Cornbury Park, Charlbury, Oxfordshire, OX7 3EW
T. 01608 811777 F. 01608811770 E.info@ssanalysis.co.uk W. www.ssanalysis.co.uk 7
7. Boundary and Loading conditions
Enter the Load module.
1. Create new boundary conditions to drive the internal temperature.
temperature
Providing temperature boundary conditions in a heat transfer analysis is similar to
providing displacement boundary conditions within a standard mechanical
analysis. Create a new Boundary condition called Internal Temperature in the
Step-SteadyState, selectt Other as category and Temperature as type. Select the
surfaces highlighted in the following picture as region for the BC and enter a
temperature value equal to 95. Maintain ramp as amplitude.
Define a new Decay amplitude used to simulate an exponential reduction
reduction of
o the
internal temperature. Doub
ble-click on Amplitudes in the model tree, select Decay
as type, enter EXP as name and enter the parameters shown in the following
picture. Using the amplitude plotter plug-in
plug in you can check the shape of your
amplitude. From the main menu, select Plug-ins Tools Amplitude Plotter.
Plotter
Strategic Simulation & Analysis Ltd
Southill Barn, Southill Business Park, Cornbury Park, Charlbury, Oxfordshire, OX7 3EW
T. 01608 811777 F. 01608811770 E.info@ssanalysis.co.uk W. www.ssanalysis.co.uk 8
Open the Boundary condition manager, select the BC previously defined in
correspondence of the Step-Transient
Step and click edit. Enter 1 as magnitude
agnitude, select
Exp as amplitude and click OK. This will decrease the temperature in the
transient step.
5. Create the Initial Predefined Field.
Field
Click on the Create Predefined Field Icon in the vertical toolbar. Select initial as
the Step,, Other as category and Temperature as type, click Continue. Select the
Whole model as region, select Direct specification as method and enter
e 20 in the
Magnitude field. Click OK.
Strategic Simulation & Analysis Ltd
Southill Barn, Southill Business Park, Cornbury Park, Charlbury, Oxfordshire, OX7 3EW
T. 01608 811777 F. 01608811770 E.info@ssanalysis.co.uk W. www.ssanalysis.co.uk 9
8. Job module
Enter the Job module and create a new Job called Steel. Submit
ubmit the job and
monitor the convergence. Ignore the missing history output request warning
message.
9. Porcelain analysis
- Modify the section assignments so that now the teapot is constructed of
porcelain.
- Edit the emissivity of the Int-Radiation
Int interaction from 0.9 to 0.09.
- Create a new Job called Porcelain. Submit the job and monitor the
convergence.
10. Results Visualization
At the end of the simulations,
simulation enter the Visualization module by clicking
click results
in the Job manager.
- Visualize the contour plots of the temperature fields of both the Steel and
Porcelain simulation. What do you learn from these results?
Figure 3: Temperature contour plots in porcelain (left) and steel (right) simulations.
Strategic Simulation & Analysis Ltd
Southill Barn, Southill Business Park, Cornbury Park, Charlbury, Oxfordshire, OX7 3EW
T. 01608 811777 F. 01608811770 E.info@ssanalysis.co.uk W. www.ssanalysis.co.uk 10
- Use the view cut tool and the ‘Above cut’ and ‘Below cut’ options to create the
image shown in the title page of this tutorial.
Strategic Simulation & Analysis Ltd
Southill Barn, Southill Business Park, Cornbury Park, Charlbury, Oxfordshire, OX7 3EW
T. 01608 811777 F. 01608811770 E.info@ssanalysis.co.uk W. www.ssanalysis.co.uk 11
Potrebbero piacerti anche
- Tutorial19 Thermal Stress SwitchDocumento11 pagineTutorial19 Thermal Stress SwitchRoberto AbreuNessuna valutazione finora
- Abaqus Tutorial 5 Plastic Deformation PDFDocumento14 pagineAbaqus Tutorial 5 Plastic Deformation PDFMikael Bezerra Cotias Dos SantosNessuna valutazione finora
- COMSOL ApplicationLibraryManualDocumento390 pagineCOMSOL ApplicationLibraryManualJessicaTorresRedondoNessuna valutazione finora
- Session 7 (Termal Analysis)Documento18 pagineSession 7 (Termal Analysis)HessamNessuna valutazione finora
- A Study of Mesh Sensitivity For Crash Simulations - Comparison of Manually and Batch Meshed ModelsDocumento8 pagineA Study of Mesh Sensitivity For Crash Simulations - Comparison of Manually and Batch Meshed Modelscharan2kNessuna valutazione finora
- 2011 Spring UGM Presentation File DistributeDocumento299 pagine2011 Spring UGM Presentation File DistributeAtsis PapadopoulosNessuna valutazione finora
- Manual For Computational Exercises: TMM4160 Fracture MechanicsDocumento39 pagineManual For Computational Exercises: TMM4160 Fracture Mechanicsc1315491_513486021Nessuna valutazione finora
- Heat Transfer Design ProjectDocumento11 pagineHeat Transfer Design ProjectKris Thomas100% (1)
- Tutorial 20 Abaqus CFD BifurcationDocumento13 pagineTutorial 20 Abaqus CFD Bifurcationjoaozinho_scNessuna valutazione finora
- Multiscale Modeling of Composite Materials and Structures With ANSYSDocumento12 pagineMultiscale Modeling of Composite Materials and Structures With ANSYSIhab El Sawi100% (1)
- Abaqus/CAE Axisymmetric Tutorial (Version 2016)Documento12 pagineAbaqus/CAE Axisymmetric Tutorial (Version 2016)furansu777Nessuna valutazione finora
- Me2404 Set2Documento11 pagineMe2404 Set2என் கருத்துNessuna valutazione finora
- Kurt Miller Tod Dalrymple: Rubber Material Curve Fitting With Abaqus/CaeDocumento34 pagineKurt Miller Tod Dalrymple: Rubber Material Curve Fitting With Abaqus/CaePallab Jyoti DasNessuna valutazione finora
- Optimization of Car Rim Using OptiStructDocumento6 pagineOptimization of Car Rim Using OptiStructsujaydsouza1987Nessuna valutazione finora
- Design Optimization of Roller Straightening Process For Steel Cord Using Response Surface MethodologyDocumento6 pagineDesign Optimization of Roller Straightening Process For Steel Cord Using Response Surface MethodologybulkformingNessuna valutazione finora
- Chapter 9i Introduction Deformation Mechanical BehaviourDocumento18 pagineChapter 9i Introduction Deformation Mechanical BehaviourGalal FazNessuna valutazione finora
- Abaqus Tutorial Axi-Symmetric Steel Notched Bar TensionDocumento4 pagineAbaqus Tutorial Axi-Symmetric Steel Notched Bar TensionМаксим ФедоровNessuna valutazione finora
- Abaqus Tutorial PDFDocumento28 pagineAbaqus Tutorial PDFGana C RoverNessuna valutazione finora
- Study of Process - Improving Efficiency of Closed Die Hot Forging ProcessDocumento69 pagineStudy of Process - Improving Efficiency of Closed Die Hot Forging ProcessMrLanternNessuna valutazione finora
- Simulating Turning With DEFORMDocumento12 pagineSimulating Turning With DEFORMramkumar121100% (1)
- Abaqus Tutorial 9 Ball Plate Impact PDFDocumento8 pagineAbaqus Tutorial 9 Ball Plate Impact PDFhansNessuna valutazione finora
- Polyflow BMTF WS02 Axisymmetric Blow MoldingDocumento30 paginePolyflow BMTF WS02 Axisymmetric Blow Moldingwoongs73Nessuna valutazione finora
- ANSYS Tutorial - Beam Cross Sections - EDRDocumento5 pagineANSYS Tutorial - Beam Cross Sections - EDRAnthony RuthNessuna valutazione finora
- Tutorial ModefrontierDocumento8 pagineTutorial ModefrontierOsmar Francisco Reis SilvaNessuna valutazione finora
- Tutorial 14 - Importing Implicit Into ExplicitDocumento6 pagineTutorial 14 - Importing Implicit Into ExplicitPravinkumarGhodakeNessuna valutazione finora
- 14 v5 Gpsfordesigner Ws 14 030402Documento20 pagine14 v5 Gpsfordesigner Ws 14 030402catio000Nessuna valutazione finora
- Answers To Common ABAQUS Questions PDFDocumento4 pagineAnswers To Common ABAQUS Questions PDFEvgeny ShavelzonNessuna valutazione finora
- Digimat: The Material Modeling PlatformDocumento24 pagineDigimat: The Material Modeling PlatformsuganthNessuna valutazione finora
- Ansys TutorialDocumento17 pagineAnsys Tutorialluis900000Nessuna valutazione finora
- COMSOL 4.3b - Introduction To Structural Mechanics ModuleDocumento52 pagineCOMSOL 4.3b - Introduction To Structural Mechanics ModuleForeverSleepingNessuna valutazione finora
- Exercise in AbacusDocumento196 pagineExercise in AbacusNaveenKrishNessuna valutazione finora
- Normal Mode Analysis of PlateDocumento26 pagineNormal Mode Analysis of Plateselva1975Nessuna valutazione finora
- CompositesWorkshop ANSYS DAFDocumento22 pagineCompositesWorkshop ANSYS DAFDavid Acosta100% (1)
- DEFORM 2D TutorialDocumento31 pagineDEFORM 2D Tutorialdarwin_huaNessuna valutazione finora
- Abaqus Heat Transfer TutorialDocumento15 pagineAbaqus Heat Transfer Tutorialhasib100% (2)
- ABAQUS TUTORIAL Workshop7 Creep StepsDocumento8 pagineABAQUS TUTORIAL Workshop7 Creep StepsBolarinwaNessuna valutazione finora
- FRAC W01 ThreePointDocumento11 pagineFRAC W01 ThreePointavenashaNessuna valutazione finora
- Shock Analysis of Electronic Comonents - MingYao DingDocumento39 pagineShock Analysis of Electronic Comonents - MingYao DingRaki Rock100% (1)
- AbaqusDocumento15 pagineAbaqusSri SaiNessuna valutazione finora
- SME021 - 1P0434Rolling ProcessDocumento16 pagineSME021 - 1P0434Rolling Processabhinav_ksskNessuna valutazione finora
- Co Car Design Project With Solidworks Software: Engineering Design and Technology SeriesDocumento135 pagineCo Car Design Project With Solidworks Software: Engineering Design and Technology SeriesnissaoNessuna valutazione finora
- Mechanical Surface Treatment Shot PeeningDocumento25 pagineMechanical Surface Treatment Shot PeeningArrokhman Bagus DharmawanNessuna valutazione finora
- START The Abaqus 6.14 Rename The Model To The Name of The PROJECT Eg. Crushing CAN Bottle For CATIA MOUSE Tools OptionDocumento39 pagineSTART The Abaqus 6.14 Rename The Model To The Name of The PROJECT Eg. Crushing CAN Bottle For CATIA MOUSE Tools OptionDinesh Shivakoti100% (1)
- Evaluation of Fatigue Life For A Large Bus by Using The Virtual Test Model (VTM)Documento34 pagineEvaluation of Fatigue Life For A Large Bus by Using The Virtual Test Model (VTM)yoseikan1972Nessuna valutazione finora
- WS02 Solid To Solid ContactDocumento20 pagineWS02 Solid To Solid ContactL.a. Mayor100% (1)
- VCCT For Abaqus PDFDocumento14 pagineVCCT For Abaqus PDFFelipe Dornellas SilvaNessuna valutazione finora
- Abaqus Composites PDFDocumento21 pagineAbaqus Composites PDFranjithkrajNessuna valutazione finora
- Modeling of Crankshaft Roller BurnishingDocumento2 pagineModeling of Crankshaft Roller BurnishinghajamohamedNessuna valutazione finora
- ABAQUS TutorialDocumento3 pagineABAQUS TutorialFernando CastroNessuna valutazione finora
- A Weibull Brittle Material Failure Model For The ABAQUS Computer ProgramDocumento32 pagineA Weibull Brittle Material Failure Model For The ABAQUS Computer ProgramAmd MhmdNessuna valutazione finora
- Buckling SummaryDocumento14 pagineBuckling Summaryfahrgeruste3961Nessuna valutazione finora
- Christian Nienhueser-Meshing Techniques in Asys ICEM CFD 50Documento38 pagineChristian Nienhueser-Meshing Techniques in Asys ICEM CFD 50reza rohani100% (1)
- Amesim & Simulink - InterfaceDocumento160 pagineAmesim & Simulink - Interfacekillerghosts666Nessuna valutazione finora
- Batch Solido AnsaDocumento34 pagineBatch Solido AnsaPedro MaiaNessuna valutazione finora
- V6 SIMULIA Learning PathsDocumento13 pagineV6 SIMULIA Learning Pathsafsajghfd1Nessuna valutazione finora
- Viscoelastic Structures: Mechanics of Growth and AgingDa EverandViscoelastic Structures: Mechanics of Growth and AgingNessuna valutazione finora
- Engineering Plasticity: The Commonwealth and International Library: Structures and Solid Body Mechanics DivisionDa EverandEngineering Plasticity: The Commonwealth and International Library: Structures and Solid Body Mechanics DivisionNessuna valutazione finora
- Introduction to the Explicit Finite Element Method for Nonlinear Transient DynamicsDa EverandIntroduction to the Explicit Finite Element Method for Nonlinear Transient DynamicsNessuna valutazione finora
- Nanofluid in Heat Exchangers for Mechanical Systems: Numerical SimulationDa EverandNanofluid in Heat Exchangers for Mechanical Systems: Numerical SimulationNessuna valutazione finora
- Optimizing Technique-Grenade Explosion MethodDocumento18 pagineOptimizing Technique-Grenade Explosion MethodUday Wankar100% (1)
- Bio-Sensors and Bio-Devices: Spring 2020Documento22 pagineBio-Sensors and Bio-Devices: Spring 2020barristertoto99 chanNessuna valutazione finora
- Triaxial Test Systems enDocumento10 pagineTriaxial Test Systems enDetjan JuniorNessuna valutazione finora
- Solar Module CellDocumento4 pagineSolar Module CellVinod BabhaleNessuna valutazione finora
- AB-522 Standard Pneumatic Test Procedure RequirementsDocumento16 pagineAB-522 Standard Pneumatic Test Procedure RequirementsShank HackerNessuna valutazione finora
- Sewerage & Sewage Treatment PlantDocumento26 pagineSewerage & Sewage Treatment PlantSyed ZamanNessuna valutazione finora
- 21-3971-CLA - DisenŞo Preliminar Cimentacion - Normal SoilDocumento4 pagine21-3971-CLA - DisenŞo Preliminar Cimentacion - Normal SoilJose ManzanarezNessuna valutazione finora
- SMP Gateway SoftPLC Reference ManualDocumento47 pagineSMP Gateway SoftPLC Reference Manualswalker948100% (1)
- S09 Power TrainDocumento90 pagineS09 Power TrainPLANEAMIENTO MDRILLNessuna valutazione finora
- Gathering Network RequirementsDocumento30 pagineGathering Network RequirementsAmin ZangetsuNessuna valutazione finora
- Idlers - Medium To Heavy Duty PDFDocumento28 pagineIdlers - Medium To Heavy Duty PDFEd Ace100% (1)
- G270han01 V0Documento26 pagineG270han01 V0NemkoNessuna valutazione finora
- PBLauncherDocumento50 paginePBLauncherborreveroNessuna valutazione finora
- Prospects For Alkaline Zero Gap Water Electrolysers For Hydrogen ProductionDocumento16 pagineProspects For Alkaline Zero Gap Water Electrolysers For Hydrogen Productionkhan47pkNessuna valutazione finora
- Determination of The Solubility Product Constant of Silver AcetateDocumento8 pagineDetermination of The Solubility Product Constant of Silver AcetateSara Al AzemNessuna valutazione finora
- Calibration. of Storage Tanks Class # 2070 Srini Sivaraman SK JapanDocumento4 pagineCalibration. of Storage Tanks Class # 2070 Srini Sivaraman SK JapanJose Rafael Mora CasalNessuna valutazione finora
- Chapter 2 - 2 Plane Curvilinear MotionDocumento37 pagineChapter 2 - 2 Plane Curvilinear MotionAlfredo Ruiz ValenciaNessuna valutazione finora
- Aeroshell Fluid 41 PdsDocumento2 pagineAeroshell Fluid 41 Pdsja.moreno930Nessuna valutazione finora
- Know PlywoodDocumento3 pagineKnow PlywoodNirvana NircisNessuna valutazione finora
- Project AgreementDocumento6 pagineProject AgreementRowin DizonNessuna valutazione finora
- Doing Hot Work On Gas ShipDocumento5 pagineDoing Hot Work On Gas ShipAnonymous icnhaNsFNessuna valutazione finora
- Portland CementDocumento46 paginePortland Cementni putu diah untariningsihNessuna valutazione finora
- 03-1 Synchronous Machines 1 DNDocumento25 pagine03-1 Synchronous Machines 1 DNsaif thuraonNessuna valutazione finora
- David Lowe Thesis PDFDocumento201 pagineDavid Lowe Thesis PDFKRISHNA VAMSHINessuna valutazione finora
- ASTM F 412 - 01a Standard Terminology Relating To Plastic Piping Systems1Documento13 pagineASTM F 412 - 01a Standard Terminology Relating To Plastic Piping Systems1JORGE ARTURO TORIBIO HUERTANessuna valutazione finora
- SemDocumento31 pagineSemkaushik4208Nessuna valutazione finora
- Engine Maintenance PartsDocumento13 pagineEngine Maintenance PartsSerkanAl100% (1)
- Antikythera MechanismDocumento25 pagineAntikythera MechanismchetansergiurazvanNessuna valutazione finora
- IBM System Storage DS8000 - A QuickDocumento10 pagineIBM System Storage DS8000 - A Quickmuruggan_aNessuna valutazione finora
- Psychrometric Chart - Us and Si UnitsDocumento1 paginaPsychrometric Chart - Us and Si UnitsRaden_Rici_Abi_1914Nessuna valutazione finora