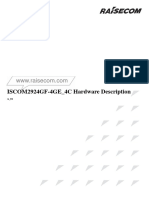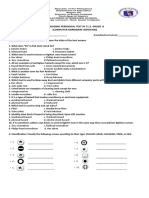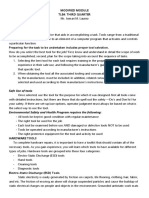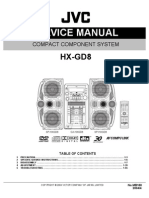Documenti di Didattica
Documenti di Professioni
Documenti di Cultura
BNP Install and Config
Caricato da
octavio_hnCopyright
Formati disponibili
Condividi questo documento
Condividi o incorpora il documento
Hai trovato utile questo documento?
Questo contenuto è inappropriato?
Segnala questo documentoCopyright:
Formati disponibili
BNP Install and Config
Caricato da
octavio_hnCopyright:
Formati disponibili
Broadcast Network Processor (BNP)
Installation and Configuration Guide
RGB Networks, Inc.
2988 Campus Drive
San Mateo, CA 94403
Support Tel: 877-RGB-NETW
Fax: (650) 350-0110
www.rgbnetworks.com
BNP Installation and Configuration Guide
Document part number: BNP-UM (v2.1k)
Copyright 2005-2006 RGB Networks, Inc. All rights reserved worldwide.
This material is protected by the copyright laws of the United States and other countries. No part of this document may be
reproduced, distributed, or altered in any form, by any means, by any entity nor may it be used to make any derivative
work (such as translation, transformation, or adaptation) except in accordance with applicable agreements, contracts, or
licensing, without the express written consent of RGB Networks.
Notice
RGB Networks provides this document without warranty of any kind, either implied or expressed, including, but not
limited to, the implied warranties of merchantability and fitness for a particular purpose. RGB Networks has made every
attempt to ensure the accuracy and completeness of information in this document at the time of publication. As we
continuously improve and add features to our products, RGB Networks reserves the right to revise this document without
prior notification of such revision or change. Variations in network design or environment are outside the control of RGB
Networks. You may verify product specifications and obtain assistance selecting the appropriate solution for your
situation by contacting RGB Networks.
Trademarks
RGB Networks, VIA, and RDS are trademarks of RGB Networks, Inc. All other company, brand, and product names are
trademarks or registered trademarks of their respective holders. The products described are covered by one or more U.S.
and foreign patents pending.
Table 1. Document History
Part Number Release Date Changes
BNP-UM 11/25/2005 Initial release.
BNP-UM 06/15/2006 Updated document to include new UI tool and feature updates.
BNP-UM 9/11/2006 Added more clarifying information.
BNP-UM 10/16/2006 Changed power specifications.
Table of Contents
List of Figures . . . . . . . . . . . . . . . . . . . . . . . . . . . . . . . . . . . . . . . . . . . . . . . . . . . . . . . . . . . . . . . . . . vii
List of Tables . . . . . . . . . . . . . . . . . . . . . . . . . . . . . . . . . . . . . . . . . . . . . . . . . . . . . . . . . . . . . . . . . . . vii
Chapter 1, Introduction . . . . . . . . . . . . . . . . . . . . . . . . . . . . . . . . . . . . . . . . . . . . . . . . . . . . . . . . . . 1-1
Document Organization . . . . . . . . . . . . . . . . . . . . . . . . . . . . . . . . . . . . . . . . . . . . . 1-1
Document Audience . . . . . . . . . . . . . . . . . . . . . . . . . . . . . . . . . . . . . . . . . . . . . . . . 1-2
Document Conventions. . . . . . . . . . . . . . . . . . . . . . . . . . . . . . . . . . . . . . . . . . . . . . 1-2
Graphics Used . . . . . . . . . . . . . . . . . . . . . . . . . . . . . . . . . . . . . . . . . . . . . . . . . . . . 1-2
Chapter 2, Overview . . . . . . . . . . . . . . . . . . . . . . . . . . . . . . . . . . . . . . . . . . . . . . . . . . . . . . . . . . . . 2-1
Product Features. . . . . . . . . . . . . . . . . . . . . . . . . . . . . . . . . . . . . . . . . . . . . . . . . . . 2-1
BNP Architecture. . . . . . . . . . . . . . . . . . . . . . . . . . . . . . . . . . . . . . . . . . . . . . . . . . . 2-2
Broadcast Network Processor Components . . . . . . . . . . . . . . . . . . . . . . . . . . . . . . 2-3
Front Panel . . . . . . . . . . . . . . . . . . . . . . . . . . . . . . . . . . . . . . . . . . . . . . . . . . . 2-3
LED Indicators . . . . . . . . . . . . . . . . . . . . . . . . . . . . . . . . . . . . . . . . . . . . . . . . . 2-4
Port Mapping . . . . . . . . . . . . . . . . . . . . . . . . . . . . . . . . . . . . . . . . . . . . . . . . . . 2-5
Rear Panel . . . . . . . . . . . . . . . . . . . . . . . . . . . . . . . . . . . . . . . . . . . . . . . . . . . . 2-5
BNP Component Layout . . . . . . . . . . . . . . . . . . . . . . . . . . . . . . . . . . . . . . . . . . . . . 2-6
Chapter 3, Installation . . . . . . . . . . . . . . . . . . . . . . . . . . . . . . . . . . . . . . . . . . . . . . . . . . . . . . . . . . . 3-1
Before You Begin . . . . . . . . . . . . . . . . . . . . . . . . . . . . . . . . . . . . . . . . . . . . . . . . . . 3-1
Required Equipment . . . . . . . . . . . . . . . . . . . . . . . . . . . . . . . . . . . . . . . . . . . . 3-1
Electrostatic Precautions . . . . . . . . . . . . . . . . . . . . . . . . . . . . . . . . . . . . . . . . . 3-2
Rack Mounting the BNP . . . . . . . . . . . . . . . . . . . . . . . . . . . . . . . . . . . . . . . . . . . . . 3-2
Alternate Rack Mount Procedure. . . . . . . . . . . . . . . . . . . . . . . . . . . . . . . . . . . 3-5
Grounding the BNP . . . . . . . . . . . . . . . . . . . . . . . . . . . . . . . . . . . . . . . . . . . . . . . . . 3-6
Installing SFP modules . . . . . . . . . . . . . . . . . . . . . . . . . . . . . . . . . . . . . . . . . . . . . . 3-7
Applying Power to the BNP (AC Power Supply) . . . . . . . . . . . . . . . . . . . . . . . . . . . 3-8
Applying Power to the BNP (DC Power Supply) . . . . . . . . . . . . . . . . . . . . . . . . . . . 3-9
Before Applying Power . . . . . . . . . . . . . . . . . . . . . . . . . . . . . . . . . . . . . . . . . . 3-9
Applying Power . . . . . . . . . . . . . . . . . . . . . . . . . . . . . . . . . . . . . . . . . . . . . . . . 3-9
Connecting External Ports . . . . . . . . . . . . . . . . . . . . . . . . . . . . . . . . . . . . . . . . . . 3-10
Installing the Compact Flash Card . . . . . . . . . . . . . . . . . . . . . . . . . . . . . . . . . . . . 3-11
Chapter 4, System Configuration . . . . . . . . . . . . . . . . . . . . . . . . . . . . . . . . . . . . . . . . . . . . . . . . . . 4-1
Obtaining the Java Runtime Environment. . . . . . . . . . . . . . . . . . . . . . . . . . . . . . . . 4-1
Launching the BNP Element Manager . . . . . . . . . . . . . . . . . . . . . . . . . . . . . . . . . . 4-4
Using the Element Manager . . . . . . . . . . . . . . . . . . . . . . . . . . . . . . . . . . . . . . . . . . 4-5
Logging In . . . . . . . . . . . . . . . . . . . . . . . . . . . . . . . . . . . . . . . . . . . . . . . . . . . . 4-5
BNP Element Manager Overview . . . . . . . . . . . . . . . . . . . . . . . . . . . . . . . . . . . . . . 4-6
Status Information . . . . . . . . . . . . . . . . . . . . . . . . . . . . . . . . . . . . . . . . . . . . . . 4-6
Chassis View. . . . . . . . . . . . . . . . . . . . . . . . . . . . . . . . . . . . . . . . . . . . . . . . . . . . . . 4-7
Global Chassis Configuration . . . . . . . . . . . . . . . . . . . . . . . . . . . . . . . . . . . . . . . . . 4-8
Ethernet Control Port Configuration . . . . . . . . . . . . . . . . . . . . . . . . . . . . . . . . . . . 4-10
GigE Port Configuration . . . . . . . . . . . . . . . . . . . . . . . . . . . . . . . . . . . . . . . . . . . . 4-11
BNP Installation and Configuration Guide iii
SNMP Configuration . . . . . . . . . . . . . . . . . . . . . . . . . . . . . . . . . . . . . . . . . . . . . . . 4-12
Configuring ASI Ports . . . . . . . . . . . . . . . . . . . . . . . . . . . . . . . . . . . . . . . . . . . . . . 4-13
Changing the User Password . . . . . . . . . . . . . . . . . . . . . . . . . . . . . . . . . . . . . . . . 4-14
Upgrading Software. . . . . . . . . . . . . . . . . . . . . . . . . . . . . . . . . . . . . . . . . . . . . . . . 4-15
The License Manager . . . . . . . . . . . . . . . . . . . . . . . . . . . . . . . . . . . . . . . . . . . . . . 4-16
Clearing the Web Start Cache . . . . . . . . . . . . . . . . . . . . . . . . . . . . . . . . . . . . . . . . 4-17
Rebooting the System . . . . . . . . . . . . . . . . . . . . . . . . . . . . . . . . . . . . . . . . . . . . . . 4-19
Checking for the BNP Element Manager Version . . . . . . . . . . . . . . . . . . . . . . . . . 4-19
Chapter 5, Grooming and PSIP. . . . . . . . . . . . . . . . . . . . . . . . . . . . . . . . . . . . . . . . . . . . . . . . . . . . 5-1
Before You Begin . . . . . . . . . . . . . . . . . . . . . . . . . . . . . . . . . . . . . . . . . . . . . . . . . . 5-1
Grooming. . . . . . . . . . . . . . . . . . . . . . . . . . . . . . . . . . . . . . . . . . . . . . . . . . . . . . . . . 5-1
Creating a Transport Stream . . . . . . . . . . . . . . . . . . . . . . . . . . . . . . . . . . . . . . 5-3
Creating New Programs. . . . . . . . . . . . . . . . . . . . . . . . . . . . . . . . . . . . . . . . . . 5-6
Drag and Drop Grooming. . . . . . . . . . . . . . . . . . . . . . . . . . . . . . . . . . . . . . . . . 5-9
Viewing the Grooming Details . . . . . . . . . . . . . . . . . . . . . . . . . . . . . . . . . . . . 5-10
Modifying Streams and Programs . . . . . . . . . . . . . . . . . . . . . . . . . . . . . . . . . . . . . 5-10
Deleting Streams and Programs . . . . . . . . . . . . . . . . . . . . . . . . . . . . . . . . . . . . . . 5-11
Redundancy . . . . . . . . . . . . . . . . . . . . . . . . . . . . . . . . . . . . . . . . . . . . . . . . . . . . . 5-11
Program Redundancy . . . . . . . . . . . . . . . . . . . . . . . . . . . . . . . . . . . . . . . . . . 5-11
1:1 Chassis-level Redundancy . . . . . . . . . . . . . . . . . . . . . . . . . . . . . . . . . . . 5-12
Monitoring Bitrates . . . . . . . . . . . . . . . . . . . . . . . . . . . . . . . . . . . . . . . . . . . . . . . . 5-13
Chapter 6, Digital Program Insertion (DPI) . . . . . . . . . . . . . . . . . . . . . . . . . . . . . . . . . . . . . . . . . . 6-1
Digital Program Insertion. . . . . . . . . . . . . . . . . . . . . . . . . . . . . . . . . . . . . . . . . . . . . 6-1
Connecting an Ad Server to the BNP . . . . . . . . . . . . . . . . . . . . . . . . . . . . . . . . . . . 6-1
SCTE 30 to SCTE 35 Conversion . . . . . . . . . . . . . . . . . . . . . . . . . . . . . . . . . . . . . . 6-2
Chapter 7, Monitoring the BNP . . . . . . . . . . . . . . . . . . . . . . . . . . . . . . . . . . . . . . . . . . . . . . . . . . . . 7-1
Selecting the Elements to View . . . . . . . . . . . . . . . . . . . . . . . . . . . . . . . . . . . . . . . . 7-1
Viewing Alarms and Events. . . . . . . . . . . . . . . . . . . . . . . . . . . . . . . . . . . . . . . . . . . 7-1
Alarms and Events . . . . . . . . . . . . . . . . . . . . . . . . . . . . . . . . . . . . . . . . . . . . . . 7-2
The Status Bar. . . . . . . . . . . . . . . . . . . . . . . . . . . . . . . . . . . . . . . . . . . . . . . . . . . . . 7-3
Chapter 8, Troubleshooting . . . . . . . . . . . . . . . . . . . . . . . . . . . . . . . . . . . . . . . . . . . . . . . . . . . . . . 8-1
LED Indicators. . . . . . . . . . . . . . . . . . . . . . . . . . . . . . . . . . . . . . . . . . . . . . . . . . . . . 8-1
Error Log Analysis . . . . . . . . . . . . . . . . . . . . . . . . . . . . . . . . . . . . . . . . . . . . . . . . . . 8-1
Software Upgrade . . . . . . . . . . . . . . . . . . . . . . . . . . . . . . . . . . . . . . . . . . . . . . . . . . 8-2
Contacting Technical Support . . . . . . . . . . . . . . . . . . . . . . . . . . . . . . . . . . . . . . . . . 8-2
Chapter 9, Field-replaceable Units . . . . . . . . . . . . . . . . . . . . . . . . . . . . . . . . . . . . . . . . . . . . . . . . . 9-1
Replacing a Power Supply . . . . . . . . . . . . . . . . . . . . . . . . . . . . . . . . . . . . . . . . . . . 9-2
Removing a Power Supply. . . . . . . . . . . . . . . . . . . . . . . . . . . . . . . . . . . . . . . . 9-2
Inserting a Power Supply . . . . . . . . . . . . . . . . . . . . . . . . . . . . . . . . . . . . . . . . . 9-4
Replacing a Gigabit Ethernet Processor (GBP) Module . . . . . . . . . . . . . . . . . . . . . 9-4
Removing a GBP Module . . . . . . . . . . . . . . . . . . . . . . . . . . . . . . . . . . . . . . . . 9-4
Replacing a GBP Module. . . . . . . . . . . . . . . . . . . . . . . . . . . . . . . . . . . . . . . . . 9-6
Replacing a Processor Module (PROC) or an ASI Module. . . . . . . . . . . . . . . . . . . 9-6
Removing a PROC Module . . . . . . . . . . . . . . . . . . . . . . . . . . . . . . . . . . . . . . . 9-7
Replacing a PROC Module . . . . . . . . . . . . . . . . . . . . . . . . . . . . . . . . . . . . . . . 9-8
iv BNP Installation and Configuration Guide
Chapter 10, Specifications . . . . . . . . . . . . . . . . . . . . . . . . . . . . . . . . . . . . . . . . . . . . . . . . . . . . . . 10-1
Input Interfaces/Output Interfaces. . . . . . . . . . . . . . . . . . . . . . . . . . . . . . . . . . . . . 10-1
MPEG Processing. . . . . . . . . . . . . . . . . . . . . . . . . . . . . . . . . . . . . . . . . . . . . . . . . 10-1
Video Formats. . . . . . . . . . . . . . . . . . . . . . . . . . . . . . . . . . . . . . . . . . . . . . . . . . . . 10-2
Audio Formats. . . . . . . . . . . . . . . . . . . . . . . . . . . . . . . . . . . . . . . . . . . . . . . . . . . . 10-2
Regulatory Compliance. . . . . . . . . . . . . . . . . . . . . . . . . . . . . . . . . . . . . . . . . . . . . 10-2
Electrical/Mechanical . . . . . . . . . . . . . . . . . . . . . . . . . . . . . . . . . . . . . . . . . . . . . . 10-3
Environmental . . . . . . . . . . . . . . . . . . . . . . . . . . . . . . . . . . . . . . . . . . . . . . . . . . . . 10-3
Glossary . . . . . . . . . . . . . . . . . . . . . . . . . . . . . . . . . . . . . . . . . . . . . . . . . . . . . . . . . . . . . . . . . . . . .G-1
Index . . . . . . . . . . . . . . . . . . . . . . . . . . . . . . . . . . . . . . . . . . . . . . . . . . . . . . . . . . . . . . . . . . . . . . . . I-1
BNP Installation and Configuration Guide v
vi BNP Installation and Configuration Guide
List of Figures
Chapter 1, Introduction
Figure 1-1, RGB’s Broadcast Network Processor..................................................................... 1-1
Chapter 2, Overview
Figure 2-1, Centralized architecture (top) and distributed architecture (bottom)....................... 2-2
Figure 2-2, Front panel (with bezel) .......................................................................................... 2-3
Figure 2-3, Front panel (without bezel) ..................................................................................... 2-4
Figure 2-4, LEDs ....................................................................................................................... 2-4
Figure 2-5, Port mapping and LED indicators ........................................................................... 2-5
Figure 2-6, Rear panel .............................................................................................................. 2-5
Figure 2-7, BNP chassis, components visible........................................................................... 2-6
Chapter 3, Installation
Figure 3-1, Attaching the rack mount brackets ........................................................................ 3-3
Figure 3-2, Securing the chassis to the rack............................................................................ 3-3
Figure 3-3, Connecting the rear rack mount brackets.............................................................. 3-4
Figure 3-4, Front brackets attached......................................................................................... 3-5
Figure 3-5, Rack shelf.............................................................................................................. 3-5
Figure 3-6, Mounted BNP ........................................................................................................ 3-6
Figure 3-7, Grounding terminal, rear of chassis:
AC power supply top, DC power supply bottom ...................................................................... 3-7
Figure 3-8, Connect power ...................................................................................................... 3-8
Figure 3-9, Connect power ...................................................................................................... 3-9
Figure 3-10, Connect the power cables ................................................................................. 3-10
Chapter 4, System Configuration
Figure 4-1, Select the 1.5.x version ......................................................................................... 4-3
Figure 4-2, Click Download JDK 5.0 ........................................................................................ 4-3
Figure 4-3, Enter the IP address of the BNP to access ........................................................... 4-4
Figure 4-4, Main BNP Element Manager window .................................................................... 4-4
Figure 4-5, Typical BNP Element Manager status bar.............................................................. 4-6
Figure 4-6, Chassis tab ............................................................................................................. 4-7
Figure 4-7, Single and primary chassis configuration .............................................................. 4-8
Figure 4-8, Ethernet Control Port configuration ..................................................................... 4-10
Figure 4-9, GigE Port configuration screen............................................................................. 4-11
Figure 4-10, SNMP configuration window.............................................................................. 4-12
Figure 4-11, ASI port configuration tab ................................................................................... 4-13
Figure 4-12, Change Password window ................................................................................. 4-14
Figure 4-13, Upgrade Software dialog ................................................................................... 4-15
Figure 4-14, The License Manager........................................................................................ 4-17
Figure 4-15, Reboot dialog .................................................................................................... 4-19
Figure 4-16, About BNP dialog ............................................................................................... 4-19
BNP Installation and Configuration Guide vii
Chapter 5, Grooming and PSIP
Figure 5-1, Grooming configuration........................................................................................... 5-2
Figure 5-2, Create GigE Input TS (single, multiple) .................................................................. 5-3
Figure 5-3, Create Output Program dialog............................................................................... 5-7
Figure 5-4, Configure Program Mapping window...................................................................... 5-8
Figure 5-5, Configure Program Mapping window...................................................................... 5-9
Figure 5-6, Grooming detail display ........................................................................................ 5-10
Figure 5-7, Program redundancy settings ............................................................................... 5-11
Figure 5-8, Bit Rate Monitor tab .............................................................................................. 5-14
Chapter 6, Digital Program Insertion (DPI)
Figure 6-1, Ad server - BNP connection.................................................................................... 6-1
Figure 6-2, SCTE 30 to SCTE 35 Conversion........................................................................... 6-2
Chapter 7, Monitoring the BNP
Figure 7-1, Alerts & Events tab ................................................................................................. 7-2
Figure 7-2, The status bar ......................................................................................................... 7-3
Chapter 8, Troubleshooting
Figure 8-1, LED locations.......................................................................................................... 8-1
Chapter 9, Field-replaceable Units
Figure 9-1, Top view of chassis, with FRUs visible ................................................................... 9-1
Figure 9-2, Power supply handle (AC power supply)............................................................... 9-3
Figure 9-3, Power supply handle (DC power supply) .............................................................. 9-3
Figure 9-4, Power supply removal
(AC power supply shown at left, DC power supply shown at right) ......................................... 9-3
Figure 9-5, Power supply insertion
(AC power supply shown at left, DC power supply shown at right) ......................................... 9-4
Figure 9-6, Front bezel removal............................................................................................... 9-5
Figure 9-7, Loosen the GBP module release screws .............................................................. 9-5
Figure 9-8, GBP module removal ............................................................................................ 9-6
Figure 9-9, Loosen the insertion/removal screws .................................................................... 9-7
Figure 9-10, Remove the module ............................................................................................ 9-7
Figure 9-11, Install the PROC module ..................................................................................... 9-8
viii BNP Installation and Configuration Guide
List of Tables
Chapter 1, Introduction
Table 1-1, Document Conventions........................................................................................... 1-2
Chapter 2, Overview
Table 2-1, LED indicators......................................................................................................... 2-4
Chapter 3, Installation
Table 3-1, Environmental Requirements.................................................................................. 3-2
Table 3-2, Supported SFPs...................................................................................................... 3-7
Chapter 4, System Configuration
Table 4-1, User levels .............................................................................................................. 4-5
Table 4-2, Element Manager Menus........................................................................................ 4-6
Table 4-3, Element Manager Primary Tabs ............................................................................. 4-6
Table 4-4, Chassis information window ................................................................................... 4-7
Table 4-5, Global Chassis Configuration Fields....................................................................... 4-9
Table 4-6, Ethernet Control Port Configuration Fields .......................................................... 4-10
Table 4-7, GigE Port Configuration Fields ............................................................................. 4-11
Chapter 5, Grooming and PSIP
Table 5-4, Drag and drop grooming ......................................................................................... 5-9
Chapter 10, Specifications
Table 10-1, Input/Output Interfaces ....................................................................................... 10-1
Table 10-2, MPEG Processing............................................................................................... 10-1
Table 10-3, Video Formats..................................................................................................... 10-2
Table 10-4, Audio Formats..................................................................................................... 10-2
Table 10-5, Regulatory Compliance....................................................................................... 10-2
Table 10-6, Electrical and Mechanical ................................................................................... 10-3
Table 10-7, Environmental Ranges........................................................................................ 10-3
BNP Installation and Configuration Guide vii
viii BNP Installation and Configuration Guide
CHAPTER 1
Introduction
RGB's Broadcast Network Processor (BNP) delivers the industry's highest density digital video
solution for grooming, statistical multiplexing, transrating and digital program insertion (DPI). Based
on RGB's flexible, scalable and modular platform, the BNP simplifies and expedites deployments of
advanced video services, simplifies operation and management, and reduces operational and capital
costs.
Receiving input through its Gigabit Ethernet or ASI interfaces, this advanced product can statistically
multiplex up to 512 SD programs while performing grooming and digital ad insertion.
The can receive both standard definition (SD) and high definition (HD) program services, and can
concurrently groom and insert digital ads within the same box.
The BNP is fully MPEG-2 compliant and interoperable with leading cable industry equipment.
RGB's Broadcast Network Processor makes configuration more intuitive and simple by providing an
easy-to-use Java-based graphical user interface that can be accessed through a standard Web browser.
Configuration can be performed through SNMP using any standard network management application.
The SNMP MIBs are readily available from the BNP start page.
Figure 1-1. RGB’s Broadcast Network Processor
This guide describes the installation, configuration, and FRU replacement for the BNP.
Document Organization
This guide is organized as follows:
• Chapter 1, "Introduction," (this chapter) describes the contents and conventions used in the BNP
Installation and Configuration Guide.
• Chapter 2, "Overview," provides a detailed description of the BNP and its features.
• Chapter 3, "Installation," describes the tools, precautions, and steps necessary to install the system
in the network.
• Chapter 4, "System Configuration," describes the initial product setup and product configuration
using the Java-based BNP Element Manager.
• Chapter 5, “Grooming and PSIP,” shows you how to set up grooming, transrating, and other
configuration and operational procedures.
• Chapter 6, “Digital Program Insertion (DPI)” describes DPI using the BNP.
BNP Installation and Configuration Guide 1-1
Introduction
• Chapter 7, “Monitoring the BNP,” discusses the methods used to monitor the health of the BNP and
its status in the network.
• Chapter 8, "Troubleshooting," provides information about system status, alarm messages, software
upgrades, and contacting technical support.
• Chapter 9, "Field-replaceable Units," shows you how to replace all field-replaceable units in the
BNP.
• Chapter 10, "Specifications," includes information about system specifications including physical,
environmental, and regulatory and compliance definitions.
• The glossary and index can be used to quickly reference information.
Document Audience
This guide is for system administrators and operators who are responsible for installation and
maintenance of the BNP and for processing the network broadcast. You should be familiar with
general video and networking terminology, and should be familiar with basic installation of hardware.
Most importantly, you must be familiar with the basics and principles of broadcast network
processing.
Document Conventions
Table 1-1 provides an easy way to recognize important information in the text.
Table 1-1. Document Conventions
When you see: It means:
Notes are indicated by the icon shown at left, and point out information that may
not be part of the text but provide tips and other helpful advice.
Cautions are indicated by the icon on the left, and let you know that an action
may have undesirable consequences if the instructions are not followed correctly.
Cautions also indicate that failure to follow guidelines could cause damage to
equipment or loss of data.
Warnings are indicated by the icon on the left, and indicate that failure to take the
necessary precautions or to follow guidelines could cause harm to equipment and
personnel.
Online, clicking any blue link takes you to the item to which the link refers.
Graphics Used
In some cases, the screens shown in this manual may have been slightly modified after the manual was
released, or may appear slightly different on different browsers.
All efforts have been made to ensure that the latest images are used. In all cases, the functionality
described is current at the time of writing.
1-2 BNP Installation and Configuration Guide
CHAPTER 2
Overview
An ideal solution for digital video environments, including digital simulcast, the BNP supports a
variety of services and applications including standard definition (SD) and high definition (HD) digital
broadcast, switched digital video, zoned and targeted ad insertion, program substitution, and local
channel insertion. This advanced video processing system can process up to 512 SD programs through
its Gigabit Ethernet or ASI interfaces and can concurrently groom and insert digital ads within the
same device. The BNP is fully MPEG-2 compliant and interoperable with leading cable industry
equipment.
RGB’s Broadcast Network Processor is a single one-rack-unit device that provides:
• Support of both standard definition (SD) and high definition (HD) program services; in a single
rack unit, the BNP simultaneously grooms and inserts digital ads
• High density video transrating (rate shaping), statistical multiplexing, grooming and digital
program insertion (DPI); transrates video streams with impressively high video quality
• Multiple levels of redundancy support including service level and 1:1 chassis level redundancy
• Up to 8 Gigabit Ethernet (GigE) interfaces for video input or output, as well as up to 18
asynchronous serial interface (ASI) I/O ports in a single rack unit device
This chapter provides an overview of the Broadcast Network Processor. It includes:
• “Product Features” on page 2-1
• “BNP Architecture” on page 2-2
• “Broadcast Network Processor Components” on page 2-3
• “BNP Component Layout” on page 2-6
Product Features
In addition to being software-upgradeable, scalable, and highly reliable, the BNP has the following
features:
• Based on RGB's flexible Video Intelligence Architecture™ (VIA)
• 1 rack unit chassis (1RU), 300W maximum power consumption up to 512 program streams
• 8 GigE interfaces
• A single BNP chassis can process up to 512 MPEG-2 program streams over any of its Gigabit
Ethernet or ASI inputs, process them, and route them to any of these interfaces
• Performs seamless digital ad insertion
• Fully compliant with the SCTE 30 and SCTE 35 standards
• Fully interoperable with SeaChange and C-COR DPI ad servers
• Supports multiple levels of redundancy
• A graphical user interface for easy configuration and management
BNP Installation and Configuration Guide 2-1
Overview
BNP Architecture
The BNP's high density simplifies and facilitates the operation and management of centralized DPI
systems by letting you manage multiple ad zones from a single, central location.
Furthermore, the BNP's simplified architecture provides full processing scalability designed to grow
with your environment. Just as the BNP's high density is an ideal solution in a centralized
environment, its scalability offers an equally compelling solution for distributed DPI environments
where density requirements may vary.
Figure 2-1 shows you how the BNP fits within the network architecture.
Figure 2-1. Centralized architecture (top) and distributed architecture (bottom)
2-2 BNP Installation and Configuration Guide
Broadcast Network Processor Components
Note: This unit is intended for local (intra-building) connections only and is not designed or evaluated
for direct connections to the public telecommunications/cable distribution system. Cable and
Ethernet connections should be made in accordance to the National Electrical Code (NEC).
For example, make sure that at least one of the following conditions are met1:
- Cable runs are located in the same building as this unit
- Any copper cables that run through air between buildings are less than 42m (140ft)
- Cable runs between buildings are directly buried
Cable runs between buildings are in underground conduit, where a continuous metallic cable
shield or a continuous metallic conduit containing the cable is bonded to each building grounding
electrode system.
Broadcast Network Processor Components
This section describes the physical characteristics of the BNP. Before installing, configuring, or
replacing any component of the BNP, please be sure that you understand the chassis and its
components.
Front Panel
Figure 2-2 shows the front view of the BNP with the bezel in place. When the front bezel is removed,
the RS-232 serial port is visible, as shown in Figure 2-3.
Flash memory card GigE ports (8)
System LEDs Port activity LEDs 10/100 BaseT Ethernet port
Figure 2-2. Front panel (with bezel)
Each BNP has eight GigE ports. These ports can be used for input and output.
The ports, LEDs, and compact flash card are located on the Gigabit Ethernet Processor (GBP) module.
For instructions on removing and replacing the GBP module, see “Replacing a Gigabit Ethernet
Processor (GBP) Module” on page 9-4.
1. These options are from the US National Electrical Code, Sections 800.10, 800.12, 800.13, 800.31, 800.32, 800.33, and
800.40.
BNP Installation and Configuration Guide 2-3
Overview
The RS-232 serial port, highlighted in Figure 2-3, is used only by field service personnel. Under
normal circumstances you will not need to access this port.
Serial port
Figure 2-3. Front panel (without bezel)
LED Indicators
The primary Light Emitting Diodes (LEDs) visible on the front of the BNP chassis are shown in
Figure 2-4. These LEDs indicate the general health of the BNP.
Cfg/Pwr Fault Not Used Compact flash Port/SFP 10/100 BaseT
Ethernet Port
Figure 2-4. LEDs
Table 2-1 describes the patterns used by the LED indicators.
Table 2-1. LED indicators
LED Color Indication
CFG/PWR Off No power to chassis
Solid Green The host FPGA configuration is loaded
Solid Red Chassis is powering up and configuration load is in
progress
Fault Blinking Green Configuration in process
Solid Green System status OK
Solid Red Fault is present
Off LED not used
Solid Green LED not used
Solid Red LED not used
Compact flash a Blinking Green Activity present
Solid Green Compact flash OK
Blinking Red Compact flash not installed
Solid Red Error is present
GigE Solid Green SFP and cable installed, link active
Solid Red SFP installed but no link active
10 BaseT Solid Green Autonegotiated link status
(Ethernet control) Solid Yellow Activity
a. Compact flash is necessary for loading code and saving configuration.
2-4 BNP Installation and Configuration Guide
Broadcast Network Processor Components
Port Mapping
Figure 2-5 shows the SFP port mapping scheme. These port numbers correspond with the port LEDs
described in “LED Indicators,” next.
Port number
2 4 6 8
1 3 5 7
Port LEDs
12 34 56 78
Figure 2-5. Port mapping and LED indicators
Rear Panel
Figure 2-6 shows the rear view of the BNP with one network processor (PROC) and three ASI
modules installed. The BNP can be configured with different combinations of modules, depending on
the result you desire.
Network Processor Module (PROC)
ASI Modules
ASI
ASI ASI
Figure 2-6. Rear panel
Configuration Options for PROC and ASI Module Combinations
There are a maximum of four modules in each BNP chassis. At least one card must be a processor
module. Up to three modules can be ASI. Thus, the minimum configuration is one network processor
module (PROC) installed.
ASI cards have six ASI ports each, which can support up to 213 Mbps configured as an input or output.
The right side of the chassis holds the power supply, including the power connector and fan. The power
supply fan is not replaceable, except as part of the power supply. For details about replacing the
modules and power supply, see Chapter 9, “Field-replaceable Units.”
BNP Installation and Configuration Guide 2-5
Overview
BNP Component Layout
The BNP consists of three main sections: a network interface module—called the Gigabit Ethernet
Processor (GBP) module, one or two network processing modules—called PROC modules, one to
three ASI card modules, and the power supply assembly.
Power supply
PROC/ASI modules
GBP module
PROC/ASI modules
Figure 2-7. BNP chassis, components visible
2-6 BNP Installation and Configuration Guide
CHAPTER 3
Installation
This chapter provides the information necessary to install the BNP into a rack. Read this entire chapter
before beginning, and perform the installation in the order described. Chapter 4, “System
Configuration,” describes the configuration procedure.
In this chapter you will learn:
• “Before You Begin,” next
• “Rack Mounting the BNP” on page 3-2
• “Grounding the BNP” on page 3-6
• “Installing SFP modules” on page 3-7
• “Applying Power to the BNP (AC Power Supply)” on page 3-8
• “Connecting External Ports” on page 3-10
• “Installing the Compact Flash Card” on page 3-11
Before You Begin
Required Equipment
Be sure that you have the required items listed below before you begin the installation of the BNP. You
will need:
• Populated BNP chassis, included:
- 1 GBP module
- 1 or 2 PROC modules
- AC or DC power supply
- ASI modules if ordered
• Compact flash card (ships separately)
• AC power cord, included if AC power supply is used
• DC connector cables, if DC power supply is used
• Front and rear rack mount brackets, included
• 22 rack mount bracket screws, included
• 1 M4 grounding nut, included
• 8 rack mount screws
• Phillips and slotted screwdrivers
• 1 ring lug for grounding
• Crossover cable long enough to connect the BNP and the management workstation
BNP Installation and Configuration Guide 3-1
Installation
Electrostatic Precautions
Warning: Whenever computer components are handled (especially during installation), the equipment
can be damaged by the buildup of static electricity. Take precautions before touching any internal
components or boards by wearing an ESD wrist strap or working on an antistatic mat. Always hold
system modules by the edges and avoid touching any electronic circuitry on the cards.
Rack Mounting the BNP
The BNP is mounted into a standard 19-inch rack using rack mount brackets for both the front and rear
of the system.
When choosing the location for the BNP within a rack, make sure that the BNP will be placed within
the rack evenly, and that the installation will not cause uneven mechanical loading and weight
distribution.
Do not mount the BNP into any rack that obstructs clean air flow either in the front or the rear.
Generally, an aisle of at least 15 inches is the minimum distance to ensure proper air flow.
Caution: Be sure that the BNP is mounted in a location that meets the environmental conditions
shown in Table 3-1.
Table 3-1. Environmental Requirements
Condition Limits
Storage Temperature -40° to 70° C (-40° to 158° F)
Operating Temperature 0° to 40° C (32° to 104° F)
Humidity 5% to 95% (non-condensing)
To install the BNP into a rack:
1. Using the provided screws, attach the front rack mount bracket to one side of the chassis as shown
in Figure 3-1.
2. Using the provided screws, attach the rear rack mount bracket to the chassis.
3-2 BNP Installation and Configuration Guide
Rack Mounting the BNP
3. Repeat steps 1 and 2 on the other side of the chassis.
Attach the rack mounting
brackets to the chassis
Figure 3-1. Attaching the rack mount brackets
4. Secure the front of the chassis to the rack using two screws on each side, as shown in Figure 3-2.
Attach top and bottom
Figure 3-2. Securing the chassis to the rack
BNP Installation and Configuration Guide 3-3
Installation
5. Connect the rear rack mount extensions between the rear rack mount brackets and the rack, as
shown in Figure 3-3.
Slide the mounting brackets to the correct distance and secure them. The rack mount bracket
requires four screws, and the rack requires two screws per side.
Four screws
Two screws
Figure 3-3. Connecting the rear rack mount brackets
3-4 BNP Installation and Configuration Guide
Rack Mounting the BNP
Alternate Rack Mount Procedure
This method works best for reduced-depth racks.
1. Using the provided screws, attach the front rack mount bracket to one side of the chassis as shown
in Figure 3-4.
Figure 3-4. Front brackets attached
2. Repeat step 1 on the other side of the chassis.
3. Install the chassis rear rack shelf to the rear mounting rails of the rack using two screws on each side
as shown in Figure 3-5.
Secure shelf to rear rails
Figure 3-5. Rack shelf
BNP Installation and Configuration Guide 3-5
Installation
4. Install the BNP chassis in the rack.
The rear edge of the chassis will rest on the rear rack shelf. Secure the front of the chassis to the
rack using two screws on each side, as shown in Figure 3-6.
Two screws
on each side
Figure 3-6. Mounted BNP
Grounding the BNP
Warning: The BNP must be properly grounded to ensure safe operation. Before you connect power or
turn on the BNP, ground the chassis. This section provides one method of grounding. There may be
others: check your network configuration for details.
To connect the chassis ground:
1. Using a length of wire, terminate one end with a ring lug.
For use with a DC power supply, the grounding wire must be a minimum of 12 AWG.
3-6 BNP Installation and Configuration Guide
Installing SFP modules
2. Using the provided M4 nut, install the ring lug on the grounding terminal.
The grounding terminal is at the rear of the BNP chassis, located at the lower left of the power
supply, just beneath the power supply handle.
Grounding terminal (AC power supply)
- -
+ + Grounding terminal (DC power supply)
Figure 3-7. Grounding terminal, rear of chassis: AC power supply top, DC power supply bottom
3. Using wire strippers, strip off 3/8 inch of insulation from the other end of the wire.
4. Attach the stripped wire into a grounding hole on the equipment rack.
Installing SFP modules
For optical output, a Small Form Factor Pluggable (SFP) optical or electrical interface module is
required. The SFP modules come in a variety of ITU Grid 100GHz spacing wavelengths for
connection to short haul (1000Base SX) or long haul (1000Base LX) optical networks.
• GigE interfaces that meet 1000Base SX specifications support 850 nm wavelengths for distances up
to 550 meters.
• GigE interfaces that meet 1000Base LX specifications support 1310 nm and 1550 nm wavelengths
for distances up to 70 kilometers.
SFPs approved for use with the BNP are based on the Multi-Source Agreement (MSA) and listed in
Table 3-2:
Table 3-2. Supported SFPs
Manufacturer Model
Tyco 1382392-3: Multi mode 850 nm, 1 GigE, LC Optical transceiver
1511094-3: Single mode 1310 nm, 1 GigE, LC Optical transceiver
Finisar FCMJ-8521-3: Active copper SFP
FTRJ1319P1BTL: Single mode 1310 nm, 1GigE, LC optical transceiver
FTRJ8519P1BTL: Multi mode 850 nm, 1GigE, LC optical transceiver
To install an SFP, follow the manufacturer’s instructions. General guidelines to SFP installation
include:
1. Consider your network and cabling requirements and verify that the SFP you are installing is an
approved model as described in Table 3-2.
BNP Installation and Configuration Guide 3-7
Installation
2. Insert the SFP into the port.
SFPs are keyed so they can only be installed one way.
3. Slide the SFP into the port until it clicks into place and the LED is activated.
Applying Power to the BNP (AC Power Supply)
Once installed in a rack, apply power to the chassis.
Before you apply power to the chassis, make sure that the circuit, wiring, and connections that you are
using to supply the power will not become overloaded by the BNP(s). For power consumption details,
see “Specifications” on page 10-1.
Caution! The power cord is the disconnect device for the BNP. There is no power switch: once
connected to the power outlet, the unit powers up immediately.
Connect all ports before applying power.
To connect AC power to a BNP:
1. Locate the AC power cable included with the BNP chassis.
2. Plug one end of the power cable into the BNP power connector.
3. The AC power connector is located on the power supply.
Power connector
Figure 3-8. Connect power
4. Plug the other end of the power cable into the input power source.
The unit should now have power. Check the LEDs to verify that power has been applied. See “LED
Indicators” on page 2-4 for details.
When the BNP is installed and powered on, verify that the Cfg/Pwr LED is solid green. See “LED
Indicators” on page 2-4.
Disconnecting Power from the BNP (AC Power Supply)
To remove power from the BNP, disconnect the power cable from the power source, that is, pull the
plug from the power connector. This is the only way to ensure that the unit is not receiving power.
3-8 BNP Installation and Configuration Guide
Applying Power to the BNP (DC Power Supply)
Applying Power to the BNP (DC Power Supply)
Before Applying Power
Caution! Only trained personnel should install or replace this equipment.
• Remove all jewelry, including rings, necklaces, and watches. Metal objects will heat up when
connected to power and ground and can cause serious burns or weld the metal object to the
terminals.
• The protective earth connection should be connected before proceeding with the power connection.
• Confirm that the DC power source is powered off during installation.
• For a centralized DC power connection, the unit must be installed in a restricted access location in
accordance with Articles 110-16, 110-17, and 110-18 of the National Electrical Code, ANSI/NFPA
70.
• Damage may occur if the power is connected improperly.
Applying Power
Once installed in a rack, apply power to the chassis.
Before you apply power to the chassis, make sure that the circuit, wiring, and connections that you are
using to supply the power will not become overloaded by the BNP(s). See “Specifications” on
page 10-1 for power consumption details.
Connect all ports before applying power.
To connect DC power to a BNP:
1. Cut the provided DC connector cables to the correct length to reach the BNP from the power
source.
2. The DC power connectors are permanently attached to the power supply. Attach the connector
cables from the power source to the BNP power connectors.
Permanent power connectors
Power connector cables
Figure 3-9. Connect power
BNP Installation and Configuration Guide 3-9
Installation
3. Attach the other end of the power connector cables into the input power source.
The power cables should be attached to a UL Listed 20 amp circuit breaker.
Connect to the
DC power source
Figure 3-10. Connect the power cables
4. To power the unit on, toggle the external circuit breaker to the ON position. There is no circuit
breaker on the BNP.
The unit should now have power. Check the LEDs to verify that power has been applied. See “LED
Indicators” on page 2-4 for details.
When the BNP is installed and powered on, verify that the Cfg/Pwr LED is solid green. See “LED
Indicators” on page 2-4.
Disconnecting Power from the BNP (DC Power Supply)
To remove power from the BNP, toggle the circuit breaker to the OFF position. This is the only way to
ensure that the unit is not receiving power.
Connecting External Ports
The BNP chassis has three discrete types of ports. When connecting ports, be sure to use the correct
cabling. This section describes the port types and basic cabling, but the actual cabling requirements
will depend on your specific network configuration and needs.
Fast Ethernet Management Port
The 10BaseT Ethernet port is used to communicate with an external console for SNMP configuration
control, maintenance diagnostics, status monitoring, fault notification, and redundancy switching. The
external console can be a workstation on the IP network.
3-10 BNP Installation and Configuration Guide
Installing the Compact Flash Card
GigE Port
The Ethernet port must be fitted with small-form-factor pluggables (SFPs). See Table 3-2 for a list of
tested and approved SFPs that can be used with the BNP.
ASI Port
The number of ASI ports in your BNP chassis depends on the number of ASI cards that are installed.
Up to three ASI cards can be installed, each with six ports.
Installing the Compact Flash Card
The BNP uses a compact flash card to load software and save configuration information. You cannot
use your BNP without it.
If it was not shipped with your BNP, you must install it. Remove the compact flash from the shipping
container and install it into the compact flash slot, located on the front of the BNP chassis.
If your compact flash card fails, contact technical support for details about replacement. See page 8-2
for details on contacting technical support.
Your licensing is attached to the compact flash, so do not throw away a failed flash card.
BNP Installation and Configuration Guide 3-11
Installation
3-12 BNP Installation and Configuration Guide
CHAPTER 4
System Configuration
The BNP is configurable through a Java-based graphical user interface available through a standard
Web browser, or through SNMP using standard network management applications. The easy-to-use
interface offers a variety of features that simplify the set-up and operation of the BNP, including
program and transport level drag and drop grooming; simultaneous bit rate analysis of input and output
transport streams and programs; alarms and logs window; scheduled dynamic grooming with start/end
time and calendar entry; redundancy configuration; and full configurability of ASI and Gigabit
Ethernet ports.
This chapter describes how to configure the BNP using the BNP Element Manager. You also use the
BNP Element Manager to define and manage network processing as described in Chapter 5,
“Grooming and PSIP,” and to monitor the BNP system as described in Chapter 7, “Monitoring the
BNP.”
This chapter describes:
• “Launching the BNP Element Manager,” next
• “Using the Element Manager” on page 4-5
• “BNP Element Manager Overview” on page 4-6
• “Chassis View” on page 4-7
• “Global Chassis Configuration” on page 4-8
• “Ethernet Control Port Configuration” on page 4-10
• “GigE Port Configuration” on page 4-11
• “SNMP Configuration” on page 4-12
• “Configuring ASI Ports” on page 4-13
• “Changing the User Password” on page 4-14
• “Upgrading Software” on page 4-15
• “The License Manager” on page 4-16
• “Rebooting the System” on page 4-19
Obtaining the Java Runtime Environment
The Element Manager requires that the management workstation on which it is running has Java™
Runtime Environment (JRE) v1.5 or higher. If your management workstation does not have the correct
JRE installed, it is available free on your RGB CD-ROM, from Sun Microsystems’ web site, and from
the RGB CustomerCare Support web site at http://support.rgbnetworks.com.
To receive a user name and other information for use with the RGB CustomerCare Support site, ask
your RGB salesperson or call 877-RGB-NETW. Additional technical notes and useful software are
available from the CustomerCare site, as well.
BNP Installation and Configuration Guide 4-1
System Configuration
To download the JRE from Sun:
1. Open a browser with an internet connection and point to
http://java.sun.com
The screens shown in this section are from the java.sun.com site at the time the manual was written
and may be updated without notice. The instructions provided here are for general information
only.
2. Select Java SE from the Popular Downloads page.
4-2 BNP Installation and Configuration Guide
Obtaining the Java Runtime Environment
3. Select J2SE 5.0.x from the platform selection page.
Figure 4-1. Select the 1.5.x version
4. On the download page, choose JDK 5.0.
Figure 4-2. Click Download JDK 5.0
5. Accept the licensing agreement and click Continue.
6. Choose the appropriate platform for your system.
For Windows installations, do not choose the Offline option.
7. Click Open.
8. Follow the installation instructions provided by Sun Microsystems.
BNP Installation and Configuration Guide 4-3
System Configuration
Launching the BNP Element Manager
You do not need to install the BNP Element Manager software. It is installed on the BNP at the factory,
and you connect via the IP address of the BNP.
To launch the BNP Element Manager:
1. Open a browser session on the management workstation or on any computer that has access to the
BNP.
The IP address of the workstation being used to access the BNP must be changed to an address on
the same subnet as the BNP chassis.
2. Enter the IP address of the BNP into the browser’s address field. The default IP address is 10.1.1.1.
For easier access, bookmark the URL or set it as the home page.
Figure 4-3. Enter the IP address of the BNP to access
3. Click the Launch BNP Element Manager link.
The system detects whether or not the latest version of the BNP Element Manager software is
installed, and performs an update if needed.
Once launched, the window displays the Login Window. Log in as described in “Logging In” on
page 4-5.
Figure 4-4. Main BNP Element Manager window
4-4 BNP Installation and Configuration Guide
Using the Element Manager
Using the Element Manager
Use the BNP Element Manager to configure your system, perform grooming and ad insertion, monitor
system status, and upgrade software as needed.
Logging In
1. Once you have launched the BNP Element Manager and clicked the login link at the top of the
page, the login screen appears.
2. Enter the IP address of the BNP that you want to manage or configure.
By default, the IP address for the BNP is 10.1.1.1.
3. Select your user account and enter the corresponding password in the Password field. Passwords
are case sensitive. To change the password, see “BNP Element Manager Overview” on page 4-6.
Three levels of user, each with specific access to the system, have permission to use the Element
Manager. If you log in as a user with limited privileges, any option not available to you is grayed
out and cannot be selected. User levels include:
Table 4-1. User levels
Default
User name Password Permission
User User Logging in as User provides read-only access. You cannot make any
changes to the configuration.
Operator Operator Logging in as Operator provides both read and write access. Operators
can make changes to the configuration. This is the normal login level.
Administrator Admin The Administrator user is typically only used by Field Application Engineers
and Technical Support personnel, however access can be granted to key
headend personnel. The Admin has the highest rights and can
change the password.
4. Click Apply.
By default, the BNP Element Manager now opens to display the Grooming-Mapping screen.
BNP Installation and Configuration Guide 4-5
System Configuration
BNP Element Manager Overview
Once installed, the BNP Element Manager provides an easy way to configure your BNP system. The
BNP Element Manager contains the following menus and tabs, which are used to access specific
screens:
Table 4-2. Element Manager Menus
Menu Use
File Exit the BNP Element Manager
View Refreshes the currently active window
Maintenance Upgrade software, enter licensing options, and reboot system
Help Display online help and application information
Some primary tabs have subtabs to further refine the view, others use selections that increase the
granularity of the information shown and provide access to further activities. The primary tabs
include:
Table 4-3. Element Manager Primary Tabs
Tab Use
Grooming Create and map programming, or monitor bit rates in real time.
Alarms and Events Specified events and alarms can be tracked on this tab. Configure the alarms and
events to display only the items you are interested in
Configuration BNP configuration is performed through the subtabs of the Configuration tab.
These tabs include Global, Ethernet Control Ports, GigE Ports, ASI Ports, SNMP
Trap, and Change Password
Chassis The Chassis tab has no subtabs, but provides a quick overview of the stat of the
BNP. Clicking a port opens port information and configuration dialogs
Status Information
The lowest portion of the BNP Element Manager window provides status information. The
information displayed depends on the current selection and status of the BNP.
The left section displays the IP address of the BNP to which the BNP Element Manager is connected.
The right portion of the status bar shows the most recent, highest priority alert triggered, if one exists.
Alerts are color-coded for fast identification.
Figure 4-5. Typical BNP Element Manager status bar
4-6 BNP Installation and Configuration Guide
Chassis View
Chassis View
The BNP Element Manager automatically detects the chassis hardware and provides a graphical
display of the product components and their state, as shown in Figure 4-6.
By default, the first port is selected. All active ports appear green on the screen. For easy identification,
whenever another port is selected, that port’s icon is shown.
Figure 4-6. Chassis tab
The information on this screen cannot be changed and is displayed for informational purposes only.
When you move the cursor over a port on the screen, the cursor changes to a hand, indicating a link.
Depending on which port is selected, you can see the information about the 10 Base-T port (Ethernet
control), the GigE ports, or the ASI ports. If the selected port is active, it appears green on the screen.
In Figure 4-6, for example, the #1 GigE port is selected and active.
The information displayed in the main Chassis Information screen is shown in Table 4-4. This
information is available regardless of whether the BNP selected is the primary or standby unit. For
standby units, however, some configuration options will not be available.
Table 4-4. Chassis information window
Field Description
Version Version of the software currently installed
Chassis serial number Serial number for the chassis; useful when troubleshooting or
contacting technical support. The serial number is the same as the
100-BaseT port MAC address.
Chassis up time Amount of time that the chassis has been continuously accessible
BNP Installation and Configuration Guide 4-7
System Configuration
Table 4-4. Chassis information window (continued)
Field Description
Internal chassis temperature For each processor card, the internal temperature is displayed, allowing
easy determination that the temperature is within acceptable limits
(80°—90° is normal; if the chassis temperature exceeds 90°, an alarm
is generated)
Graphical view of physical A graphical representation of the front and rear of the chassis
configuration configuration: move the cursor over the port and click to modify
configuration
GigE port information Configuration and addresses of the GigE ports; select the port on the
graphical representation to view the information
ASI port information Port, direction, and status; select a port on the representation to see
details about the port
Global Chassis Configuration
To view and configure information that is global to the BNP chassis:
1. Log in and tab to Configuration.
Select the Global subtab. The global chassis configuration window appears.
Figure 4-7. Single and primary chassis configuration
4-8 BNP Installation and Configuration Guide
Global Chassis Configuration
2. Use the fields and selection options to change the global configuration variables.
Table 4-5 describes the Global Configuration values that can be changed.
Table 4-5. Global Chassis Configuration Fields
Category Field Description/Values
System Time NTP Address a If an external source is selected, the IP address of
the NTP server; this field cannot be blank
Time Zone If Internal is selected, choose the time zone from
the pull-down list
Chassis Redundancy Chassis Redundancy Shows the role of the selected chassis: primary or
Role redundant
Redundancy IP Address Enter the IP address for the redundant BNP used
for failover
System Virtual IP Enter the IP address used by the system to
manage redundancy; both primary and redundant
units also use this virtual IP address
System Virtual Netmask Enter the address of the virtual netmask. Both units
in a redundant system must be in the same subnet
System Virtual Gateway Enter the IP address of the gateway that the virtual
IP should use
GigE Virtual IP For each redundant GigE port, enter the IP address
shared by the redundant ports
GigE Virtual Subnet For each redundant GigE port, enter the subnet of
the IP address shared by the redundant ports
a. It is highly recommended that you use a NTP server with the BNP. An NTP server is required if you are
performing Digital Program Insertion (DPI). You must have the NTP server up and running prior to boot-
ing up your BNP.
3. Click Apply.
Any time changes are made to a configuration, you must click Apply to save and implement the
changes.
BNP Installation and Configuration Guide 4-9
System Configuration
Ethernet Control Port Configuration
There is one Ethernet port for each BNP. To view and configure the Ethernet Control port:
1. Select the tab and subtab Configuration > Ethernet Control Ports.
The Ethernet Control Port Configuration window appears.
Figure 4-8. Ethernet Control Port configuration
2. Table 4-6 describes the variables that can be changed. Depending on whether you choose a static
configuration or a DHCP configuration, the variables may be different. By default, a static IP
address is used.
Table 4-6. Ethernet Control Port Configuration Fields
Field Description
IP Configuration Select the source of the BNP boot configuration file from the pull-down menu:
choices include BOOTP/ DHCP or static
Chassis MAC Address A read-only field that displays the MAC address of the BNP
Chassis IP Address If static is selected, enter the IP address of the BNP
Subnet Mask If static is selected, enter the subnet mask of the BNP; you cannot leave this
field blank
Default Gateway If static is selected, enter the IP address where packets are routed out of the
local network
(Optional) DNS Server If static is selected, enter the IP address of the DNS server being used
3. Click Apply Configuration to save and load the changes.
4-10 BNP Installation and Configuration Guide
GigE Port Configuration
GigE Port Configuration
All GigE ports can be configured from the BNP Element Manager. The GigE ports support full duplex
processing of transport streams; this means that the same GigE port can be used for input and output.
The GigE Port configuration screen is shown in Figure 4-9.
Figure 4-9. GigE Port configuration screen
To modify a GigE port:
1. Tab to Configuration >GigE Ports.
All GigE ports are shown in a list. For easy identification, the ports appear with a color-coded icon
to recognize active and inactive ports. Active ports are shown in green.
2. Make any necessary changes to the GigE port configuration. Type the changes directly into the
appropriate field for the GigE port being modified.
Table 4-7 describes the variables that can be changed for each GigE port.
Table 4-7. GigE Port Configuration Fields
Field Description
Port The GigE port number, listed sequentially
Status Read-only; the current status of the port
MAC Address Read-only; the MAC address of the port
IP Address The IP address for the interface; if no IP address is used, leave the
field empty
BNP Installation and Configuration Guide 4-11
System Configuration
Table 4-7. GigE Port Configuration Fields (continued)
Field Description
Subnet Mask The subnet mask address
Default Gateway The default gateway to use, if applicable
3. Click Apply Configuration to apply the changes to your configuration.
SNMP Configuration
The SNMP (Simple Network Management Protocol) tab lets you set the IP addresses for the SNMP
traps. These traps then issue event notifications to the network management station. SNMP is the
network management protocol used in TCP/IP networks. You can use SNMP to monitor and control
network devices as well as manage configurations and collect statistics. You can change the SNMP
information at any time.
Configure an SNMP agent to send traps to an SNMP manager to report significant events. Use either
an in-band or an out-of-band IP interface to manage the system with SNMP. To configure SNMP for
system management with SNMP, assign an IP address to an in-band Ethernet port, then set the
destination IP address to which the traps are forwarded by the system agent.
1. Tab to Configuration > SNMP Trap. The SNMP Configuration window appears.
Figure 4-10. SNMP configuration window
2. Enter the IP address for each SNMP trap desired: up to eight addresses can be specified. This
indicates up to eight ports.
3. Click Apply configuration to save your configuration.
4-12 BNP Installation and Configuration Guide
Configuring ASI Ports
Configuring ASI Ports
The ASI ports on each slot can be viewed from the Configuration tab. Only active slots appear on the
tab; inactive slots are not shown. Up to four slots are displayed. For each slot, you can see:
• Port: the port number
• Status: the current status of the port
• Direction: the direction of dataflow on this port, either input or output
Use the pull-down list for direction to select or change the data flow direction of a specific port.
Figure 4-11. ASI port configuration tab
BNP Installation and Configuration Guide 4-13
System Configuration
Changing the User Password
Only the Administrator user can change passwords. To change the password for a user:
1. Tab to Change Password.
2. The Change Password window appears.
Figure 4-12. Change Password window
3. Select the user whose password is to be changed.
4. Type the old (current) password for this use in the Old Password field.
5. Type the new password in the New Password field. Passwords should be something not easily
guessed.
6. Type the same password in the Retype Password field. Passwords are case sensitive, so make sure
that you type it exactly as you entered it above.
7. Click Change Password to change the password.
4-14 BNP Installation and Configuration Guide
Upgrading Software
Upgrading Software
To upgrade to the latest BNP software, download the software from an FTP server and use the BNP
Element Manager upgrade feature to perform the upgrade. You will receive the specific information
about the upgrade software when you purchase an upgrade, or when you are notified that an upgrade is
available. Upgrade support software includes upgrades for both active and standby units in a redundant
system.
1. From the main Element Manager menu, select Maintenance > Upgrade.
The Upgrade Software dialog appears.
Figure 4-13. Upgrade Software dialog
2. Enter the information required to perform the upgrade:
FTP Host: enter the IP address of the FTP server on which the upgrade software package resides
User Name: enter the user name needed to access the FTP server
Password: enter the password for the user name provided above
Path: enter the directory and file name for the upgrade software
Reboot chassis after success: to reboot the chassis automatically, enable this feature; otherwise,
you will have to reboot the chassis manually
3. Click Upgrade to begin the upgrade procedure.
As the software is upgraded, you will see information appear in the Upgrade Log portion of the
dialog. This helps you follow the upgrade progression.
4. After the upgrade is complete and the status shows 100%, the upgrade is installed.
5. If this is a downgrade, clear the Java Web Start cache as described in “Clearing the Web Start
Cache” on page 4-17.
6. If you chose not to auto reboot, manually reboot the system as described in “Rebooting the System”
on page 4-19.
BNP Installation and Configuration Guide 4-15
System Configuration
The License Manager
There is one standard license for the BNP. A single license enables all product features including
Grooming and DPI, PSIP, all redundancy options, Gigabit Ethernet, and SCTE 30-to-SCTE 35
conversion.
BNP licensing is based on the total bandwidth of output multiplexes where each Mux can be MPTS or
SPTS.
An associated license key grants the customer permission to create as many Mux or programs as will
fit in the licensed bandwidth. Example: A 40 Mbps Mux allows a MPTS with programs averaging at
around 2.5 Mbps, or 10 CBR SPTS programs at 4 Mbps.
The license key is tied to the serial number of the compact flash card which allows flash portability
and access to stored configurations.
Customers can allocate as many programs as needed to a Mux up to 60 Mbps, which is the maximum
capacity of a single transport stream.
The maximum throughput of a PROC module is 640 Mbps. With two PROC modules, the total
bandwidth available will be 1280 Mbps.
The BNP will be shipped with a license key pre-loaded on the system.
To purchase an upgrade license, submit your request and PO to your reseller (for example, Motorola)
or to RGB if you purchased the product directly. Your request will then be processed and a new license
key, which will replace your old license key, will be sent to you.
Please include the serial number of your compact flash card and the current number of licenses you
have for that particular system. RGB will issue a new license key that will be for the total number of
licenses for that system. For example, if you currently have a 4-Mux license (160 Mbps) for a single
BNP and you are ordering two more licenses for this system, RGB will issue a new license key for 6
Muxes (240 Mbps).
If purchasing licenses for multiple systems, you will need to indicate how many licenses per system
with the serial number of the compact flash of each system clearly indicated. RGB will then issue
separate license keys for each system.
Once you have received the license key, activate the license as follows:
1. From the main BNP Element Manager menu, select Maintenance > License.
2. Verify that the current information shown is correct.
4-16 BNP Installation and Configuration Guide
Clearing the Web Start Cache
3. In the New License Key field, enter the license key that you received from RGB.
Figure 4-14. The License Manager
4. Click Apply new license.
The new license is applied, and the updated information now appears in the existing TS License and
Program License portion of the window.
One of the advantages of the BNP's licensing structure is flash portability. In the unlikely case that your
system suffers a catastrophic failure and you need to replace the hardware, remove the compact flash
from the old BNP chassis and install it into the new hardware. The new system should now operate just
like the old system as long as the hardware in the new system can support the same configuration. So,
if the failed system had two PROC card with two ASI cards, your new system would need to have the
same hardware to support the same configuration.
Clearing the Web Start Cache
Any time that you downgrade software, you must clear the cache from the Java Web Start. Older
versions of the Element Manager use Web Start when the BNP Element Manager is started. This is
only needed when you change to a software version lower than the current one.
BNP Installation and Configuration Guide 4-17
System Configuration
To clear the Java Web Start cache (on a Windows system):
1. From the Start Menu, select Settings > Control Panel > Java.
The Java Control Panel is launched.
2. From the File menu, select Preferences.
The Java Start Preferences screen appears.
3. In the Temporary Internet Files section, click Clear Folder.
4. Click OK to clear the cache and close the screen.
4-18 BNP Installation and Configuration Guide
Rebooting the System
Rebooting the System
Any time you load a new software image, you must reboot the system. When a power cycle or reboot is
performed, the BNP will retain previously saved configuration settings. Only the parameters of newly
introduced features need to be set when the system is upgraded and rebooted.
The BNP is rebooted using a power cycle or using the BNP Element Manager.
The BNP does not have a power switch. To power the unit down, disconnect the power cable from the
connector as described in “Replacing a Power Supply” on page 9-2. To reboot the switch from the BNP
Element Manager:
1. From the main menu, select Maintenance > Reboot.
2. The Reboot screen appears, as shown in Figure 4-15.
Figure 4-15. Reboot dialog
3. Click Apply Reboot.
4. To reboot other units, select the unit and repeat the procedure.
Checking for the BNP Element Manager Version
To determine the currently installed version of the BNP Element Manager, from the main menu select
Help > About. The BNP Element Manager displays the About BNP screen.
Figure 4-16. About BNP dialog
BNP Installation and Configuration Guide 4-19
System Configuration
4-20 BNP Installation and Configuration Guide
CHAPTER 5
Grooming and PSIP
This chapter describes how to perform grooming and PSIP tasks on the BNP, using the BNP Element
Manager.
This chapter describes:
• “Before You Begin,” next
• “Grooming” on page 5-1
• “Monitoring Bitrates” on page 5-13
Before You Begin
Before you begin performing grooming tasks, complete the general configuration described in
Chapter 4, “System Configuration”.
Grooming
The Element Manager’s Grooming tab has two subtabs from which you perform mapping and view bit
rates. The Mapping subtab allows you to:
• Create both input and output transport streams. See “Creating a Transport Stream” on page 5-3.
• Create an output program. See “Creating New Programs” on page 5-6.
• Set your program schedule. See “Viewing the Grooming Details” on page 5-10.
• Drag and drop grooming individual programs or full transport streams. See “Drag and Drop
Grooming” on page 5-9.
Use the procedures in this section to perform these tasks. To get started, open the Grooming tab, then
select the Mapping subtab. The grooming window appears, displaying existing transport streams,
program names, and elementary streams for input on each appropriate port.
Output information appears only after there is output content. This can be achieved by either creating
an output transport stream or program, or by dragging and dropping input transport streams/programs
to the output.
All GigE ports are shown in the Input (left) portion of the window. Active ports are shown with a green
icon, and inactive ports are shown with a gray icon. These are the ports that you configured in the
configuration portion of the BNP as described in “GigE Port Configuration” on page 4-11.
BNP Installation and Configuration Guide 5-1
Grooming and PSIP
You create transport streams which are then picked up and put into the grooming window.
Transport stream
Table information
Program name
Figure 5-1. Grooming configuration
Expand or contract each “container” object (transport stream or program) by clicking the plus or minus
sign to the left of the object name to see the objects that it contains.
Each input transport stream has associated PSIP information where appropriate. Other types of
transport streams may show similar information.
Programs appear under the transport stream in which they arrive (or to which they are outputted), and
the elementary streams appear under the program. Each transport stream has an associated set of
programs and PSIP tables. Each program includes video, audio, and PSIP tables.
To view the grooming details and scheduling, right-click on the selected TS or program and select the
desired option from the popup menu.
5-2 BNP Installation and Configuration Guide
Grooming
Creating a Transport Stream
1. Create a new transport stream.
Choose the port on which you want to create the transport stream and right-click.
2. From the pop-up menu that appears select Create.
3. Enter the information about the new transport stream.
The information required depends on whether you are creating a transport stream on an input port or
an output port and the type of TS created. Each TS creation dialog is described here.
Note that each TSID is a unique number used to identify a transport stream. It is a partition of two
16-bit hex numbers. The lower 16 bits is the MPEG transport stream ID. The upper 16 bits is strictly
used internally.
Figure 5-2. Create GigE Input TS
Table 5-1. Input Transport Stream Creation
Input Transport Stream Description
Port ID The port ID; this is read-only and based on the selected GigE port (GigE1,
GigE2, etc.)
Multicast If this is a multicast stream, enable Multicast
IP Address The IP address of the GigE port
Source IP Address The IP address of the source from which the GigE port receives data; the
source IP address is optional and should only be included for IGMPv3
transport streams
UDP Port The UDP port on which the data is transmitted
Multiple TS Enable if you are creating multiple transport streams; you can create
incrementing IP addresses, incrementing UDP ports, or incrementing IP
Addresses and UDP ports simultaneously; see the following paragraphs for
details
BNP Installation and Configuration Guide 5-3
Grooming and PSIP
Multiple IP and UDP Creation
If you have chosen to create multiple transport streams, clicking Multiple TS opens the Select
Multiple IP and UDP dialog.
1. Choose to increment only the IP address, UDP port, or both simultaneously.
2. Enter the number of multiple creations desired.
3. If you have chosen either UDP or Both, enter any UDP ports to exclude, separated by commas.
4. Click Apply to apply the selections and return to the creation window.
Create Output Transport Stream (MPEG-2)
Table 5-2. MPEG-2 Output Transport Stream Creation
Output Transport Stream Description
Port This is read-only and is used for identification purposes
Destination IP The IP address of the port to which the stream will be transported
Subnet Mask The subnet mask to use when accessing the IP address
MAC Address The MAC address of the chassis on which the output is defined
UDP Port The UDP port
TS ID A unique number identifying the transport stream
5-4 BNP Installation and Configuration Guide
Grooming
Table 5-2. MPEG-2 Output Transport Stream Creation
Output Transport Stream Description
Bitrate The bitrate at which the stream is transported
Network PID The port ID on which the stream is received
TS Type The type of stream. The type of stream you choose determines what other
information is required
TS Name The name you choose to give the transport stream
Create Output TS (ATSC)
If the selected output transport stream is an ATSC type, additional information is necessary. The
upper portion of the dialog is the same as that of the MPEG-2 type. The lower portion is used to
define the PSIP tables. PSIP tables are described at the end of this section.
Table 5-3. ATSC Output Transport Stream Creation
Output Transport Stream Description
Port This is read-only and is used for identification purposes
Destination IP The IP address of the port to which the stream will be
transported
Subnet mask The subnet mask to use when accessing the IP address
MAC address The MAC address of the chassis on which the output is defined
UDP port The UDP port
Bitrate The bitrate at which the stream is transported
TS Name The name you choose to give the transport stream
TS ID A unique number identifying the transport stream
Network PID The port ID on which the stream is received
TS Type The type of stream; the type of stream you choose determines
what other information is required
BNP Installation and Configuration Guide 5-5
Grooming and PSIP
Table 5-3. ATSC Output Transport Stream Creation
Output Transport Stream Description
PSIP Informationa For ATSC transport types, you must include the information
about PSIP tables. The PID values of major and minor channels
are automatically numbered automatically across the multiplex,
reducing the chance of conflict.
• Modulation modes can be Analog, SCTE, or ATSC
• MGT (Master Guide Table) is uppermost in the ATSC
transport stream table hierarchy; it also provides program-
identification (PID) locations so that receivers can locate
other tables; the MGT can also inform the receiver of changes
or table updates
• CVCT (Cable Virtual Channel Table) provides information
about the channels, such as channel name, navigation
identifier, and stream components
• STT (System Time Table) lets you set GPS time and daylight-
savings time indicators to the consumer's set-top box,
synchronizing the concept of “now” between the set-top box
and the broadcaster
• RRT (Rating Region Table) transmits the program rating
information
a. PSIP (Program and System Information Protocol) is a collection of tables operating within the ter-
restrial broadcast Transport Stream (TS) of every digital (and sometimes analog) television. PSIP
settings are configured as part of the transport stream.
These tables contain system information and program data:
- System information allows navigation and access of the channels within the
DTV transport stream.
- Program data provides necessary information for efficient browsing and event selection.
- Some PSIP tables contain the information to locate digital streams.
If you are not sure of the PSIP guidelines, there are many good references on the Internet, includ-
ing the ATSC Recommended Practice: Program and System Information Protocol Implementation
Guidelines for Broadcasters at http://www.atsc.org/standards/a_69.pdf
5. Regardless of whether this is an input or output stream, after you have entered all of the necessary
information about the transport stream, click Apply Configuration.
The stream now appears in the Grooming window and can be assigned programs.
Creating New Programs
If you prefer not to drag and drop, but to create new output programs manually, follow this procedure:
1. Select or create the transport stream under which the new program will appear.
5-6 BNP Installation and Configuration Guide
Grooming
2. Right-click the transport stream name and select Create Program.
The Create Output Program dialog appears.
Figure 5-3. Create Output Program dialog
Enter all of the information for the program. Some fields will be read-only.
Program Information Description
Port ID The port on which the program resides
IP Address The IP address from which the program is received
UDP Port UPD port to use, if one is specified in configuration
TS ID The name of the transport stream on which this program
streams
Program Number MPEG number assigned to this program
Program Name Name assigned to this program
Enter PMT Select this option to activate the PMT ID box, into which you
can then enter the PMT ID
PMT PID ID of the program map table (PMT)
Major Channel Number a Operator-defined channel number: for terrestrial broadcast,
the major channel number is limited to the range 1 to 99 for
ATSC digital television or audio services. For cable, major
channel numbers may range from 1 to 999.
Minor Channel Numbera Operator-defined minor channel number: any whole number
in the range from 0 to 999.
Allow SCTE 30 to SCTE 35 conversion Enable this feature to allow SCTE 30 to SCTE 35 conversion.
a. Only visible when ATSC is enabled.
3. Click Apply.
BNP Installation and Configuration Guide 5-7
Grooming and PSIP
4. The Configure Program Mapping window appears.
Figure 5-4. Configure Program Mapping window
Enter the necessary information.
Information Description
Source and Destination The GigE port to use, transport stream ID and program number for both the
source and the destination of this program must be defined. For input
streams, you can choose to Forward SCTE-35 Cue. For output streams, you
can enable SCTE 30- to SCTE 35 conversions.
Synchronization To synchronize the input program with the output, enable this feature. A check
mark appears when the feature is active.
Grooming Schedule To tell the program the time to start, or to continue until either manually
stopped or to stop at a specified time, enable these features. If you choose to
specify a start or stop time, enable the feature and type the time directly into
the appropriate field. A check mark appears when the feature is active.
Component PIDs For this program input, allow stream grooming by unselecting some input
PIDs.
Service Level This sets bit rate adaptation techniques applied to MPEG-2 encoded streams,
to further enhance bandwidth efficiency. Select any whole number from 1 to
16, or select 0 for “off”.
Service Level allows you to assign priorities for each program. This priority
determines how much each program will be transrated. The lower the number
the higher the priority of that program and the lower the amount of transrating
that will take place.
The levels that you can select from range from -8 to +8, where -8 is the lowest
quality and +8 is the highest quality.
Video Bitrate Sets the limits for the minimum and maximum bitrate for this program.
Choosing specific min and max rates will bypass automatic transrating based
on priorities. Null packet stuffing of programs in order to maintain the
minimum rate is not allowed.
5. Click Apply to apply the mapping to the program.
5-8 BNP Installation and Configuration Guide
Grooming
Drag and Drop Grooming
You can drag and drop transport streams or programs. When you drag an input transport stream to the
output transport stream, all of the programs are moved to the new output stream with it. You can drag a
transport stream to a port, or over an existing transport stream.
Drag and drop grooming details are shown in Table 5-4.
Table 5-4. Drag and drop grooming
When you drag: The grooming behavior:
Transport Stream to Transport Stream Deletes all current programs and replaces them with the
dragged Transport Stream
Transport Stream to GigE Port The entire Transport Stream is copied to the output port
Program to Transport Stream The program is created in the Transport Stream
Program to Program Deletes the existing program and replaces it with the
dragged program
Caution: If you replace one transport stream with another, the original will be completely deleted.
Drag programs from input to the transport stream under which you want the program to run.
To drag and drop existing transport streams or programs:
1. Drag the input transport stream or program and drop it into the desired output portion of the Groom-
ing window.
All of the PSIP tables and schedules that are part of the program are now set to the specified output
port.
2. As soon as you drop the program, the Configure Program Mapping window appears.
Figure 5-5. Configure Program Mapping window
3. Make any changes necessary.
If this is a backup program, enter the input ports, transport streams, and programs.
4. Click Apply to finalize the output program information.
BNP Installation and Configuration Guide 5-9
Grooming and PSIP
Viewing the Grooming Details
1. In the output portion of the grooming window, select the program whose details and schedule you
want to see.
2. Right-click and select Display Grooming.
The BNP Element Manager now displays the currently defined mapping and scheduling window.
Figure 5-6. Grooming detail display
3. Click Refresh to refresh the view, or Cancel to close the window.
Modifying Streams and Programs
If a transport stream or a program configuration needs to be modified, use to the main grooming
window to access the change options:
1. Select the transport stream or program that requires change.
2. Right-click on the item and choose the desired action from the popup menu.
When modifying output programs, you can only change the program name; all other attributes must
be changed by modification to the input program’s elementary streams.
When you choose to modify a program name, enter the new name in the Program Name field and click
Apply to apply the settings.
5-10 BNP Installation and Configuration Guide
Deleting Streams and Programs
Deleting Streams and Programs
Deleting grooming items is similar to modifying them.
To delete an item:
1. Move to the main grooming window.
2. Select the item to be deleted and right-click.
The options that appear on the right-click menu differ depending on the item selected. In each case,
if the item can be deleted, the Delete option appears on the menu.
3. Choose Delete from the popup menu.
4. Click Yes in the confirmation window to confirm that you want to delete this item.
Redundancy
Program Redundancy
The BNP supports service-level redundancy. For this type of redundancy, when the PMT is gone, the
BNP lets you switch to a redundant or backup program. If any elementary streams are missing from
one of the ports, the BNP switches to the redundant port.
You can set up program level redundancy via the GUI. You can assign a backup program for every
program. The backup program can be another program on the same GigE port or it can be on a
different GigE port in the same chassis.
This is visible on the Program Redundancy subtab of the Configure Program Mapping window.
Figure 5-7. Program redundancy settings
BNP Installation and Configuration Guide 5-11
Grooming and PSIP
1:1 Chassis-level Redundancy
When the ports and global settings are configured to do so, the BNP provides 1:1 redundancy. This is
based on the RGB Networks’ SEP redundancy and adds virtual IPs so that two BNPs can have a
common IP address. The grooming license is then synchronized.
The standby chassis sends and receives heartbeats only from the active chassis. If the standby chassis
becomes the active chassis, the appropriate daemons are started on the newly-active (formerly
standby) chassis.
The LED on the right of the chassis indicates the redundancy role of a chassis: green indicates the
active chassis, and orange indicates a standby chassis.
The standby chassis takes over if the primary (active) chassis fails, if there is a system or module
overheat, failed fan, failed power supply, or missing heartbeat from the primary unit. The formerly
standby (now the active) chassis now becomes configurable through the Element Manager.
Both chassis have virtual IP addresses. If the active chassis fails, the standby assumes the virtual IP
address. The ad server sends ads to the virtual IP addresses, not to the physical IP addresses. If the
active chassis’ input/output changes, reboot the active chassis to ensure that the standby chassis is
synchronized with the new settings.
GigE 8 is configured to send heartbeat messages in the initial setting. If the network 10/100 connection
is unplugged, the active chassis remains active. If the GigE input of the active chassis is loosen or
unplugged, the active chassis shows a hardware fault and becomes the standby, while the standby takes
over and becomes the active unit.
The standby chassis does not have any separate licenses. The license usage on the active and standby
chassis is always synchronized; if the standby chassis becomes the active chassis, it assumes the
licenses of the active chassis.
To configure chassis-level 1:1 redundancy:
1. Login to the standby chassis as described in “Logging In” on page 4-5.
2. In the Element Manager configuration for the standby chassis, enter the peer's 10/100 control port
IP address as described in “Global Chassis Configuration” on page 4-8. Both chassis have a virtual
IP address.
3. Turn off the standby chassis.
4. Login to the active chassis as described in “Logging In” on page 4-5.
5. In the Element Manager configuration for the standby chassis, enter the peer's 10/100 control port
IP address as described in “Global Chassis Configuration” on page 4-86.
6. Type in the virtual IP address and click Apply configuration.
7. Turn on standby chassis.
1:1 Redundancy Best Practices and Considerations
The following information must be considered when working with 1:1 chassis-level redundancy:
• The configuration of the standby chassis is not available from the Element Manager while the unit
is a standby unit.
5-12 BNP Installation and Configuration Guide
Monitoring Bitrates
• Because the virtual subnet mask is not configurable, the virtual IP address must be on the same
subnet as the physical chassis IP addresses.
• Any changes to the virtual IP address requires a reboot of the active chassis.
• If the connection to the 10/100 control port is broken, both chassis will have the same output. This
can be confusing to the network.
• A heartbeat is also sent through the GigE ports.
Monitoring Bitrates
The second tab on the Grooming window is used to monitor input and output bit rates. The BNP
Element Manager shows real-time bit rates.
To change the information displayed, use the selectors across the top of the window. Select a port and a
transport stream.
To select the direction in which to view streaming, move to the upper right of the window. Select Input,
Output, or both. A checkmark appears beside the stream direction. The selected direction streams
appear in the bar graph beside each other for easy comparison. If only one direction is selected, no
comparison is performed.
Input and output bit rates are shown in a bar graph. For the percentage of total output bit rate for each
program, use the lower portion of the window. Each program is shown as a percentage of the total.
BNP Installation and Configuration Guide 5-13
Grooming and PSIP
To stop real-time polling and freeze the bar graph, click Stop in the lower right corner. The button
changes to Start when real-time polling is stopped. To restart the polling, click Start.
Selectors
Start/Stop
button
Figure 5-8. Bit Rate Monitor tab
5-14 BNP Installation and Configuration Guide
CHAPTER 6
Digital Program Insertion (DPI)
This chapter describes digital program insertion and how it relates to the BNP.
This chapter describes:
• “Digital Program Insertion,” next
• “Connecting an Ad Server to the BNP” on page 6-2
• “SCTE 30 to SCTE 35 Conversion” on page 6-2
Digital Program Insertion
BNP is fully interoperable with the SeaChange and C-Cor ad servers. When an ad is spliced in, the
Element Manager indicates the ad with an arrow icon on the Input/Output window.
BNP is fully compliant to SCTE 30 and SCTE 35 standards. BNP receives ads along with SCTE 30
splice messages from an ad server. Receiving these messages triggers BNP to splice the ad.
The ad is then treated the same as other objects in the BNP configuration.
It is highly recommended that you use a NTP server with the BNP. An NTP server is required if you
are performing Digital Program Insertion (DPI). You must have the NTP server up and running prior to
booting up your BNP.
BNP Installation and Configuration Guide 6-1
Digital Program Insertion (DPI)
Connecting an Ad Server to the BNP
Figure 6-1 shows how the ad server is connected to the BNP. Other connections may be possible, but
this figure shows the general connection.
Figure 6-1. Ad server - BNP connection
SCTE 30 to SCTE 35 Conversion
BNP is capable of receiving SCTE 30 messages from an ad server and converting those messages into
an SCTE 35 message.
Figure 6-2. SCTE 30 to SCTE 35 Conversion
6-2 BNP Installation and Configuration Guide
SCTE 30 to SCTE 35 Conversion
To enable the SCTE conversion feature:
1. Launch the Element Manager and log in as the administrator.
2. Open the Broadcast window.
3. Select or create the transport stream to use conversion.
4. Enable Allow CUIEI Generation.
5. Click Apply.
Once enabled, the BNP only performs the conversion: no splicing is performed.
BNP Installation and Configuration Guide 6-3
Digital Program Insertion (DPI)
6-4 BNP Installation and Configuration Guide
CHAPTER 7
Monitoring the BNP
This chapter describes information about the system that you can monitor to ensure that the system is
always healthy. The Alerts & Events tab provides system information and health status.
To view other information about the BNP, use the other BNP Element Manager windows. A complete
discussion of the BNP Element Manager begins in “Using the Element Manager” on page 4-5.
In this chapter, you will learn about:
• “Selecting the Elements to View,” next
• “Viewing Alarms and Events” on page 7-1
• “The Status Bar” on page 7-3
Selecting the Elements to View
The upper portion of the Alerts & Events tab lets you define the information you want to see on the
screen. You can select as many options as you choose. The information is cumulative. To sort alerts
and events, click the table header. The BNP Element Manager re-sorts the information according to
your selection.
Once you have selected the events to display, click Apply Filter to accept the changes and refresh the
window.
Types of alerts and events that can be displayed include:
• All shows all alerts and events, regardless of severity
• Raised shows all alerts that have been raised, but not cleared
• Cleared shows all alerts that have been raised and cleared
• Critical shows only critical severity alerts; these are alerts that must be dealt with immediately
• Major shows major alerts; these are alerts that may not require immediate intervention but cannot
be allowed to continue indefinitely
• Minor shows minor alerts that will not disrupt the system
Viewing Alarms and Events
After you have set the types of alerts to display, you can tab to Alarms & Events at any time to see the
current state of the system. Figure 7-1 shows a typical alerts window.
For each alarm, you see a description, status, severity, source, cleared time (if the alarm has been
cleared), any comment, and the user who cleared the alarm.
BNP Installation and Configuration Guide 7-1
Monitoring the BNP
Cleared events remain in the list for historical purposes.
Figure 7-1. Alerts & Events tab
Alarms and Events
The following alarms are available:
• Video underflow
• PID missing
• Grooming failed
• Missing input-Missing PAT/PMT, this could be caused by:
• A disconnected cable
• A TS packet missing or lost
• Input GigE not operational
• Cooling system failure
• Failure of ad insertion/splicing
The four severity levels include info, minor, major, and critical.
7-2 BNP Installation and Configuration Guide
The Status Bar
The Status Bar
The status bar is visible regardless of the tab selected. This ensures that you can see if there are any
critical alerts that need attention. The bottom portion of the window displays the IP address to which
the BNP Element Manager is connected and the highest-priority current alert. The information is color-
coded. A green IP address section indicates that the connection is active.
For alerts, the color-coding is one of the following:
• Green indicates that the alert or event displayed is informational
• Yellow indicates a situation that may need operator action
• Red indicates that an important or critical error has occurred and operator intervention is needed
Figure 7-2. The status bar
BNP Installation and Configuration Guide 7-3
Monitoring the BNP
7-4 BNP Installation and Configuration Guide
CHAPTER 8
Troubleshooting
This chapter describes error detection and correction procedures. The following sections are included:
• “LED Indicators,” next
• “Error Log Analysis” on page 8-1
• “Software Upgrade” on page 8-2
• “Contacting Technical Support” on page 8-2
LED Indicators
The LED indicators are fully described in “LED Indicators” on page 2-4. These should be your first line
of inquiry if any BNP component is not performing correctly.
Cfg/Pwr Fault Not Used Compact flash Port/SFP 10/100 BaseT
Ethernet Port
Figure 8-1. LED locations
Indicator: An LED indicator for one of the GigE ports is red.
Possible solution: Verify that the module is installed correctly and has power.
Indicator: The LED indicator for the 10/100 BaseT port is off or red.
Possible solution: Verify that the module is installed correctly and the 10/100 BaseT port cable is
connected correctly.
Indicator: The system power LED indicator is off.
Possible solution: Verify that the power cord is correctly installed and that the power is turned on.
Indicator: The LED indicator for the compact flash is blinking red.
Possible solution: Install a compact flash card.
Indicator: The LED indicator for the compact flash is solid red.
Possible solution: A flash error has occurred or the flash module is corrupted and needs to be
reformatted or replaced.
Error Log Analysis
If asked to do so by technical support, access the error log. You will be instructed on this procedure by
the technical support engineer.
BNP Installation and Configuration Guide 8-1
Troubleshooting
Software Upgrade
Use the Element Manager to upgrade any software image of the BNP. See “Upgrading Software” on
page 4-15 for details about upgrading software.
Contacting Technical Support
Before you contact technical support, have the following information handy:
• Chassis model and serial number
• A clear description of the problem
• Steps to reproduce the problem, if applicable
Customers who purchased their BNP product through Motorola should contact 888-GEN-INST
(888-436-4678).
Customers who purchased their product directly from RGB Networks should contact
877-RGB-NETW (877-742- 6389).
8-2 BNP Installation and Configuration Guide
CHAPTER 9
Field-replaceable Units
This chapter provides instructions on replacing the Field-replaceable Units (FRUs). There are four
replaceable units on the BNP, shown in Figure 9-1. The removal and replacement procedure is
provided for each.
Front of chassis
Power supply
Rear of chassis
GBP
module
Modules
Figure 9-1. Top view of chassis, with FRUs visible
Always wear an ESD wristband or use an electrostatic mat when working with electronic components.
The chassis does not need to be removed from the rack to replace a FRU, but the system must be
powered down before beginning any replacement process.
Warning: Never replace any FRU while the chassis is still connected to the power source.
If replaced items need to be configured, see Chapter 4, “System Configuration.”
• “Replacing a Power Supply,” next
• “Replacing a Gigabit Ethernet Processor (GBP) Module” on page 9-4
• “Replacing a Processor Module (PROC) or an ASI Module” on page 9-6
BNP Installation and Configuration Guide 9-1
Field-replaceable Units
Warning: Do not replace any component (such as fuses) not specifically described here. For
replacement beyond the FRU level, contact your technical support representative for instructions on
returning the component. (See “Contacting Technical Support” on page 8-2.)
Replacing a Power Supply
The power supply is located on the rear of the BNP chassis. Any time that the chassis is not receiving
adequate power, as indicated by the system LEDs and performance, verify that power is reaching the
chassis.
If power is reaching the power supply but not getting to the system, you might need to replace the
power supply.
Removing a Power Supply
The basic procedure for removing a power supply is similar regardless of whether the power supply is
for AC or DC power.
To remove a failed power supply:
1. Ensure that you have a replacement power supply ready to reinsert.
2. Ensure that there is no power to the unit:
• AC power supply units - Shut down the unit by removing the power cable from the power
supply connector.
• DC power supply units - Toggle the circuit breaker to the OFF position. Disconnect the cables
from the power connector.
3. Loosen the power supply unit by turning the safety screw clockwise.
Note: Turning the screw counterclockwise tightens the screw. Use a slotted screwdriver to tighten
or loosen the screw, then use your fingers to further turn the screw, if necessary.
9-2 BNP Installation and Configuration Guide
Replacing a Power Supply
4. Firmly grasp the power supply by the handle, shown in Figure 9-2.
.
Power supply insertion/
removal handle
Safety screw
Power connector
Figure 9-2. Power supply handle (AC power supply)
Power supply insertion/removal handle
Safety screw
Power connector
Disconnect cables from power connector
Figure 9-3. Power supply handle (DC power supply)
5. Pull gently but firmly, sliding the power supply out of the bay as shown in Figure 9-4.
R ea
r of
ch a Re a
ssi s r of
cha
s sis
Figure 9-4. Power supply removal (AC power supply shown at left, DC power supply shown at right)
BNP Installation and Configuration Guide 9-3
Field-replaceable Units
Inserting a Power Supply
Once you have removed the failed power supply, install a replacement:
1. Remove the replacement power supply from its packing and carefully inspect it for damage.
Do not install a visibly damaged power supply.
2. Slide the replacement power supply into the slot.
R ea
r of
ch a
ssis Rea
r of
cha
ssis
Figure 9-5. Power supply insertion (AC power supply shown at left, DC power supply shown at right)
3. Turn the screw counterclockwise to tighten it, securing the power supply to the BNP chassis.
4. Apply power to the power supply:
• For AC power supplies, refer to “Applying Power to the BNP (AC Power Supply)” on page 3-8.
• For DC power supplies, refer to “Applying Power to the BNP (DC Power Supply)” on page 3-9.
Replacing a Gigabit Ethernet Processor (GBP) Module
When you have determined that a GBP module must be replaced, follow this procedure to remove and
replace the module. You do not need to remove the chassis from its rack mount to replace a module.
Removing a GBP Module
1. Ensure that you have a replacement module available, then shut down the unit by removing the
power cable from the power supply connector.
2. Remove all cabling from the module.
9-4 BNP Installation and Configuration Guide
Replacing a Gigabit Ethernet Processor (GBP) Module
3. Grasping it firmly with your fingers, gently remove the bezel on the front of the chassis, as shown in
Figure 9-6.
Fro
n to
fc
ha
ss
is
Figure 9-6. Front bezel removal
4. Using a Phillips screwdriver, loosen—but do not remove—the screws that secure both sides of the
GBP module to the chassis. They act as handles to assist with the module’s removal.
Loosen the
release screws
Figure 9-7. Loosen the GBP module release screws
BNP Installation and Configuration Guide 9-5
Field-replaceable Units
5. Firmly grasping the screws, slide the GBP module out of the bay, as shown in Figure 9-8.
Figure 9-8. GBP module removal
Replacing a GBP Module
After you have removed the failed GBP module, replace it with the new one:
1. Grasp the module firmly by the edges only and slide it into the chassis, using the plastic guide rails
to ensure proper seating.
2. Push until the module is firmly seated.
3. Using a Phillips screwdriver, tighten the insertion/removal screws to secure the GBP module to the
BNP chassis.
4. Replace the front bezel by snapping it in place.
5. Restore any cabling and power up the unit.
Replacing a Processor Module (PROC) or an ASI Module
Removing and replacing either a PROC module or an ASI module uses the same procedure.
• If you are adding a new PROC module to an existing but underpopulated chassis, insert the card
into the next designated slot.
• If you are replacing a failed unit, simply replace that unit regardless of the slot it occupies.
9-6 BNP Installation and Configuration Guide
Replacing a Processor Module (PROC) or an ASI Module
Removing a PROC Module
1. Shut down the unit by removing the power cable from the power supply connector.
2. Using a Phillips screwdriver, loosen—but do not remove—the insertion/removal screws, shown in
Figure 9-9.
Loosen the screws
Figure 9-9. Loosen the insertion/removal screws
3. Using the handles on either side of the module as a grip, gently but firmly slide the module out of
the chassis, as shown in Figure 9-10.
Re a
r of
cha
ssis
Figure 9-10. Remove the module
BNP Installation and Configuration Guide 9-7
Field-replaceable Units
Replacing a PROC Module
After a PROC module has been removed, replace it as soon as possible, or install a blank slot cover to
ensure proper air flow.
If you are leaving an empty slot, any empty slot should be fitted with a blank cover.
To install a PROC module:
1. Firmly hold the card by the edges or the handles and slide it into the chassis, using the plastic guide
rails to ensure proper seating.
2. Press firmly until the module seats in the chassis.
Rea
r of c
has
s is
Figure 9-11. Install the PROC module
3. Using a Phillips screwdriver, tighten the insertion/removal screws to attach the card to the chassis.
4. Restore any cabling and power up the unit.
5. Reboot the system as described in “Rebooting the System” on page 4-19.
9-8 BNP Installation and Configuration Guide
CHAPTER 10
Specifications
This chapter provides the system specifications for the BNP.
• “Input Interfaces/Output Interfaces” on page 10-1
• “MPEG Processing” on page 10-1
• “Video Formats” on page 10-2
• “Audio Formats” on page 10-2
• “Regulatory Compliance” on page 10-2
• “Electrical/Mechanical” on page 10-3
• “Environmental” on page 10-3
Input Interfaces/Output Interfaces
Table 10-1. Input/Output Interfaces
Interface Type
Gigabit Ethernet 8 SFP interfaces (copper or optical) configured
Fast Ethernet 1 10/100BaseT control and management interface
ASI Up to 18 ASI ports per chassis
Up to 3 ASI modules with 6 ASI ports each
Software configurable as input or output
213 Mbps data rate/port
MPEG Processing
Table 10-2. MPEG Processing
Transrating Transrating of up to 512 SD (max) /128 HD video
streams
VBR and CBR support
QoS - Ability to set priority for the level of transrating
desired, from -8 (lowest quality) to +8 (highest quality)
BNP Installation and Configuration Guide 10-1
Specifications
Table 10-2. MPEG Processing (Continued)
Multiplexing and Table MPEG-2 SD and HD multiplexing and re-multiplexing
Processing MPTS, SPTS, multicast and unicast support
CBR and VBR support
PID filtering and remapping
PCR restamping and dejitter
Generation and pass-through of PSIP tables
PAT and PMT generation
DPI Seamless SD and HD splicing
SCTE 30 (DVS-380, DVS-638) and SCTE 35 (DVS-253)
compliant
SCTE 30 to SCTE 35 conversion
Jitter Tolerance +/- 100 ms
Video Formats
Table 10-3. Video Formats
Video Supported Format
MPEG Profile and Level MP@ML (SD) and MP@HL (HD)
All SD and HD resolutions SD – 720 x 480, 704 x 480, 544 x 480, 528 x 480, 352 x 480
HD – 1080i x 1920, 1080i x 1440, 1080i x 1280, 720p x 1280, 480p x
720, 480p x 704, 480p x 640
Frame Rates 24, 29.97, 30, 59.94, 60
Audio Formats
Table 10-4. Audio Formats
Audio Supported Format
Audio Format Dolby AC-3 and Musicam
Regulatory Compliance
Table 10-5. Regulatory Compliance
Regulatory Type Compliance
Safety UL, TUV
Electromagnetic FCC Part 15, Class A. EN55022, EN55024
10-2 BNP Installation and Configuration Guide
Electrical/Mechanical
Electrical/Mechanical
Table 10-6. Electrical and Mechanical
Specification Limits
Input Power AC: 100-127 VAC @ 3.0A and 200-240 VAC @1.5A
DC: 48VDC @ 7A
Line Frequency 50-60 Hz
Power consumption 300 W maximum (fully loaded)
Dimensions 1RU (1.75"H x 19"W x 23"L) (43.6H x 433W x 583L mm)
Weight 30 lbs. (11.34 kg)
Cooling Front to back
Environmental
Table 10-7. Environmental Ranges
Condition Value Range
Storage Temperature -40° C to 70° C
Operating Temperature 0° C to 40° C
Humidity 5% to 95% (non-condensing)
BNP Installation and Configuration Guide 10-3
Specifications
10-4 BNP Installation and Configuration Guide
Glossary
This glossary defines the acronyms common in the video industry, and used in this guide. It is not all-
inclusive but serves as a reference.
Numeric
3DES Triple Data Encryption Standard. A mode of DES that encrypts data three
times. Three 64-bit keys are used, for an overall key length of 192 bits.
AES Advanced Encryption Standard. AES is a privacy transform for IPSec and
Internet Key Exchange, and is replacing the Data Encryption Standard
(DES). AES offers a larger key size and a variable key length.
ARP Address Resolution Protocol. ARP broadcasts a packet containing the IP
address that the sender specifies to all hosts attached to an Ethernet
connection. When the target recognizes that the IP address is its own, it
returns a response.
ASI Asynchronous Serial Interface. ASI extends the functionality from strictly a
video/audio-bounded device to a transport stream-based system that can
store data in either a single program stream or a set of multiple program
streams.
ATSC Advanced Television Systems Committee. ATSC is working to coordinate
television standards among different communications media. ATSC is also
developing digital television implementation strategies.
CA Conditional Access. Conditional access is an encryption/decryption
management method by which a broadcaster controls a subscriber's access
to services.
CAS Conditional Access Systems. These are systems that ensure broadcast
service is accessible only to those entitled to access, usually by scrambling
or encrypting the service.
CBR Constant Bit Rate. Constant bit rate encoding ensures that the rate at which
a codec's output is consumed is constant. Because it is the maximum bitrate
that matters, CBR is useful for streaming multimedia content on limited
capacity channels. See also VBR.
CSA Common Scrambling Algorithm.
BNP Installation and Configuration Guide G-1
D
DCCT Direct Channel Change Table, part of 9 tables in the ATCS PSIP. The
DCCT instructs the receiver to change channels based on viewer
preferences, demographics or geographical location. This table works
with a DCCSDT in the set top box.
DCCSDT DCC Selected Code Change Table, part of 9 tables in the ATCS PSIP.
DES Data Encryption Standard. DES specifies a FIPS approved
cryptographic algorithm as required by FIPS 140-1. Encrypting data
converts it to an unintelligible form called cipher. The cryptographic
security of the data depends on the security provided for the key used to
encipher and decipher the data. Data can be recovered from cipher only
by using exactly the same key used to encipher it.
DET Data Event Table, part of 9 tables in the ATCS PSIP. The DET
announces the data portion of a video/audio/data event when the data
event does not match the exact duration of an video/audio event.
DHCP Dynamic Host Configuration Protocol. DHCP servers let individual
computers on an IP network extract their configurations. DHCP servers
have no specific information about the individual computers until they
request the information.
DOCSIS Data Over Cable Service Interface Specifications. Now known as
CableLabs Certified Cable Modems. DOCSIS specifies modulation
schemes and the protocol for exchanging bidirectional signals over
cable.
DPI Digital Program Insertion. The digital splicing of one MPEG program
(typically a commercial) into another based on digital cues within the
MPEG transport stream.
DVB Digital Video Broadcast. A European set of defined transmission
standards for digital broadcasting systems.
DWDM Dense Wavelength Division Multiplexing. A fiber-optic transmission
technique using light wavelengths to transmit data parallel-by-bit or
serial-by-character.
EAS Emergency Alert System. An operational structure for national and
local emergency alerts used by broadcast, cable, and wireless cable.
ECM Entitlement Control Messages.
ECMG ECM Generator.
EIT Event Information Table, part of 9 tables in the ATCS PSIP. EITs are
associated with a specific virtual channel in the VCT, contain event
information, and point to the location of extended text in the ETT.
EM Element Manager. The graphical user interface for the BNP.
G-2 BNP Installation and Configuration Guide
EMM Entitlement Management Message. A packet containing the
information necessary to decrypt the picture.
EMMG Entitlement Management Message Generator. The component of the
conditional access headend that delivers entitlements to the
multiplexers.
EOD Everything-On-Demand.
ETT Extended Text Table, part of 9 tables in the ATCS PSIP. ETTs carry
longer text messages than EITs for describing events and virtual
channels.
FCC Federal Communications Commission. The agency that regulates
communications services, including cable television, at the Federal level.
FPGA Field Programmable Gate Array. An array of logic gates that can be
hardware-programmed to fulfill user-specified task.
FVOD Free-Video-On-Demand.
GigE Gigabit Ethernet. Ethernet which supports data transfer rates of 1 Gigabit
(1,000 megabits) per second.
GBP Gigabit Ethernet Processor module used with the BNP.
GUI Graphical User Interface.
HD High Definition. High-resolution digital television combined with Dolby
Digital surround sound (AC-3).
HFC Hybrid Fiber/Coax. A distribution system combining fiber and coax
cable. An HFC system is used to distribute CATV signals into a
neighborhood.
IGMP Internet Group Management Protocol. IP hosts use IGMP to register
dynamic multicast group membership. Connected routers discover the
group members using the same protocol.
IP Internet Protocol. The network layer for the TCP/IP Protocol Suite. It is a
connectionless, best-effort packet switching protocol.
ITU International Telecommunication Union. An international organization
through which governments and the private sector coordinate global
telecommunications networks and devices.
BNP Installation and Configuration Guide G-3
J
JRE Java Runtime Environment. JRE is made up of the Java virtual
machine, the Java platform core classes, and supporting files.
LED Light Emitting Diode. A semiconductor diode that emits light when
current passes through it. LEDs are used as indicators.
MGT Master Guide Table, part of 9 tables in the ATCS PSIP. MGT provides
program-identification (PID) locations so a receiver can find the other
tables, and informs the receiver of changes or table updates.
MIB Management Information Base. MIB defines the variables needed by
the SNMP protocol to monitor and control elements in a network.
MID Mid-plane.
MPEG Moving Pictures Experts Group. The standards group and the standard
for compression and storage of motion video.
MPTS Multi-Program Transport Stream. A combined multiplex of video
streams.
MUX Multiplexer. A device that both combines multiple data sources into a
single data stream for transmission, and demultiplexes the single data
stream into its composite forms.
NTP Network Time Protocol. A TCP protocol that assures accurate local
time-keeping with reference to radio and atomic clocks, and can
synchronize distributed clocks within milliseconds.
NTSC National Television System Committee. Committee that defined the
current standard for analog color television in North America, as well as
the name for the standard. The format is 525 lines in 4MHx of video
bandwidth.
OOB Out-Of-Band.
G-4 BNP Installation and Configuration Guide
P
PAT Program Association Table. A table ID that indicates the MPEG-2 SI
packet type.
PCR Program Clock Reference.
PMT Program Map Table. A table ID that indicates the MPEG-2 SI packet
type.
PSI Program Specific Information, as part of MPEG-2.
PSIP Program and System Information Protocol. PSIP is a collection of nine
tables that allow the DTV transport stream to provide information about a
station's services and programming. These nine tables include:
Master Guide Table (MGT)
System Time Table (STT)
Virtual Channel Table (VCT)
Rating Region Table (RRT)
Event Information Table (EIT)
Extended Text Table (ETT)
Data Event Table (DET)
Directed Channel Change Table (DCCT)
DCC Selected Code Change Table (DCCSDT)
QAM Quadrature Amplitude Modulation. This is the modulation technique used
in systems carrying digital video.
QoS Quality of Service. Guarantees network bandwidth and availability for
applications.
RF Radio Frequency. Television signals are modulated onto RF signals and
are then demodulated by the television tuner.
RTP Real Time Protocol. RTP provides services such as payload type
identification, sequence numbering, time-stamping, and delivery
monitoring to real-time applications.
RU Rack Unit. A common increment of equipment space height. The height of
1 RU is 1.75 inches.
BNP Installation and Configuration Guide G-5
S
SAP Secondary Audio Program. A way to provide a second audio channel
within a TV broadcast channel. Commonly used for stereophonic sound
or bilingual audio tracks.
SCTE Society of Cable Telecommunications Engineers. An organization that
develops training for cable television installers and engineers and
standards for the cable industry.
SD Standard definition.
SFP Small Form Factor Pluggable. An optical interface that is used in network
switches for Fibre Channel, Gigabit Ethernet and InfiniBand.
SNMP Simple Network Management Protocol. A protocol used to monitor and
control network devices, and to manage configurations, statistics
collection, performance, and security.
SPTS Single Program Transport Stream.
STP Strip Processor. The STP modules (NP and ASI) is one of the units that
comprise the BNP.
STT System Table Time. Allows a broadcaster to present time indicators to the
consumer, ensuring that the time is synchronized.
SVOD Subscription-Video-on-Demand. This is a Video-on-Demand service
offered by subscription, providing viewers with access to select programs
from the libraries of featured cable networks.
TFTP Trivial File Transfer Protocol. TFTP uses UDP and is often used by
servers to boot diskless workstations, X-terminals, and routers.
UDP User Datagram Protocol. A connectionless protocol that runs on top of IP
networks. UDP provides a direct way to send information over an IP
network. It is used primarily for broadcasting messages over a network.
VBI Vertical Blanking Interval. A portion of a television signal that carries non-
audio/video data, such as closed-caption text.
VBR Variable Bit Rate. VBR streams vary in bandwidth over time.
G-6 BNP Installation and Configuration Guide
VCT Virtual Channel Table, part of 9 tables in the ATCS PSIP. The VCT
contains a list of all the channels that are or will be online, along with their
channel name and number. This table contains the set of data that enables a
receiver to tune and locate the service being broadcast.
VOD Video-on-Demand. Video-on-demand systems allow users to watch video
content over a network as part of an interactive television system, either by
streaming or by download.
XFP 10 Gigabit Small Form Factor Pluggable (SFP). The XFP is a pluggable,
hot-swappable optical interface for 10 Gigabit SONET/SDH, Fibre
Channel, Gigabit Ethernet, and other applications. XFP modules are optical
transceivers, typically 1310nm or 1550nm. Optical XFPs include digital
diagnostics.
BNP Installation and Configuration Guide G-7
G-8 BNP Installation and Configuration Guide
Index
Numerics reboot with 4-19
ESD 3-2, 9-1
19-inch rack 3-2 wrist strap 3-2
extensions, rear rack mount 3-4
A
air flow 3-2 F
alarm messages 8-1
fan 2-5
antistatic mat 3-2
fast Ethernet 3-10, 4-10
applying power 3-8, 3-9
Field-replaceable Unit see FRU
assumptions 1-2 front bezel 2-3, 2-4, 9-5, 9-6
front panel 2-3, 2-4
B FRU 9-1, 9-2
bit rate 5-8
bracket G
rack mount 3-1, 3-2
gateway 4-10
GBP
C installation 9-4
cable, crossover 3-1 GBP module 2-6
Caution GigE 2-3, 2-4, 3-7, 3-11, 4-8, 4-11
mounting location and environmental conditions 3- IP address 4-11
2 GigE ports 5-1
chassis 2-1 grooming 5-1
ground 3-6 ground
IP Address 4-10 chassis 3-6
rear 2-5 grounding 3-1, 3-6, 3-7
view 4-7
compact flash 2-3, 2-4, 3-11, 8-1 H
components 2-3
HRC 3-11
creating
transport stream 5-3
creating multiple TS 5-4 I
crossover cable 3-1 installation 3-8, 3-9
CVCT 5-6 rack mount 3-2
requirements 3-1
D installing 3-1
SFPs 3-7
default gateway 4-10 intended audience 1-2
deleting 5-11
IP address
streams 5-11 chassis 4-10
document audience 1-2
document organization 1-1
DTV transport stream 5-6 J
Java 1-1, 4-1, 4-2, 4-15, 4-17, 4-18
E JRE 4-1
electrostatic precautions 3-2
Element Manager 1-1, 4-1, 4-4, 4-5, 4-6, 4-7, 4-15, 4- L
17, 5-1, 8-2 LED indicator 8-1
menu descriptions 4-6 LEDs 8-1
Element Monitor LEDs, defined 2-4
BNP Installation and Configuration Guide I-1
Light Emitting Diodes, <Italic>see LEDs RRT 5-6
login 4-4, 4-5
S
M scheduler 5-9
mapping 5-9 serial port 2-3, 2-4
mapping scheme, SFP port 2-5 service-level redundancy 5-11
mat, antistatic 3-2 SFP 3-7
menus installation 3-7
chassis view 4-7 mapping schemes 2-5
software upgrade 8-2 slot numbering 2-5
messages, alarm 8-1 small form-factor pluggable, see SFP
MGT 5-6 software upgrade 8-2
modifying spacing wavelengths 3-7
programs 5-10 STP module 2-5, 2-6, 9-7
streams 5-10 streams
module deleting 5-11
GBP module 2-6 modifying 5-10
multiple TS creation 5-4 STT 5-6
multiplex 5-6 synchronize
input to output 5-8
N
nut, M4 3-7 T
tables 5-6
temperature
O operating 3-2
optical output storage 3-2
SFP 3-7 time zone 4-9
tools required 3-1
P transport stream
creating 5-3
Panel 2-3 transport streams 5-1
PID 5-6
port
mapping scheme 2-5 V
port connection view
connecting ports 3-10 front 2-3
power connector 2-5
power cord 3-1
power cycle 4-19 W
power supply 2-5 Warning
removing and replacing 9-2 do not replace fuses 9-2
power, applying 3-8, 3-9 replacing FRU while power up 9-1
programs 5-11 use ESD 3-2
deleting 5-11 wire strippers 3-7
modifying 5-10
PSIP 5-2, 5-6
R
rack mount 3-1, 3-2, 3-3, 3-4, 9-4
bracket 3-1, 3-2
extensions 3-4
rear of chassis 2-5
reboot 4-6, 4-15, 4-19, 9-8
redundancy 3-10, 4-9, 5-12
regulatory 9-3
requirements for installation 3-1
I-2 BNP Installation and Configuration Guide
Potrebbero piacerti anche
- The Subtle Art of Not Giving a F*ck: A Counterintuitive Approach to Living a Good LifeDa EverandThe Subtle Art of Not Giving a F*ck: A Counterintuitive Approach to Living a Good LifeValutazione: 4 su 5 stelle4/5 (5794)
- The Gifts of Imperfection: Let Go of Who You Think You're Supposed to Be and Embrace Who You AreDa EverandThe Gifts of Imperfection: Let Go of Who You Think You're Supposed to Be and Embrace Who You AreValutazione: 4 su 5 stelle4/5 (1090)
- Never Split the Difference: Negotiating As If Your Life Depended On ItDa EverandNever Split the Difference: Negotiating As If Your Life Depended On ItValutazione: 4.5 su 5 stelle4.5/5 (838)
- Hidden Figures: The American Dream and the Untold Story of the Black Women Mathematicians Who Helped Win the Space RaceDa EverandHidden Figures: The American Dream and the Untold Story of the Black Women Mathematicians Who Helped Win the Space RaceValutazione: 4 su 5 stelle4/5 (895)
- Grit: The Power of Passion and PerseveranceDa EverandGrit: The Power of Passion and PerseveranceValutazione: 4 su 5 stelle4/5 (588)
- Shoe Dog: A Memoir by the Creator of NikeDa EverandShoe Dog: A Memoir by the Creator of NikeValutazione: 4.5 su 5 stelle4.5/5 (537)
- The Hard Thing About Hard Things: Building a Business When There Are No Easy AnswersDa EverandThe Hard Thing About Hard Things: Building a Business When There Are No Easy AnswersValutazione: 4.5 su 5 stelle4.5/5 (345)
- Elon Musk: Tesla, SpaceX, and the Quest for a Fantastic FutureDa EverandElon Musk: Tesla, SpaceX, and the Quest for a Fantastic FutureValutazione: 4.5 su 5 stelle4.5/5 (474)
- Her Body and Other Parties: StoriesDa EverandHer Body and Other Parties: StoriesValutazione: 4 su 5 stelle4/5 (821)
- The Emperor of All Maladies: A Biography of CancerDa EverandThe Emperor of All Maladies: A Biography of CancerValutazione: 4.5 su 5 stelle4.5/5 (271)
- The Sympathizer: A Novel (Pulitzer Prize for Fiction)Da EverandThe Sympathizer: A Novel (Pulitzer Prize for Fiction)Valutazione: 4.5 su 5 stelle4.5/5 (121)
- The Little Book of Hygge: Danish Secrets to Happy LivingDa EverandThe Little Book of Hygge: Danish Secrets to Happy LivingValutazione: 3.5 su 5 stelle3.5/5 (400)
- The World Is Flat 3.0: A Brief History of the Twenty-first CenturyDa EverandThe World Is Flat 3.0: A Brief History of the Twenty-first CenturyValutazione: 3.5 su 5 stelle3.5/5 (2259)
- The Yellow House: A Memoir (2019 National Book Award Winner)Da EverandThe Yellow House: A Memoir (2019 National Book Award Winner)Valutazione: 4 su 5 stelle4/5 (98)
- Devil in the Grove: Thurgood Marshall, the Groveland Boys, and the Dawn of a New AmericaDa EverandDevil in the Grove: Thurgood Marshall, the Groveland Boys, and the Dawn of a New AmericaValutazione: 4.5 su 5 stelle4.5/5 (266)
- A Heartbreaking Work Of Staggering Genius: A Memoir Based on a True StoryDa EverandA Heartbreaking Work Of Staggering Genius: A Memoir Based on a True StoryValutazione: 3.5 su 5 stelle3.5/5 (231)
- Team of Rivals: The Political Genius of Abraham LincolnDa EverandTeam of Rivals: The Political Genius of Abraham LincolnValutazione: 4.5 su 5 stelle4.5/5 (234)
- On Fire: The (Burning) Case for a Green New DealDa EverandOn Fire: The (Burning) Case for a Green New DealValutazione: 4 su 5 stelle4/5 (74)
- The Unwinding: An Inner History of the New AmericaDa EverandThe Unwinding: An Inner History of the New AmericaValutazione: 4 su 5 stelle4/5 (45)
- Panasonic SA-AK640Documento108 paginePanasonic SA-AK640Fabian Andres100% (2)
- ISCOM2924GF-4GE - 4C Hardware Description (A - 01)Documento37 pagineISCOM2924GF-4GE - 4C Hardware Description (A - 01)Evelyn GonzálezNessuna valutazione finora
- LG 60ps11 Training ManualDocumento157 pagineLG 60ps11 Training ManualManuel ReyesNessuna valutazione finora
- ARPD 1000 2.1 Advanced Return Path Demodulator: User GuideDocumento68 pagineARPD 1000 2.1 Advanced Return Path Demodulator: User GuideRoberto Gallo100% (1)
- APM100 Outdoor Power Supply System User Manual (V1.3)Documento58 pagineAPM100 Outdoor Power Supply System User Manual (V1.3)Stephane70Nessuna valutazione finora
- Netsure-731-A41-User-Manual (Manual) PDFDocumento38 pagineNetsure-731-A41-User-Manual (Manual) PDFRoger Alfaro GNessuna valutazione finora
- SYSTEM UNIT A Typical Desktop: Antistatic Devices Static ElectricityDocumento3 pagineSYSTEM UNIT A Typical Desktop: Antistatic Devices Static ElectricityZzaiRraNessuna valutazione finora
- Service Manual: MX-G700RDocumento79 pagineService Manual: MX-G700Rboroda2410Nessuna valutazione finora
- Whirlpool AWG 1112Documento16 pagineWhirlpool AWG 1112and andrewNessuna valutazione finora
- 1st Quater Exam TLEDocumento4 pagine1st Quater Exam TLERai MarkNessuna valutazione finora
- Computer System Servicing: Quarter 1 - Module 1: Core: Computer HardwareDocumento16 pagineComputer System Servicing: Quarter 1 - Module 1: Core: Computer HardwareArvie-Jay LapigNessuna valutazione finora
- Whirlpool Calypso Dryer Tech - Sheet / Service Manual 8541836Documento8 pagineWhirlpool Calypso Dryer Tech - Sheet / Service Manual 8541836Dude manNessuna valutazione finora
- Sa-Akx36Ph Sa-Akx36Pn: CD Stereo SystemDocumento90 pagineSa-Akx36Ph Sa-Akx36Pn: CD Stereo SystemEdwin BerruetaNessuna valutazione finora
- Dish Smart Box ManualDocumento74 pagineDish Smart Box ManualWarren DownsNessuna valutazione finora
- Netsure 2100 A31s1Documento29 pagineNetsure 2100 A31s1Carlos CortesNessuna valutazione finora
- ICT-Computer Hardware Servicing 7&8 LMDocumento72 pagineICT-Computer Hardware Servicing 7&8 LMBongbong Monsale VillapazNessuna valutazione finora
- Chapter 1 INTRODocumento45 pagineChapter 1 INTRONatnael YosephNessuna valutazione finora
- Owner's Manual Owner's ManualDocumento142 pagineOwner's Manual Owner's ManualmattgirvNessuna valutazione finora
- Connecting PACS 2000 Machines With Getinge NetCOMDocumento75 pagineConnecting PACS 2000 Machines With Getinge NetCOMWallace GualandiNessuna valutazione finora
- ATC200-LITE-USB Teletilt Remote Control Variable Electrical Downtilt System PDFDocumento150 pagineATC200-LITE-USB Teletilt Remote Control Variable Electrical Downtilt System PDFroger23007Nessuna valutazione finora
- Tle4 - Modified ModuleDocumento27 pagineTle4 - Modified ModuleJomari Molina LaunioNessuna valutazione finora
- Tle7 q3 Computer Hardware ServicingDocumento48 pagineTle7 q3 Computer Hardware Servicingmichelle dayritNessuna valutazione finora
- EMCP 3.1, 3.2, 3.3 Generator Set Control: Application and Installation GuideDocumento173 pagineEMCP 3.1, 3.2, 3.3 Generator Set Control: Application and Installation GuideIbrahim Awad100% (1)
- 002-82 - BTL-08 Holter Service Manual - EN101Documento44 pagine002-82 - BTL-08 Holter Service Manual - EN101Biomed CUDMC (John Paul Balubal)Nessuna valutazione finora
- Image Suit Service GuideDocumento236 pagineImage Suit Service Guidefabio almonteNessuna valutazione finora
- Ca HXGD8Documento111 pagineCa HXGD8Candido GuzmanNessuna valutazione finora
- LG 42pw35 Training Manual SMPS PN EAY62170901 PDF Páginas 1 80 CompactadoDocumento80 pagineLG 42pw35 Training Manual SMPS PN EAY62170901 PDF Páginas 1 80 CompactadoOsvaldo Chimbas0% (1)
- Parts Replacement (V100R006C01 02)Documento317 pagineParts Replacement (V100R006C01 02)sandy248Nessuna valutazione finora
- LG 42lv5500 Training Manual PDFDocumento88 pagineLG 42lv5500 Training Manual PDFalberto130Nessuna valutazione finora