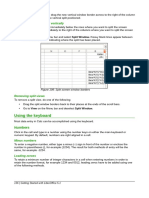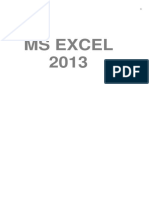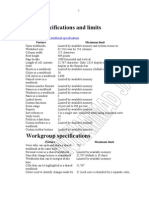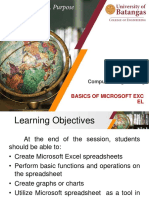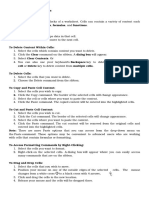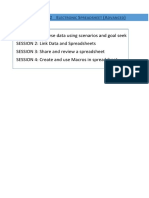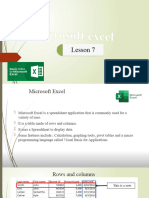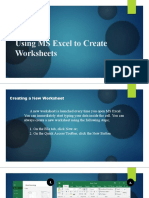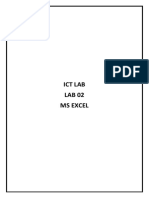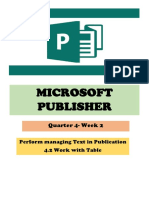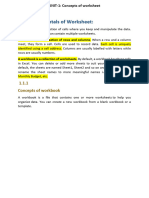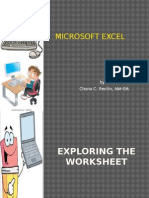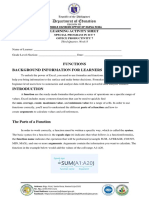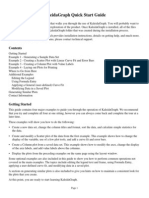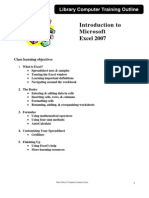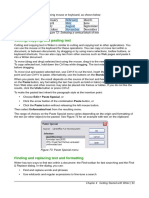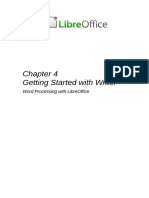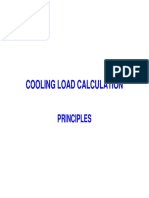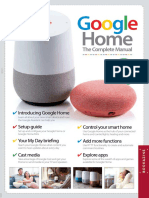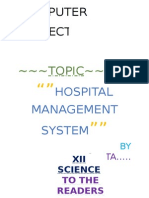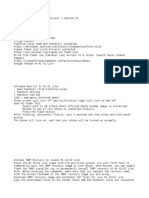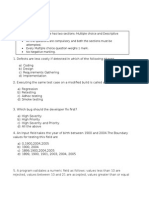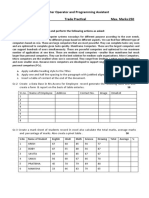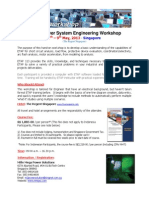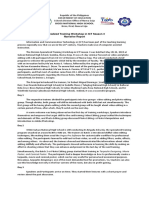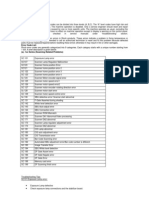Documenti di Didattica
Documenti di Professioni
Documenti di Cultura
Office Libre 15
Caricato da
Neuer FamilyCopyright
Formati disponibili
Condividi questo documento
Condividi o incorpora il documento
Hai trovato utile questo documento?
Questo contenuto è inappropriato?
Segnala questo documentoCopyright:
Formati disponibili
Office Libre 15
Caricato da
Neuer FamilyCopyright:
Formati disponibili
Alternatively, you can use a shortcut to fill cells.
1) Select the cell containing the contents you want to copy or start the series from.
2) Move the cursor over the small square in the bottom right corner of the selected cell. The
cursor will change shape.
3) Click and drag in the direction you want the cells to be filled. If the original cell contained
text, then the text will automatically be copied. If the original cell contained a number, a
series will be created.
Figure 114: Using the Fill tool
Using a fill series
When you select a series fill from Sheet > Fill Cells > Series..., the Fill Series dialog (Figure 115)
opens. Here you can select the type of series you want.
Figure 115: Fill Series dialog
• Direction – determines the direction of series creation.
– Down – creates a downward series in the selected cell range for the column using the
defined increment to the end value.
– Right – creates a series running from left to right within the selected cell range using the
defined increment to the end value.
– Up – creates an upward series in the cell range of the column using the defined
increment to the end value.
– Left – creates a series running from right to left in the selected cell range using the
defined increment to the end value.
Chapter 5 Getting Started with Calc | 141
• Series Type – defines the series type.
– Linear – creates a linear number series using the defined increment and end value.
– Growth – creates a growth series using the defined increment and end value.
– Date – creates a date series using the defined increment and end date.
– AutoFill – forms a series directly in the sheet. The AutoFill function takes account of
customized lists. For example, by entering January in the first cell, the series is
completed using the list defined in Tools > Options > LibreOffice Calc > Sort Lists.
AutoFill tries to complete a value series by using a defined pattern. For example, a
numerical series using 1,3,5 is automatically completed with 7,9,11,13; a date and time
series using 01.01.99 and 15.01.99, an interval of fourteen days is used.
• Unit of Time – in this area you specify the desired unit of time. This area is only active if
the Date option has been chosen in the Series type area.
– Day – use the Date series type and this option to create a series using seven days.
– Weekday – use the Date series type and this option to create a series of five day sets.
– Month – use the Date series type and this option to form a series from the names or
abbreviations of the months.
– Year – use the Date series type and this option to create a series of years.
• Start Value – determines the start value for the series. Use numbers, dates or times.
• End Value – determines the end value for the series. Use numbers, dates or times.
• Increment – determines the value by which the series of the selected type increases by
each step. Entries can only be made if the linear, growth or date series types have been
selected.
Figure 116: Sort Lists dialog
142 | Getting Started with LibreOffice 5.1
Defining a fill series
To define your own fill series:
1) Go to Tools > Options > LibreOffice Calc > Sort Lists to open the Sort Lists dialog
(Figure 116). This dialog shows the previously-defined series in the Lists box on the left and
the contents of the highlighted list in the Entries box.
2) Click New and the Entries box is cleared.
3) Type the series for the new list in the Entries box (one entry per line).
4) Click Add and the new list will now appear in the Lists box.
5) Click OK to save the new list.
Defining a fill series from a range in a sheet
You can define a range of text values as a fill series.
1) Select the range containing the text values that you want to use as a fill series.
2) Go to Tools > Options > LibreOffice Calc > Sort Lists to open the Sort List dialog (Figure
116).
3) The selected range is in the box Copy list from. Click Copy to add the range to the sort
list.
Using selection lists
Selection lists are available only for text and are limited to using only text that has already been
entered in the same column.
1) Select a blank cell in a column that contains cells with text entries.
2) Right-click and select Selection Lists from the context menu. A drop-down list appears
listing any cell in the same column that either has at least one text character or whose
format is defined as text.
3) Click on the text entry you require and it is entered into the selected cell.
Sharing content between sheets
You might want to enter the same information in the same cell on multiple sheets, for example to
set up standard listings for a group of individuals or organizations. Instead of entering the list on
each sheet individually, you can enter the information in several sheets at the same time.
1) Go to Sheet > Select Sheets... on the Menu bar to open the Select Sheets dialog.
Figure 117: Select Sheets dialog
2) Select the individual sheets where you want the information to be repeated. Use the Shift
and Ctrl (Options on Mac) keys to select multiple sheets.
3) Click OK to select the sheets and the sheet tabs will change color.
Chapter 5 Getting Started with Calc | 143
4) Enter the information in the cells on the first sheet where you want it to appear and it will be
repeated in all the selected sheets.
Note
This technique automatically overwrites, without any warning, any information that is
already in the cells on the selected sheets. Make sure you deselect the additional
sheets when you are finished entering information that is going to be repeated before
continuing to enter data into your spreadsheet.
Validating cell contents
When creating spreadsheets for other people to use, validating cell contents ensures that they
enter data that is valid and appropriate for the cell. You can also use validation in your own work as
a guide to entering data that is either complex or rarely used.
Fill series and selection lists can handle some types of data, but are limited to predefined
information. To validate new data entered by a user, select a cell and go to Data > Validity on the
Menu bar to define the type of contents that can be entered in that cell. For example, a cell may
require a date or a whole number with no alphabetic characters or decimal points, or a cell may not
be left empty.
Depending on how validation is set up, validation can also define the range of contents that can be
entered, provide help messages explaining the content rules set up for the cell and what users
should do when they enter invalid content. You can also set the cell to refuse invalid content,
accept it with a warning, or start a macro when an error is entered. See the Calc Guide Chapter 2
Entering, Editing and Formatting Data for more information on validating cell contents.
Editing data
Deleting data
Deleting data only
Data can be deleted from a cell without deleting any of the cell formatting. Click in the cell to select
it and then press the Delete key.
Deleting data and formatting
Data and cell formatting can be deleted from a cell at the same time.
1) Click in the cell to select it.
2) Press the Backspace key, or right-click in the cell and select Delete Contents from the
context menu, or go to Edit > Delete Contents) on the Menu bar to open the Delete
Contents dialog (Figure 118). Here you can delete the different aspects of the data in the
cell or to delete everything in the cell.
144 | Getting Started with LibreOffice 5.1
Figure 118: Delete Contents dialog
Replacing data
To completely replace data in a cell and insert new data, select the cell and type in the new data.
The new data will replace the data already contained in the cell but will retain the original
formatting used in the cell.
Alternatively, click in the Input Line on the Formula Bar (Figure 92 on page 118), then double-click
on the data to highlight it completely and type the new data.
Editing data
Sometimes it is necessary to edit the contents of cell without removing all of the data from the cell.
For example, changing the phrase “Sales in Qtr. 2” to “Sales rose in Qtr” can be done as follows.
Using the keyboard
1) Click in the cell to select it.
2) Press the F2 key and the cursor is placed at the end of the cell.
3) Use the keyboard arrow keys to reposition the cursor where you want to start entering the
new data in the cell.
4) When you have finished, press the Enter key and your editing changes are saved.
Using the mouse
1) Double-click on the cell to select it and place the cursor in the cell for editing.
2) Either:
• Reposition the cursor to where you want to start entering the new data in the cell.
• Single-click to select the cell.
3) Move the cursor to the Input Line on the Formula Bar (Figure 92 on page 118) and click at
the position where you want to start entering the new data in the cell.
4) When you have finished, click away from the cell to deselect it and your editing changes
are saved.
Chapter 5 Getting Started with Calc | 145
Formatting data
Note
All the settings discussed in this section can also be set as a part of the cell style. See
the Calc Guide Chapter 4 Using Styles and Templates in Calc for more information.
Multiple lines of text
Multiple lines of text can be entered into a single cell using automatic wrapping or manual line
breaks. Each method is useful for different situations.
Automatic wrapping
To automatically wrap multiple lines of text in a cell, use one of the following methods.
Method 1
1) Right-click on the cell and select Format Cells from the context menu, or go to Format >
Cells on the Menu bar, or press Ctrl+1, to open the Format Cells dialog.
2) Click on the Alignment tab (Figure 119).
3) Under Properties, select Wrap text automatically and click OK.
Figure 119: Format Cells dialog – Alignment page
Method 2
1) Select the cell.
2) Open the Sidebar (View > Sidebar) and click the Open Panel (+) icon on the Alignment
panel.
3) Select the Wrap text option to apply the formatting immediately.
146 | Getting Started with LibreOffice 5.1
Figure 120: Wrap text formatting
Manual line breaks
To insert a manual line break while typing in a cell, press Ctrl+Enter. This method does not work
with the cursor in the input line. When editing text, double-click the cell, then reposition the cursor
to where you want the line break.
When a manual line break is entered, the cell width does not change and your text may still overlap
the end of the cell. You have to change the cell width manually or reposition your line break so that
your text does not overlap the end of the cell.
Shrinking text to fit the cell
The font size of the data in a cell can automatically adjust to fit inside cell borders. To do this,
select the Shrink to fit cell size option under Properties in the Format Cells dialog (Figure 119) on
the Alignment page. This dialog is also available by clicking the More Options button in the
Character title bar of the Properties deck on the opened Sidebar.
Formatting numbers
Several different number formats can be applied to cells by using icons on the Formatting toolbar
(highlighted in Figure 121). Select the cell, then click the relevant icon to change the number
format.
Figure 121: Number icons on Formatting toolbar
For more control or to select other number formats, use the Numbers page of the Format Cells
dialog (Figure 110 on page 137):
• Apply any of the data types in the Category list to the data.
• Control the number of decimal places and leading zeros in Options.
• Enter a custom format code.
• The Language setting controls the local settings for the different formats such as the date
format and currency symbol.
Some number formats are available from the Sidebar’s Number Format panel in the Properties
deck. Click the More Options button to open the Format Cells dialog described above.
Formatting a font
To quickly select a font and format it for use in a cell:
1) Select the cell.
2) Click the small triangle on the right of the Font Name box on the Formatting toolbar
(highlighted in Figure 122) and select a font from the drop-down list.
Chapter 5 Getting Started with Calc | 147
3) Click on the small triangle on the right of the Font Size on the Formatting toolbar and select
a font size from the drop down list.
Figure 122: Font Name and Size on Formatting toolbar
4) To change the character format, click on the Bold, Italic, or Underline icons.
5) To change the paragraph alignment of the font, click on one of the four alignment icons
(Left, Center, Right, Justified) .
6) To change the font color, click the arrow next to the Font Color icon to display the color
palette, then select the desired color.
The Properties deck of the Sidebar has five panels, Styles, Character, Number Format,
Alignment and Cell Appearance, which between them contain all the formatting controls from the
Formatting toolbar and more.
To specify the language used in the cell, open the Font page on the Format Cells dialog. You can
also select the More Options button on either of the Sidebar panels to open the Format Cells
dialog. Changing language in a cell allows different languages to be used within the same
document.
Use the Font Effects tab on the Format Cells dialog to set other font characteristics. See the Calc
Guide Chapter 4 Using Styles and Templates in Calc for more information.
Formatting cell borders
To format the borders of a cell or a group of selected cells, click on the Borders icon on the
Formatting toolbar, and select one of the border options displayed in the palette.
To format the line style and line color for the borders of a cell, click the small arrows next to the
Line Style and Line Color (Border Color) icons on the Formatting toolbar. A line style
palette and a border color palette respectively are displayed.
The Cell Appearance panel of the Properties deck in the Sidebar contains Cell border, Line
style and Line color controls.
For more control, including the spacing between cell borders and any data in the cell, use the
Borders page of the Format Cells dialog (Figure 110 on page 137), where you can also define a
shadow style. Clicking the More Options button on the Cell Appearance title bar, or clicking More
in the panel’s line style drop-down list, opens the Format Cells dialog at the Borders page.
See the Calc Guide Chapter 4 Using Styles and Templates in Calc for more information.
Note
Cell border properties apply only to the selected cells and can only be changed if you
are editing those cells. For example, if cell C3 has a top border, that border can only be
removed by selecting C3. It cannot be removed in C2 despite also appearing to be the
bottom border for cell C2.
148 | Getting Started with LibreOffice 5.1
Formatting cell background
To format the background color for a cell or a group of cells, click the small arrow next to the
Background Color icon on the Formatting toolbar. A color palette, similar to the Font Color
palette, is displayed. You can also use the Background tab of the Format Cells dialog (Figure 110
on page 137). The Cell Appearance panel of the Properties deck in the Sidebar contains a Cell
background control with a color palette. See the Calc Guide Chapter 4 Using Styles and
Templates in Calc for more information.
AutoFormatting of cells
Using AutoFormat
You can use Calc’s AutoFormat feature to format a group of cells quickly and easily. It also let you
format different parts of the sheet with the same look and feel very easily.
1) Select the cells in at least three columns and rows, including column and row headers, that
you want to format.
2) Go to Format > AutoFormat on the Menu bar to open the AutoFormat dialog (Figure
123).
3) Select the type of format and format color from the list.
4) If necessary, click More to open Formatting if Formatting is not visible.
5) Select the formatting properties to be included in the AutoFormat function.
6) Click OK.
Figure 123: AutoFormat dialog
Defining a new AutoFormat
You can define a new AutoFormat so that it becomes available for use in all spreadsheets.
1) Format the data type, font, font size, cell borders, cell background, and so on for a group of
cells.
2) Go to Edit > Select All on the Menu bar to select the whole spreadsheet.
3) Go to Format > AutoFormat to open the AutoFormat dialog and the Add button is now
active.
4) Click Add.
Chapter 5 Getting Started with Calc | 149
5) In the Name box of the Add AutoFormat dialog that opens, type a meaningful name for the
new format.
6) Click OK to save. The new AutoFormat is now available in the Format list in the AutoFormat
dialog.
Using themes
Calc comes with a predefined set of formatting themes that you can apply to spreadsheets. It is not
possible to add themes to Calc and they cannot be modified. However, you can modify their styles
after you apply them to a spreadsheet, and the modified styles become available for use in that
spreadsheet after you have saved it.
To apply a theme to a spreadsheet:
1) Click the Choose Themes icon in the Tools toolbar. If this toolbar is not visible, go to
View > Toolbars on the Menu bar and select Tools, and the Theme Selection dialog
(Figure 124) opens. This dialog lists the available themes for the whole spreadsheet.
2) Select the theme that you want to apply. As soon as you select a theme, the theme styles
are applied to the spreadsheet and are immediately visible.
3) Click OK.
4) If you wish, you can now open the Styles and Formatting window to modify specific styles.
These modifications do not modify the theme; they only change the appearance of the style
in the specific spreadsheet you are creating.
Figure 124: Theme Selection dialog
Using conditional formatting
You can set up cell formats to change depending on conditions that you specify. For example, in a
table of numbers, you can show all the values above the average in green and all those below the
average in red.
Conditional formatting depends upon the use of styles and the AutoCalculate feature must be
enabled. Go to Tools > Cell Contents > AutoCalculate on the Menu bar to enable this feature.
See the Calc Guide Chapter 2 Entering, Editing, and Formatting Data for more information.
150 | Getting Started with LibreOffice 5.1
Potrebbero piacerti anche
- Split and format cells in CalcDocumento15 pagineSplit and format cells in CalcNeuer FamilyNessuna valutazione finora
- BUSINESS CORRESPONDENCE EXCELDocumento53 pagineBUSINESS CORRESPONDENCE EXCELRozel VenzonNessuna valutazione finora
- Chapter 6 Excel-1Documento18 pagineChapter 6 Excel-1Sampada NagadhiNessuna valutazione finora
- 2 Excel-Manual1Documento41 pagine2 Excel-Manual1Javed MushtaqNessuna valutazione finora
- Computer Center, C-61 IPCL Township, Nagothane - 402 125Documento43 pagineComputer Center, C-61 IPCL Township, Nagothane - 402 125Ravinder ChibNessuna valutazione finora
- Section IDocumento3 pagineSection Idaisyjane pepitoNessuna valutazione finora
- Ms Excel 2013: G.D. de Leon 1Documento13 pagineMs Excel 2013: G.D. de Leon 1Jussa Leilady AlberbaNessuna valutazione finora
- To Modify Column WidthDocumento21 pagineTo Modify Column WidthZohaib HassanNessuna valutazione finora
- Ms ExcelDocumento20 pagineMs ExcelM. WaqasNessuna valutazione finora
- Class IX Computer Science: Introduction To Spreadsheet Tools (MS Excel 2010)Documento28 pagineClass IX Computer Science: Introduction To Spreadsheet Tools (MS Excel 2010)adarshsingh200811Nessuna valutazione finora
- Excel Manual1 11 15Documento5 pagineExcel Manual1 11 15VijayNessuna valutazione finora
- Excel Specifications and LimitsDocumento28 pagineExcel Specifications and LimitsSamir ParmarNessuna valutazione finora
- Lesson3 - Basics of Microsoft ExcelDocumento80 pagineLesson3 - Basics of Microsoft ExcelJewel Janine LlanesNessuna valutazione finora
- Excel 2013 IntermediateDocumento9 pagineExcel 2013 IntermediateHelder DuraoNessuna valutazione finora
- Lesson 2.1 ICF 9 Formatting Text and NumbersDocumento5 pagineLesson 2.1 ICF 9 Formatting Text and NumbersJoanna Lisa CarpioNessuna valutazione finora
- Analyze Data Using Scenarios & Goal SeekDocumento30 pagineAnalyze Data Using Scenarios & Goal SeekAnjum AkhtharNessuna valutazione finora
- ExcelDocumento25 pagineExceljamenaddaeNessuna valutazione finora
- MS Excel Lab GuideDocumento10 pagineMS Excel Lab GuidehabibNessuna valutazione finora
- Opening A CSV File: Figure 95: Text Import DialogDocumento10 pagineOpening A CSV File: Figure 95: Text Import DialogNeuer FamilyNessuna valutazione finora
- Open and navigate CSV files in LibreOffice CalcDocumento15 pagineOpen and navigate CSV files in LibreOffice CalcNeuer FamilyNessuna valutazione finora
- Computer..Practical TestDocumento6 pagineComputer..Practical Testpow2bam2100% (2)
- Using MSExcelto Create WorksheetsDocumento14 pagineUsing MSExcelto Create WorksheetsJmmu NottNessuna valutazione finora
- Introduction To MS ExcelDocumento28 pagineIntroduction To MS ExcelJohn NjunwaNessuna valutazione finora
- Rena College Mayuge ICT DepartmentDocumento12 pagineRena College Mayuge ICT Departmentnayebare ambroseNessuna valutazione finora
- Ict Lab LAB 02 Ms ExcelDocumento14 pagineIct Lab LAB 02 Ms Exceljatin kesnaniNessuna valutazione finora
- Ict Lab LAB 02 Ms ExcelDocumento14 pagineIct Lab LAB 02 Ms Exceljatin kesnaniNessuna valutazione finora
- A1, Alba, Bernice B.Documento7 pagineA1, Alba, Bernice B.Niies TurnoNessuna valutazione finora
- MANAGING TEXT AND TABLES IN PUBLISHERDocumento18 pagineMANAGING TEXT AND TABLES IN PUBLISHERAngelica ArroyoNessuna valutazione finora
- Concept of WorksheetDocumento16 pagineConcept of WorksheetAnamika DhoundiyalNessuna valutazione finora
- TOP 20 UNIQUE FEATURES OF MICROSOFT EXCELDocumento11 pagineTOP 20 UNIQUE FEATURES OF MICROSOFT EXCELArif_Tanwar_4442Nessuna valutazione finora
- Untitled 1Documento2 pagineUntitled 1Ramsha SadafNessuna valutazione finora
- Office Libre 14Documento10 pagineOffice Libre 14Neuer FamilyNessuna valutazione finora
- EXCEL Ppt..ChonaDocumento65 pagineEXCEL Ppt..ChonaChona RectinNessuna valutazione finora
- Hiding and Protecting DataDocumento15 pagineHiding and Protecting DataNeuer FamilyNessuna valutazione finora
- 30 Excel Tips for Advanced UsersDocumento5 pagine30 Excel Tips for Advanced UsersEduardo SantosNessuna valutazione finora
- Week-8 Excel FunctionsDocumento22 pagineWeek-8 Excel FunctionsAndrew ZafraNessuna valutazione finora
- Vtucode Data Analytics With Excel BCS358ADocumento52 pagineVtucode Data Analytics With Excel BCS358Azainulzumu22Nessuna valutazione finora
- Excel document analysis and subtotalsDocumento6 pagineExcel document analysis and subtotalsPashutza MalaiNessuna valutazione finora
- ASSIMENT 2Documento4 pagineASSIMENT 2rjjat2111Nessuna valutazione finora
- Frequency DistributionDocumento3 pagineFrequency DistributionAnkita DhimanNessuna valutazione finora
- Excel Tables, Functions and Pivot TablesDocumento12 pagineExcel Tables, Functions and Pivot TablesabdulbasitNessuna valutazione finora
- Introduction to Excel 2007 Spreadsheet BasicsDocumento12 pagineIntroduction to Excel 2007 Spreadsheet BasicsArniel SomilNessuna valutazione finora
- Spreadsheet IntermediateDocumento17 pagineSpreadsheet IntermediatePriyaNessuna valutazione finora
- Electronic SpreadsheetDocumento12 pagineElectronic Spreadsheetrmgokul78Nessuna valutazione finora
- Week 2 Day 2 Pivot Table NotesDocumento50 pagineWeek 2 Day 2 Pivot Table NotesCassandra KarolinaNessuna valutazione finora
- Abhishek Kashyap DAET Lab FileDocumento28 pagineAbhishek Kashyap DAET Lab FileAbhishek SinghNessuna valutazione finora
- KaleidaGraph Quick Start Guide in 38 CharactersDocumento16 pagineKaleidaGraph Quick Start Guide in 38 CharactersIsac LavariegaNessuna valutazione finora
- Excel 2007Documento28 pagineExcel 2007joshua stevenNessuna valutazione finora
- Introduction To Excel 2008Documento0 pagineIntroduction To Excel 2008jcsyNessuna valutazione finora
- Introduction To MS Excel BasicDocumento35 pagineIntroduction To MS Excel BasicHazel Mjkristell Basallote FranceNessuna valutazione finora
- Lesson 2 Building Simple: WorkbooksDocumento41 pagineLesson 2 Building Simple: WorkbooksLhee_Valdez_2091Nessuna valutazione finora
- Introduction To Microsoft Excel 2007: Class Learning ObjectivesDocumento12 pagineIntroduction To Microsoft Excel 2007: Class Learning Objectivesajay381983Nessuna valutazione finora
- Introduction To MS ExcelDocumento21 pagineIntroduction To MS Excelmbebadaniel2000Nessuna valutazione finora
- 1st IT Cls10Documento30 pagine1st IT Cls10Piyush kumarNessuna valutazione finora
- Master Pivot Tables in 40 CharactersDocumento44 pagineMaster Pivot Tables in 40 CharactersGiri RajNessuna valutazione finora
- Pivot Tables: Insert A Pivot TableDocumento27 paginePivot Tables: Insert A Pivot TableNimish MadananNessuna valutazione finora
- Secrets of Access Database Development and ProgrammingDa EverandSecrets of Access Database Development and ProgrammingValutazione: 5 su 5 stelle5/5 (1)
- Excel for Scientists and EngineersDa EverandExcel for Scientists and EngineersValutazione: 3.5 su 5 stelle3.5/5 (2)
- LibreOffice Guide 01Documento20 pagineLibreOffice Guide 01Neuer FamilyNessuna valutazione finora
- Office Libre 28Documento10 pagineOffice Libre 28Neuer FamilyNessuna valutazione finora
- Run fuel query and modify reportDocumento10 pagineRun fuel query and modify reportNeuer FamilyNessuna valutazione finora
- Office Libre 22Documento10 pagineOffice Libre 22Neuer FamilyNessuna valutazione finora
- Office Libre 22Documento10 pagineOffice Libre 22Neuer FamilyNessuna valutazione finora
- Run fuel query and modify reportDocumento10 pagineRun fuel query and modify reportNeuer FamilyNessuna valutazione finora
- Entering Data in A Form: Chapter 8 Getting Started With Base - 251Documento10 pagineEntering Data in A Form: Chapter 8 Getting Started With Base - 251Neuer FamilyNessuna valutazione finora
- Dynamic Transparency Gradients: Figure 206: Duplicate DialogDocumento10 pagineDynamic Transparency Gradients: Figure 206: Duplicate DialogNeuer FamilyNessuna valutazione finora
- Office Libre 25Documento10 pagineOffice Libre 25Neuer FamilyNessuna valutazione finora
- Create CD Collection Table in LibreOffice BaseDocumento10 pagineCreate CD Collection Table in LibreOffice BaseNeuer FamilyNessuna valutazione finora
- Dynamic Transparency Gradients: Figure 206: Duplicate DialogDocumento10 pagineDynamic Transparency Gradients: Figure 206: Duplicate DialogNeuer FamilyNessuna valutazione finora
- Create CD Collection Table in LibreOffice BaseDocumento10 pagineCreate CD Collection Table in LibreOffice BaseNeuer FamilyNessuna valutazione finora
- Office Libre 16Documento10 pagineOffice Libre 16Neuer FamilyNessuna valutazione finora
- Adding Charts: Figure 154: Sidebar Table Design SectionDocumento10 pagineAdding Charts: Figure 154: Sidebar Table Design SectionNeuer FamilyNessuna valutazione finora
- Choosing and Defining Colors: Figure 173: Color BarDocumento10 pagineChoosing and Defining Colors: Figure 173: Color BarNeuer FamilyNessuna valutazione finora
- Hyphenating Words: Using The Sidebar For Bullets and NumberingDocumento10 pagineHyphenating Words: Using The Sidebar For Bullets and NumberingNeuer FamilyNessuna valutazione finora
- Office Libre 20Documento10 pagineOffice Libre 20Neuer FamilyNessuna valutazione finora
- Adding Charts: Figure 154: Sidebar Table Design SectionDocumento10 pagineAdding Charts: Figure 154: Sidebar Table Design SectionNeuer FamilyNessuna valutazione finora
- Office Libre 12Documento10 pagineOffice Libre 12Neuer FamilyNessuna valutazione finora
- Office Libre 17Documento10 pagineOffice Libre 17Neuer FamilyNessuna valutazione finora
- Office Libre 15Documento10 pagineOffice Libre 15Neuer FamilyNessuna valutazione finora
- Office Libre 18Documento10 pagineOffice Libre 18XevinAdrianNessuna valutazione finora
- Office Libre 14Documento10 pagineOffice Libre 14Neuer FamilyNessuna valutazione finora
- Hyphenating Words: Using The Sidebar For Bullets and NumberingDocumento10 pagineHyphenating Words: Using The Sidebar For Bullets and NumberingNeuer FamilyNessuna valutazione finora
- Office Libre 14Documento10 pagineOffice Libre 14Neuer FamilyNessuna valutazione finora
- Office Libre 10Documento10 pagineOffice Libre 10Neuer FamilyNessuna valutazione finora
- Opening A CSV File: Figure 95: Text Import DialogDocumento10 pagineOpening A CSV File: Figure 95: Text Import DialogNeuer FamilyNessuna valutazione finora
- Office Libre 10Documento10 pagineOffice Libre 10Neuer FamilyNessuna valutazione finora
- Office Libre 09Documento10 pagineOffice Libre 09Neuer FamilyNessuna valutazione finora
- Dirty Little SecretsDocumento8 pagineDirty Little SecretsRudy LederNessuna valutazione finora
- Fujitsu Siemens Amilo Pro V2055 (LM7W+)Documento55 pagineFujitsu Siemens Amilo Pro V2055 (LM7W+)eren3700Nessuna valutazione finora
- RoutePro3000 EngDocumento153 pagineRoutePro3000 EngRuiBarrosNessuna valutazione finora
- COPA1stsemQB PDFDocumento44 pagineCOPA1stsemQB PDFsusanta maharanaNessuna valutazione finora
- Cooling Load Calculation PrinciplesDocumento30 pagineCooling Load Calculation PrinciplesLucas Penalva Costa SerraNessuna valutazione finora
- UG496 BT122 Project Configuration Users GuideDocumento22 pagineUG496 BT122 Project Configuration Users Guidemar_barudjNessuna valutazione finora
- LA415003 Infotainment Diag PDFDocumento5 pagineLA415003 Infotainment Diag PDFGino PierNessuna valutazione finora
- The Complete Manual: "OK Google, How Do I... ?"Documento132 pagineThe Complete Manual: "OK Google, How Do I... ?"Topan PermataNessuna valutazione finora
- Computer Science C++ Project On Hospital Management System For CBSE Class XIIDocumento31 pagineComputer Science C++ Project On Hospital Management System For CBSE Class XIIPirated Virus100% (3)
- L. Aydin Yegildirek, And: So RBF'S) - in This ToDocumento12 pagineL. Aydin Yegildirek, And: So RBF'S) - in This TosalimNessuna valutazione finora
- Ultimate Guide to Fix and Customize Mi A2 LiteDocumento3 pagineUltimate Guide to Fix and Customize Mi A2 LiteThefs LoverzNessuna valutazione finora
- Testing PreliminaryDocumento6 pagineTesting PreliminaryPrashantHegdeNessuna valutazione finora
- LCC GP PDFDocumento26 pagineLCC GP PDFIvan Elias GavidiaNessuna valutazione finora
- 4-Servers and Storage Devices, Content ManagementDocumento28 pagine4-Servers and Storage Devices, Content Managementmalayajay.patel2021Nessuna valutazione finora
- Atm Web Application: Presented By: Varshitha Bayya 18G21A05C2 Project Guide: MS.M.Bhargavi ProfessorDocumento36 pagineAtm Web Application: Presented By: Varshitha Bayya 18G21A05C2 Project Guide: MS.M.Bhargavi ProfessorVarshitha BayyaNessuna valutazione finora
- Practical Question Paper - Converted - by - AbcdpdfDocumento2 paginePractical Question Paper - Converted - by - Abcdpdfsoniya tewatiaNessuna valutazione finora
- Servicenow ResumeDocumento5 pagineServicenow Resumepkhdyfdjd100% (2)
- LicenseDocumento6 pagineLicenseHome AutomatingNessuna valutazione finora
- 10-5 Installing Software AG ProductsDocumento91 pagine10-5 Installing Software AG ProductsHicham ZaanounNessuna valutazione finora
- Hype Cycle For Application Architecture and Integration, 2021Documento82 pagineHype Cycle For Application Architecture and Integration, 2021dennyliaoNessuna valutazione finora
- Chapter 1 C ProgrammingDocumento27 pagineChapter 1 C ProgrammingGajanan KumbharNessuna valutazione finora
- UDC3200 Single Loop Controller Selection GuideDocumento3 pagineUDC3200 Single Loop Controller Selection GuideTudor IonelNessuna valutazione finora
- User Manual - YFB60 - Version 2 0Documento12 pagineUser Manual - YFB60 - Version 2 0HITESHNessuna valutazione finora
- Atomy Membership ApplicationDocumento1 paginaAtomy Membership ApplicationC.K. TanNessuna valutazione finora
- Objective TestsDocumento2 pagineObjective TestsobepspNessuna valutazione finora
- ETAP Power System Engineering Workshop 7 - 9 May 2013 - SingaporeDocumento4 pagineETAP Power System Engineering Workshop 7 - 9 May 2013 - SingaporeSeanChanNessuna valutazione finora
- ReleaseNotes 5.11.02.217Documento5 pagineReleaseNotes 5.11.02.217bartusdarNessuna valutazione finora
- Narrative Report ICTDocumento2 pagineNarrative Report ICTPhil LajomNessuna valutazione finora
- Ricoh Error CodesDocumento5 pagineRicoh Error CodesjluisteixeiraNessuna valutazione finora
- Installation of Virtual Wireless Controller (VWLC) - RootDocumento32 pagineInstallation of Virtual Wireless Controller (VWLC) - RootBakama Okavango KajandaNessuna valutazione finora