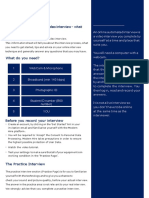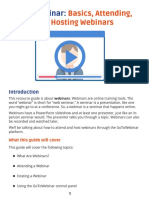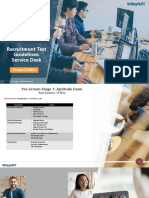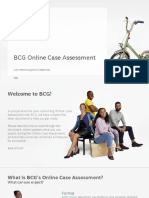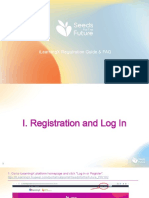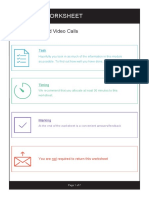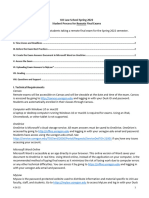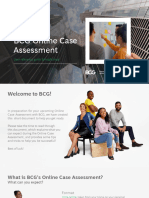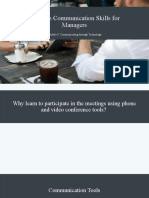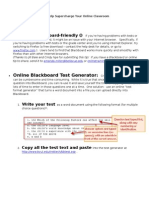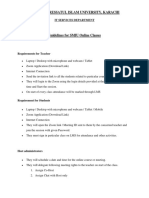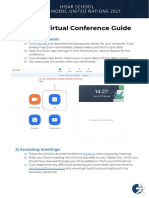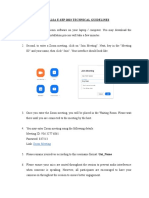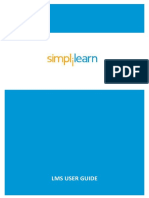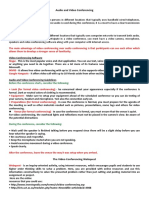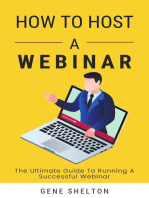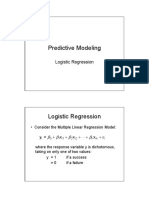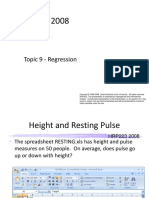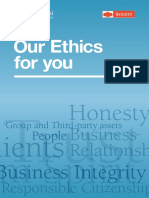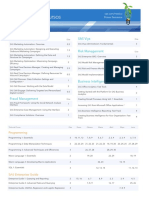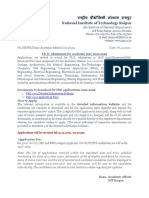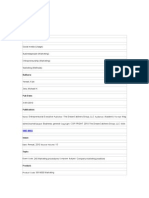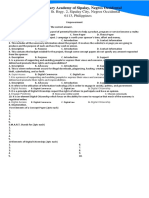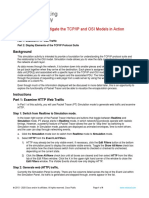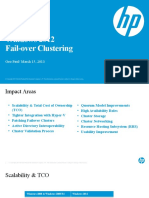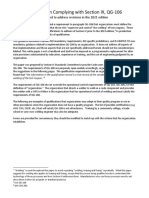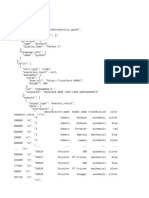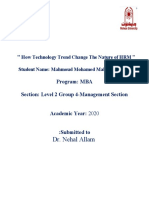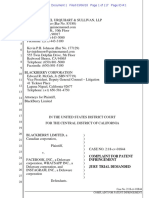Documenti di Didattica
Documenti di Professioni
Documenti di Cultura
Live Web Class Quick Reference Guide: Asking Private Text Questions
Caricato da
xavo_27Titolo originale
Copyright
Formati disponibili
Condividi questo documento
Condividi o incorpora il documento
Hai trovato utile questo documento?
Questo contenuto è inappropriato?
Segnala questo documentoCopyright:
Formati disponibili
Live Web Class Quick Reference Guide: Asking Private Text Questions
Caricato da
xavo_27Copyright:
Formati disponibili
Live Web Class Quick Reference Guide
Refer to this guide for information about Web conferencing and audio Asking Private Text Questions
conferencing before and during your Live Web class. Questions may be submitted at any time during the Live Web class to the
instructor. These questions are submitted via text messaging and will be
Web Conference Information answered in the order they are received. At the completion of the class, all text
You may change your seat indicator in the Web conference to indicate your messaged questions and answers will be e-mailed to the students for future
status. The default setting is green for “Proceed.” See the seat indicators reference.
below. 1. Select the Presentation tab in the Web conference window.
Seating Chart Seat Indicator 2. Type your question in the Question for Presenter field.
3. Click Submit.
Red - I am working on an exercise - or - No
4. Your question and the instructor’s answer will appear in the window
Blue - I stepped away from my computer - or - Yes below the question field.
Yellow - I need technical support 5. Please only ask one question at a time and wait for the reply. Submitting
another question before you receive a reply will overwrite your original
Green - I am ready to proceed
question.
Purple - I have a question
Audio Conference Information
Changing Your Seat Indicator • Your audio conference information (dial-in number and key) can be found
1. Select the Seating tab in the Web conference window. in your instructions e-mail.
2. Click on the seat indicator that you desire. For example, change to • Please mute your phone during the class. Mute by pressing *6, unmute by
“Question” if you have a question for the instructor. pressing *6 again. Please refrain from using the “Mute” button.
3. You will notice that your seat indicator is highlighted as well as shown in • When you ask a question publicly, you will need to unmute your phone.
the classroom-seating chart. • You must disconnect your audio conference if you require Technical
4. When your status changes, change your seat indicator back to “Proceed.” Support. You may then reconnect to the audio conference when your issue
is resolved.
Asking Public Questions via the Audio Conference
Questions may be posed to the instructor at any time during the Live Web Technical Support Information
class. Problem Area Whom to Contact
1. Change your seat indicator to “Question.” This is the equivalent of raising Web or audio conferencing Call (919) 531-9338.
your hand in class. Software being presented Contact the instructor via text messaging.
2. The instructor will acknowledge you and will indicate for you to speak. Other technical difficulties Change your seat indicator to “Technical
3. Unmute your phone by pressing *6. Support.” A SAS staff member will respond
4. State your name before posing your question. to your request for help as soon as possible.
5. After your question has been answered, change your seat indicator back to Please drop your audio conference to facilitate
“Proceed” and mute your phone (*6). Please refrain from using the a telephone call with Live Web Technical
“Mute” button. Support.
6. Remember that this question type is publicly heard by all of the other All other training-related Call 1-800-333-7660 or e-mail
students attending the Live Web class. questions training@sas.com.
7. Throughout the course, there will be Q&A sessions.
Potrebbero piacerti anche
- Live Web Class Quick Reference Guide: Refrain From Using The "Mute" ButtonDocumento1 paginaLive Web Class Quick Reference Guide: Refrain From Using The "Mute" ButtondtkraeutNessuna valutazione finora
- ILearningX Registration Guide & FAQDocumento26 pagineILearningX Registration Guide & FAQAsia Lisbeth Del Jesús CasillaNessuna valutazione finora
- Online Interview Information For BSC Hons Nursing Occupational Therapy PhysiotherapyDocumento2 pagineOnline Interview Information For BSC Hons Nursing Occupational Therapy PhysiotherapyKbNessuna valutazione finora
- Microsoft Teams Meeting Joining GuideDocumento4 pagineMicrosoft Teams Meeting Joining GuideSyedNessuna valutazione finora
- PADSA GoToWebinar GuideDocumento24 paginePADSA GoToWebinar GuideCassiopeia ValenciaNessuna valutazione finora
- Preparing The Day of Your SessionDocumento2 paginePreparing The Day of Your SessionUduebor MichealNessuna valutazione finora
- Online Case Assessment User Guide - 2021 VMayDocumento13 pagineOnline Case Assessment User Guide - 2021 VMayAgunbiade ImoleNessuna valutazione finora
- ServiceDesk Pre Screen Exam Handbook MThreeFinalDocumento29 pagineServiceDesk Pre Screen Exam Handbook MThreeFinalCat CheshireNessuna valutazione finora
- Webinars FaqsDocumento2 pagineWebinars FaqsRomuald AdenkaNessuna valutazione finora
- Q&A Portal GuidelinesDocumento68 pagineQ&A Portal GuidelinesRoshan Amar UjalaNessuna valutazione finora
- BedtestinstructionsDocumento3 pagineBedtestinstructionsKishan JayckerNessuna valutazione finora
- Online Case Assessment User Guide - 2021NEWDocumento13 pagineOnline Case Assessment User Guide - 2021NEWlauraNessuna valutazione finora
- Online Case Candidate Guide - 2021Documento12 pagineOnline Case Candidate Guide - 2021Raul MondragonNessuna valutazione finora
- Jeremias Rivera@deped Gov PHDocumento1 paginaJeremias Rivera@deped Gov PHJeremias RiveraNessuna valutazione finora
- 5.4 ILearningX Registration Guide & FAQDocumento28 pagine5.4 ILearningX Registration Guide & FAQEric K. A. YarteyNessuna valutazione finora
- Examination A0004N - Information Security: Date Allowed AidsDocumento6 pagineExamination A0004N - Information Security: Date Allowed AidsMgtrn DeceptconNessuna valutazione finora
- Skype For Business Worksheet Module 3 PDFDocumento7 pagineSkype For Business Worksheet Module 3 PDFAhmad JundiNessuna valutazione finora
- EN - Quick Manual Online Admission Interview ApplicantsDocumento11 pagineEN - Quick Manual Online Admission Interview ApplicantsCpt. ZeeNicNessuna valutazione finora
- KJADASFASDADocumento10 pagineKJADASFASDAHijolidNessuna valutazione finora
- CSP Interview - Willo InstructionsDocumento2 pagineCSP Interview - Willo InstructionsAmandio SaboneteNessuna valutazione finora
- Remote Final Exam Instrctns For Students S22 - 4.26.22Documento4 pagineRemote Final Exam Instrctns For Students S22 - 4.26.22Leena AlolayanNessuna valutazione finora
- 56-IMCENTER Handbook2019Documento11 pagine56-IMCENTER Handbook2019Oscar Alejandro Morales RozoNessuna valutazione finora
- Online Case Assessment User GuideDocumento14 pagineOnline Case Assessment User GuideAngshuman SonowalNessuna valutazione finora
- Task - 5 - Inglés B1+Documento17 pagineTask - 5 - Inglés B1+Dayana Cuartas OcampoNessuna valutazione finora
- Important Test Instructions: Preparing For Online TestDocumento2 pagineImportant Test Instructions: Preparing For Online TestJiya MerjaNessuna valutazione finora
- Wondershare Quiz Creator User Manual PDFDocumento46 pagineWondershare Quiz Creator User Manual PDFJocelyn Flores-JunioNessuna valutazione finora
- ShoreTel 230g Job AidDocumento2 pagineShoreTel 230g Job AidhootiebscNessuna valutazione finora
- Activities Guide and Evaluation Rubric - Unit 2 - Task 3 - Preparing My Job InterviewDocumento10 pagineActivities Guide and Evaluation Rubric - Unit 2 - Task 3 - Preparing My Job Interviewyaqueline trujillo murciaNessuna valutazione finora
- BCommManagers 09Documento41 pagineBCommManagers 09Muhammad Wali UllahNessuna valutazione finora
- myITS-Classroom-Guide v1 1 ENGDocumento17 paginemyITS-Classroom-Guide v1 1 ENGAulia Arif WardanaNessuna valutazione finora
- Original Text From Section ADocumento4 pagineOriginal Text From Section ANADIAHTUL MARYAM BINTI RUSYDI RUSNessuna valutazione finora
- Online Blackboard Test GeneratorDocumento5 pagineOnline Blackboard Test Generatorapi-14641946Nessuna valutazione finora
- BUS 190 SyllabusDocumento6 pagineBUS 190 SyllabusMinh DoNessuna valutazione finora
- Cambridge English Placement Test (CEPT) : Reading TasksDocumento9 pagineCambridge English Placement Test (CEPT) : Reading TasksLestariNessuna valutazione finora
- Activities Guide and Evaluation Rubric - Unit 2 - Task 3 - Preparing My Job InterviewDocumento10 pagineActivities Guide and Evaluation Rubric - Unit 2 - Task 3 - Preparing My Job InterviewAlejandra RioboNessuna valutazione finora
- NPF Video Phone Interview Best PracticesDocumento3 pagineNPF Video Phone Interview Best PracticesFelipe SotoNessuna valutazione finora
- NITTTR, Bhopal: Instructions To Participants of Online Programmes Before The ProgrammeDocumento2 pagineNITTTR, Bhopal: Instructions To Participants of Online Programmes Before The ProgrammeDr. Gollapalli NareshNessuna valutazione finora
- Teaching in A Synchronous Online EnvironmentDocumento13 pagineTeaching in A Synchronous Online EnvironmentsusiemacNessuna valutazione finora
- Guidelines For Online ClassesDocumento3 pagineGuidelines For Online ClassesShaharyar AhmedNessuna valutazione finora
- Tips EtiquetteDocumento7 pagineTips EtiquetteALBERT IAN CASUGANessuna valutazione finora
- ShoreTel 565g Job AidDocumento2 pagineShoreTel 565g Job AidhootiebscNessuna valutazione finora
- Bis 1001 - Programming For Iphone, Ipod Touch, and Ipad DevicesDocumento12 pagineBis 1001 - Programming For Iphone, Ipod Touch, and Ipad DevicesSteven HowellNessuna valutazione finora
- Zoom Guide - JMUN 2021Documento5 pagineZoom Guide - JMUN 2021AlizaNessuna valutazione finora
- Alsa E-Sep 2023 Technical GuidelinesDocumento2 pagineAlsa E-Sep 2023 Technical GuidelinesYanuarius Yakobus OpaNessuna valutazione finora
- Simplilearn LMS UserguideDocumento16 pagineSimplilearn LMS Userguidevineet9919Nessuna valutazione finora
- Online Case Assessment User Guide - 2022Documento14 pagineOnline Case Assessment User Guide - 2022oscar silvaNessuna valutazione finora
- Dos Donts - Online ExamsDocumento2 pagineDos Donts - Online ExamsRAHUL KUMAR RNessuna valutazione finora
- Rough Guidelines For Masters Defense Preparation and Presentation Shan Barkataki Computer Science Dept, CSUNDocumento4 pagineRough Guidelines For Masters Defense Preparation and Presentation Shan Barkataki Computer Science Dept, CSUNkapode kalokaNessuna valutazione finora
- Webinar Speaker GuidelinesDocumento3 pagineWebinar Speaker GuidelinesMa'am CharleneNessuna valutazione finora
- Audio and Video Conferencing - EditDocumento6 pagineAudio and Video Conferencing - EditKeesha Athena Villamil - CabrerosNessuna valutazione finora
- 51talk Training Reminders (Self-Access NTT + Live NTT) PDFDocumento6 pagine51talk Training Reminders (Self-Access NTT + Live NTT) PDFMary GraceNessuna valutazione finora
- Professional and Advanced Level Oct 2019Documento20 pagineProfessional and Advanced Level Oct 2019IQBAL MAHMUDNessuna valutazione finora
- 10 Tips For Acing Your Next Virtual Interview Master Your Future SuccessDocumento37 pagine10 Tips For Acing Your Next Virtual Interview Master Your Future SuccessBintang tujuh UnitetNessuna valutazione finora
- Online Test For Recruitment of Specialist Officer (16.09.2018) Acquaint Yourself BookletDocumento5 pagineOnline Test For Recruitment of Specialist Officer (16.09.2018) Acquaint Yourself BookletHatebankunionsNessuna valutazione finora
- Activity Guide and Evaluation Rubric - Unit 3 - Task 4 - Oral Production - Preparing My Job Interview PDFDocumento9 pagineActivity Guide and Evaluation Rubric - Unit 3 - Task 4 - Oral Production - Preparing My Job Interview PDFFELIPE PUENTES RIVERANessuna valutazione finora
- Sale Pitch FlowDocumento17 pagineSale Pitch FlowSudersan GBNessuna valutazione finora
- How To Host A Webinar - The Ultimate Guide To Running A Successful WebinarDa EverandHow To Host A Webinar - The Ultimate Guide To Running A Successful WebinarNessuna valutazione finora
- Broad Definition:: Competency NameDocumento7 pagineBroad Definition:: Competency Namexavo_27Nessuna valutazione finora
- Accessing Data: SAS Base Programming For SAS 9 ExamDocumento6 pagineAccessing Data: SAS Base Programming For SAS 9 Examxavo_27Nessuna valutazione finora
- Predictive Modeling: Logistic RegressionDocumento13 paginePredictive Modeling: Logistic Regressionxavo_27Nessuna valutazione finora
- Mannino Heiberger FedorovDocumento18 pagineMannino Heiberger Fedorovxavo_27Nessuna valutazione finora
- Day9 hrp223 20081111Documento51 pagineDay9 hrp223 20081111xavo_27Nessuna valutazione finora
- Conditions Générales D'assurance 1.7.2016 ANGDocumento40 pagineConditions Générales D'assurance 1.7.2016 ANGxavo_27Nessuna valutazione finora
- Change Management: TCS InternalDocumento17 pagineChange Management: TCS Internalxavo_27Nessuna valutazione finora
- Reduce The File Size of A Picture PDFDocumento5 pagineReduce The File Size of A Picture PDFMayur SiddharthNessuna valutazione finora
- DPTX 2012 2 11320 0 378365 0 140374Documento71 pagineDPTX 2012 2 11320 0 378365 0 140374xavo_27Nessuna valutazione finora
- Triangle Free ReservingDocumento76 pagineTriangle Free ReservingKostasSoufrasNessuna valutazione finora
- Subject CT1 Financial Mathematics Core Technical Syllabus: For The 2014 ExamsDocumento6 pagineSubject CT1 Financial Mathematics Core Technical Syllabus: For The 2014 Examsapple8whiteNessuna valutazione finora
- 2015 12 ReportDocumento69 pagine2015 12 Reportxavo_27Nessuna valutazione finora
- Info Maps PDFDocumento68 pagineInfo Maps PDFtempNessuna valutazione finora
- Edu General Insurance InfographicDocumento1 paginaEdu General Insurance Infographicxavo_27Nessuna valutazione finora
- Our - Ethics - For - You PDFDocumento6 pagineOur - Ethics - For - You PDFxavo_27Nessuna valutazione finora
- SCRinGI EnglandVerrallDocumento76 pagineSCRinGI EnglandVerrallankaradNessuna valutazione finora
- Predictive Modeling: Logistic RegressionDocumento13 paginePredictive Modeling: Logistic Regressionxavo_27Nessuna valutazione finora
- The Actuary'S Free Study Guide For Exam 4 / Exam C: G. Stolyarov IiDocumento430 pagineThe Actuary'S Free Study Guide For Exam 4 / Exam C: G. Stolyarov IiKostasSoufrasNessuna valutazione finora
- Proc SgplotDocumento20 pagineProc SgplotAlok Kumar SinghNessuna valutazione finora
- Edu General Insurance InfographicDocumento1 paginaEdu General Insurance Infographicxavo_27Nessuna valutazione finora
- Stochastic Modeling and Simulation in The Design of Multicenter Clinical TrialsDocumento18 pagineStochastic Modeling and Simulation in The Design of Multicenter Clinical Trialsxavo_27Nessuna valutazione finora
- HW1 CommentsDocumento1 paginaHW1 Commentsxavo_27Nessuna valutazione finora
- Productflyer - 978 3 642 05155 5 PDFDocumento1 paginaProductflyer - 978 3 642 05155 5 PDFxavo_27Nessuna valutazione finora
- 133 Survey Question AnswersDocumento33 pagine133 Survey Question Answersxavo_27Nessuna valutazione finora
- SAS CC Primer Semestre 2018Documento2 pagineSAS CC Primer Semestre 2018xavo_27Nessuna valutazione finora
- Research Ibnr Report 2009Documento202 pagineResearch Ibnr Report 2009Teguh PermanaNessuna valutazione finora
- Journal of Statistical Software: SIMEX R Package For Accelerated Failure Time Models With Covariate Measurement ErrorDocumento14 pagineJournal of Statistical Software: SIMEX R Package For Accelerated Failure Time Models With Covariate Measurement Errorxavo_27Nessuna valutazione finora
- Survival Analysis in R PDFDocumento16 pagineSurvival Analysis in R PDFmarciodoamaralNessuna valutazione finora
- Pricing and Reserving in The General Insurance IndustryDocumento10 paginePricing and Reserving in The General Insurance Industryxavo_27Nessuna valutazione finora
- PharmaSUG 2014 PO17 PDFDocumento11 paginePharmaSUG 2014 PO17 PDFxavo_27Nessuna valutazione finora
- A3-PageWide F2F Deck 2 28 17 final-ENDocumento129 pagineA3-PageWide F2F Deck 2 28 17 final-ENkadirNessuna valutazione finora
- 4804 4Documento11 pagine4804 4abhaybhosaleNessuna valutazione finora
- MLT526Rev 11-02Documento662 pagineMLT526Rev 11-02Razvan Mitru100% (2)
- PHD 2021 Entrance and Admission NoticeDocumento1 paginaPHD 2021 Entrance and Admission Noticevivek soniNessuna valutazione finora
- Manual TFA 30.3015Documento43 pagineManual TFA 30.3015Carlos Ernesto NataliNessuna valutazione finora
- EMDocumento24 pagineEMYi-Ting YehNessuna valutazione finora
- S W A N 1 0 0 0: Installation InstructionsDocumento2 pagineS W A N 1 0 0 0: Installation InstructionsLuisAlbertoSaldañaRmzNessuna valutazione finora
- ME 475 Mechatronics: Semester: July 2015Documento22 pagineME 475 Mechatronics: Semester: July 2015ফারহান আহমেদ আবীরNessuna valutazione finora
- Automatic Memory Management (AMM) On 11g & 12cDocumento9 pagineAutomatic Memory Management (AMM) On 11g & 12cejgonzalezpNessuna valutazione finora
- EmpowermentDocumento2 pagineEmpowermentAndrew C. BrazaNessuna valutazione finora
- 3.5.5 Packet Tracer - Investigate The TCP-IP and OSI Models in ActionDocumento4 pagine3.5.5 Packet Tracer - Investigate The TCP-IP and OSI Models in Actionkds20850Nessuna valutazione finora
- Final ThesisDocumento14 pagineFinal ThesisJyll GellecanaoNessuna valutazione finora
- Electrical Findings 6Documento13 pagineElectrical Findings 6Lester Musca100% (1)
- 2012 - Fail-Over ClusteringDocumento34 pagine2012 - Fail-Over ClusteringAbdul KasimNessuna valutazione finora
- Guidance On Complying With Section IX, QG-106: Updated To Address Revisions in The 2021 EditionDocumento5 pagineGuidance On Complying With Section IX, QG-106: Updated To Address Revisions in The 2021 EditionSurat ButtarasriNessuna valutazione finora
- Method of Statement For ThermographerDocumento2 pagineMethod of Statement For ThermographerBabu75% (4)
- Estadistica Descriptiva 2.ipynbDocumento76 pagineEstadistica Descriptiva 2.ipynbADOLFO NAVARRO CAYONessuna valutazione finora
- 04098159Documento3 pagine04098159Murali GolveNessuna valutazione finora
- Training DendyDocumento13 pagineTraining DendyAhmad Miqdad AljabaNessuna valutazione finora
- Chapter 01Documento62 pagineChapter 01Rap JaviniarNessuna valutazione finora
- OOP Java ArraysDocumento60 pagineOOP Java ArraysIm Just A SimplexDNessuna valutazione finora
- Dr. Nehal Allam: How Technology Trend Change The Nature of HRM Student Name: Mahmoud Mohamed Mahmoud AhmedDocumento4 pagineDr. Nehal Allam: How Technology Trend Change The Nature of HRM Student Name: Mahmoud Mohamed Mahmoud AhmedMahmoud MohamedNessuna valutazione finora
- 16oct Csit 315Documento21 pagine16oct Csit 315Majety S LskshmiNessuna valutazione finora
- VMX Agy UmDocumento165 pagineVMX Agy UmGerardo BocanegraNessuna valutazione finora
- Electronic Bill PaymentDocumento2 pagineElectronic Bill PaymentHeikkiNessuna valutazione finora
- BlackBerry V FacebookDocumento117 pagineBlackBerry V FacebookRussell Brandom75% (4)
- Allianz Chooses IBM Data CenterDocumento2 pagineAllianz Chooses IBM Data CenterMihai StroiaNessuna valutazione finora
- 2 Module No. 1 The Field of Engineering ManagementDocumento4 pagine2 Module No. 1 The Field of Engineering ManagementAdrian LequironNessuna valutazione finora
- eCommerce-All-Stars-Maxwell-Finn-Facebook-FunnelDocumento21 pagineeCommerce-All-Stars-Maxwell-Finn-Facebook-FunnelTommy TommyNessuna valutazione finora