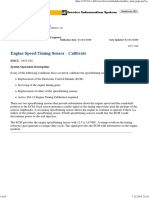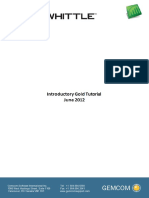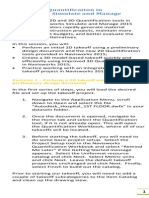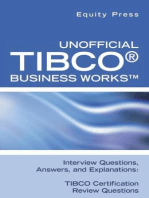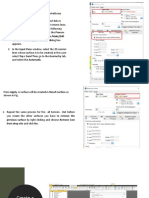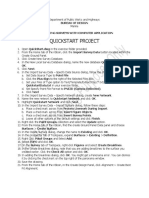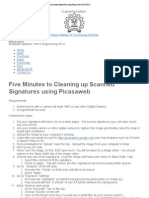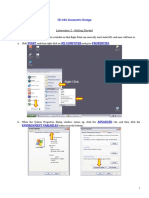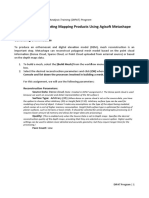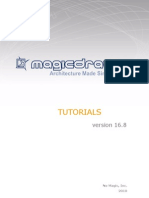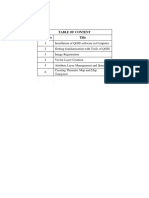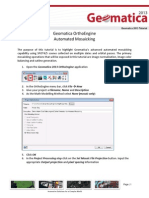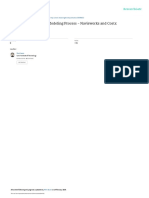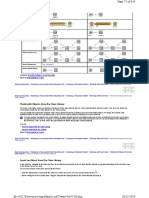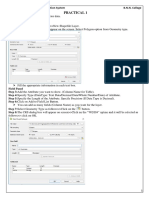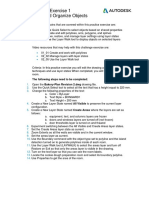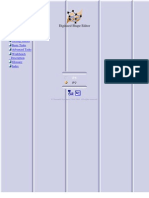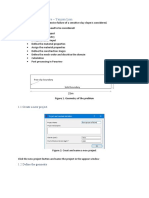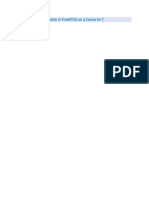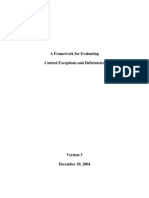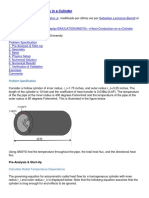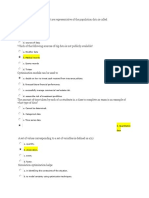Documenti di Didattica
Documenti di Professioni
Documenti di Cultura
Quickbird - Mosaic Using ERDAS Imagine Version 8
Caricato da
Discover Kuwait0 valutazioniIl 0% ha trovato utile questo documento (0 voti)
43 visualizzazioni1 paginahistogram
Copyright
© © All Rights Reserved
Formati disponibili
PDF, TXT o leggi online da Scribd
Condividi questo documento
Condividi o incorpora il documento
Hai trovato utile questo documento?
Questo contenuto è inappropriato?
Segnala questo documentohistogram
Copyright:
© All Rights Reserved
Formati disponibili
Scarica in formato PDF, TXT o leggi online su Scribd
0 valutazioniIl 0% ha trovato utile questo documento (0 voti)
43 visualizzazioni1 paginaQuickbird - Mosaic Using ERDAS Imagine Version 8
Caricato da
Discover Kuwaithistogram
Copyright:
© All Rights Reserved
Formati disponibili
Scarica in formato PDF, TXT o leggi online su Scribd
Sei sulla pagina 1di 1
Mosaicking Tiled QuickBird Imagery Using ERDAS Imagine Version 8.
5
U
1. From the Data Prep icon select Mosaic Images.
2. When the Mosaic Tool window appears, select Add Images from the Edit menu.
3. The Add Images for Mosaic dialog box will appear. Browse to the files containing the tiled
imagery and select each tile in order from the Northwest corner. Change Filename: to *.TIF
or *.NTF (must be all caps) depending on which format you are using. Each tile has the row
and column number in the naming convention. (i.e. start with R1C1, R1C2, R2C1…).
Please see the tile map file (.til) delivered with your QuickBird imagery product for more
information on tile naming.
4. Highlight the image to add it and click on the Add button.
5. Do this for each successive tile, adding left to right, top to bottom.
6. The Mosaic Tool should look like the screenshot below, starting with the first tile at the
upper left and the last tile and the lower right.
7. When you have added all of the tiles, in the Mosaic
Tool window, select Process -> Run Mosaic. In the
resulting Run Mosaic window check the box Stats
Ignore Value: 0, enter an output File Name, and
select OK. A pop-up window appears displaying the
Percent Done of the data preparation. This step may
take some time, depending on the size and number of
tiles. When complete, click OK to close the window.
8. Now open the new image created, this is the output
File Name entered in the previous step.
9. The image displayed below is the output of the
process described in this document.
Defaults to select for mosaicking QuickBird Image tiles internal to one snap:
1. No Matching Option
2. Do not check box for color balancing (this is
already done)
3. Select default pixel value and not look up table
4. Select no cutline
5. Select Overlay
DIGITALGLOBE ♦ 1900 PIKE ROAD♦LONGMONT, COLORADO 80501
800-496-1225♦Info@digitalglobe.com♦www.digitalglobe.com
Copyright 2003 DigitalGlobe™
Potrebbero piacerti anche
- 3412 Timing CalibrationDocumento4 pagine3412 Timing CalibrationHrvoje Škarica100% (3)
- Ansys Training Book.Documento15 pagineAnsys Training Book.Sarath Babu SNessuna valutazione finora
- Ibwave Propagation - Quick Start GuideDocumento26 pagineIbwave Propagation - Quick Start GuidetoomeqNessuna valutazione finora
- Rim and Face - Alignment KnowledgeDocumento19 pagineRim and Face - Alignment Knowledgevj kumarNessuna valutazione finora
- Whittle Introductory Gold TutorialDocumento43 pagineWhittle Introductory Gold Tutorialhenry_minero100% (1)
- Petrel Workflow Tools: 5 Day Introduction CourseDocumento21 paginePetrel Workflow Tools: 5 Day Introduction CourseAnonymous xVbxZ2GjWFNessuna valutazione finora
- Material SelectionDocumento58 pagineMaterial SelectionSivareddy InduriNessuna valutazione finora
- Importing Total Station DataDocumento12 pagineImporting Total Station DataOrlando Francisco Cruz NarvaezNessuna valutazione finora
- Whittle Introductory Gold TutorialDocumento40 pagineWhittle Introductory Gold Tutorialjunaifa0% (1)
- Whittle Introductory Poly Metallic TutorialDocumento21 pagineWhittle Introductory Poly Metallic Tutorialhenry_mineroNessuna valutazione finora
- 2004 Schuhly Major Herbs of Ayurveda E M Williamson Ed Churchill Livingstone New York 2002 361pp Price 49 95 ISBN 0 443 07203 5 HCDocumento2 pagine2004 Schuhly Major Herbs of Ayurveda E M Williamson Ed Churchill Livingstone New York 2002 361pp Price 49 95 ISBN 0 443 07203 5 HCnermal93Nessuna valutazione finora
- Applied Thermodynamics IIDocumento124 pagineApplied Thermodynamics IIHimanshu1712100% (2)
- Group 4 - Reference and SenseDocumento24 pagineGroup 4 - Reference and SenseMachsunaNessuna valutazione finora
- 2D and 3D Quantification in Navisworks Simulate and ManageDocumento9 pagine2D and 3D Quantification in Navisworks Simulate and ManageMoacyr Prado100% (1)
- Unofficial TIBCO® Business WorksTM Interview Questions, Answers, and Explanations: TIBCO Certification Review QuestionsDa EverandUnofficial TIBCO® Business WorksTM Interview Questions, Answers, and Explanations: TIBCO Certification Review QuestionsValutazione: 3.5 su 5 stelle3.5/5 (2)
- The Age of EnlightenmentDocumento3 pagineThe Age of EnlightenmentIoana Botar100% (3)
- Drafting Catia V5Documento78 pagineDrafting Catia V5Santhosh KabadeNessuna valutazione finora
- Create 3D Surfaces From InterpretationsDocumento12 pagineCreate 3D Surfaces From InterpretationsMuhammad Bilal100% (1)
- Automatic Mosaicking PC GeomaticsDocumento13 pagineAutomatic Mosaicking PC GeomaticsHadiwibowo BowieNessuna valutazione finora
- Photoscan Instructions Complete Fall2015Documento36 paginePhotoscan Instructions Complete Fall2015PRILK2011Nessuna valutazione finora
- Geomagic Design Guide - AOC - 14pgDocumento14 pagineGeomagic Design Guide - AOC - 14pgkanko_2Nessuna valutazione finora
- Building Simulation Model in PetrelDocumento11 pagineBuilding Simulation Model in PetrelErsarsit GeaNessuna valutazione finora
- Archicad TutorialDocumento32 pagineArchicad TutorialAhme CalloNessuna valutazione finora
- Drafting Catia V5Documento78 pagineDrafting Catia V5nikhilchandersingh100% (3)
- Quickstart Project: Bureau of DesignDocumento2 pagineQuickstart Project: Bureau of DesignKian BautistaNessuna valutazione finora
- Five Minutes To Cleaning Up Scanned Signatures Using Picasaweb - GATE 2013Documento2 pagineFive Minutes To Cleaning Up Scanned Signatures Using Picasaweb - GATE 2013babay321Nessuna valutazione finora
- Creating Templates Using The KODAK CTS Template Generator 1.0Documento19 pagineCreating Templates Using The KODAK CTS Template Generator 1.0Adrian RouxNessuna valutazione finora
- CE-446 Geometric Design: Laboratory 1 - Getting StartedDocumento6 pagineCE-446 Geometric Design: Laboratory 1 - Getting StartedcrkriskyNessuna valutazione finora
- Assignment 3 Generating Mapping Products Using Agisoft Metashape (Part 2) FinalDocumento12 pagineAssignment 3 Generating Mapping Products Using Agisoft Metashape (Part 2) FinalEnforcement DivisionNessuna valutazione finora
- MagicDraw TutorialsDocumento63 pagineMagicDraw Tutorialsnaua2010Nessuna valutazione finora
- QGIS ManualDocumento29 pagineQGIS ManualMaha BoseNessuna valutazione finora
- Geomatica Orthoengine Automated Mosaicking: Page - 1Documento7 pagineGeomatica Orthoengine Automated Mosaicking: Page - 1Mennos Glory RaffaelNessuna valutazione finora
- Problems at 4D and 5D Modeling Process - Navisworks and CostxDocumento17 pagineProblems at 4D and 5D Modeling Process - Navisworks and CostxPhilippe AdepoNessuna valutazione finora
- Visual Controls: User GuideDocumento32 pagineVisual Controls: User GuidejoseNessuna valutazione finora
- Manual Plant Simulation Parte 2Documento30 pagineManual Plant Simulation Parte 2jaciel barajasNessuna valutazione finora
- NVCC Tutorial Opnet It GuruDocumento16 pagineNVCC Tutorial Opnet It GuruAdnan KunicNessuna valutazione finora
- Game Studies TutorialDocumento18 pagineGame Studies Tutorialapi-739600934Nessuna valutazione finora
- Create A Mosaic Script PDFDocumento3 pagineCreate A Mosaic Script PDFdass.palashNessuna valutazione finora
- 02 MM Shader Userguide CatiaDocumento4 pagine02 MM Shader Userguide CatiaspsharmagnNessuna valutazione finora
- Practical 1: Following Dialog Box Will Appear On The Screen. Select Polygon Option From Geometry TypeDocumento52 paginePractical 1: Following Dialog Box Will Appear On The Screen. Select Polygon Option From Geometry TypeAffan AnsariNessuna valutazione finora
- Using Netbeans Ide To Build Quick Ui'SDocumento19 pagineUsing Netbeans Ide To Build Quick Ui'SOncu Inachyank Boggel AvengedNessuna valutazione finora
- HelpDocumento13 pagineHelpmktdigitalcertificadoraNessuna valutazione finora
- Practice Exercise 1 Draw and Organize Objects: The Following Steps Need To Be CompletedDocumento6 paginePractice Exercise 1 Draw and Organize Objects: The Following Steps Need To Be CompletedKunal KishorNessuna valutazione finora
- 02 - N'Matrix - Generate The Products With NMatrixDocumento11 pagine02 - N'Matrix - Generate The Products With NMatrixs1m0xNessuna valutazione finora
- How To Generate GSAK Stats and Automatically Upload To ProfileDocumento11 pagineHow To Generate GSAK Stats and Automatically Upload To ProfileMiguelNessuna valutazione finora
- Promine Cad GuideDocumento61 paginePromine Cad GuideIsrael GuerreroNessuna valutazione finora
- Infinity Professional 3dsmax PDFDocumento44 pagineInfinity Professional 3dsmax PDFswainanjan0% (1)
- 5 - Using Ecognition Developer in Quick Map Mode - Ecognition CommunityDocumento17 pagine5 - Using Ecognition Developer in Quick Map Mode - Ecognition CommunityWanly PereiraNessuna valutazione finora
- Landsat Handout PDFDocumento11 pagineLandsat Handout PDFsheldon jordanNessuna valutazione finora
- Dream Weaver Manual Ver1 - 5Documento15 pagineDream Weaver Manual Ver1 - 5drshamenNessuna valutazione finora
- The Crack Does WorkDocumento1 paginaThe Crack Does WorkfreannNessuna valutazione finora
- HelpDocumento16 pagineHelpLeandro Trindade AraújoNessuna valutazione finora
- Installing The Dark GDK With Visual Studio 2008Documento9 pagineInstalling The Dark GDK With Visual Studio 2008chuckschultz22Nessuna valutazione finora
- 1001bit Pro Installation Guide PDFDocumento7 pagine1001bit Pro Installation Guide PDFGen PtNessuna valutazione finora
- Basic GIS Agent ExampleDocumento5 pagineBasic GIS Agent ExampleabysinyaNessuna valutazione finora
- 4D BIM Tutorials: 6109BEUG - Construction Site ManagementDocumento14 pagine4D BIM Tutorials: 6109BEUG - Construction Site ManagementSelvasathaNessuna valutazione finora
- Creating Polygon Model From DICOM Files in 3D Imaging WorkbenchDocumento8 pagineCreating Polygon Model From DICOM Files in 3D Imaging WorkbenchLuis Filipe O. BastosNessuna valutazione finora
- CATIA Cloud of PointsDocumento141 pagineCATIA Cloud of Points4953049530100% (1)
- Christmas GreetingsDocumento13 pagineChristmas GreetingsJune SarahinaNessuna valutazione finora
- Map Building Footprints With Deep LearningDocumento14 pagineMap Building Footprints With Deep LearningAlexandra RizacNessuna valutazione finora
- DEFORM 3D LabDocumento54 pagineDEFORM 3D LabNikolay llNessuna valutazione finora
- Retrogressive FailureDocumento6 pagineRetrogressive FailureJackCoolbackNessuna valutazione finora
- The Context Switch in FreeRTOS On A Cortex MDocumento13 pagineThe Context Switch in FreeRTOS On A Cortex MKristof MulierNessuna valutazione finora
- Control Exceptions and Deficiencies Evaluation FrameworkDocumento22 pagineControl Exceptions and Deficiencies Evaluation Frameworkmarinas80100% (1)
- Learning Centered AssDocumento4 pagineLearning Centered AssNica Rowena Bacani CajimatNessuna valutazione finora
- SCDocumento33 pagineSCKenan KoçakNessuna valutazione finora
- Ejemplo CFX o Fluent Heat Conduction in A CylinderDocumento11 pagineEjemplo CFX o Fluent Heat Conduction in A Cylinderavilaman45Nessuna valutazione finora
- Belajar Bahasa Spanyol PDFDocumento5 pagineBelajar Bahasa Spanyol PDFHimawan PrasojoNessuna valutazione finora
- Exalted: The LunarsDocumento41 pagineExalted: The LunarsSreenivasulu Bathala0% (1)
- Geberit Case Study PDFDocumento2 pagineGeberit Case Study PDFsapiencecorpNessuna valutazione finora
- Communication Skills For Pharmacists UkratkoDocumento2 pagineCommunication Skills For Pharmacists UkratkoГоран МарковиќNessuna valutazione finora
- Understanding Work Conditioning and Work Hardening Programs For A Successful RTW 3 13 2014 NovaCare PDFDocumento37 pagineUnderstanding Work Conditioning and Work Hardening Programs For A Successful RTW 3 13 2014 NovaCare PDFSitiSarah0% (1)
- Nonverbal Communication in The WorkplaceDocumento7 pagineNonverbal Communication in The WorkplaceHenrissa Granado TalanNessuna valutazione finora
- Bekele (2005) Urbanization and Urban SprawlDocumento65 pagineBekele (2005) Urbanization and Urban Sprawlentbeard77100% (3)
- Fordyce MW 1983Documento46 pagineFordyce MW 1983garbagepatchNessuna valutazione finora
- Digital Citizenship E-Portfolio AssignmentDocumento4 pagineDigital Citizenship E-Portfolio AssignmentJordanne ChristieNessuna valutazione finora
- Lecture Slides: Elementary StatisticsDocumento129 pagineLecture Slides: Elementary StatisticsHassan HusseinNessuna valutazione finora
- SM-A315G - LA Electrical Part List Galaxy A31Documento10 pagineSM-A315G - LA Electrical Part List Galaxy A31liquidNessuna valutazione finora
- Technostream PDFDocumento15 pagineTechnostream PDFraulkmainaNessuna valutazione finora
- 36-217 Fall 2013 HW04Documento2 pagine36-217 Fall 2013 HW04Gabriel Bernard MullenNessuna valutazione finora
- STAT1008 Cheat SheetDocumento1 paginaSTAT1008 Cheat SheetynottripNessuna valutazione finora
- Quiz1 ISDS361BDocumento4 pagineQuiz1 ISDS361BAnh PhamNessuna valutazione finora
- Lesson 1: Adds and Subtracts Simple Fractions and Mixed NumbersDocumento3 pagineLesson 1: Adds and Subtracts Simple Fractions and Mixed NumbersEdna GamoNessuna valutazione finora
- PIT Error Overview - ParetoDocumento208 paginePIT Error Overview - ParetoHariharan Yelomalei50% (2)
- SQL Server Stored Procedures For BeginnersDocumento13 pagineSQL Server Stored Procedures For BeginnersDaryll Joe CananNessuna valutazione finora